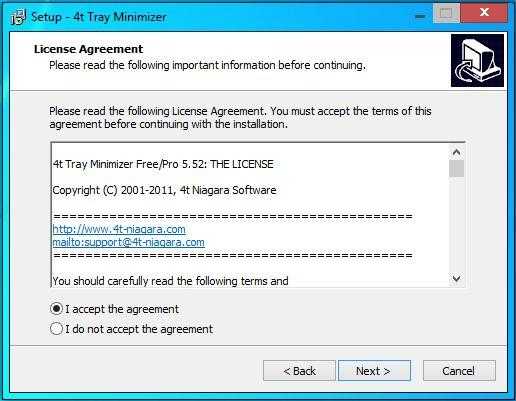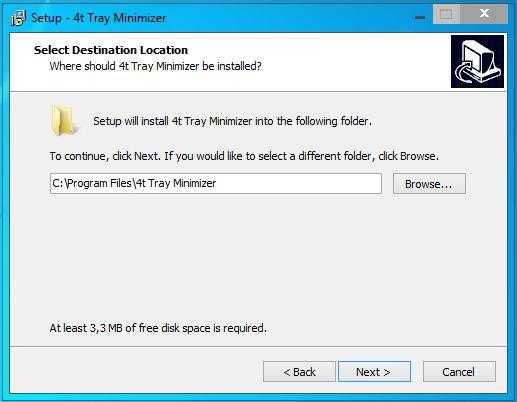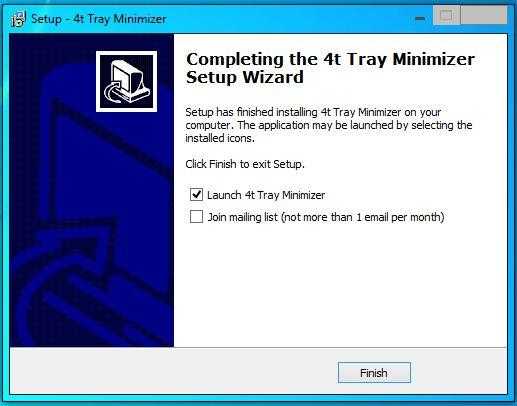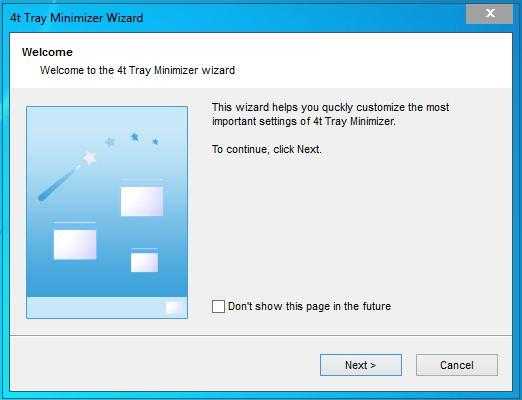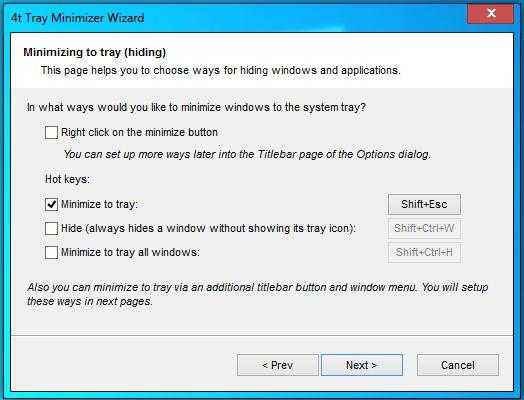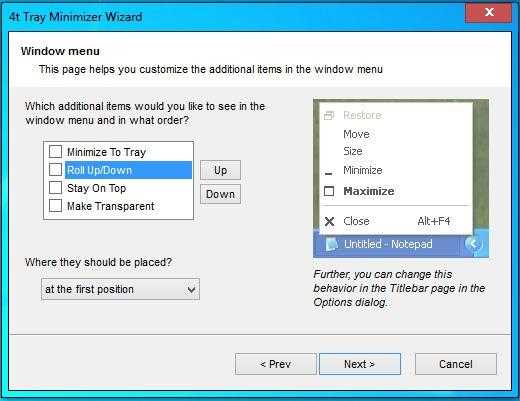Скачать MinimizeToTray
MinimizeToTray — это полностью бесплатные приложение, которое мы можем скачать с сайта GitHub , Он совместим с операционной системой Windows 7/8/10 в 32- и 64-разрядных версиях. Для его использования требуется только, чтобы мы обновили . NET Framework в нашей команде за его правильное исполнение. это портативный программное обеспечение, поэтому нам не нужно выполнять какие-либо установки на нашем оборудовании, а также переносить его и делиться им на любом компьютере. Достаточно будет скачать файл .zip, который едва занимает 400 KB и при распаковке найдем исполняемый файл MinimizeToTray.exe , который после выполнения будет сохранен в системном трее, откуда мы можем его использовать.
Последняя версия, доступная для MinimizeToTray: v1.9, который восходит до 25 марта 2020 г. , В этой последней версии некоторые случайные сбои, возникающие при восстановлении окон, решаются, поэтому он имеет хорошую поддержку со стороны разработчика приложения.
RBTray
RBTray — вероятно, самая простая программа для сворачивания других программ Windows 10 в трей. Достаточно просто запустить утилиту, она не покажет никакого окна, но будет работать в фоновом режиме. Сразу после этого почти любую программу можно свернуть в область уведомлений нажатием правой кнопки мыши по кнопке «Свернуть» в строке заголовка. Сворачиваются даже окна проводника (но не совсем правильно работает сворачивание приложений из магазина Windows Store — они остаются на панели задач).
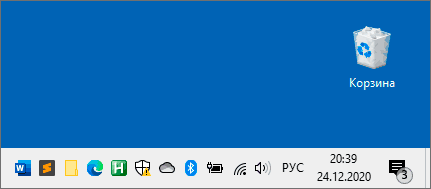
Для того, чтобы вновь развернуть программу — просто нажимаем по её значку в области уведомлений.
Чтобы закрыть RBTray нажмите правой кнопкой мыши по значку любой программы, свёрнутой в трей и выберите пункт «Exit RBTray». Чтобы не запускать каждый раз RBTray, вы можете добавить программу в автозагрузку Windows 10.
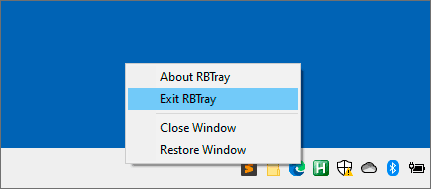
Официальная страница, на которой можно скачать RBTray — https://sourceforge.net/projects/rbtray/, программа не требует установки на компьютер: достаточно распаковать архив и запустить исполняемый файл, чтобы она заработала.
Управление отображением значков в области уведомлений в Windows 10
В данной статье показаны действия, с помощью которых можно управлять отображением значков в области уведомлений в операционной системе Windows 10.
Область уведомлений, или системный трей, представляет собой крайнюю правую область панели задач, в которой размещаются системные часы и значки уведомлений приложений. Двумя стандартными значками уведомлений являются значки для Центра уведомлений и Центра управления сетями и общим доступом. При наведении указателя мыши на значок в области уведомлений отображается всплывающая строка (или окно), содержащая информацию о состоянии приложения или компонента значка.
Для управления приложением, представленным значком в области уведомлений, щелкните правой кнопкой мыши на его значке, в результате чего откроется контекстное меню для данного приложения. Опции этого меню будут различными для разных приложений; большинство из них предоставляет доступ к основным операциям управления приложением.
Область уведомлений можно оптимизировать, настроив параметры отображения системных значков (часов, регулятора громкости, Центра управления сетями и общим доступом) и значков приложений.
Область уведомлений может содержать как системные значки, так и значки приложений. Значки приложений помещаются в область уведомлений по нескольким причинам. Некоторые программы управляются самой операционной системой, и их значки периодически отображаются в области уведомлений, когда имеются уведомления от этих приложений. Другие типы программ, такие как антивирусные приложения, настраиваются для автоматического запуска, после чего исполняются в фоновом режиме.
Отображением значков программ часто можно управлять с помощью средств настройки, предоставляемых их соответствующими приложениями, но Windows 10 предоставляет общий интерфейс для управления отображением значков в области уведомлений для каждого отдельного приложения, помещающего значок в эту область.
MinimizeToTray
И последняя в этом небольшом обзоре схожая утилита — MinimizeToTray, доступная для загрузки на странице https://github.com/sandwichdoge/MinimizeToTray/releases. Но работает она слегка иначе: вместо того, чтобы создавать значки для каждой свёрнутой программы, все они доступны в списке по нажатию на значок MinimizeToTray, как на изображении ниже.
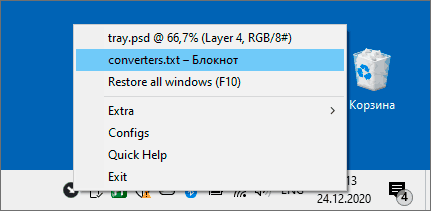
По умолчанию, после запуска программы вы можете использовать следующие комбинации клавиш:
Но при желании эти сочетания можно изменить: нажимаем по значку программы, выбираем пункт «Configs» и назначаем нужные сочетания клавиш. Также как и предыдущие утилиты, с приложениями UWP для Windows 10 утилита работает не так, как ожидается.
Описание и решение проблемы
Часто задумывались о том, что неплохо было бы свернуть какое-нибудь приложение в системный трей, но разработчик не предусмотрел такой возможности? Что же, с программой RBTray такое становится возможным. Скачать данную программу можно с официального сайта .
После скачивания данная программа не потребует никакой установки. Все что нужно — распаковать её в удобное для вас место, и запустить.
Затем, все что нужно сделать — это нажать правой кнопкой мыши на кнопку «Свернуть», и программа отправится прямиком в системный трей. Чтобы развернуть приложение, достаточно просто кликнуть по нему в трее.
Вот так просто в трей были отправлены парочка программ без иконки, WinSCP, браузер Chrome, и даже сам Проводник!
Кроме этого, кликом правой кнопки мыши по свернутой программе в трее, можно закрыть данное приложение, не разворачивая его, а так же завершить работу самой программы RBTray.
Контекстное меню программы.
К сожалению, программа не имеет опции автозагрузки, поэтому самым простым будет добавить её в папку автозагрузки меню Пуск самому.

Видео
А вдруг и это будет интересно:
Почему бы не подписаться?
Супер! Большое спасибо!
AnVir Task Manager тоже прекрасно справляется. Правой мышкой по синему полю вверху и там доп. функции. Можно добавить в обзор.
Последняя версия RBTray на sourceforge.net — 4.3 от 30.10.2011 г.. По видимому проект заброшен.
Пользуюсь 4t Tray Minimizer. Прекрасно работает на Win 10. Можно окно свернуть в трей, сделать прозрачным или поверх всех окон.
А если мне надо чтобы только конкретные программы сворачивались в трей?
Всё, нашёл. Программа 4t Tray Minimizer правым кликом мыши на значок сворачивание программы убирает её в трей.
MinimizeToTray завершил беспорядок на рабочем столе
MinimizeToTray — это простое портативное программное обеспечение, которое было разработано для отправки любого приложения или окна в системный трей Windows 10, чтобы оно было минимизировано в фоновом режиме и могло быть восстановлено в любое время. Существуют приложения, которые открывают их, когда они работают и работают в фоновом режиме, но это не то, что мы можем сделать с любым типом приложений, поэтому этот инструмент может оказать большую помощь
Это приложение очень осторожно, оно облегчает управление несколькими открытыми окнами и он совместим с горячими клавишами, чтобы иметь возможность выполнять свою работу быстро и эффективно
SpyGo
SpyGo — шпионский комплект для домашнего использования. Может использоваться и в офисах для контроля сотрудников.
Для начала мониторинга достаточно нажать в SpyGo кнопку «Старт».
SpyGo распространяется по условно-бесплатной лицензии и стоит 990-2990 рублей в зависимости от набора функций.
В пробных версиях продолжительность мониторинга ограничена 20 минутами в день, а также недоступна отправка отчетов на электронную почту и по FTP.
Основные возможности SpyGo:
- мониторинг нажатия клавиш;
- запись всех действий на компьютере (запуск программ, операции с файлами и прочее);
- контроль посещений веб-ресурсов (история, поисковые запросы, часто посещаемые сайты, продолжительность нахождения на сайте);
- запись происходящего на экране;
- сохранение содержимого буфера обмена;
- прослушивание окружающей обстановки (при наличии микрофона);
- мониторинг системных событий (время включения и выключения компьютера, простои в работе, подключение флешек, дисков и прочее).
Важно! К недостаткам SpyGo, по мнению пользователей, можно отнести то, что он поддерживает не все версии Windows, при отправке отчетов нередко выбрасывает ошибки и довольно легко демаскируется
2 KidLogger
Приложение для компьютера, созданное специально для полномасштабного логгирования активности ребенка за ПК. С ее помощью можно узнать все необходимые данные: время включения и выключения устройства, работавшие приложения, набранный текст во всех программах, подключение сторонних носителей и так далее. Программа защищена паролем, поэтому даже открыть ее просто так не получится. Все данные передаются прямиком на сервер, откуда их может выкачать родитель, а не хранятся на компьютере, поэтому даже продвинутый ребенок их не удалит.
KidLogger собирает подробную информацию о деятельности ребенка за компьютером. Программа способна логгировать даже то, в какие папки заходил пользователь. Кроме того, приложение способно записывать на микрофон звуки вокруг компьютера в зависимости от их громкости. Также приложение делает скриншоты через определенные временные промежутки или после введения пользователем заданных «стоп-слов». Удобно то, что программа способна заснять человека, который включил компьютер, сразу после старта работы. Для этого нужна только web-камера. Поэтому вы всегда сможете узнать, кто и в какое время включал компьютер, что он в этот момент за ним делал, и сопоставить деятельность с человеком.
Actual Spy
Actual Spy разработчики позиционируют как кейлоггер (клавиатурный шпион), хотя программа умеет больше, чем просто записывать нажатия клавиш.
Она контролирует содержимое буфера обмена, делает скриншоты экрана, следит за посещениями сайтов и прочее, что входит в основной набор рассмотренных нами шпионов.
При установке Actual Spy создает ярлык в меню Пуск, поэтому может быть замечен пользователем. Запуск тоже происходит открыто — для сокрытия окна программы необходимо нажимать определенные клавиши.
Возможности Actual Spy мало чем отличаются от возможностей конкурентов. Из недостатков пользователи отметили то, что он корректно записывает нажатия клавиш только в английской раскладке.
Иконки программ
В области уведомлений вместе с системными значками находятся иконки программ. Обычно это программы, которые работают в фоновом режиме.
Любую из них можно вызвать из трея, настроить, отключить.
Каждая такая программа активна, а это значит, она забирает часть оперативной памяти. Это допустимо, если приложение часто используется или необходимо для безопасности, корректной работы системы и устройств. Например, антивирус, мессенджеры (скайп, вайбер).
Но часто в трее находятся программы, которые используются редко или не используются вообще. Помимо того, что они занимают место на панели задач, так еще и забирают оперативную память. Из-за этого слабые компьютеры работают медленнее, чем могли бы.
Принцип работы
После запуска появится значок возле часов. Нажимайте правой кнопкой мыши и переходите в «Preferences».
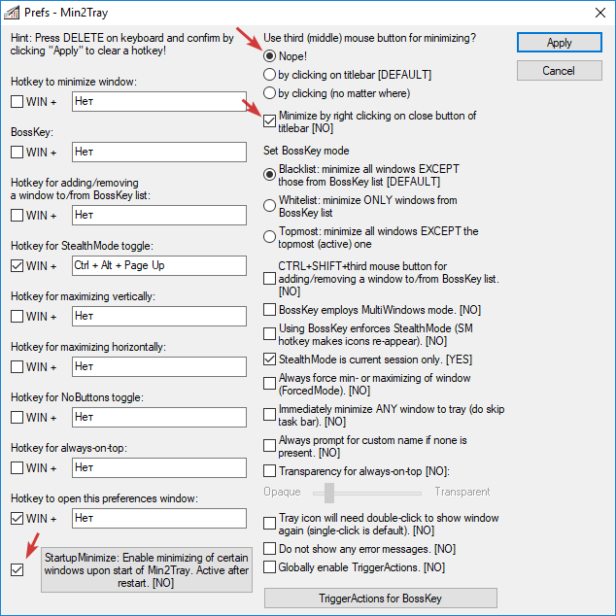
Настройки дадут понять, что утилита умеет менять прозрачность окон, разворачивать их по горизонтали или вертикали (зачем?) и некоторые другие вещи.
Поставьте галки в отмеченных мною местах, так ваша жизнь чуточку упростится.
Объясню, почему именно эти три настройки требуется выставить так, как я рекомендую.
- Опция «Use third (middle) mouse button for minimizing» — «Nope!» отключает скрытие по нажатию средней кнопки мыши. Дело в том, что на неё может быть повешено полезное действие. Например, закрытие вкладки в Chrome. Конфликты ни к чему.
- «Minimize by right clicking on close button of titlebar» позволяет прятать приложение в лоток нажатием правой кнопкой мыши по кнопке закрытия. Удобно — левая закрывает, правая прячет.
- Галка возле кнопки «StartupMinimize» включает возможность запустить программы свёрнутыми в трей.
Чтобы указать, какое окно нужно скрывать при запуске, откройте искомую софтину как обычно, отправьте в трей и нажмите правой кнопкой мыши по её значку — «Preferences».
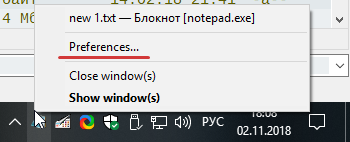
Вызов настроек скрытой программы
Далее ставьте галку на «Window is on StatupMinimize list».
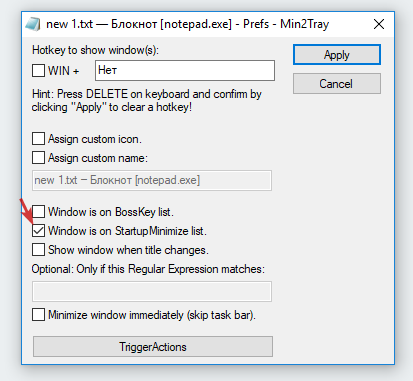
Теперь надоедливое приложение будет исчезать само
Обратите внимание, что через настройки можно и значок изменить, и назначить на появление определённое сочетание клавиш
Для тонких настроек условий автоматического скрытия окон в трей смотрите пункт «EditStartupMinimize list» меню Min2Tray.
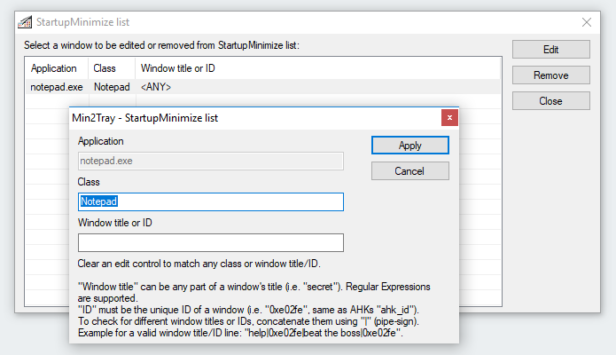
Окно со списком программ для скрытия
Обладая знаниями регулярных выражений, можно сделать так, чтобы приложение скрывалось при определённом названии в заголовке.
Не забудьте и про «режим босса». Считаю это баловством, но кому-то может пригодиться. Составив «белый список», можно скрывать и показывать все посторонние окна нажатием одной клавиши. Значков в трее не будет, но в Диспетчере задач процессы, конечно, останутся.
А что вы думаете по поводу скрытия окон в системный трей?
Доброго времени суток, дорогие друзья, читатели, почитатели, посетители и всякие прочие личности! Еще раз поздравляю всех с наступившими праздниками (еще вроде как, правда, старый Новый год остался). Сегодня у нас весьма любопытная тема, которая, быть может, сделает Вашу работу с компьютером еще немного удобнее.
Наверняка многие из Вас неоднократно задавались вопросом на тему: «Как бы так свернуть ту или иную программку в трей?» (это где часы, т.е. обычно в правом нижнем углу). Просто порой открыто много приложений, переключаться между которыми не всегда удобно в силу того, что панель «Пуск» загромождена строчками этих самых приложений, или же попросту хочется держать программу открытой, но не, так сказать, в зоне видимости.
Сегодня, собственно, поговорим о том, как свернуть любую программу в трей, а так же о нескольких еще интересных штуках и возможностях.
Обучим, расскажем, покажем, трудоустроим!Станьте опытным пользователем, администратором серверов и сетей, веб-дизайнером или кем-то из смежной сферы!
DeskPins
Одна из первых в своем роде утилит и наиболее популярный инструмент для закрепления любых элементов интерфейса на переднем плане. Распространяется бесплатно вместе с открытым исходным кодом. Утилита проста в эксплуатации и обладает алгоритмами интеллектуальной обработки разных видов интерфейсов для правильности их позиционирования. Занимает менее 100 КБ и потребляет до 1 МБ оперативной памяти.
1. Запустите приложение, которое можно загрузить с официального интернет-ресурса по данной ссылке https://efotinis.neocities.org/deskpins/.
2. Инсталлируйте и запустите его.
3. Настройте нужное окно требуемым образом: измените его положение, размер.
4. Единожды кликните по иконке DeskPins в трее (возле часов), после чего курсор примет вид черно-белой булавки.
Пиктограмма может прятаться, в таком случае щелкните по треугольнику для отображения всего списка активных программ.
После вызова контекстного меню DeskPins (правый клик по пиктограмме приложения в трее) откроется окно с его настройками. Здесь можно:
- Выбрать язык интерфейса;
- Задать комбинацию горячих клавиш для установки и удаления режима «Поверх всех окон», отключить либо активировать опцию;
- Добавить приложения, чьи окна будут автоматически закрепляться (поддерживается автоматическое определение программы после перемещения курсора мыши на элемент её интерфейса), указать их положение в иерархии и задать задержку;
- Изменить цвет булавки;
- Переключить количество кликов (1 или 2) мышью по значку DeskPins для вызова булавки.
Также имеется подробный справочный материал по эксплуатации программы на нескольких языках.
Установка и настройка программы
Установка предельно проста, а программа совершенно бесплатна (жаль только, что русского языка в ней, по идее, нет), но, нарушая традицию, пройдемся по самой простой и базовой установке, как она есть
Чтобы скачать сие чудо программистской мысли, используем эту ссылку или заходим на сайт программы и нажимаем на зелененькую кнопочку Download 4t Tray Minimizer Free . Для наглядности скриншот:
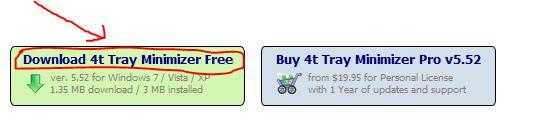
Запускаем скачанный файл и жмем кнопочку « Next ».
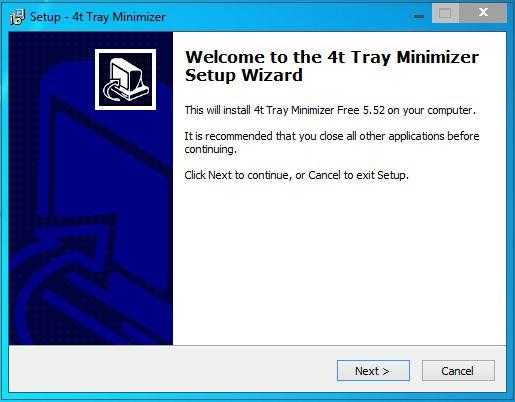
Затем ставим галочку « I accept the agreement » и снова жмем кнопочку « Next ».
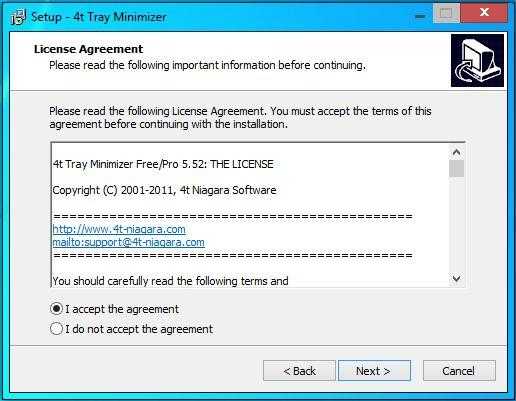
После этого программа спросит Вас о папке установки. Оставляем как есть (или задаем свою) и жмем кнопку « Next ».
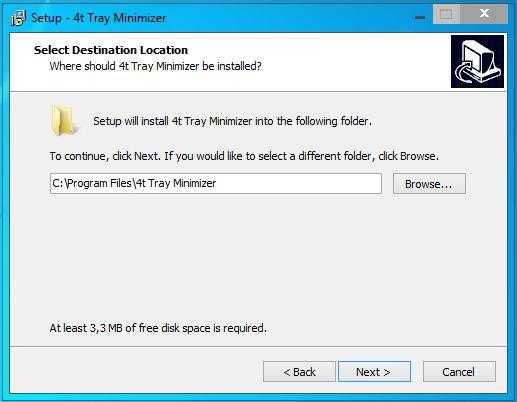
Затем программа спросит Вас о папке создания ярлыков в меню « Пуск ». Вновь жмем уже полюбившуюся (или наоборот, осточертевшую) нам кнопочку « Next ».
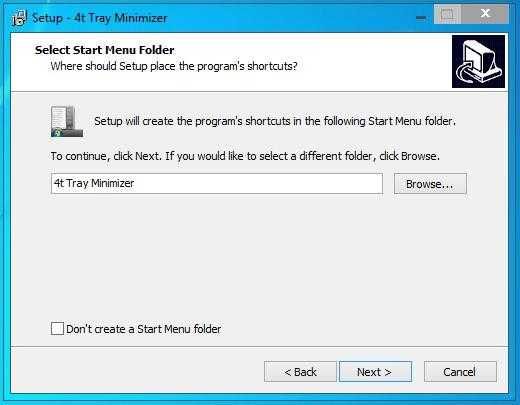
В следующем окне программа спросит Вас о создании ярлыка на рабочем столе. Думаю, ярлык Вам не понадобится, т.к. удобнее добавить программу в автозагрузку, но тут уж кому что. Снова жмем кнопку « Next ».
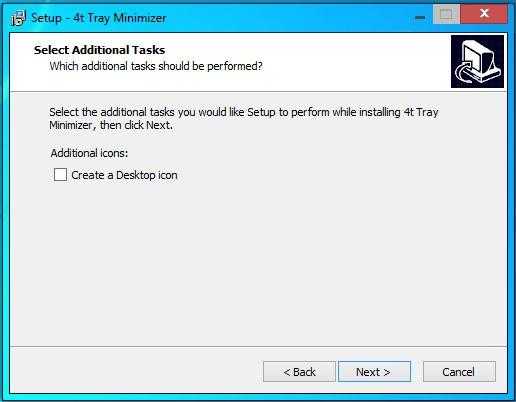
И в последний раз программа спросит Вас о правильности введенных Вами настроек. Жмем кнопку « Install ».
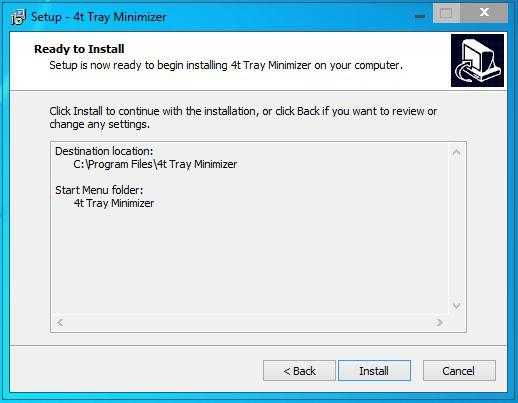
По завершению установки программы оставляем первую галочку (дабы запустить программу сразу) и снимаем вторую (дабы отказаться от рассылки писем) и жмем кнопку « Finish ».
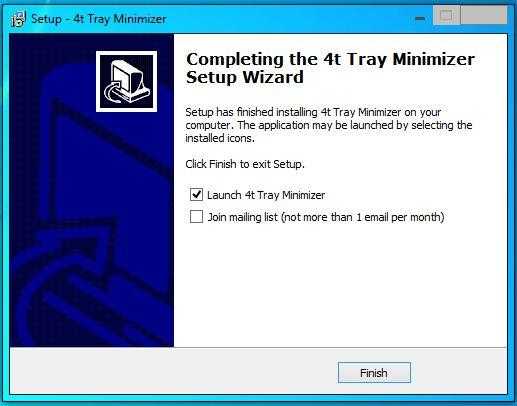
Затем запустится окно настроек программы. Жмем кнопочку « Next ».
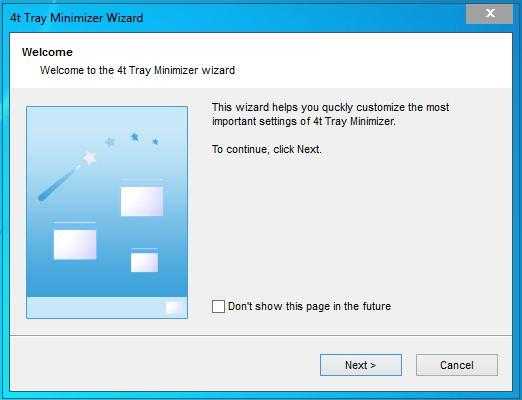
Здесь нам предлагают настроить автозапуск программы при старте системы (собственно, галочка «Launch 4t Tray Minimizer at Windows startup»), а так же выбрать, нужна ли нам иконка самой программы в трее или нет (собственно, первый кружочек гласит, что нужна, второй — что нет). Выставьте настройки на своё усмотрение и снова нажмите в многострадальную кнопочку » Next «.
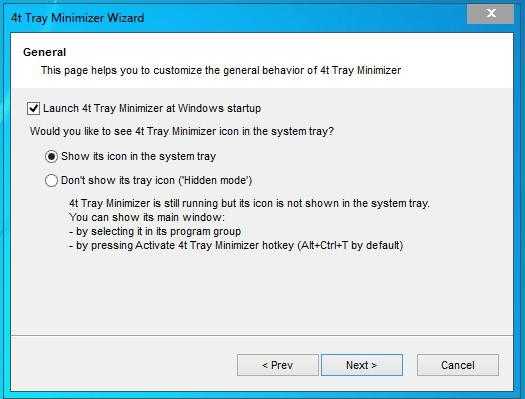
Далее Вы можете настроить горячие клавиши для сворачивания окон в трей. Рекомендую здесь ничего не менять и продолжить дальше известной Вам кнопкой. Хотя, глобально, на этом этапе Вы можете задать или убрать горячие клавиши, но лучше оставить одну галочку, а именно » Minimize to tray » (см. скриншот), которая позволит Вам, используя сочетание » Shift+Esc » на клавиатуре, сворачивать в трей любую программу, в том числе полноэкранную, скажем, игру.
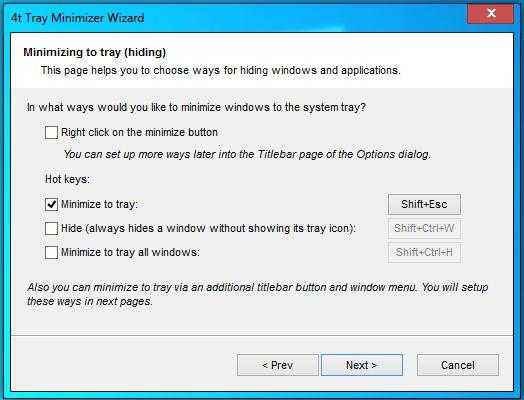
В следующем окне поставьте кружочек « Single click on its tray icon », если Вы хотите разворачивать окно из трея одним нажатием левой кнопкой мыши, или же « Double click on its tray icon » для разворачивания окон двойным щелчком. Галочки же особого смысла трогать нет (установленная на скриншоте » Activating 4t Tray Minimizer » отвечает за включение и выключение функций программы по сочетанию клавиш » Ctrl+Alt+T «). Идем далее.
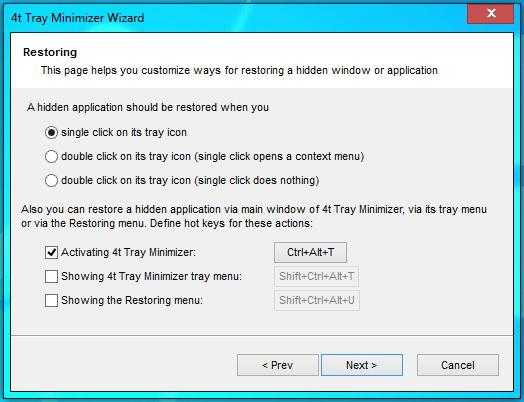
Далее можно выбрать кнопки, которые Вам потребуются во время работы, а именно, как уже говорилось:
- « Minimize To Tray » — сворачивание в трей;
- Roll Up/Roll Down — скатать/раскатать окно;
- « Make Transparent » — сделать окно прозрачным;
- Hide/Show The System Tray — спрятать/показать трей.
После выбора.. Ну да, снова жмем на кнопку « Next ».
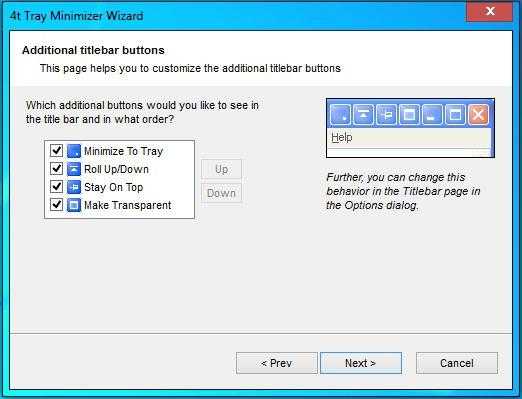
Затем программа спросит Вас о том, какие функции Вы хотите видеть в меню самого окна (т.е. по щелчку правой кнопкой мышки, см. скриншот ниже или справа в окне настроек программы). Думаю, что от этой функции можно отказаться, т.к. кнопок нам и так хватит. Хотя, конечно, кому что:
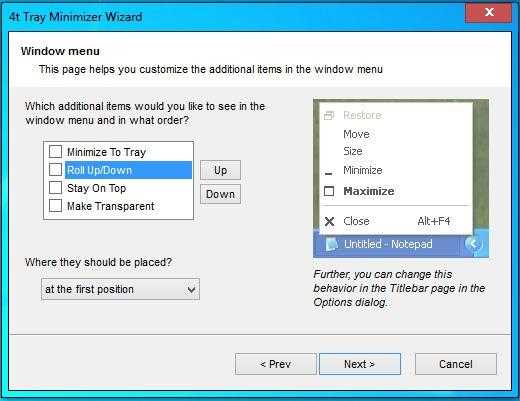
Ну, и в последний раз жмем на кнопочку « Finish », не трогая лишние галочки, т.к. они задают исключения.
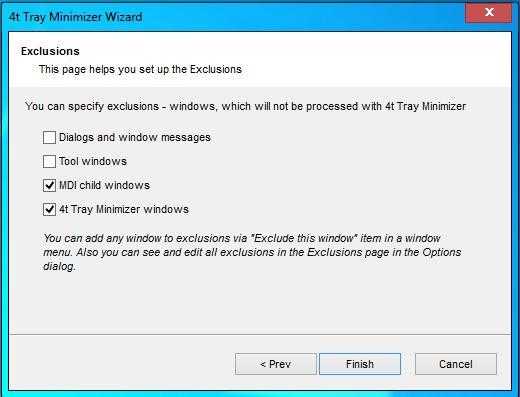
После сего откроются два окна. В первом снимите галочку « Show tips at startup », чтобы отключить показ советов при запуске, и нажмите на кнопку « Close ». Второе же окно просто закройте.
Вот и всё, теперь для Вас доступны все вышеописанные функции программы 4t Tray Minimizer Free .
Легкие, портативные и бесплатные программы
Далее мы собираемся показать серию бесплатных приложений, с помощью которых можно минимизировать приложения на панели задач, как правило, простым способом. Они идеально подходят для тестирования и определения того, какой из них нам больше подходит.
Свернуть в лоток, незаметно и с помощью горячих клавиш
Мы говорим о переносном приложении, довольно простом, которое позволит нам отправить любое окно в системный трей, чтобы иметь возможность восстановить и развернуть его в любое время. Это очень незаметно и позволяет нам выполнять функцию с помощью горячие клавиши . Он позволяет получить доступ к полному списку со всеми свернутыми приложениями, просто щелкнув правой кнопкой по его значку.
Мы можем свернуть любое окно на переднем плане в системный трей, нажав «Alt + F1», и восстановить его, нажав «Alt + F2». Мы также можем развернуть все элементы, нажав «F10» или по отдельности, щелкнув любой из элементов в списке.
Свернуть в лоток — это незаметное, портативное и очень простое в использовании приложение, которое мы можем бесплатно скачать с .
RBTray, отправляйте приложения на панель задач одним нажатием кнопки
Это простое приложение, которое автоматически отправит любое приложение в системный трей. Имеет 32-битную и 64-битную версии. Как только мы его запустим, он будет загружен в фоновом режиме. С этого момента каждый раз, когда мы хотим свернуть приложение, нам просто нужно делать это обычным способом, но используя правую кнопку мыши вместо левой. Однако произойдет то, что вместо того, чтобы сворачиваться в панель инструментов, она будет свернута в системный трей.
RBtray — это программное обеспечение, отсутствует графический интерфейс , бесплатно, с открытым исходным кодом и распространяется на условиях Стандартной общественной лицензии GNU. Мы можем скачать его с эта веб-страница . Его главный недостаток заключается в том, что, поскольку он не имеет графического интерфейса, в случае, если мы захотим завершить его работу, придется прибегнуть к диспетчеру задач, чтобы отключить его.
Traymond, отправляйте приложения в системный трей с помощью комбинации клавиш
Еще одно действительно простое приложение, с помощью которого мы сможем свести к минимуму любое приложение, которое мы открываем на переднем плане, чтобы отправить его прямо в системный трей. Мы говорим о портативном программном обеспечении, поэтому для его работы не требуется какой-либо установки, и после запуска оно остается активным в фоновом режиме. Кроме того, он удалит все настоящие следы после закрытия приложения.
Его работа проста, потому что для выполнения своей функции потребуется всего лишь комбинация быстрого доступа. Просто открыв приложение на переднем плане, мы нажимаем «Win + Shift + Z», чтобы свернуть его прямо в панели задач, показывая нам его значок внутри панели задач. Мы можем восстановить программу в любой момент, нажав на ее значок. Если у нас есть несколько сохраненных программ, мы можем восстановить их все сразу, щелкнув значок «Traymond» и выбрав «Восстановить все Windows».
Мы можем бесплатно скачать Traymond из его репозитория на веб-сайт GitHub.
Trayconizer, запускайте приложения в свернутом режиме
Эта бесплатная программа позволит нам свести к минимуму любую программу в системном трее, имея возможность работать практически со всеми приложениями, которые мы открываем на переднем плане. Чтобы эта утилита запускалась с определенным приложением, необходимо будет ввести Свойства ярлык программы. На вкладке «Ярлык» мы добавим пустое пространство и путь к приложению, которое мы хотим свернуть в системный лоток, как показано на этом примере изображения.
Имеет возможность запуска приложения в свернутый режим и он автоматически выключается, когда мы нажимаем кнопку закрытия меню в строке заголовка программы, которая использует «Trayconizer». Несмотря на свою полезность, его немного сложнее настроить, чем другие доступные параметры.
Мы можем бесплатно скачать Trayconizer с здесь .
Что умеет Min2Tray
Список возможностей не изобилует излишествами. Min2Tray может:
- скрывать программы в трей при запуске;
- убирать вообще все окна по нажатию клавиши;
- включать режим «Boss Key» – скрывать все окошки, кроме избранных;
- закрепление поверх остальных;
- работать без прав администратора (при этом запущенные с повышенными привилегиями приложения недоступны для манипуляций).
- прятать как 32‐, так и 64‐битные процессы.
Умеющих засовывать запущенный софт в системный трей утилит много, но у всех найдутся недостатки. Не обошли проблемы стороной и эту – нет поддержки консольных приложений. Так что скрыть исполняемый при запуске компьютера .bat скрипт она не сможет.
Предисловие
Так бывает, что запустишь софтину, она мешает, но закрыть нет возможности – выполняется важная задача. Копирование файлов, например. Или конвертирование видео. Свернуть в панель задач? Нет, не вариант — когда открыто много, путаница не исчезнет.
Лучший способ убрать с глаз долой – свернуть в системный трей (лоток). Маленький значок возле часов мешать не может вовсе.
Раньше мне помогала RBTray. Утилитка раздражала ограничением: для срабатывания нужна версия с разрядностью, соответствующей процессу. С 32-битными справлялась 32-битная RBTray, с 64-битными соответственно 64-битная. Приходилось выбирать, какая из программ мешает больше — 32-битный Total Commander с запущенным копированием данных или 64-битный Notepad++ с сотней открытых вкладок.
После упорных поисков наткнулся на софтину, существующую много лет. Автор, видимо, посчитал излишним рассказать о творении всему миру, поэтому найти случайно шансов практически нет.
Общее описание функционала
Думаю, Вы все знаете, что такое строка заголовка (слева — системное меню, справа – кнопки переключения режимов отображения на экране). По умолчанию в Windows мы можем, используя эту строку и кнопочку на ней, лишь свернуть, уменьшить/увеличить на весь экран или закрыть окно. Эти самые возможности можно расширить, используя программку 4t Tray Minimizer Free.
Суть вот в чем: программа, так сказать, встраивается в строку заголовка и добавляет такие функции как: свернуть в трей, скатать/раскатать окно, сделать окно прозрачным или закрепить текущее поверх всех остальных окон.
Т.е., допустим, как уже говорилось выше, у Вас открыто окон 10 и Вам крайне трудно в них сориентироваться. Установив программу, Вы сможете нажатием, скажем, новопоявившейся кнопки «Свернуть в трей» (Minimize to tray), загнать окно собственно в трей, где у него будет иконка его приложения, по клику на которую окно можно развернуть (см. скриншот выше).
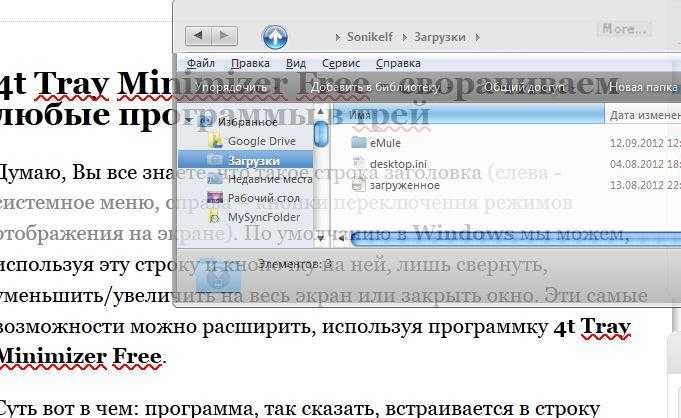
Или же, допустим, Вам требуется глянуть на рабочий стол или окно позади открытого. Тогда Вы нажимаете кнопку «Сделать прозрачным» (Make Transparent) и видите, что происходит на заднем окне или рабочем столе.
Прекрасная функция «Сделать поверх всех окон» (Stay on top) позволяет закрепить окно на переднем плане. Например, при вписывании паролей в интернете (бывает и такое :)) Вы открываете свой блокнот с записями и нажимаете на кнопку «Поверх всех окон», после чего копируете и вставляете логин и пароль намного быстрее (за счет того, что окно всегда находится на переднем плане, а не уходит назад при переключении на другое), чем если Вам пришлось бы сворачивать каждый раз браузер, чтобы скопировать из блокнота данные.

Ну, и последняя функция «Cкатать окно» (Roll up/down). Она позволяет, так сказать, свернуть окно в строку заголовка, т.е. в этакую полосочку (см. картинку выше), что порой бывает удобно, когда, опять же, открыто множество окон, часть из которых сейчас не нужны, но станут нужны в самом скором времени.
Что такое родительский контроль
Для того, чтобы ограничить доступ ребёнка к ресурсам сети придумана такая полезная вещь как родительский контроль. Под родительским контролем обычно понимают совокупность возможностей контролировать программно время, которое ребёнок проводит в сети и доступ к определённым сетевым ресурсам.
Родительский контроль может быть настроен различными способами:
- Через специальные программы и настройки компьютера или телефона;
- С помощью настройки браузеров и плагинов к ним;
- В настройках антивирусов;
- Встроенное ПО сетевых устройств.
С программным обеспечением всё вроде бы просто, однако его необходимо настраивать на каждом компьютере или мобильном устройстве. Но можно настроить необходимые параметры для всей сети – запретить или разрешить доступ к определённым сайтам, установить другие правила доступа к сети через роутер.
Большинство современных роутеров имеют встроенную функцию родительского контроля, которые предоставляют следующие возможности:
- Установить время, когда ребёнку будет разрешено пользоваться сетью. Например, ограничить время пользования вечером до 22.00. То есть в это время интернет на устройстве, которым пользуется ребёнок, просто отключится.
- Также можно разрешить доступ только к определённым сайтам.
Рассмотрим, как это сделать, на конкретных примерах.
Способы закрыть не отвечающую программу
Первый
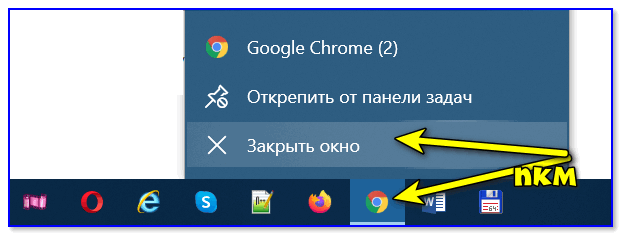
Второй
Если зависло полно-экранное приложение и до панели задач вы просто не можете добраться, попробуйте сочетания:
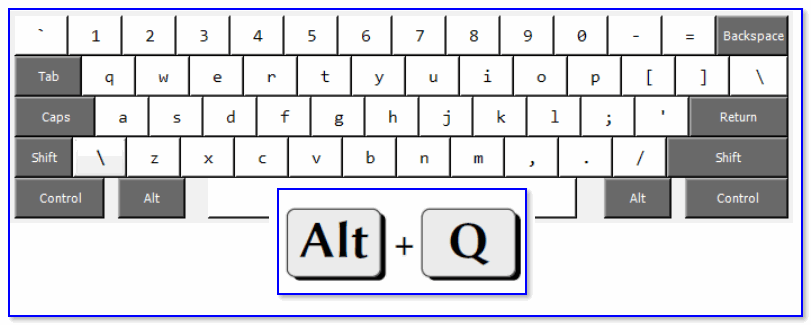
Перечисленные «горячие» сочетания клавиш работают с подавляющем большинством ПО для Windows.
Третий
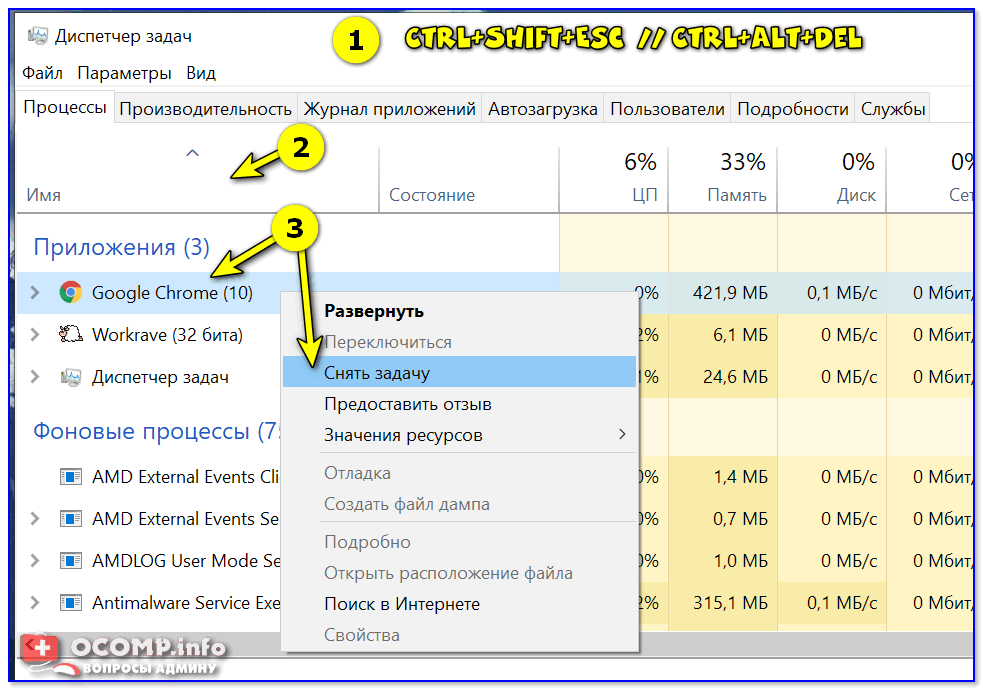
Ctrl+Shift+Esc или Ctrl+Alt+Del — открыть диспетчер задач
Кстати, если рабочий стол после этого стал отображаться «как-то не так» (или вообще не видно) — перезапустите процесс «Проводник» (или «Explorer» на англ.).
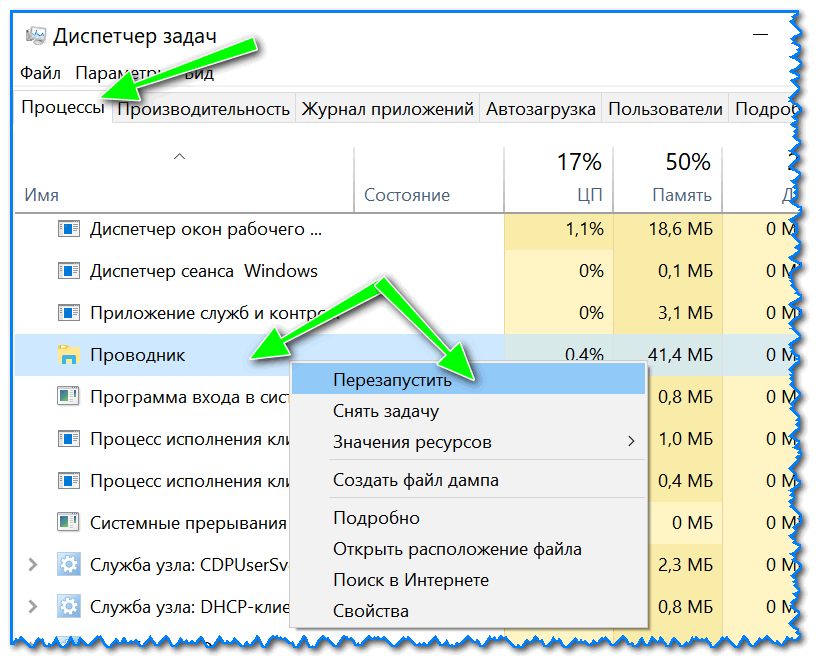
Четвертый
Командная строка — универсальная штука, которая может помочь и с закрытием (ликвидацией) зависших процессов (программ). Кстати, если вы наловчитесь с ее использованием — закрывать зависшие полно-экранные приложения можно будет даже в «слепую» (когда на экране ничего не отображается).
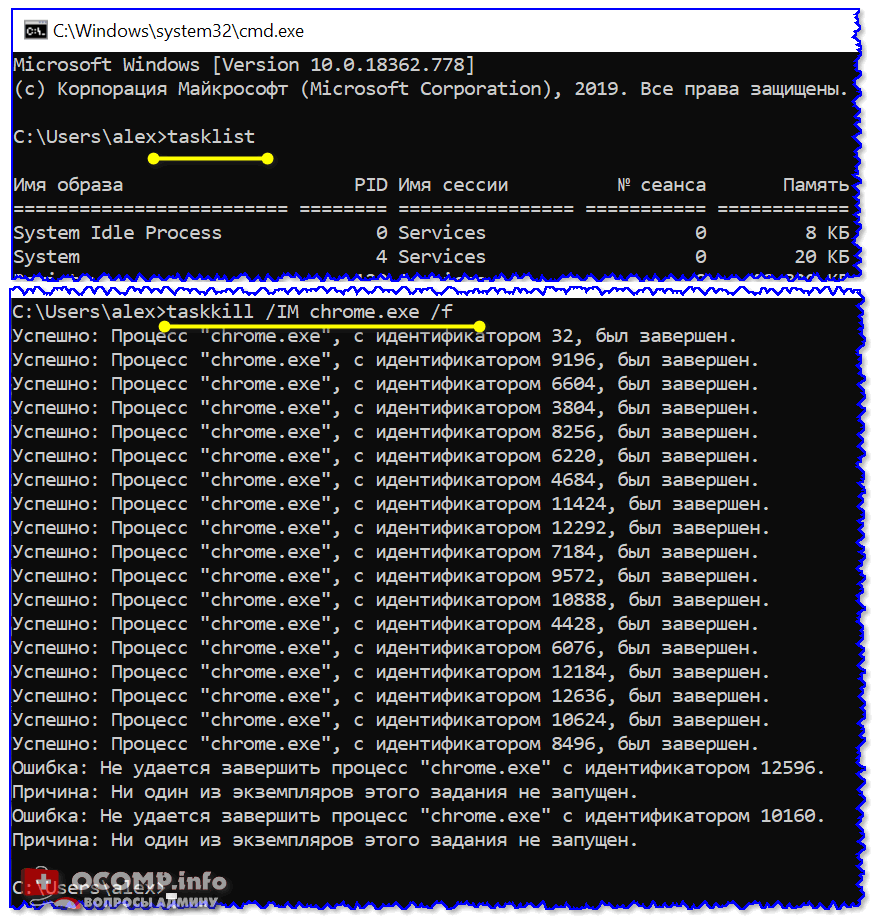
Убиваем процесс через командную строку
Пятый
Если вышеприведенные варианты не увенчались успехом, можно прибегнуть к утилите Process Hacker (ссылка на SourceForge). Это бесплатное ПО, которое покажет вам все запущенные процессы, их приоритеты, занимаемую память, нагрузку и пр.
Чтобы ликвидировать (закрыть) в нем любую из запущенных программ — нужно просто ее выбрать в списке, затем нажать ПКМ по ее имени и в появившемся окне выбрать «Terminate tree» (см. пример ниже ).
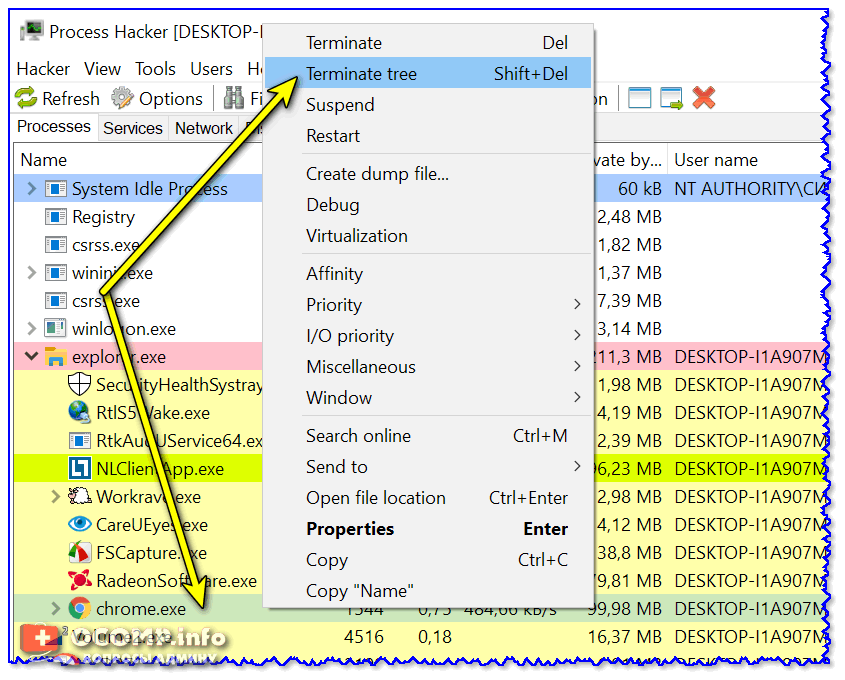
Process Hacker 2 — закрыть дерево процессов
Стоит отметить, что Process Hacker закроет сразу всё дерево процессов, связанных с этой программой (чего не делают многие др. программы. ).
Кроме этого, рекомендую ознакомиться с тематическими инструкциями (ссылки ниже).
1) Вылетает или зависает игра. Что делать?
2) Зависает ноутбук: что делать? Диагностика и устранение причин зависания
Иконки программ
В области уведомлений вместе с системными значками находятся иконки программ. Обычно это программы, которые работают в фоновом режиме.
Любую из них можно вызвать из трея, настроить, отключить.
![]()
Каждая такая программа активна, а это значит, она забирает часть оперативной памяти. Это допустимо, если приложение часто используется или необходимо для безопасности, корректной работы системы и устройств. Например, антивирус, мессенджеры (скайп, вайбер).
Но часто в трее находятся программы, которые используются редко или не используются вообще. Помимо того, что они занимают место на панели задач, так еще и забирают оперативную память. Из-за этого слабые компьютеры работают медленнее, чем могли бы.
Удаленный контроль активности в Сети
Несмотря на ухищрения родителей, дети могут обойти запреты и блокировки, и все равно получат доступ к запретному содержимому. Поэтому родителям школьников, которые неплохо разбираются в компьютерах, стоит поставить программу не для блокировки, а для контроля, вроде TeamViewer – то есть, слежки за действиями, которые совершает ребенок на компьютере.
Avira Free SocialShield
Среди возможностей SocialShield – постоянный анализ публичных и частных сообщений, фотографий и комментариев к ним
При проверке обращается внимание на слова о наркотиках, сексе и самоубийствах, а также на признаки запугивания. Создаваемые отчеты отправляются родителям по электронной почте
MSPY
Программа относится к родительскому программному обеспечению, подходящему для операционных систем Mac OS, Windows, iOS и Android. Среди возможностей версии для ПК – создание скриншотов рабочего стола и сохранение всей информации, которую ребенок набрал на клавиатуре (функция keylogger). Утилита может контролировать, сколько времени использовался компьютер и какие приложения на нем запускались.
Преимуществами MSPY можно назвать подробные отчеты и круглосуточную техническую поддержку от представителей разработчиков. Эта же программа контролирует, какие приложения устанавливались на компьютере. Единственный минус – высокая цена. В зависимости от продолжительности использования, ежемесячная оплата за подписку составляет от $22 до $70.
KidLogger
Если ребенок оказался более талантливым, чем родители, и обошел защиту, контролировать его поможет утилита KidLogger. Она записывает все, что было введено с клавиатуры, делает снимки экрана и даже записывает голосовые сообщения, поступившие через ПК. Хотя, если родители более или менее доверяют своему ребенку, можно настроить контроль не всех, а только определенных действий.
Список функций программы включает мониторинг чатов, социальных сетей и сайтов. Даже бесплатная версия приложения работает на разных платформах и вполне подходит, чтобы обеспечить безопасность ребенка. Платный вариант стоит от $9 за три месяца.
Spyrix Free Keylogger
Утилиты, которые контролируют вводимую с клавиатуры информацию, не ограничат доступ ни к программам, ни к сайтам, ни к взрослому контенту. Зато с их помощью легко проверить, чем занимался ребенок за компьютером. Надежная запись всего происходящего позволит своевременно обнаружить и предотвратить ряд проблем – от общения с подозрительными личностями до участия в торговле наркотиками, к которой могут привлекаться дети.
Среди плюсов программы – возможность проверить информацию, которая была введена с клавиатуры несколько недель назад, контроль буфера обмена и даже отправляемых на принтер документов. А еще Free Keylogger может делать скриншоты экрана и удаленно управляться с ПК родителя.
Как спрятать предустановленные программы
Вышеописанный метод позволяет скрывать любые приложения. Если у вас возникли проблемы со стандартным софтом, можно попробовать альтернативный вариант. Пользователям придется войти в настройки этого приложения, а затем отключить его. Не знаете, как найти страницу конкретного приложения в телефоне? Выполните последовательно несколько простых шагов:
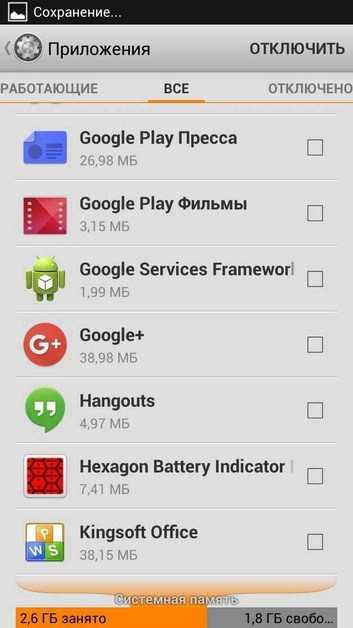
Данный метод позволяет скрыть значок приложения большинства таких стандартных сервисов от Google, как «Пресса», «Фильмы», «Карты» и другое. Теперь вы знаете, как скрыть предустановленные и скачанные приложения на «Андроид». Но если стандартные функции телефона по каким-либо причинам не работают, можно попробовать выполнить данные манипуляции с помощью сторонних приложений.
Альтернативы MinimizeToTray
Если вы ищете приложение, которое позволяет вам организовать рабочий стол Windows и иметь возможность свернуть окна в системной панели, мы предлагаем несколько альтернатив MinimizeToTray:
RBTray
Это приложение, с помощью которого мы можем свернуть окна программ, которые мы открыли в системном трее. Достаточно будет щелкнуть правой кнопкой мыши в окне, которое мы хотим свернуть, и щелкнуть мышью по минимизировать в трее Он также будет использоваться для принудительного закрытия всех открытых программ или размещения видимого окна над остальными. Мы можем скачать его бесплатно с сайт разработчика .