Как преобразовать файл PST
Файлы PST в исходном формате с расширением .PST не совместимы с огромным множеством программ. Тем не менее, вы можете сделать некоторые извлечения или преобразования, чтобы встроенные электронные письма работали в других программах.
Например, лучший способ получить ваш PST-файл в Gmail или на вашем телефоне — настроить на своем компьютере такую же учетную запись электронной почты (учетную запись Gmail или ту, что вы используете на своем телефоне), а затем импортировать файл PST, чтобы эти два слиты. Затем, когда вы синхронизируете почтовый клиент с почтовым сервером, электронные письма могут быть отправлены в Gmail, Outlook, Yahoo или любой другой почтовый сервис, который вы использовали с настольным клиентом.
Как решить, что файл backup.pst не является ошибкой файла данных Outlook (.pst)?
Чтобы устранить эту ошибку, мы упомянули некоторые ручные и автоматизированные методы, которые могут помочь эффективно решить эту проблему.
Метод №1: проверьте атрибут файла PST и откройте файл
В этом методе вы должны проверить файл PST и отключить атрибуты только для чтения. Теперь выполните следующие шаги:
1: Сначала щелкните файл правой кнопкой мыши и выберите в меню «Свойства».
2: Перейдите на вкладку «Общие» и убедитесь, что вы не выбрали атрибуты «Только чтение».
3: Теперь откройте приложение Outlook и перейдите в меню «Файл».
4: Наконец, перейдите в папку назначения, в которой находится файл PST, и дважды щелкните, чтобы открыть файл.
Метод № 2: Восстановить файл с помощью инструмента восстановления папки «Входящие»
Ранее мы упоминали, что backup.pst не является файлом данных Outlook (.pst). Ошибка может возникнуть из-за повреждения файла PST. Чтобы восстановить поврежденный файл, Microsoft предлагает инструмент scanpst.exe, который помогает устранить незначительные проблемы с повреждением.
Чтобы запустить средство scanpst.exe, выполните следующие действия:
- Перейдите в каталог «C: Program Files Microsoft Office Office16» (для Outlook 2016, 2019) и дважды щелкните, чтобы запустить инструмент восстановления папки «Входящие».
- Нажмите кнопку «Обзор», чтобы выбрать поврежденный файл PST.
- Затем нажмите кнопку «Пуск», чтобы отсканировать файл.
- Если обнаружена какая-либо ошибка, нажмите кнопку «Восстановить», чтобы восстановить поврежденный файл данных.
Ограничения ручных методов
- Sacnpst.exe устраняет только незначительные проблемы с повреждением.
- Вероятность потери данных при восстановлении файлов данных.
- Невозможно восстановить файлы слишком большого размера.
- Восстанавливает только заголовочную часть файла.
Что делать, если ручной подход не работает?
Если файл PST серьезно или сильно поврежден, вы не можете исправить этот файл backup.pst не является ошибкой файла данных Outlook (PST). Следовательно, чтобы преодолеть ограничения ручного метода, мы предлагаем лучшую альтернативу .ie PST Repair Tool.
Этот автоматизированный инструмент может исправить как незначительные, так и серьезные проблемы с повреждением в Outlook. Этот профессиональный инструмент предоставляет расширенные возможности сканирования для восстановления чрезвычайно поврежденного файла.
Более того, программное обеспечение сохраняет исходную иерархию электронных писем и предварительный просмотр вложений электронной почты перед выполнением восстановления.
- Массовое восстановление файлов PST без потери данных.
- Обеспечивает быстрый и расширенный режим сканирования.
- Расшифровать шифрование SMIME и OpenPGP
- Сохраняет метаданные исходного PST
- Предоставьте 8 различных вариантов предварительного просмотра писем
Метод № 3 с использованием профессиональной утилиты
Вам необходимо загрузить, установить и запустить это профессиональное программное обеспечение. Теперь выполните следующие действия, чтобы восстановить файл и исправить archive.pst, который не является ошибкой файла Outlook:

Шаг 1: Нажмите кнопку «Добавить файл», чтобы вставить поврежденные файлы PST.
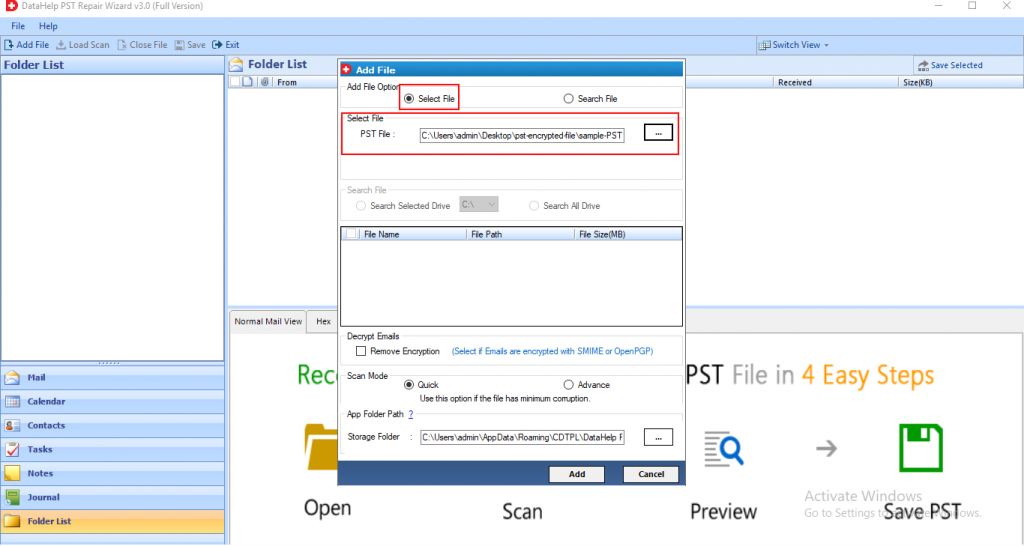
Шаг 2: После добавления файлов выберите вариант быстрого или расширенного сканирования. Выбирайте по мере необходимости.
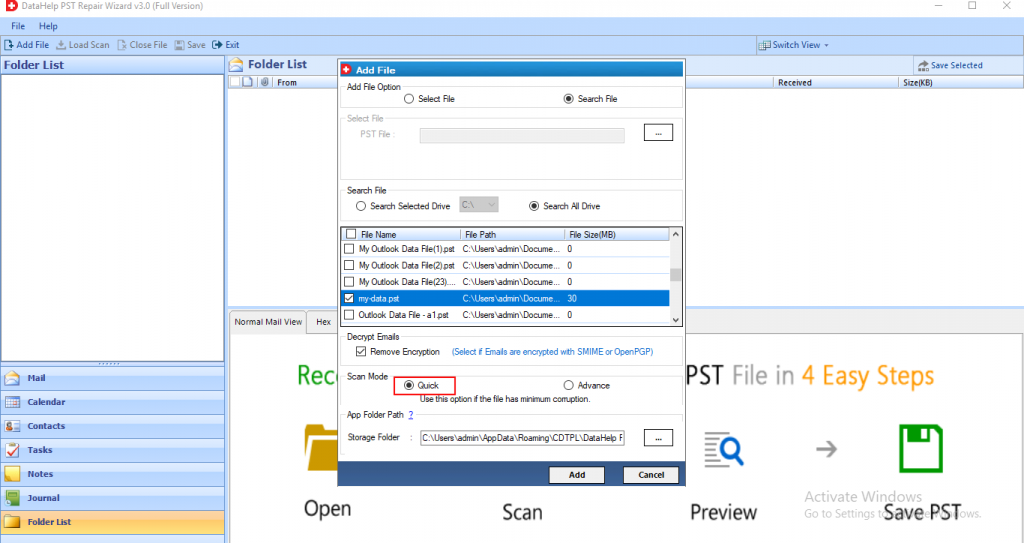
Шаг 3: Теперь процесс сканирования запускается. Предварительный просмотр всех контактов, заметок, задач, журналов, списка папок, календарей, выделенных красным цветом на левой панели программы.
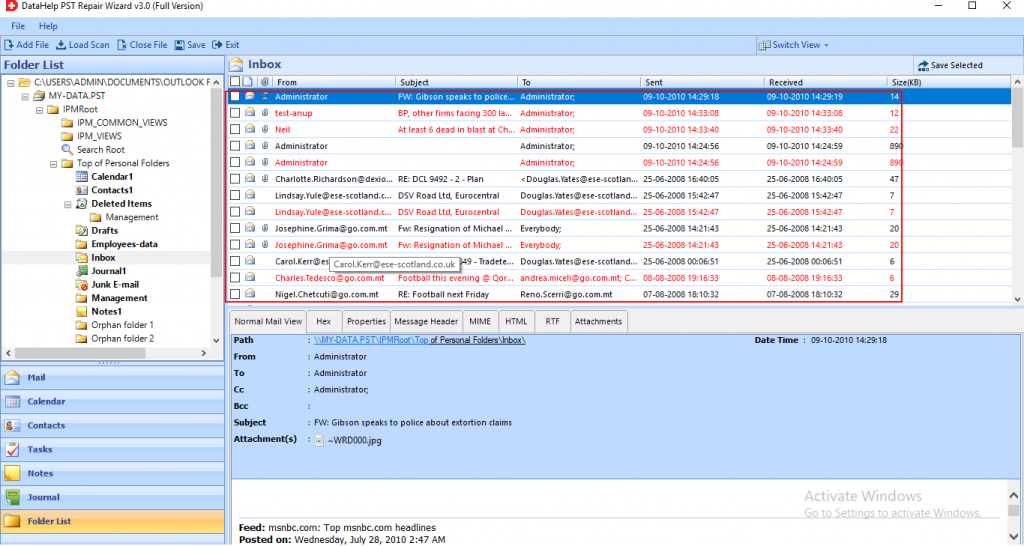
Шаг 4: Теперь выберите место назначения, в котором вы хотите сохранить выходной файл. Щелкните кнопку Экспорт.
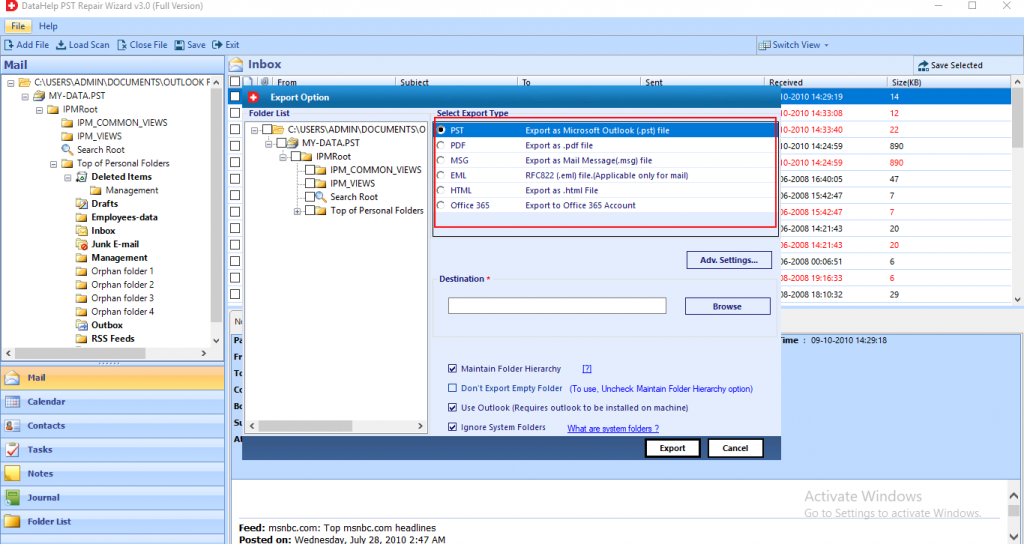
Шаг 5: Наконец, инструмент восстановил все поврежденные данные. Нажмите кнопку ОК.
Заключительные слова
В этом блоге мы попытались устранить эту ошибку backup.pst не является ошибкой файла данных Outlook (.pst). Итак, мы упомянули некоторые ручные и автоматизированные методы решения этой проблемы с Outlook. Но ручной метод имеет некоторые ограничения, поэтому, чтобы преодолеть эти технические ограничения, мы упомянули экспертный инструмент, который может устранять неполадки этого архива. Pst не является файлом данных Outlook (pst).
Определение формата файла личных папок
- Выберите в меню Файл команду Параметры.
- Выберите вкладку Настройка почты и нажмите кнопку «Файлы данных».
- Выделите имя файла данных, формат которого требуется определить, и нажмите кнопку «Параметры».
- В поле «Формат» должна отображаться строка «Файл личных папок» или «Файл личных папок».
Строка «Файл личных папок» означает, что файл хранится в новом формате, поддерживающем многоязычные данные в кодировке Юникод и обеспечивающим хранение большего количества элементов и папок. Файлы в формате «Файл личных папок» несовместимы с более ранними версиями программы Microsoft Outlook. Строка «Файл личных папок (97-2002)» означает, что файл хранится в старом формате, совместимым с более ранними версиями Microsoft Outlook. Файлы в формате «Файл личных папок (97-2002)» не поддерживают кодировку Юникод и обеспечивают такие же возможности хранения элементов и папок, как и в предыдущих версиях программы Microsoft Outlook.
Платные инструменты восстановления PST
Большинство сайтов, представленных ниже, содержат множество подробностей о программах на страницах своих продуктов, поэтому я просто кратко расскажу здесь. Перед покупкой всегда проверяйте, поддерживается ли ваша версия Outlook.
Восстановление BitTcover Outlook PST
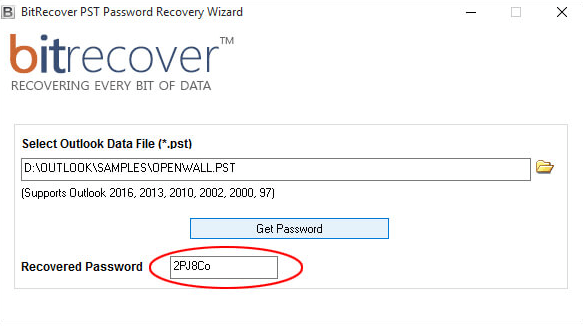
Программа восстановления пароля PST bitrecover стоит $ 29 и работает с Outlook 97 до Outlook 2016. Она также отлично работает на Windows 10, что приятно. Работает со всеми типами шифрования Outlook, не требует установки Outlook, поддерживает сложные пароли и работает с файлами PST размером более 20 ГБ!
SysTools PST Password Remover
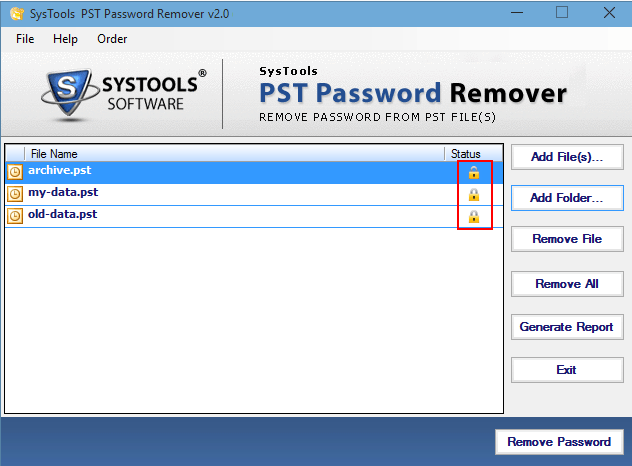
Несмотря на то, что эта программа стоит 49 долларов, что намного дороже, чем большинство из перечисленных здесь, она поддерживает все версии Outlook и работает в Windows 10. У вас будет больше шансов использовать эти программы для восстановления пароля, поскольку они обновляются чаще. Он может снять защиту паролем из PST-файла и работает также с длинными или многоязычными паролями.
SysInfoTools PST Восстановление пароля
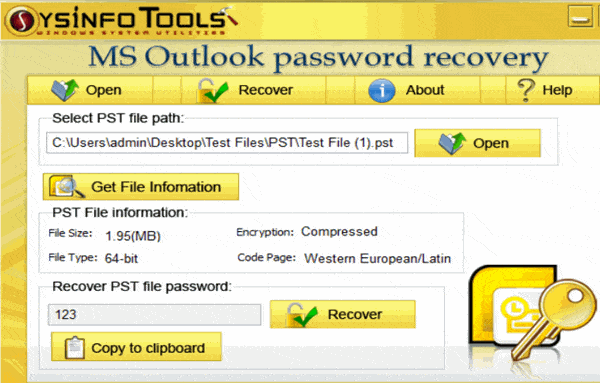
Восстановление пароля PST стоит всего около $ 24, поэтому он дешевле, и он работает с Windows 10 и всеми версиями Outlook до 2016 года. Он в значительной степени имеет те же функции, что и другие программы, упомянутые выше, поэтому, возможно, стоит попробовать, если вы хотите сохранить немного денег.
Восстановление пароля Top Outlook
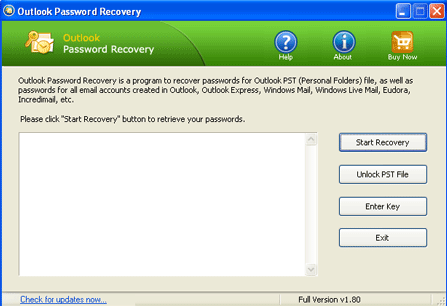
Лучшие пароли инструмент восстановления является самым дешевым, стоит всего $ 17,95. Он также работает в Windows 10 и поддерживает Outlook 2016. Программа заявляет, что уровень восстановления составляет 100%, поэтому, если вы купите ее, а она не работает, я свяжусь с ними и верну ваши деньги.
Звездный Феникс Outlook Password Password Recovery
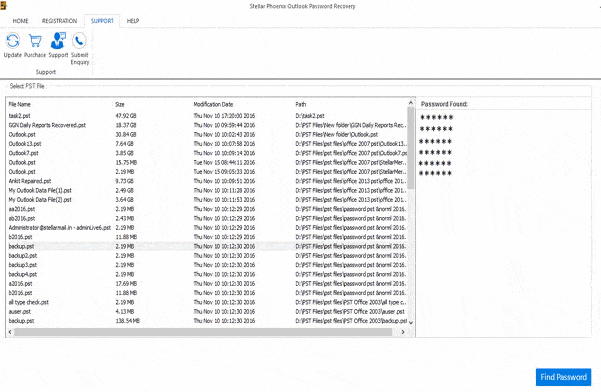
Восстановление Звездного Феникса Программа также работает с последними версиями Windows и Outlook. Это также дает вам до шести наборов паролей для вашего файла PST. Это также гарантирует 100% восстановление паролей для зашифрованных файлов PST. Это стоит 29 долларов.
Recovery Toolbox
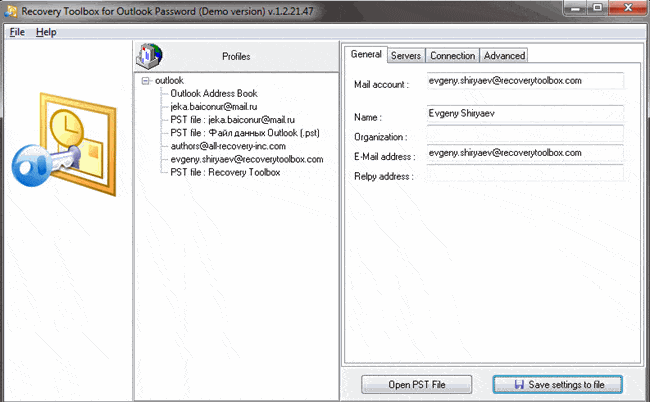
Recovery Toolbox стоит около 19 долларов и работает во всех версиях Outlook. Он будет работать со всеми различными типами почтовых учетных записей в Outlook, а также может удалять пароли для файлов OST.
Программное обеспечение TheGrideon
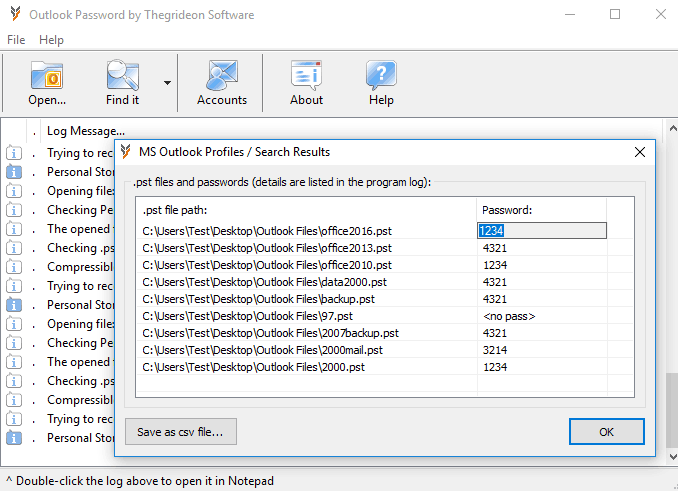
Восстановление пароля Outlook программное обеспечение от компании TheGideon Software стоит 29,95 долларов США и поддерживает все методы шифрования, поддерживает файлы больших размеров, поддерживает все версии Outlook и Windows и имеет приятный чистый пользовательский интерфейс.
Interlore Password Recovery
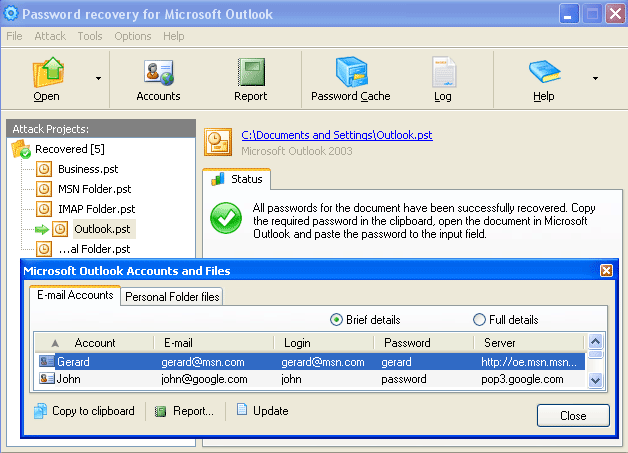
Эта программа стоит $ 29,95, но она не обновлялась в течение нескольких лет. Он поддерживает все версии Outlook до 2013 года. Он может работать в Outlook 2016, но поскольку он стоит столько же, сколько аналогичные программы, которые были обновлены совсем недавно, я не рекомендую использовать эту.
Надеемся, что одна из программ, приведенных выше, сможет вернуть вас в ваш файл PST без особых проблем. Обязательно сделайте резервную копию исходного файла перед использованием любого из этих инструментов, поскольку они могут повредить файлы. Наслаждайтесь!
Другие способы устранения неисправностей
Как же вернуть свои письма, контакты и прочее, если ScanPST не справился со своей задачей?

Существующие варианты исправления PST файла базы данных Outlook:
#1 Обновление Office
Необходимо запустить обновление Microsoft Office до последней версии. Эта процедура отличается от обновления самой Windows. Необходимо:
- Открыть любую программу из пакета Microsoft Office (Word, Excel, PowerPoint или другую)
- Выбрать в меню пункт “File | Account” (в версиях 2010 и выше)
- Нажать на кнопку “Update Options”
- В выпадающем меню выбрать пункт “Update Now”
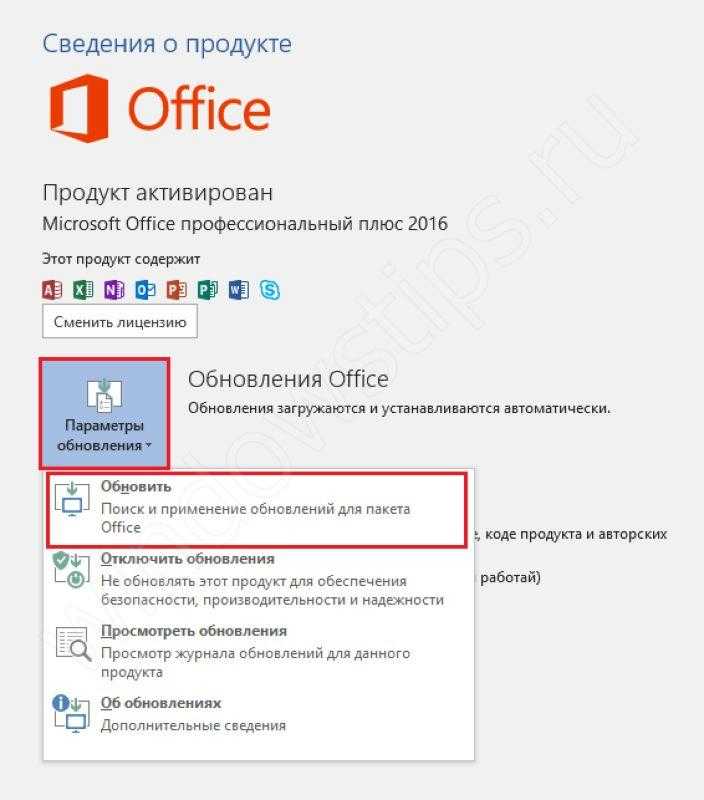
- Скачать и установить все обновления;
- Перегрузить компьютер.
#2 Использование специальной утилиты Truncate Oversized PST and OST Tool
Для пользователей старых версий Outlook (97/98/2000/XP/2003), использующих *.pst файлы формата ASCII размером до 2Гб, можно использовать утилиту «Truncate Oversized PST and OST Tool».
Более подробно эта утилита подробно описана на официальном сайте microsoft.com. Такое решение применительно только для *.pst файлов старого ASCII формата, используемых в версиях 97-2003.
#3 Использование онлайн-сервисов для восстановления данных
Воспользоваться платным онлайн-сервисом восстановления для *.pst или *.ost файлов вы можете тут:
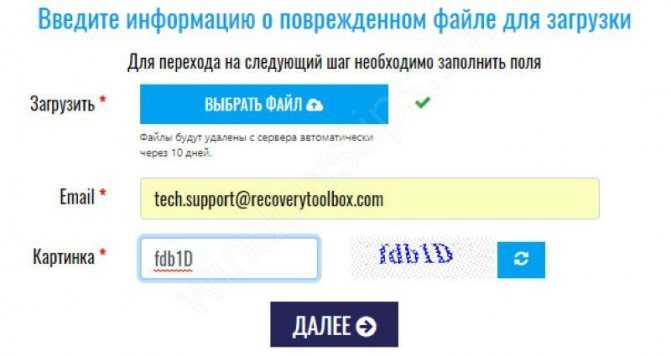
Пользователю потребуется только:
- Выбрать документ;
- Ввести адрес Email;
- Написать символы captcha с картинки;
- Нажать кнопку «Далее» (“Next Step”).
После этого выбранный документ будет отправлен на сервис и проанализирован.
При успешном завершении процесса восстановления вы будете проинформированы онлайн-сервисом о количестве восстановленных объектов разных типов.
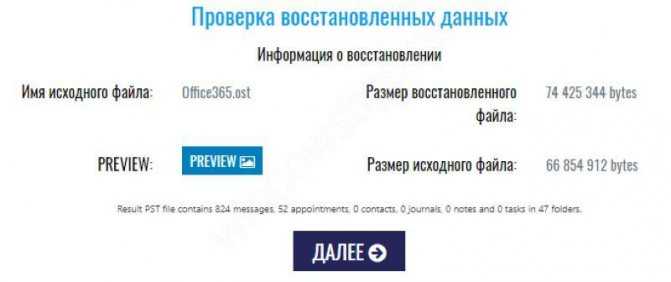
А также будет отображена структура папок в исправленном PST файле:
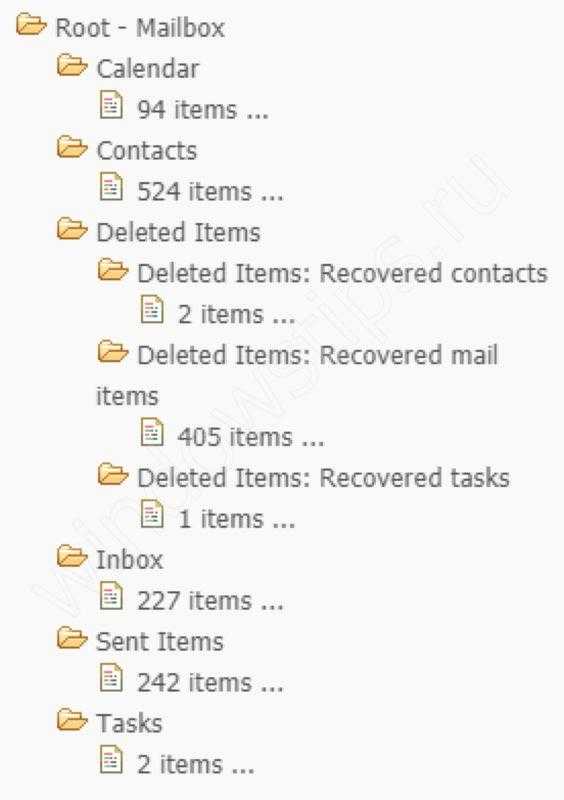
Преимущества онлайн-сервиса:
- Нет нужды устанавливать или иметь установленный Microsoft Outlook;
- Совместим со всеми устройствами: компьютер, планшет, телефон;
- Совместим со всеми операционными системами: Windows, MAC OS, Android, iOS и другие;
- Доступная стоимость.
Недостатки онлайн-сервиса:
- Долгая загрузка, когда дело касается больших файлов;
- Долго производится скачивание больших документов.
Увеличение объема памяти файла данных
Возможность увеличения объема памяти файла данных зависит от параметров и политик, задаваемых администратором. Однако файл данных можно использовать в новом формате файла личных папок (.pst) Microsoft Outlook, позволяющем использовать больший объем памяти для элементов и папок, для получения большего объема памяти из файла данных.
Автоматическое преобразование файлов личных папок (.pst) Microsoft Outlook версии 97-2002 в файлы того же формата для новой версии Microsoft Outlook невозможно. Проще всего создать новый файл данных в формате pst, а затем импортировать в него элементы из старого файла данных.
Создание нового файла данных
- В меню Файл выделите пункт «Создать», а затем выберите команду Файл данных Outlook.
- Чтобы создать файл личных папок Microsoft Outlook (.pst), который предоставляет больший объем памяти для элементов и папок, а также поддерживает многоязыковые данные в кодировке Юникод, нажмите кнопку «OK».
- Введите имя создаваемого файла в поле «Имя файла» и нажмите кнопку «OK».
- В поле «Имя» введите имя папки «pst».
- Выберите другие требуемые параметры и нажмите кнопку «OK».
Импорт объектов в новый файл данных
- В Microsoft Outlook выберите в меню Файл команду Импорт и экспорт.
- Выберите значение «Импорт» из другой программы или файла и нажмите кнопку «Далее».
- Выберите значение «Файл личных папок (.pst)» и нажмите кнопку «Далее».
- В поле «Импортировать из файла» укажите имя и путь к только что созданному импортируемому файлу pst.
- Далее следуйте указаниям мастера импорта и экспорта.
Изменение пароля файла pst
- Выберите в меню Файл команду Обработка файла данных.
- Щелкните на нужном файле личных папок (.pst) и нажмите кнопку «Параметры».
- Теперь нажмите кнопку «Сменить пароль» и введите старый и новый пароли в соответствующих полях.
Пароль можно сохранить в компьютере, чтобы не вводить его при каждом открытии файла .pst. Если ваша учетная запись пользователя Microsoft Windows защищена паролем и другие пользователи не имеют к ней доступа, после ввода нового пароля установите флажок Сохранить пароль в списке паролей.
Как исправить ошибку «Файл данных Outlook (.pst) уже используется в текущем профиле»?
Ниже приведены некоторые решения, которые зависят от ситуаций или причин, по которым могла возникнуть ошибка. Давайте исследуем каждый из них.
1. Проверьте имя файла PST
Этот файл личных папок (.pst) уже используется в текущем профиле, может также возникнуть, если у вас есть аналогичное имя файла для PST, к которому вы пытаетесь получить доступ в Outlook, и PST, уже запущенного в Outlook. Итак, прежде всего, вы должны проверить имя файла PST и, если оно окажется таким же, измените имя файла и повторите попытку доступа к нему.
2. Запустите Outlook в безопасном режиме
Выполните команды для запуска Outlook в безопасном режиме:
- Откройте диалоговое окно «Выполнить», одновременно нажав клавиши Windows и R.
- После открытия введите Outlook.exe / safe и нажмите ОК.
3: Откройте файл данных Outlook
Вероятность повреждения будет низкой, если вы откроете файл PST вместо импорта данных PST. Следуйте простым инструкциям, чтобы открыть файл данных Outlook:
- Запустите приложение Outlook.
- Выберите параметр «Открыть и экспортировать»> «Открыть файл данных Outlook».
- Выберите файл Outlook PST, который вы хотите открыть, и нажмите ОК.
- Снова получите доступ к электронной почте Outlook и проверьте наличие проблем.
4. Проверьте статус «только для чтения»
Иногда файлы PST защищаются другими пользователями с помощью функции «Только чтение». Если он включен, PST-файл может выдать эту ошибку: «PST-файл Outlook уже используется в текущем профиле». Вы можете подтвердить статус только для чтения, выполнив следующие действия.
- Перейдите к своему PST-файлу и щелкните его правой кнопкой мыши.
- Выберите в списке опцию «Свойства».
- В окне свойств Outlook проверьте, установлен ли флажок свойства только для чтения.
- Если он выбран, снимите флажок.
- Теперь перезапустите приложение Outlook, чтобы проверить, исправлена ли ошибка.
5. Переместить файл Outlook PST
Неточность в указании пути может быть причиной того, что этот файл личных папок (.pst) уже используется в текущем профиле. Поэтому рекомендуется переместить файл PST. Выполните следующие действия, чтобы сбросить расположение пути PST:
- Откройте приложение Outlook.
- Перейдите в Файл> Щелкните Настройки учетной записи> Настройки учетной записи.
- Щелкните вкладку «Файлы данных», выберите файл PST и щелкните «Открыть расположение файла».
- Найдите в открытой папке файл PST. Если он недоступен, найдите его в системе и скопируйте / вставьте в эту конкретную папку.
- Снова запустите приложение Outlook, чтобы проверить наличие ошибки Outlook.
Если проблема не исчезнет, перейдите к следующему решению.
6: Запустите Scanpst.exe
В случае, если ни один из вышеупомянутых методов не помог вам, вы можете попробовать восстановить файл Outlook PST с помощью встроенной утилиты scanPST.exe, предоставленной Microsoft.
Расположение этой утилиты зависит от версии Outlook, которую вы используете. Чаще всего вы найдете инструмент в этом месте:
C: Program Files (x86) Microsoft Office корень Office16
- Перейдите в указанное выше место и дважды щелкните приложение SCANPST.EXE, чтобы открыть его.
- Просмотрите файл PST в системном расположении и добавьте его.
- Затем нажмите «Пуск», чтобы начать процесс восстановления.
- После сканирования нажмите кнопку Восстановить.
Однако у инструмента восстановления папки «Входящие» (scanpst.exe) есть некоторые недостатки. Он не отвечает, если у вас есть зашифрованный PST-файл большого размера. Не паникуйте, у нас также есть другая альтернатива, которая может преодолеть все ограничения scanpst.exe.
Восстановление данных Outlook — это надежный и эффективный инструмент, который может решить все основные проблемы с повреждением файла Outlook PST. Он разработан с использованием блестящих алгоритмов, которые выполняют быстрое и предварительное сканирование файла PST и исправляют ошибки.
Параметры предварительного просмотра этого инструмента позволяют просматривать электронные письма PST в обычном представлении почты, в шестнадцатеричном формате, свойствах, заголовке сообщения, MIME, HTML, RTF и вложениях. Более того, утилита сохраняет исходную иерархию писем и восстанавливает восстановленные данные в файлах PST, PDF, EML, MSG, HTML.
Заключительные слова
Прочитав статью, вы узнаете причину получения «файл данных Outlook уже используется в текущем профиле». Затем мы перечислили различные методы решения этой проблемы. Однако ручные методы не могут исправить ошибку, если ваши файлы PST повреждены. Чтобы восстановить эти поврежденные файлы, мы рекомендуем автоматизированный инструмент, который может легко преобразовать поврежденные файлы PST в работоспособное состояние без потери данных.
Как исправить не удается найти файл данных Outlook Archive.pst?
Мы упомянули некоторые методы, с помощью которых вы можете исправить ошибку Outlook Archive.pst не удается найти. Давайте рассмотрим каждый метод более подробно.
Метод 1 # Использование настроек Outlook
- Запустите приложение Outlook.
- Нажмите на вкладку «Файл» >> выберите «Параметры учетной записи».
- Выберите вариант электронной почты >> выберите учетную запись электронной почты, в которой есть ошибка. Затем нажмите «Изменить папку».
- Теперь нажмите на опцию Новый файл данных Outlook, чтобы создать временный файл данных Outlook.
- Присвойте имя только что созданному файлу данных Outlook.
- Выберите папку «Входящие» и нажмите кнопку «ОК».
- Затем снова перейдите в настройки учетной записи и выберите опцию «Изменить папку».
- После этого выберите правильный файл / папку Outlook, в которой вы хотите сохранить сообщения электронной почты. Щелкните ОК.
- Перейдите к файлам данных и удалите из папки временный файл Outlook PST.
- Наконец, выйдите из диалогового окна настроек учетной записи и нажмите альтернативу отправки / получения на ленте Outlook.
Метод 2 # Создание нового файла данных Outlook
Другой способ исправить файл данных Outlook Archive.pst не может быть найден — это создать новый файл личной таблицы хранения (.pst). В этом подходе мастер настройки почты используется для создания нового файла PST. После этого пользователь должен выполнить действия, указанные в мастере настройки почты.
Метод 3 # Использование профессионального программного обеспечения
Инструмент восстановления PST — это надежный метод, который может восстановить файлы Outlook PST без потери данных. Он может легко восстанавливать поврежденные файлы данных из Outlook 2016, 2013, 2010, 2007, 2003.
Вам просто нужно выполнить следующие шаги, чтобы исправить код ошибки Microsoft Outlook archive.pst не удается найти или открыть.
Шаг 1 — Загрузите, установите и запустите программное обеспечение.

Шаг 2 — Добавьте файлы PST, нажав кнопку «Добавить файл». Программное обеспечение предоставляет два варианта добавления файлов — «Выбрать файл» или «Найти файл». Выбери любую.
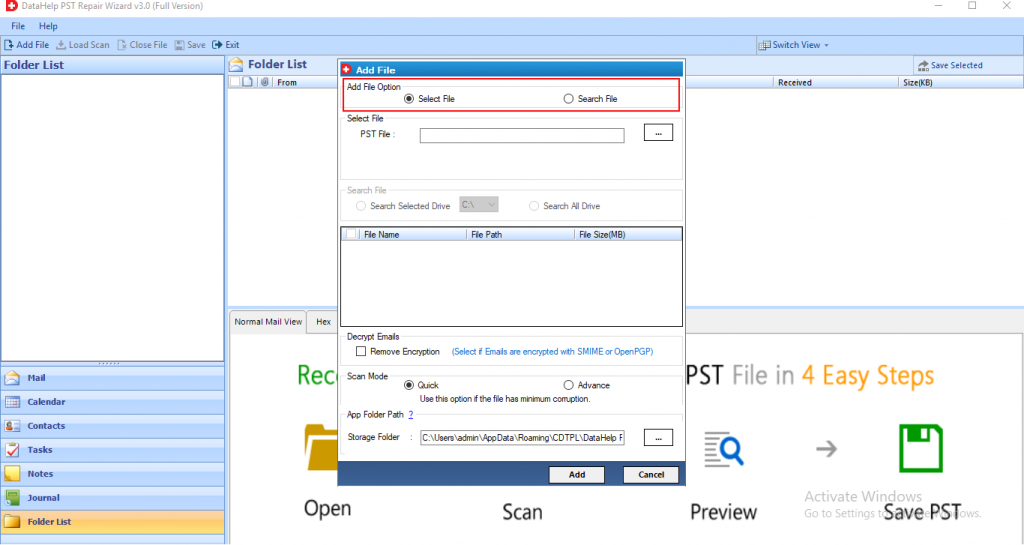
Шаг 3 — Выберите быстрый или расширенный режим сканирования в соответствии с вашими требованиями.
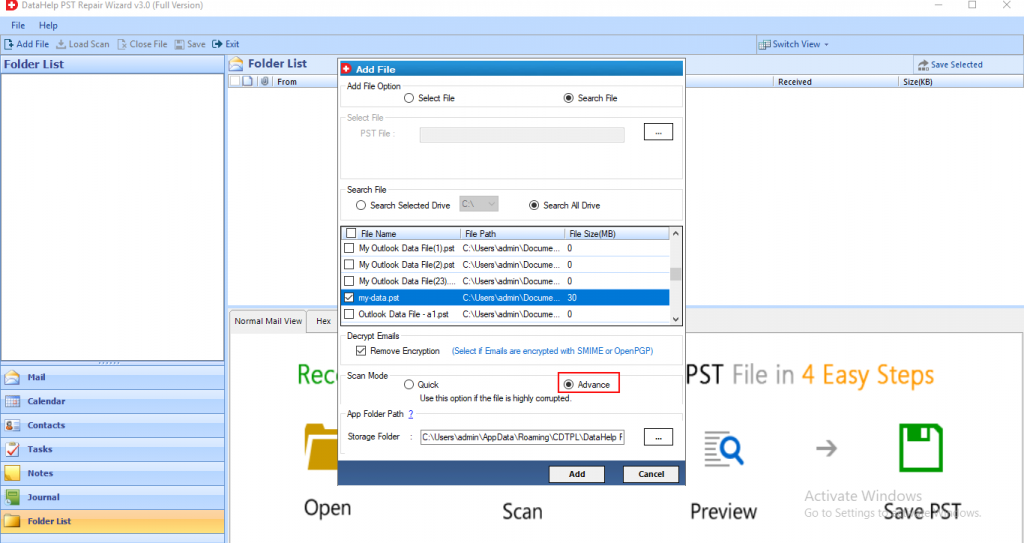
Шаг 4 — После завершения процесса сканирования просмотрите восстановленные элементы данных. И нажмите кнопку «Экспорт», чтобы получить доступ к восстановленным данным в желаемом формате.
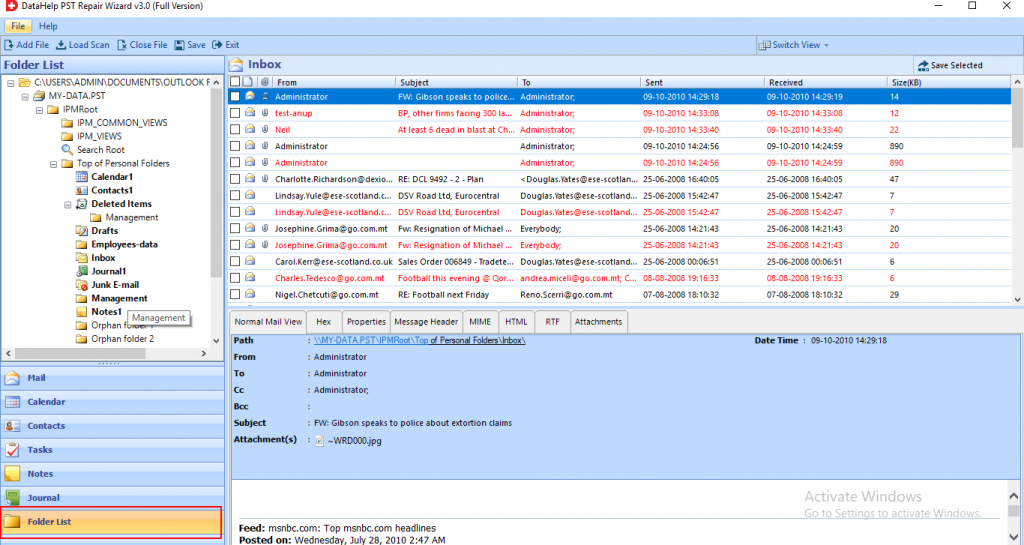
Шаг 5 — Теперь процесс экспорта успешно завершен, нажмите кнопку ОК.
Следовательно, выполнив вышеупомянутые шаги, пользователь может успешно восстановить файлы PST. В результате получается исправить ошибку Outlook archive.pst не удается найти без особых усилий. Быстрый способ решить, какой метод лучше всего подходит для вас, — это изучить возможности этого инструмента.
Выдающиеся особенности инструмента
- Быстро восстанавливайте сразу несколько файлов PST.
- Поврежденные файлы PST и удаленные данные можно восстановить в различных форматах, таких как PST, EML, MSG, PDF, HTML.
- Поддерживает структуру иерархии папок, сохраняя неизменными ее свойства метаданных.
- Он также поддерживает восстановление файловых элементов Outlook BAK.
- Предоставляет возможность разделения файлов PST для разбиения большого файла PST на более мелкие части.
- Выполните расшифровку зашифрованного PST и файла, защищенного паролем.
Вывод
С целью устранения ошибки «Не удается найти или открыть файл данных Outlook», мы упомянули несколько подходов. Но мы рекомендуем использовать профессиональный инструмент, который может легко устранять ошибки, связанные с файлами Outlook PST, и решать все виды проблем с повреждением.
Сохранить отдельные электронные письма из файла PST
Если у вас есть всего несколько писем, которые вы хотите сохранить, вам не нужно конвертировать весь файл PST. Выберите сообщения, которые вы хотите преобразовать из PST, и затем выполните один из следующих методов:
- Перетащите письмо из Outlook в папку. Когда вы делаете это, электронная почта превращается в файл MSG, который вы можете открыть онлайнили с автономными инструментами, такими как FreeViewer MSG Viewer, Электронная почта Open View Pro, а также Бесплатный нож,
- Откройте электронное письмо, которое хотите сохранить, и используйте меню «Файл»> «Сохранить как», чтобы сохранить его в TXT, MHT или HTML, трех форматах, которые не зависят от Outlook.
Шаг 3 . Восстановление восстановленных элементов в новом файле PST
После запуска средства восстановления почтовых ящиков можно начать Outlook и восстановить восстановленные элементы. Дополнительно можно попытаться восстановить дополнительные восстановленные элементы
Для начала создайте новую запись файлов личных папок (PST) в профиле. Затем вы можете переместить восстановленные элементы в новый файл Персональные папки (PST).
-
Запустите Outlook. Если вы используете несколько профилей в Outlook, убедитесь, что вы выберите профиль, содержащий файл личные папки (PST), который вы пытались восстановить.
-
Нажмите кнопку Ctrl+6, чтобы включить представление списка папок.
-
В списке папок должны быть следующие восстановленные папки:
Примечание
Эти восстановленные папки обычно пусты, так как это восстановленный файл pst. Вы также должны увидеть папку с именем Lost и Found. Эта папка содержит папки и элементы, восстановленные средством восстановления почтовых ящиков. К сожалению, элементы, отсутствующие в папке Lost и Found, могут быть не восстановлены.
-
Создайте новый файл личной папки (PST) в профиле. Действия могут быть разными, в зависимости от Outlook запущенной версии.
Outlook 2010 и более поздние версии
- Выберите вкладку File на ленте и выберите вкладку Info в меню.
- Выберите кнопку Параметры учетной записи и снова выберите Параметры учетную запись.
- Выберите вкладку «Файлы данных».
- Выберите Добавить, чтобы открыть диалоговое окно Create или Open Outlook файл данных.
- Введите имя файла для нового Outlook data (.pst) и выберите ОК.
- В профиле должен быть Outlook файл data (PST).
Outlook 2007
- В меню File выберите управление файлами данных.
- Выберите Добавить, чтобы открыть диалоговое окно Outlook файл данных.
- В диалоговом окне Типы хранения выберите файл Office Outlook личных папок (.pst) и выберите ОК.
- В диалоговом окне Create or Open Outlook файл данных выберите расположение и имя файла для нового файла персональных папок (PST), а затем выберите ОК.
- Нажмите кнопку ОК.
- В профиле должен быть новый файл персональных папок (PST).
Outlook 2003
- В меню File указать на New, а затем выберите Outlook файл данных.
- Выберите ОК, чтобы открыть диалоговое окно Create или Open Outlook файл данных.
- Введите имя файла для нового файла Персональные папки (PST), а затем выберите ОК, чтобы открыть диалоговое окно Create Microsoft Personal Folders.
- Введите имя файла для нового файла Персональные папки (PST), а затем выберите ОК.
- В профиле должен быть новый файл персональных папок (PST).
Outlook 2002
- В меню File указать на New, а затем выберите файл личных папок (PST).
- Выберите Создать, чтобы открыть диалоговое окно Create Microsoft Personal Folders.
- Введите имя файла для нового файла Персональные папки (PST), а затем выберите ОК.
- В профиле должен быть новый файл персональных папок (PST).
-
Перетащите восстановленные элементы из папки Lost и Found в новый файл личных папок (PST).
-
По завершению перемещения всех элементов можно удалить файл «Восстановленные личные папки» (PST) из профиля. Это включает папку Lost и Found.
-
Если вы удовлетворены данными, которые были восстановлены, вы закончите. Однако, чтобы попытаться восстановить дополнительные сведения, перейдите в раздел Восстановление восстановленных элементов из резервного
Восстановление элементов из файла данных
Восстановление элементов путем перетаскивания из файла данных pst:
- Выберите в меню Файл команду Открыть, а затем – команду Файл данных Outlook.
- Щелкните на необходимом файле pst и нажмите кнопку «OK».
- Имя папки, связанное с файлом данных, отображается в списке папок. Чтобы просмотреть список папок, выберите в меню Перейти команду Список папок. По умолчанию используется имя «Личные папки».
- Переместите или скопируйте файлы из открытой папки в папку, в которую требуется восстановить элементы.
- Чтобы закрыть папку файла данных, щелкните ее правой кнопкой мыши и выберите в контекстном меню команду Закрыть «имя папки».
Восстановление элементов путем импорта файла pst:
- В Microsoft Outlook выберите в меню Файл команду Импорт и экспорт.
- Выберите значение «Импорт» из другой программы или файла и нажмите кнопку «Далее».
- Выберите значение «Файл личных папок (.pst)» и нажмите кнопку «Далее».
- В поле «Импортировать из файла» укажите путь к импортируемому файлу .pst и его имя.
- Выберите одно из значений:
- «Заменять дубликаты при экспорте». Если в папке, в которую импортируются данные, существуют дубликаты данных, имеющихся в файле pst, эти данные будут перезаписаны данными из файла pst;
- «Разрешить создание дубликатов». Данные, существующие в папке, в которую выполняется импорт, не будут перезаписаны данными из файла pst. Они будут сохранены;
- «Не импортировать дубликаты». Данные, существующие в папке, в которую выполняется импорт, будут сохранены, а их дубликаты из файла pst не будут скопированы в эту папку.
- Далее следуйте указаниям мастера импорта и экспорта. Элементы из файла pst будут скопированы в указанную папку.
Резервное копирование и копирование файла PST
Вы также можете переместить свой PST-файл в любом месте и даже сделать резервную копию файла PST, если ваш текущий файл будет удален или поврежден. Однако сначала вам нужно найти, где хранится файл PST, который вы можете видеть через свой Настройки аккаунта экран.
Как немного отличается от версии MS Outlook, но вот как это сделать с самыми последними версиями:
-
открыто FILE> Информация> Настройки учетной записи и социальной сети> Настройки учетной записи ….
-
в Дата файлы , нажмите или коснитесь Файл данных Outlook линия.
-
выберите Откройте расположение файла….
-
Убедитесь, что Outlook закрыт, а затем вы можете скопировать файл PST в любом месте.
Другой вариант — использовать встроенную функцию экспорта Outlook для сохранения файла PST на ваш жесткий диск, флэш-накопитель или в другом месте. Использовать FILE> Открыть и экспортировать> Импорт / Экспорт> Экспорт в файл> Файл данных Outlook (.pst) вариант для этого.
Разновидности PST-файлов
Основной тип PST
.PST
| Расширение: | .pst |
| Тип: | Outlook Personal Information Store File |
Файл PST представляет собой файл для хранения данных используется Microsoft Outlook, клиент электронной почты и персональный информационный менеджер. Он содержит адрес электронной почты, папки, адрес, контакты и другие данные.
| Создатель: | Microsoft Corporation |
| Функция: | Файлы данных |
| Ключ: | HKEY_CLASSES_ROOT\.pst |
Программные обеспечения, открывающие Outlook Personal Information Store File:
Microsoft Outlook Express, разработчик — Microsoft Corporation
| Windows |
| Mac |
Microsoft Exchange Server, разработчик — Microsoft Corporation
| Windows |
Microsoft Outlook 2016, разработчик — Microsoft Corporation
| Windows | |
| Windows Phone |
| iOS |
| Android |
| OS X El Capitan |
| Windows |
Дополнительные PST-файлы
.PST
| Расширение: | .pst |
| Тип: | STAR-CD V3 Results Data |
Файл данных, связанный с STAR-CD, инженерным приложением, используемым для анализа в цилиндре потока и горении. Файл PST содержит данные результатов, полученные с помощью программного обеспечения.
| Создатель: | Siemens AG |
| Функция: | Файлы данных |
Программы, открывающие файлы STAR-CD V3 Results Data :
STAR-CD, разработчик — Siemens AG
Совместимый с:
| Windows |

POP, IMAP, PST и OST файлы
Если у Вас есть учетная запись POP, Outlook хранит все Ваши электронные письма и встречи в файле Personal Storage Table (.pst). PST-файл можно импортировать в Outlook. Это делает его идеальным для переноса электронной почты на новый компьютер или создания резервной копии, которую Вы можете сохранить на случай, если Ваш компьютер станет неработоспособным.
До Microsoft Outlook 2013 файлы PST также использовались для учетных записей IMAP или MAPI. Однако, начиная с Outlook 2016, клиент сохраняет все Ваши электронные письма и встречи из учетных записей IMAP и MAPI в файле автономной таблицы хранения (OST).
Файлы OST автоматически синхронизируются с почтовым сервером, если у Вас есть подключение к Интернету. Однако, в отличие от файлов PST, Вы не можете импортировать файл OST в Outlook, потому что в этом нет необходимости.
Если Вы настраиваете Outlook на новом компьютере и подключаетесь к своей учетной записи электронной почты через IMAP или MAPI, все Ваши электронные письма будут на сервере и будут загружаться автоматически.
Важное различие между файлами PST и OST заключается в том, что содержимое PST доступно только в этом файле. Однако содержимое OST также доступно на сервере электронной почты и на любом другом устройстве, которое Вы используете для доступа к своей учетной записи электронной почты

![Проблема «файл данных outlook (.pst) уже использует текущий профиль» [resolved] - triu](http://myeditor.ru/wp-content/uploads/8/4/6/846ae8541e38aea9cb0bbfb705807bfe.png)


![Как импортировать eml в outlook 2019, 2016, 2013, 2010, 2007, 2003? [solved] - triu](http://myeditor.ru/wp-content/uploads/d/1/b/d1be167db7e80d625f4ef0d9823857d2.png)




![[error solved] «pst-файл outlook используется другим приложением» - triu](http://myeditor.ru/wp-content/uploads/e/4/a/e4a9c104721ccea52b54b59dc5aeead6.png)









![Как импортировать eml в outlook 2019, 2016, 2013, 2010, 2007, 2003? [solved]](http://myeditor.ru/wp-content/uploads/2/f/a/2fa7b3f721dd78abfd712b1991ab0946.jpeg)




![Проблема «файл данных outlook (.pst) уже использует текущий профиль» [resolved]](http://myeditor.ru/wp-content/uploads/f/f/c/ffcf92bbd3b5a8347dce801730e4bd29.jpeg)
![[error solved] «pst-файл outlook используется другим приложением»](http://myeditor.ru/wp-content/uploads/3/8/7/387c6f843258a134ac818fcc481e41b9.jpeg)




