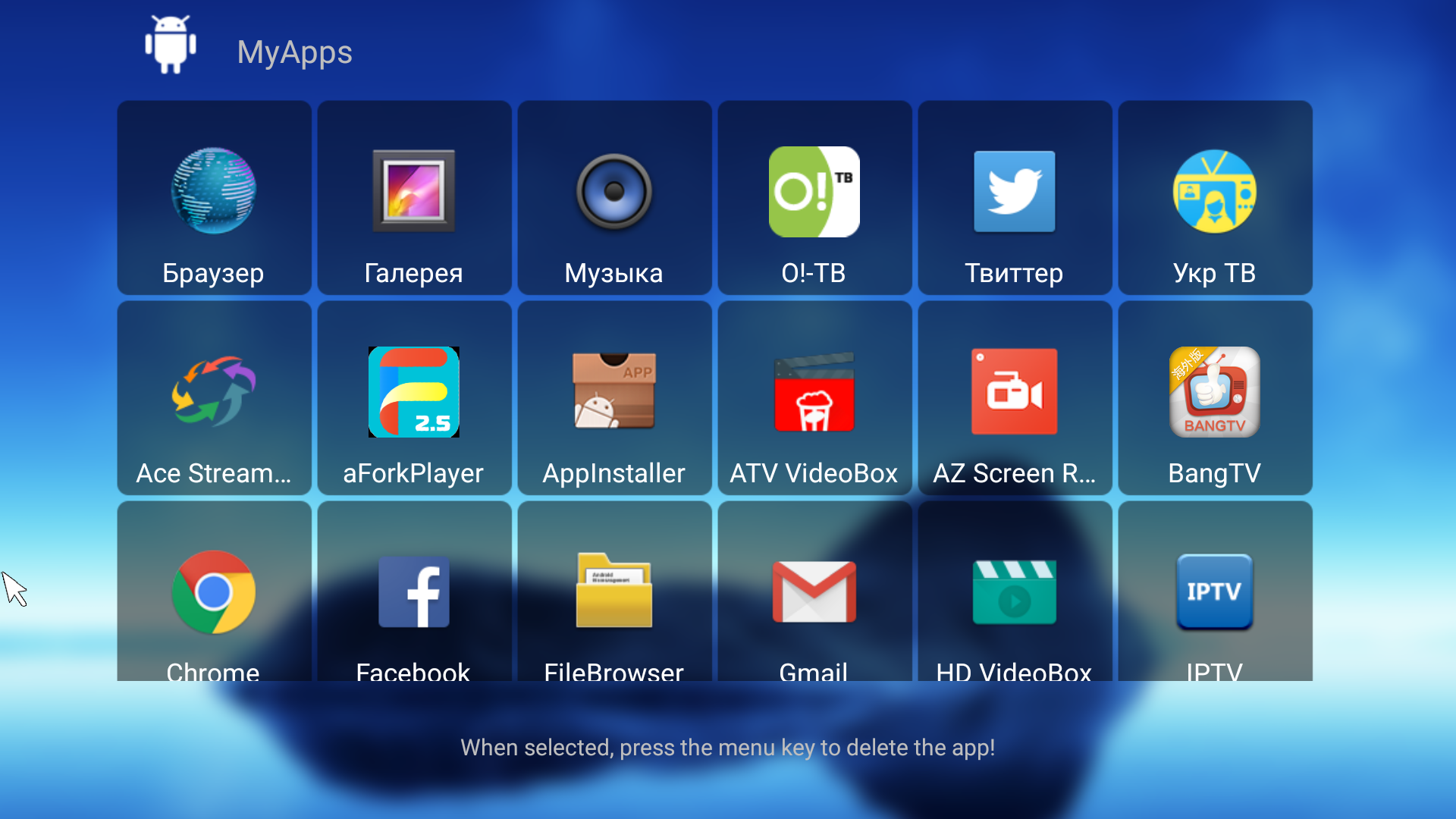Как очистить кэшированную оперативную память
Удалите неиспользуемые приложения
Все неиспользуемые приложения, особенно те, которые добавляются в автозагрузку, попадают в память. В системе множество программ, которые пользователи не используют, кэшируются, занимают ОЗУ. Вспомните только не убираемую автозагрузку uTorrent в Windows 10.
Запретите использование данных для открытия приложений после перезапуска или обновления. В новой версии параметр назыв. Автоматически сохранять мои перезапускаемые приложения при выходе из системы и перезапускать их после входа.
Много писали о тонкой настройке автозапуска программ Windows 10. Перейдите в расположение Параметры > Приложения > Автозагрузка. И выключите запуск всех ненужных программ перетягиванием ползунков.
Отключение ненужных служб
В системе с каждым обновлением становиться всё больше и больше служб. Хотя для обычного пользователя далеко не все они нужны. Смотрите, как отключить на примере службы криптографии. Более подробно: оптимизация и ускорение Windows 10 для слабых ноутбуков.
Откройте управление службами выполнив команду services.msc в окне Win+R. Теперь достаточно изменить тип запуска ненужной службы на Отключено. Внимательно читайте описание службы, которую Вы отключаете и смотрите её зависимости.
Очистка оперативной памяти
Самый простой способ очистки оперативной памяти — это перезагрузка компьютера. Все данные, которые кэшируются непосредственно в ОЗУ будут очищены. Включение компьютера повторно покажет ситуацию с количеством занятой памяти.
Можно воспользоваться различным софтом для очистки оперативной памяти. В ближайшем будущем такая функциональность будет непосредственно в ОС. Смотрите подробней: как очистить оперативную память на Windows 10.
Заключение
- Значение кэшировано — это объём оперативной памяти, который не используется запущенными программами, занятый кэшированными данными с диска. В большинстве случаев, это те процессы, которые сейчас не используются и находятся в режиме ожидания.
- В диспетчере задач или мониторе ресурсов много памяти кэшировано? Не стоит нервничать. Это ускоряет процесс запуска приложений и открытий различных файлов. Можно с уверенностью утверждать, при необходимости пространства эта память освобождается.
- Можете включить файл подкачки — использование пространства на диске, если недостаточно оперативной памяти. Возможно, даже станет больше доступно ОЗУ. Самый надёжный вариант решения задачи, это добавление дополнительных планок оперативной памяти.
Неудача — это часть науки
Начнем с сильного предположения – все терпят неудачу. Когда вы терпите неудачу, вы должны помнить, что находитесь в отличной компании. Кто с вами в этой группе? Вот несколько примеров:
- Роман Стивена Кинга «Кэрри» был отклонен более тридцати раз, прежде чем он был окончательно опубликован и стал его первым бестселлером
- Прежде чем стать королевой телевидения, Опра Уинфри была уволена с первой работы на телевидении
- Уолт Дисней основал множество компаний, которые полностью потерпели крах, прежде чем ему удалось создать империю «Дисней»
- Стивен Спилберг неоднократно получал отказ Школы кинематографических искусств Университета Южной Калифорнии, а потом он получил три «Оскара» и множество других наград за свои достижения.
Что делает этих людей такими особенными? Их удивительный талант и ум? Возможно, однако большинство экспертов указывают на другое. Трудовая этика, настойчивость и сильное желание не сдаваться.
Эти известные успешные люди были готовы много раз проиграть, чтобы в итоге выиграть.
Хотя большинство людей бросили бы работу после одной большой неудачи и перестали следовать своей мечте. Вместо этого они сделали то, что делают все успешные люди, они использовали «цикл успеха», который выглядит следующим образом:
- Попытка
- Поражение
- Урок
- Успех
Первые три части этого цикла (попытка, неудача, урок) иногда приходится повторять несколько раз, чтобы добиться определенного успеха. Этот цикл применим ко всем.
Предприниматели, художники, учителя, менеджеры. Успешные люди в любой сфере следуют одному образцу: пробуют, проигрывают, учатся, добиваются успеха.
Они не чувствуют стыда, потому что их работа была хорошей, но еще не отличной. Вместо этого они срочно хотят учиться и быстрее подниматься по этой кривой обучения.
Они действительно принимают близко к сердцу старую поговорку: «Чтобы приготовить отличный омлет, нужно разбить несколько яиц».
Процесс приготовления может стать таким же приятным, как и само блюдо. Вы можете научиться любить пытаться и учиться, а также добиваться желаемого успеха. Если вы действительно будете следовать этому простому процессу, польза может быть огромной. Например, вы учитесь и становитесь более устойчивыми к негативным аспектам неудач.
Это означает, что вы будете меньше бояться неудач и меньше стыдиться неудач с течением времени. Вы также становитесь более настойчивыми перед лицом проблем, с которыми сталкиваетесь. Вы быстрее получаете знания и готовы «рискнуть».
Цель не в том, чтобы добиться успеха, настоящая цель — развить менталитет и условия, которые обеспечат успех.
Попробуйте цикл «испытание-неудача-урок-успех». Начните прямо сейчас. Найдите тихое место и задумайтесь. Спросите себя, когда вы в последний раз пробовали что-то новое или действительно сложное?
Если вам сложно ответить на этот вопрос, сейчас самое подходящее время
Когда вы в последний раз проигрывали? Если прошло несколько лет, возможно, вы слишком осторожно играете. Таким образом вы растрачиваете часть своего потенциала
Помните о цикле «испытание-неудача-урок-успех». Помните, что в следующий раз, когда вы проиграете, вы окажетесь в отличной компании. Теперь ваша очередь воспользоваться циклом успеха, чтобы в конечном итоге ваши неудачи лишь немного навредили вам, а успехи, которых вы достигнете с помощью этого подхода, принесли вам большое удовлетворение.
windows 7: Как очистить виртуальную память
Виртуальная память в любой операционной системе работает таким образом: отдельные, как правило, неактивные фрагменты памяти перемещаются из оперативного запоминающего устройства (ОЗУ) — технического устройства, реализующего функции оперативной памяти – и освобождают её (ОЗУ) для загрузки других фрагментов памяти. Выгруженные из памяти страницы временно сохраняются в файле подкачки. Из него можно извлечь информацию, которая используется при работе системы. Например, в некоторых организациях, где постоянно идёт работа с какими-то важными секретными данными, периодически проводится специалистами очистка виртуальной памяти.Как очистить виртуальную память и рассмотрим ниже на примере ОС windows 7 и сделаем это тремя способами: через панель управления, через строку поиска и через редактирование реестра
Способ №1. Активация очистки виртуальной памяти через панель управления
Открываем панель управления — жмем меню «Пуск» (Start) и выбираем команду «Панель управления» (Control Panel).
Рус. windows 7
Англ. windows 7
Откроется окно и вверху (в строке проводника, если нажать на маленький треугольничек, откроется выпадающий список) открываем дополнительное меню «Все элементы панели управления» (All Control Panel Items).
Рус. windows 7
Англ. windows 7
Из появившегося списка необходимо выбрать раздел «Администрирование» (Administrative Tools),
Рус. windows 7
Англ. windows 7
а затем в появившемся ещё одном окошке – «Локальная политика безопасности» (Local Security Policy).
Рус. windows 7
Англ. windows 7
Далее в разделе «Локальные политики» заходим сюда – «Локальные политики» (Local Policies) — «Параметры безопасности» (Security Options) и находим строку «Завершение работы: очистка файла подкачки виртуальной памяти» (Shutdown: Clear virtual memory pagefile).
По умолчанию в строке этот параметр безопасности будет отключён. Кликаем 2 раза мышкой и появится новое окно: здесь-то и нужно активировать статус «Включить» (Enabled), затем подтвердить выбор нажав «ОК».
Рус. windows 7
Англ. windows 7
Всё, процесс успешно завершён.
Способ №2. Активация очистки виртуальной памяти через строку поиска
Чтобы очистить виртуальную память системы задействуем строку поиска. Вызываем меню системы «Пуск» (Start), где внизу расположена удобная строка поиска – именно туда и вводим название файла gpedit.msc. Далее – клавиша Enter.
Затем увидим новое открывшееся окошко – «Редактор локальной групповой политики» (Local Group Policy Editor) — и в нём делаем выбор по следующей схеме: «Конфигурация компьютера» (Computer Configuration), далее «Конфигурация windows» (windows Settings), далее «Параметры безопасности» (Security Settings).
Рус. windows 7
Англ. windows 7
Последнее окошко предоставит нам отдельный список, в котором нужно выбрать папку «Локальные политики» (Local Policies),
Рус. windows 7
Англ. windows 7
а затем конечный пункт – строку «Параметры безопасности» (Security Options).
Рус. windows 7
Англ. windows 7
Кликнув по этой строке, как и в первом способе, находим ещё одну строку «Завершение работы: очистка файла подкачки виртуальной памяти» (Shutdown: Clear virtual memory pagefile). Статус «Включить» (Enabled) активируем точно также, как и в первом способе, после чего жмём «ОК». Всё, процесс успешно завершён.
Способ №3. Активация очистки виртуальной памяти через редактирование реестра
Третьим способом активации очистки виртуальной памяти является путь через редактирование реестра. Как и прежде нажимаем меню «Пуск» (Start) и внизу в строке поиска вводим «regedit» жмём клавишу Enter.
У нас появится на экране окно «Редактора реестра» (Registry Editor) — здесь мы в заданной последовательности будем открывать папки: «HKEY_LOCAL_MACHINE», далее «SYSTEM», далее «CurrentControlSet», далее «Control», далее «Session Manager» и последний пункт – папка «Memory Management».
В последней папке находим параметр «ClearPageFileAtShutdown»,
открываем окошко двойным щелчком мышки и редактируем — вписываем в графе значение цифру «1» вместо «0».
Всё, процесс успешно завершён.
Как узнать, какой драйвер вызывает утечку памяти в Windows 10 с помощью Poolmon
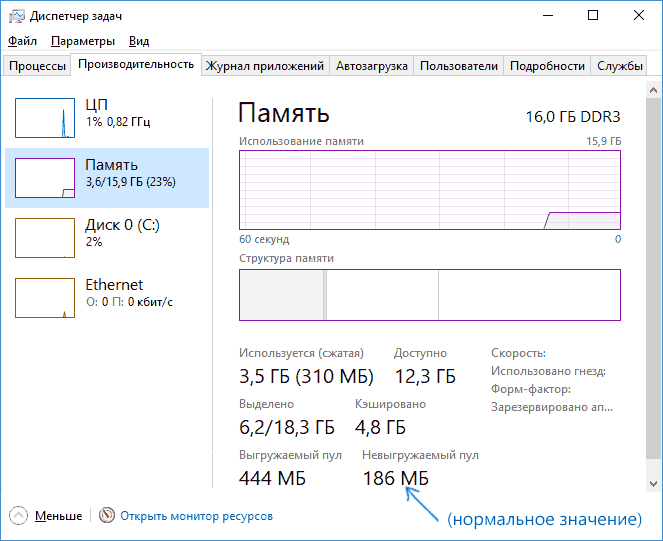
Выяснить конкретные драйверы, приводящие к тому, что невыгружаемый пул памяти растет можно с помощью инструмента Poolmoon, входящим в состав Windows Driver Kit (WDK), скачать который можно с официального сайта Майкрософт.
Загрузите WDK для вашей версии Windows 10 (не используйте шаги на предлагаемой странице, относящиеся к установке Windows SDK или Visual Studio, просто найдите пункт «Установите WDK для Windows 10» на странице и запустите установку) с сайта https://developer.microsoft.com/ru-ru/windows/hardware/windows-driver-kit.
После установки, зайдите в папку с WDK и запустите утилиту Poolmon.exe (по умолчанию утилиты находятся в C: Program Files (x86)Windows Kits 10 Tools ).
Нажмите латинскую клавишу P (так, чтобы второй столбец содержал только значения Nonp), затем — B (это оставит в списке только записи, использующие невыгружаемый пул и отсортирует их по количеству занимаемого пространства в памяти, т.е. по столбцу Bytes)
Обратите внимание на значение столбца Tag для занимающей наибольшее количество байт записи.
Откройте командную строку и введите команду findstr /m /l /s значение_столбца_tag C:WindowsSystem32drivers*.sys
Вы получите список файлов драйверов, которые могут оказаться причиной проблемы.
Дальнейший путь — выяснить по именам файлов драйверов (с помощью Google, например), к какому оборудованию они относятся и пробовать установить, удалить или откатить в зависимости от ситуации.
Вот спустя время решил себе обновить компьютер, собрал, установил новую Windows 10. И горя не знал. Но заметил что он очень тормозит, после того как открыл диспетчер задач, увидел что невыгружаемый пул памяти постоянно увеличивается, и оперативная память не освобождается. Каждый раз чтобы выгрузить память с невыгружаемого пула приходилось выполнять перезагрузку компьютера.
В этой статье я Вам покажу несколько способов как избавится от проблемы с невыгружаемым пулом памяти. Разберемся что такое невыгружаемый пул и по каким причинам пользователи с ней встречаются. Решил написать статью так как сам часто встречаюсь после каждой чистой установки операционной системы Windows 10.
История появление правила
Автором правила стал японский изобретатель и предприниматель Сакити Тоеда, ставший прародителем знаменитой и по сей день компании Toyota.
Испытывавший с ранних лет тягу к изобретениям, будущий ученый мечтал оптимизировать работу ткацкого станка, на котором работали его мама и бабушка, чтобы избавить их от изнурительного труда .
Когда ему исполнилось двадцать лет, он принял важное решение покинуть родную деревню и отправиться в Токио, где увидел современные фабрики, использовавшие новейшее оборудование, и перенял их опыт. Вернувшись домой, вдохновенный индустриальными пейзажами, Сакити занялся совершенствованием ручного ткацкого станка, который выглядел громоздким и непростым в использовании
Вернувшись домой, вдохновенный индустриальными пейзажами, Сакити занялся совершенствованием ручного ткацкого станка, который выглядел громоздким и непростым в использовании.
Потратив десятки лет на работу, он смог усовершенствовать станок с помощью специального механизма, задачей которого было останавливаться, если нить рвалась. Этот принцип автономной автоматизации получил название «принцип Дзидока» и лег в основу производственной системы компании Toyota .
Дзидока предполагает качественное предупреждение ошибок в процессе производства и отсутствие необходимости у рабочих быть привязанными к машинам, что, в свою очередь, позволяет генерировать новые идеи и оптимизировать рабочий процесс.
В ноябре 1926 года под руководством Сакити Тоеда была основана компания Toyoda Automatic Loom Works, ставшая прародительницей знаменитого автомобильного концерна Toyota. Компания прославилась благодаря производству продукции, опережавшей свое время.
Сакити уделял большое внимание повышению качества и бережливому производству. Он полагал, что секрет успеха в решении проблемы состоит в том, чтобы каждый раз задавать вопрос «Почему?» для понимания первопричины и поиска решения
Именно благодаря ему правило пяти почему приобрело такую популярность.
Как увеличить файл подкачки Windows 10 и на сколько?
Сначала выясняем в «Просмотре основных сведений о вашем компьютере» объем установленной оперативной памяти. В нужную оснастку попадаем через «Панель управления» — «Система» -«Дополнительные параметры системы», вкладка «Дополнительно»:
Чтобы быстро попасть в эту оснастку — можно использовать и команду sysdm.cpl, введя ее в меню «выполнить» (сочетание клавиш Win+R). Заходим теперь в «Параметры»
Во вкладке «Дополнительно» меняем размер файла подкачки:
Снимаем галочку автоматического выбора объема:
Обращаем внимание что файл подкачки хранится на одном из дисков компьютера. И если на текущем мало места, то можно перенести будущий файл подкачки на другой диск
Для этого сначала выбираем «Без файла подкачки»…
… сохраняем настройки и обязательно перезагружаем компьютер. Теперь меняем размер файла подкачки. Если у вас оперативной памяти 4 -8 ГБ размер файла подкачки делаем равным ее объему. По моим наблюдениям хуже точно работать не станет. Если оперативной памяти 2ГБ — размер файла подкачки можно делать и 4ГБ.
Если оперативной памяти более 8ГБ — можно оставить автоматический выбор файла подкачки. Размер указан в мегабайтах, ставим 4000 или 8000, подтверждаем. Проверяем заодно параметры быстродействия во вкладке «Визуальные эффекты»
Пусть внешний вид будет теперь поскромнее, но зато быстродействие несколько улучшится. После завершения настроек нужно перезагрузить компьютер. Для увеличения производительности компьютера нужно продолжить работу — удалить ненужные встроенные программы, попробовать ускорить работу другими способами.
На слабое железо рекомендую устанавливать с нуля облегченные версии «десятки», в которых уже отключены ненужные службы, программы и сервисы. Потому как постоянно «улучшаемая «десятка» стала любить и новый компьютер с быстрой оперативной памятью и SSD жестким диском. Пока!
При работе с тяжелыми программами, многие пользователи Windows 10, периодически сталкиваются с появляющимся системным сообщением о нехватке памяти на компьютере. О чем свидетельствует данное предупреждение, о какой памяти идет речь, и о том, что нужно предпринимать в таком случае мы и поговорим в этой статье.
На компьютере недостаточно памяти
Чтобы освободить память для нормальной работы программ, сохраните файлы, а затем закройте и перезапустите все открытые программы.
Естественно, в сообщении идет речь об оперативной и виртуальной памяти системы, а не месте на жестком диске. Среди самых распространённых причин появления предупреждения о недостатке памяти нужно выделить:
- Слишком большое количество запущенных программ или процессов
- Недостаточно оперативной памяти (RAM) на компьютере для нормальной работы
- Неправильная настройка файла подкачки (или полное его отключение)
- Закончилось место на системном диске, из-за чего динамический файл подкачки не может увеличиваться
- Утечка памяти в одной из программ
Удалите неиспользуемые приложения
Все неиспользуемые приложения, особенно те, которые добавляются в автозагрузку, попадают в память. В системе множество программ, которые пользователи не используют, кэшируются, занимают ОЗУ. Вспомните только не убираемую автозагрузку uTorrent в Windows 10.
Запретите использование данных для открытия приложений после перезапуска или обновления. В новой версии параметр назыв. Автоматически сохранять мои перезапускаемые приложения при выходе из системы и перезапускать их после входа.
Много писали о тонкой настройке автозапуска программ Windows 10. Перейдите в расположение Параметры > Приложения > Автозагрузка. И выключите запуск всех ненужных программ перетягиванием ползунков.
8 ответов
Лучший ответ
Использовать
В вашем web.config (сохраняя любые атрибуты, которые у вас уже есть в этом элементе, если он уже есть). В противном случае ASP.NET4.0 игнорирует .
И, конечно же, убедитесь, что вы приняли необходимые меры для защиты от действительно опасных запросов, теперь, когда это делается не за вас.
Изменить: отличный способ сделать это — создать свой собственный класс, производный от , и использовать поведение 4.0, но с этим классом, который выполняет проверку.
50
Jon Hanna
3 Фев 2012 в 14:38
Есть 3 варианта устранения этой ошибки.
- Установите в директивах страницы.
- Установите в файле web.config.
- Установите в web.config, если вы используете DotNet 4.0
Оформить заказ эту ссылку для получения дополнительной информации.
Wai Ha Lee
10 Ноя 2016 в 17:26
Я столкнулся с этой же проблемой при отправке некоторых шаблонов электронной почты со страницы aspx в код позади ….
Поэтому я попытался решить эту проблему, добавив
В моей веб-конфигурации под `, но это не помогло мне, если я не поставил
Атрибут в директиве page страницы aspx.
Tapan kumar
4 Мар 2014 в 17:46
«От клиента обнаружено потенциально опасное значение Request.Form» ..
1) установить в файл
2) установите в теге боковых страниц в файле web.config
Wanna Coffee
28 Янв 2014 в 09:10
Вы можете использовать JavaScript для кодирования значений перед отправкой на сервер, если это соответствует вашим потребностям.
См. этот ответ
1
Community
23 Май 2017 в 12:34
Я создал таблицу article со столбцами articleId и article_content. Я также использовал HTML-редактор для столбца article_content. При попытке сохранения возникла та же ошибка. Это было решено путем добавления к свойству article_content в классе.
1
Mohamed Rasik
26 Май 2016 в 15:11
Ну, люди говорят только об Asp.net 4.0 … Думаю, нам нужно обратиться и к другим версиям. Сегодня у меня была такая же проблема, когда я заменил свой редактор AjaxToolkit на TinyMCE, и с обратной передачей я обнаружил ту же проблему.
«От клиента обнаружено потенциально опасное значение Request.Form» ..
Я использовал эту строку в своем webconfig, и у меня она сработала.
Он должен работать в Asp.net от 2.0 до 3.5.
ОБНОВЛЕНИЕ. Работает даже до .net 4.5.
ОБНОВЛЕНИЕ: Вы также можете попробовать проверить запрос на уровне страницы, а не всего веб-сайта. Просто хотел дать возможность читателям выбрать лучший путь. Спасибо DVD за указание на это.
5
BradleyDotNET
23 Окт 2014 в 18:59
Вот возможные решения, которые могут вам помочь. Сделайте для этого настройку конфигурации на стороне сервера. Если вы хотите разрешить элемент HTML в качестве входных данных с выбранных страниц в вашем проекте, вы устанавливаете этот атрибут страницы.
Это ValidateRequest = «false» на каждой странице. Если вы хотите, чтобы все страницы вашего проекта были изменены, внесите изменения в файл Web.Config. Добавьте этот тег в раздел.
Если вы используете .Net 4.0, вам необходимо внести еще одно изменение в файл Web.Config. Добавьте этот тег в раздел.
Вот конфигурация не проверять запрос для всех страниц в .Net 4.0
Вот полный пример этого. Нажмите здесь …
29
Jayesh Sorathia
3 Янв 2014 в 05:14
Что делать, если невыгружаемый пул в Windows 10 занимает всю память
Просмотр запущенных приложений в Диспетчере задач — это первое, с чего всякий пользователь начинает поиск причин медленной работы компьютера. И вроде бы и с процессами всё нормально, и с дисками, но на вкладке «Производительность», если выбрать «Память», можно увидеть, что она практически вся занята и уходит в невыгружаемый пул памяти
Это означает, что имеет место утечка памяти и неважно какой объем ОЗУ имеется на ПК, в невыгружаемый пул она может уйти вся без остатка
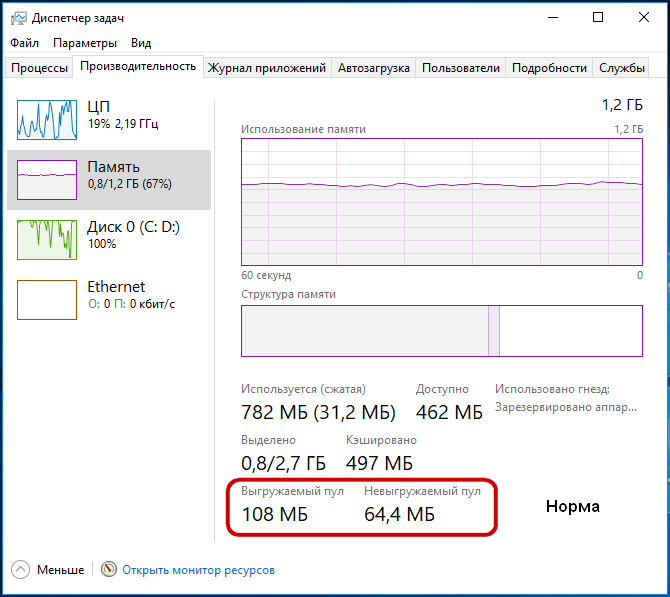

С этой проблемой чаще всего приходится сталкиваться пользователям Windows 10, особенно тем из них, у кого установлены сетевые карты Killer Network . Проявляется она чаще всего заполнением невыгружаемого пула во время скачивания больших файлов из интернета.
Основной причиной утечки в таких случаях является некорректное взаимодействие сетевых драйверов с драйверами мониторинга использования сети, хотя нельзя исключать наличия проблем с другими драйверами аппаратных компонентов ПК.
Неполадка может показаться серьёзной, на самом же деле она легко устраняется. Способов исправления существует несколько. Самый простой заключается в отключении службы мониторинга сетевой активности. Для этого откройте командой regedit редактор реестра и перейдите по следующему пути:
Найдите в правой колонке окна редактора DWORD -параметр Start и установите в качестве его значения 4.
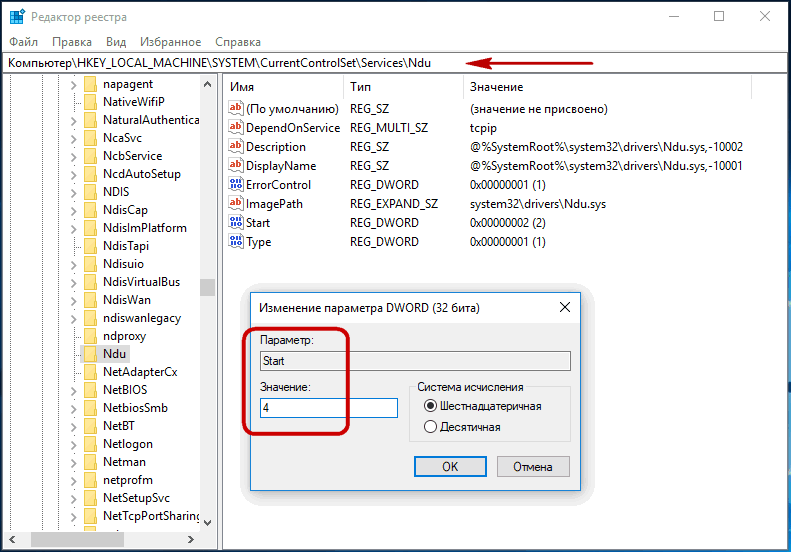
Эту же настройку следует проверить в ключе:
Вместо применения твика реестра можно воспользоваться командной строкой или диалоговым окошком Run . Откройте консоль от имени администратора и выполните такую команду:
Результат будет аналогичным.
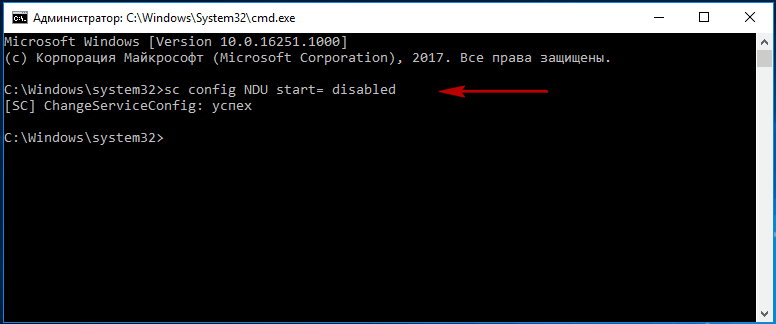
В обеих случаях для вступления новых настроек в силу потребуется перезагрузка компьютера. После этого утечка в невыгружаемый пул памяти должна прекратиться. Это самый простой и эффективный способ, но есть также и другие варианты. Например, можно установить приложение Killer Network Manager, найти в его настройках опцию управления пропускной способностью и отключить её.
Если драйвера для сетевой карты скачивались с сайта производителя, попробуйте их удалить и дать Windows 10 установить свои драйвера. Если проблема наблюдается с драйверами Microsoft, поступаем наоборот, скачиваем для карты Killer Network драйвера с официального ресурса производителя и устанавливаем их. Выше упоминалось, что утечку памяти могут вызывать не только сетевые драйвера. Определить проблемный драйвер можно с помощью утилиты Poolmon, но для этого потребуется установить набор инструментов разработки драйверов для Windows.
Скачав WDK для вашей версии Windows 10 с официальной страницы Microsoft.

Перейдите в Проводнике по адресу C:\Program Files (x86)Windows Kits\10\Tools\x86 (или x64) и запустите оттуда исполняемый файл утилиты Poolmon.exe .

Нажмите сначала латинскую клавишу P , а затем B .

Это действие оставит и отсортирует только те записи, которые используют невыгружаемый пул (Type Nonp) . Найдите в списке элементы, занимающие больше всего байт в памяти и запишите их имена (столбец tag) .
Теперь откройте командную строку от имени администратора, перейдите в расположение C:\Windows\System32\drivers и выполните команду:
findstr /m /l /s Name *.sys
Где Name — имя, то есть тэг записи.
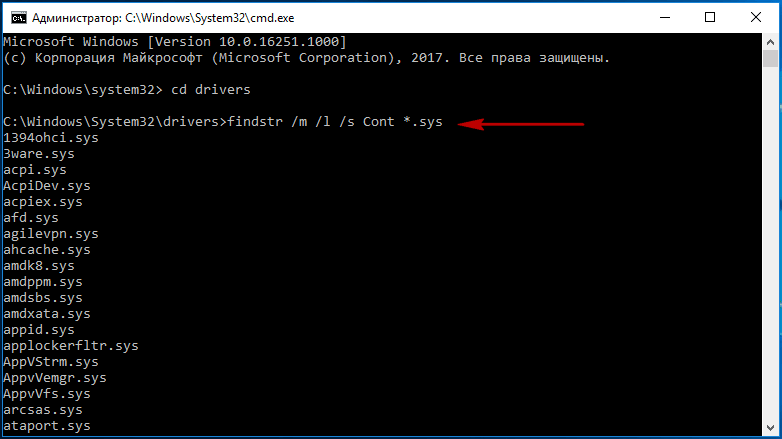
В результате вы получите список драйверов, которые с большей или меньшей долей вероятности являются источниками проблемы. Далее уже решаем, что с ними делать: удалять, заменять или откатывать к более ранним версиям.
Дюжина рекомендаций по развитию навыков решения проблем и принятия решений
1. Определите проблему, требующую решения. Подумайте:
- какую информацию вам нужно собрать;
- из каких источников ее получить: отраслевые отчеты, эксперты, клиенты;
- что вы будете считать лишней и неподходящей информацией;
- что будет проблемой, а что – нет;
- по каким критериям выбираете возможные решения;
- что будет хорошим результатом.
2. Начинайте с конца. Прежде чем собирать информацию, подумайте, что вы будете делать после решения проблемы. Это поможет сфокусировать усилия и сократить затраты на предварительный анализ и генерацию идей. Если ответ «ничего», возможно, эту проблему не нужно решать в принципе.
3. Ищите «причины причин» имеющихся событий. Обычно настоящая проблема находится глубже на два—три слоя, чем проблемы на поверхности.
4. Насыщайте свое «фоновое знание» контекста. Оставайтесь в курсе событий своей специализации, регулярно читайте отраслевые публикации, обзоры и дискуссии.
5. Обменивайтесь опытом с коллегами. Обсуждайте подходами к решению проблем с командой, коллегами в компании, отрасли или профессии.
6. Ищите интересные подходы в других областях. Коллекционируйте метафоры решения проблем и аналогии из других профессий.
7. Визуализируйте свои идеи. Неаккуратные закорючки, нарисованные от руки на листке бумаги, или элегантные графики в Excel: визуальное отображение ситуации, проблем и возможных путей решения добавит ясности и разовьет абстрактное мышление.
8. Изучайте разные источники. Знакомьтесь с разными моделями решения проблем, но главное — ставьте себе задачи на экспериментирование. Пробуйте как можно быстрее применить тот или иной подход, чтобы собрать собственный инструментарий.
9. Наблюдайте за профессиональными аналитиками. Попросите аналитиков описать ключевые этапы их работы. Фиксируйте для себя, как именно они подходят к сбору данных, обработке, анализу и интерпретации данных.
10. Участвуйте в мозговых штурмах. Присоединяйтесь к генерации идей и инициируйте их сами, но убедитесь, что в основе обсуждения лежит настоящая проблема.
11. Ищите возможности, чтобы применить навыки:
- сбора подходящей информации;
- упрощения сложной информации;
- формирования выводов на основе ограниченных данных;
- определения критериев оценки;
- генерации и отбор идей;
- оценки своих личностных характеристик и их влияния на решения.
12. Запросите обратную связь. Попросите людей, с которыми вы работаете, дать обратную связь:
какую информацию вы обычно принимаете во внимание;
как точно вы формулируете выводы о ситуации;
понятно ли вы описываете суть проблемы;
насколько оригинальные и при этом действенные решения вы обычно предлагаете;
внимательны ли вы к анализу результатов.
Больше информации и новостей о трендах образования в нашем Telegram-канале. Подписывайтесь.
Установка и настройка DHCP сервера в Ubuntu
11.05.2017
• Виталий •
Зачастую в больших сетях для упрощения работы с добавлением новых компьютеров и других устройств в сеть используют протокол динамического выделения адресов — DHCP. Это значительно упрощает настройку оборудования и экономит огромное количество времени. Используя DHCP нам не нужно производить настройку сети на каждом отдельном устройстве, нужно лишь подключить устройство к сети и DHCP сервер сделает все настройки автоматически. Каждый домашний WiFi роутер имеет в себе встроенный DHCP сервер, поэтому вам не нужно каждый раз при подключении к разным роутерам прописывать все настройки вручную, роутер делает это за вас.
DHCP сервер может автоматически присвоить клиенту:
- Адрес ip;
- Маску подсети;
- IP адрес шлюза;
- IP адрес DNS сервера;
В отдельных случаях:
- Имя хоста;
- Имя домена;
- Адрес серверов времени(NTP);
Преимущество использования DHCP сервера заключается в том, что при огромных размерах сети в несколько тысяч устройств, её будет очень удобно и почти безболезненно настраивать. Представьте себе, если в сети нужно поменять ip адреса на персональных компьютерах сотрудников, принтерам выдать иные адреса, управляемому сетевому оборудованию еще назначить и свои. При размерах сети в несколько тысяч устройств, ручная настройка отняла бы у вас огромное количество времени. Другое дело когда в сети есть настроенный DHCP сервер, который выполнить настройку за вас и на это потребуется всего несколько минут. В дополнение к этому, сервер поддерживает возможность резервирования адресов, таким образом если клиенту(компьютеру,принтеру,коммутатору) нужно назначить фиксированный адрес, мы можем это указать в настройках DHCP сервера и при следующем запросе, клиент получит нужный ему адрес.
Немного о сайте. Как все начиналось и к чему идем
09.10.2018
• Виталий •
Добрый день. Сегодня хотелось бы немного рассказать с чего все начиналось и к чему идем.
Начну с самого начала. Работаю я системным администратором в одной не маленькой компании. В обслуживание есть и Windows, и Linux и Freebsd, но в основном все же это Windows (ну и основная масса статей на сайте соответственно про Windows).
В первую очередь данный блог заводился как некая записная книжка, в которую я для себя записывал какие то FAQ, делал заметки, чтобы снова ими пользоваться. Но со временем аудитория стала расти, статьи начали приносить пользу не только мне, но и другим людям. Пришлось переписать и старые свои заметки (разжевать более подробно) и новые делать по тому же принципу.
Так же был переделан дизайн, для более комфортного чтения.
Идей в голове сидит очень много, но не хватает времени все описать. Поэтому выкладываю не все, с чем сталкиваюсь по мере работы, а самое интересное и самое полезное (на мой взгляд)
За пунктуацию и стиль изложения прошу не придираться, так как я все таки не писатель, а обычный админ…
Очищаем ОЗУ компьютера в Windows 10
Очистить RAM можно вручную и с помощью специальных утилит. Сложность самостоятельной разгрузки памяти состоит в том, что вы должны точно знать, что отключаете и не навредит ли это системе.
Способ 1: KCleaner
Простой в использовании KCleaner быстро и точно очистит ОЗУ от ненужных процессов. Кроме очищения оперативной памяти, имеет ряд других полезных функций.
Скачать KCleaner с официального сайта
- Скачайте и установите софт.
- После запуска нажмите «Очистить».
Подождите завершения.</li></ol>
Способ 2: Mz RAM Booster
Mz RAM Booster не только умеет оптимизировать RAM в Windows 10, но и способен ускорить работу компьютера.
Скачать Mz RAM Booster с официального сайта
- Запустите утилиту и в главном меню кликните на «Recover RAM».
Дождитесь окончания процесса.</li></ol>
Способ 3: Wise Memory Optimizer
С помощью Wise Memory Optimizer можно отслеживать состояние оперативной памяти и других значений. Приложение умеет автоматически оптимизировать устройство.
Скачать Wise Memory Optimizer с официального сайта
- После запуска перед вами откроется маленькое окно со статистикой ОЗУ и кнопкой «Оптимизация». Нажмите на неё.
Дождитесь окончания.</li></ol>
Способ 4: Использование скрипта
Можно воспользоваться скриптом, который сделает всё за вас и очистит оперативную память.
- Кликните правой кнопкой мыши по пустому месту на рабочем столе.
- В контекстном меню перейдите к «Создать» — «Текстовый документ».
Назовите файл и откройте его двойным кликом.</li>Введите такие строки:
отвечает за появление небольшого диалогового окна с кнопкой «ОК». Между кавычками вы можете написать свой текст. В принципе, можно обойтись и без этой команды. С помощью , в данном случае, мы освобождаем 32 Мб ОЗУ, которые мы указали в скобках после . Данное количество безопасно для системы. Вы можете самостоятельно указать свой размер, ориентируясь на формулу:
N*1024+00000
где N – это объем, который вы хотите освободить.</li>Теперь кликните «Файл» — «Сохранить как…».</li>
Выставьте «Все файлы», добавьте к названию расширение .VBS вместо .TXT и кликните «Сохранить».</li>
Запустите скрипт.</li>
Способ 5: Использование «Диспетчера задач»
Этот метод сложен тем, что вам нужно точно знать какие процессы нужно отключить.
- Зажмите Ctrl+Shift+Esc или Win+S и найдите «Диспетчер задач».
Во вкладке «Процессы» кликните на «ЦП», чтобы узнать какие программы нагружают процессор.</li>
А кликнув на «Память», вы увидите нагрузку на соответствующий аппаратный компонент.</li>
Вызовите на выбранном объекте контекстное меню и кликните на «Снять задачу» или «Завершить дерево процессов». Некоторые процессы могут не завершиться, так как являются стандартными службами. Их нужно исключать из автозагрузки. В некоторых случаях это могут быть вирусы, поэтому рекомендуется проверить систему портативными сканерами.</li>
Подробнее: Проверка компьютера на наличие вирусов без антивируса
Чтобы отключить автозагрузку, зайдите в соответствующую вкладку в «Диспетчере задач».</li> Вызовите меню на нужном объекте и выберите «Отключить».</li>
Мы рады, что смогли помочь Вам в решении проблемы.Опишите, что у вас не получилось.
Помогла ли вам эта статья?
При недостатке физической оперативной памяти, ОС выделяет на жестком диске место, которое использует так, как будто это ОЗУ. Но скорость обмена данными у жесткого диска значительно ниже, чем у линеек ОЗУ, и замедление компьютера становится заметным. В этом случае необходимо принудительно освободить оперативную память.
Существует три метода, как очистить оперативную память на Windows 10.
- Вручную, средствами ОС.
- Автоматически, при помощи утилит.
- При помощи сценария (скрипта).
Что такое кэш-память компьютера?
На языке программирования кэш – кладовая временных файлов. Программа Windows, диск или процессор хранят там сведения, которые нужно быстро извлечь. Кладовая обеспечивает быстрый доступ к памяти компьютера, увеличивает скорость загрузки интернет-страниц и приложений.
Два вида кэша:
- системный – предназначен под нужды Windows;
- программный – используется для быстрого запуска приложений.
Большинство пользователей ПК заблуждаются, думая, что чем больше незанятый запас временного хранилища, тем лучше. Но и переполненная кладовая замедляет работу устройства. Программе приходится перебирать огромное количество комбинаций, пока она найдет необходимую. В действительности, увеличивая кэш, главное – вовремя остановиться.