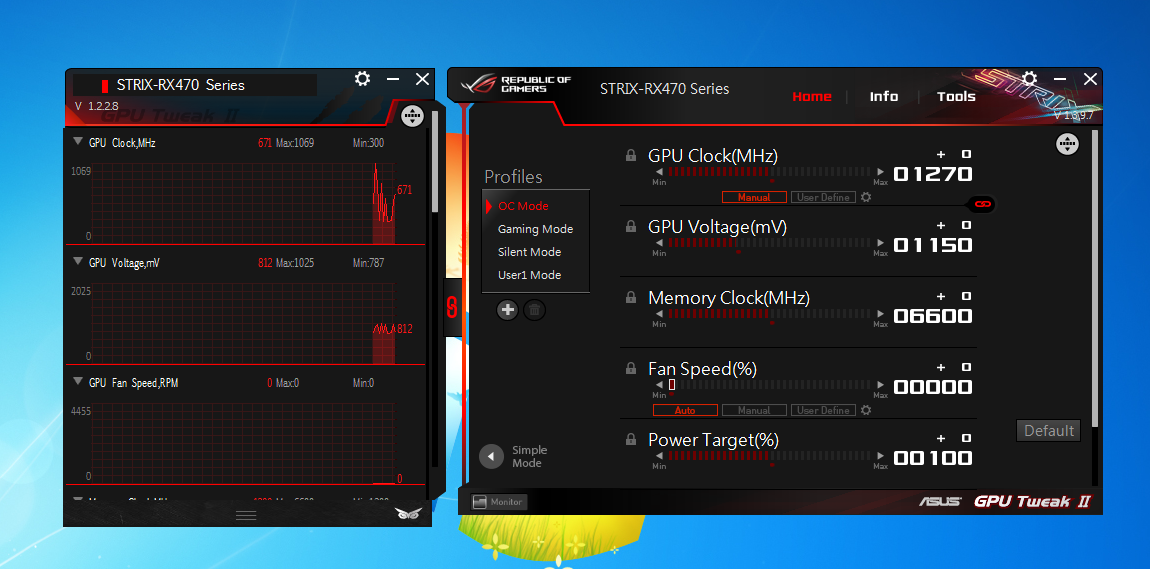4 место – OpenSuse
OpenSuse – это еще один популярный дистрибутив, который работает на ядре Linux. Используется как для поддержки серверов, так и для домашних компьютеров. Новые прошивки системы выходят регулярно, в асе даты релизов можно посмотреть на сайте разработчика.
Пользователь OpenSuse может самостоятельно кастомизировать систему. Для этого не нужно иметь навыки программирования. Изменение интерфейса заключается в выборе понравившегося окружение рабочего стола. В то время как большинство сборок Linux могут работать только с одним окружением рабочего стола, OpenSuse поддерживает сразу несколько утилит оформления. Наиболее популярные из них – KDE и XFCE.
Преимущества OpenSuse:
- Простая настройка. Управлять операционной системой можно с помощью одного приложения YaST. Этот инструмент позволяет отрегулировать параметры работы OpenSuse. Пользователи могут самостоятельно добавлять репозитории, управлять параметрами загрузки, разделами ОС, настройками подключения к сети и прочими параметрами;
- Свободное распространение софта. В OpenSuse будут работать все нужные вам программы. Система автоматически адаптирует ПО для вашего компьютера;
- Простая установка программ. В отличии от большинства сборок Линукс, вам больше не нужно самостоятельно устанавливать репозитории, добавлять ключи доступа и проводить сложные настройки. Достаточно скачать нужную программы с официального источника https://software.opensuse.org/ и выполнить установку в один клик.
Недостатки OpenSuse:
- В стандартной сборке отсутствуют кодеки и драйверное ПО, что усложняет первую настройку ОС;
- Пользователи отмечают нестабильную работу стандартного торрент-клиента MonSoon.
ArcaOS
ArcaOS — это версия операционной системы основанный на том из IBM. 32-разрядная операционная система, основанная на IBM OS / 2 Warp и совместимая с большинством персональных компьютеров на базе x86, будь то настольные компьютеры, ноутбуки и т. Д. Она способна запускать приложения MS-DOS и 16-разрядные приложения Windows, например. Хотя его главный недостаток в том, что это один из альтернативы платной Windows : вы можете заплатить 129 долларов за ArcaOS 5.0 в случае персональной версии или 229 долларов за ArcaOS 5.0, если вам нужна коммерческая версия, поэтому, возможно, это не один из ваших лучших вариантов, и вы предпочитаете потратить более 115 евро на другую лицензия или в другой операционной системе.
Список переменных среды Windows в таблице
Для удобства посетителей сайта я собрал в общую таблицу переменные, их описание и значения в операционной системе Windows. В подавляющем большинстве случаев, системная папка расположена на диске «C:», поэтому пути в значениях даны для этого диска.
| Переменная | Назначение | Значение переменной |
|---|---|---|
| %ALLUSERSPROFILE% | Папка ProgramData | C:\ProgramData |
| %APPDATA% | Папка размещения данных программ | C:\Users\User\AppData\Roaming |
| %CommonProgramFiles% | Папка Common Files в Program Files | C:\Program FilesCommon Files |
| %CommonProgramW6432% | Папка Common Files в Program Files | C:\Program Files\Common Files |
| %COMPUTERNAME% | Имя компьютера | DESKTOP-XXXXXXX |
| %ComSpec% | Запуск командной строки | C:\WINDOWS\system32\cmd.exe |
| %DriverData% | Папка DriverData | C:\Windows\System32\Drivers\DriverData |
| %HOMEDRIVE% | Системный диск | C: |
| %HOMEPATH% | Папка профиля пользователя | C:\Users\User |
| %LOCALAPPDATA% | Папка локальных данных приложений | C:\Users\User\AppData\Local |
| %LOGONSERVER% | Имя контроллера домена | \DESKTOP-XXXXXXX |
| %NUMBER_OF_PROCESSORS% | Количество потоков процессора | |
| %OneDrive% | Папка OneDrive | C:\Users\User\OneDrive |
| %Path% | Путь поиска исполняемых файлов | C:\Windows\system32;C:\Windows;C:\Windows\System32\Wbem;… |
| %PATHEXT% | Исполняемые расширения файлов | .COM; .EXE; .BAT; .CMD; .VBS; .VBE; .JS; .JSE; .WSF; .WSH; .MSC |
| %PROCESSOR_ARCHITECTURE% | Архитектура процессора | AMD64; x86; IA64 |
| %PROCESSOR_IDENTIFIER% | Описание процессора | |
| %PROCESSOR_LEVEL% | Номер модели процессора | |
| %PROCESSOR_REVISION% | Ревизия процессора | |
| %ProgramData% | Папка ProgramData | C:\ProgramData |
| %ProgramFiles% | Папка ProgramFiles | C:\Program Files |
| %ProgramFiles(x86)% | Папка ProgramFiles(x86) | C:\Program Files (x86) |
| %ProgramW6432% | Папка ProgramFiles | C:\Program Files |
| %PROMPT% | Возвращение параметров командной строки | |
| %PSModulePath% | Пути к расположению модулей PowerShell | C:\Program Files\WindowsPowerShell\Modules;C:\WINDOWS\system32\WindowsPowerShell\v1.0\Modules |
| %PUBLIC% | Папка «Общие» в профиле пользователей | C:\Users\Public |
| %SystemDrive% | Системный диск с Windows | C: |
| %SystemRoot% | Папка Windows | C:\Windows |
| %TEMP% | Временный каталог | C:\Users\User\AppData\Local\Temp |
| %TMP% | Временный каталог | C:\Users\User\AppData\Local\Temp |
| %USERDOMAIN% | Имя домена | DESKTOP-XXXXXXX |
| %USERNAME% | Имя пользователя | User |
| %USERPROFILE% | Профиль пользователя | C:\Users\User |
| %Windir% | Папка Windows | C:\Windows |
Что делать, если сайт не открывается на старом компьютере или телефоне?
Решить проблему можно или установкой свежего программного обеспечения (ПО), или покупкой современного устройства. Установить свежее ПО на старую технику не всегда возможно, но зато современные устройства под управлением актуальных операционных систем Windows, iOS, Linux, Android не подвержены описываемой проблеме, так как централизованно обновляются и всегда работают с актуальным списком сертификатов безопасности. Так что обновление техники и программного обеспечения — это наилучший способ даже не знать о существовании такой беды, как невозможность открыть некоторый сайт в браузере из-за проблем с сертификатом безопасности. К тому же, обновление всегда дает значительные преимущества в плане скорости и комфорта работы. Но, к сожалению, обновление техники по совершенно разным причинам доступно далеко не каждому.
Конечно, надо понимать, что переход на новую технику и на новые версии ПО — это неизбежность. Ничто не стоит на месте, все в мире развивается, и рано или поздно мы будем использовать все более новые поколения устройств и новые версии программного обеспечения. При этом старое ПО и старая аппаратура с определенного момента перестают быть интересными производителям, и их поддержка прекращается. Как только это случается, все сторонние производители техники и разработчики программ также перестают задумываться о совместимости своих продуктов со старыми моделями и версиями. Более того, многие из них намеренно отключают возможность использования устаревшей техники со своими новыми продуктами, как в целях улучшения безопасности пользователей, так и в своих сугубо коммерческих целях.
К примеру, компания Microsoft прекратила поддержку Windows XP еще в 2005 году (в 2009 году для 64-битной версии, в 2014 — расширенную поддержку, в 2019 — поддержку версии для банкоматов). Поддержка все еще популярной Windows 7 прекращена в 2015 году, расширенная поддержка — в 2020 году.
Это значит, что все эти версии операционной системы уже давно не получают обновления сертификатов. Как следствие всего перечисленного, разработчики ПО отказываются от поддержки старых платформ в целях обеспечения должного уровня защищенности пользователя. Например, практически все банки уже давно не позволяют своим клиентам получать доступ к собственным денежным средствам с устаревших устройств. При этом Windows 7, и даже Windows XP все еще довольно широко распространены на компьютерах как в частном, так и в корпоративном секторе.
Не совсем по теме
К слову сказать, в качестве небольшого отступления, на тех предприятиях, где я занимаюсь обслуживанием компьютерной техники, на данный момент использование компьютеров более чем 10-летней давности доходит местами до 50%, из них почти половина работает под управлением Windows XP. И это если не считать компьютеры в составе технологического оборудования на производстве. В целом, в моей практике, приходится сталкиваться примерно с 20-30% компьютеров под управлением Windows XP, 50-70% — Windows 7 и 20-30% — Windows 10. Иногда встречаются Windows 8 и Windows 8.1, а вот Mac и Linux — реально единицы.
Отказ от Windows 11
Переход с Windows 10 на Windows 11 для большинства пользователей будет возможен в виде простого обновления системы в автоматическом режиме. Будут сохранены все пользовательские файлы и настройки, и при желании можно будет вернуться на Windows 10 в течение 10 дней после обновления.
С Windows 7 ситуация гораздо сложнее. Здесь обновление до Windows 11 гарантированно приведет к потере всех настроек и документов, поэтому нелишним будет сделать резервную копию.
Отказаться от апдейта до Windows 11 можно. К примеру, в Windows 7 можно штатными средствами отключить скачивание обновлений. Microsoft прекратила поддержку этой системы еще в январе 2020 г., так что данная функция перестала быть полезной.
В Windows 10 Microsoft запрещает отключать автоматическое обновление, но сделать это можно путем внесения правок в реестр или при помощи стороннего ПО. Поддержка этой системы будет осуществляться до октября 2025 г., что позволяет многим пользователям отложить переход на новую ОС и потенциальные траты на новое «железо» более чем на четыре года.
Еще одной причиной отказаться от Windows 11 может отказаться нововведение Microsoft, касающееся меню «Пуск». В новой системе его кнопка расположена по центру панели задач, да и само меню открывается по центру, перекрывая собой другие окна. В ранних сборках системы была возможность вернуть «Пуску» его стандартное расположение (в левом нижнем углу экрана).
Обновленное меню «Пуск» вполне может стать основанием для отказа от перехода на Windows 11
По данным портала Windows Latest, в новых билдах эта функция отключена. С другой стороны, дополнительное ПО, как и в случае с отключением обновлений, в теории, может помочь и в этом случае. Например, для этого можно использовать программы Classic Shell и StartIsBack.
Причины возникновения сбоя загрузки ПК
Проблематика, когда компьютер выдал сообщение Missing Operating System, зачастую возникает при загрузке компьютера, причём это может проявиться и как следствие вмешательства пользователя в системную работу ОС, к примеру, на фоне переустановки Windows, и возникнуть неожиданно, после недавнего корректного завершения работы. Если в первом случае причину стоит искать в некорректности установки Windows, к примеру, в неисправности флешки или установочного диска с операционной системой, то второй вариант развития событий зачастую является непонятным пользователю, что вызывает потребность поиска причины явления, от вариации которой зависит непосредственная методология устранения неисправности. Факторами, спровоцировавшими появление на дисплее извещения Missing Operating System при загрузке компьютерного устройства, могут выступать:
- Неполадки в системе ОС, установленной на ПК, связанные с её повреждением.
- Некорректное функционирование BIOS.
- Повреждения загрузочных элементов системы, в частности, Master Boot Record, или присутствие нарушений последовательности их работы.
- Неисправности, обусловленные механической дефектностью жёсткого диска.
- Сбои, возникшие на фоне отхождения контактов между винчестером и другими, аппаратными элементами ПК.
- Заминки, возникшие при запуске ОС с флешки, при установке Windows, когда пользователь забыл изъять накопитель из разъёма.
- Технический износ компонентных деталей ПК.
- Заражение ОС вирусами.
Независимо от причины, почему возникла неисправность, выражающаяся сообщением Missing Operating System, подобный сбой требует оперативного решения проблемы, так как ошибка обуславливает возможность загрузки ПК, а, соответственно, и дальнейшую эксплуатацию устройства, что причисляется к критическим прецедентам для каждого пользователя. В свою очередь, точное определение причины ошибки позволит корректно и оперативно справиться с её устранением, о чём и расскажем дальше, отталкиваясь от факторов, способных вызвать сбой.
Раздел реестра App Paths
Действительно, не указывая полный путь, можно запустить некоторые стандартные программы Windows из окна «Выполнить», но не из командной строки. Помимо проигрывателя Windows Media, это, например, Paint (mspaint) и Wordpad (wordpad). То же самое верно и для приложений MS Office – проверьте команду excel или winword!
Разница между окном «Выполнить» и командной строкой заключается в том, что оболочка Windows (explorer) обладает более широкими возможностями, чем консольный интерпретатор команд. В данном случае все дело в функции ShellExecuteEx, которой снабжена оболочка. Когда вы запускаете исполняемый файл без указания полного пути к нему, функция выполняет поиск в:
- текущей папке
- папках Windows и System32
- разделе реестра
HKEY_LOCAL_MACHINE\SOFTWARE\Microsoft\Windows\CurrentVersion\App Paths
Как работает раздел App Paths
Давайте посмотрим на работу App Paths на примере Windows Media Player.
Здесь:
- создан подраздел с псевдонимом исполняемого файла (в данном случае – это wmplayer.exe)
- в параметре По умолчанию указан полный путь к файлу. Если в пути к файлу используется переменная, параметр должен быть расширяемым строковым (REG_EXPAND_SZ). Указывая абсолютный путь, можно обойтись обычным строковым параметром (REG_SZ).
- в параметре Path задана рабочая папка программы
Работает это очень просто. Вы вводите псевдоним файла в окне «Выполнить» или адресной строке проводника, а система автоматически смотрит в указанном пути.
Как ускорить свою работу с помощью App Paths
Этим разделом реестра можно пользоваться для быстрого запуска программ, ярлыки которых не нужны вам в панели задач или на рабочем столе. Например, для поиска и замены в текстовых файлах я применяю программу BKReplacem (replacem.exe), у которой своя папка внутри папки PortableSoft. В разделе App Paths я создал подраздел bkr.exe и указал полный путь к утилите. Теперь ее запуск сводится к выполнению bkr в окне «Выполнить».
Кстати, не забывайте заключать в кавычки пути, содержащие пробелы. И, надеюсь, вы уже догадались, что можно сократить команду до одной буквы. Продолжая этот пример, я мог бы создать подраздел b.exe. Вообще, у программы может быть сколько угодно псевдонимов, как вы увидите чуть ниже.
Еще одно применение, которое я нашел для App Paths, это запуск cmd.exe с полными правами. Я давно обхожусь без запроса UAC, благодаря . Создав подраздел cmda.exe, я указал в нем путь к командному файлу, выполняющему задание.
В нем всего одна строка:
schtasks /run /tn CMD_Admin
Теперь достаточно ввести в окно «Выполнить» команду cmda, чтобы открыть командную строку от имени администратора.
Что интересного можно найти в разделе App Paths
Во-первых, я уверен, что вы найдете там многие из установленных у вас программ. Вместо того чтобы прописывать путь к своей папке в переменную PATH, программы регистрируют свой исполняемый файл в разделе App Paths, следуя рекомендациям Microsoft.
Во-вторых, там есть подразделы WORDPAD.EXE и WRITE.EXE, причем оба ведут к файлу wordpad.exe.
Программа Write, входившая в состав первых операционных систем Microsoft, в Windows 95 была заменена на WordPad. Вы также найдете подраздел pbrush.exe, ссылающийся на mspaint, лежащий в System32.
Программ Write и Paintbrush нет в Windows уже лет 15, однако упоминание о них до сих пор содержится в системе! И это подводит нас к разговору о том, когда и зачем в Windows ввели раздел App Paths.
История App Paths
Раздел App Paths появился в Windows 95 в качестве противоядия от засорения пути PATH, который задавался в файле autoexec.bat. Программы традиционно добавляли туда пути к своим папкам, как это до сих пор иногда делается с одноименной переменной среды. При загрузке системы файл считывался, а программы оказывались в системном пути.
Основная проблема для разработчиков состояла в том, что найти в autoexec.bat правильную строку SET PATH было нетривиальной задачей. При этом нельзя было вставлять свою строку в начало файла, поскольку другая команда ниже могла переопределить переменную.
Кроме того, добавлять путь в PATH ради того чтобы указать Windows на одну единственную программу, было не рационально, сродни стрельбе из пушки по воробьям. Вот тогда разработчики Windows 95 и придумали решение с разделом реестра, позволяющим указывать пути к конкретным исполняемым файлам.
Теоретически, какая-нибудь древняя программа может полагаться на своих ровесниц, наследницы которых уже сменили имя или расположение. Чтобы старые приложения не ломались, используется раздел реестра App Paths.
Ознакомление с перечнем запускаемых в ходе загрузки приложений
Можно увидеть подобные программы, но для этого следует ознакомиться с HKEY_LOCAL_MACHINE \Software \Microsoft \Windows \CurrentVersion. Здесь можно обнаружить пять разделов и требуется дать более подробное описание для каждого из них:
- Run. Здесь находятся приложения, запускаемые в ходе загрузки ОС.
- RunOnce. Приложения в указанной категории открываются в ходе старта работы системы, но только единожды. Данный перечень будет очищаться и это должно учитываться.
- RunOnceEx. Является аналогичным описанному ранее пункту, кроме того, что последовательность начала работы приложений допускается задавать вручную.
- RunServices. Представляет собой перечень программ сетевого или системного типа, начинающие работу при запуске ОС.
- RunServicesOnce. То же самое, что было описано в предыдущем пункте. Единственным отличием является то, что запуск происходит только единожды.
Работа с переменными
Чтобы получить доступ к значению переменной, необходимо поставить знак % перед её названием и после него, например: echo %PROCESSOR_ARCHITECTURE%. (Используйте программу echo если вы хотите увидеть значение переменной. Echo выводит на стандартный вывод все, что вы передадите ей в командной строке. )
Чтобы установить значение переменной: SET TEMP=C:\TEMP
Кроме того, с переменными среды можно работать, нажав кнопку «Переменные среды» на вкладке «Дополнительно» в диалоговом окне «Свойства системы» (контекстное меню значка «Мой компьютер» → пункт «Свойства»).
В Windows к переменным окружения можно обращаться из командной строки заключая имя переменной в знаки «%».
В качестве примера можно привести переменную %APPDATA%, которая указывает путь до папки, в которой хранятся настройки некоторых программ текущего пользователя. Обычно это C:\Documents And Settings\Пользователь\Application Data, где Пользователь это изменяемое значение. Для каждой учетной записи используется своё имя пользователя.
Чтобы каждый раз не узнавать имя учетной записи текущего пользователя и не подставлять в путь к папке Application Data соответствующее значение и используется переменная окружения %APPDATA%.
Это позволяет, к примеру, быстро открывать папку Application Data, для этого в меню «Пуск →Найти» или в «Пуск →Выполнить» введите %APPDATA% и нажмите клавишу Enter.
Чтобы получить значение переменной окружения через командную строку, используется команда echo, например: echo %PROCESSOR_ARCHITECTURE%
Введенная в командной строке, эта комбинация отобразит архитектуру процессора текущего компьютера. Возможен один из трёх вариантов: x86, IA64, AMD64.
Некоторые переменные среды
Список переменных среды Windows можно узнать, набрав в командной строке: set или нажав кнопку «Переменные среды» на вкладке «Дополнительно» в диалоговом окне «Свойства системы» («Мой компьютер»→»Свойства»).
| Имя | Назначение | Пример значения |
| %ALLUSERSPROFILE% | Указывает путь до папки общих документов и настроек, общих для всех пользователей. | C:\Documents And Settings\All Users |
| %APPDATA% | Указывает путь до папки, в которой хранятся настройки некоторых программ текущего пользователя. | C:\Documents And Settings\Администратор\Application Data |
| %CLIENTNAME% | Переменная определена только в среде удаленного подключения к рабочему столу. Хранит имя компьютера (%COMPUTERNAME%) клиента удаленного доступа. | MyPC |
| %COMMONPROGRAMFILES% | Указывает путь до папки, в которой хранятся общие для установленных программ файлы. | C:\Program Files\Common Files |
| %COMPUTERNAME% | Хранит имя компьютера в локальной сети. | Начальник |
| %COMSPEC% | Хранит путь до текущего командного интерпретатора Windows. | C:\Windows\System32\cmd.exe |
| %HOMEDRIVE%, %SYSTEMDRIVE% | Хранит имя системного диска. | C: |
| %HOMEPATH%, %USERPROFILE% | Хранит путь до домашней папки пользователя | C:\Documents And Settings\Администратор |
| %WINDIR% | Хранит путь до папки, в которую установлена Windows | C:\Windows |
| %SYSTEMROOT% | Хранит путь до системной папки (где хранится ядро и т. п.) | C:\Windows |
| %PROGRAMFILES% | Хранит путь до папки с установленными приложениями | C:\Program Files |
| %SESSIONNAME% | Хранит имя пользовательского сеанса. В локальном сеансе имеет значение Console, в среде удаленного подключения к рабочему столу протоколом TCP/IP имеет вид RDP-Tcp#<номер сеанса>. | Console, RDP-Tcp#1 |
6 место – Elementary OS
Elementary OS – это быстрая и в то же время функциональная замена привычному Windows. Разработчики позиционируют систему как простую среду для работы, что логично следует из названия ОС.
В системе используется ядро дистрибутива Linux. Elementary OS распространяется на бесплатной основе и работает абсолютно на всех компьютерах, независимо от аппаратных компонентов.
Преимущества Elementary OS:
- Удобный и приятный интерфейс. Стиль минимализма – основа функционала операционной системы. На рабочий стол добавлено минимум элементов, но все они позволяют без проблем управлять ОС. Следует отметить плавность переключения окон и очень быструю загрузку программ;
- Простота в освоении. С Elementary OS разберется даже начинающий пользователь. Никаких сложных команд, принудительной работы с консолью и непонятных параметров. Функционал можно сравнить с простотой использования мобильной ОС Андроид – все базовые настройки можно отрегулировать в окне инструментов рабочего стола.;
- Отличный набор стандартных программ. Как правило, пользователи несерьезно относятся к предустановленным в ОС приложениям. В случае с Elementary OS, разработчики постарались создать полезный базовый пакет ПО, который не захочется удалить;
- Регулярный поток новых программ. Разработчики быстро адаптируют программы под Elementary OS.
В целом, система отлично подходит для домашнего использования. Для администрирования сервером или создания рабочей станции такая ОС все же не подойдет. Безопасность Elementary OS обеспечивают встроенные модули защиты от Линукс.
Если у вас слабый компьютер или вы хотите поставить дополнительную «легкую» ОС, смело выбирайте Elementary OS.
3 место – Ubuntu
Ubuntu – это универсальная операционная система, которая работает на движке Debian GNU/Linux. Система отлично работает на серверах, персональных компьютерах и ноутбуках. Стандартная сборка поставляется с окружением рабочего стола под управлением Unity.
Преимущества Ubuntu:
- Работа с оборудованием. Ubuntu поддерживает огромное количество типов подключенных устройств. К примеру, любое подключенное по USB устройство заработает без каких-либо проблем и драйверного ПО;
- Поддержка пользователей. ОС Ubuntu отличается самым большим и отзывчивым сообществом. При необходимости, новички смогут получить ответы на все вопросы с помощью официального сайта разработчика;
- Надежность. В ОС есть встроенные утилиты для резервного копирования данных. Система самостоятельно создает копии важных файлов, архивирует их и отправляет в облако. Таким образом, обеспечивается надежность Ubuntu. Если вы администрируете сервер на этой ОС, лучшего способа для быстрого отката данных не найти;
- Система безопасности. Разработчики предусмотрели целую систему приложений, которые в фоновом режиме отслеживают уязвимые стороны. Ubuntu считается самым сильным дистрибутивом Linux в плане безопасности;
- Центр программ. Специальная утилита для поиска и установки программ также позволяет новичку ознакомиться с основами инсталляции ПО под Линукс. На странице каждого приложения есть детальное описание софта, его требования и отзывы от других пользователей.
Распространяется Ubuntu на бесплатной основе. Что касается недостатков системы, можно выделить отсутствие простых средств миграции из ОС Виндоус. Также, в Ubuntu отсутствуют эффективные утилиты для родительского контроля, поэтому устанавливать дистрибутив для семейного использования не рекомендуется.
Установить рабочий стол Linux в Windows
Шаг 1. Как только вы проделали выше шаги, установили и включили подсиситему Linux для Windows 10, то следующим шагом будем установка графической оболочки, чтобы появился рабочий стол Linux. В окне bash Linux введите ниже команды по 1 -ой, чтобы обновить:
Шаг 2. Теперь перейдите в Sourceforge, чтобы загрузить и установить утилиту VcXsrv Windows X Server. Это нужно для того, чтобы рабочий стол Ubuntu, в моем случае, отображался, как графическая оболочка.
Шаг 3. Прежде чем продолжить, убедитесь, что сервер X Window установлен, как описано в шаге 2. Следующим шагом является установка вашего рабочего стола Linux. Доступны многие окружения рабочего стола linux, такие как GNOME, Cinnamon, Xfce, LXDE. Я буду устанавливать облегченную среду под названием LXDE. Для установки вводим следующее:
После установки LXDE введите эту команду, которая заставит Linux отображать рабочий стол через X-сервер:
Шаг 3. Когда вы запустите программу X Server, которую вы скачали выше, вы увидите среду рабочего стола Linux. При запуске VcXsrv, вам будет выдан лаунчер, который предлагает запустить в окне, на весь экран и т.п. Поставьте значение в графе Display number. Нажмите «Далее» и в следующем окне выберите Start no client. Далее жмите все время Next. Все готова, можете приступать к работе.
Шаг 4. Запуск рабочего стола Linux в Windows через командную строку bash ubuntu. Запустите сам VcXsrv (шаг 3), дойдите до черно окна и не закрывайте его, запустите bash командную строку ubuntu, если вы её закрыли, и введите следующее:
Таким образам отобразится графическая оболочка и появится рабочий стол Linux в Windows 10. Теперь вы можете запускать любое из предустановленного программного обеспечения Linux и даже устанавливать новые приложения и утилиты.
Смотрите еще:
- Загрузочная флешка для установки windows 7/8.1/10
- Как переустановить браузер EDGE в Windows 10
- Как переустановить windows 10 Без потери лицензии
- Как установить любые обновления Windows без Интернета
- Как исправить ошибку ISDone.dll при установке игр в Windows 10
Загрузка комментариев
Канал
Чат
Что такое цифровые технологии и как они появились?
Основы современной двоичной системы счисления заложил математик Карл Лейбниц в XVII веке. В ХХ веке ее начали применять для программных вычислений: в 1941 году появился первый компьютер, а в 1948-м — первая программа для ЭВМ.
Тогда, в середине XX века, под цифровыми технологиями понимались те, где информация преобразуется в прерывистый (дискретный) набор данных, состоящий из 0 (нет сигнала) и 1 (есть сигнал). Их противопоставляли аналоговым, где данные — это непрерывный поток электрических ритмов разной амплитуды с неограниченным числом значений.
Но позже на смену этому пришло другое определение: цифровые технологии — это те, где информация «оцифровывается», то есть представляется в универсальном цифровом виде. Другой вариант — это все технологии, которые позволяют создавать, хранить и распространять данные. В свою очередь, аналоговые теперь — это те, где информация не унифицирована, а хранится и передается в разных форматах, под каждый тип носителя. К примеру, стационарный телефон — это аналоговая технология, а смартфон с интернетом — уже цифровая.
Говоря самым простым языком, к цифровым технологиям относят все то, что связано с электронными вычислениями и преобразованием данных: гаджеты, электронные устройства, технологии, программы. По сравнению с аналоговыми, цифровые технологии лучше подходят для хранения и передачи больших массивов данных, обеспечивают высокую скорость вычислений. При этом информация передается максимально точно, без искажений. Среди главных недостатков — высокая энергоемкость и негативное воздействие на климат.
Сейчас на долю дата-центров приходится около 0,3% мировых выбросов углерода. Они потребляют около 200 ТВтч в год — это больше, чем годовое потребление энергии в развивающихся странах. Однако к 2030 году этот показатель может вырасти до 20% от всего мирового спроса, что приведет к существенному увеличению выбросов.

Зеленая экономика
Как сериалы, социальные сети и порносайты негативно влияют на природу
Цифровые технологии часто путают с информационными, но на самом деле одно является частью другого. К информационным относят все технологии, связанные с обменом информацией, даже с помощью аналоговых устройств. Например, светофор, сообщающий нам, когда можно идти — это информационное аналоговое устройство, а сервис, где мы отслеживаем пробки — тоже информационное, но уже цифровое.
По данным на 2021 год, через пять лет рынок технологий цифровой трансформации достигнет $3,7 трлн.
Создание команды которая способна использоваться по отношению к любым файлам
В указанной ситуации нас будет интересовать раздел HKEY_CLASSES_ROOT \*\Shell\. Именно он отвечает за осуществление подобных задач. Следует выполнить новый раздел и присвоить ему любое имя. Например, строковый параметр будет равен «Название_1». После требуется создать аналогичный раздел «Название». Когда необходимо выполнить запуск документа с использованием блокнота, вводится: HKEY_CLASSES_ROOT \*\Shell\ Название_1\Название= «Notepad «%1″»
Когда указанные действия завершены, можно провести проверку результата. Для этого на любом документе следует нажать правой кнопкой мыши и ознакомиться с выданным меню. Там должна иметься отдельная строка «Название_1». Она будет отображать открытие с использованием блокнота, поскольку это было задано ранее.
Ограничение доступа
С использованием реестра Windows можно запретить выполнение определенных действий. Подобный момент заслуживает к себе отдельного внимания. Например, допускается ограничение запуска приложений. Чтобы его осуществить, надо в HKEY_CURRENT_USER \Software \Microsoft \Windows \CurrentVersion \Policies \Explorer\ выполнить создание раздела с названием RestricRun. Там должны иметься специальные параметры. Имена им можно присваивать произвольно. Главное – это задать расположение приложений и указать их названия. Все записанные программы будут единственными, к которым юзер будет иметь доступ. Чтобы вернуть все как было, надо очистить реестр Windows за счет удаления всего раздела RestricRun.
ВАЖНО: подобные действия несут угрозу стабильности работы устройства, поскольку неопытный пользователь легко может задать неверные параметры. Предварительно создайте копии реестра и научитесь проводить его восстановление через DOS
При задании ограничения доступа, необходимо указать и сам редактор реестра, иначе ситуация сильно осложнится.
Подведение итогов
Ошибка «Missing Operating System» является одной из критических неполадок, превращающих ПК из многофункционального устройства в бесполезную вещь, что требует устранения неполадки. Способ, как решится проблема зависит от причины сбоя. При решении проблемы рекомендуется начинать работу с проверки самых простых версий и только исключив элементарные, не требующие денег и вмешательства в программные настройки Windows, переходить к более сложным. В статье предложен комплекс советов и рекомендаций, применив которые пользователь сможет самостоятельно справиться со сбоем и восстановить работоспособность ПК.
Заключение
Windows является наиболее
широко используемой операционной системой, и для большинства пользователей она
является наиболее подходящей операционной системой для этих целей благодаря
своей простоте, хорошему интерфейсу, приемлемой производительности и большому
количеству приложений.
У меня была возможность работать с
операционными системами Microsoft от DOS и Windows98 до Windows XP
Professional, и я думаю, что самая успешная операционная система — XP
Professional, которая обеспечивает лучшую защиту, чем Windows 98 или Windows
Me, быстрее, чем Windows NT, имеет более сложный интерфейс и множество других
деталей, которые делают ее более привлекательной. По крайней мере, проводник
автоматически встроен в панель задач, новое меню кнопки запуска, встроенные
графические программы просмотра и программа, встроенная в медиаплеер для
преобразования звуковых файлов в формат MP3 для экономии места на диске и
многое другое.