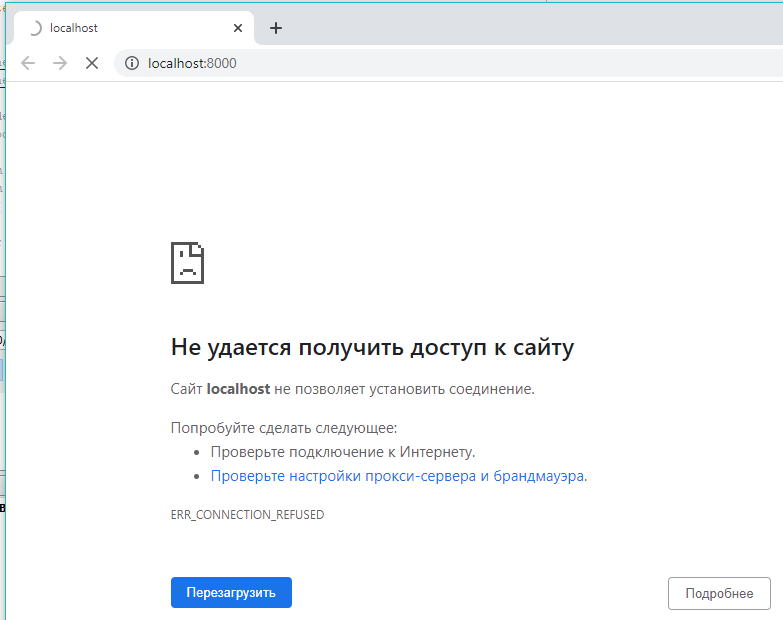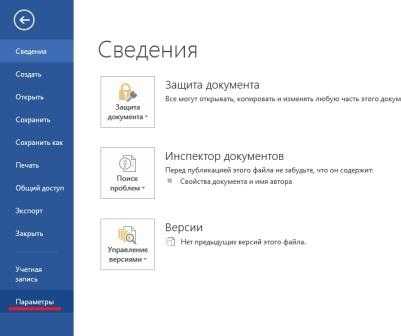Установка и настройка часового пояса в Ubuntu
Непосредственно со временем разобрались, рассмотрим теперь настройку временной зоны. Как посмотреть установленный часовой пояс, мы уже разобрались выше. Теперь разберем, как его изменить или просто задать, если ранее этого не сделали и у вас по умолчанию стоит UTC.
Установить часовой пояс можно с помощью утилит — tzselect и timedatectl. С их же помощью можно перед этим посмотреть список доступных зон. Например, так:
timedatectl list-timezones
Вы увидите длинный список временных зон, состоящий из 348 строк. Его можно будет скролить, либо сразу ограничить вывод нужным вам диапазоном.
timedatectl list-timezones | grep Europe
После того, как выбрали зону, изменяем текущий часовой пояс.
sudo timedatectl set-timezone Europe/Moscow
или с помощью tzselect:
tzselect
Мы выполнили изменение часового пояса в ubuntu как минимум двумя разными способами. Не забудьте после этого на всякий случай проверить установленную timezone. Расскажу про еще один способ, как это можно сделать в консоли. После настройки тайм зоны, на нее создается символьная ссылка от файла /etc/localtime в директорию /usr/share/zoneinfo.
ls -la /etc/localtime lrwxrwxrwx 1 root root 35 мар 26 18:19 /etc/localtime -> ../usr/share/zoneinfo/Europe/Moscow
Меняя эту ссылку, можно так же изменять часовой пояс.
Добавление новых серверов
В Windows 10 предусмотрена смена NTP-серверов и добавление сторонних, отсутствующих в списке. Делается это двумя способами.
Настройка времени по Интернету
1. Чтобы не повторяться, перейдите к первому разделу «Параметры» и выполните из него 6 первых шагов.
2. Убедитесь, что опция «Синхронизировать с сервером…» активирована.
3. Кликните по форме с выпадающим списком ниже.
4. Введите адрес сервера без www и https, например, time.google.com.
5. Сохраните настройки кнопкой «OK».
Для немедленной проверки жмите «Обновить сейчас».
После настройки и проверки появится оповещение об успешном завершении синхронизации часов со ссылкой на NTP-сервер.
Редактор реестра
1. Для запуска утилиты «Выполнить» воспользуйтесь комбинацией клавиш Win + R.
2. Введите в текстовую строку «regedit» и жмите «OK» либо «Enter».
Команду можете выполнить и через поиск Windows 10.
3. Разверните ветку HKLM.
4. Перейдите вниз по пути: SOFTWAREMicrosoftWindowsCurrentVersionDateTime.
5. В подразделе Servers создайте новый строковый параметр через его контекстное меню либо правый клик по свободной области в левой части окна.
6. В качестве параметра укажите число, следующее за последней записью в списке (скорее всего, будет 3), в поле «Значение» вставьте ссылку на нужный сервер и кликните «OK».
Для сверки реального времени с сервером необходимо выполнить 6 шагов из раздела «Параметры» и щелкнуть «Обновить сейчас».
PowerShell
2. Выполните в открывшемся окне команду Get-Service W32Time | Select-Object * для получения статуса сервиса.
3. Ищите сроку «Status»: если её значение «Stopped», выполните «Start-Service W32Time» для запуска службы.
При появлении ошибки необходимо изменить тип запуска сервиса на «Ручной» либо «Автоматический» в его свойствах. (см. предыдущий раздел).
4. В ином случае выполните «Restart-Service W32Time» для перезапуска службы.
Никаких уведомлений по окончании выполнения операций в случае их успешного завершения не будет.
5. Для изменения адреса сервера примените команду: w32tm /config /syncfromflags:manual /manualpeerlist:»time.google.com», где в последних кавычках пропишите свою ссылку.
6. Для запуска синхронизации введите «w32tm /config /reliable:yes» и жмите «Enter».
Настройки автоматической синхронизации
В системе Windows 7, 8, 10 есть встроенные часы, которые расположены в правом нижнем углу экрана, на панели уведомлений. Эти часы уже настроены на автоматическое обновление времени, а сервером является “time.windows.com”. Бывают случаи, когда время, все же, не синхронизируется. Если пользователь столкнулся с такой проблемой, перейдем к ее решению.
Стандартные настройки
Для начала стоит воспользоваться стандартным функционалом:
- Перейти по пути “Пуск” – “Панель Управления”, в правом углу открывшегося окна найти пункт “Просмотр”, изменить значение на “Мелкие значки”, затем найти пункт “Дата и время”.
- Откроются настройки времени. Их также можно вызвать по клику левой кнопкой мыши на календаре в строке уведомлений. В открывшемся подменю нужно выбрать “Изменение настроек даты и времени…”.
- Далее, в открывшемся окне, перейти на вкладку “Время по Интернету”. На ней будет предоставлены сведения о существующем способе синхронизации и названии сервера (если она включена). Для изменения конфигурации нажать на “Изменить параметры…”.
- Список серверов времени для синхронизации будет описан далее. Выбрать один из них, либо один из предоставленных по стандарту, кликнуть по кнопке “Обновить сейчас” и убедиться в том, что галочка напротив пункта “Синхронизировать с сервером времени в Интернете” активна. Нажать “ОК”.
Это позволит устанавливать время и дату на компьютере автоматически.
Командная строка
Следующий способ не помогает настроить синхронизацию, это просто команда, которая помогает провести операцию синхронизации вручную с целью ее ускорения:
- Нажать комбинацию клавиш “WIN+R”, в поле открывшегося окна ввести “cmd” (возможно потребуются права администратора).
- Откроется командная строка. Ввести команду “w32tm /resync”.
Команда сработает, если включено автообновление времени.
SP TimeSync
Также можно воспользоваться сторонними приложениями:
После того как программа была загружена и установлена, важно настроить ее на автозапуск при старте системы. Не обязательно в развернутом состоянии. Нужно отметить соответствующие пункты галочками.
Перейти к вкладке “NTP клиент”, в пункте меню “Получать каждые…” указать интервал обновления.
Вернуться к вкладке “Время”, нажать на кнопку “Получить время”, затем “Задать время”
После этого системное значение будет изменено на значение из программы.
Нужно отметить соответствующие пункты галочками.
Перейти к вкладке “NTP клиент”, в пункте меню “Получать каждые…” указать интервал обновления.
Вернуться к вкладке “Время”, нажать на кнопку “Получить время”, затем “Задать время”. После этого системное значение будет изменено на значение из программы.
Изменить интервал обновления интернет-времени Windows
Но что, если вы хотите синхронизировать свое время автоматически, с серверами чаще — например, ежедневно? У вас могут быть причины, по которым вы хотите изменить это ежедневно — или даже ежемесячно! Давайте посмотрим, как вы можете это сделать. Прежде чем продолжить, давайте немного поговорим о том, как работает синхронизация времени в Windows.
Служба времени Windows — W32Time.exe
Многие записи реестра для службы времени Windows аналогичны параметрам групповой политики с тем же именем. Параметры групповой политики соответствуют элементам реестра с тем же именем, что и в
Средство обслуживания Windows Time — W32tm.exe
W32tm.exe или Windows Time Service Tool может использоваться для настройки параметров службы времени Windows. Он также может использоваться для диагностики проблем со службой времени. W32tm.exe является предпочтительным инструментом командной строки для настройки, мониторинга или устранения неполадок службы времени Windows. TechNet выделяет больше света.
Чтобы использовать этот инструмент, вам нужно будет открыть командную строку, введите W32tm /? и нажмите Enter, чтобы получить список всех его параметров. Когда выполняется w32tm / resync , он сообщает компьютеру немедленно синхронизировать часы. Я запустил эту команду. Я получил следующую ошибку: Служба не была запущена . Для этого нужно запустить службу времени Windows .
Использование планировщика заданий
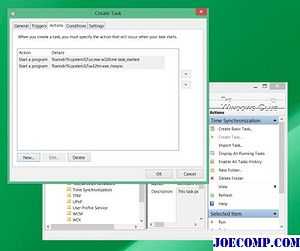
Теперь, если вы должны были создать задачу с помощью планировщика заданий, чтобы запустить службу времени Windows, и это sync на ежедневной основе, в качестве локальной службы с наивысшими привилегиями, вы сможете заставить компьютер Windows синхронизировать системное время каждый день.
Вам нужно будет открыть Планировщик заданий и перейти к Библиотеке планировщика заданий> Microsoft > Windows> Синхронизация времени. Теперь вам нужно щелкнуть ссылку Создать задачу … , чтобы создать задачу. В этой статье вы подробно расскажете, как планировать задачу с помощью планировщика заданий в Windows 10/8/7.
В Действия вам нужно выбрать Запустить программу % windir% system32 sc.exe с аргументами start w32time task_started . Это обеспечит запуск службы времени Windows. Затем вы можете установить второе действие Запустить программу % windir% system32 w32tm.exe с аргументом / resync . Другие настройки, которые вы можете выбрать в соответствии с вашими личными предпочтениями.
Использование редактора реестра
Вы также можете узнать, работает ли это для вас. Откройте редактор реестра Windows и перейдите к следующему разделу реестра:
Выберите SpecialPollInterval.
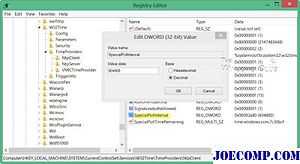
Значение по умолчанию для автономных клиентов и серверов 604800 . 604800 секунд — 7 дней. Таким образом, вы можете изменить это десятичное значение на 86400, чтобы синхронизировать его каждые 24 часа.
…. или снова … есть простой выход!
Этот бесплатный инструмент от DougKnox.com позволяет вам изменять интервал обновления интернет-времени с Weekly на Daily или Hourly. Вам нужно будет запустить этот инструмент в качестве администратора.
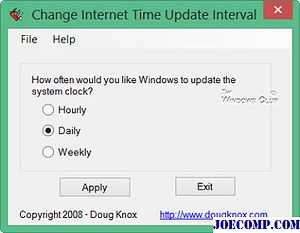
Этот переносной инструмент работает в Windows XP, Windows Vista, Windows 7 и Windows 8. Не проверяется, работает ли он в Windows 10 …
Прочтите : проверьте точность ваших системных часов.
Этот пост поможет вам, если ваша синхронизация времени завершится с ошибкой — Служба времени Windows не работает .
Дополнительные параметры, настройки формата даты и времени
По умолчанию формат отображения даты и времени соответствует принятому формату в регионе, который задан в параметрах Windows 10. Для изменения формата нужно:
- Кликнуть на ссылку «Формат даты, времени и региона».
- В разделе «Регион» виджета «Параметры» нажать «Изменить формат данных».
- Выбрать желаемое отображение краткой / полной даты и времени в раскрывающихся списках. Если предлагаемые форматы вас не устраивают, можно изменить «Формат региона», но я не рекомендую устанавливать его значение, отличное от «Региона», чтобы избежать проблем совместимости приложений.
- Настройки применятся автоматом, можно закрыть окно «Параметры».
Часы и регион в панели управления
Если в разделе «Регион» нажать на ссылку «Дополнительные параметры даты, времени, региона», то вы попадете в раздел «Часы и регион» классической панели управления Windows. Настройки здесь абсолютно такие же, что и в приложении «Параметры», поэтому нет смысла их рассматривать отдельно. Отличие заключается только во внешнем виде интерфейса, если вам удобнее «Панель управления», можете смело использовать ее для установки даты и времени. Правда, одно отличие все-таки есть, это — возможность изменить адрес сервера для синхронизации времени через Интернет
Здесь заострять внимание на этом не буду, раскрою тему в отдельной статье
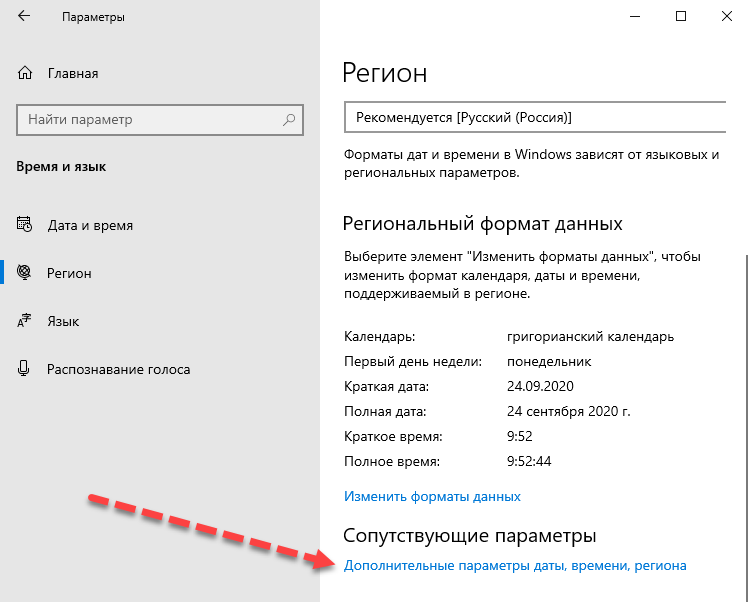
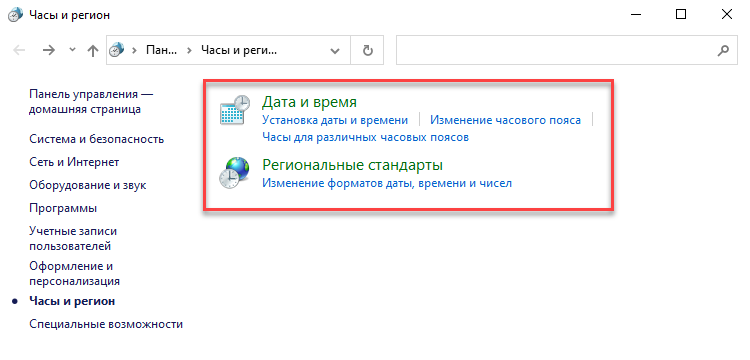
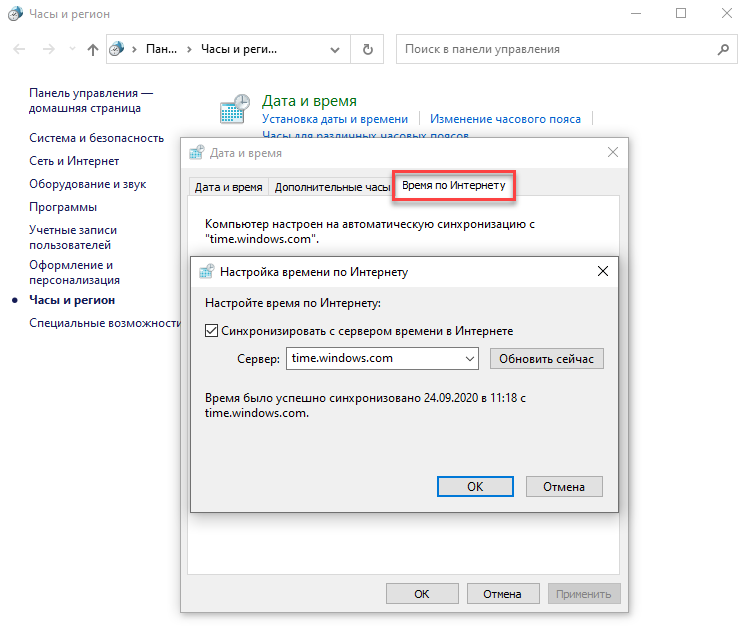
Как изменить формат времени и даты
Справиться с поставленной задачей проще через панель управления. С её применением процедура осуществляется следующим образом:
- Аналогичным образом открыть «Панель управления виндовс».
- Отыскать строку «Часы, язык и регион» и тапнуть по ней.
- Переключиться на раздел «Региональные стандарты».
- Заполнить поля «Краткая и полная дата», «Краткое и полное время». Пользователю потребуется выбрать уже заданные значения из списка представленных, развернув каждую строчку, для изменения формата.
- Нажать по кнопке «Применить», а затем на «Ок».
Обратите внимание! Также можно выбрать виджет часов и разместить его на рабочем столе
Предотвращение проблем
Перед тем, как синхронизировать время на компьютере с интернетом на Windows 7, нужно учесть самые распространенные проблемы, с которыми можно столкнуться:
- Часы через какой-то промежуток начинают отставать. Проблема может быть в батарее CMOS. Если она ослабела, то ее нужно заменить на новую.
- Время меняется после перезагрузки компьютера. В таком случае приоритетным источником данных является BIOS, именно там и нужно изменить настройки времени и даты.
- Синхронизация не помогает изменить время. Тогда необходимо поменять интервал обновления.
- Часы сбрасывают изменения во времени. Скорее всего проблема в неправильно выставленном часовом поясе или дате.
Не каждому пользователю требуется поддерживать на своем ПК максимально точное время. Но синхронизация позволяет избавиться от необходимости проверки корректности установленного времени. Ее можно проводить не только в ручном режиме, но и настроить автоматическое отправление запроса на специальный сервер.
Почему часы могут сбиться и как это исправить
Выделяют несколько распространённых причин этого обстоятельства:
батарейка BIOS начинает садиться. На материнской плате компьютера установлена специальная батарейка, у которой есть собственный ресурс работы. Когда срок её эксплуатации заканчивается, то системное время сбивается каждый раз после выключения ПК. В итоге после запуска операционной системы пользователю приходится каждый раз изменять время вручную. Проблема решается разбором системного корпуса. Батарейку нужно будет заменить. Ошибка может возникать как на 32-битный, так и на 64-битных системах;
Внешний вид виндовс 10, параметры которой могут меняться по желанию пользователя
- вирусное заражение ПК. Некоторое вирусное программное обеспечение способно самостоятельно управлять работой ПК: запускать окна, программы, папки, менять настройки и т. д. Поэтому при возникновении проблемы в первую очередь рекомендуется проверить ноутбук на наличие вредоносного ПО;
- нет синхронизации времени с Интернетом. Системные часы могут сбиться из-за того, что пользователь не поставил галочку напротив параметра «Синхронизировать время по Интернету» в настройках часов;
- сбои и ошибки операционной системы. Частая проблема многих пользователей. Для ее полного устранения рекомендуется переустановить OC Windows 10, заменить образ;
- неправильная настройка часов. Системное время также может сбиваться, изменяться, если пользователь неправильно указал регион при его настройке.
На OC виндовс десять существует немало способов настройки классического приложения «Часы». О них пойдёт речь в следующих разделах статьи.
Настройка на терминальном сервере
Сессии можно настроить для конкретного сервера в настройках сервера терминалов. Процесс немного отличается в зависимости от версии операционной системы Windows.
Windows 2012 и выше
В диспетчере серверов переходим в службы удаленных рабочих столов:
Переходим в коллекцию, для которой хотим поменять настройки сеанса:
В свойствах коллекции кликаем по Задачи — Изменить свойства:
Переходим в раздел Сеанс и выставляем ограничения:
* где Окончание разъединенного сеанса — время, через которое для пользователей с завершенными сеансами произойдет выход из системы; Ограничение бездействующего сеанса — время, через которое сеанс перейдет в разъединенный, если пользователь в нем не работает (не проявляет никакой активности).
Windows 2008 R2 и ниже
Нажимаем Пуск — Администрирование — Службы удаленных рабочих столов — Конфигурация узла сеансов удаленных рабочих столов:
В разделе «Подключения» дважды кликаем по RDP-Tcp:
На вкладке «Сеансы» ставим галочку Переопределить параметры пользователя и выставляем необходимые лимиты:
* где Завершение отключенного сеанса — время, по достижении которого отключенный сеанс будет завершен, а для пользователя будет выполнен выход; Ограничение бездействующего сеанса — ограничение на сеанс, в котором пользователь не работает.
Что будет, если настроить неправильно
Если пользователь некорректно настроит системное время на стационарном компьютере или ноутбуке, то может произойти несколько ситуаций:
- постоянное изменение времени при запуске ОС и при работе ПК;
- возможность изменения других настроек системы;
- регулярные оповещения о неправильно настроенных часах, которые могут надоесть;
- невозможность запуска некоторого софта. Большинство программ требует, чтобы часы на ПК были корректно настроены согласно времени по МСК. Обычно это происходит с приложениями, которые могут работать только при подключении к Интернету.
Время на компьютере Windows 10 подлежит замене
Параметры для выполнения принудительной синхронизации даты и времени с внешним источником:
w32tm /resync
Дает компьютеру команду как можно быстрее выполнить повторную синхронизацию своих часов с удалением всей накопившейся статистики ошибок.
computer:компьютер — компьютер, который должен выполнить повторную синхронизацию. Если параметр не указан, выполняется повторная синхронизация локального компьютера.
nowait — не ожидать завершения повторной синхронизации, выполнять возврат немедленно. В противном случае ожидать завершения повторной синхронизации перед возвратом.
rediscover — повторно определить конфигурацию сети и повторно обнаружить сетевые источники, а затем повторно синхронизировать.
soft — повторно синхронизировать, используя существующую статистику ошибок. Данный параметр в современных ОС не используется и предоставлен для обеспечения совместимости.
w32tm /stripchart /computer:компьютер
Выводит диаграмму различий между этим и другим компьютером. computer:компьютер — компьютер, с которым выполняется сравнение.
period:обновление — интервал между измерениями (в секундах). Значение по умолчанию — 2 с.
dataonly — отображать только данные, без диаграмм.
samples:число — собрать число показаний, затем остановиться. Если не указано, сбор данных продолжается, пока не будут нажаты клавиши CTRL+C или CTRL+Break.
packetinfo — напечатать ответное сообщение NTP-пакета. ipprotocol — задать версию протокола IP, который нужно использовать. По умолчанию применяется любой доступный протокол.
w32tm /config /syncfromflags:источник]
computer:компьютер — настраивает конфигурацию указанного компьютера. Если параметр не задан, по умолчанию используется локальный компьютер.
update — уведомляет службу времени, что конфигурация изменилась, чтобы изменения вступили в силу.
manualpeerlist:узлы — задает вручную список DNS-имен и (или) IP-адресов, разделенных пробелами. При указании нескольких узлов этот параметр должен быть заключен в кавычки.
syncfromflags:источник — определяет, с какими источниками должен синхронизироваться NTP-клиент. источник
должен быть списком из следующих ключевых слов, разделенных запятыми (без учета регистра):MANUAL — синхронизация с узлами из заданного вручную списка. DOMHIER — синхронизация с контроллером домена Active Directory в доменной иерархии. NO — без синхронизации. ALL — синхронизация как с узлами, заданными вручную, так и с узлами домена. LocalClockDispersion:секунды — настраивает точность внутренних часов, с которой служба w32time будет работать, если не сможет получить время из своих настроенных источников.
Как устранить проблемы с синхронизацией времени
Если после изменения настроек ваше устройство по-прежнему испытывает проблемы с подключением к NTP-серверу, вы можете сбросить настройки службы времени Windows с помощью командной строки.
Введите следующую команду, чтобы отменить регистрацию службы времени Windows и удалить всю информацию о настройках из реестра, и нажмите Enter :
Введите следующую команду, чтобы зарегистрировать службу времени Windows и загрузить настройки по умолчанию в реестр, и нажмите Enter :
Введите следующую команду, чтобы запустить службу времени Windows, и нажмите Enter :
Введите следующую команду, чтобы заставить компьютер синхронизировать компьютер без ожидания и нажмите Enter :
w32tm /resync /nowait
После выполнения этих действий ваше устройство должно синхронизироваться с часами через Интернет.
Ошибки синхронизации времени
TIME_ERROR: 0x2041: Clock Unsynchronized
Иногда в логе /var/log/ntp.log или системном логе /var/log/syslog вы можете наблюдать ошибку — kernel reports TIME_ERROR: 0x2041: Clock Unsynchronized
На нее можно не обращать внимание, так как реально это не ошибка, а информационное сообщение. Нам просто сообщают о том, что в момент страта службы ntp, ядро linux еще не синхронизировало время
the NTP socket is in use, exiting
Если при запуске синхронизации времени с помощью ntpdate вы видите ошибку — the NTP socket is in use, exiting, то это значит, что у вас уже запущена служба ntp. Для того, чтобы не было конфликтов при изменении времени, должно работать что-то одно, либо ntpdate, либо ntp, но не оба одновременно. Чтобы эта ошибка исчезла, достаточно просто остановить ntp и запустить ntpdate еще раз.
no server suitable for synchronization found
Еще одна популярная ошибка, которая может возникнуть при запуске ntpdate. Она означает, что не получается по какой-то причине установить соединение с сервером времени. В общем случае это означает, что есть какие-то сетевые проблемы, но не обязательно. Вы можете попробовать запустить ntpdate c ключом -u. Он означает, что будет использован локальный не 123-й порт udp, как обычно, а другой из непривилегированного диапазона. Иногда это помогает, так как многие провайдеры из-за известной уязвимости протокола ntp блокируют исходящий 123 порт.
ntpdate -u pool.ntp.org
Служба ntp не запускается после загрузки сервера
Если ntp не стартует после загрузки сервера, то связано это может быть в первую очередь с тем, что не отключена служба timesyncd. Отключите ее и проверьте еще раз:
sudo timedatectl set-ntp no
Ubuntu меняет время и часовой пояс в bios
Убунта имеет дурную привычку при синхронизации времени устанавливать в bios часовой пояс UTC. В общем случае это не доставляет проблем, но если у вас установлена параллельно еще какая-то система на компьютере, то это может создавать проблемы. Чтобы Ubuntu не трогала часы в bios, необходимо выполнить следующую команду:
sudo timedatectl set-local-rtc 1
Решение проблем
Ранее было сказано, что чаще всего синхронизация не работает по причине остановки отвечающего за это системного сервиса. Как его перезапустить и добавить в автозагрузку, рассмотрели в подразделе «Службы». Здесь ознакомимся с ускоренным способом выхода из ситуации.
Рассмотрим, как исправить через командную строку, в случае когда не синхронизируется время по интернету:
- Запустите командную строку от имени администратора;
- Выполните команду «net stop w32time» для остановки службы времени Windows 10;
- Отмените ее регистрацию в ОС командой «w32tm /unregister»;
- Зарегистрируйте ее обратно: введите «w32tm /register» и нажмите «Enter»;
- Запустите сервис «net start w32time»;
- Запустите процесс внеочередной синхронизации «w32tm /resync /nowait»;
- Если ничего не помогает, перезагрузите компьютер.
Почему время постоянно сбрасывается на Windows 10: проблемы с CMOS батарейкой
Иногда сброс временных параметров осуществляется из-за попадания в память вредоносной программы. Следует просканировать ПК антивирусом и удалить все подозрительные объекты автоматического запуска, загрузки и зараженные файлы.
Также часто сброс происходит из-за неисправности CMOS батарейки, установленной в материнской плате и выполняющей расчет временных параметров даже тогда, когда компьютер полностью отключен от сети. Всему виной выходит из строя этого элемента. Для решения проблемы достаточно купить новую батарейку.
Батарейка на материнской плате
В заключение можно сказать, что с поиском и настройкой серверов для обновления временных параметров справится любой человек. Достаточно следовать пошаговым инструкциям, приведенным ниже.
Настройка автоматического подключения к интернету в Windows 10
Для чего это нужно? Самое главное – чтобы упростить пользование ПК и ускорить доступ к интернету. Согласитесь, очень удобно, что после загрузки операционной системы можно сразу выходить в сеть. Обычно за нас такие настройки выполняет мастер, а я расскажу и покажу, как это выполнить самостоятельно.
Шаг 1 – создаем два файла для автоматического запуска хот-спот
Заходим в «Этот компьютер» и открываем диск C. Создаем там папку с названием ScriptsHotsPot.
Я рекомендую вам просто копировать названия файлов, папок и команд из этой статьи
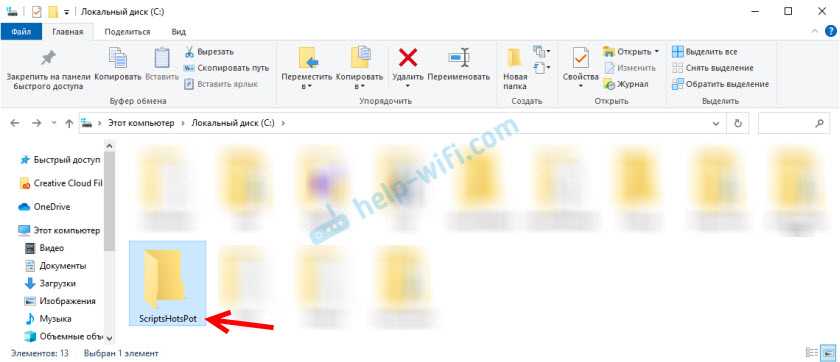
Открываем эту папку и создаем там первый файл. Нужно нажать правой кнопкой мыши на пустую область, выбрать «Создать» – «Текстовый документ». Открываем его и вставляем в файл следующий текст:
Не забудьте подтвердить сохранение изменений после закрытия, или нажмите на «Файл» – «Сохранить».
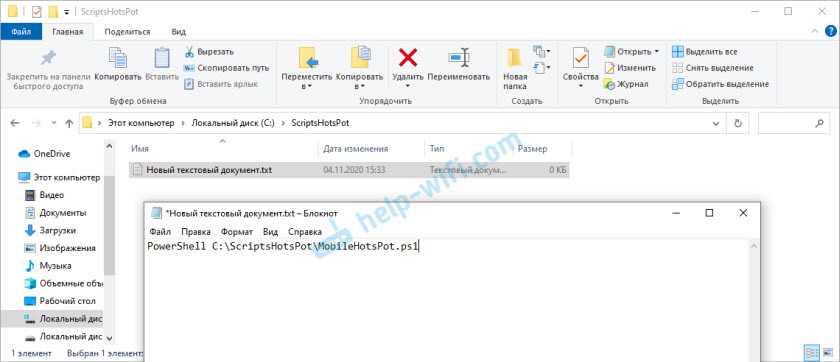
Дальше переименовываем этот файл в AutoStart.bat. Удалив имя и расширение файла .txt. Мы меняем не только называние файла, но и расширение на .bat, поэтому подтверждаем смену расширения файла.
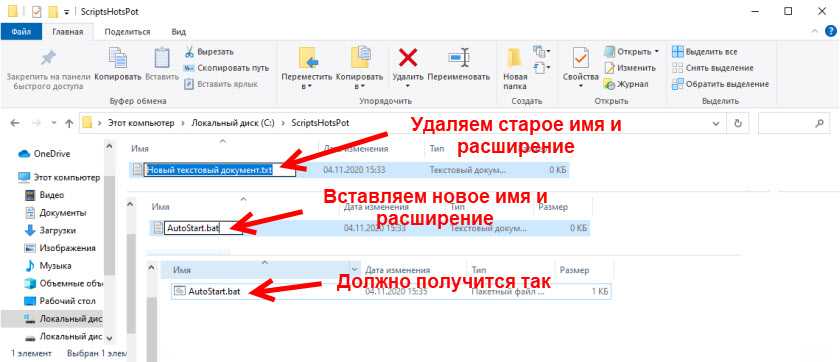
Первый файл создан. Если у вас не получается сменить расширение файла с .txt на .bat (иконка файла не поменялась), то вам сначала нужно включить отображение расширений файлов.
Точно так же создаем еще один текстовый файл, открываем его и копируем туда следующий текст:
Сохраняем (при закрытии файла, или нажав в блокноте на «Файл» – «Сохранить»).
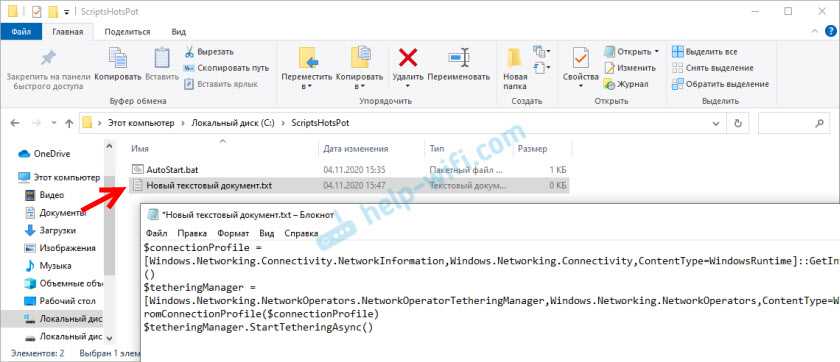
Переименовываем файл (и меняем его расширение) в MobileHotsPot.ps1. В итоге у нас в папке будет два файла.
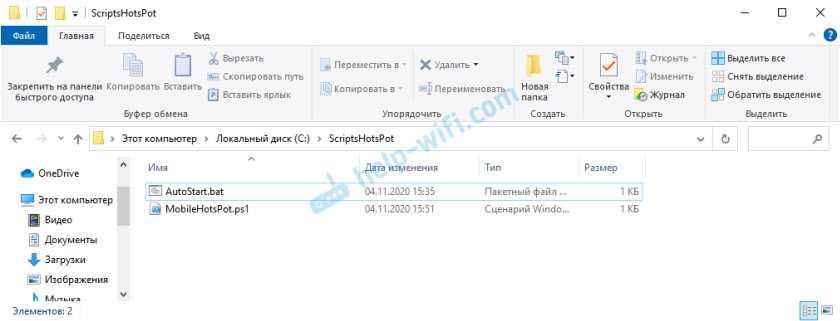
Файлы созданы, и по идеи, после запуска файла (двойным кликом мыши) AutoStart.bat хот-спот должен включаться. Но у меня не работало. Как оказалось, причина в том, что отключено выполнение сценариев в Windows Powershell. Нужно это исправить.
Шаг 2 – включаем выполнение сценариев в Windows Powershell
- Нажмите сочетание клавиш Win+R, скопируйте в окно «Выполнить» команду gpedit.msc и нажмите Ok.
- В левой части окна «Редактор локальной групповой политики» перейдите в раздел Конфигурация компьютера — Административные шаблоны — Компоненты Windows — Windows Powershell.
- Справа будет пункт «Включить выполнение сценариев». Нажмите на него правой кнопкой мыши и выберите «Изменить».
- Ставим переключатель возле «Включено», ниже в выпадающем меню выбираем пункт «Разрешить локальные сценарии и удаленные подписанные сценарии».Нажимаем на кнопку «Применить» и «Ok».
- Готово. Окно можно закрыть.
Проверка созданных нами файлов
Чтобы проверить, правильно ли мы создали файлы, можно открыть настройки функции мобильный хот-спот, выключить его (если он включен) и запустить файл AutoStart.bat. Хот-спот должен включиться.
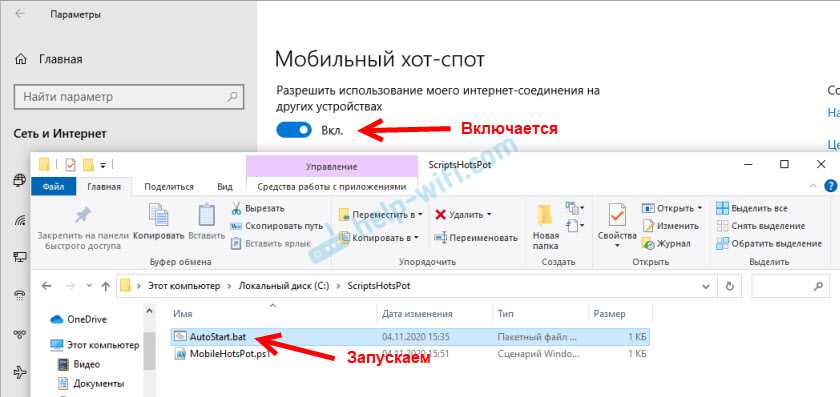
Если же все Ok, то нам нужно добавить этот файл в автозагрузку, чтобы он выполнялся при включении компьютера (входе в Windows 10) и автоматически активировал работу hotspot.
Шаг 3 – добавляем скрипт запуска хот-спот в автозагрузку
По идеи, если закинуть файл AutoStart.bat в папку «Автозагрузка» (открыть папку можно командой shell:startup в окне «Выполнить» (Win+R)), то все должно работать. Но я предлагаю сделать все красиво. Через Планировщик заданий.
- Открываем меню Пуск, или поиск и пишем «планировщик заданий». Запускаем его.
- Наводим курсор на пункт «Действие» и выбираем «Создать задачу…».
- Указываем имя для задачи. Например, «Запуск хот-спот».
- Переходим на вкладку «Триггеры» и снизу нажимаем на кнопку «Создать». В выпадающем меню «Начать задачу» выбираем «При входе в систему» (думаю, так же можно ставить «При запуске»).
- Переходим на вкладку «Действия» и нажимаем «Создать». Дальше в меню оставляем «Запуск программы» и нажимаем на кнопку «Обзор». Нужно выбрать файл AutoStart.bat, который мы создавали.Нажимаем на кнопку «Ok».
- Мы создали задачу в планировщике заданий. Можно закрывать окно нажав на кнопку «Ok».
Мобильный хот-спот будет автоматически включаться после загрузки Windows 10. Я все проверил, у меня работает. На несколько секунд будет появляться черное окно командной строки. Но если поставить выполнение задачи не «При входе в систему» а «При запуске», то скорее всего это окно вы не будете видеть.
Причины неправильного времени и даты в windows 10
Когда сбивается время и дата на компьютере Windows 10 причин может быть много. Но вы можете быть уверены, что для решения данной проблемы не потребуется много усилий.
Проблема в батарее bios
Первое место по самой распространенной причине потери времени на компьютере занимает проблема, связанная с необходимостью замены батареи BIOS на материнской плате.
Стоит отметить, что в этом случае будет потеряно не только время, но и дата. Кроме того, существует интересная закономерность: это происходит каждый раз после отключения электропитания системного блока. Вы можете избавиться от проблемы, заменив батарею. Эта процедура довольно проста:
- Прежде всего, вам нужно выключить компьютер.
- После этого откройте крышку компьютера.
- Не трудно найти батарею: она круглая по форме, серебристая, размером примерно с монету в 5 копеек.
- Опустите защелку и снимите батарею.
- Ознакомившись с его маркировкой, купите точно такую же, предварительно забрав ее с собой.
- Установив новую батарею, можно сразу же включить компьютер, а затем установить правильные дату и время.
Ситуация усложняется заменой батареек в ноутбуках. Если нет опыта и подходящего инструмента для разборки таких устройств, лучше доверить эту задачу специалистам сервисного центра. Наряду с этим, будет полезно воспользоваться услугой по очистке ноутбука, так как если батарея становится непригодной для использования, то, скорее всего, в корпусе накопилось большое количество пыли, которую необходимо удалить.
Установлен неправильный часовой пояс
Часы также могут неправильно показывать из-за неправильной установки часового пояса в системных часах. В этом случае в процессе синхронизации времени на компьютер поступает информация, которая не соответствует региону, в котором вы находитесь. В результате происходит неправильная настройка часов.
Не рекомендуется синхронизировать часы компьютера с часами сети, хотя такая возможность есть в Windows 10. Дело в том, что в нашей стране время больше не переносится с лета на зиму и наоборот, хотя во всем мире продолжают это делать.
Поэтому, синхронизируя время вашего компьютера со временем интернета, в случае перевода стрелок часов в остальном мире, они будут переведены и в вашем компьютере. Это означает, что время будет отображаться неправильно — совершенно не то, что принято в нашей стране.
Другие причины сбоя времени и даты
Довольно редко, но другие причины также могут спровоцировать сбой времени и даты. Например, утилиты активатора вызывают сброс тестового периода платных программ для того, чтобы использовать их бесплатно. Они могут вносить коррективы во времени, тем самым продлевая работу таких программ.
Лучше всего избегать активаторов. В противном случае, обеспечивая функционирование одних программ, вы можете испортить работу других, иногда весьма значимых. Вирусы могут проникнуть в результате сбоя в обновлении антивирусных программ. В такой ситуации обычного «лечения» недостаточно и потребуется полноценная переустановка всей системы.
СИНХРОНИЗАЦИЯ ВРЕМЕНИ
Откройте системную утилиту “Выполнить” (нажмите сочетание клавиш клавиатуры Win+X) и введите:
services.msc
после чего нажмите клавишу Enter и дождитесь появления окна программы под названием “Службы”.
Найдите в списке “Служба времени Windows” и откройте окно её настроек, дважды кликнув курсором мышки.
Теперь о том, что необходимо сделать. Нажмите кнопку “Запустить” и убедитесь, что в состоянии службы отображается надпись “Выполняется”, а также установите Тип запуска на “Автоматически”. После чего кликните по кнопкам “Применить” и “ОК”.
Больше ничего вам не потребуется! Если же, после проделанных изменений, часы продолжат глючить, попробуйте найти решение в следующем:
- запустите системную утилиту “System File Checker” в Командной строке с правами администратора. После окончания её работы перезагрузите компьютер;
- выключите и обратно включите в автоматический режим установку часового пояса и времени в Параметрах ОС;
- измените интернет-сервер для синхронизации;
- принудительно заставьте операционную систему синхронизировать время при помощи Командной строки (последовательность команд можете найти в Интернете).
Другие полезные компьютерные советы сможете просмотреть в Карте блога. Наши странички в Google+ и Facebook ждут Вас. Кнопка и виджет расположены справа вверху.
Синхронизация времени Windows 10 позволяет автоматически сверять время с показателями на сервере. Происходит она раз в неделю посредством сетевого протокола времени (NTP). Если оно установлено неверно, лицензии на некоторые программы могут слететь, а часть сайтов перестанет загружаться.
NTP учитывает тайминг между отправкой запроса и получением ответа, отчего гарантирует высокую точность (до 10 миллисекунд). Рассмотрим, как включить и отключить синхронизацию времени, решать связанные с ним проблемы и выбирать серверы времени.
Как добавить новые серверы времени в Windows 10
Если вы предпочитаете использовать другой сервер времени, которого нет в списке, также можно включить любой NTP-сервер, который вы хотите.
- Вернитесь к окну «Настройка времени по Интернету», которое мы использовали в предыдущем разделе.
- Убедитесь, что выбран параметр Синхронизировать с сервером времени в Интернете.
- Щелкните раскрывающееся меню и рядом с «Сервер» введите новый адрес сервера времени.
- Нажмите кнопку Обновить сейчас, чтобы выполнить повторную синхронизацию.
- Нажмите ОК и Применить.
После добавления новой конфигурации вы можете быстро проверить, что всё работает, как ожидалось, проверив вкладку Интернет-времени, которая теперь должна содержать сообщение «Часы были успешно синхронизированы» со ссылкой на NTP-сервер, а также датой и временем синхронизации.