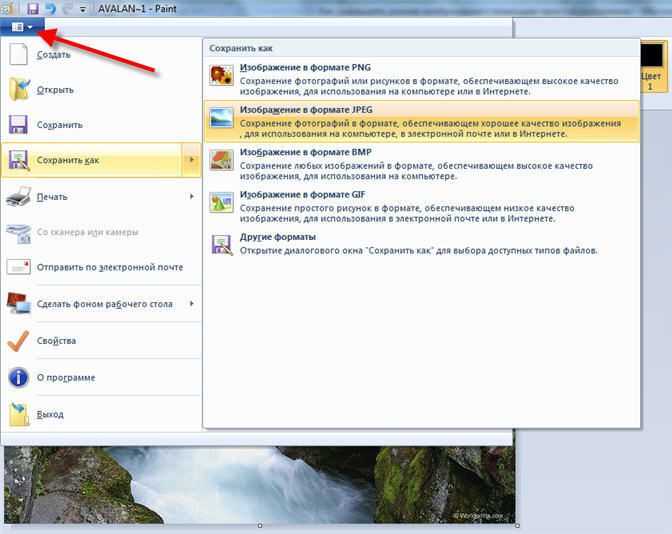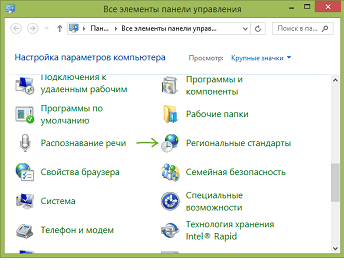RAW против JPEG: сравнение динамического диапазона
Вот пример, это оригинал.
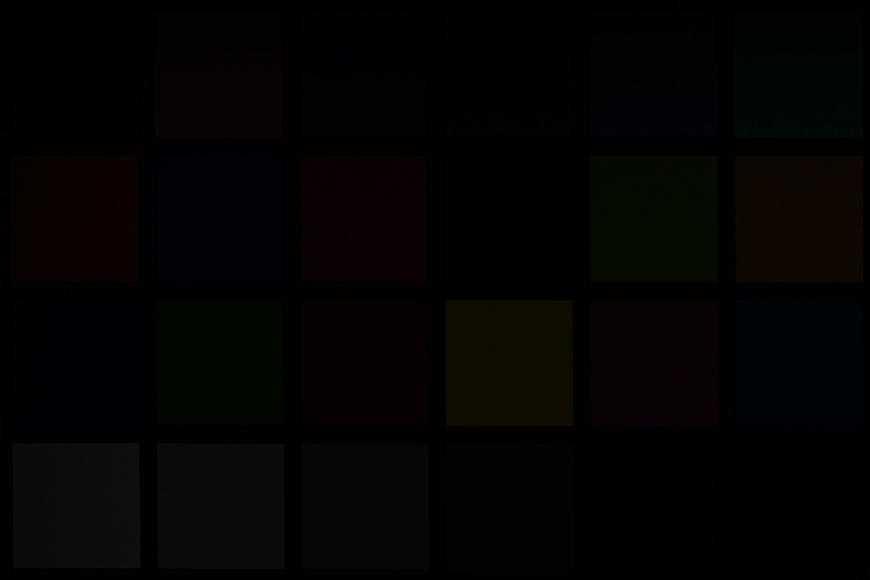
А вот что получилось после обработки. Первое фото восстановлено из RAW путем экспокоррекции в +5 ступеней. Второе фото было снято в JPG и так же претерпело экспокоррекцию в +5 ступеней.

RAW
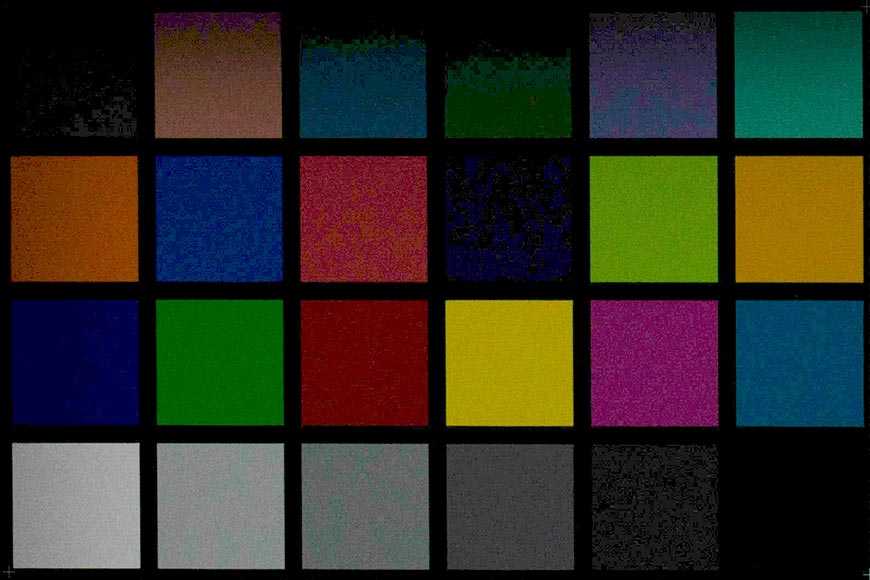
JPG
Это радикальная разница в способности восстанавливать цвета и детали!
В любом случае, вот мой вывод о дебатах RAW против JPEG: если вы серьезно относитесь к фотографии, вы всегда должны снимать в формате RAW. Если вы просто фотографируете свою семью для удовольствия, и не занимаетесь постобработкой, тогда обязательно снимайте в формате JPEG.

Перевод: profotovideo.ru
Что такое сжатие изображений?
Сжатие изображения означает уменьшение размера файла при сохранении изображения в допустимом диапазоне разрешения. Я используюimageminДля сжатия изображений на сайте.
нужно использовать, Убедитесь, что у вас установлен Node.js, затем откройте окно терминала,Войдите в проект и выполните следующую команду:
Затем создайте файл с именемВ новом файле напишите следующее содержимое:
Вы можете изменить в соответствии с вашими потребностями、 с Чтобы соответствовать структуре вашего проекта.
Кроме того, чтобы выполнить сжатие изображений, вам необходимо установить соответствующий плагин в соответствии с типом сжатия изображения.
Преимущества AV1
AVIF предлагает значительное уменьшение размера изображения. Экономия достигает ~50% с JPEG и ~20% с WebP.
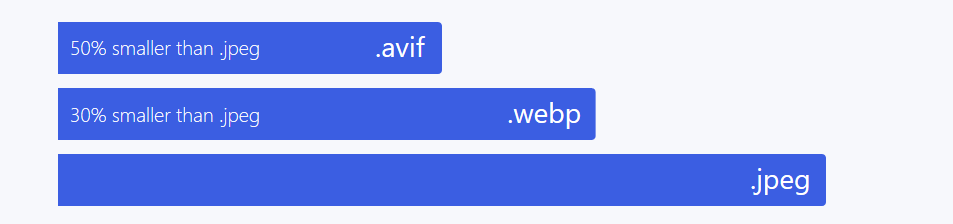
В среднем AVIF сжимает бОльшую часть изображений лучше, но иногда может проиграть JPG. Более подробное сравнение можно посмотреть здесь.
Chrome, у которого самая большая доля рынка, поддерживает AVIF по умолчанию.
- увеличивается скорость загрузки сайта (это улучшает ранжирование вашего сайта в поиске, показатели конверсии и поведенческие факторы);
- уменьшается расход интернет-трафика пользователя и батареи устройства;
- уменьшается нагрузка на сервер;
- уменьшаются расходы на исходящий трафик сервера.
В принципе, ключевые преимущества AVIF — быстрая загрузка за счет уменьшения размера файла и снижение нагрузки на сервер.
JPEG vs RAW. В каком формате фотографировать.
Я знаю много начинающих фотографов которые фотографируют в RAW и не знают зачем они это делают. На вопрос: “Почему?” – получаешь ответ: “Ты что, это же круто! Все Великие фотографы нашего времени фотографируют в RAW!”. Окей, если вы тоже так думаете, то эта статья именно для вас.
Итак, представим, вы только что купили фотик, нашли как поменять формат и сразу полезли в гугл, либо пошли к друзьям, узнать в каком же формате лучше фотографировать…
Если вы не знаете в каком формате фотографировать – однозначно фотографируйте в JPEG.
Почему? – Поймёте по ходу данной статьи.
JPEG (или JPG) самый популярный формат для просмотра изображений на сегодняшнее время. Он читается всюду, вплоть до вашего мобильного телефона. Любая цифровая камера фотографирует в JPEG формате, причина банальна: JPG дает отличное качество при минимальных затратах времени на его обработку.
RAW (от англ. raw – сырой) это файл содержащий необработанные данные прямо с матрицы. Годится для дальнейшей обработки и корректировки.
Вот собственно как все происходит:
RAW
RAW это рай для дизайнеров, предназначен формат для дальнейшей обработки и корректировки
С ним можно работать долго и нудно, корректировать экспозицию (в определенных пределах), изменять баланс белого, яркость, контрастность, а самое важное – все изменения, которые вы сделаете, не будут существенно влиять на потерю качества снимка. По сути, вы можете изменять все значения которые выставляете на цифровой камере перед съемкой
Основные недостатки RAW:
1) поскольку формат “сырой” весит он в разы больше чем JPEG, места для его хранения никогда не напасешься.
2) вы все равно должны конвертировать RAW в JPEG чтобы его распечатать или показать друзьям.
3) время=деньги для фотографа, а для работы с RAW у вас уйдет уйма времени, как на обработку, так и на конвертирование.
4) разные производители цифровой фототехники имеют собственные стандарты и настройки для RAW файлов (это видно с разрешений RAW файлов, к примеру: у никона .NEF, у кенона .CRW, у сони .ARW), естественно из-за этого существует множество программного обеспечения для редактирования RAW файлов, основная проблема состоит в том, что в разных редакторах, один и тот же RAW будет выглядеть по-разному.
JPEG
Всеми любимый и всюду читаемый. Создается JPEG все с того же RAW файла, при этом используются все ваши настройки на камере, такие как баланс белого, цветовые настройки, которые существенно поменять при обработке вам уже не удастся.
JPEG использует разные степени компрессии. На камере вы можете увидеть JPEG Basic, JPEG Normal и JPEG Fine. Чем лучше качество JPEG тем больше весит файл. Какой выбрать? Это сугубо ваше решение, что вам дороже – качество или место на карте памяти. Лично я фотографирую в JPEG Normal, т.к. разница в качестве между Fine и Normal почти не ощутима, а вес e JPEG Fine в два раза больше. Советую вам поэкспериментировать, прежде чем выбрать.
5) Скорострельность в RAW значительно ниже из-за обработки файлов большего размера, как результат – потеря момента, для репортера это непростительно!
RAW+JPEG
Наверняка, если вы копались в настройках форматов камеры встречали опцию RAW+JPEG. В этом случае камера создает два файла: RAW и JPEG.
Плюс в том что в итоге вы получаете и то и другое, минус в том что на это нужно ещё больше места и времени. А время – деньги. К тому же, если вы не будете чистить свое дисковое пространство, у вас будет накапливаться горы ненужных дубликатов, которые вам будет жалко удалять… Эта ситуация мне напоминает как старенькие бабушки берегут все выпуски газет за последние 10 лет, с надеждой хоть когда-то в них заглянуть.
Выводы
Если вы не знаете в чем фотографировать – однозначно фотографируйте в JPEG.
Вы занимаетесь дизайном – фотографируйте в RAW.
Если вы делаете десятки одинаковых снимков одного и того же объекта, а потом выбираете один, фотографируйте в JPEG. В то же время, если вы делаете один снимок вместо десятков фотографируйте в RAW.
Оцените что вам нравится и на чем вы собираетесь зарабатывать, если вы собираетесь стать фоторепортером – привыкайте все делать быстро и сразу, учитесь правильно настраивать камеру. Если вы хотите проводить больше времени за монитором, чем за камерой – фотографируйте в RAW и учите фотошоп.
WebP vs JPEG: данные исследования
В январе 2019 года Google обновили
исследование, в котором сравнивали сжатие изображений с помощью WebP и JPEG.
Как проводили исследование
Использовали два типа оценок. В первом случае генерировали изображения WebP того же качества, что и изображения JPEG, а затем сравнивали размеры получившихся файлов. Качество измеряли с помощью индекса SSIM, для вычисления использовали
общедоступную реализацию на C ++.
Для второй оценки анализировали графики качества и битов на пиксель (bpp) для WebP и JPEG. Эти графики показывают компромисс между искажениями и скоростью для обоих форматов.
Изображения брали из нескольких наборов:
- Lenna — картинки 512 x 512 px;
- Kodak — 24 изображения из набора цветных изображений Kodak;
- Tecnick — 100 цветных изображений RGB из коллекции Tecnick.com;
- Image_crawl — случайная выборка картинок PNG из базы данных веб-сканирования Google Image Search.
Результаты исследования
По первому методу оценивания выяснилось, что при одинаковом качестве средний размер файла WebP на 25-34% меньше по сравнению с размером файла JPEG.
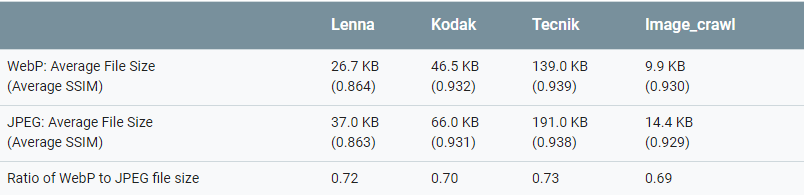 Средний размер файла с одинаковым качеством, JPEG Q = 75
Средний размер файла с одинаковым качеством, JPEG Q = 75
По методу подсчета битов на пиксель графики показали, что при одинаковом индексе SSIM для сжатия WebP нужно меньше битов на пиксель, чем для JPEG.
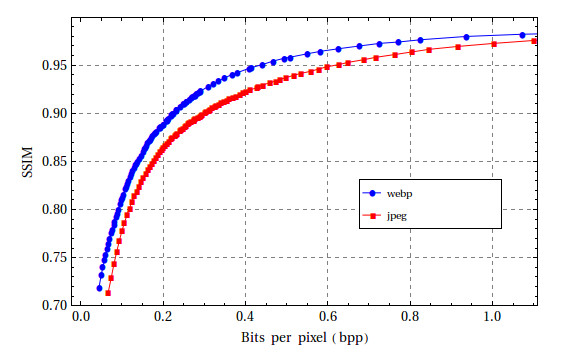 График для набора данных Kodak
График для набора данных Kodak
По итогу исследования ясно, что WebP может обеспечить лучшее сжатие изображения по сравнению с JPEG.
Как изменить тип файла в windows 8
Давайте дальше разбирать как изменить тип файла в windows 8, данная версия чуть по старее и не так распространена по миру, на мой взгляд ее в свое время зря забраковали, не будь ее не стало бы и десятки, но речь не об это 🙂 . По умолчанию Windows 8.1 не отображает расширения в системе, например у меня есть картинка и мне нужно сменить ее расширение, но его в названии не видно.
Чтобы это поправить, делаем следующее, открываем проводник Windows (любой локальный диск в моем компьютере). У вас будет сверху вот такое удобное меню, в нем вам необходимо перейти во вкладку Вид и поставить вот такую галку, Расширения имен файлов. Это действие позволит операционной системе, включить отображение форматов или как угодно расширений файлов.
Снова взглянем на наш файл и о чудо у него появилась в названии .jpg это и есть его формат.
Теперь, что вам нужно сделать, тут два варианта, первый это правый клик и выбор из контекстного меню пункт переименовать, но вы, то уже продвинутый пользователь, поэтому знаете, что все тоже самое делается, если нажать клавишу F2 на выбранном файлике. Далее у вас появится возможность отредактировать его, стираем старый формат и пишем новый, например png, в окне где у вас спрашивают подтверждение на изменение форматирования жмем Да.
В итоге вы получили, нужное расширение. Как видите, пара кликом мышки. Теперь вы знаете как поменять формат файла в Windows 8.
Мне очень часто люди говорят, что статья вводит в заблуждение, что типа ничего это не работает
Тут хочу отметить, что люди до конца все не прочитали, и видимо не обратили внимание, что я писал, что это работает не всегда и не со всеми форматами, а в других случаях нужно пользоваться для изменения типа файлов специальные сервиса и конвертеры
Приведу пример из жизни, в государственных учреждениях очень часто стоит, до сих пор Word 2003, и имеет он формат .doc, а в большинстве контор уже стоит MS Office 2013, который по умолчанию имеет тип файлов у Word *.docx, который в 2003 работать не будет, так вот указанный метод выше легко меняет форматы, и вы легко передадите нужный формат для пользователя со старым офисом.
Как открыть WebP-файл
Если вы столкнулись с тем, что в вашей ОС нет программы для работы с WebP, то вам поможет поддерживаемый браузер. Алгоритм действий:
- Открываем картинку в формате WebP на любом сайте, где нам удалось ее разыскать.
- Кликаем по ней правой кнопкой мыши и сохраняем на жесткий диск в формате WebP.
- Затем кликаем правой кнопкой мыши по картинке уже на жестком диске.
- В контекстном меню системы ищем пункт «Открыть с помощью…» и выбираем в нем браузер Google Chrome или Firefox.
В Linux можно открывать WebP-файлы с помощью редактора изображений GIMP. В macOS этот формат поддерживается по умолчанию в приложении «Просмотр», в нем же картинку можно отредактировать и конвертировать.
Сохраняем WebP как JPEG (или конвертируем в другой подходящий формат)
Инструкция для тех, кто не желает возиться с WebP и хочет изменить формат изображения в более привычный.
Есть несколько методов превращения WebP в условный PNG или JPEG средствами Windows. Через браузер, через Microsoft Paint и через специализированный декодер и команду в терминале Windows (внезапно).
- Можно скопировать ссылку на сайт с изображением в новом формате и вставить ее в Internet Explorer. Он не поддерживает новинку и поэтому загрузит картинку в другом расширении.
- Или скопировать изображение прямо с веб-страницы и вставить его в редактор изображений Microsoft Paint. А уже находясь в нем, одновременно нажать клавиши Ctrl + Shift + S, чтобы сохранить картинку на жестком диске и указать расширение (JPEG, TIFF и т.д.).
- Либо использовать команду в формате C:\Путь до файла dwebp.exe название файла.WebP — o название файла.png. По умолчанию декодер лежит в папке «Изображения», соответственно, в команде надо указать путь до нее.
Шаг 2 — Скачивание прогрессивных JPEG изображений
Существует широкий выбор разнообразных инструментов, которые позволят вам получить прогрессивные JPEG из последовательных. Вот некоторые из них:
Вариант 1 — Сжатие JPEG в прогрессивный формат с помощью WebPageTest.org
После поиска списка изображений, которые могут быть заменены, перейдите в раздел Details (Детали) и нажмите View All Images (Просмотреть Все Изображения)
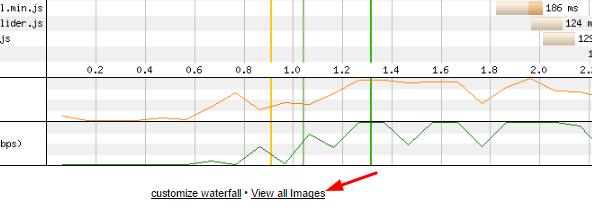
Этот раздел отобразит все изображения на вашей странице. Нажмите Analyze JPEG (Проанализировать JPEG) на каждом из изображений найденном в Шаге 1 этого руководства и прокрутите страницу вниз.
Здесь вы должны найти Quality 85 Image (Качество 85) вашего изначального изображения. Сохраните все Quality 85 изображения на ваш компьютер и приступите к следующему Шагу. Мы рекомендуем сохранять изображения с теми же именами, что и оригинальные, для облегчения процесса замены.
Вариант 2 — Конвертирование последовательных JPEG в прогрессивные с помощью Optimizilla
Если вы только планируете загрузку изображений на ваш сайт или ваш сайт еще не загружен на сервер, вы можете использовать Optimizilla, чтобы произвести процесс сжатия JPEG. Данный инструмент позволяет конвертировать до 20 изображений и сжать их используя алгоритм до Качество 85 или меньше.
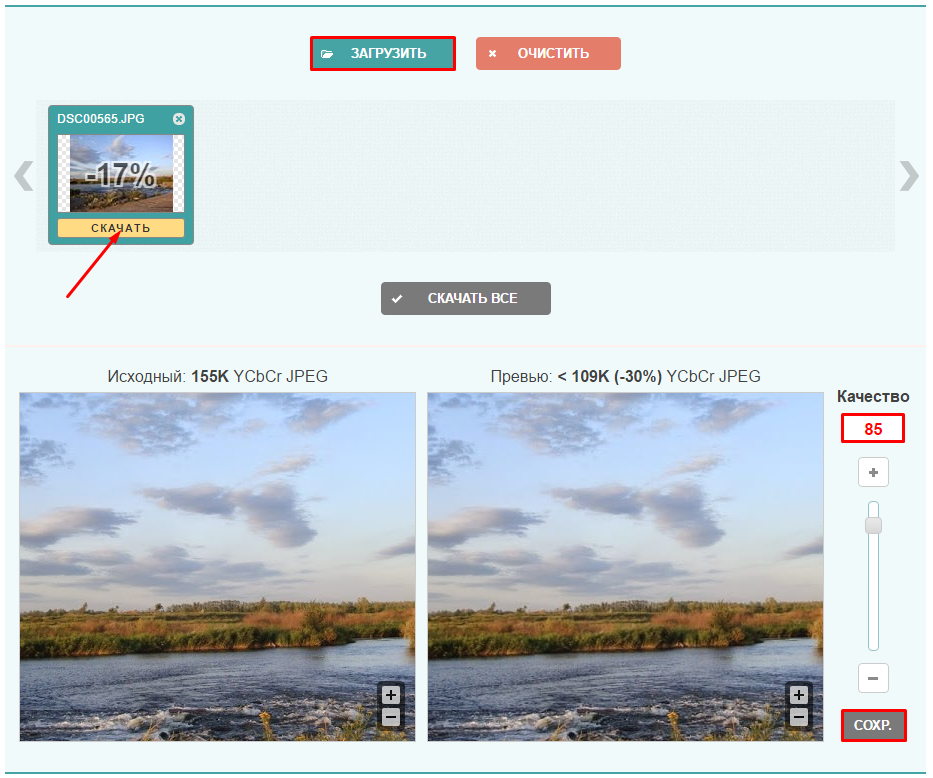
ВАЖНО! Выставление значения меньше 85 может привести к потере качества
Вариант 3 — Оптимизация изображений при помощи CMS плагинов
Если ваш сайт использует WordPress, вы можете легко заменить ваши изображения на прогрессивные JPEG при помощи WP Smush. Проверьте это руководство для более детальных инструкций по использованию WP Smush
Изменение масштабов изображений
WordPress, начиная с версии 4.4, поддерживает адаптивные изображения (не уменьшенные с помощью CSS). Движок автоматически создает несколько копий изображения разного размера, загружая их в медиа-библиотеку. Используя атрибут srcset, браузеры теперь могут выбирать для загрузки файл наиболее подходящего размера, исходя из характеристик экрана устройства пользователя.
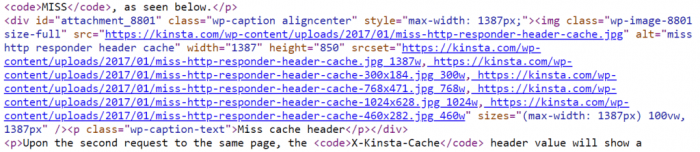
Пример кода отзывчивых изображений srcset
Медиа-библиотека WordPress создает миниатюры на основе ваших установок. Но при этом она сохраняет оригинальные изображения без изменений. Чтобы изменить размер изображений, не сохраняя оригинальные, можно воспользоваться бесплатным плагином Imsanity.
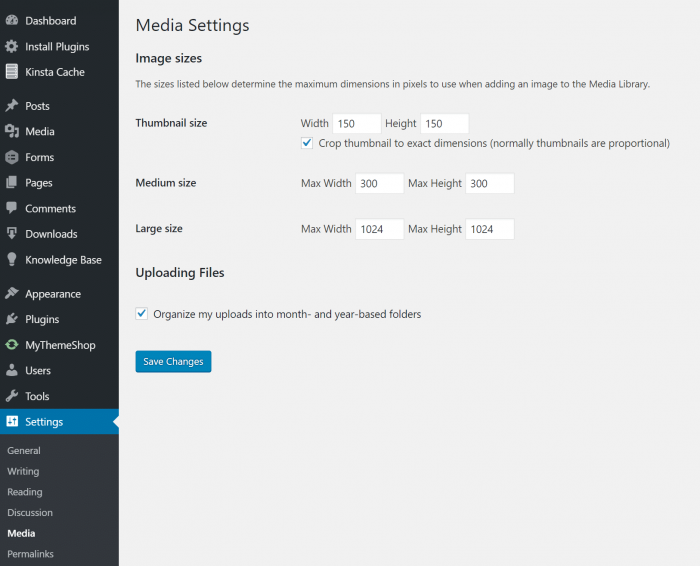
Настройка медиафайлов в WordPress
Imsanity позволяет установить ограничения для загружаемых в CMS картинок. Плагин начинает работать сразу же после загрузки изображения, еще до того как WordPress начнет его обработку.
А нужно ли оно мне вообще?
К слову сказать, что многие сайты, на которых повседневно появляется большой количество огромных изображений (например бесплатные стоки фотографий, или же сайты с обоями для рабочего стола) стараются использовать всё таки прогрессивный джипег, так как если его не использовать удобство работы с сайтом существенно падает, к тому же ломая всю верстку до окончания загрузки страницы.
Разница между последовательным и прогрессивным JPEG может быть незаметна на компьютерах. На компьютерах с очень хорошим интернетом (больше 100 Мбит/с) браузер загружает изображение настолько быстро, что изображение прогружается моментально в полном объёме. Тоже самое может происходить с маленькими изображениями. Если же соединение слабое (обычно это мобильные сети, к примеру 3G), или изображение имеет большой размер, то разница между последовательным и прогрессивным форматом будет “налицо”.
Естественно, если весь земной шар будет покрыт мобильным интернетом пятого поколения, разница между обычным JPEG и прогрессивным уже мало кому будет заметна, но пока его нет, следует использовать его, чтобы делать всё пространство интернета капельку лучше.
Что такое progressive JPEG?
Progressive JPEG – это JPEG-изображение в прогрессивном формате. Прогрессивный формат изображения позволяет браузеру загружать не количественно, а качественно. Другими словами – загружать изображение постепенно, постоянно отображая это изображение с различным качеством от 0 до 100 процентов.
Просто сравните
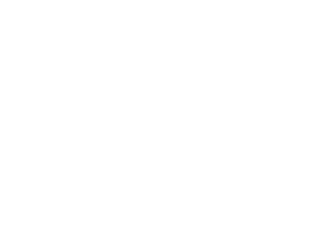
Рис1. Загрузка изображения в обычном (последовательном) формате
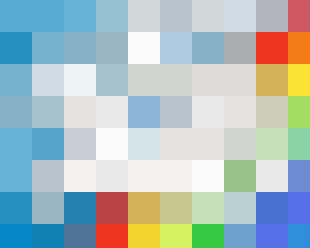
Рис 2. Загрузка изображения в прогрессивном формате
На мой взгляд, progressive JPEG – это чертовски здорово! Знаете, progressive JPEG появился уже очень давно (порядка 10 лет назад), однако сайтов, использующих эту технологию довольно мало, особенно в нашей стране.
И я не знаю почему. На Хабре есть статья на эту тему. Она там лежит аж с 2013 года. Да, на тот момент не так хорошо браузеры поддерживали эту технологию. Но время не стоит на месте. И поэтому уже давно пора переходить на progressive JPEG.
Новые форматы
Вот несколько кандидатов, которыми можно заменять существующие форматы.
WebP
WebP был разработан Google как альтернатива JPG. Файл в этом формате может быть на 80 % меньше, чем JPEG.
Opera и Google Chrome в настоящее время уже поддерживают его. Firefox объявил о планах по реализации поддержки этого графического формата.
Google и Facebook в настоящее время экспериментируют с этим графическим форматом. WebP уже используют около 95 % изображений на главной странице eBay. YouTube применяет формат для отображения больших миниатюр.
Для CMS существуют расширения, которые помогут добавить поддержку WebP на сайт. Например, Optimus и Cache Enabler для WordPress. Это не нарушит отображение сайта в браузерах, которые не поддерживают WebP, если предоставить резервные варианты в формате PNG или JPG.
Эти данные по поддержке браузерами взяты с Caniuse.
Десктопные
| Chrome | Opera | Firefox | IE | Edge | Safari |
| 32 | 19 | 65 | Нет | 18 | Нет |
Мобильные / Планшеты
| iOS Safari | Opera Mobile | Opera Mini | Android | Android Chrome | Android Firefox |
| Нет | 11.1 | Все | 4.2-4.3 | 73 | Нет |
HEIF
High efficiency image files имеет расширение HEIC (.heic). Ранее корпорация Apple объявила о том, что ее линейка продуктов будет поддерживать формат HEIF по умолчанию.
Помимо файлов меньшего размера HEIF обеспечивает большую гибкость, чем другие форматы. Он поддерживает неподвижные изображения и последовательности картинок. Следовательно, в одном файле можно хранить серийные снимки, кадры из видео и другие коллекции изображений. HEIF также поддерживает прозрачность, 3D и 4K.
Также файлы HEIF могут содержать свойства изображения, миниатюры, метаданные и вспомогательные данные. Измененные изображения могут быть восстановлены благодаря неразрушающим операциям редактирования. Это означает, что обрезка, повороты и другие изменения могут быть отменены в любое время.
На момент написания этой статьи формат HEIF не поддерживался браузерами.
Настольные
| Chrome | Opera | Firefox | IE | Edge | Safari |
| Нет | Нет | Нет | Нет | Нет | Нет |
Mobile / Tablet
| iOS Safari | Opera Mobile | Opera Mini | Android | Android Chrome | Android Firefox |
| Нет | Нет | Нет | Нет | Нет | Нет |
FLIF
Free Lossless Image Format (или FLIF) использует алгоритм, который на 14-74 % эффективнее по сравнению с устаревшими форматами. Поэтому FLIF отлично подходит для любого типа изображений или анимации. Файлы, сохраненные в этом формате, в среднем на 43% меньше, чем в PNG.
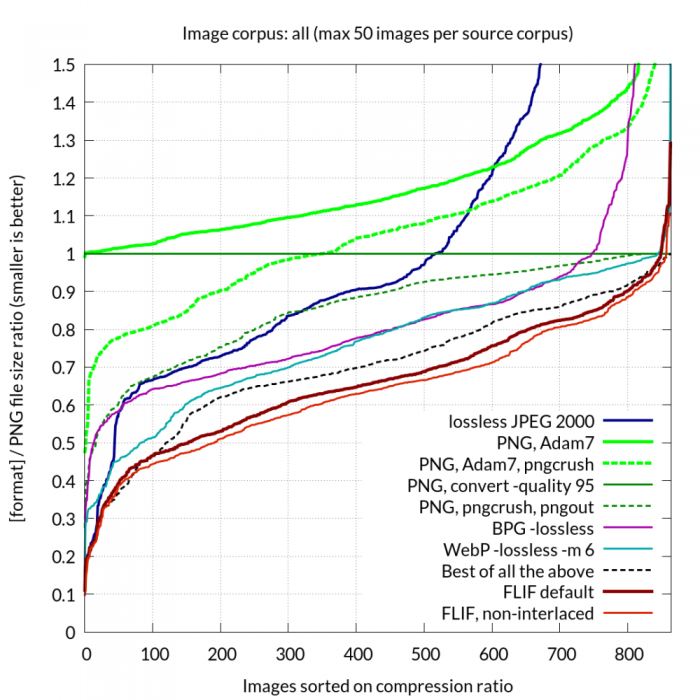
При тестировании FLIF часто оказывался наиболее эффективным форматом.
FLIF использует один из алгоритмов на основе арифметического кодирования. Он также поддерживает прогрессивное чередование. Поэтому изображения отображаются целиком, как только они начинают загружаться.
Современные браузеры не поддерживают FLIF. Но веб-разработчики могут получить доступ к исходному коду FLIF и использовать решение полифилла.
Что такое JPEG 2000 (JP2 или JPF)?
В 2000 году группа JPEG выпустила другой формат файла изображения, названный JPEG 2000.
Вместо дискретного косинусного преобразования, применяемого в формате JPEG, в JPEG 2000 используется технология вейвлет-преобразования, основывающуюся на представлении сигнала в виде волновых пакетов.
Файлы JPEG 2000 получили расширения JP2, JPF, J2K и т.д. Формат должен был стать преемником JPEG, но оказался далеко не настолько же популярным. А ведь иногда его передовой метод кодирования приводил к более качественному изображению.
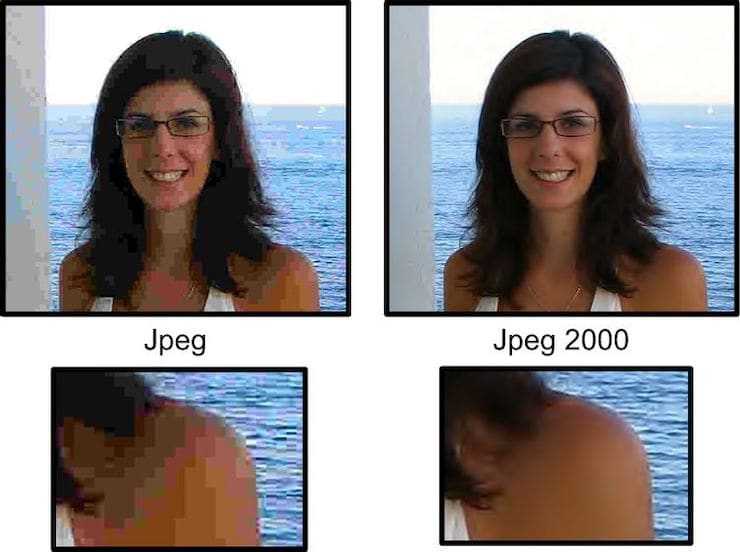
Формат файла JPEG 2000 потерпел неудачу по нескольким причинам. Во-первых, он был основан на совершенно новом коде и, следовательно, не был обратно совместим с JPEG. Вдобавок ко всему, для обработки файлов JPEG 2000 требовалось больше оперативной памяти, что в то время стало серьезным препятствием. Ведь средний компьютер тогда имел только 64 МБ памяти.
Сейчас JPEG 2000 переживает некое возрождение, ведь компьютерное оборудование в целом значительно улучшилось за последние 20 лет, но этот формат файла по-прежнему очень мало используется.
Progressive JPEG это…
Progressive JPEG (прогрессивный JPEG) — это формат со специфичным типом декодирования. «Прогрессивный» в этом случае не является синонимом к слову «современный». Речь идет о прогрессии в ее базовом понимании.
В отличие от «обычных» JPEG-файлов, их прогрессивные собратья появляются на страницах сайта моментально, но в плохом качестве. Их качество нарастает постепенно, по мере загрузки сайта, и в итоге доходит до максимума, когда страница полностью прогрузится. Тогда картинка дойдет до оригинального разрешения с полным цветовым диапазоном.
Из-за этого у посетителя страницы возникает ощущение, будто сайт работает быстрее, ведь на экране за одну единицу времени появляется больше контента. И хотя этот контент не очень качественный, для пользователя прогресс загрузки будет более очевидным.
Такой подход к декодированию изображений существует порядка 10 лет, но, несмотря на его очевидную пользу, используется редко. На ранних этапах развития причиной низкой распространенности Progressive JPEG служило отсутствие поддержки среди браузеров. Сейчас же распространению мешают привычки и низкая осведомленность вебмастеров.
Как использовать WebP на сайте
Если вы хотите использовать формат WebP для браузеров, сделайте копию всех изображений в формате WebP и создайте скрипт, который будет проверять браузеры пользователей на поддержку WebP. Если поддержка есть, пользователь увидит картинки в этом формате.
При этом нужна система с резервными вариантами (fallback), на случай, если пользовательский браузер не воспринимает WebP.
Проверка форматов браузера
Способ, где скрипт проверяет браузер на поддержку формата и при ее наличии отдает WebP.
Систему с резервными вариантами для WebP можно настроить через HTML5-элемент picture. Альтернативные форматы добавляют с помощью элемента source внутри picture. В дополнение нужно оставить и обычный img, он будет использован для браузеров, которые не поддерживают форматы файлов через picture:
<picture> <source type="image/webp" srcset="image.webp"> <source type="image/jpeg" srcset="image.jpg"> <img src="image.jpg" alt="Изображение"> </picture>
Атрибуты элемента source для определения формата и условий использования:
- type — MIME-тип формата;
- srcset — путь к файлу изображения, можно использовать несколько файлов с разными размерами и PPI — плотностью пикселей;
- sizes — список размеров каждого файла;
- media — запрос, определяющий источник для вывода картинки.
Специалист по оптимизации Деми Мурыч не советует использовать этот способ, так как он приведет к увеличению узлов в DOM-дереве на каждое изображение, а это увеличит расход памяти и замедлит скрипты.
Согласование при помощи заголовка Accept
Способ, подразумевающий использование заголовка Accept.
Браузеры передают заголовок Accept в виде строки. Для браузера Opera нужно указать все форматы:
Accept: text/html, application/xml;q=0.9, application/xhtml+xml, image/png, image/webp, image/jpeg, image/gif, image/x-xbitmap, */*;q=0.1
Для Chrome нужно отдельно указать только WebP:
Accept: image/webp, */*;q=0.8
Можно настроить автоматическую передачу WebP с веб-сервера. Конфигурация в Nginx и Apache будет аналогичной. В файл конфигурации добавляем подобную запись:
location / {
# проверка заголовка Accept и наличия версии файла в .webp
if ($http_accept ~* "webp") { set $webp_accept "true"; }
if (-f $request_filename.webp) { set $webp_local "true"; }
# если WebP есть, то передать Vary
if ($webp_local = "true") {
add_header Vary Accept;
}
# если клиент поддерживает WebP, то передать файл
if ($webp_accept = "true") {
rewrite (.*) $1.webp break;
}
}
Если в Accept нет поддержки WebP, то сервер будет передавать файлы других форматов.
Конфигурация будет другой, если Nginx используют как прокси для
кэширования статических элементов. В таком случае нужно проверить запросы на наличие индикатора WebP и перенаправить на удаленные серверы:
server {
location / {
if ($http_accept ~* "webp") { set $webp T; }
proxy_cache_key $scheme$proxy_host$request_uri$webp;
proxy_pass http://backend;
proxy_cache my-cache;
}
}
Формат WebP можно назвать перспективным — он позволяет облегчить изображение, сохраняя его качество, а значит уменьшить размер страницы сайта. Но такой формат поддерживают не все браузеры, поэтому рекомендуем иметь несколько вариантов картинок и настроить веб-сервер так, чтобы выдавать пользователям картинки в WebP, если поддержка есть.
Что такое формат JPEG
JPEG — это формат изображения, который использует сжатие с потерями для хранения и отображения цифровых изображений. Благодаря высокой эффективности сжатия, это самый популярный и наиболее распространенный формат изображений на сегодняшний день, причем большинство устройств отображения и программного обеспечения имеют встроенные возможности для чтения и отображения изображений JPEG.
Различные уровни качества (обычно в процентах) могут применяться для сжатия изображений JPEG, что влияет на общее качество и конечный размер изображения. Низкое качество преобразования приводит к более высоким степеням сжатия, меньшим файлам и к увеличению артефактов сжатия, в то время как изображения, сохраненные с настройкой более высокого качества, уменьшат вероятность появления артефактов сжатия за счет увеличения объема занимаемой памяти.
2.1. Преимущества формата JPEG
- Уже обработано. Изображения JPEG полностью обрабатываются в камере, и все параметры, такие как баланс белого, насыщенность цвета, кривая тона, повышение резкости и цветовое пространство, уже встроены или применены к изображению. Таким образом, вам не нужно тратить время на пост-обработку изображения, оно в основном готово к использованию.
- Маленький объем. Изображения в формате JPEG намного меньше по размеру, чем изображения в формате RAW, и, следовательно, занимают намного меньше места на компьютере и на других устройствах хранения.
- Совместимость. Большинство современных устройств и программ поддерживают изображения JPEG, что делает формат чрезвычайно совместимым и практичным.
- Нет замедления камеры. Из-за меньшего размера файлов, камеры могут записывать файлы JPEG намного быстрее по сравнению с файлами RAW, что увеличивает количество изображений, которые могут поместиться во временный буфер камеры. Это означает, что по сравнению с RAW вы можете снимать с более высокой частотой кадров в секунду и в течение более длительных периодов времени, не замедляя работу камеры.
- Выбор сжатия. Цифровые камеры и программное обеспечение для постобработки обеспечивают различные уровни сжатия для сохранения изображений JPEG, предоставляя вам гибкость и возможность выбора качества изображения в зависимости от размера. Некоторое программное обеспечение, такое как JPEGmini, может автоматически сжимать изображения JPEG без видимой потери качества, что еще больше уменьшает объем памяти.
- Более быстрое резервное копирование. Меньший размер также обеспечивает более быстрое и эффективное резервное копирование.
2.2. Недостатки формата JPEG
- Сжатие с потерями. Алгоритм сжатия изображений с потерями означает, что вы потеряете некоторые данные из ваших фотографий. Эта потеря деталей, особенно в сильно сжатых файлах, может привести к проблемам постеризации, а также к видимым «артефактам» вокруг объектов, которые могут быть видны невооруженным глазом.
- JPEG является 8-битным. Формат изображения JPEG ограничен 8 битами, что накладывает жесткое ограничение в 16,8 миллиона возможных цветов. Это означает, что все другие цвета, которые ваша камера способна записывать, по существу отбрасываются при преобразовании изображения в формат JPEG.
- Ограниченные возможности восстановления. Изображения JPEG содержат гораздо меньше данных, что значительно ограничивает их динамический диапазон и потенциал восстановления. Это означает, что если вы переэкспонировали или или недоэкспонировали изображение, то потом будет очень трудно, если не невозможно, восстановить эти данные.
- Настройки камеры влияют на изображения JPEG. Поскольку камеры полностью обрабатывают изображения JPEG, любые настройки камеры, которые могут повредить полученное изображение, будут необратимыми. Например, если вы примените слишком много резкости к изображениям, вы не сможете «отточить» их позже.
Что такое JPEG?
Акроним JPEG расшифровывается как Joint Photographic Experts Group. Графическое расширение получило свое название в честь подкомитета, который помог создать формат обмена JPEG (JPEG Interchange Format или JIF). Впервые он был опубликован в 1992 году Международной организацией по стандартизации (ISO).
Когда изображение сохраняется в формате JPEG, то некоторые из его данных отбрасываются. Этот процесс именуется сжатием файла с потерями. В свою очередь, изображение для хранения занимает на 50-75 процентов меньше места по сравнению с более старыми форматами, такими, как BMP. А потеря качества при этом оказывается незначительной или же ее вовсе и не видно.
При сжатии JPEG изображений с потерями используется метод, называемый дискретным косинусным преобразованием (DCT). Впервые такой принцип предложил использовать инженер-электрик Насир Ахмед в 1972 году.
Преимущества прогрессивного JPEG
На веб-сайте прогрессивный JPEG может улучшить работу пользователей. Несмотря на размытость, посетители уже могут увидеть всё изображение с первого взгляда. Кроме того, будучи обычно меньшим по размеру, прогрессивный JPEG также может уменьшить использование ресурсов, таких как пропускная способность и дисковое пространство, помогая вашему веб-сайту загружаться быстрее.
Большинство популярных браузеров, таких как Firefox и Chrome, также поддерживают прогрессивные изображения. Но если вы используете старую версию Internet Explorer (до Windows 7), обязательно установите последнее обновление, чтобы включить эту функцию.
Что такое AVIF
AVIF (AV1 Still Image File Format) стал использоваться зимой 2019 года одновременно с открытым видеокодеком AOMedia Video 1 (AV1), предназначенным для потокового интернет-видео. Собственно, AVIF использует сжатие на основе библиотеки этого кодека. Он хранит данные файлов в формате HEIF и сжимает последовательности изображений с помощью AV1.
.AVIF поддерживает:
- HDR (высокий динамический диапазон);
- формат без потерь (но лучше работает сжатие с потерями);
- разные цветовые пространства;
- зернистость;
- цветовую субдискретизацию (технология кодирования изображения, при которой изменения оттенка цвета менее важны, чем изменения яркости).
Одной из первых компаний, использующих AVIF, стала Netflix. После нее этот формат стали поддерживать браузеры Chrome и Firefox, а также разработки таких компаний, как VLC и Microsoft.
Что такое сжатие изображений?
Сжатие изображений — это уменьшение размера изображения, при этом качество изображения сохраняется на приемлемом уровне. Для сжатия изображений на своем сайте я выбрал инструмент imagemin.
Чтобы использовать imagemin, убедитесь, что у вас установлен Node.js, затем откройте окно терминала и наберите в строке cd директория_вашего_проекта и выполните следующую команду:
npm install imagemin
Создайте новый файл под названием imagemin.js и вставьте в терминал следующее содержимое:
const imagemin = require('imagemin');const PNGImages = 'assets/images/*.png';const JPEGImages = 'assets/images/*.jpg';const output = 'build/images';
Не стесняйтесь изменять значения PNGImages, JPEGImages и выводить (output) их в соответствии со структурой вашего проекта.
Чтобы сжать любой тип изображения, вам нужно установить больше разнообразных плагинов.
Улучшенный JPEG
Каково текущее состояние с форматами JPEG в интернете?
tl;dr: поддержка в браузерах сильно отличается. Если использовать современные разработки, то часто придётся выдавать разным браузерам разные форматы.Различные современные форматы (и оптимизаторы) показывают качество сжатия при целевом размере файла 26 КБ. Качество сравнивается инструментами SSIM (структурное сходство) и Butteraugli, которые мы более подробно рассмотрим позже.
- JPEG 2000 (2000) — улучшение сжатия за счёт замены дискретного косинусного преобразования на вейвлеты. Поддержка в браузерах: десктопный Safari и iOS.
- JPEG XR (2009) — альтернатива JPEG и JPEG 2000, поддерживающая HDR и широкие цветовые гаммы. Создаёт файлы меньшего размера, чем JPEG, со слегка с меньшей скоростью кодирования/декодирования. Поддержка в браузерах: Edge, IE.
- WebP (2010) — основанный на прогнозировании блоков формат от Google поддерживает сжатие с потерями и без потерь. Обеспечивает лучшее сжатие, чем JPEG, и поддерживает прозрачность, как PNG. Не хватает настройки цветовой субдискретизации и прогрессивной загрузки. Скорость декодирования ниже, чем у JPEG. Поддержка в браузерах: Chrome, Opera. Экспериментальная поддержка в Safari и Firefox.
- FLIF (2015) — формат сжатия без потерь, превосходящий PNG, WebP без потерь, BPG без потерь и JPEG 2000 без потерь по коэффициенту сжатия. Поддержка в браузерах: нет, но есть JS-декодер.
- HEIF и BPG. С точки зрения сжатия они одинаковы, но поставляются в разных обёртках:
- BPG (2015) — замена JPEG более эффективным сжатием на основе HEVC (High Efficiency Video Coding). Кажется, обеспечивает меньший размер файлов по сравнению с MozJPEG и WebP. Вряд ли получит широкую поддержку из-за проблем с лицензированием. Поддержка в браузерах: нет, но есть JS-декодер.
- HEIF (2015) — формат для изображений и последовательностей изображений, закодированных HEVC с межкадровым предсказанием. Apple анонсировала на WWDC, что будет изучать переход c JPEG на HEIF в операционной системе iOS, что даст уменьшение размера файлов до двух раз. Поддержка в браузерах: нет на момент написания статьи. Должна появиться в десктопном Safari и iOS 11.
одинподдержка в браузерах сильно отличаетсяуказать content-type