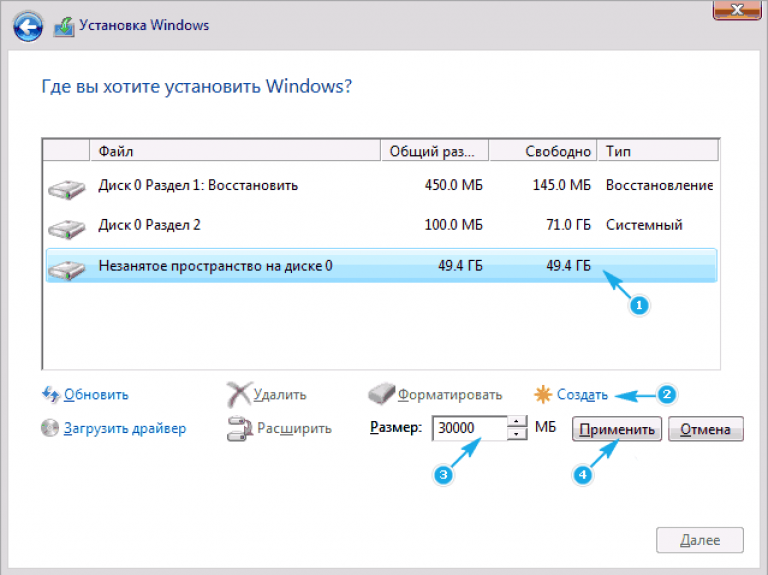Как открыть управление дисками / Disk Management (встроенная утилита в Windows для форматирования и разбивки дисков)
Доброго дня!
Не все пользователи знают, что в большинство версий Windows (10/11 в том числе) встроена специализированная утилита для форматирования и разбивки накопителей. Называется она «Управление дисками // Disk Management» . И, к сожалению, на мой взгляд, она как-то скрыта от глаз, хотя крайне полезна во многих случаях. 👀
Например, купили вы новый диск, подключили, зашли в «Мой компьютер» — а ничего нового там не появилось. Такое происходит сплошь и рядом, т.к. новые диски, как правило, идут не отформатированные и проводник их не показывает.
Многие пользователи в этом случае начинают искать специализированные утилиты для форматирования дисков (теряют время, деньги. ) . На самом деле достаточно запустить «Управление дисками» , отформатировать этот новый HDD — и ву-а-ля, всё начинает работать так как надо!
В этой небольшой заметке покажу как можно легко и просто запустить эту утилиту (в разных версиях Windows).
Универсальный (работает в Windows 7/8/10/11)
1) Сначала нужно открыть 👉 диспетчер задач (сочетание кнопок Ctrl+Shift+Esc или Ctrl+Alt+Del ).
2) Далее нажать по меню «Файл/новая задача» , в строку «Открыть» ввести команду diskmgmt.msc и нажать OK. Пример на скриншоте ниже. 👇
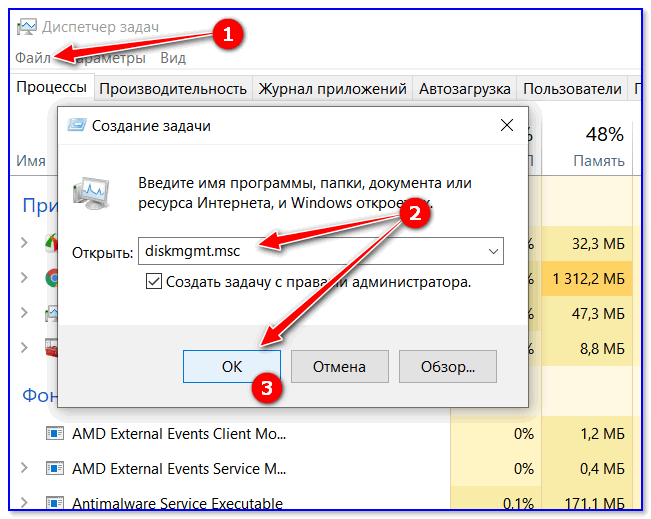
diskmgmt.msc — команда, чтобы открыть управление дисками
3) После запустится утилита «Управление дисками» (кстати, с администраторскими правами). 👇
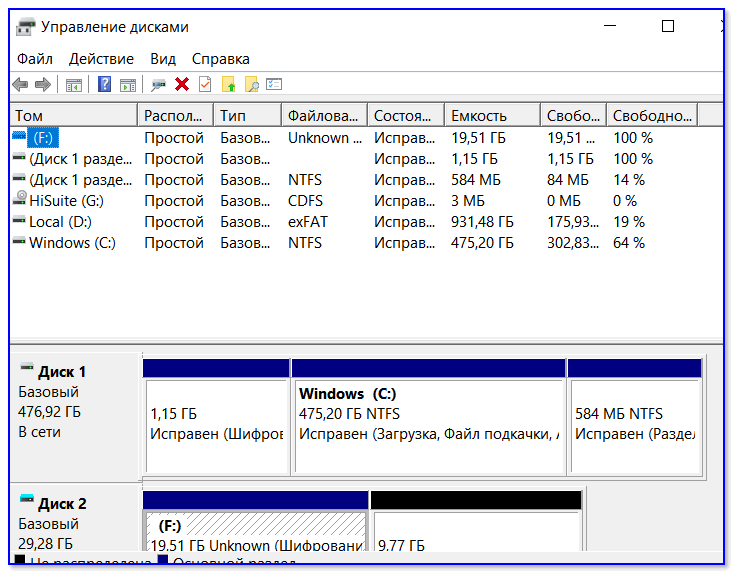
📌 Для Windows 11 (альтернатива упр. дисков)
В Windows 11 многие операции с дисками можно делать прямо в параметрах системы (сочетание win+i , чтобы открыть их)!
Для этого нужно открыть раздел: «Система — память — доп. параметры хранилища — диски и тома» .
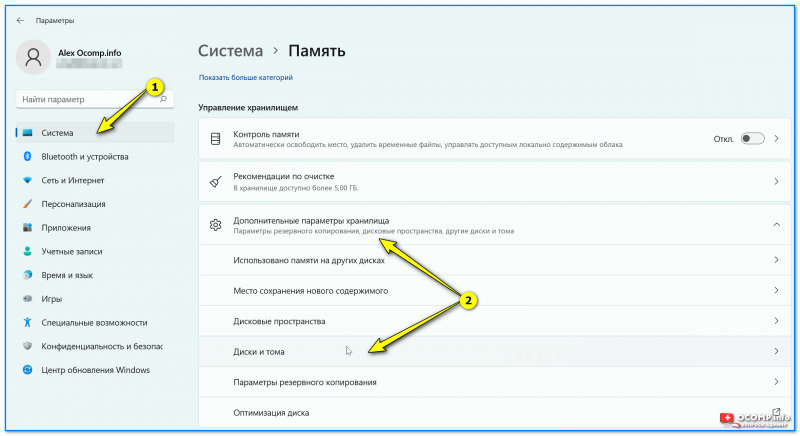
Система — доп. параметры хранилища — диски и тома
Далее выбрать нужный раздел диска и открыть его свойства . 👇
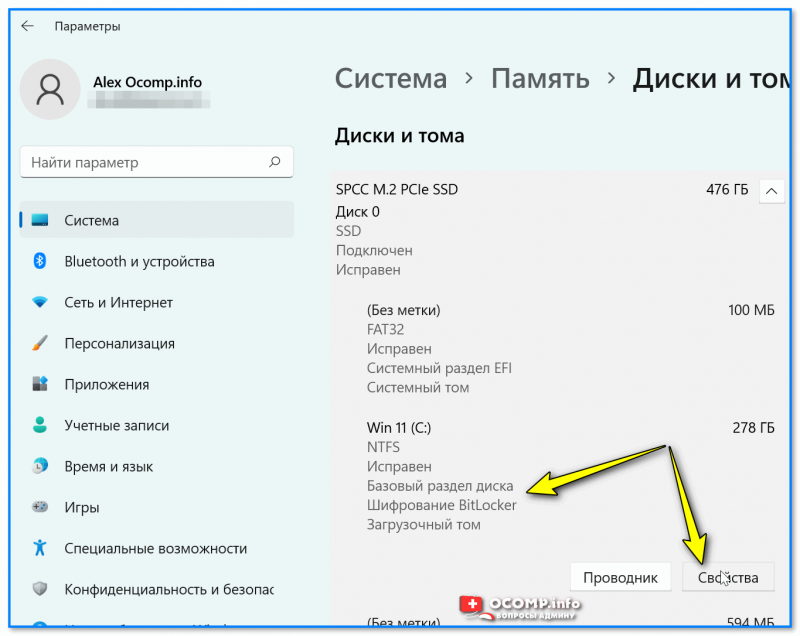
Собственно, теперь можно:
- изменить букву и имя диска;
- изменить размер тома (например, из одного раздела в 200 ГБ -> сделать два раздела по 100 ГБ, причем это происходит без потери данных*);
- отформатировать или удалить раздел (удобно, если данные на диске не нужны).
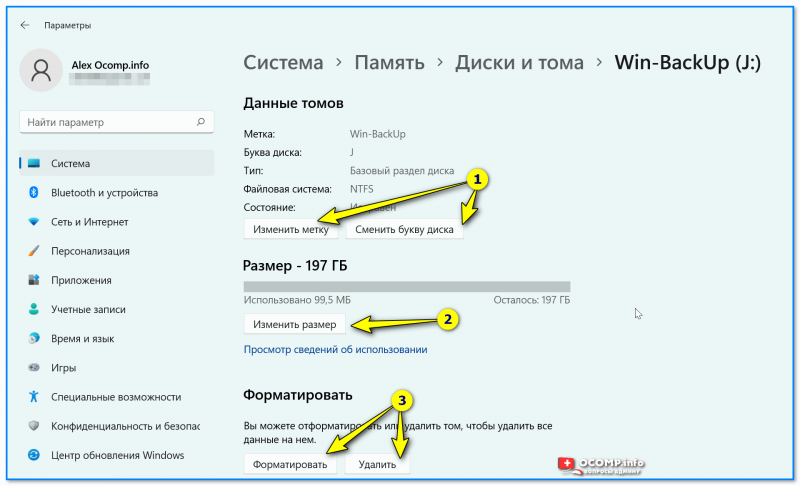
Что можно сделать с диском — параметры Windows 11
В общем, весьма неплохой инструмент на случай, если что-то не получается сделать в управлении дисками (либо это приложение не открывается!).
Через меню ПУСК
Если у вас установлена ОС Windows 10/11 — то есть еще один очень простой способ: достаточно кликнуть правой кнопкой мышки (ПКМ) по меню ПУСК и из появившегося меню выбрать нужную утилиту. (см. пример ниже). 👇
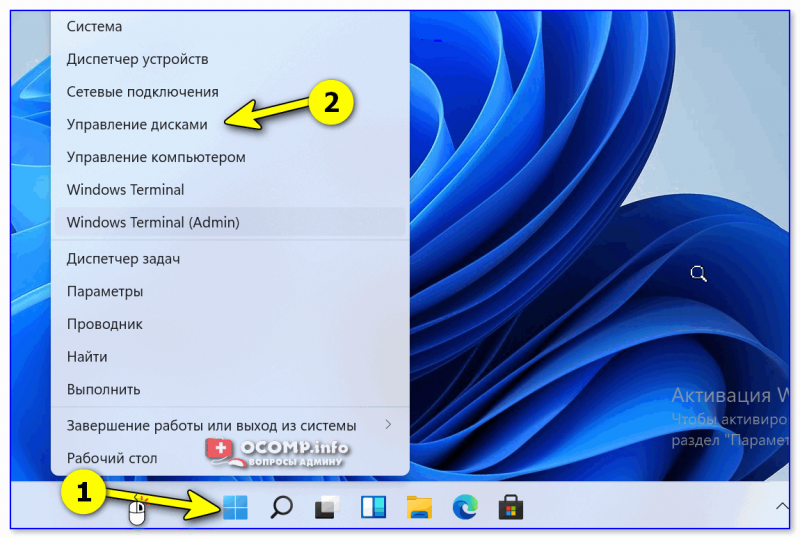
ПКМ по меню ПУСК в Windows 11
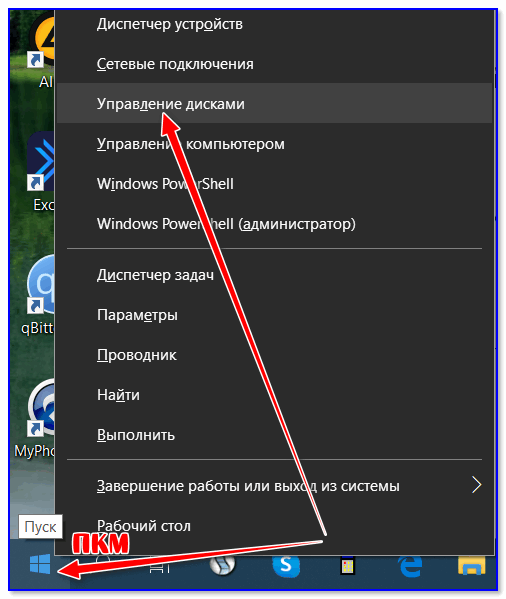
ПКМ по меню ПУСК // Windows 10
Альтернативный вариант : кликнуть по значку «Лупы» на панели задач (поиск), ввести в поисковую строку «Управление. » (в англ. версии: «Disk Management» ) и открыть «Управление компьютером» .
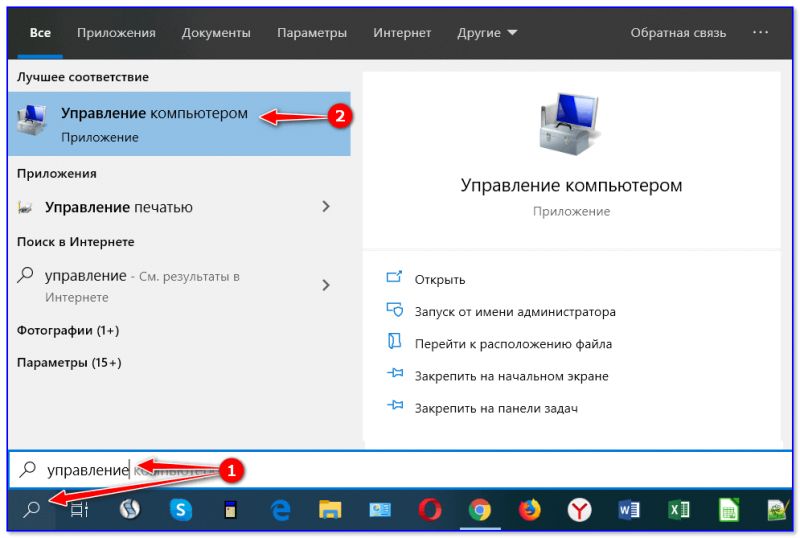
Управление компьютером / Поиск
После в меню слева выбрать вкладку «Управление дисками» . Кстати, этот способ более универсальный — дает сразу доступ к планировщику заданий, просмотру событий, диспетчеру устройств и т.д. 👇
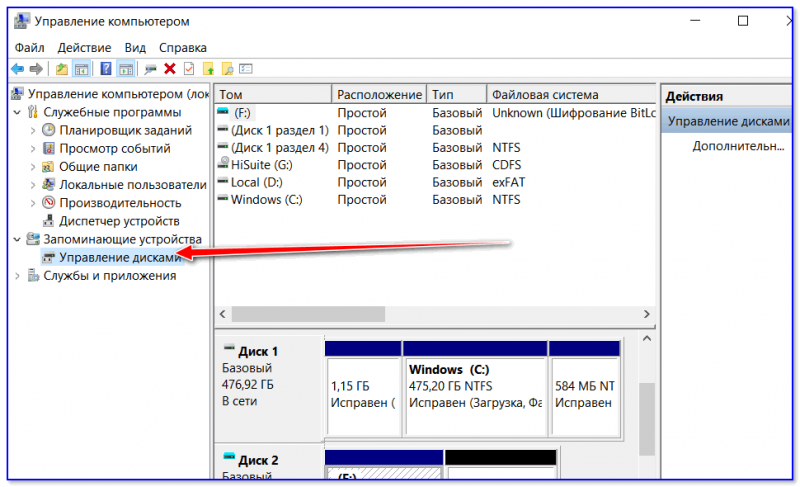
Управление компьютером — управление дисками
Через панель управления
Пример представлен на скриншоте ниже. 👇
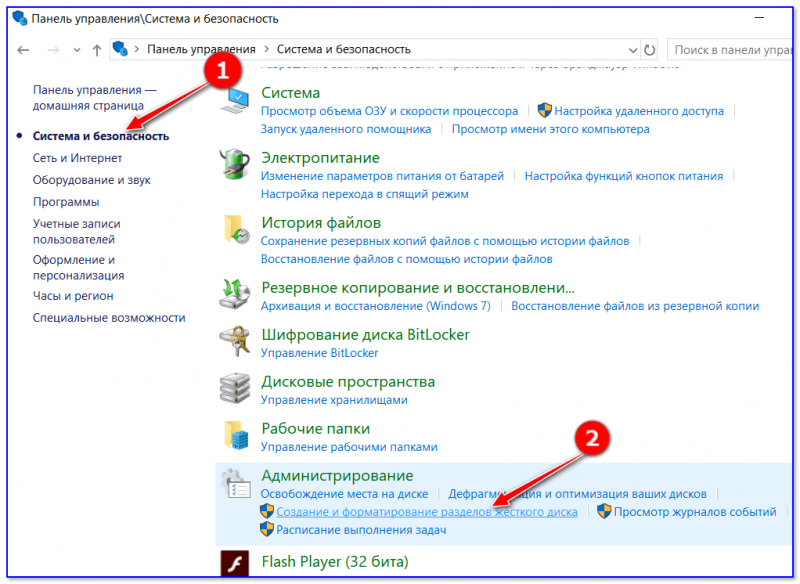
Создание и форматирование разделов жесткого диска
В панели управления сначала нужно переключить режим отображения на «Крупные значки» . Далее перейти в раздел «Администрирование» .
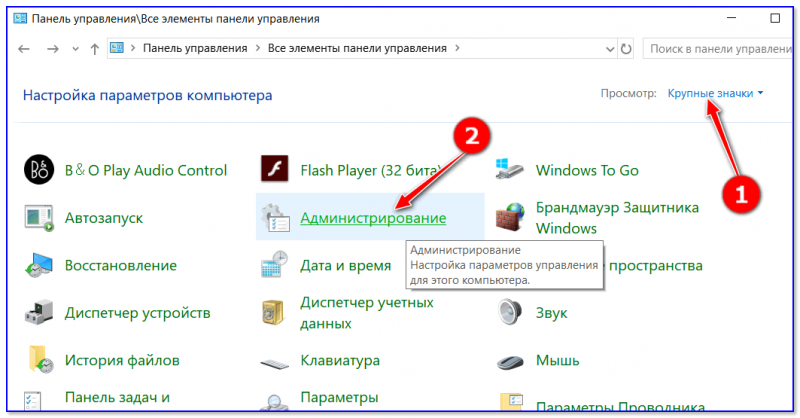
После открыть «Управление компьютером» .
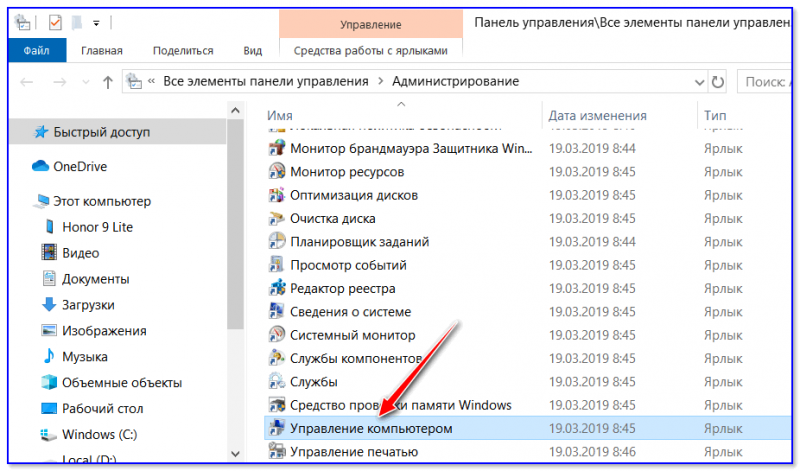
Администрирование — управление ПК
И в меню слева выбрать искомую утилиту. (пример ниже). 👇
Управление компьютером — управление дисками
📌 Важно!
Если с помощью «Управление дисками» вопрос с накопителями решить не удалось — возможно, вам пригодятся специализированные программы для разбивки и форматирования HDD.
Разделите новый SSD в Windows 10 с помощью управления дисками
Когда вы подключаете новый твердотельный накопитель, который вы недавно купили, он не сразу отображается в этом компьютере или проводнике. В общем, есть 3 состояния, в которых может находиться SSD или HDD.
- Не инициализирован — сначала необходимо инициализировать SSD, чтобы его можно было обнаружить и использовать в Windows. Обычно это бывает с совершенно новым SSD.
- Нераспределен — SSD инициализирован, но дисковое пространство еще не выделено. Это состояние, при котором вы можете создать новый том / раздел на SSD из нераспределенного пространства.
- Уже разбит на разделы — если SSD уже разбит на разделы, разделенные тома будут отображаться в «Этот компьютер». Это означает, что SSD можно использовать сразу (или что SSD уже используется). Вы по-прежнему можете создать новый раздел из доступного пустого дискового пространства на SSD без форматирования (следуйте второй части этого руководства о том, как «разбить существующий SSD без форматирования» ниже).
Чтобы проверить, в каком состоянии сейчас находится ваш SSD, в строке поиска Windows 10 найдите открытое «Управление дисками». Оттуда вы можете увидеть, отображается ли SSD «не инициализирован», «не выделен» или на нем уже есть разделы.
Все диски, независимо от того, являются ли они жесткими дисками или твердотельными накопителями, будут отображаться как Disk # в управлении дисками. Вы можете идентифицировать их, щелкнув их правой кнопкой мыши и выбрав «Свойства». Имя диска будет показано в окне свойств.
Инициализировать SSD
Чтобы инициализировать новый твердотельный накопитель, щелкните правой кнопкой мыши на твердотельном накопителе с надписью «Не инициализирован» и выберите «Инициализировать диск».
Затем вам будет предложено два варианта стилей разделов, которые будут использоваться на SSD — MBR или GPT (вы можете изучить это, прежде чем сделать свой выбор). Выберите предпочтительный стиль раздела и приступайте к инициализации диска.
Создать раздел на нераспределенном пространстве
После инициализации SSD диск должен отображаться как «Online» с нераспределенным пространством в управлении дисками. Чтобы создать раздел на нераспределенном пространстве, щелкните правой кнопкой мыши твердотельный накопитель и выберите «Новый простой том».
Когда вам будет предложено указать размер тома, введите размер тома для нового раздела.
Например, если вы хотите создать только один раздел, который полностью использует все нераспределенное пространство, просто введите «максимальное» дисковое пространство в качестве размера тома.
Если вы хотите разделить дисковое пространство, чтобы вместо этого вы могли создать на нем несколько разделов, введите размер тома по вашему выбору (между минимальным и максимальным дисковым пространством). Вы можете повторить процесс «Новый простой том» позже, чтобы создать другой новый раздел, используя оставшееся дисковое пространство.
На следующем экране назначьте букву диска для нового раздела. Щелкните Далее, чтобы продолжить.
Затем выберите «отформатировать этот том со следующими настройками» и введите метку тома (имя раздела, которое будет отображаться в таких местах, как «Этот компьютер»). Щелкните Далее, чтобы начать форматирование нового тома.
После завершения процесса форматирования будет создан новый раздел. Теперь вы можете начать использовать новый раздел / том.
Разбивка основного диска с помощью загрузочной оболочки Windows PE
Если решили установить новую операционную систему или полностью обновить старую, и существующие размеры разделов основного HDD вас не устраивают или не отвечают необходимым требованиям, то лучше и проще сделать переформатирование, зайдя в компьютер из специальной упрощённой оболочки Windows PE.
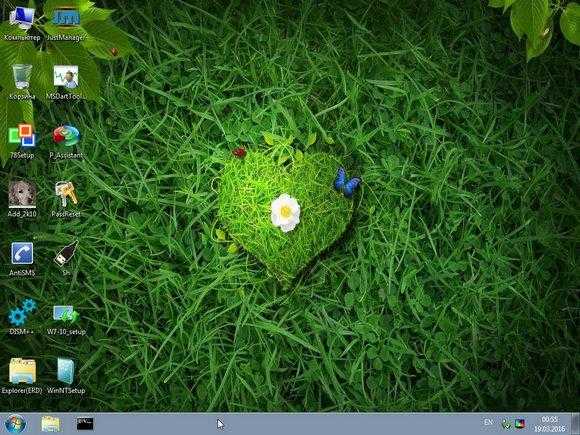
При желании различные версии Windows PE можно скачать с интернета, причем они находятся там в свободном доступе и укомплектованы набором всех необходимых портативных программ для работы не только с носителями информации, но и имеют целый набор различных полезных утилит. К примеру, можно взять дистрибутив с сайта https://diakov.net/8305-adminpe-30.html, не требующего дополнительной регистрации от пользователя.
Загрузив Windows PE на USB или CD/DVD-носитель, загружаем систему через клавишу для вызова меню, в котором есть выбор устройства загрузки. Как правило, это функциональная клавиша F11, после нажатия которой, и выбираем наш носитель Windows PE.
После загрузки портативной Windows PE появится рабочий стол, практически полностью повторяющий привычную оболочку Windows, но уже с предустановленными программными модулями.
Открываем универсальную программу для работы с различными накопителями информации и работаем по приведенному ранее примеру в фоновом режиме и без лишних перезагрузок.
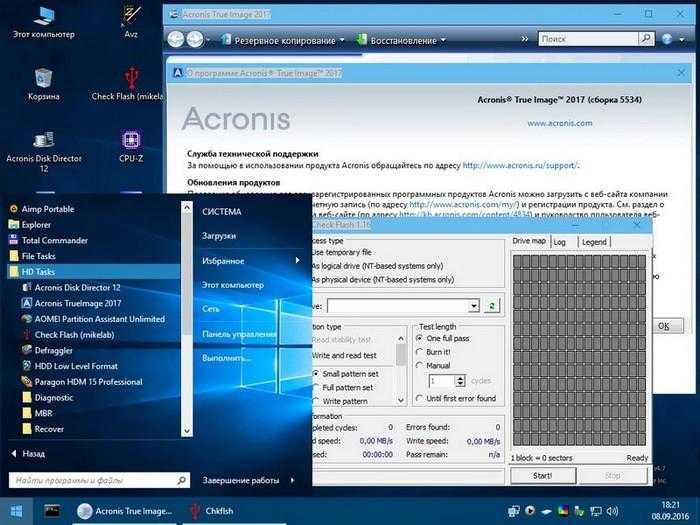
Основным достоинством оболочки Windows PE является то, что программные модули никак не связаны с жесткими дисками, что позволяет выполнять все возможные операции по их переформатированию любым возможным способом без каких-либо ограничений.
Для геймеров
Любители компьютерных игр – это отдельная каста пользователей, которые готовы на любые траты, чтобы заниматься любимым делом без глюков, зависаний и других проблем. В этом разделе представлена тройка ОС, которая если и не во всем, то во многом соответствует ожиданиям фанатов игры.
Windows 10 Home
Плюсы
- удобная работа с приложениями
- сохранение системных требований
- оптимизация работы
- возвращение меню «Пуск»
- удачное обновление DirectX
Минусы
- «шпионаж» за пользователями
- платное ПО
- проблемы с установками на мобильные цифровые устройства
- отсутствие приложения для проигрывания DVD-дисков
Пользователи, а тем более геймеры, довольно часто критикуют эту ОС, которая пока не набрала такой популярности, какую имеет «семерка». Однако производительность и совместимость с другим программным обеспечением и оборудованием, а также постоянная работа над ошибками, возводит эту систему в топ.
SteamOS
Плюсы
- оптимизация под видеоигры
- совместимость с различными платформами
- поддержка новейших графических драйверов
- стоимость
Минусы
- практически нет дополнительных приложений
- не каждая игра доступна для этой системы
- высокие требования по «железу»
Игровая версия дистрибутива Linux для ноутбуков. Обладает улучшенным ядром для увеличения производительности. Эта программа устанавливается на стандартную систему и в качестве виртуальной консоли взаимодействует с сервисом Steem в режиме Big Picture (рекомендуется). Обладает неплохой графической поддержкой, а список игр для этой системы постоянно увеличивается.
Drauger OS
Плюсы
- экономия ресурсов
- безопасность
- хороший уровень производительности
- ориентация на геймеров
Минусы
- ограниченная область использования
- сложные настройки и управление
Эта ОС, являющаяся еще одним дистрибутивом Linux, разработанным на основе Ubuntu, представляет собой панель управления, при помощи которой можно напрямую запускать игровые приложения с популярных сервисов. Система позволяет «выжать» из ноутбуков максимальную производительность за счет своего ядра, отдающего предпочтение определенным процессам в ущерб обычных системных задач. Минимальные требования к оборудованию довольно низкие, но игры идут хорошо только на 64-битных устройствах с рекомендованными параметрами (например, оперативная память от 4 Гб).
Как изменить размер раздела в Windows, используя Управление дисками
Первое, что вы должны сделать, это открыть инструмент управления дисками. В Windows 10 введите слова «управление дисками» в поле поиска на панели задач, в Windows 7 введите их в поле поиска в меню «Пуск», а в Windows 8.1 напишите их непосредственно на начальном экране. Затем в любой из этих операционных систем нажмите или нажмите «Создать и отформатировать разделы жесткого диска».
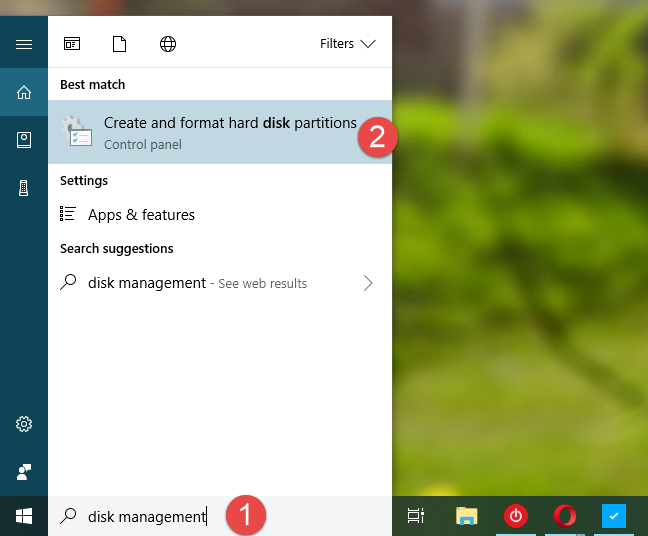
В окне «Управление дисками» найдите раздел, размер которого вы хотите изменить, и щелкните правой кнопкой мыши или нажмите и удерживайте его
Обратите внимание, что вы можете сделать это как в списке томов из верхней области, так и в графическом представлении дисков и разделов снизу
Чтобы изменить размер выбранного раздела, в контекстном меню, которое открывается:
- Нажмите или нажмите «Расширить объем», если вы хотите увеличить размер раздела, или
- Нажмите или нажмите «Уменьшить громкость», если вы хотите уменьшить размер раздела.
Обратите внимание, что если рядом с разделом нет свободного нераспределенного пространства, его нельзя увеличить. В этом случае опция «Расширить объем» будет выделена серым цветом
Точно так же, если раздел, который вы хотите сжать, полон данных, вы не можете уменьшить его, так как на нем не осталось места для удаления. В этом случае опция «Уменьшить объем» будет выделена серым цветом.
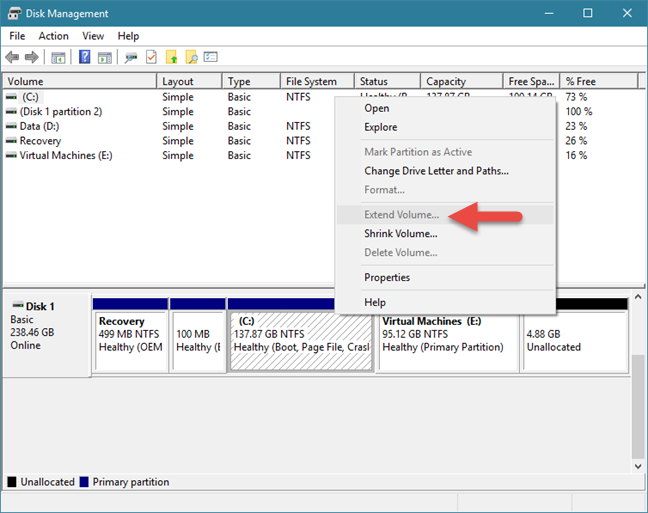
Если вы хотите увеличить размер раздела, а рядом с ним есть свободное место, после того как вы нажмете опцию «Расширить том», «Управление дисками» откроет «Мастер расширения тома». В нем нажмите или нажмите Далее.
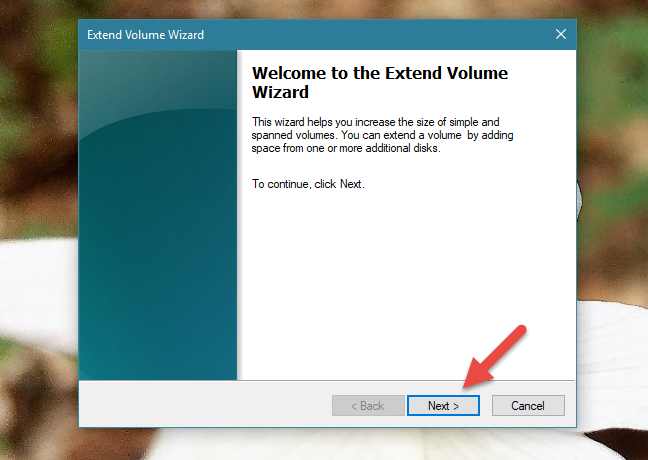
Далее вы можете увидеть, сколько места вы можете добавить в раздел. Количество, которое вы можете добавить, зависит от того, сколько свободного места доступно рядом с разделом. По умолчанию мастер выделяет все свободное пространство, которое он может использовать, что вы можете увидеть в списке Выбранные.
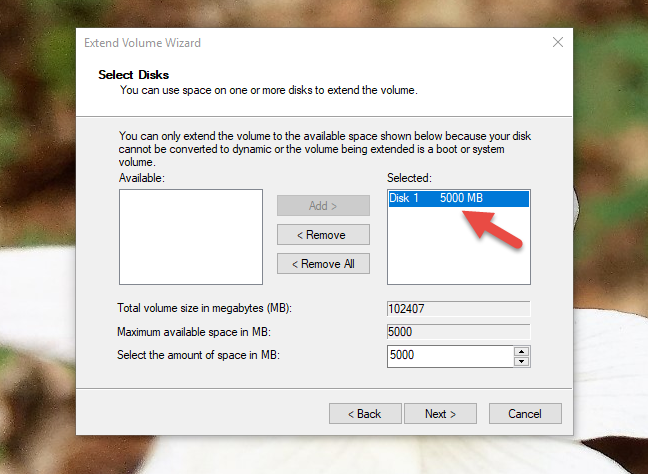
Если вы хотите добавить меньше места в раздел, вы можете указать его в поле «Выберите объем пространства в МБ» в нижней части окна. Как только вы приняли решение, нажмите «Далее», чтобы продолжить.
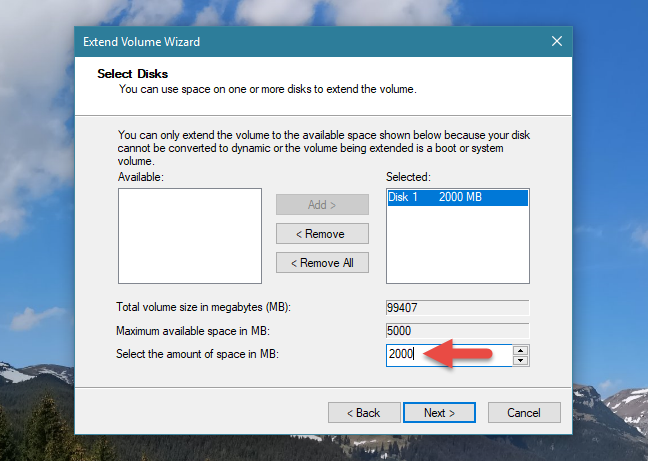
Наконец, «Мастер расширения тома» показывает сводку настроек, которые вы сделали. Если вы удовлетворены ими и хотите продолжить, нажмите кнопку Готово.
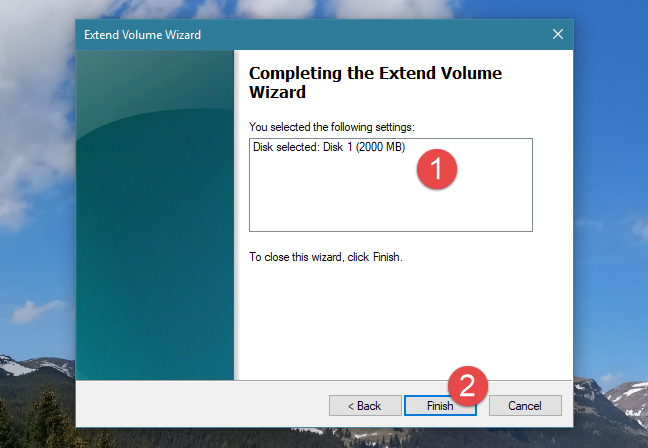
Мастер закроется, и вы увидите, что раздел расширен, снова в окне « Управление дисками». В зависимости от скорости вашего диска, этот процесс может занять секунду или несколько минут.
Что если вы хотите сделать раздел меньше, чем он есть в настоящее время? В этом случае в контекстном меню вы выбрали «Уменьшить громкость». Это действие вызывает открытие диалогового окна, которое называется «Shrink X:», где X — буква этого раздела.
В первых двух полях этого диалогового окна инструмент «Управление дисками» сообщает вам размер раздела прямо сейчас и сколько места вы можете извлечь из него. Это значение отображается в поле «Размер доступного уменьшенного пространства в МБ» и рассчитывается Windows на основе количества свободного места на разделе и расположения любых неподвижных файлов, найденных в этом разделе.
Единственное редактируемое поле называется «Введите объем пространства, которое нужно сжать в МБ», и именно здесь вы должны ввести пространство, которое вы хотите извлечь из раздела. Введенное вами значение не может быть больше значения, указанного в поле «Размер доступного пространства сжатия в МБ». В четвертом поле, последнем, Disk Management автоматически рассчитывает размер раздела после его сокращения.
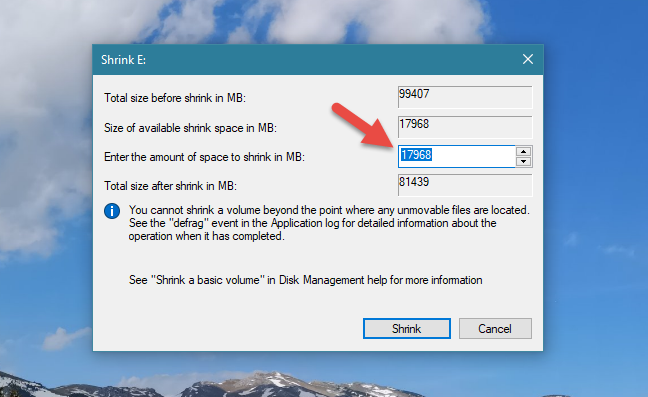
После того, как вы определились и определились с количеством места, которое вы хотите занять от раздела, нажмите на кнопку Сокращение.
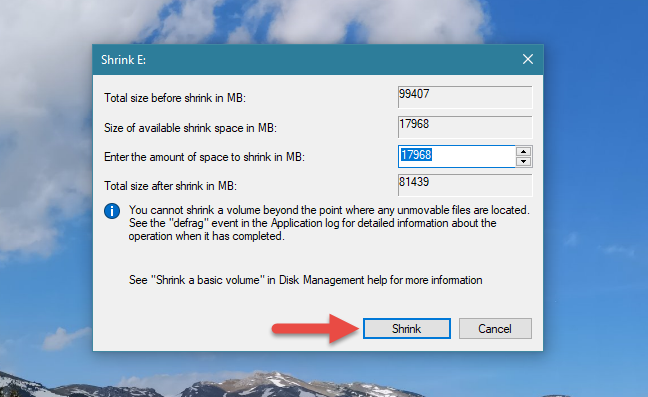
Подождите несколько секунд, чтобы раздел был сокращен Windows. Затем вы можете увидеть его новый размер в инструменте управления дисками.
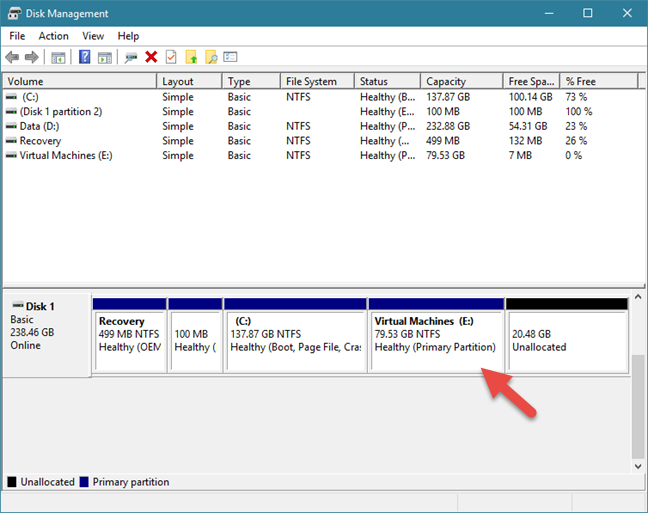
Место, которое вы взяли из раздела, теперь должно быть доступно рядом с ним, помечено как нераспределенное. Если вы хотите, вы можете использовать это пространство для создания новых разделов .
Запустите DISKMGMT.MSC для быстрого доступа к инструменту управления дисками.
Быстрый способ открыть утилиту управления дисками в любой версии Windows – из командной строки. Просто введите короткую команду, и утилита управления дисками запустится мгновенно.
Управление дисками скрыто на нескольких уровнях в большинстве версий Windows, поэтому более быстрый доступ к этому суперинструменту для ваших жестких дисков и других устройств хранения может оказаться очень полезным.
Команда «Управление дисками» одинакова во всех версиях Windows, поэтому эти инструкции в равной степени применимы к Windows 10, Windows 8, Windows 7, Windows Vista и Windows XP.
Выполните следующие простые шаги, чтобы запустить Управление дисками из командной строки в Windows:
Не удобно работать с командами? Вы также можете открыть Управление дисками из средства управления компьютером в Windows. (Это легко и быстро, хотя, мы обещаем!)
Как открыть управление диском с помощью команды
Требуемое время . Открытие управления дисками из командной строки занимает всего несколько секунд и, вероятно, намного меньше, когда вы изучите команду.
-
В Windows 10 и Windows 8 откройте Выполнить в меню «Пуск» или на экране приложений (или посмотрите раздел Более быстрый метод … в нижней части страницы, чтобы просмотреть четные данные). более быстрый способ получить доступ к управлению дисками, чем при использовании его команды).
В Windows 7 и Windows Vista нажмите Пуск .
В Windows XP и более ранних версиях нажмите Пуск , а затем Запустить .
Какая версия Windows у меня есть?
Все, что вы делаете на этом шаге, – это доступ к части Windows, которая позволит вам использовать команду для управления дисками для поиска и открытия инструмента, как вы увидите на следующем шаге. Может показаться странным, что есть несколько способов сделать это, но каждая версия Windows работает немного по-своему.
-
Введите в текстовое поле следующую команду управления дисками:
diskmgmt.msc
… а затем нажмите клавишу Ввод или нажмите ОК в зависимости от того, откуда вы выполнили команду.
Технически, чтобы открыть Управление дисками из командной строки, необходимо, чтобы вы фактически открыли программу командной строки (что вы можете сделать, если хотите; она работает аналогично). Однако запуск исполняемой программы, такой как diskmgmt.msc из поля поиска или запуска, выполняет то же самое.
Технически, diskmgmt.msc также не является «командой управления дисками», как исполняемый файл любого инструмента, не являющегося командной строкой, «командой». В самом строгом смысле diskmgmt.msc – это просто команда «Выполнить» для программы «Управление дисками».
-
Управление дисками откроется сразу.
Теперь, когда Управление дисками открыто, вы можете использовать его для изменения букв дисков, разбиения диска, форматирования диска и многого другого.
Метод, который вы используете для открытия Disk Management, не меняет того, что вы можете с ним сделать. Другими словами, все те же функции существуют независимо от того, какой метод ярлыка вы используете для запуска управления дисками, будь то с помощью командной строки, диалогового окна «Выполнить», управления компьютером или даже проводника Windows.
Более быстрый метод в Windows 10 и Windows 8
Используете ли вы клавиатуру или мышь с Windows 10 или Windows 8? Если это так, открытие «Управление дисками» через меню «Опытный пользователь» происходит даже быстрее, чем с помощью команды «Выполнить».
Просто нажмите клавиши WIN и X , чтобы открыть меню, затем нажмите Управление дисками . В Windows 10 и Windows 8.1 щелчок правой кнопкой мыши по кнопке «Пуск» также позволяет вызвать меню «Опытный пользователь».
В Windows 10 вы также можете выполнить diskmgmt.msc непосредственно из интерфейса Cortana, что хорошо, если вы уже использовали его для выполнения команд.
Другой способ использовать команду управления дисками – из диспетчера задач. Это определенно не более быстрый метод, чем описанная выше процедура, но он может быть единственным вариантом, если у вас возникают проблемы с отображением рабочего стола или открытием меню.
Чтобы использовать команду для управления дисками в диспетчере задач, откройте диспетчер задач с помощью Ctrl + Shift + Esc и перейдите в Файл > Запустить новое задание . , Введите diskmgmt.msc и выберите ОК .
Метод диспетчера задач такой же, как и в диалоговом окне «Выполнить». Если вы сравните два поля, вы заметите, что они выглядят почти одинаково, потому что вы получаете доступ к одной и той же функции в Windows: командной строке.
Список программ
Вне зависимости от того, хотите вы разделить накопитель или планируете объединить диск, придется скачать дополнительное ПО. В данном отношении перед пользователем открывается большой выбор сложных приложений и простых утилит. Далеко не все из них можно назвать продуктивными, а уж отсутствие русского языка ставит крест на удобстве эксплуатации. Поэтому ниже представлены только хорошо зарекомендовавшие себя программы с русскоязычным интерфейсом.
Acronis Disc Director
Неплохой инструмент для разбивки, представляющий собой многофункциональное приложение с возможностью точечного управления настройками жесткого диска. После запуска Acronis Disc Director выводит на экран краткую информацию о накопителе. Вы можете отследить количество свободного места, а также выполнить сканирование на наличие ошибок.
Но нас интересует другая функция программы, которая прячется во вкладке «Действия». Здесь как раз-таки представлен инструмент разделения HDD, пользующийся особой популярностью у владельцев ПК
Причем не важно, сколько отсеков вы желаете создать. Утилита поможет сделать хоть два, хоть три, хоть четыре раздела
Paragon Partition Manager
Чуть более простое в освоении приложение, совершенно не уступающее Acronis Disc Director с точки зрения функциональности. Для создания разделов нужно перейти во вкладку «Операции с разделами», а для других действий предназначены пункты вроде «Архивирование и восстановление».
Как вы уже могли догадаться, Paragon Partition Manager предлагает широкий спектр возможностей взаимодействия с жестким диском. Сканирование поможет выявить ошибки на ранней стадии, чтобы не тратить время на дефрагментацию накопителя, а функция архивирования поможет сохранить важные документы в случае срочной необходимости переустановки Windows 10.
Aomei Partition Assistant
Продвинутый инструмент, обладающий, возможно, самым большим количеством опций для управления накопителем. Именно поэтому создатели приложения встроили «Учебник», где приводится детальная инструкция по взаимодействию с Aomei Partition Assistant, включая подробный рассказ об осуществлении разметки HDD. Кроме того, существует более привычный пункт «Справка», необходимый для уточнения базовых моментов.
На заметку. Программа представлена в версиях «Pro» и «Standart». Полноценный функционал представлен только в первой, однако деление диска доступно даже в упрощенной модификации.
Среди полезных функций, которые могут пригодиться наряду с возможностью разделения накопителя, стоит отметить опцию переноса операционной системы с одного HDD на другой без потери данных. Чтобы разобраться во всех фишках Aomei Partition Assistant, потребуется не один час свободного времени, поэтому обязательно сохраните программу после выполнения основной задачи, а затем изучите содержание «Учебника».
EaseUS Partition Master
Крайне удобный инструмент разбивания накопителя на два или более разделов. Если вы уже познакомились с ранее упомянутыми приложениями, то в освоении EaseUS Partition Master не возникнут сложности. Приложение обладает понятным интерфейсом, а вся необходимая информация по умолчанию выводится на главный экран.
Помимо нужной нам функции разделения есть возможность импорта операционной системы, как в Aomei Partition Assistant, а также опция полноценного копирования раздела, а не отдельных кластеров. Ну, и в случае, если пользователю потребуется выполнить переустановку Windows 10, он может не заморачиваться поиском еще одной программы, так как внутри EaseUS Partition Master скрывается инструмент создания загрузочной флешки.
MiniTool Partition Wizard
Заключительная в нашей подборке утилита отнюдь не является последней с точки зрения качества и функциональности. Напротив, MiniTool Partition Wizard способна конкурировать с более популярными разработками вроде Aomei Partition Assistant. Любовь продвинутых пользователей обусловлена интерфейсом, полностью переведенным на русский язык, и наличием всех необходимых опций.
Также MiniTool Partition Wizard оценят новички, для которых наличие раздела «Справка» является необходимым критерием выбора программного обеспечения. Но даже без нее понять, как выполнить разбивку, не составит труда. Просто откройте приложение, перейдите во вкладку «Раздел» и выберите опцию деления, указав требуемое количество секторов.