Файловая система Windows 7 и описание папок в ней
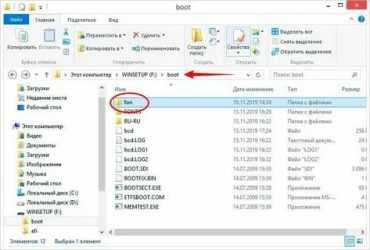
Формально файловая система Windows – порядок, определяющий способ организации, хранения и именования данных на носителях информации ИТ-оборудования. Но можно сказать и гораздо проще – это формат записи информации на различные носители и, в первую очередь, на жесткий диск компьютера. В Windows 7 используется файловая система NTFS, которая, на сегодняшний день, является одной из самых распространенных в мире.
Основой NTFS является MFT (Master File Table – главная файловая таблица). По сути, она представляет собой файл особого формата, который размещен в специальной MFT-зоне раздела. Эта зона доступна только служебным средствам операционной системы или специальным утилитам, обращающимся к винчестеру напрямую.
MFT представляет таблицу, в которой перечислены все файлы с основными атрибутами и параметрами безопасности. Но не только. В MFT для каждого файла хранятся адреса секторов, в которых размещается его содержимое.
Это очень важная информация, потому что без нее система просто-напросто не знала бы, где находится запрошенный объект и куда нужно переместить читающую головку жесткого диска.
Итак, с файловой системой и с принципами ее работы мы разобрались, теперь давайте перейдем непосредственно к Windows 7. В ней, как и во всех других операционных системах, существует ряд папок, которые можно назвать служебными. По умолчанию они одинаковы у всех пользователей данной ОС. Некоторые из них желательно не трогать, ибо это может привести к сбоям в работе Windows 7. же других можно изменять без какой-либо опаски.
Windows
Вне всяких сомнений – самая важная папка, размещающаяся на активном разделе жесткого диска. В ней хранятся все исполняемые файлы операционной системы, драйвера, модули и пр. А поэтому удалять что-то из этой папки строго не рекомендуется. Стоит отметить, что в некоторых случаях она может иметь и другое название.
Windows.old
Папка со старой операционной системой. Возникает на жестком диске, если установка Windows 7 была осуществлена без его форматирования. Для подавляющего большинства пользователей она не нужна, а поэтому может удаляться совершенно спокойно с помощью утилиты Reg Organizer.
Users
Папка для хранения профилей пользователей. По умолчанию размещается в корне диска с операционной системой. Содержит ряд стандартных папок, а также по одной папке на каждую учетную запись. В них находятся «пользовательские» подпапки, включая рабочий стол (Desktop), документы (Documents), картинки (Pictures), избранное (Favorites) и пр. Их содержание полностью зависит от человека. Другие подпапки используются для хранения служебной информации различных приложений, браузеров и пр.: AppData, ApplicationData, Cookies, Local Settings и т.д. Они скрытые, и изменять их содержимое вручную не рекомендуется.
Boot
Папка, в которой размещаются все загрузочные файлы операционной системы. Она скрытая, вносить в нее изменения не стоит.
ProgramData
Еще одна весьма важная скрытая папка. В ней установленные в операционной системе приложения хранят свои данные, установочные файлы и т.п. Удалять из нее, естественно, ничего не нужно.
Recovery
Папка, в которой хранится образ, необходимый для входа в среду восстановления. Она опять же скрытая, изменять ее нельзя.
$Recycle.Bin
По сути, данная папка является «Корзиной» Windows. Именно в нее перемещается вся удаляемая информация. Папка скрытая, однако, удалять можно как ее саму, так и ее содержимое. По сути, это будет равносильно очистке «Корзины» или ее части
Обратите внимание, что на каждом разделе жесткого диска есть своя папка $Recycle.Bin, в которой хранятся файлы, удаленные именно с него
Редактирование файла
Изменить записи с помощью блокнота в «семёрке» уже нельзя. Зато действуют 2 альтернативных способа: «msconfig», вызывающий окно с настройками системы и «bcdedit», который позволяет сделать необходимое с помощью консольных команд. Различие заключается только в графическом интерфейсе первого.
Использование msconfig
С графическим представлением проще работать. Поэтому данная утилита кажется очень удобной многим пользователям. Вызывается она следующим образом:
- Нажимаем «Win+R» для вызова окна «Выполнить».
- Вписываем в строку «msconfig».
- Открываем раздел «загрузка».
- Вносим необходимые изменения.
- Нажимаем «Применить» и «Ок».
Данное окно открывает огромное количество опций и настроек:
- Построение порядка загрузки. Просто перемещаем нужную версию ОС выше по списку.
- Тайм-аут. Определяет время, предоставленное пользователю для выбора загружаемой версии Windows.
- Безопасный режим. Имеет ряд основных настроек. Полезная опция, которая отключает загрузку программ и большинства драйверов, что помогает справиться с настройкой. Например, удалить драйвер видеокарты и установить новый.
- Опции загрузки. Устанавливают некоторые дополнительные аргументы при загрузке системы. «Без GUI» загружает систему в режиме консоли (без интерфейса). «Базовое видео» запускает режим в котором не используется драйвер видеокарты. «Журнал загрузки» записывает порядок запуска ОС. «Информация об ОС» выводит дополнительные сведения о Windows в процессе загрузки.
- Дополнительные параметры. Позволяют провести downgrade компьютера системными средствами. Опция полезна только разработчикам и «ретро-геймерам». В остальных случаях не стоит её трогать.
- Использовать по умолчанию. Указывает, что данная система будет загружаться, если не был сделан выбор.
- Удалить. Уничтожает загрузочную запись, исключая ОС из списка загрузки.
Без графической составляющей (bcdedit)
Является копией предыдущего способа с той лишь разницей, что вместо графической составляющей предстоит работать с чёрным окном консоли. Опции, по сути, такие же, отличается только порядок их включения. Вместо нажатий на галочки требуется вводить команды. Вызывается «bcdedit» следующим образом:
- Запускаем «Командную строку» от имени Администратора.
- Вводим команду «bcdedit» и нажимаем «enter».
- Пробуем изменить настройки.
Примечание: весьма полезной командой будет «bcdedit /?» — она выводит справку по работе с консольной версией настройки порядка загрузки.
Список наиболее полезных аргументов для данной команды:
- v отображает полные описания установленных копий Windows;
- bootsequence указывает, что Диспетчер загрузки будет использовать цикл записей единожды;
- default устанавливает копию Windows для загрузки по умолчанию;
- timeout выставляет время на выбор ОС;
- deletevalue удаляет копию записанной команды из хранилища.
Остальные значения чуть сложнее в использовании. Впрочем, данный способ тоже не самый простой. Куда как удобнее использовать «msconfig».
Способ 2: Через загрузочную флешку или диск
Восстановить загрузку Windows можно с помощью установочного диска или флешки. Инструкцию по созданию флешки или диска можете посмотреть тут. Чтобы восстановить загрузку – вам понадобится загрузочный носитель с любой версией Windows 7, но лучше, конечно, устанавливать именно ту версию, которая стоит у вас.
После создания флешки вставьте её в компьютер или ноутбук и перезагрузитесь (или включите аппарат). Как только начнет отображаться меню BIOS, вам нужно выбрать BOOT MENU (Меню загрузки) – для этого чаще всего используются клавиши F11, F12, F8 и т.д. После этого выбираем в качестве загрузки – вашу флешку или CD/DVD диск.
Как только вы попадете в меню установщика – вам нужно выбрать ссылку «Восстановление системы».
Сначала загрузочный носитель сам постарается найти и решить проблему с загрузкой. По идее он должен её обнаружить самостоятельно.
Если такое произойдет, то вылезет окошко с предупреждением, что вашей системе «плохо» и её нужно вылечить. Нажимаем на кнопку для исправления и перезапуска. Если ничего не помогает, или вообще такое окошко не вылезет, идем дальше.
Чтобы выполнить восстановление запуска – нужно выбрать именно первую галочку. Также убедитесь, что система выбрала именно вашу ОС на жестком диске. Нажмите «Далее»
Теперь перед нами появится вот такое меню. В первую очередь пробуем сделать автоматическое «Восстановление запуска» – просто выбираем этот пункт. Далее ждем пока процедура закончится, а ПК перезагрузится.
Возможные ошибки
Администратора здесь могут подстерегать некоторые ошибки. Среди них наиболее часто появляются:
-
BFSVC Error: Can not open the BCD template store. status – –
нужно проверить вводимые команды и путь к хранению системных файлов Windows; иногда ошибка появляется из-за неправильного указания языковой локали; - BFSVC Error: Error copying boot files from Last Error = 0x570 – ошибка является следствием самого явления, что Windows не загружается. Вероятно, плохие сектора появились не только в разделе загрузки EFI, но и на диске с системой; прогоните жёсткий диск утилитой chkdsk.exe тут же из консоли командой
chkdsk с: /а
где с — диск с системой
Отказано в доступе — причин на то множество: от наличия плохих секторов до неверно выставленного режима загрузки (стоит Legacy вместо UEFI; нужно — только UEFI) с флешки. Однако. UEFI не был бы UEFI, если бы всё проходило вот так гладко: то, что раздел EFI не подпускает к своим файлам — это, скорее закономерность, чем исключение. Так что, если в доступе вам отказано, я советую вам просто сначала удалить сам раздел EFI (а он такой нам больше не нужен), воссоздать его заново с единственно необходимой для его работы директорией, а затем уже положиться на ремонтную bootrec, позволив ей завершить работу. Так что, если необходимость возникла, продолжаем работу с момента появления отказа команде
bootrec /fixboot
Что представляет собой файл boot.ini в ОС
Вообще если кто не знает, именно файл, имеющий название boot.ini, служит для одной-единственной цели – загрузки операционной системы. При этом иногда возможно встретить варианты установки нескольких ОС на компьютер (в данном случае речь идет именно об «операционках» семейства Windows, поскольку в любых других ОС такой файл загрузки именуется иначе и имеет совершенно другое расширение).
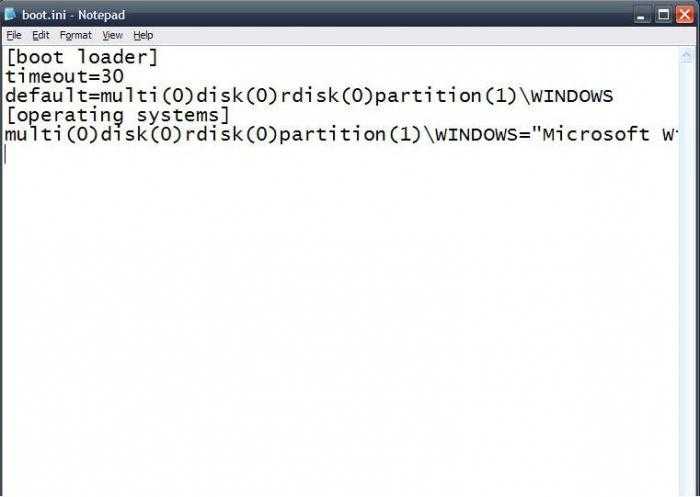
Принципиально для любых ОС названия роли не играют. Дело в том, что в самом файле указывается просто путь загрузки операционной системы. Если установленных систем несколько, сработает загрузчик, который предложит из конфигурации, указанной в файле boot.ini, загрузить ту или иную ОС. Интересно и то, что сам файл является одновременно и менеджером, посредником старта операционных систем.
Как в Windows 7 восстановить загрузчик?
Сперва нужно сложить начальное впечатление о том, что такое загрузчик. Выражаясь простыми словами можно сказать, что загрузчик – это утилита, которая помогает Windows запуститься сразу после загрузки компьютера. Данная программа называется MBR и содержит код для первичного запуска системы.
Соответственно, без такого кода или, если он будет поврежден, вы столкнетесь с ошибками содержащими слово Bootmgr. Это диспетчер, который отвечает на обработку загрузки Windows. Всё это сводится к полной блокировке системы, таким образом вы не сможете попасть на рабочий стол и даже безопасный режим будет недоступный.
Корпорация Microsoft предусмотрительно внесла специальные команды для восстановления записи, что оказывает значительное облегчение в устранении проблемы. Помимо этого, существует большое количество программ с подобным эффектом. Будут рассмотрены оба случая, которые помогут навести порядок при запуске системы.
Прежде чем начать, следует написать, что если Windows запускается, а сбои начинаются уже впоследствии загрузки, то причина не в MBR. Здесь нужно восстанавливать другие файлы, поэтому данная инструкция не для вас.
Принципы загрузки операционных систем
При включении компьютера управление процессором получает BIOS, и если он настроен на загрузку (boot) с винчестера, то он подгружает в оперативную память компьютера первый сектор диска (MBR) и передает управление ему. Если у вас несколько жестких дисков, то каждый из них содержит свою MBR. В этом случае можно или менять порядок загрузки дисков в BIOS, или же прописать все операционные системы с разных дисков в один PBR загрузчик, об этом ниже.
Сразу оговоримся, что если у BIOS у вас включен режим загрузки UEFI, то структура разделов диска у вас должна быть не MBR, а GPT. GPT имеет не только другую структуру разделов, но и другую структуру загрузочной области. Там в первый сектор записывается «заглушка» для BIOS (Protective MBR), которая служит для того, чтобы старый Legacy BIOS мог загрузиться с GPT диска в режиме совместимости, если ОС была установлена на GPT (часто в BIOS его называют CSM – Compatibility Support Module). Однако, вы никогда не сможете загрузить ОС с MBR диска, если в BIOS выставлена загрузка в режиме UEFI.
При загрузке операционной системы, сначала считывается первый сектор с устройства загрузки, представляющий собой главную загрузочную запись (Master Boot Record — MBR). Стандартно, в качестве MBR выступает первый сектор загрузочного диска. MBR содержит список разделов, признак активного раздела (раздела, с которого будет выполняться загрузка ОС), некоторые служебные данные, а также программный код для считывания в память загрузочного сектора активного раздела (Partition Boot Record — PBR) и передачи ему управления.
Размер сектора на жестком диске — 512 байт. В секторе MBR хранятся данные, которые должны заканчиваться специальной сигнатурой. Этим словом называется специальная, строго установленная, последовательность из 2 байт с шестнадцатеричными значениями 55h AAh, которая записывается в последние 2 байта сектора и соответственно имеет смещение от начала сектора 1FEh. Если хотя бы один из двух последних байтов отличается по значению, считается, что первый сектор не является MBR и не содержит осмысленной информации. Если компьютер при старте, прочитав первый сектор, не обнаружит правильной сигнатуры, он не будет передавать управление располагающемуся там коду, даже если он правильный, а выдаст сообщение о том, что главная загрузочная запись не найдена.
Общая структура MBR может быть представлена следующей таблицей:
Смещение Длина Описание
000h 446 Код загрузчика
1BEh 64 Таблица разделов
16 Раздел 1
1CEh 16 Раздел 2
1DEh 16 Раздел 3
1EEh 16 Раздел 4
1FEh 2 Сигнатура (55h AAh)
Длина указана в байтах.
Как видно, MBR может содержать информацию максимум о 4 разделах. Каждый 16-байтовый блок, содержащий информацию о разделах, в своем начале содержит признак активности раздела — т.е. признак того, что операционную систему следует загружать именно из этого раздела — может иметь значения 80h (раздел активен) и 00h (раздел не активен). Количество активных разделов должно быть не более одного.
Шестнадцатеричный однобайтовый код далее указывает на тип (ID) раздела. Например, 07h – раздел типа NTFS, 0Bh – FAT32, 17h – скрытый NTFS раздел, 27h – системный скрытый NTFS раздел для восстановления системы.
Как найти BOOT.INI
Вначале поговорим о Windows XP. Где находится BOOT.INI в этой модели? Его можно найти непосредственно в корневой директории (там, где основные дистрибутивы системы). Но увидеть его не получится, если не активировано отображение скрытых объектов. Чтобы включить эту опцию:
- Зайдите в «Панель управления» (в меню «Пуск»).
- Откройте «Параметры папок» в разделе «Оформление и персонализация».
- Найдите вкладку «Вид».
- Прокрутите ползунок вниз. Там будет строчка «Показывать скрытые файлы». Поставьте галочку.
Теперь вы сможете увидеть BOOT.INI. Он находится прямо на системном диске (обычно это диск C:\). Сам файл имеет иконку в виде листка с шестерёнкой. Он будет полупрозрачным. Это означает, что он скрытый, и снять с него этот атрибут невозможно.
Если вы не представляете, где именно установлена ваша ОС, зайдите в меню «Пуск — Поиск». Выберите «Файлы и папки» и в поле для ввода напишите название или часть названия. В окне отобразятся все результаты с таким именем.
Если вы используете Windows 7, во всех моделях, начиная с Vista, эти настройки заменили на файл конфигурации «BCD», который не имеет расширения. Его можно запустить как часть реестра, но настроить или изменить в нём что-то будет трудно. Он содержит очень много параметров и значений, в которых непросто ориентироваться. В Windows 10 BOOT.INI тоже отсутствует, поэтому менять параметры загрузки придётся другим способом.
BCD намного полезнее и функциональнее своего «предшественника», но этот файл не предназначен для ручной настройки. Он нужен для нужд системы, и исправлять в нём что-либо не стоит.
Способ 9: Ошибка «BOOTMGR is missing»
При загрузке вы можете наблюдать вот такое сообщение: «BOOTMGR is missing. Press Ctrl+Alt+Del to restart». Как я уже и говорил, в системе есть так называемый загрузочный файл MGR, который как раз так и называется «BOOTMGR». Весит он, как вы поняли, всего 100 МБ. Иногда данный файл может ломаться или вообще удаляться вирусами. Тогда вы и видите ошибку, что файл «BOOTMGR» – не найден.
Тут есть два варианта. Первый – он настолько поломан, что не может запустить систему. Второй – он удален или перенесен в другой раздел. Как вариант – система могла выбрать в качестве загрузки другой раздел, диск или устройство. По решению именно этой проблемы смотрим инструкцию по этой ссылке.
Загрузка при помощи инициализатора
Как уже понятно, загружать любую ОС, установленную на компьютерном терминале, можно без всяких проблем. К примеру, для загрузки системы по умолчанию достаточно использовать прописанный путь в файле загрузки.
Можно поступить иначе, указав приоритетом загрузку «операционки» любого другого типа из желаемого раздела. При установке соответствующих загрузочных клиентов, обычно называемых boot-менеджерами, можно добиться еще большего. Дело в том, что (как и положено) они стартуют еще до запуска выбора систем. Так что там можно выбрать, что угодно. Более того, такие менеджеры загрузки файл boot.ini Windows-систем обрабатывают автоматически, внося свои коррективы в содержание загрузочного файла.
Способы, как найти «Загрузки» в хранилище ПК
Существует несколько вариантов и мест, где можно отыскать загруженные через браузер файлы. Например, некоторые обозреватели формируют для этой цели свою одноименную папку.Перейдем к альтернативным способам поиска.
Самый простой и наглядный: через рабочий стол
Загрузив файл на свой компьютер находим его с помощью рабочего стола. Смотрим алгоритм.
Сворачиваем веб-браузер и на рабочем столе находим ярлык папки «Загрузки».
Следующий способ: через браузер, с которого скачивали
Когда вы выполнили загрузку определенного файла в обозреватель, его сразу можно найти в верхнем правом углу. Достаточно лишь сделать клик по иконке и «закачка» распакуется. Но, что делать, если нужный файл затерялся среди множества других загрузок? Рассказываем.
Перейдите на страницу, где размещена экспресс-панель, далее переместитесь в верхний правый угол и нажмите на кнопку «Загрузки».
Вы попадаете в ту папку, в которую последнее время выполнялись скачивания файлов через браузер.В большинстве случаев это «Рабочий стол», так как на нем все данные быстрее найти.
Обратите внимание! Особенности поиска будут отличаться в зависимости от того, в какое место автоматически выполняется сохранение
Способ 7: Есть две операционные системы
Данный способ помогает, когда у вас существует две операционные системы, но загружается совершенно другая. Также могут быть проблемы с загрузкой обоих, особенно после установки второй ОС. Мы сейчас попробуем сделать обе ОС активными, чтобы вы смогли выбирать их при загрузке. Опять через загрузочную флешку заходим в консоль и прописываем волшебные заклинания:
После этого система предложит записать обе системы в меню загрузки. В обоих случаях нужно ввести в консоль обычную букву «Y» и нажать «Enter».
Прежде чем выходить командной «exit» – введите ещё одну команду:
Она поможет реанимировать некоторые BOOT модули.
Как редактировать?
BOOT.INI можно отредактировать в любом текстовом процессоре. Подойдёт обычный блокнот Windows или «продвинутый» Notepad+. Но перед этим надо разрешить доступ к файлу, иначе после внесения изменений его нельзя будет сохранить.
- Кликните по нему правой кнопкой мыши.
- Выберите «Свойства».
- Во вкладке «Общие» уберите галочку из пункта «Только чтение».
- Нажмите «Применить».
После этого можно менять значения в BOOT.INI. Файл имеет чёткую структуру. Не рекомендуется удалять в нём что-то, перемещать операторы без надобности, стирать скобки или знаки препинания. Вкратце о каждом параметре:
- «Timeout» показывает, сколько времени даётся на выбор ОС при запуске (если установлено несколько). Напишите после знака равенства «=» нужную вам цифру. Таймер ведёт отсчёт в секундах.
- В «default» обозначена операционная система, заданная по умолчанию. Она будет загружена, если за отведённое время вы не выберите, какую именно ОС активировать. Этот параметр может выглядеть примерно так: «scsi(0)disk(0)rdisk(0)partition(1)\WINDOWS».
- «Scsi» — контроллер, который управляет физическим диском. Если их несколько, второй будет иметь вид «scsi(1)».
- «Partition» — это раздел, в котором находится ОС. К примеру, «Partition(1)» указывает на C:\, «partition(2)\» — на D:\ и так далее.
- Ниже параметра «operating systems» представлен список установленных операционных систем. Если у вас одна ОС, там будет одна строчка.
- Могут быть вписаны и другие параметры. Например, «/SOS», чтобы при запуске показывались имена драйверов, или «/debug» для отладки ядра. Все возможные команды есть на официальном сайте Microsoft.
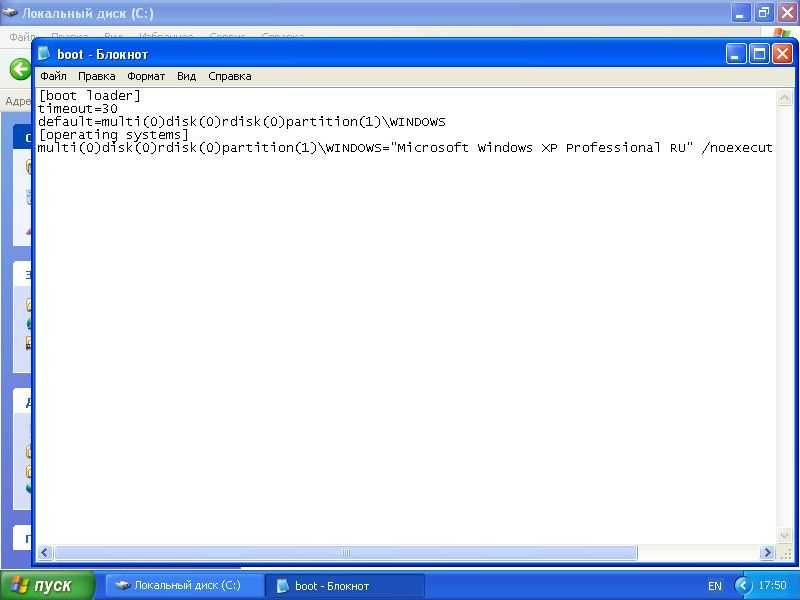
Вариант 1. Автоматически – при помощи среды восстановления Windows RE в Windows 7 .
Во время установки Windows 7 на жестком диске автоматически создается служебный раздел, обеспечивающий доступ в среду восстановления Windows RE (Recovery Environment). Используя данный служебный раздел, Вы можете:
– загрузиться в среду восстановления с жесткого диска – создать компакт-диск, содержащий среду восстановления
1) Выполните загрузку в среду восстановления с жесткого диска или диска восстановления системы. Для того чтобы войти в меню Дополнительные варианты загрузки, нажмите F8 после включения компьютера (но до загрузки операционной системы). 2) Выберите первый пункт меню Устранение неполадок компьютера (Repair your computer) и нажмите Enter . 3) Выберите язык раскладки клавиатуры, на котором у вас задан пароль административной учетной записи. 4) Введите пароль администратора. После ввода пароля вы увидите окно с вариантами восстановления. 5) Выберите пункт Восстановление запуска(Startup repair), также иногда может помочь пункт Восстановление системы (System Restore), позволяющий вернуться к точке, созданной до возникновения проблемы.
Скрытая папка Boot с загрузочными файлами Windows 7
Все загрузочные файлы Windows 7 находятся в папке Boot, которая, как правило, расположена на диске С:. Однако, папка надежно спрятана, чтобы наши шаловливые ручки до нее не дотянулись. Не удивительно, от содержимого папки зависит, загрузится ли Windows или нет.
Однако бывают ситуации, когда изменить метод загрузки Windows 7 очень хочется. Например, при работе с драйверами без цифровой подписи может понадобится такая программа, как ReadyDriverPlus. Для работы этой программе нужно указать путь к папке C:\Boot. Вы заходите на диск C: и…в упор эту папку не наблюдаете. Ее там нет, просто шаром покати. И как же ее найти?
Есть два простых варианта, рассматриваемых далее.
Информация, хранящаяся в файле
Теперь попробуем рассмотреть, что собой представляет информация, которая отвечает за загрузку Windows. В стандартном варианте при наличии всего одной ОС на компьютерном терминале или ноутбуке вид файла может сводиться к наличию стандартного текста и команд, указанных в нем. К примеру, для загрузки из содержимого файла boot.ini XP-версий и сервис-паков Windows используется стандартное содержание.
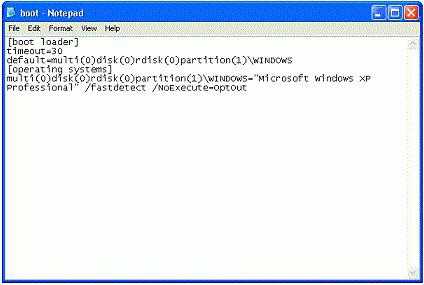
Как видно даже невооруженным взглядом, здесь присутствует несколько основных параметров. Они, кстати, имеются во всех версиях загрузочных файлов для разных модификаций самих ОС Windows. Различия могут наблюдаться только в основных параметрах загрузки систем разряда Windows NT, которые изначально созданы в виде серверных версий и рассчитаны на работу в локальной сети.
Прежде всего, это время ожидания – timeout (отклика, истечения срока ожидания), которое в любой ОС, как правило, имеет значение «30» по умолчанию. Иными словами, это задержка 30 секунд. Иногда можно встретить и другие значения этого параметра.
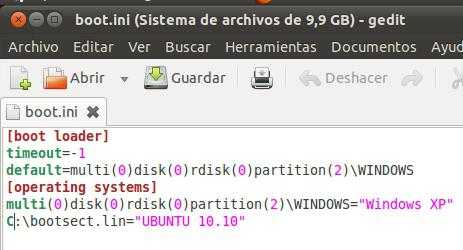
Например, при заданном значении «0» загрузочное меню не будет отображаться вообще, а при значении параметра «1» будет «висеть» на мониторе бесконечно.
Значение, присвоенное параметру «default C:\», является установленным по умолчанию путем к средству старта операционной системы (как правило, с диска C, на что указывает литера по умолчанию). Сама же система, вернее ее основные компоненты, расположены в папке «Windows» в корневом каталоге диска.
Если на компьютере используется несколько «операционок», такой параметр может изменяться
Причем совершенно неважно, будут ли соседствовать те же ОС Windows или Linux. В строках просто будут прописаны указанные пути, ну а дальше, как говорится, выбор за пользователем
Простым примером может быть использование двух систем, скажем, Windows Millennium и Windows XP, когда файл выглядит так:
Команды типа «multi» используются только в том случае, если присутствует системное прерывание в BIOS для дисков типа IDE, ESD или SCSI, а также при выборе загрузки одной из установленных ОС. Строки типа «rdisc(0)» или «partition» практически всегда имеют нулевое значение и обозначают, что прерывание не может использоваться для нескольких дисковых контроллеров, или же показывает порядковый номер диска или логического раздела, с которого, собственно, и производится загрузка выбранной в данный момент «операционки».
В системах UEFI
Описанный выше способ применим к ПК на базе обычного BIOS с дисками MBR, тогда как процедура восстановления загрузчика в системах UEFI несколько отличается. Выполнить все действия здесь можно в той же командной строке, но есть и более простой способ. Воспользуйтесь спасательным диском by Sergei Strelec, ведь в нём имеются все необходимые инструменты для устранения подобного рода неполадок. Загрузив с диска компьютер, перейдите в меню Пуск по цепочке Программы WinPE – Редакторы BCD – EasyUEFI.

В открывшемся окне утилиты выберите опции Manage EFI System Partition – Rebuild EFI System Partition.
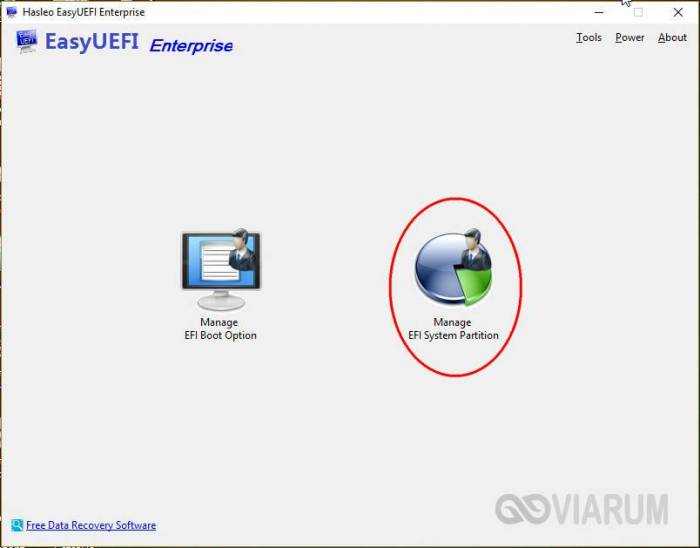
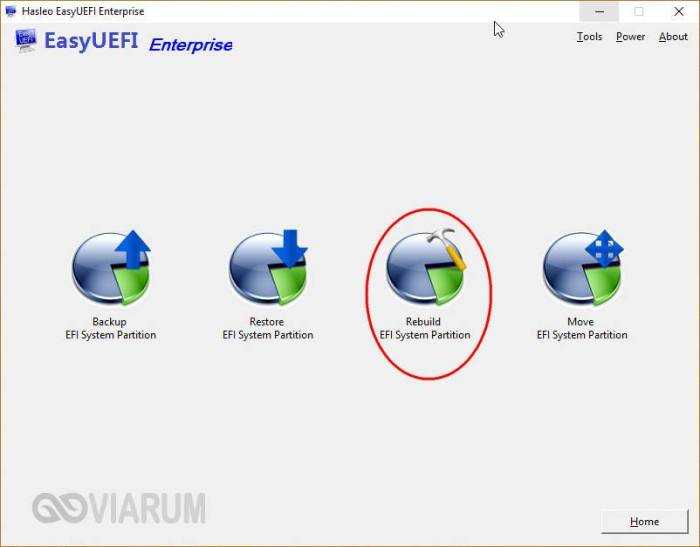
Далее укажите диск, на котором нужно восстановить загрузчик, а потом активируйте радиокнопки для системного (с файлами Windows) и служебного EFI-раздела. На заключительном этапе нажмите «Rebuild», закройте приложение и перезагрузите компьютер в штатном режиме.
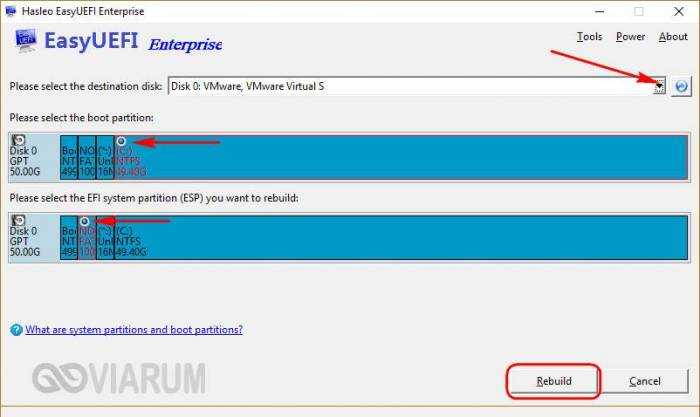
Если EasyUEFI не справится с задачей, используйте командную строку, предварительно присвоив EFI-тому букву с помощью входящей в состав диска от Стрельца утилиты Bootice. Запустите ее из того же меню, что и EasyUEFI, выберите в окошке ваш жесткий диск и нажмите «Parts Manage».
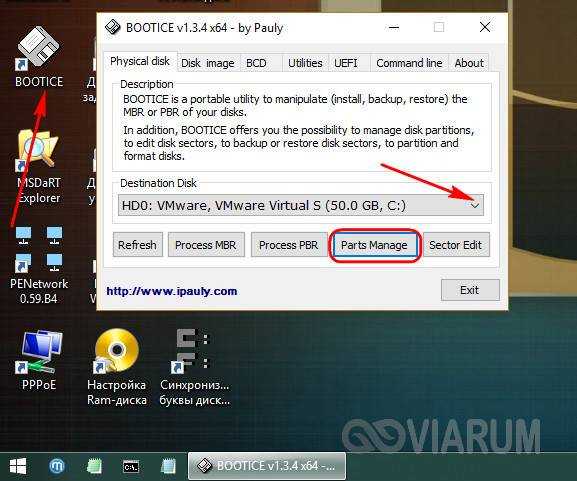
В открывшейся таблице выберите EFI-раздел (он отформатирован в FAT32 и традиционно имеет размер около 100 Мб), после чего нажатием кнопки «Assign Drive Letter» присвойте ему любую незанятую букву.
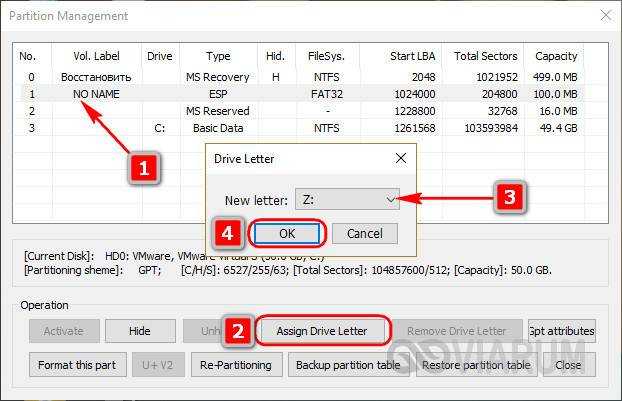
Закрыв EasyUEFI, запустите командную строку и выполните две этих команды:
cd /d БУКВА:/efi/microsoft/bootbootrec /rebuildbcd
В результате вы получите список установленных Windows и приглашение внести их в загрузочный реестр. Подтверждаем операцию вводом буквы Y и нажатием Enter. Готово, можете загрузить компьютер в обычном режиме.

Если вдруг загрузка окажется неудачной, и вместо логотипа Windows вы увидите экран BSOD, нажмите сначала F8, а затем Enter, чтобы перезапустить процедуру загрузки.
К слову, диск by Sergei Strelec можно использовать и для восстановления загрузчика на MBR-дисках. Для этого вместо EasyUEFI запускам утилиту EasyBCD, переключаемся в меню «Архивация/Восстановление», отмечаем «Обновить файлы загрузки» и жмем кнопку «Выполнить».
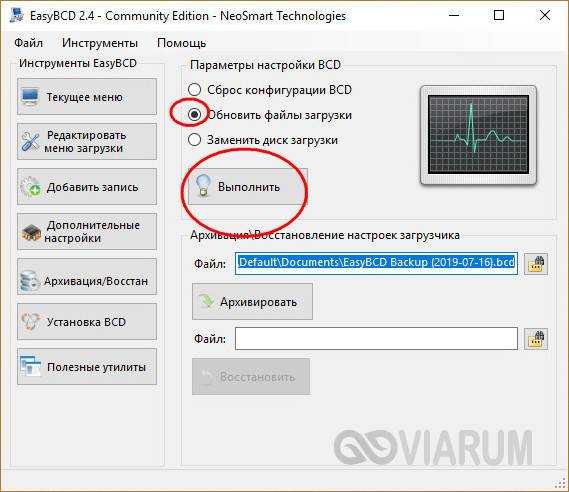
Итог
Восстановление загрузчика Windows 10, как мы видим, вполне решаемая задача, но давайте все-таки допустим, что ни один из этих способов не помог. В этом случае вместо напрашивающейся переустановки захватите с помощью входящей в состав диска by Sergei Strelec утилиты Dism++ Windows в WIM-образ, а затем, полностью удалив все системные разделы, выполните его повторную установку, в процессе которой все служебные разделы с загрузчиками и прочими файлами будут пересозданы с нуля. Такой способ является наиболее эффективным после переустановки или восстановления из полного бэкапа. Но сработает он только при условии, что созданный WIM-образ сам не содержит ошибки, препятствующие нормальной загрузке Windows.


































