Генераторы случайного текста (бредогенераторы)
Генераторы случайного текста, или бредогенераторы, — пожалуй, самые бесполезные сервисы. Сколь-нибудь осмысленный текст представить они не могут, а лишь собирают набор слов в нечто, что издалека кажется похожим на контент.
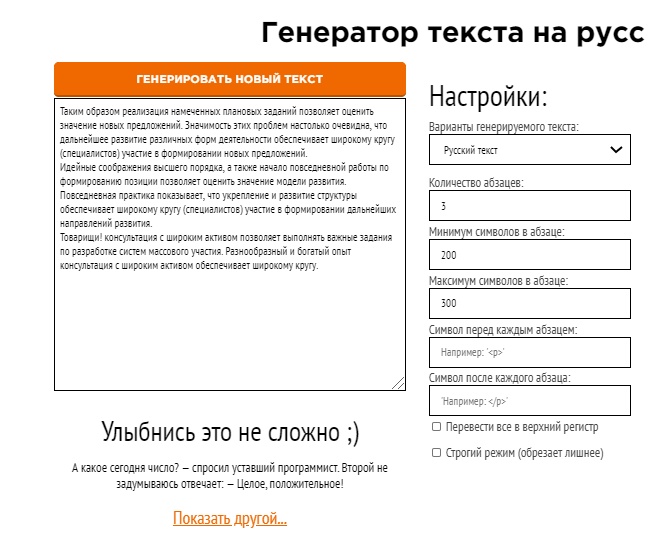
Какие-либо условия касательно содержания задавать вы не сможете. Просто жмете на кнопку и получаете много слов, сгруппированных в предложения.
Зачем их использовать?
Возможно, вам потребуется наполнить много страниц текстом-рыбой. И вы хотите, чтобы каждый раз такая «рыба» была уникальной. И если вам действительно такое зачем-то нужно — бредогенераторы окажутся для вас очень кстати.
Как настроить интервалы в Ворде
Чаще всего данная тема интересует школьников и студентов, у которых строгие требования к оформлению работ. Или же тех, кто начал пользоваться Ворд 2007 или Ворд 2010. По сравнению с предыдущей версией, где межстрочный интервал – 1, а между абзацами их вообще не было, теперь значения 1,15 и 10 пунктов соответственно.
Если Вам необходимо правильно оформить документ в соответствии с какими-то требованиями, а может просто не привычно смотреть на новые расстояния между рядками в Word 2007 и Word 2010 – давайте разберемся с вопросом, как установить нужные интервалы в Ворде.
Междустрочный
Чтобы настроить междустрочный интервал для всего текста, выделите его нажав комбинацию клавиш Сtrl+A . Перейдите на вкладку «Главная» и в разделе «Абзац» кликните по кнопочке «Интервал» . Выберите подходящее значение из выпадающего списка.
Если Вам не подойдет ни одно из предложенных значений, нажмите кнопочку «Другие варианты…» .
На вкладке «Отступы и интервалы» , в поле «междустрочный» выберите «Множитель» , в поле «значение» , поставьте нужное число. Затем нажмите «ОК» .
Если Вам нужно, например, уменьшить расстояние между рядками для определенного куска текста или для одной страницы, чтобы на ней поместился определенный текст, выделите его мышкой и повторите вышеописанные действия.
Между абзацами
Для того чтобы настроить расстояния между частями текста в документе, на вкладке «Главная» в разделе «Абзац» кликните по маленькой стрелочке в правом нижнем углу.
Откроется, уже знакомое нам, диалоговое окно. Здесь, в разделе «Интервал» , установите значение в поле «Перед» и «После» . Также можно поставить галочку в пункте «Не добавлять … между абзацами одного стиля» . Нажмите «ОК» .
Если установить в полях значение «0 пт» , то расстояния между абзацами не будет.
Чтобы установленные параметры сохранились во всех последующих документах Ворд, в диалоговом окне, которое показано выше, нажмите кнопочку «По умолчанию» . Теперь поставьте марке в поле «всех документов, основанных на шаблоне Normal» и кликните «ОК» .
Рассмотрим еще один способ, который поможет изменить расстояния между абзацами. На вкладке «Главная» кликните по кнопочке «Изменить стили» и выберите «Интервал между абзацами» . Откроется список. Наводите мышкой на разные пункты и смотрите, как меняется текст. Выберите подходящий.
Если Вы изменили интервал и хотите, чтобы он применялся в других документах, нажмите кнопочку «По умолчанию» .
Думаю, у Вас получилось установить нужный междустрочный и интервалы между абзацами в Ворде 2007 или Ворде 2010.
Меняем размер и шрифт
Следующие действия могут помочь сделать ваш текст более интересным и привлекательным. Текст может быть изменен по-разному.
- Шаг 1. Для начала фрагмент текста нужно выделить, вы уже умеете это делать.
-
Шаг 2. Чтобы поменять вид шрифта, щелкните на стрелку рядом со стилем шрифта в панели инструментов.
-
Шаг 3. Выберите стиль шрифта из раскрывающегося списка.
- Шаг 4. Рядом с полем стиля шрифта находится поле, содержащее число и стрелку. Оно изменяет размер шрифта. Нажмите на стрелку. Выберите размер так же как и стиль из раскрывающегося списка опций. Итак, выбрав шрифт Bad Scrit и размер — 16, мы получим следующее.
Пример шрифта Bad Scrit и размера -16
Многоуровневый список: нюансы исполнения
На что еще стоит обратить внимание? Дело в том, что в разных версиях Office списки воплощаются в жизнь разнообразными методами. Это происходит по причине изменений, которые претерпел интерфейс Word
Что же говорит о создании такого объекта, как перечень, информатика? Многоуровневый список в старых версиях «Ворда» может появляться без проблем в уже напечатанном тексте. То есть придется произвести все вышеперечисленные манипуляции. А именно:
- напечатать текст;
- выделить нужный участок;
- выбрать пункт «Список» после щелчка ПКМ по выделенной области;
- перейти во вкладку «Многоуровневый» и подобрать стиль оформления;
- нажать на «ОК» и подтвердить свой выбор.
Правда, в зависимости от выбранного стиля списка, вы увидите либо маркированные, либо просто нумерованные сточки. Это нормальное явление ведь уровень вы должны устанавливать самостоятельно.
if(typeof __ez_fad_position != ‘undefined’){__ez_fad_position(‘div-gpt-ad-gadget_info_com-medrectangle-3-0’)};Случайный текст
Для этого поместите курсор в начало пустого абзаца. Введите следующее и нажмите Enter . Не имеет значения, используете ли вы строчные, прописные или смешанные буквы.
= Rand ()
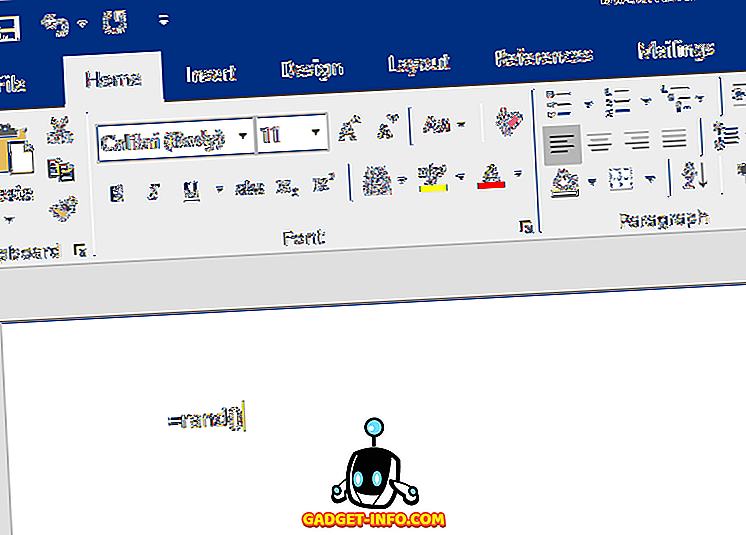
В зависимости от вашей версии Word, вы получите набор абзацев по умолчанию с одинаковым количеством предложений в каждом абзаце. В Word 2016 я получил 5 абзацев, каждый из которых содержит три предложения. Все предложения являются полезными подсказками о том, как использовать Word.
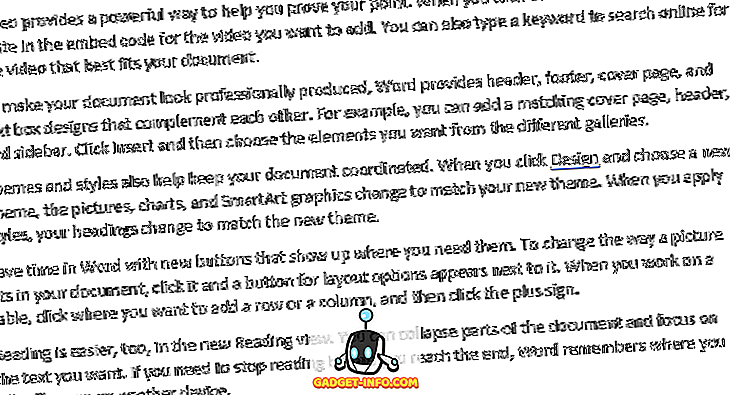
В более старых версиях Word он содержал абзацы, состоящие из классического предложения сэмплера «Быстрая коричневая лиса перепрыгивает через ленивую собаку». Если вы хотите этого в более новых версиях Word, просто используйте функцию rand.old.
= Rand.old ()
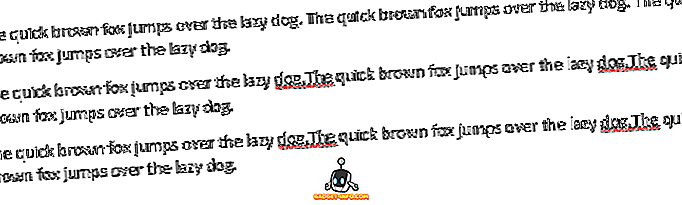
Вы можете варьировать количество предложений в абзаце, а также количество абзацев, используя формат = rand (p, s) . Замените « p » на количество абзацев, которое вы хотите, а « s» — на количество предложений, которые вы хотите в каждом абзаце. Например, если вы хотите 3 абзаца по 6 предложений в каждом, вы должны ввести следующее в пустой абзац:
= Rand (3, 6)
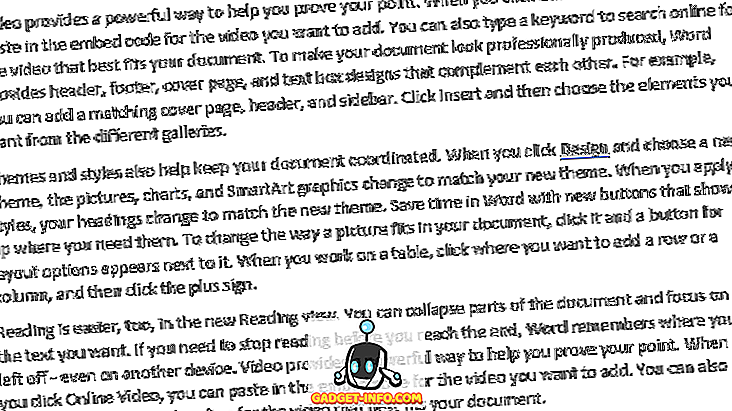
При желании можно не указывать параметр количества предложений (‘ s ‘), и Word будет прибегать к стандартному количеству предложений в абзаце, которое в Word 2016 равно 3.
Если вы хотите сгенерировать текст Lorem Ipsum вместо приведенного выше случайного текста, вы можете просто использовать функцию lorem, как показано ниже:
= Lorem (5, 5)

Применяются те же правила, что и с функцией rand. Если вы предпочитаете текст lorem ipsum, это лучший способ вставить его в Word. Если вы используете онлайн-генератор lorem ipsum, скопируете и вставите его в Word, он выделит весь текст неправильно и все будет красным. Когда вы генерируете текст, используя функцию, он не проверяет и не проверяет орфографию.
Реально ли сгенерировать текст без потери смысла
Как видим на примере Interkit и «Порфирьевича», вполне реально. А в будущем эти программы станут еще более умными, так как в их основу заложен искусственный интеллект. Он умеет самообучаться и повышать качество выдаваемого результата.
Подробно о работе генератора осмысленного текста рассказывается на Хабре
Здесь приведен пример того, как можно с помощью классификатора текстов и обучаемой системы выделения важной информации из текста, создавать уникальные отзывы или новые статьи
Что касается нейронных сетей — то это уже большой шаг вперед. Кстати, их используют и во многих других сферах — например, есть свои нейросети для фото: они обрабатывают снимки по алгоритмам и задачам быстрее, чем специалисты. В случае с контентом система учится генерировать новые тексты на примерах. Слои нейронок получают одновременно список разных аспектов, по которым строятся фразы и умеют создавать следующие слова и осмысленные предложения.
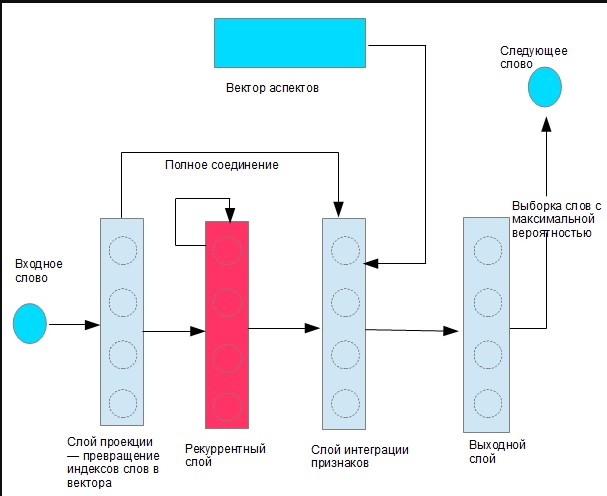 Принцип работы нейронок, генерирующих тексты
Принцип работы нейронок, генерирующих тексты
Однако искусственный интеллект пока еще недостаточно развит и тексты получаются корявыми, в них частенько встречаются смысловые и грамматические ошибки. Но скорее всего, в будущем все изменится, машинам начнут доверять написание статей и почему бы нет — сочинений и даже диссертаций. Уже сегодня отпадает необходимость в контент-райтерах, пишущих бездумные тексты за 10-20 рублей/1000 знаков. Нейросети способны также, при этом быстрее и дешевле.
Генератор осмысленного текста
Напомним: мы пытаемся проверить, можно ли просто нажать на кнопку и получить уникальный текст, чтобы сразу повесить его на сайт.
И скажем сразу — это уже возможно.
Студент из Калифорнии Лиам Порр решил провести эксперимент — вести блог, куда он будет заливать только тексты, которые создала для него нейросеть. Тематика — мотивация и достигаторство.
И эксперимент оказался невероятно успешным!
Прежде чем раскрыть правду, Порр вел свой сайт несколько недель. За это время туда зашло порядка 26 000 человек!
Порр занимался только продвижением сайта, а в создании текстов участвовал по-минимуму: только писал заголовки, короткие введения, заключения и подбирал картинки.
Интересно, что из всех посетителей о машинной природе текстов догадались только пара человек — в язвительных комментариях. При этом другие посетители блога сразу же накинулись на них с критикой — вроде как такие высказывания оскорбительны и унизительны для автора.
Сам Порр уверен, что уже в ближайшем будущем алгоритмы смогут писать уникальные тексты в промышленных масштабах. Да, тут будут их явные проблемы с логикой, их постоянно заносит не туда
Но если хотя бы немного уделить внимание редактуре, выкинуть откровенно бредовые куски текста, то контент может получиться вполне себе читабельным
Давайте проверим, насколько реально этим воспользоваться уже сейчас.
Генераторов текстов при помощи искусственного интеллекта на русском и в открытом доступе пока что нет.
Не густо и на английском. Мы нашли только один сайт — inferKit.com. Он платный — впрочем, просят там достаточно вменяемые деньги, особенно по американским меркам. При этом у него есть бесплатный пробный период, чтобы вы смогли проверить, как там все работает.
Для начала нам нужно будет написать основу, то есть тот текст, от которого нейросеть будет отталкиваться. Опять же — мы используем введение для этой статьи.
Его необходимо перевести на английский — это мы поручим Google Translate. Берем получившееся и загружаем в сервис. Вот что он нам выдает.
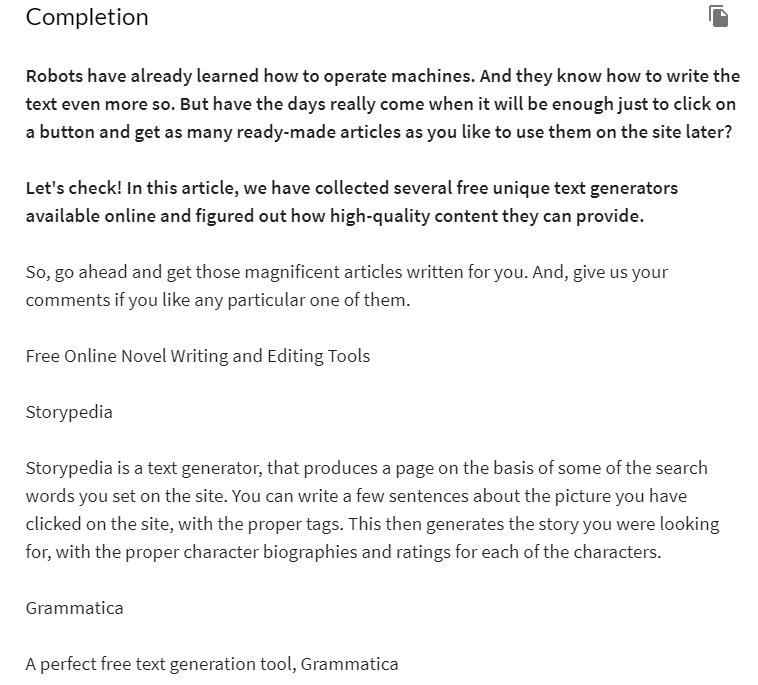
Выданный нейросетью текст мы снова прогоняем через Переводчик.
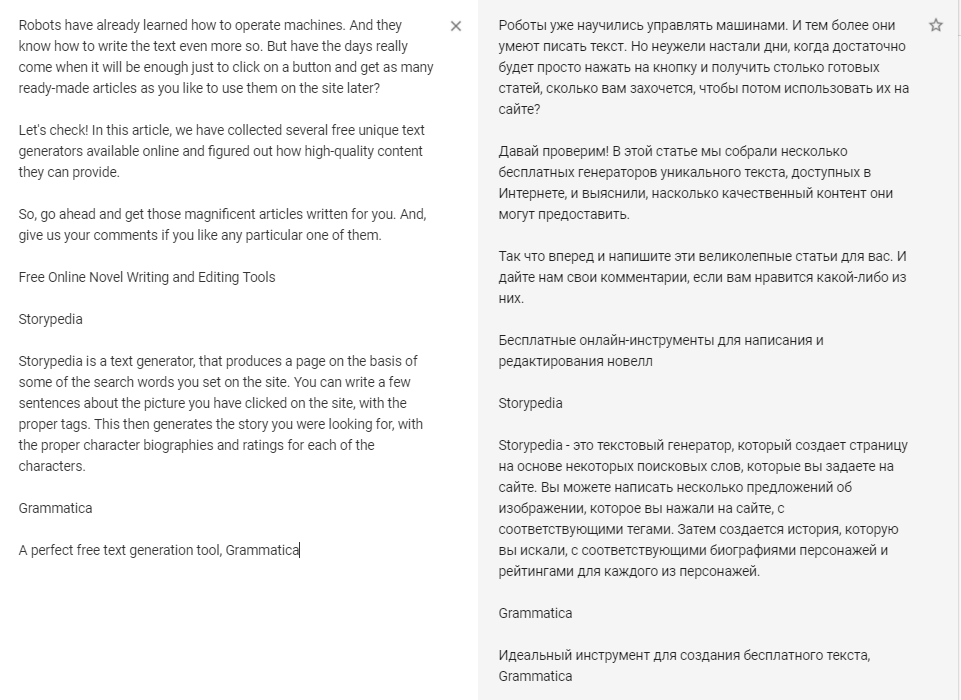
Смотрите: нейросеть совершенно серьезно взялась за работу и начала действительно подбирать для нас онлайн-генераторы уникальных текстов! Конечно, она сама их придумала.
По крайней мере, под названием Storypedia генераторов текста нет. Однако порыв искусственного интеллекта, желание создать нечто полезное и осмысленное — нельзя не оценить!
Впрочем нейросеть просто еще не научилась работать с конкретикой и подбирать релевантную информацию. Возможно, она сможет создать уникальный и осмысленный текст на абстрактную тему.
Давайте «скормим» ей вот такой вариант:
Прогоняем полученное через Переводчик и получаем следующее:
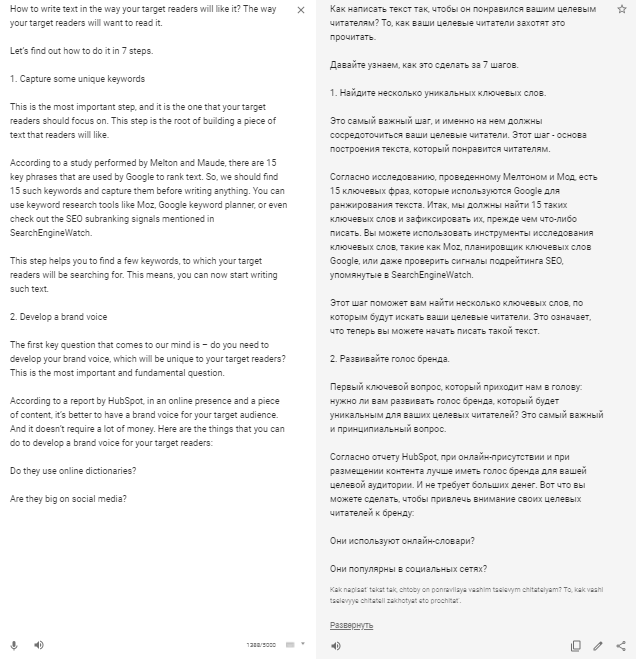
Что же, похоже здесь уже наклевывается рациональное зерно. И если уделить хотя бы несколько минут минимальной редактуре, то такой текст можно будет даже опубликовать в блоге
По крайней мере, искусственный интеллект сразу понял о чем речь и начал рассказывать про важность подбора ключевых слов.
Что это значит для нас?
В примере выше мы сгенерировали уникальные тексты при помощи нейросети GPT-2. А это даже сейчас не самое последнее их поколение. То есть качество улучшается с каждым годом или даже месяцем.
Необходимость в контент-райтерах, которые пишут тексты за 20-30 руб / 1000 знаков, скоро отпадет. Искусственный интеллект уже умеет делать это дешевле и быстрее.
Разумеется, анализировать, писать кейсы или подборки он все еще не может. И вряд ли сможет на действительно качественном уровне. Однако быстренько наполнить сайт — вполне.
как изменить, добавить и удалить
Если Вы на рабочем месте или в школе, институте заметили, что все, что Вы создаете в Microsoft Word, подписано другим человеком, то есть не Вашим именем, а чьим-то другим, тогда давайте рассмотрим в данной статье, как это можно исправить.
Разберемся, как можно изменить автора в документе, который создавали не Вы, и как сделать так, чтобы все создаваемые файлы в данном текстовом редакторе были подписаны Вами. Так же, как можно добавить или удалить человека из соответствующего списка.
Показывать буду в версии MS Word 2010. Данные скриншоты и описание подойдут, если у Вас установлен Ворд 2013 или 2016.
Указываем автора новых файлов
Начнем с того, что укажем Ваше имя на вкладке «Параметры». В этом случае все, что будет создаваться в данном редакторе на компьютере подпишется Вами.
Кстати, помимо поля «Автор» есть еще поле «Кем изменено». Оно заполняется после сохранения документа. Данные для него берутся именно из тех настроек, которые мы сейчас укажем на вкладке «Параметры»
Откройте любой текст в Ворде, а в нем вкладку «Файл». Затем в списке слева выберите «Параметры».
В открывшемся окне «Параметры Word» на вкладке «Общее» есть раздел «Личная настройка Microsoft Office». Укажите здесь свои данные в полях «Имя пользователя» и «Инициалы». Для сохранения, нажмите «ОК».
Теперь все новое, что будет создаваться в текстовом редакторе на этом компьютере, подпишется введенными данными. Посмотреть их можно перейдя на вкладку «Файл», затем выбрав слева в меню «Сведения».
Если печатали какой-нибудь текст не Вы одни и необходимо добавить людей соавторство, тогда снова нажмите на вкладку «Файл» и слева выберите «Сведения». Здесь в разделе «Связанные пользователи» есть нужное нам поле. Вы в нем уже вписаны. Чтобы добавить нового человека, поставьте курсор в поле «Добавить» и впишите нужные данные. Затем кликните мышкой по белому фону в любом месте данной страницы.
Новый человек будет добавлен. Таким образом, можно дописать всех необходимых людей.
На данном скриншоте видно поле «Кем изменено». Это то, о чем я упомянула в начале. После того, как я сохранила файл, сюда был вписан тот человек, которого мы указали в поле «Имя пользователя» в окне «Параметры Word».
Изменяем автора документа
Если Вы работаете с документом MS Word, который создавали не Вы, в поле «Автор» также указаны не Вы и это нужно изменить, тогда в открытом файле, откройте вверху на вкладку «Файл». Затем слева откройте вкладку «Сведения».
В разделе «Связанные пользователи» кликните правой кнопкой мышки по имени. Откроется контекстное меню, в котором выберите пункт «Изменить свойство».
В следующем окошке введите свое, или любое другое имя, и нажмите «ОК».
Обратите внимание, через пробел и точку с запятой можно указать нескольких человек. Если он один, просто добавьте его в соответствующее поле, например, «ИзмененАвтор»
Если людей несколько, пишем первого, ставим «;» с пробелом , пишем второго и так далее, например, «ИзмененАвтор; 1Автор; 2Автор».
Если нужно поменять автора, поскольку все новые файлы подписаны не Вами, тогда сделайте так, как описано все в первом пункте, через вкладку «Параметры». В окне «Параметры Word» нужно заполнить поля «Имя пользователя» и «Инициалы». После этого, у всего, что будет создаваться в данном Ворде, будет Ваше авторство.
Убираем автора документа
Если Вам нужно вовсе удалить человека из данного поля, тогда открывайте вкладку «Файл» – «Сведения». Дальше кликните по имени правой кнопкой мышки и выберите пункт «Удалить пользователя». После этого, нужное нам поле будет пустое.
Если у Вас несколько людей указано в данном поле, то, чтобы удалить их быстро и всех сразу, выберите пункт «Изменить свойство».
Затем полностью удалите все в указанном поле и нажмите «ОК».
Все авторы будут удалены.
Думаю, у Вас все получилось. Главное не перепутайте, поменять автора документа можно или на вкладке «Сведения», или на вкладке «Параметры». Через Сведения, Вы меняете его только для текущего файла, а через Параметры, для всех новых.
Смотрите видео по теме:
Вебмастер. Высшее образование по специальности «Защита информации». Создатель портала comp-profi.com. Автор большинства статей и уроков компьютерной грамотности
Как создать многоуровневый список в Word 2003?
В старых версиях Ворда кнопка для создания многоуровневого списка на панели инструментов по умолчанию отсутствует. Чтобы создать там список, придется обратиться к верхнему меню. Выберем категорию «Формат» и отметим элемент «Список» в верхней части меню.
Откроется форма с выбором списков, доступных для создания. Остановимся на варианте «Многоуровневый».
В последующем процедура создания списка полностью аналогична описанной ранее. В дополнение к этому, точно таким же образом вы можете пользоваться кнопками «Увеличить отступ» и «Уменьшить отступ» для навигации по вложенной структуре списка.
Многоуровневые списки – важная составляющая любого цельного и сложного документа. Без них создание оглавления, к примеру, превратилось бы и вовсе в непосильную задачу.
Большинство работодателей при приёме на работу новых сотрудников интересуются их уровнем владения ПК. В отдельных случаях навыки уверенного пользователя являются одним из основных критериев при трудоустройстве. По этой причине многие пользователи желают усовершенствовать свое умение в использовании офисных приложений. В частности, пытаются узнать, как создать многоуровневый список в Word .
Самыми простыми разновидностями списков являются варианты, создаваемые на основе маркеров (специальных значков, символов или рисунков) или нумерации. Поставив перед собой цель — узнать, как создать список в Ворде , нужно начать оттачивать пользовательский навык именно с этих вариантов списочного отображения данных.
Нумерованный список
Эту разновидность можно создать как из уже созданного (набранного) текста, так и первоначально обозначив такую необходимость на чистом листе. При вводе данные сразу будут отображаться в нумерованном порядке.
Если текстовая информация уже набрана, выделяют отрывок, который необходимо пронумеровать. Далее нужно найти группу «Абзац», расположенную на строке меню, после чего перейти на неё, а уже там остановить свой выбор на желаемом списочном варианте, указанном в перечне.
При наведении курсора мышки на любой из вариантов, пользователь может предварительно оценить, как это списочное оформление будет выглядеть в тексте. В любом случае, каждый новый пункт будет отображаться с новой строки, а пред ним будет установлен порядковый номер.
Нумерованный список в Word сопровождается числами, буквами, а также теми условными обозначениями, которые выберет пользователь, редактирующий документ. Чтобы обеспечить себе такую возможность, необходимо дважды кликнуть по выставленной нумерации, вызывая контекстное меню, а затем перейти во вкладку «Формат номера».
Иногда перечисленные и пронумерованные параметры важно выставить по алфавиту. Задача абсолютно решаемая: для этого необходимо нажать на кнопку с изображением букв, находящуюся в группе «Абзац»
Кстати, удаётся не только упорядочить данные по алфавиту, но и выстроить автоматически новую нумерацию.
Маркированный список
Создание маркированного списка предполагает действия, лишь немного отличающиеся от тех, как создаётся нумерованный вариант.
Маркированный вид предполагает перечисление заданных значений, каждое из которых записывается с новой строки
Если в Word уже набрана информация, на основании которой важно сделать маркированный список, нужный фрагмент текстовой информации выделяют, переходят в группу «Абзац», а затем выбирают «Маркеры»
В качестве маркеров выступают различные символы, которые легко подобрать, используя «Библиотеку маркеров». Если предполагается создать в Ворде оригинальный текст с уникальными маркерами, можно перейти на строку «Определить новый маркер», после чего выбрать желаемый рисунок или символ.
Необходимо не только уметь создавать маркированные тексты, но и редактировать их согласно заданным критериям. В частности, многие пользователи активно интересуются, как сделать в Ворде список по алфавиту.
Первоначально необходимо выделить фрагмент, который важно отсортировать по алфавиту. Далее вновь перейти в группу «Абзац», в которой имеется небольшая пиктограмма с изображением букв «А», «Я» и небольшой стрелочкой, выступающей в качестве подсказки
Если ставится задача отсортировать список по алфавиту в Ворде в порядке возрастания, следует выбрать пиктограмму со стрелочкой, направленной вверх
Если же важно понять, как упорядочить список по алфавиту в Word в порядке убывания, выбирают пиктограмму со стрелкой, направленной вниз
Перемешиваем строки и слова в случайном порядке — онлайн сервис

Онлайн-программа для перемешивания текстовых строк, списков, слов, чисел, имен, названий в случайном порядке.
Область применения сервиса — Уникализация текстов для сайтов, написания рефератов курсовых и дипломных работ. — Определение победителя в конкурсах и викторинах по нику / имени пользователя, или его порядковому номеру.
Комментарии и отзывы: 20
15. mix lines and words online • 15.03.2019Online program for mixing text strings, lists, words, numbers, names, titles in random order.
Scope of service— Unique texts for websites, writing abstracts of term papers and dissertations.— Determination of the winner in contests and quizzes on the nickname / username, or its serial number.
Ка4ка.ру — все для твоей Ппц. Все пропало. Библиотекой пользовалась лет 15! Отлич .
ГДЕ и КАК СКАЧАТЬ ПРОГРАМ У меня до сих пор стоит эта Zona. Потому что так и не нашёл альтернати .
Alien Shooter 2 (Перезагр А какой нужен код чтоби играть в полную версию игри? скажите .
Подсчет количества докуме На очень больших объемах базы не работает. И код закрыт. Вот .
Как набирать текст голосо Можно, также, использовать связку «Телефон» -> .
Copyright Софт — Архив 2008 — 2018 Алексей Егоров Сайт использует технологию Cookie для сохранения настроек пользователя.
Сгенерируйте текст «Quick Brown Fox» с помощью формулы Old Rand
«Быстрая коричневая лиса прыгает через ленивую собаку.» Звучит знакомо? Раньше, если бы вы использовали формулу rand, Word сгенерировал бы эту печально известную панграмму. Однако при выпуске Office 2007 он был заменен на текущее создание текста.
Однако его выпуск не был прекращен, поэтому, если вы хотите создать это голоалфавитное предложение, введите следующую формулу и нажмите Enter:
=rand.old()
По умолчанию для этого метода используются три абзаца, каждый из которых содержит три предложения.

Однако, как и в случае с другими методами, вы можете заполнить эти круглые скобки для большей точности. Например, = rand.old (5,5) сгенерирует пять абзацев, каждый из которых повторяет это предложение пять раз.
HandWriter
Конвертировать печатный текст в письменный можно с помощью смартфона. Для этого установите приложение HandWriter, доступное на Google Play.
HandWriter работает как с русскими, так и с английскими текстами, и весьма удобен в использовании. С его помощью можно преобразовывать конспекты из .txt и .docx в рукописный вариант, который выводится на печать в формате PDF (лучше загружайте файлы в Ворде, они гарантированно конвертируются без ошибок). Также приложение работает с текстом, размещенным в таблицах.
Вы также можете напечатать нужный текст прямо в приложении, а затем скачать рукописный вариант текста в виде файла PDF.
Приложение позволяет:
-
Менять размеры страницы.
-
Настраивать угол наклона текста, размер шрифта, аккуратность почерка, отступы.
-
Добавлять новые шрифты.
-
Отображать рукописный текст на тетрадных листах в клетку, в линейку, или на фоне собственных загружаемых фонов.
Недостатки приложения:
-
нет возможности создать помарки;
-
нельзя сделать свой шрифт;
-
может выкидывать из приложения.
Программа активно разрабатывается, поэтому есть шансы, что в скором времени недочеты будут исправлены.
Включить замену текста при вводе
Если вставка произвольного текста не работает для вас в Word, нажмите кнопку « Office» и нажмите кнопку « Параметры Word» в нижней части меню. В более новых версиях Word, нажмите Файл и Параметры .
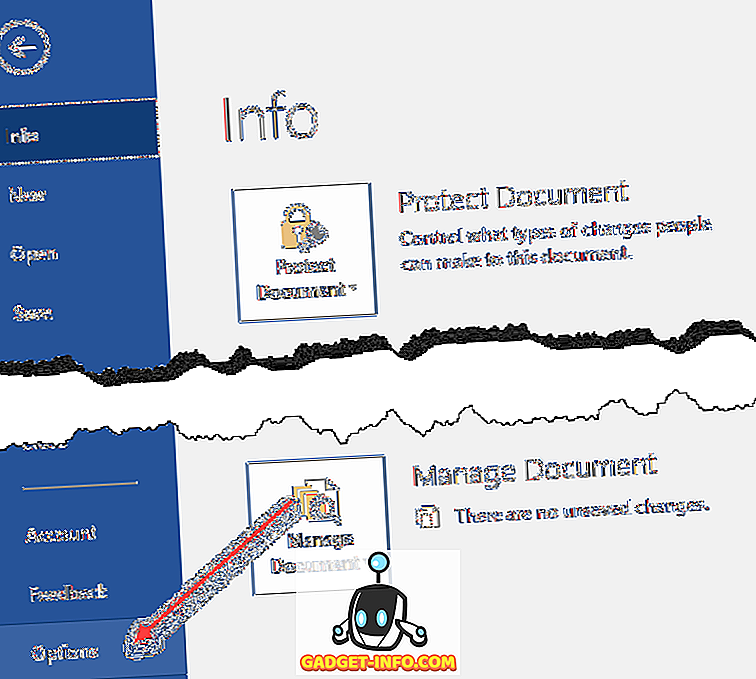
В диалоговом окне « Параметры Word » нажмите « Проверка» на левой панели.
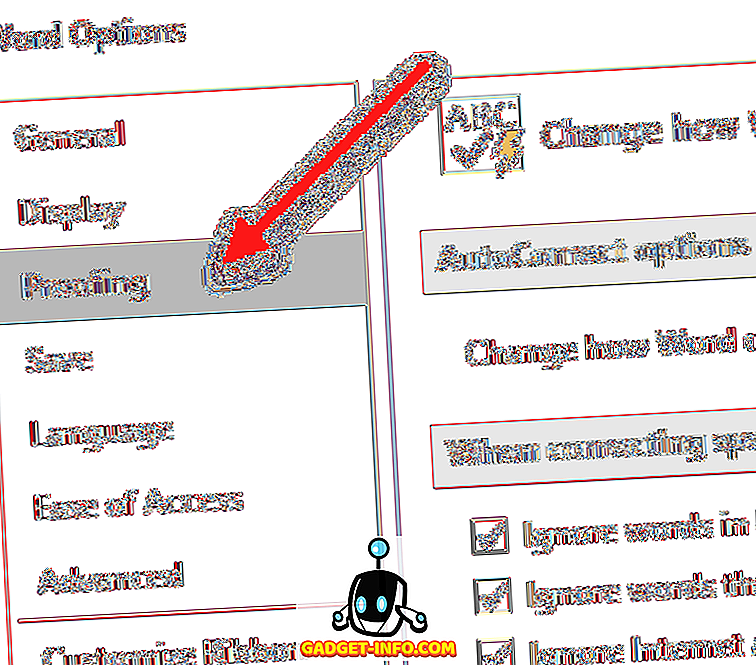
Нажмите кнопку Параметры автозамены .
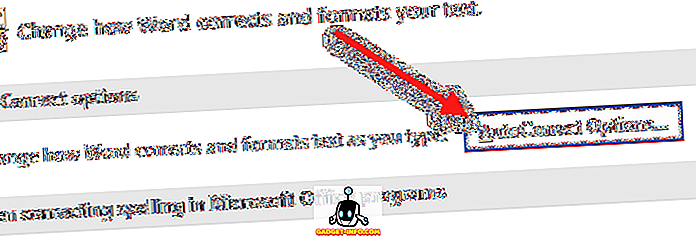
Word отображает вкладку « Автозамена» диалогового окна « Автозамена ». Убедитесь, что установлен флажок Заменить текст при вводе.
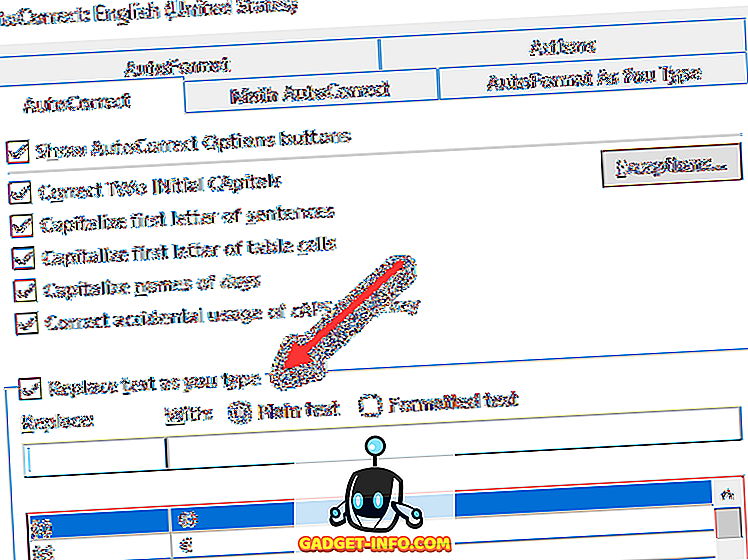
Если вы используете более старую версию Word, параметры автозамены можно найти в меню « Сервис» .
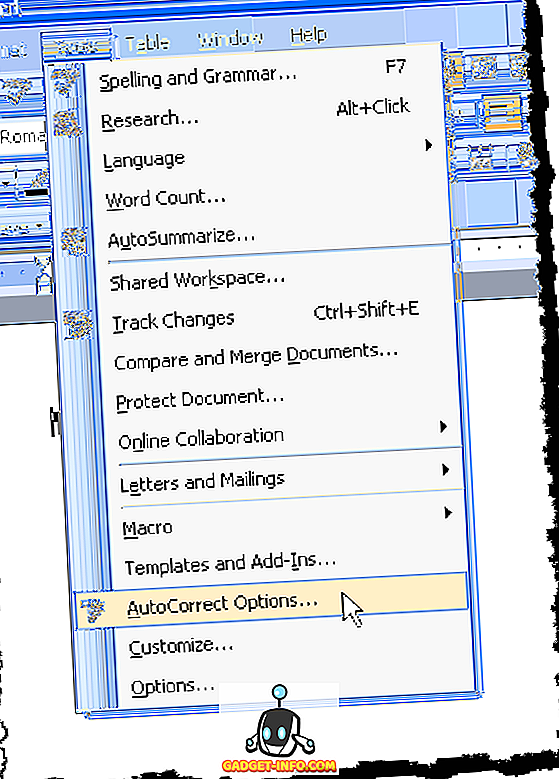
Если вы действительно просматриваете текстовые записи замены автозамены в диалоговом окне автозамены, вы ничего не найдете там об этой функции произвольного текста. Кажется, это скрытая особенность Word. Наслаждайтесь!
Изменение имени автора только в существующем документе или книге
Щелкните Файл и найдите Автор в разделе Связанные люди справа.
Щелкните правой кнопкой мыши имя автора и выберите команду Изменить свойство.
Введите новое имя в диалоговом окне Изменение пользователя.
Примечание: Изменение свойства «Автор» в области свойств существующего документа не влияет на параметр «имя пользователя» в диалоговом окне » Параметры Word » или » Параметры Excel «.
1. В новых документах имя, отображаемое в свойстве «Автор» (которое видно в области сведений о документе), берется из поля Имя пользователя в диалоговом окне Параметры Word.
Чтобы увидеть свойство Author для документа, нажмите кнопку Microsoft Office , наведите указатель мыши на пункт подготовитьи выберите пункт Свойства.
Генераторы тем
Предположим, вы составляете контент-план для своего развлекательного ресурса и вам нужно много идей, о чем можно написать.
Речь именно про развлекательные сайты, которые не делают упор на оптимизацию и не подбирают темы для статей, исходя из ключевиков. Это просто варианты, которыми можно воспользоваться — или даже слегка видоизменить, чтобы идея статьи стала полностью уникальной и подходила под тематику вашего ресурса.
Вот список таких сервисов:
- Hubspot
- WebX
- Portent
- Tweak Your Biz
- Webcanape
Последний — единственный генератор заголовков на русском языке. Попробуем что-нибудь придумать с его помощью.
Мы вводим слово (очевидно то, которое лучше всего отражает тематику нашей будущей статьи) и жмем на «Поиск». Допустим мы хотим найти варианты по словосочетанию «генератор текста». И вот что он нам предлагает.
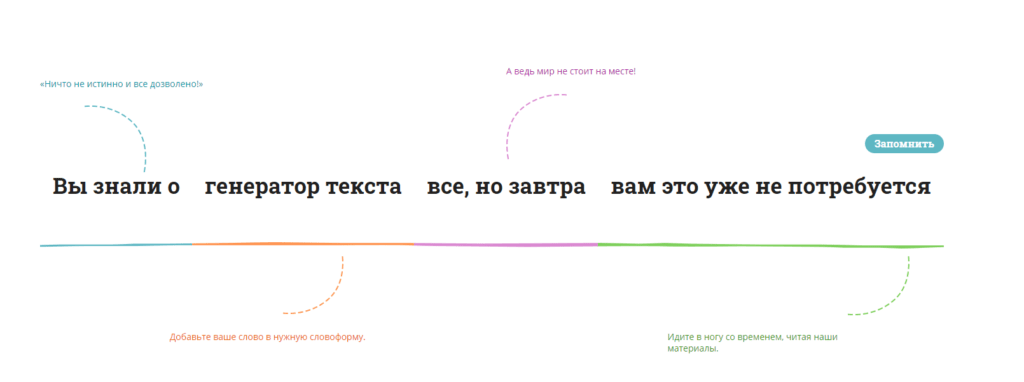
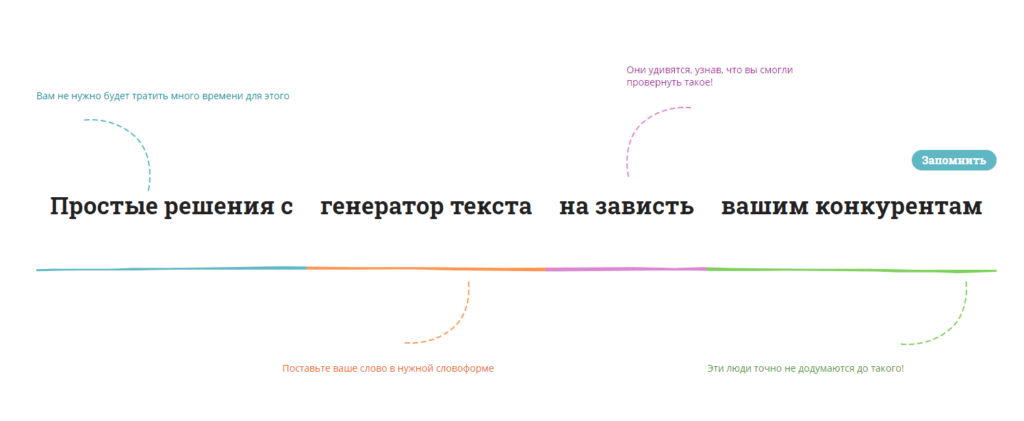
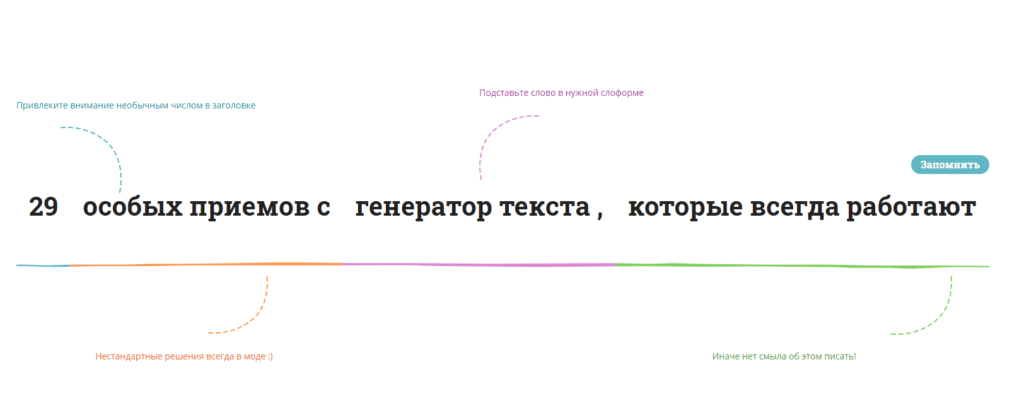
Как видите, в большинстве случаев выдается нечто непонятное. Использовать их в таком виде было бы довольно странно. Но есть вариант, что у вас родятся какие-то свои идеи — то есть вы сможете переформулировать заголовок под себя.
Помимо этого возникает вопрос про уникальность текста. Каждый заголовок в этом сервисе составляется из нескольких частей, одна из которых — введенное вами слово. Под каждую часть всякий раз подставляются рандомные, лимит которых ограничен. То есть, вероятно, заголовков может быть бесконечное множество. А вот вариантов, когда они соберутся во что-то здравое не так уж и много.
Создание маркированного списка в MS Word
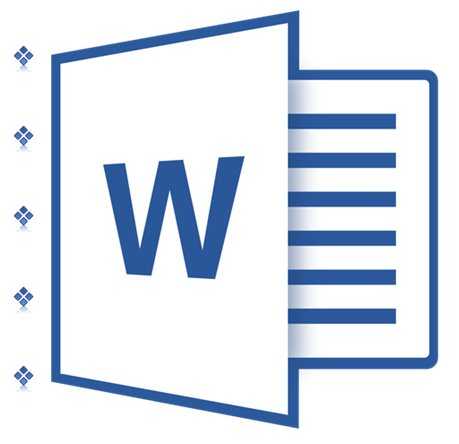
Создать список в Microsoft Word можно довольно просто, достаточно сделать всего несколько кликов. Кроме того, программа позволяет не только создавать маркированный или нумерованный список по ходу набора текста, но и преобразовать в список текст, который уже был набран.
В этой статье мы детально рассмотрим то, как сделать список в Ворде.
Создание нового маркированного списка
Если вы только планируете печатать текст, который должен быть оформлен в виде маркированного списка, выполните следующие действия:
1. Установите курсор в начале строки, в которой должен находиться первый пункт списка.
![]()
2. В группе “Абзац”, которая расположена во вкладке “Главная”, нажмите кнопку “Маркированный список”.
![]()
3. Введите первый пункт нового списка, нажмите “ENTER”.
![]()
4. Введите все последующие пункты маркированного списка, нажимая в конце каждого из них “ENTER” (после точки или точки с запятой). Когда закончите вводить последний пункт, дважды нажмите “ENTER” или нажмите “ENTER”, а затем “BackSpace”, чтобы выйти из режима создания маркированного списка и продолжить обычный набор текста.
![]()
Преобразование готового текста в список
Очевидно, что каждый пункт будущего списка должен находиться в отдельной строке. Если ваш текст еще не разделен на строки, сделайте это:
1. Установите курсор в конце слова, фразы или предложения, которое должно быть первым пунктом в будущем списке.
![]()
2. Нажмите “ENTER”.
![]()
3. Повторите это же действие для всех следующих пунктов.
![]()
4. Выделите фрагмент текста, который должен стать списком.
![]()
5. На панели быстрого доступа во вкладке “Главная” нажмите кнопку “Маркированный список” (группа “Абзац”).
![]()
- Совет:Если после созданного вами маркированного списка еще нет текста, дважды нажмите “ENTER”в конце последнего пункта или нажмите “ENTER”, а затем “BackSpace”, чтобы выйти из режима создания списка. Продолжите обычный набор текста.
![]()
Если вам необходимо создать нумерованный список, а не маркированный, нажмите кнопку “Нумерованный список”, расположенную в группе “Абзац” во вкладке “Главная”.
![]()
Изменение уровня списка
Созданный нумерованный список можно сместить влево или вправо, изменив таким образом его “глубину” (уровень).
1. Выделите созданный вами маркированный список.
![]()
2. Нажмите на стрелку, расположенную справа от кнопки “Маркированный список”.
![]()
3. В выпадающем меню выберите пункт “Изменить уровень списка”.
![]()
4. Выберите уровень, который вы хотите задать для созданного вами маркированного списка.
![]()
Примечание: С изменением уровня изменится и маркировка в списке. О том, как изменить стиль маркированного списка (вид маркеров, в первую очередь), мы расскажем ниже.
Аналогичное действие можно выполнить и с помощью клавиш, причем, вид маркеров в таком случае изменен не будет.
Примечание: Красной стрелкой на скриншоте показана начальная позиция табуляции для маркированного списка.
![]()
Выделите список, уровень которого нужно изменить, выполните одно из следующих действий:
- Нажмите клавишу “TAB”, чтобы сделать уровень списка более глубоким (сместить его вправо на одну позицию табуляции);
![]()
Нажмите “SHIFT+TAB”, если вы хотите уменьшить уровень списка, то есть, сместить его на “шаг” влево.
Настройка фиктивного текста
Вы заметите, что каждая из этих команд имеет две скобки в конце. Мы можем поместить две переменные в эти скобки, чтобы лучше настроить отображаемый фиктивный текст и сделать его соответствующим сценарию использования, для которого он использовался.
При вызове команды у вас есть две переменные, которые вы можете установить: общее количество сгенерированные абзацы и количество строк, содержащихся в каждом абзаце. Чтобы использовать их, просто введите числа в скобках, разделенные запятой. Сначала введите желаемое количество абзацев, затем количество строк в каждом втором абзаце. Например, допустим, мы хотим, чтобы четыре абзаца Lorem Ipsum содержали 3 строки текста. Мы набираем = lorem (4,3) в документе и нажимаем Enter.
Word генерирует правильное количество Lorem Ipsum на основе абзацев и строк, которые мы попросили его создать.
Если вы создаете фиктивный текст для большого основного документа, вы можете использовать эту опцию для создания большого количества контента для его заполнения. Если вы настраиваете форматирование для отдельных частей (например, в дизайне резюме), вы можете изменить количество отображаемого текста в зависимости от того, насколько длинным должен быть каждый раздел.





























![Как переименовать файлы все сразу [bulk rename utility]](http://myeditor.ru/wp-content/uploads/e/b/d/ebd278ac30dbb3ac143270d125c0bc1d.png)


