Используем для постановки галочки шаблоны
Чтобы поставленная галочка соответствовала шрифту в документе, пользователю может воспользоваться скачанными шаблонами. В интернете можно найти шаблоны, которые составлены профессионалами для популярных шрифтов. Сохранены они в формате.eps. Итак, как происходит использование скачанных шаблонов? Для начала переходим на страницу, где представлены шаблоны всевозможных галочек. Ищем шрифт, который вам подходит. Затем скачиваем шаблоны. В это время открываем вордовский документ с текстом. Затем находим вкладку «Вставка», которая расположена на панели инструментов вверху страницы. Далее жмем на пункт «Рисунок» и находим в списке скачанный файл. Кликаем на него два раза. После чего вставленную картинку «подгоняем» под нужный размер: увеличивая его или уменьшая.
Как поставить галочку в ворде в квадратике для написания схем?
Всем привет! Наверняка вы часто работаете в текстовом редакторе Microsoft Word, и вам бывает необходимо сделать определенные маркеры, но вы даже не подозреваете, как они делаются. Особенно часто меня спрашивают про то, как поставить галочку в ворде в квадратике. Такая функция будет полезна для многих. Кроме того, благодаря ей, вы сможете пользоваться и другими маркерами. Так что, поехали!
Ставим галочку в квадратике для маркированного списка
Вообще, очень замечательно, что в ворде есть встроенная функция, благодаря которой нам не придется ничего копировать из вне или рисовать всё самому.
- Для этого вам надо будет войти во вкладку «Главная», если вдруг по какой-то причине вы из нее вышли. После этого ищем блок «Абзац» и жмем на значок маркированного списка. Точнее не на сам значок, а на стрелочку рядом с ним.
- В выпадающем меню найдите пункт «Определить новый маркер», так как из имеющихся здесь нам ничего не подходит.
- Теперь жмем на кнопку «Символ» и попадаем в специальную таблицу, где нам и нужно будет найти нашу галочку в квадратике. Но скорее всего у вас это не получится. Дело в том, что у каждого шрифта есть свой набор знаков, который недоступен другим.
- Чтобы найти нужный нам знак, необходимо выбрать шрифт Wingdings. Его можно выбрать прямо в таблице в соответствующем разделе, либо же изменить в документе, где обычно вы его меняете.
- Поменяли? Теперь смотрите сами. Практически в самом конце есть искомый нами знак. Он находится под номером 254, но я думаю, что вы и так его найдете.
Теперь вам осталось лишь нажать ОК, после чего ваш маркированный список будет разделяться таким вот интересными значками с галочками.
Альтернативный способ для вставки в тексте
Рассмотрим другой способ, так как то, что мы рассматривали ранее, нам надо только лишь для создания маркированных списков. Но если вы хотите вставить квадратик в сам текст, то читаем дальше. Сделать это абсолютно просто. Если вы помните, то мы уже пользовались этим способом, когда нам нужно было поставить ударение в ворде.
- Выбираем меню «Вставка» в ленте и с правой стороны ищем пункт «Символ», рядом с которым написана греческая буква Омега, после чего ищем пункт «Другие символы».
- Теперь нам открывается такая же табличка, что и в предыдущем примере. Делаем все точно также, как делали и раньше, т.е. выбираем шрифт Wingdings и ищем 254-й значок, после чего жмем «ОК».
Теперь нужный нам значок будет стоять в самом тексте, если вам это необходимо. Такие вещи могут вам пригодиться, если вам профессионально необходимо оформить документ, или быть может вам надо сделать некое подобие анкеты и т.д.
И еще, если вы воспользовались им хотя бы раз, то вам не нужно будет заново идти в таблицу, если он вам понадобится снова. Достаточно будет зайти в «Символ» и значок уже будет отображен в недавно использованных. Очень удобно.
Запись макроса
Это просто нереально удобный способ для быстрого вызова этой функции. Вы можете один раз записать последовательность, как экшен в фотошопе, после чего вам достаточно будет нажать всего лишь одну кнопочку, чтобы данный символ появился. Давайте посмотрим, как это делается.
- Идем в меню «Вид» и там ищем пункт «Макросы». Жмите на него и выбирайте «Записать макрос».
- В открывшемся окошке задайте какое-либо имя на ваш выбор, после чего назначьте все это дело кнопке.
- Далее, во вновь открывшемся окне выбираем макрос с нашим названием, после чего нажимаем на кнопку «Добавить». Он должен будет переместиться в правый столбец. После этого смело жмем ОК.
- Как видите, теперь курсор вашей мышки превратился в аудиокассету (надеюсь, вы еще помните, что это такое). Это значит, что запись пошла. Поэтому нам нужно проделать то, что мы делали в первом или втором случае, в зависимости от того, чего вы хотите (Список или вставку в тексте). Как только галочка в квадратике появилась в документе, снова идем в «Вид» — «Макросы», только на сей раз жмем «Остановить запись».
В принципе все. Теперь, если вы заметили, у вас в самом верхнем меню появилась новая кнопочка. И в любой момент, когда вам понадобится наш знак, то просто достаточно будет на нее нажать и все. Больше никуда заходить не нужно. Здорово, правда?
Как поставить галочку в ворде в квадратике
Установка специальных символов, например, галок или крестиков, позволяет придать документу более оформленный вид, особенно если речь идет о списке дел, в котором необходимо отмечать выполненные задачи. Как поставить галочку в ворде в квадратике знают не все, но ничего сложного в этом процессе нет.
Существует несколько способов установить галочку в квадрате. Все они подходят для различных версий программы для редактирования текстовых документов.
Символы
Поставить желаемый элемент можно через символы, для этого следует перейти во вкладку «Вставка». На рабочей панели появится выбор опций, среди которых требуется выбрать пункт «Символ».
В открывшемся меню следует выбрать раздел «Другие символы».
В меню, появившемся на экране, необходимо перейти во вкладку «Символы», после чего в поле «Шрифт» выбрать строку «Wingdings 2».
После осуществления описанных действий откроется выбор символов, среди которых можно увидеть желаемый флажок.
Если кликнуть по элементу один раз и нажать кнопку «Вставить», в рабочем поле появится желаемый символ. Если дважды кликнуть правой кнопкой мыши по желаемому фрагменту, то в последующем он будет добавлен в меню «Символ» на верхней панели во вкладке «Вставить».
Горячие клавиши
Чтобы быстро устанавливать галочку в квадрате через горячие клавиши, необходимо зайти в меню «Символы» и выделить необходимый элемент. В нижней части открывшегося окна будет отображаться код, с помощью которого в последующем будет просто вводить требуемый знак в текст.
Увиденный код необходимо запомнить. Когда потребуется установить желаемый знак, следует зажать клавишу «Alt» и одновременно ввести число, в данном случае это цифры «82». После того, как клавиша «Alt» будет отпущена, на рабочем поле появится заветный элемент.
Шрифт
Изменив шрифт написания текста, можно добиться появления галочки без квадратика. Для этого необходимо перейти в главную вкладку и в режиме конструктора шрифтов, выбрать пункт «Wingdings-2».
После того, как необходимый шрифт будет выбран, следует переключиться на латинскую раскладку и зажав клавишу «Shift» нажать букву «Р».
Списки
Чтобы списки помечались галочкой в квадратике, необходимо перейти на главную панель, и открыть меню настройки маркированных списков. В открывшемся меню следует выбрать пункт «Определить новый маркер».
В открывшемся окне следует кликнуть по пункту «Символ».
- В графе «Шрифт» требуется выбрать пункт «Wingdings-2», после чего необходимо отметить желаемый элемент.
- После нажатия на кнопку «Ок» все пункты списка в microsoft word будут отображаться с необходимым элементом.
- Описанными способами удобно помечать записи в анкете или других подобных документах. Методы подходят для следующих версий текстового редактора:
- 2010;
- 2007;
- 2003;
- 2013;
- 2016.
При переходе в режим отображения скрытых знаков, все галочки будут с якорем. Это позволяет быстро и удобно их находить при редактировании документа.
В данном уроке рассказывается обо всех возможных способах расставления флажков в текстовом документе. Наглядные картинки позволяют быстрее понять и усвоить информацию, чтобы не оставалось вопросов по заданной теме.
Скрытые знаки форматирования
В разделе параметров MS Word, рассмотренном выше, вы могли видеть, какие есть невидимые символы. Давайте более подробно рассмотрим каждый из них.
Знаки табуляции
Этот непечатаемый символ позволяет увидеть место в документе, где была нажата клавиша «TAB». Отображается он в виде небольшой стрелки, направленной вправо. Более детально ознакомиться с табуляцией в текстовом редакторе от Майкрософт вы можете в нашей статье.
Урок: Табуляция в Ворде
Символ пробела
Пробелы тоже относятся к непечатаемым знакам. При включенном режиме «Отобразить все знаки» они имеют вид миниатюрных точек, расположенных между словами. Одна точка — один пробел, следовательно, если точек больше, во время набора текста была допущена ошибка — пробел был нажат дважды, а то и больше раз.
Урок: Как в Word убрать большие пробелы
Помимо обычного пробела, в Ворде также можно поставить и неразрывный пробел, что может быть полезно во многих ситуациях. Данный скрытый знак имеет вид миниатюрного круга, расположенного в верхней части строки. Более подробно о том, что это за знак, и зачем он вообще может понадобиться, написано в нашей статье.
Урок: Как в Word сделать неразрывный пробел
Знак абзаца
Символ «пи», который, к слову, изображен на кнопке «Отобразить все знаки», представляет собою конец абзаца. Это место в документе, в котором была нажата клавиша «ENTER». Непосредственно после данного скрытого символа начинается новый абзац, указатель курсора помещается в начало новой строки.
Урок: Как в Ворде убрать абзацы
Фрагмент текста, расположенный между двумя знаками «пи», это и есть абзац. Свойства этого фрагмент текста могут быть отрегулированы независимо от свойств остального текста в документе или остальных абзацев. К таким свойствам относится выравнивание, интервалы между строками и абзацами, нумерация, а также ряд других параметров.
Урок: Настройка интервалов в MS Word
Перевод строки
Знак перевода строки отображается в виде изогнутой стрелки, точно такой же, как нарисована на клавише «ENTER» на клавиатуре. Этот символ обозначает место в документе, где обрывается строка, а текст продолжается на новой (следующей). Принудительный перевод строки можно добавить с помощью клавиш «SHIFT+ENTER».
Свойства знака перевода строки аналогичны таковым для знака абзаца. разница лишь в том, что при переводе строк новые абзацы не определяются.
Скрытый текст
В Ворде можно скрывать текст, ранее мы об этом писали. В режиме «Отобразить все знаки» скрытый текст обозначается пунктирной линией, расположенной под этим самым текстом.
Урок: Скрытие текста в Word
Если же отключить отображение скрытых знаков, то сам скрытый текст, а вместе с ним и обозначающая пунктирная линия, тоже исчезнет.
Привязка объектов
Символ привязки объектов или, как его называют, якорь, обозначает место в документе, в которое была добавлена, а затем изменена фигура или графический объект. В отличии от всех остальных скрытых знаков форматирования, по умолчанию он отображается в документе.
Урок: Знак якоря в Ворде
Конец ячейки
Этот символ можно увидеть в таблицах. Находясь в ячейке, он обозначает конец последнего абзаца, расположенного внутри текста. Также, этот символ обозначает фактический конец ячейки, если она пустая.
Урок: Создание таблиц в MS Word
На этом все, теперь вы точно знаете, что такое скрытые знаки форматирования (невидимые символы) и зачем они нужны в Ворде.
Опишите, что у вас не получилось. Наши специалисты постараются ответить максимально быстро.
Как в Ворде поставить галочку в квадратике в тексте через комбинацию клавиш
Поставленная задача статьи решается применением шрифтов «Wingdings» и «Wingdings 2». Применяйте их для вставки галочек в текст.
Однако, чтобы использовать вставку через сочетание клавиш, я применяю второй шрифт. Правда, для непосвящённого пользователя не всё так очевидно. Поэтому я дам вам некоторые пояснения, без которых сложно будет разобраться.
В основном меню необходимо переключиться во вкладку «Главная».
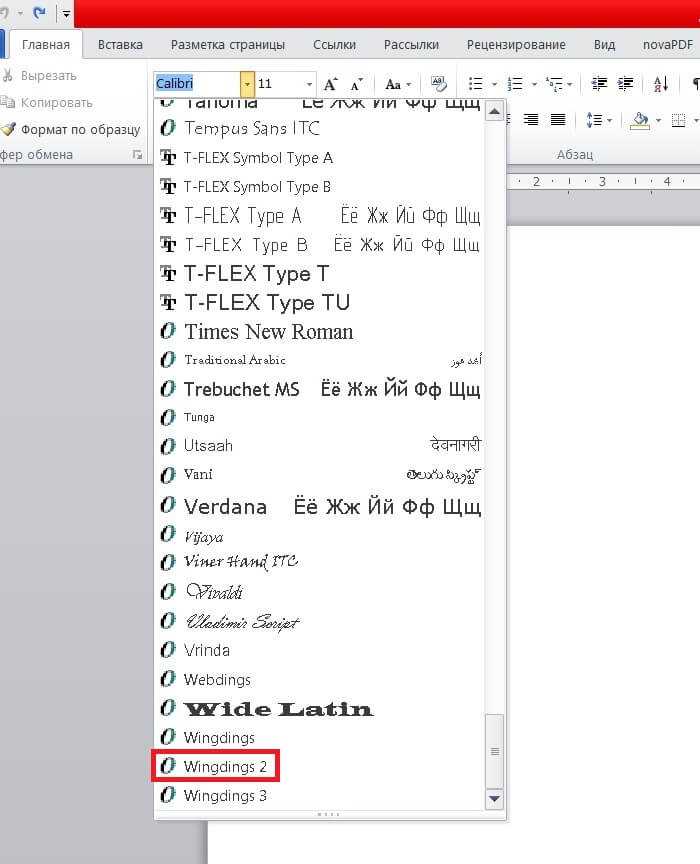
Следующим шагом необходимо переключить раскладку на английский язык.
Выбор зависит от поставленных на компьютере настроек. Например, у меня переключение раскладки осуществляется вторым сочетанием кнопок. Если честно, то от своих знакомых про первую комбинацию я не слышал ни разу. Однако такое может быть.
- Все подготовительные работы закончены и теперь я могу показать вам, как в Ворде поставить галочку в анкете.
- Для простой галочки зажимаем комбинацию клавиш «SHIFT+P», а для галочки, вписанной в квадрат — «SHIFT+R».
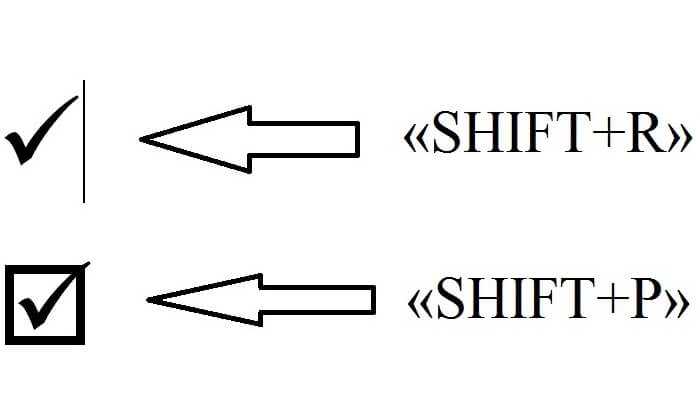
Хочу с вами поделиться одной вещью. Очень часто приходится работать с таблицами вне дома. К тому же большинство членов моей команды живет в других регионах.
Греческий и коптский алфавиты
| Символ | Числовой код | Шестнадцатеричный код | Имя символа |
| Ͱ | Ͱ | Ͱ | |
| ͱ | ͱ | ͱ | |
| Ͳ | Ͳ | Ͳ | |
| ͳ | ͳ | ͳ | |
| ʹ | ʹ | ʹ | |
| ͵ | ͵ | ͵ | |
| Ͷ | Ͷ | Ͷ | |
| ͷ | ͷ | ͷ | |
| ͺ | ͺ | ͺ | |
| ͻ | ͻ | ͻ | |
| ͼ | ͼ | ͼ | |
| ͽ | ͽ | ͽ | |
| ; | ; | ; | |
| ΄ | ΄ | ΄ | |
| ΅ | ΅ | ΅ | |
| Ά | Ά | Ά | |
| · | · | · | |
| Έ | Έ | Έ | |
| Ή | Ή | Ή | |
| Ί | Ί | Ί | |
| Ό | Ό | Ό | |
| Ύ | Ύ | Ύ | |
| Ώ | Ώ | Ώ | |
| ΐ | ΐ | ΐ | |
| Α | Α | Α | Α |
| Β | Β | Β | Β |
| Γ | Γ | Γ | Γ |
| Δ | Δ | Δ | Δ |
| Ε | Ε | Ε | Ε |
| Ζ | Ζ | Ζ | Ζ |
| Η | Η | Η | Η |
| Θ | Θ | Θ | Θ |
| Ι | Ι | Ι | Ι |
| Κ | Κ | Κ | Κ |
| Λ | Λ | Λ | Λ |
| Μ | Μ | Μ | Μ |
| Ν | Ν | Ν | Ν |
| Ξ | Ξ | Ξ | Ξ |
| Ο | Ο | Ο | Ο |
| Π | Π | Π | Π |
| Ρ | Ρ | Ρ | Ρ |
| Σ | Σ | Σ | Σ |
| Τ | Τ | Τ | Τ |
| Υ | Υ | Υ | Υ |
| Φ | Φ | Φ | Φ |
| Χ | Χ | Χ | Χ |
| Ψ | Ψ | Ψ | Ψ |
| Ω | Ω | Ω | Ω |
| Ϊ | Ϊ | Ϊ | |
| Ϋ | Ϋ | Ϋ | |
| ά | ά | ά | |
| έ | έ | έ | |
| ή | ή | ή | |
| ί | ί | ί | |
| ΰ | ΰ | ΰ | |
| α | α | α | α |
| β | β | β | β |
| γ | γ | γ | γ |
| δ | δ | δ | δ |
| ε | ε | ε | ε |
| ζ | ζ | ζ | ζ |
| η | η | η | η |
| θ | θ | θ | θ |
| ι | ι | ι | ι |
| κ | κ | κ | κ |
| λ | λ | λ | λ |
| μ | μ | μ | μ |
| ν | ν | ν | ν |
| ξ | ξ | ξ | ξ |
| ο | ο | ο | ο |
| π | π | π | π |
| ρ | ρ | ρ | ρ |
| ς | ς | ς | ς |
| σ | σ | σ | σ |
| τ | τ | τ | τ |
| υ | υ | υ | υ |
| φ | φ | φ | φ |
| χ | χ | χ | χ |
| ψ | ψ | ψ | ψ |
| ω | ω | ω | ω |
| ϊ | ϊ | ϊ | |
| ϋ | ϋ | ϋ | |
| ό | ό | ό | |
| ύ | ύ | ύ | |
| ώ | ώ | ώ | |
| Ϗ | Ϗ | Ϗ | |
| ϐ | ϐ | ϐ | |
| ϑ | ϑ | ϑ | ϑ |
| ϒ | ϒ | ϒ | ϒ |
| ϓ | ϓ | ϓ | |
| ϔ | ϔ | ϔ | |
| ϕ | ϕ | ϕ | ϕ |
| ϖ | ϖ | ϖ | ϖ |
| ϗ | ϗ | ϗ | |
| Ϙ | Ϙ | Ϙ | |
| ϙ | ϙ | ϙ | |
| Ϛ | Ϛ | Ϛ | |
| ϛ | ϛ | ϛ | |
| Ϝ | Ϝ | Ϝ | Ϝ |
| ϝ | ϝ | ϝ | ϝ |
| Ϟ | Ϟ | Ϟ | |
| ϟ | ϟ | ϟ | |
| Ϡ | Ϡ | Ϡ | |
| ϡ | ϡ | ϡ | |
| Ϣ | Ϣ | Ϣ | |
| ϣ | ϣ | ϣ | |
| Ϥ | Ϥ | Ϥ | |
| ϥ | ϥ | ϥ | |
| Ϧ | Ϧ | Ϧ | |
| ϧ | ϧ | ϧ | |
| Ϩ | Ϩ | Ϩ | |
| ϩ | ϩ | ϩ | |
| Ϫ | Ϫ | Ϫ | |
| ϫ | ϫ | ϫ | |
| Ϭ | Ϭ | Ϭ | |
| ϭ | ϭ | ϭ | |
| Ϯ | Ϯ | Ϯ | |
| ϯ | ϯ | ϯ | |
| ϰ | ϰ | ϰ | ϰ |
| ϱ | ϱ | ϱ | ϱ |
| ϲ | ϲ | ϲ | |
| ϳ | ϳ | ϳ | |
| ϴ | ϴ | ϴ | |
| ϵ | ϵ | ϵ | ϵ |
| ϶ | ϶ | ϶ | ϶ |
| Ϸ | Ϸ | Ϸ | |
| ϸ | ϸ | ϸ | |
| Ϲ | Ϲ | Ϲ | |
| Ϻ | Ϻ | Ϻ | |
| ϻ | ϻ | ϻ | |
| ϼ | ϼ | ϼ | |
| Ͻ | Ͻ | Ͻ | |
| Ͼ | Ͼ | Ͼ | |
| Ͽ | Ͽ | Ͽ |
Добавление галочки в анкету
Если Вам нужно заполнить анкету в документе Ворд, тогда возникает вопрос: как отметить подходящий вариант? Здесь все просто, нам нужно не вставлять галочку, а просто заменить пустой квадратик в нужном поле ответа, на квадратик, в котором будет стоять птичка.
Для начала нужно определить, каким образом был создан перечень с вариантами ответа: автоматически или вручную. Чтобы это сделать, включите непечатаемые знаки. На вкладке «Главная» нажмите «Отобразить все знаки» .
Теперь в вопросе кликните мышкой по тому квадратику, который соответствует нужному ответу. Если он подсветился, как в примере, значит список автоматический. Соответственно, нужно нажать на кнопку «Маркеры» на вкладке «Главная» , чтобы его убрать.
Квадратик пропадет в выбранном варианте. Теперь поставьте курсор в начале строки с вариантом ответа. Дальше перейдите на вкладку «Вставка» , в группе «Символы» кликните по нужной кнопке. В выпадающем меню откроются последние использованные. Если нужный значок есть, жмите на него, нет- выбирайте «Другие символы» . Про поиск необходимого и вставки его в документ, прочтите в начале статьи.
Теперь пустой квадрат мы заменили на заполненный. Можно поставить пару пробелов между квадратом и текстом, чтобы отделить их друг от друга.
Если же в анкете Вы кликаете по квадрату, а он не выделяется, и курсор ставится справа или слева от него – значит нумерация проставлена вручную. Соответственно, удалите квадратик.
А дальше все уже Вам знакомо: вкладка «Вставка» – «Символы» – «Символ» – и выбираете нужный.
Вот так мы и разобрались, как поставить в Ворде обычную галочку или галочку в квадрате различными способами. Как видите данный символ можно вставить просто в тексте, в таблице, создать с ним список, или отметить выбранный вариант ответа в анкете.
Работая в Microsoft Office, а именно с текстовым редактором Word, может понадобится поставить спец символ, галочку, отметить крестиком в квадратике. Пример приведен чуть ниже.
Для этого в Microsoft Office Word перейдите во вкладку Вставка и выберите Символ.
В выпадающем списке выберите нужный символ. Если среди них нет того, который Вам нужен, нажмите Другие символы.
У каждого шрифта свои символы. Например если Вам нужны крестики, галочки Вам нужно выбрать шрифт Wingdings 2.
Определившись с символом, нажмите на него, затем нажмите кнопку Вставить и Закрыть.
Связываем Флажок с ячейкой
Как было сказано выше, все Элементы управления формы возвращают значение. Это значение помещается в ячейку определенную пользователем. Чтобы связать Элемент управления с ячейкой, кликните на него ПРАВОЙ клавишей мыши, в появившемся контекстном меню выберите Формат объекта.
Появится диалоговое окно, выберите вкладку Элемент управления (если такая вкладка отсутствует, то Вы вставили Элемент ActiveX, а не Элемент управления формы, об этом см. выше).
В поле Связь с ячейкой нужно ввести ссылку на ячейку. Свяжем наш Флажок с ячейкой А1.
Нажмите ОК. Убедитесь, что Флажок не выделен. Пощелкайте левой клавишей мыши по Флажку. В ячейке А1 значение будет меняться с ИСТИНА на ЛОЖЬ и наоборот.
Существует другой способ связать Элемент управления и ячейку: Выделите правой клавишей мыши Элемент управления, в Строке формул введите =, затем кликните левой клавишей мыши на нужную ячейку и нажмите клавишу ENTER.
Чтобы изменить ячейку, с которой связан Элемент управления, достаточно перетащить эту ячейку, взяв за ее границу, в нужное место.
Одну ячейку можно связать с несколькими элементами управления, но имеет ли это смысл? Решать Вам.
Способы для ворда
Вставить галочку word также довольно просто. Поскольку операционные системы имеют дружелюбный интерфейс (способ общения), выполнить операцию можно несколькими методами.
Панель символов
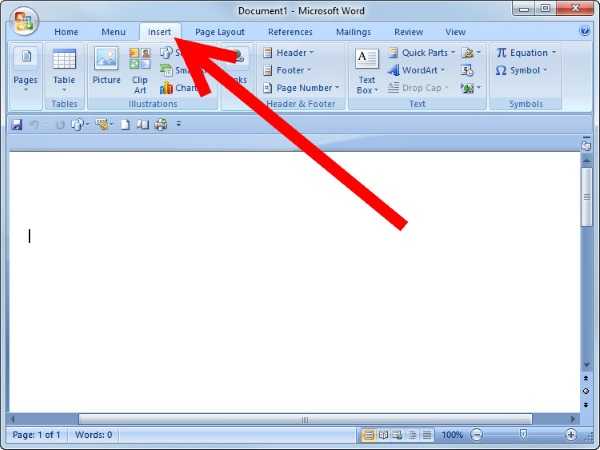
Рисунок 2. Расположение вкладки «вставка» в ворде.
Для начала нужно открыть рабочий или новый документ с помощью word. Курсор текстового поля следует установить на необходимое для вставки место. Не следует путать понятия «курсор текстового редактора» и «указатель мыши». Указатель мыши (рис. 2) следует установить на вкладку «Вставка», англоязычная версия «Insert».
Нажать клавишу мыши. Открывшееся меню или панель покажут возможные дальнейшие действия. Среди них нужно найти значок Ω, обычно расположен справа с краю. При нажатии клавиши на нем откроется панель дополнительных символов.
Окно содержит большое количество изображений, найти среди которых самостоятельно нужный довольно затруднительно. Иконка со значком расположена среди набора «Wingdings» или «Wingdings 2».
Это название следует выбрать из открывающегося списка при нажатии на черный треугольник окошка «Шрифты». Иконки значка расположены в нижней строке. Нужно мышкой выбрать нужный и нажать кнопку «Вставить». При частом использовании с помощью кнопок можно выбрать комбинацию кнопок, позволяющую автоматизировать вставку.
Вставка через выбор шрифта

Рисунок 3. Выбор нужного шрифта «Wingdings 2».
Этим способом также можно вставить любой символ в word. Операция выполняется через окошко выбора шрифтов. В открытом документе следует при помощи мыши открыть список шрифтов, выбрать «Wingdings» или «Wingdings 2» (рис. 3). Вторая версия содержит более богатый набор меток.
Проверить местонахождение курсора текстового редактора, нажать комбинацию клавиш «Shift + P». Язык печати должен быть английским. На текстовом поле должна отобразится P.
Изменить размер и вид можно при помощи размера шрифта, его свойств:
- P — изменен размер символов на 18;
-
P
— подчеркнутый.
При незнании нужной комбинации клавиш для определенного знака можно определить ее следующим способом. Установить шрифт «Wingdings», распечатать все знаки на клавиатуре:
- `1234567890-= — 1 ряд клавиатуры;
- qwertyuiop\ — 2 ряд;
- asdfghjkl;’ — 3 ряд;
- zxcvbnm,./ — 4.
Получится вот такой набор.
Такими способами можно вставить печатный знак. Для установки интерактивного окна word с возможностью вставлять или удалять галочку используются другие функции.
Как поставить галочку в Word, используя комбинацию клавиш?
Как показывает практика, данный способ постановки галочки существенно экономит время пользователя. Для этого необходимо все лишь зажать специальную комбинацию, после которой необходимый символ появится в вордовском документе. Первая клавиша в комбинации – это кнопка «Alt», расположенная на клавиатуре. Какая же вторая клавиша? Это зависит от того, какой именно символ вы хотите поставить в документе. Для постановки простой галочки требуется набрать комбинацию: «Alt+10003». Для жирной галочки жмем — Alt+10004. Чтобы в документе появился квадратик с галочкой внутри пользователю нужно набрать комбинацию: «Alt+9745». Символ будет выглядеть так: ?.
Как поставить галочку в ворде в квадратике
Далее вы узнаете, каким образом несколькими методами научиться выставлять галочки (в квадратиках и без них) в вордовских файлах, а ранее я рассказывал как посчитать процент от числа в Excel.
Используем «Символы»
Данный процесс осуществляется в три этапа. Прежде всего, посещаем вкладку под названием «Вставить», затем «Символ», а далее – «Иные символы».

Во всплывшем окошке следует выставить шрифт под названием «Wingdings2», после чего найти среди всего этого разнообразия значков необходимые нам символы: галочка либо же галка в квадратике.
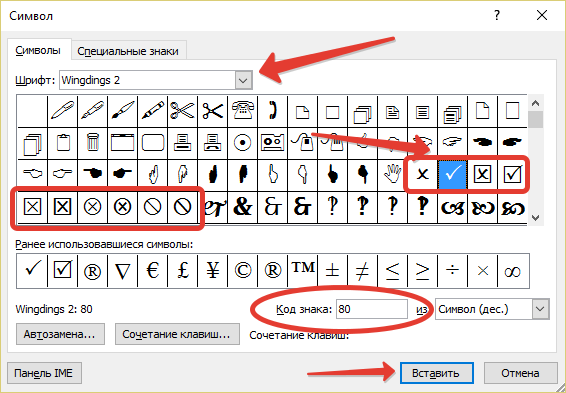
Если у вас курсор располагается в необходимой части документа, кликните на кнопку «вставить» и требуемый значок будет отображен в файле.

Как поставить галочку в Word
При создании анкет, опросников или других документов, которые требуют заполнения, часто возникает необходимость поставить галочку, квадрат с галочкой или просто пустой квадрат. В этом материале вы узнаете сразу два способа, как можно поставить галочку в текстовом документе Word. Материал будет актуален для всех Word 2007 и более свежих версий, таких как Word 2010, 2013, 2016 и 2019.
Ставим галочку с помощью кнопки «Символы»
Если вам нужно поставить галочку в документе Word, то самый простой вариант, это перейти на вкладку «Вставка» и воспользоваться кнопкой «Символы», которая находится в правой части панели инструментов. После нажатия на эту кнопку появится небольшое меню, в котором нужно выбрать пункт «Другие символы».
В результате должно открыться окно «Символ». С помощью данного окна можно вставить в текст практически любой символ. В частности, здесь можно найти галочку, крестик и галочку в квадрате. Для того чтобы вставить галочку необходимо выбрать шрифт «Wingdings», выделить значок галочки и нажать на кнопку «Вставить».
В результате галочка будет вставлена в текст документа в той точке, где был установлен курсор. В дальнейшем вы сможете вставлять этот знак не открывая окно «Символ». Для этого будет достаточно просто нажать на кнопку «Символ» на вкладке «Вставка» и выбрать галочку в списке последних использованных знаков.
Если вам вы часто сталкиваетесь с необходимостью вставить галочку или другой не типичный знак, то можете задать собственную комбинацию клавиш и в дальнейшем использовать ее для вставки этого знака. Чтобы задать комбинацию клавиш нужно открыть окно «Символ», выделить нужный знак и нажать на кнопку «Сочетание клавиш».
После этого появится окно «Настройка клавиатуры». Здесь нужно установить курсор в текстовое поле «Новое сочетание клавиш» и нажать комбинацию клавиш (например, ALT+G или любую другую), которую вы бы хотели использовать для вставки выбранного знака.
После этого нужно нажать на кнопку «Назначить» и подтвердить сохранение настроек. В результате, заданная вами комбинация клавиш будет автоматически вставлять в текст тот знак, к которому она привязана.
Ненумерованные списки с использованием галочки
Также вы можете использовать галочку в качестве маркера для ненумерованных списков. Для этого выделите строки текста, которые должны стать списком и нажмите на стрелку, рядом с кнопкой «Маркеры» (вкладка «Главная»). В результате должно появиться меню, в котором можно будет выбрать один из доступных маркеров. В результате вы получите ненумерованный список с галочками.
При необходимости, в качестве маркера для списка можно использовать любой другой знак. Например, можно выбрать крестик или галочку в квадрате. Для этого нужно открыть указанное выше меню и выбрать вариант «Определить новый маркер».
После этого должно появиться окно «Определение нового маркера». Здесь нужно нажать на кнопку «Символ».
И выбрать символ, который нужно использовать в качестве маркера для списка.
Дальше нужно закрыть все окна нажатием на кнопку «ОК». Если все было сделано правильно, то вы получите ненумерованный список с собственным маркером.
Делаем галочку, с помощью горячих клавиш
Если в документе нужно поставить галочку в таблице или в тексте не один раз, тогда будет удобно не переходить каждый раз на нужную вкладку и выбирать ее, а назначить для вставки определенную комбинацию клавиш.
В окне «Символ» в поле «Код знака» указан для каждого конкретный код . Если во время набора текста нажать «Alt» и набрать цифры, на странице появится то, что нужно.
Например, выделяю птичку, для нее код «252». Ставлю курсив в тексте документа, нажимаю «Alt» и «252» на цифровой клавиатуре. После этого она должна вставиться, но у меня этого не произошло, было добавлено что-то другое.
Если у Вас тоже не получилось, можете самостоятельно определить для нее комбинацию клавиш. Для этого нажмите «Сочетание клавиш».
В следующем окне убедитесь, что выбрана именно галочка. Затем поставьте курсор в поле «Новое сочетание клавиш» и нажмите на клавиатуре те клавиши, которые хотите использовать.
Обратите внимание, их нужно не печатать в данном поле, а именно нажать. Я выбрала «Alt+P». В поле «Текущее значение» должно стоять «» – это значит, что выбранная комбинация нигде не используется
Если там указана другая команда, тпридумайте другое сочетание клавиш. Когда все сделаете, жмите «Назначить»
В поле «Текущее значение» должно стоять «» – это значит, что выбранная комбинация нигде не используется. Если там указана другая команда, тпридумайте другое сочетание клавиш. Когда все сделаете, жмите «Назначить»
Я выбрала «Alt+P». В поле «Текущее значение» должно стоять «» – это значит, что выбранная комбинация нигде не используется. Если там указана другая команда, тпридумайте другое сочетание клавиш. Когда все сделаете, жмите «Назначить».
После этого, в окне должно быть указано, что для вставки птички в документ нужно нажать «Alt+P». Закройте окно, нажав на соответствующую кнопку.
После этого, во всех документах, не только в текущем, нужно будет нажать на клавиатуре «ALT+P», Вы могли выбрать другое сочетание, чтобы вставить нужный знак на страницу.

![Символ галочка: как легко найти и проставить [простая инструкция]](http://myeditor.ru/wp-content/uploads/2/5/c/25cae29b87d6af687e6b79de9c00c52e.png)
































