Как повернуть картинку на 90, 180, несколько градусов в Microsoft office picture manager
Если у вас установлена программа и Микрософт Офис, а именно Microsoft office picture manager, то это уже полноценный вариант для поворота картинок на несколько градусов. Сделать это можно так. Открываем картинку в этой программе и нажимаем иконку показанную на картинке 1. С помощью этой опции можно повернуть на 90 градусов и соответственно кратно этой величине.

Если же нужно повернуть на несколько градумов, то выбираем иконку «Рисунок», затем «Повернуть и отразить»…

Появляется меню справа. Здесь и необходимо будет выставить на сколько градусов вы хотите повернуть картинку.

Все, готово! Следующий вариант для тех, у кого есть довольно профессиональная программа редактирования изображений — Фотошоп (photoshop), но кто ее пока еще осваивает.
Поворот картинки
Если у Вас нет каких-либо ограничений, и сделать поворот можно как угодно, главное, чтобы в тексте красиво смотрелось, тогда выделите картинку, кликнув по ней мышкой. По ее краям появятся маркеры, а вверху зеленая точка. Данный пример подойдет для тех, у кого установлен Ворд 2010 и 2013.
Нажмите левой кнопкой мышки по зеленой точке – при этом указатель мышки примет вид круговой стрелочки. Поверните изображение, как Вам хочется, перемещая мышку. Во время этого, на блеклом эскизе можно увидеть, как будет смотреться оно повернутым.
Затем отпустите левую кнопку мыши, и все будет сделано.
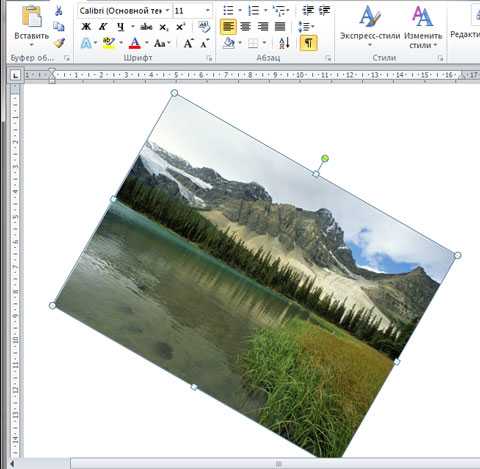
Если у Вас установлен Ворд 2016, тогда, после выделения изображения, вверху сразу появится круговая стрелка. Нажмите на нее и, не отпуская левой кнопки мыши, поворачивайте на нужный угол.
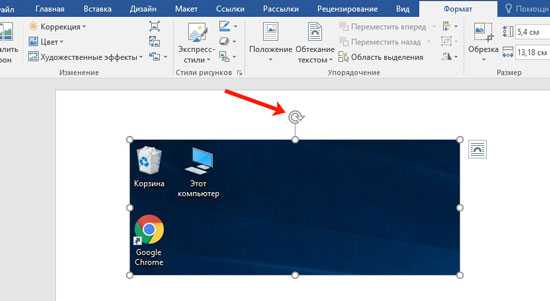
Поворачиваем рисунок на определенный угол
Для этого выделите его, перейдите на вкладку «Работа с рисунками»
– «Формат»
, нажмите на кнопку «Повернуть»
и выберите из списка пункт «Другие параметры поворота»
.
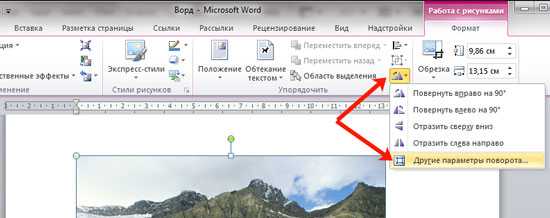
Откроется окно «Разметка»
. В нем, в разделе «Поворот»
, в соответствующем поле укажите любое значение от 0 до 360, то есть выберите угол. Затем нажмите «ОК»
и рисунок будет повернут.
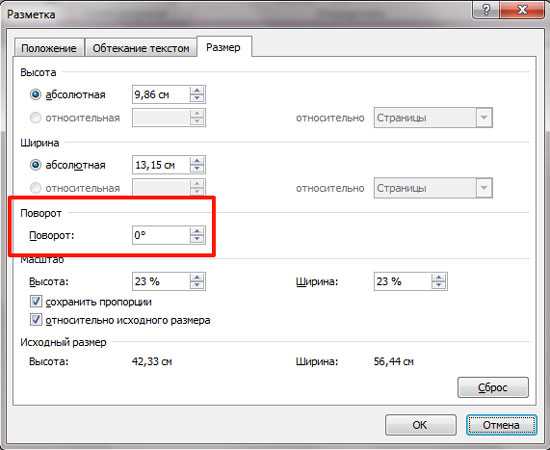
В Ворде 2016 данное окно открывается так же, только называется оно «Макет».
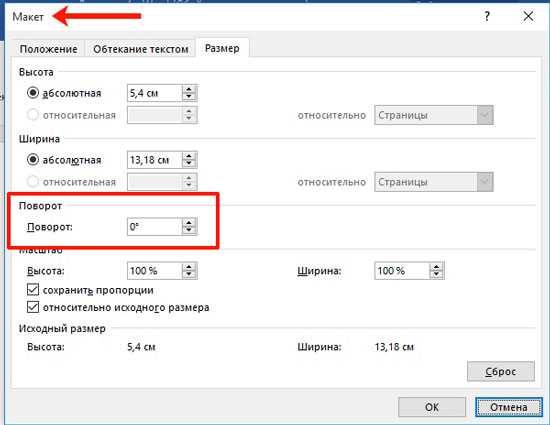
Поворачивайте изображения и оформляйте свои документы согласно правилам, или просто делайте так, чтобы документы в Ворд с картинками и текстом было интересно смотреть.
Далеко не всегда рисунок, вставленный в документ Microsoft Word, можно оставить без изменений. Иногда его нужно отредактировать, а иногда — просто повернуть. И в этой статье мы расскажем о том, как повернуть картинку в Ворде в любом направлении и под любым углом.
Если вы еще не вставили рисунок в документ или не знаете, как это сделать, воспользуйтесь нашей инструкцией:
1. Дважды кликните по добавленному изображению, чтобы открыть основную вкладку “Работа с рисунками”
, а вместе с ней и необходимую нам вкладку “Формат”
.
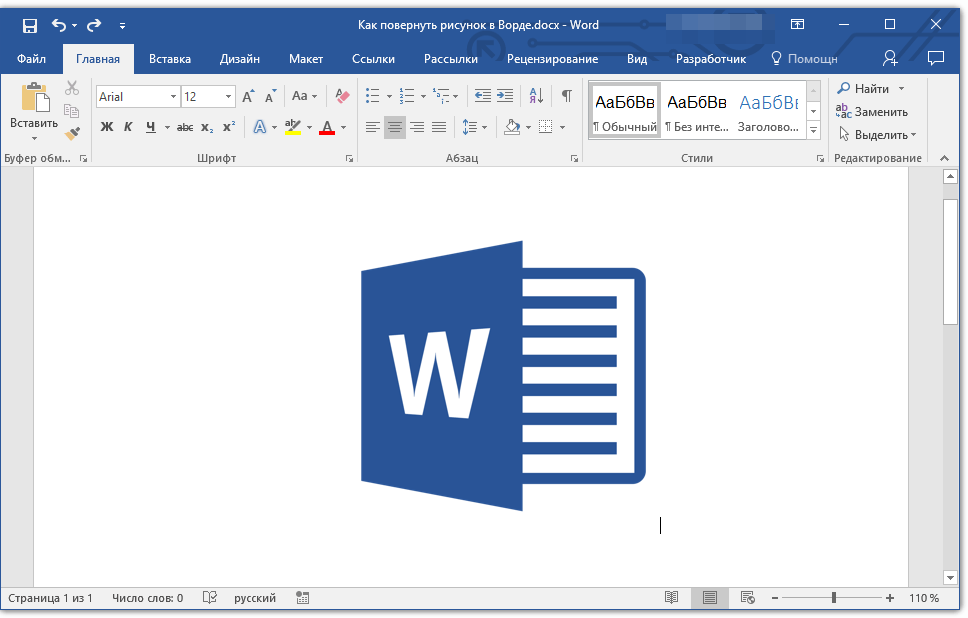
2. Во вкладке “Формат”
в группе “Упорядочить”
нажмите на кнопку “Поворот объекта”
.

3. В выпадающем меню выберите угол или направление, на который или в котором вы хотите повернуть изображение.
Если стандартные значения, доступные в меню поворота вас не устраивают, выберите пункт “Другие параметры поворота”
.
В открывшемся окне задайте точные значения для поворота объекта.
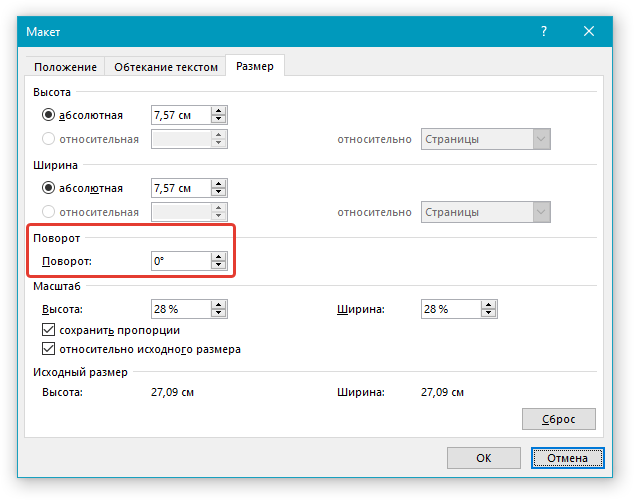
4. Рисунок будет повернут в заданном направлении, под выбранным или указанным вами углом.

Поворот изображения в произвольном направлении
Если точные значения углов для поворота картинки вас не устраивают, вы можете повернуть ее в произвольном направлении.
1. Кликните по изображению, чтобы отобразилась область, в которой оно находится.

2. Нажмите левой кнопкой мышки на круговую стрелку, расположенную в его верхней части. Начните поворачивать рисунок в необходимом направлении, под нужным вам углом.

3. После того, как вы отпустите левую кнопку мышки — изображение будет повернуто.

В Ворде изо дня в день по всему миру создаётся огромное количество текстовых документов. У кого-то это отчет по работе, дипломная, реферат, курсовая работа. И каждый второй пользователь сталкивается с добавлением картинок в документ. Хотя многие по мере своих возможностей или незнании опускают данный момент. Ведь это только кажется, что вставка картинки занимает длительное время. А если вдруг понадобится сделать зеркальное отражение картинки, то более взрослое поколение, вероятно попросит знакомого или близкого человека о помощи, а может и вовсе пропустит этот шаг, ссылаясь на нехватку времени. Давайте, вместе разберёмся с нагрянувшей проблемой.
Изменение и коррекция изображений в Ворде
Удаление фона рисунка
Вот уж чего не ожидал от Ворда – так это возможности удаления фона. Конечно, это не Photoshop, но все же, работает неплохо. Так вот, чтобы удалить фон рисунка, кликните Формат – Изменение – Удалить фон
.
Откроется окно редактирования, где программа предложит свой предварительный вариант изображения без фона.

Та часть, которую Word посчитал фоном, будет залита цветом. Вы можете управлять результатом, для чего на ленте появятся кнопки:
-
Пометить области для сохранения
(знак «+») – выберите этот инструмент и кликайте в тех местах, которые удалять не нужно -
Пометить области для удаления
(знак «-») – этим инструментом, наоборот, кликайте на областях для удаления -
Удалить пометку
– удаляет Ваш маркер сохранения или удаления -
Отменить все изменения
– отменяет все действия и выходит в обычный режим работы -
Сохранить изменения
– применяет все изменения и удаляет фон

Вот, что в итоге у меня получилось. Конечно, не идеал, но прекрасно работает, когда основной рисунок достаточно гладкий.
Художественная коррекция рисунков в Word
Если рисунок недостаточно резкий, яркий или контрастный
, воспользуйтесь автоматической корректировкой. Нажмите на ленте Коррекция
и выберите один из предложенных вариантов коррекции.
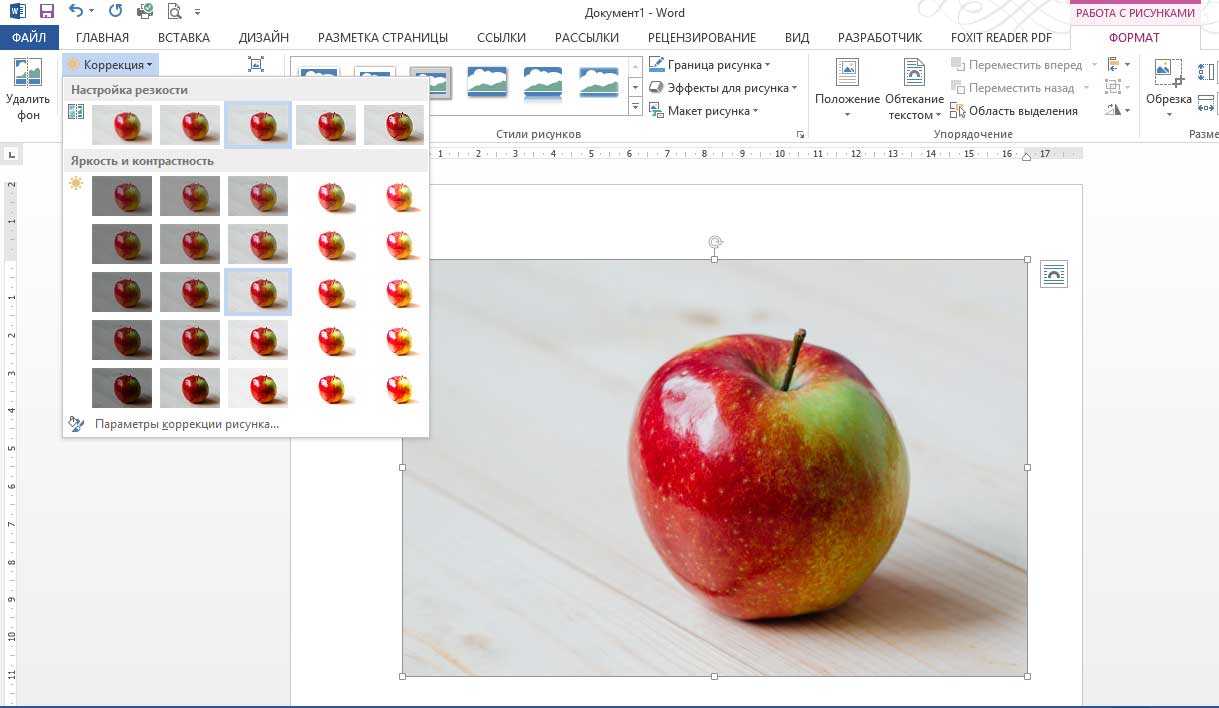
Если ни один из них Вас не устроил – настройте вручную. Под галереей нажмите Параметры коррекции рисунка
и в дополнительном меню выполните точную настройку. Какие показатели устанавливать – рекомендаций не дам, смотрите на своё изображение и экспериментируйте, достигайте наилучшего результата, по Вашему мнению.

Настройки цвета картинки
Это один из самых творческих инструментов программы. С его помощью Вы можете регулировать насыщенность и оттенки цветов, или вовсе перекрасить изображение.

Как это часто бывает, Эксель предложит Вам галерею готовых результатов, но даст возможность настраивать и вручную в списке меню:
-
Другие варианты
– позволяет выбрать практически любой цвет для перекрашивания -
Установить прозрачный цвет
. На экране появляется специальное перо, с помощью которого можно выбрать цвет на вашем рисунке. Выбранный цвет станет прозрачным -
Параметры цвета рисунка
– открывается меню с гибкими настройками всех перечисленных выше параметров. Здесь Вы можете добиться именно того результата, который задумали

Цветовая корректировка изображений может сделать Ваш документ более привлекательным и эффектным, а так же исключает необходимость использования других программ для улучшения изображений. Например, Photoshop.
Художественные эффекты в Word
Интересный результат дают художественные эффекты. Чтобы стилизовать картинку – кликните на ленте Формат – Изменение – Художественные эффекты
. Можете выбрать в галерее один из эффектов.

Сжатие рисунка
В больших документах каждый мегабайт на счету. Если Ваш документ состоит из сотен страниц, в нем много изображений – он занимает много дискового пространства. Его сложно отправить по электронной почте и опубликовать в сети.
Для исправления такой ситуации, можно воспользоваться сжатием изображений. Для этого кликните на ленте Формат – Изменение – Сжать рисунки
. В открывшемся окне выберите разрешение картинки и параметры сжатия, руководствуясь подсказками программы.

Замена рисунка
Если оказалось, что вставленный рисунок не подходит – замените его. Для этого нажмите Формат – Изменение – Изменить рисунок
. Будет открыто стандартное окно вставки рисунка. Сделайте свой выбор для замены.
Сброс настроек рисунка
Чтобы отменить все настройки, которые Вы делали с изображением в Ворде, нажмите на ленте нажмите Формат – Изменение – Восстановить рисунок
.
Как повернуть картинку на 90, 180, несколько градусов в Паинте (Paint)
Итак начнем с Паинта (Paint), эта программа есть у всех по умолчанию, а значит ею можно воспользоваться в первую очередь. Единственное, о чем нам надо сразу сказать вам, так это то, что повернуть картинку с помощью Паинта (Paint) на несколько градусов не удастся. Зато у него есть функция трансформации по диагонали, то есть если вам надо повернуть картинку на 1-2 градуса, то такая трансформация хотя и исказит картинку, но вполне может сойти вместо функции поворота. А теперь чтобы было понятнее о чем мы, расскажем о всем предметно и подробнее.
1. Если вам необходимо отредактировать лишь часть картинки, то используем иконку «Выделить», с помощью которой и выделяем тот фрагмент картинки, который подлежит редактированию. Если надо повернуть всю картинку, то переходим сразу к пункту 2.2. Нажимаем на иконку «Повернуть» и поворачиваем картинку на 90 или 180 градусов

Также это меню можно вызвать нажав на поле картинки на левую кнопку мышки, появится тоже самое.

Второй вариант это немного исказить, трансформировать картинку по диагоналям. Также в этом случае картинку можно масштабировать. Выбираем иконку «Изменить размер» или нажимаем сочетание клавиш Ctrl+W. В итоге появляется такая рамка.

Осталось выбрать масштаб или наклон и принять, нажав кнопку «Ок». Все, готово! Это основные способы редактирования картинки по поворотам, которые доступны в Паинте (Paint). Теперь разбираем наши альтернативы дальше.
Произвольный поворот изображения в Ворд
Если точность поворота не так важна, то вы можете быстро в визуальном режиме повернуть вставленное в документ Word изображение.
1)
Нажав на изображение, оно будет выделено, появятся соответствующие границы, которые визуально очерчивают изображение.
2)
Очерчивание выделенного изображения не только выделяет изображение, демонстрируя его границы, но и позволяет осуществлять управление им. В середине верхней части границы имеется зелёная точка (или символ поворота). Наведите на него мышку, а после зажмите левую клавишу. В результате движения курсора, картинка будет разворачиваться.
3)
Выбрав оптимальный разворот, отпустите левую клавишу мышки. Разворот изображения будет осуществлён.
Как повернуть картинку на 90, 180, несколько градусов в Фотошоп (photoshop)
Самый простой способ поворота будет такой. Выбираем «Инструмент прямоугольная область», смотрите под цифрой 1. Выделяем область подлежащую редактированию.

Заходим вверху в меню «Редактирование» => Произвольная трансформация.

Далее берем за край картинки и поворачиваем. То есть левой кнопкой мышки подводим к краешку картинки и поворачиваем по или против часовой стрелки. Вот так будет меняться картинка. Вверху будет показан угол наклона.

Также пункт «Произвольная трансформация» можно вызвать нажав на картинке, после ее выделения с помощью «Инструмента прямоугольной области», левой кнопкой мышки.
Как повернуть рисунок в Word
При вставке рисунков, может возникнуть необходимость повернуть или отразить рисунок в ворде. В этой статье вы узнаете, как повернуть рисунок в ворде несколькими способами, а также, как зеркально повернуть рисунок в ворде
Обратите внимание, что поворот рисунка в ворде не повлияет на исходный файл, который хранится на вашем компьютере
Как повернуть рисунок на градусы в ворде
- Выберите рисунок в ворде, который вы хотите повернуть. Если вам нужно вставить рисунок, нажмите здесь, чтобы узнать, как это сделать.

Как повернуть рисунок в Word – Выбор рисунка, который нужно повернуть
- Перейдите на вкладку « Формат » в верхней части окна в разделе «Работа с рисунками».
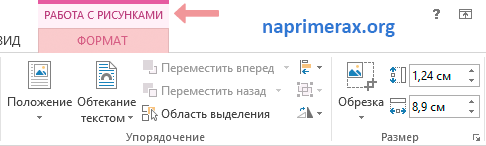
Как повернуть рисунок в Word – Работа с рисунками, вкладка Формат
- Нажмите кнопку «Повернуть» в разделе « Упорядочение » в правой части ленты.
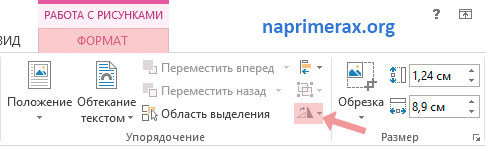
Как повернуть рисунок в Word – Кнопка Повернуть рисунок
- Затем выберите как вы хотите повернуть рисунок в ворде.
Как повернуть рисунок в Word – Повернуть рисунок в ворде
Как вы заметили по умолчанию есть несколько параметров, чтобы повернуть рисунок на 90 градусов вправо, влево, отразить рисунок по вертикали и по горизонтали.
Если вы хотите повернуть рисунок на другую величину, например, повернуть рисунок на 45 градусов в ворде, нажмите кнопку « Другие параметры поворота ». Появится следующее окно, в котором вы можете указать на сколько градусов необходимо повернуть рисунок в ворде.
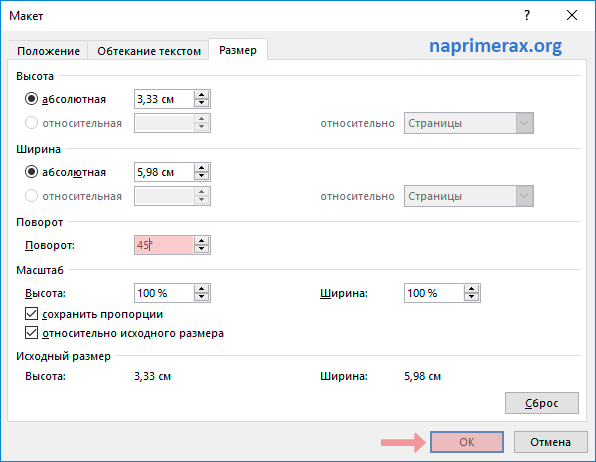
Как повернуть рисунок в Word – Повернуть рисунок на 45 градусов в ворде
В поле «Поворот» введите значение количеству градусов, на которое вы хотите повернуть рисунок. Затем нажмите кнопку ОК в нижней части окна, чтобы применить поворот к рисунку.
Как повернуть рисунок в ворде используя мышь
- Выберите рисунок, который вы хотите повернуть. В верхней части выделенного рисунка появится маркер в виде круговой стрелки. С помощью данного маркера можно повернуть рисунок в ворде.
Как повернуть рисунок в Word – Маркер поворота рисунка в ворде
- Для того чтобы повернуть рисунок, нажмите на маркер и перетащите его в том направлении, в котором вы хотите повернуть рисунок. Чтобы повернуть изображение в шагом в 15 градусов, удерживайте клавишу Shift во время поворота.

Как повернуть рисунок в Word – Повернуть рисунок на 15 градусов в ворде
Как повернуть рисунок зеркально в ворде
- Выберите рисунок в ворде, который вы хотите зеркально повернуть.
Как повернуть рисунок в Word – Выбор рисунка, который нужно зеркально повернуть
- Перейдите на вкладку « Формат » и нажмите кнопку «Повернуть».
Как повернуть рисунок в Word – Кнопка Повернуть рисунок
- Выберите как вы хотите зеркально повернуть рисунок в ворде:
- Отразить рисунок сверху вниз (отразить по горизонтали)
- Отразить рисунок слева направо (отразить по вертикали)
Как повернуть рисунок в Word – Зеркально повернуть рисунок в ворде
- Например, если вы выберите « Отразить слева направо », вы получите следующий результат:
Как повернуть рисунок в Word –Повернуть зеркально рисунок в ворде
В этой статье вы узнали несколько способов, как повернуть рисунок в ворде, и как зеркально повернуть рисунок.
Подводя итог…
Первое, все картинки которые вы видите выше можно увеличить, кликнув по ним. Так что все можно посмотреть в более хорошем качестве, а значит лучше понять, что и куда… Второе, лишь начиная с использования Микрософт Офис и программ более высокого уровня, можно полноценно повернуть картинку на несколько градусов. Паинт на самом деле не дает пользователю такой возможности, но использовать преломление можно для незначительного редактирования отклонений.
Приветствую!
Текст, что пишется в редакторе Ворд, можно дополнить и разнообразить вставленным рисунком или картинкой. Подобрав и вставив желанную картинку, вы впоследствии решили её немного отредактировать. В данном материале мы расскажем о инструменте, который позволит вам повернуть вставленное изображение, причём направление и угол вы можете гибко настроить.
Вывод
Как видите, разворот изображения в редакторе Microsoft Word осуществляется достаточно легко. Теперь вы сможете наиболее оптимально расположить и развернуть желаемое изображение, тем самым повысив комфорт восприятия написанного вами документа.
Работая с документами в текстовом редакторе MS Word, может возникнуть не только необходимость правильного редактирования и форматирования текста в Ворде . В документе могут встречаться различные картинки. Хорошо, если их можно оставить без изменений. Но что делать, если нужно сохранить одну на компьютер, чтобы была возможность отредактировать ее, или повернуть на определенный угол?
































![Как переименовать файлы все сразу [bulk rename utility]](http://myeditor.ru/wp-content/uploads/e/b/d/ebd278ac30dbb3ac143270d125c0bc1d.png)
