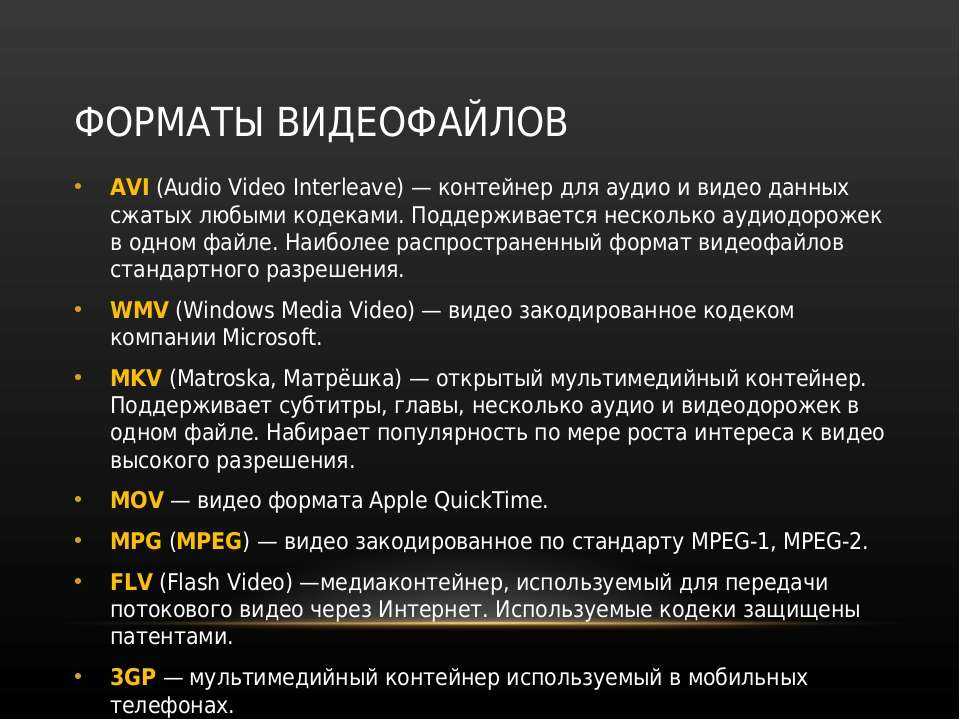Содержание:

Если у вас возникают проблемы с низкой производительностью системы при просмотре веб-страниц с помощью Mozilla Firefox, вы можете использовать встроенный в Firefox инструмент диспетчера задач, чтобы быстро определять использование системных ресурсов и управлять длинными списками вкладок. Вот как им пользоваться.
Во-первых, если у вас уже открыт Firefox, оставьте свои вкладки как есть. В противном случае откройте Firefox и загрузите некоторые часто посещаемые веб-сайты на нескольких вкладках, которые вы можете использовать в качестве примеров для проверки в диспетчере задач.
В любом окне Firefox щелкните значок гамбургера (три горизонтальные линии) в правом верхнем углу окна и выберите «Дополнительно»> «Диспетчер задач».
Когда откроется вкладка Диспетчера задач, вы увидите список открытых вкладок, каждая из которых соответствует веб-сайту, который вы просматриваете. В любое время вы можете щелкнуть заголовок столбца «Память» или «Энергетическое воздействие», чтобы отсортировать вкладки от максимального к минимальному использованию ресурсов.
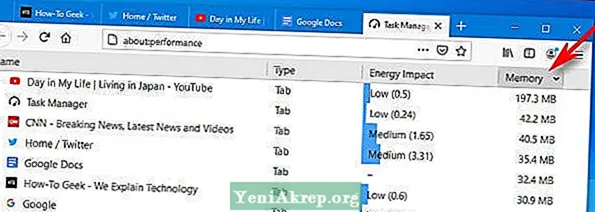
Чтобы увидеть использование вычислительной мощности ЦП на каждой вкладке, изучите столбец «Влияние энергии». Вы увидите такие ярлыки, как «Низкий», «Средний» и «Высокий», а также числа, которые измеряют относительное воздействие энергии (более высокие числа означают большее потребление энергии). Вкладки с более высоким энергопотреблением снизят производительность ЦП вашего компьютера, потребляют больше электроэнергии и быстрее разряжают аккумулятор портативного устройства.
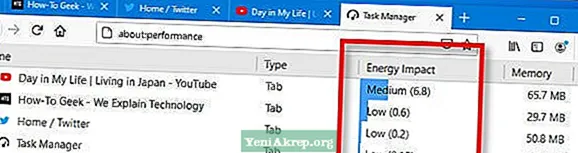
Чтобы узнать, сколько оперативной памяти использует каждая вкладка, изучите столбец «Память». Обычно вы видите использование памяти в мегабайтах (МБ), но возможно чтение в гигабайтах. Если вы видите здесь подозрительно высокие числа, возможно, именно этот сайт или вкладка замедляет работу вашего компьютера.
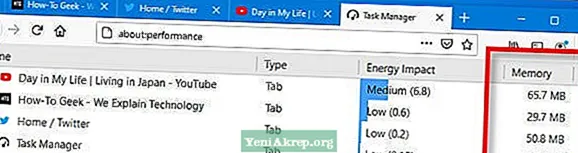
Если вы видите маленькую черную стрелку рядом с любой вкладкой в списке, щелкните ее, чтобы увидеть расширенный список используемых подфреймов и трекеров. Некоторые сайты обращаются к внешним веб-сайтам для предоставления дополнительных функций или для отправки данных в рекламные сети, и те также могут использовать ресурсы.
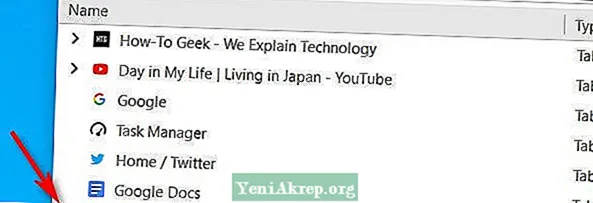
Щелкнув стрелку, вы можете быть удивлены, увидев все трекеры и подфреймы, которые некоторые веб-сайты включают в свой код.
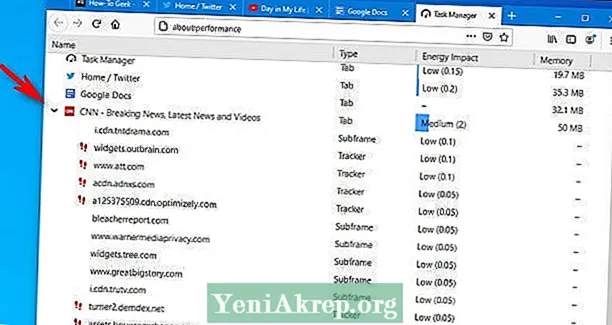
И, наконец, если вы хотите закрыть проблемную вкладку, выберите ее в списке, затем нажмите кнопку «X» в дальнем правом углу строки.
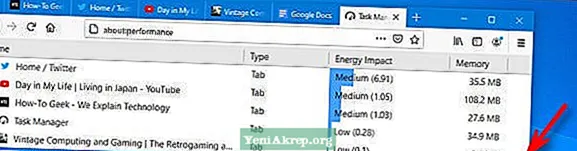
Вкладка закроется. Вы можете закрыть столько вкладок, сколько захотите, что также может быть удобным быстрым способом управления огромным списком открытых вкладок. Удачи!
Эта функция доступна во всех настольных версиях Mozilla Firefox, включая Firefox в Windows 10, macOS и Linux.
Диспетчер приложений от AndroidRock
Самая простая из рассматриваемых программ: мало весит, лёгкая в использовании, не требует специальных разрешений кроме доступа к истории использования. Это разрешение позволяет ей получать данные из оперативной памяти и не даёт никаких других привилегий.
Пользоваться им очень легко, достаточно установить из Play Маркет или скачать apk-файл с любого надёжного сайта, например 4PDA. После установки пользователь будет предупреждён о передаче доступа к истории и дальше Диспетчером приложений можно пользоваться.
На главном экране размещена единственная функция, которая здесь есть – очистка оперативной памяти:
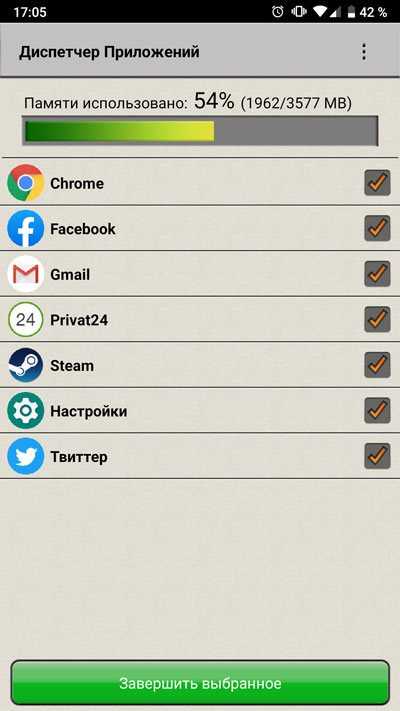
Вся информация разбита по блокам:
- Вверху находится шкала, по которой пользователь может наглядно увидеть состояние оперативной памяти устройства. Зелёным отображается занятый объём, серым – свободный. Над шкалой выводится точный процент использованной ОЗУ и его выражение в мегабайтах от общего объёма.
- В средней части – список всех запущенных приложений с возможностью отмечать их галочкой. Системные ресурсы здесь не выводятся, так как Диспетчер ориентирован на начинающего пользователя и ему такая информация ни к чему.
- Внизу располагается кнопка «Завершить выбранное». Как следует из названия, если её нажать, все отмеченные приложения в списке будут удалены из оперативной памяти.
Окно параметров приложения выглядит так:
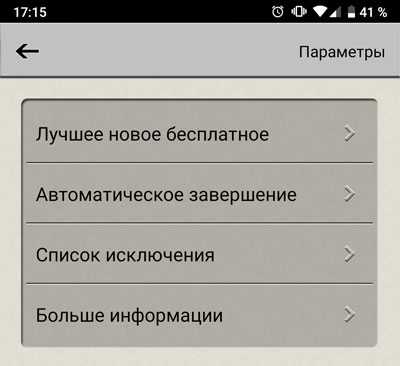
Как видно, здесь можно только задать таймер для автоматической работы программы и добавить процессы в список исключения. По умолчанию там находится только главный компонент Google-сервисов, который должен быть в памяти для обеспечения постоянной синхронизации.
Преимущества:
- Эффективность.
- Малый объём.
- Подходит практически для всех версий Android.
- Есть возможность автоматизации.
Недостатки:
Мало настроек.
QR-Code
Диспетчер Приложений
Developer: AndroidRock
Price: Free
Greenify (от Oasis Feng)
Функциональность этого диспетчера отличается от предыдущих аналогов. Здесь пользователю не приходится «убивать» все приложения, которые поглощают ресурсы. Программа погружает работающие в фоне приложения в состояние сна, в котором они не потребляют энергию и не загружают процессор.
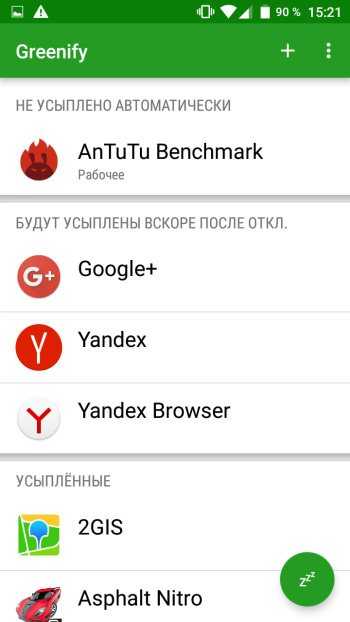
Если вам нужно воспользоваться каким-либо приложением, вы просто его запускаете, а после закрытия оно вновь возвращается в состояние гибернации. Пользователь сам выбирает, какие программы погружать в сон, но не стоит забывать, что добавление в список социальных сетей и мессенджеров повлечет за собой отключение уведомлений о сообщениях.
При установке программы необходимо указать: имеете вы root-права или нет, а также выполнить некоторые настройки.
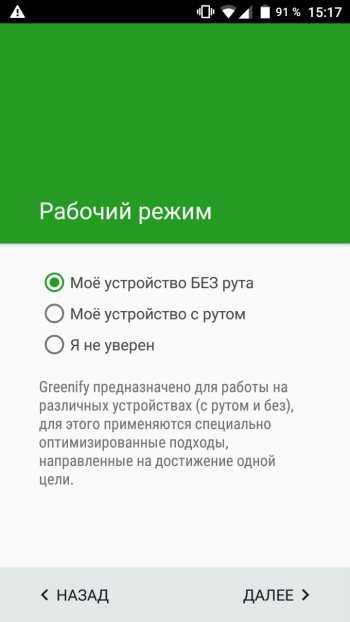
Ускорение из браузера системы
8. Также можем ускорить загрузку браузера из системы. Но это не у всех срабатывает, у меня не сработало. Система не поместила команду в папку. Но вы можете попробовать. На рабочем столе жмете правой кнопочкой по браузеру, заходите в «свойства». Далее выбираем «Ярлык», в окне «Объект» дописываем \Prefetch:1. Жмем Ок и перезапускаем Mozilla. Команда должна добавиться в папочку Prefetch. Это папочку ускорения компьютера.
После пройденных процедур перезапускаем компьютер и проверяем скорость браузера. Я надеюсь, вам теперь понятно, как ускорить Mozilla Firefox?
PS. Я недавно установил себе скрипт ЛайнБро, так вот, теперь в моём сайдбаре появилась возможность приобрести ссылку, которая будет отображаться во всех статьях моего сайта. Вы можете приобрести её всего за 10 рублей для перехода пользователя на ваш сайт, страницу в соц. сетях, или на нужный вам информационный продукт! Успехов!
Советую почитать: — Как заработать в интернете 36 способов
Причины роста количества процессов
Если вы открываете Хром, а он не желает мгновенно запускаться, рекомендуем вам проверить, что конкретно открыто на ПК, какие процессы находятся в активном состоянии. Если, действительно, одновременно запущено несколько, вы можете даже этого не заметить, поскольку скорость выполнения задач будет все равно стремительной.
Если же будет отображаться много процессов Оперы в Диспетчере задач, значит, следует поискать причины такого непонятного «поведения» вашего ПК.
Шаг 1
Узнать, в Диспетчере задач много процессов Opera.exe отображается или мало, можно, только когда вы откроете непосредственно окно «Диспетчер задач». Запустить его совершенно несложно, вполне достаточно одновременно зажать три клавиши: «Ctrl», «Alt» и «Del».
Шаг 2
Только после этого на экране появится окошко, в котором будут находиться пять вкладок. На первой вкладке отображаются задачи, которые выполняются на компьютере вами. На второй вкладке будут отображаться все процессы, включая и те, которые остаются для пользователя невидимыми.
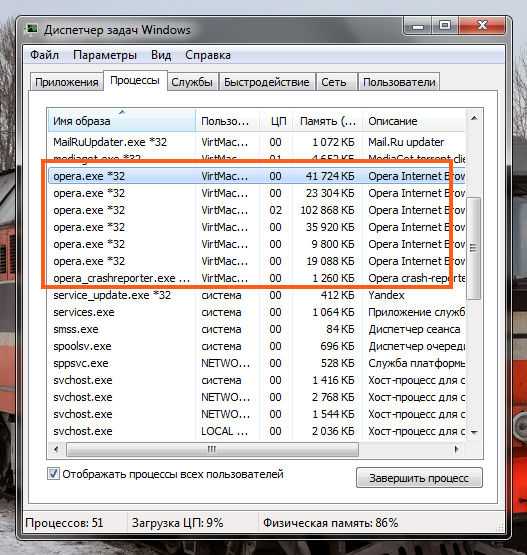
Иногда пользователи замечают много процессов своего браузера
Именно на этой вкладке можно внезапно обнаружить, что по непонятной причине появилось чрезмерно много процессов Opera, хотя никакой активности лично вы не проявляете.
Виновниками такой неприятной ситуации могут стать вирусы, проявляющие негативную активность, оставляющие после себя нежелательные последствия. Вирусное ПО поражает те компьютеры, которые остаются беззащитными по причине отсутствия хорошего антивирусного программного обеспечения.
Такую проблему поможет решить как раз хороший антивирусник. Сначала его скачайте, проинсталлируйте, загрузите свежие антивирусные базы, а затем просканируйте свой компьютер.
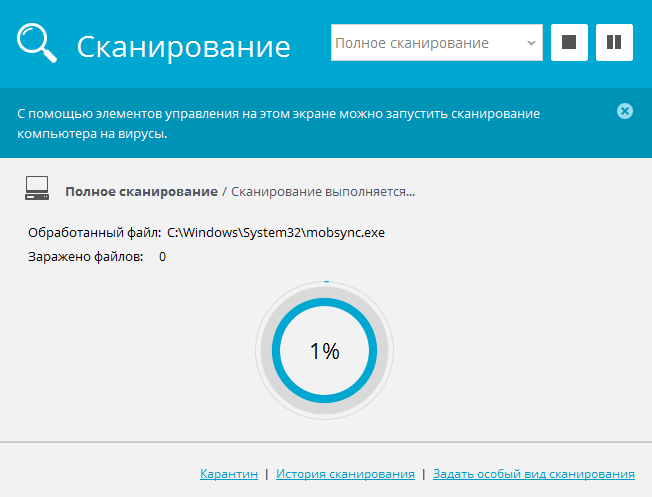
Загрузите антивирус и просканируйте свое устройство
Шаг 3
Если в Диспетчере задач отображается много процессов Chrome с расширением exe, лучше всего снести браузер, почистить возможные оставшиеся следы, а только после этого установить заново полюбившийся вам браузер.
Удалить «взбунтовавшийся» браузер удастся, если открыть «Программы и компоненты», найти в списке браузер и нажать на кнопку «Удалить».

Если антивирус не помогает, удалите браузер, а потом скачайте новый
«Хвосты» помогают чистить многие полезные утилиты, среди которых лидирует CCleaner.
Кстати, одной из причин, по которым возникает много процессов Opera, отображающихся в Диспетчере задач, может выступать устаревшая версия самого браузера.
Ранее часто такой «болезнью», проявляющейся в большом количестве запущенных одинаковых процессов, страдали особенно Опера и Chrome.
Разработчики такого ПО внесли несколько успешных изменений, обеспечив стабильную работу и надёжность браузера. В частности, если в Мозиле будут открыты несколько вкладок, на одной из которых внезапно произошёл сбой, закрывается полностью весь браузер.
Конечно, такая ситуация вряд ли порадует пользователя, пребывающего в поиске необходимого ресурса, а в связи с внезапным закрытием браузера теряющего драгоценное время.
В обновлённых версиях Опера и Хром при возникновении сбоя на одной вкладке, закрытия остальных уже точно не произойдёт. Помимо этого, мультипроцессорная обработка данных, которая характерна обновлённым браузерам, сопровождается заметными преимуществами:
- мгновенное очищение памяти сразу после закрытия вкладки;
- неактивные вкладки, открытые, но в конкретный момент неиспользуемые пользователем, потребляют минимальное количество памяти, поскольку операционная система переводит их автоматически в фоновый режим.
К сожалению, есть у таких браузеров и недостатки. Иногда общее количество используемой памяти может «зашкаливать» по сравнению с устаревшей Мозилой.
Если проблему не смогли решить ни антивирусное ПО, ни обновление браузера, ни другие действия, которые были предложены опытными пользователями, тогда единственным вариантом остаётся форматирование жёсткого диска. Конечно, если приходится форматировать системный диск, тогда придётся выделить время для установки новой операционной системы.
После этого «куча» непонятных процессов, указывающих на открытые браузеры, точно исчезнет, можно сразу же успокоиться и порадоваться за такое отличное и несложное решение проблемы. Помимо этого, вы сможете гордиться тем, что в очередной раз вы сумели приобрести некоторый полезный практический опыт решения компьютерных проблем.
Процессы
Данное меню стоит первый из всех вкладок этой утилиты. В нем мы видим набор всех процессов, проявляющих активность и задействующих системные ресурсы оперативки, ЦП, диска, сети, GPU, энергопотребление.
Например, насчет потребления энергии, на всех приложениях у меня на данный момент оно очень низкое, только на Яндекс Браузере «умеренное», хотя несколько минут назад было «высокое». Я его сейчас не использую, и оно стало «Очень низким».
Эти данные размещены в колонках и строках. Просматривать информацию о процессах можно двигая ползунки или колёсико мышки. Также, если вы нажмёте на команду «Меньше» (она находится внизу), окно уменьшится в разы, «Подробнее» — окно вернётся к прежним позициям.
Просмотрите все процессы, и можете любой из них выключить. Для этого, нужно нажать на ненужный процесс правой клавишей, и в открывшемся окошке кликнуть по команде «Снять задачу». Также, можно кликнуть по данной команде внизу, и задача будет снята.
Важно: — не стоит снимать задачи с процессов, в которых вы не разбираетесь. Перед тем, как выбирать подобное действие, нужно вначале разузнать про данный пункт (можно в интернете), а только потом действовать
Что я могу сделать с сохраненными загрузками
В этот момент появится новое окно, в котором мы найдем все загрузки, которые мы сделали на сегодняшний день. В частности, мы видим ярлыки к файлам, загруженным в то время, с указанием их имен, источник путь, размер и загрузка дату.
Чтобы получить доступ к этому контенту, нам просто нужно дважды щелкнуть соответствующую запись в диспетчере загрузок Firefox. Но у нас также есть возможность щелкнуть правой кнопкой мыши по любому из них. Это даст нам доступ к его контекстному меню, которое позволяет нам выполнять дополнительные задачи с этими элементами.
В этом меню, которое мы комментируем, у нас будет возможность открыть этот контент, получить доступ к его пути загрузки, перейти на его исходный веб-сайт, скопировать ссылку или удалить только эту запись. Это позволяет нам управлять всем, что с этим связано. файл, который мы скачали в то время, конечно, если мы не удалили или не переместили его.
Восстановление через редактор реестра
Этот метод универсальный.
- Сперва, конечно же, открываем редактор реестра. Для этого жмем Win+R, вводим regedit и жмем ОК.
- Переходим в следующую ветку: HKEY_CURRENT_USERSoftwareMicrosoftWindowsCurrentVersionPoliciesSystem. И видим параметр «DisableTaskMgr» со значением «1«. Его нам нужно удалить или изменить его значение на 0. Именно этот параметр отвечает за отключение диспетчера задач.
- Для надежности проверяем еще ветку: HKEY_LOCAL_MACHINESoftwareMicrosoftWindowsCurrentVersionPoliciesSystem, так как там может оказаться такой же параметр. Если он есть, то удаляем его тоже (если раздела не существует, то и параметра тоже не существует).
- Перезапускаем компьютер, устанавливаем какой-нибудь антивирус (можно абсолютно бесплатный Microsoft Security Essential, который встроен в Win8 и Windows 10 и доступен для скачивания на Win7) и радуемся жизни.
Спасибо за внимание!
Материал сайта
—>
Открываем Диспетчер задач в Windows 10 / 8 / 7
Чтобы сие произошло, воспользуйтесь любым из перечисленных способов:
- самый удобный и быстрый – через комбинацию клавиш «Ctrl + Shift + Esc«;
- нажмите в панели задач правой кнопкой мыши и выберите пункт «Диспетчер задач» («Запустить диспетчер задач» в Windows 7).
- «горячей» комбинацией «Win + R» визуализируйте окно «Выполнить» → введите taskmgr и кликните по «ОК«;
- в Windows 10 / 8.1 посредством «Win + X» откройте WinX меню, также известное под именем «Power User Menu», и найдите «Диспетчер задач«.
Как включить, если «Диспетчер задач отключен администратором«
Если по какой-либо причине (например, после вирусной атаки) герой обзора не подает признаков жизни, необходимо проверить наличие исполнимого файла Для этого скопируйте в адресную строку Проводника C: и нажмите «Enter«. Появление сообщения «Диспетчер задач отключен администратором» означает, что файл «жив», но требует разблокировки.
Посему вновь откройте окошко «Выполнить» и наберите regedit → «ОК» → в редакторе реестра разверните следующую ветвь:
HKEY_CURRENT_USERSoftwareMicrosoftWindowsCurrentVersionPolicies
Далее, в разделе Policies должен быть подраздел System, а в нем – DWORD-параметр DisableTaskMgr, имеющий значение «1». Дабы включить Диспетчер, поменяйте его значение на «» либо – лучший вариант – просто удалите созданный зловредом параметр.
Как восстановить Диспетчер задач Windows
Пожалуй, самое неприятное, что может случиться – по указанному пути в папке system32 отсутствует удаленный вирусом файл Taskmgr. Однако и с этой бедой можно сладить, воспользовавшись штатной утилитой проверки системных файлов Алгоритм ваших действий такой:
- вызовите командную строку cmd с правами администратора;
- введите команду sfc /scannow, нажав клавишу «Enter«, после чего активируется механизм проверки и восстановления поврежденных (удаленных) файлов системы;
- по завершении процесса, также как и в предыдущем случае, обязательно запустите имеющийся антивирусник или эффективный сканер типа CureIt!
Дмитрий dmitry_spb Евдокимов
Диспетчер процессов Mozilla против диспетчера задач
Обратите внимание, что Mozilla Firefox уже имеет функцию под названием Диспетчер задач это сосредотачивается на использовании памяти и потреблении энергии открытых вкладок и расширений. Однако все немного отличается от будущего диспетчера процессов Firefox, главным образом потому, что информация, которую он предоставляет, в основном полезна для инженеров и тех, кто интересуется техническими деталями
Однако все немного отличается от будущего диспетчера процессов Firefox, главным образом потому, что информация, которую он предоставляет, в основном полезна для инженеров и тех, кто интересуется техническими деталями.
Эта функция доступна в версии 78 Mozilla Firefox и является долгожданным дополнением к браузеру, который уже находится в верхней части списка для многих пользователей Windows 10.
Полезен ли вам диспетчер процессов Mozilla Firefox? Сообщите нам, что вы думаете об этой функции, оставив нам сообщение в разделе «Комментарии» ниже.
Запустите диспетчер задач из командной строки от имени администратора
Без прав администратора можно столкнуться с сообщениями об ошибке «Доступ запрещен» при попытке внести изменения с помощью диспетчера задач. Есть несколько способов, которыми пользователь со стандартной учетной записью может получить доступ к командной строке с правами администратора. Вот они:
Из стандартной учетной записи (с паролем администратора)
Если вы являетесь администратором, вносящим изменения в стандартную учетную запись, все, что вам нужно сделать, это запустить экземпляр командной строки с повышенными привилегиями. Для этого нажмите «Пуск», введите «cmd» и нажмите «Запуск от имени администратора».
При появлении запроса введите пароль, и все готово. Теперь просто введите команду «taskmgr» в CMD и запустите диспетчер задач.
Доступ к встроенному администратору (без пароля администратора)
Иногда диспетчер задач полностью блокируется администратором, и мало что можно сделать без пароля администратора. Но есть изящный обходной путь, который позволяет вам получить доступ к встроенному администратору, который можно использовать для всех видов вещей, включая предоставление вашей стандартной учетной записи полных административных прав, изменение файлов реестра, разблокировку диспетчера задач и многое другое. Чтобы получить полное руководство о том, как получить доступ к этому встроенному администратору, перейдите по этой ссылке.
После того, как вы выполнили эти шаги и предоставили права администратора своей учетной записи, пора внести необходимые изменения, чтобы гарантировать, что диспетчер задач не заблокирован для вашей учетной записи.
Разблокировать диспетчер задач с помощью редактора групповой политики
Если у вас Windows 10 Pro, Enterprise или Education, вы можете использовать редактор групповой политики, чтобы вносить изменения в параметры политики, установленные администратором.
Вот как это можно сделать и убедиться, что диспетчер задач не заблокирован для вашей учетной записи:
Нажмите Win + R, чтобы открыть окно ВЫПОЛНИТЬ, введите «gpedit.msc» и нажмите Enter.
Когда откроется редактор групповой политики, на левой панели перейдите к Конфигурация пользователя> Административные шаблоны> Система> Параметры Ctrl + Alt + Del.
Теперь на правой панели дважды щелкните Удалить диспетчер задач.
Измените значение на «Не настроено» или «Отключено», чтобы повторно активировать Диспетчер задач для своей учетной записи. Щелкните ОК.
Возможно, вам придется перезагрузить компьютер и снова войти в систему, чтобы увидеть внесенные изменения.
Обратите внимание, что пользователи Windows 10 Home не смогут использовать этот метод, поскольку редактор групповой политики им недоступен. Однако они могут использовать следующие методы для достижения того же результата
Разблокировать диспетчер задач с помощью реестра
Нажмите Win + R, чтобы открыть поле ВЫПОЛНИТЬ, введите «regedit» и нажмите Enter.
Теперь перейдите по следующему пути:
HKEY_CURRENT_USER ПРОГРАММНОЕ ОБЕСПЕЧЕНИЕ Microsoft Windows CurrentVersion Policies System
Кроме того, вы можете просто скопировать указанный выше путь и вставить его в адресную строку реестра.
Дважды щелкните раздел DisableTaskMgr.
Измените значение Value с 1 на 0. Нажмите OK.
Теперь у вас должен быть доступ к диспетчеру задач через командную строку, а также к его ярлыкам.
Видео прогулка по процессу
Вывод
Это все о методах отключения нескольких фоновых процессов интернет-браузера Mozilla Firefox. Выполнив описанные выше действия, у вас не возникнет таких проблем.
Если вы хотите вернуться к настройкам по умолчанию Firefox несколько процессов, вам нужно следовать тому же методу и установить значение по умолчанию «4» (может отличаться в зависимости от версии браузера) в случае ограничения процесса контента.
Для метода 2 вам нужно дважды щелкнуть наbrowser.tabs.remote.autostartВ списке, и это будет сделано.
Надеюсь, что эта информация разрешила все ваши запросы, связанные с несколькими процессами, которые Firefox привел с его установкой. В случае, если у вас есть какие-либо вопросы, не стесняйтесь комментировать нас.
Firefox создаёт меньше процессов, чем Chrome?
Как мы уже сказали, Mozilla подошла к вопросу с несколькими процессами куда более осторожно, чем та же Google. Изначально разработчики сделали для Firefox лишь один дополнительный процесс, куда выводились плагины (не путать с расширениями), – plugin-container.exe
Таким образом, у Firefox впервые появилось 2 процесса
Изначально разработчики сделали для Firefox лишь один дополнительный процесс, куда выводились плагины (не путать с расширениями), – plugin-container.exe. Таким образом, у Firefox впервые появилось 2 процесса.
Однако время шло и требовало от компании всё же не уступать конкурентам в плане стабильности и безопасности. В итоге в этом году была завершена давно тестировавшаяся полноценная многопроцессная архитектура Firefox.
Преимущество по меньшему потреблению памяти Firefox не теряет, даже если использует свою многопроцессность на максимум (8 CP – 8 процессов для обработки контента)
Часть пользователей стабильных версий Firefox впервые смогли оценить многопроцессность уже этим летом начиная с Firefox 54. Окончательным же этапом здесь стал осенний выход Firefox 57, который больше не поддерживал старые расширения. Часть из этих расширений прежде могла блокировать многопроцессный режим, заставляя Firefox использовать лишь один процесс.
См.также — Закрытые вкладки Firefox: четыре простых совета
Впрочем, с процессами у Firefox дела обстоят все равно не так, как у Chrome. Если детище Google запускает в отдельных процессах буквально всё и вся (каждую вкладку, каждое расширение), то Firefox разбивает различные элементы на группы. В итоге процессов получается совсем не так много, как у главного конкурента.
Отсюда заметно меньшее потребление памяти и в некоторых случаях меньшая нагрузка на CPU. Ведь огромное число процессов в Chromium-браузерах может грузить даже не самый слабый процессор. А вот Mozilla в итоге пришла к компромиссному и, на наш взгляд, наиболее разумному решению.
Вдобавок Firefox использует иной механизм вкладок по требованию в отличие от того, что применяется в Chrome и браузерах на основе Chromium.
Если эти веб-обозреватели автоматически последовательно загружают в фоне вкладки с предыдущей сессии, то «огненный лис» делает это лишь при явном обращении (клике) по вкладке, тем самым, не создавая лишних процессов, когда в них нет необходимости. Это также способствует меньшему потреблению ресурсов.
Smart Task Manager (Flashlight 2020)
Несмотря на то, что приложение очень многофункционально и эффективно выполняет свои задачи, стоит для начала отметить очень плохую, небрежную русскую локализацию. Это практически единственный его недостаток, который, однако, никак не влияет на удобство использования. Забегая вперёд, скажу, что язык в настройках самой утилиты поменять нельзя, он намертво привязан к локали телефона.
Главный экран сразу встречает пользователя всеми запущенными приложениями, в том числе и системными
Это может отпугнуть новичков, но здесь отсутствует выбор всех элементов, так что переживать за остановку важного процесса не стоит
Как можно заметить, внизу есть несколько статус-баров, показывающих наглядно, сколько приложений запущено из общего числа, сколько памяти задействовано, и каков текущий заряд батареи. При этом оперативная память считывается с ошибкой, это объясняется тем, что утилита не поддерживает полностью Android Pie.
В левом боковом меню, кроме управления задачами, есть доступ к управлению приложениями.
Здесь уже внизу расположены свои статус-бары, показывающие общее и отображающееся количество приложений, и состояние внутреннего и внешнего хранилищ. Все программы можно удалить пакетно, но процесс будет идти постепенно, по порядку.
Есть здесь и возможность резервного копирования приложений, которое работает через собственный проводник.
Надпись в нижнем краю экрана предупреждает, что сохранить в бэкапе можно только сами приложения, но не их данные.
Настройки приложения подробны и выглядят так:
Настраивается всё: от поведения уведомления в шторке до действий по долгому тапу для менеджеров задач и приложений. Здесь же отключается отображение системных процессов, а также конфигурируются виджеты утилиты. Их здесь несколько, есть как быстрый доступ к определённым функциям, так и просто общая информация о загруженности памяти или процессора.
В «Настройках» же находится ярлык к предыдущему пункту и несколько ссылок к стандартным параметрам Android вроде дисплея, даты и времени или языка.
- Хорошо очищает память.
- Есть встроенное резервное копирование приложений.
- Можно деинсталлировать программы.
- Много настроек.
- Большой выбор виджетов.
- Почти полностью отсутствует реклама.
Ужасная российская локализация.