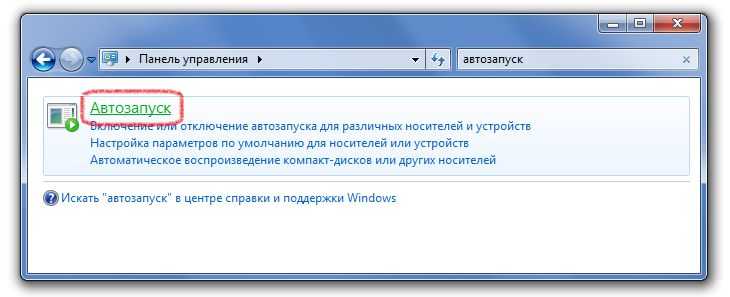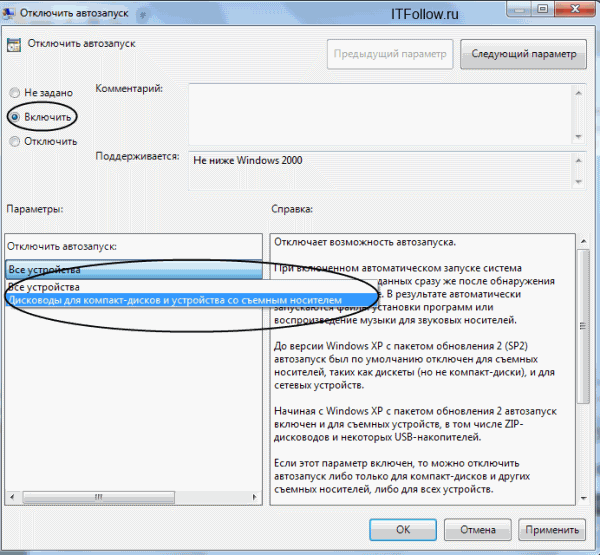Autoplay в Windows 8 и 8.1
То же самое, что разделом выше выполнялось с помощью панели управления, можно сделать и в изменении параметров Windows 8, для этого откройте правую панель, выберите «Параметры» — «Изменение параметров компьютера».
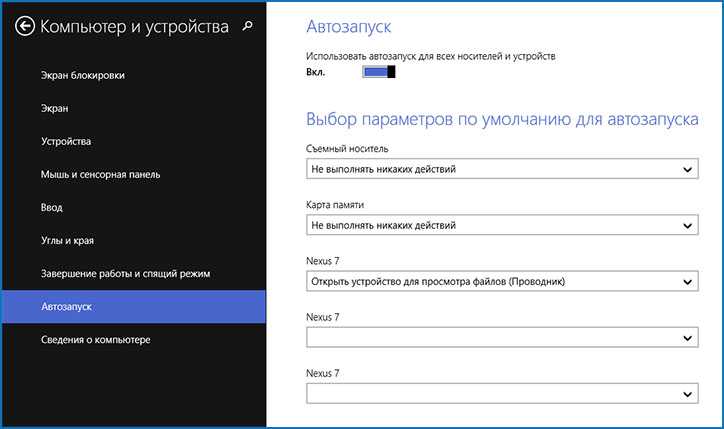
Благодарю за внимание, надеюсь, что помог. Требования.
Требования.
Статья применима для Windows 2000/XP/Vista.
Информация
Когда вставляешь диск в
CD/DVD-ROM, то по умолчанию
срабатывает автозапуск диска. Т.е. если диск музыкальный, то он начинает
автоматически проигрываться, если диск с игрой, то появляется интерфейс
установки игры и т.п.
Включение и отключение автозапуска CD/DVD дисков с помощью реестра.
Выполнить
«;regedit
и нажмите кнопку «ОК»;
3. В окне «Редактор реестра», в левой части последовательно раскрывайте
указанные разделы реестра до подраздела «cdrom
«:
HKEY_LOCAL_MACHINE\ SYSTEM\CurrentControlSet\ Services\cdrom
4. Щелкните левой кнопкой мыши на подразделе cdrom
и в левой части окна найдите параметр AutoRun
;
5. Щелкните правой кнопкой мыши на
этом параметре и выберите пункт меню «Изменить
«;
6. В поле «Значение» поставьте 1
(включить автозапуск) или
(выключить автозапуск);
Включение и отключение автозапуска CD/DVD дисков с помощью групповых политик.
Windows 2000/XP.
1. В меню «Пуск», выберите пункт «Выполнить
«;
2. В поле «Открыть», наберите команду gpedit.msc
и нажмите кнопку «ОК»;Конфигурация пользователя
«;Административные шаблоны
«;
5. В этой папке найдите и
щелкните левой кнопкой мыши на папке «Система
«;
Для отключения автозапуска:
Отключить автозапуск
«;Свойства
«;
8. Установите значение «Включена
» и в поле «Отключить автозапуск на»,
выберите «Компакт-дисководах
«;
9. Нажмите кнопку «ОК
«;
Для включения автозапуска:
6. В правой части окна найдите политику «Отключить автозапуск
«;
7. Щелкните правой кнопкой мыши на этой политике и выберите пункт «Свойства
«;
8. Установите значение «Не задана
«;
9. Нажмите кнопку «ОК
«;
Windows Vista.
1. В меню «Пуск», выберите пункт «Выполнить
«;
2. В поле «Открыть», наберите команду gpedit.msc
и нажмите кнопку «ОК»;
3. В разделе «Политика «Локальный компьютер», найдите и разверните (нажав на
знак «+») подраздел «Конфигурация компьютера
«;
4. В этом подразделе найдите и разверните папку «Административные шаблоны
«;
5. В этой папке найдите и разверните папку «Компоненты Windows
«;
6. В этой папке найдите и щелкните левой кнопкой мыши на папке «Политики
автозапуска
«;
Для отключения автозапуска:
Отключить автозапуск
«;Свойства
«;
9. Установите значение «Включена
» и в поле «Отключить автозапуск»,
выберите «Дисководы для компакт-дисков
«;
10. Нажмите кнопку «ОК
«;»;Свойства
«;
13. Установите значение «Включена
» и в поле «Поведение автозапуска по
умолчанию», выберите «Не исполнять команды автозапуска
«;
14. Нажмите кнопку «ОК
«;
Для включения автозапуска:
7. В правой части окна найдите политику «Отключить автозапуск
«;
8. Щелкните правой кнопкой мыши на этой политике и выберите пункт «Свойства
«;
9. Установите значение «Не задана
«;
10. Нажмите кнопку «ОК
«;
11. В правой части окна
найдите политику «Вариант работы автозапуска по умолчанию
«;
12. Щелкните правой кнопкой мыши на этой политике и выберите пункт «Свойства
«;
13. Установите значение «Не задана
«;
14. Нажмите кнопку «ОК
«;
По умолчанию в «Виндовс 7» после установки дисков в оптический привод сразу производится его автозапуск. Однако в результате некоторых сбоев системы либо внесенных другим пользователем ПК корректировок эта функция может быть отключена.
Ниже представленная инструкция, которая описывает все необходимые действия для того, чтобы правильно включить службу автозапуска дисков в компьютере на Windows 7.
Способ 1 — сделать стандартные настройки в параметрах autoruns виндовс
В системе есть раздел “Автозапуск” и в первую очередь нужно отправить туда и проверить, а не выключен ли он там? Последовательность немного отличается в Windows 10 и более ранних версиях.
В 10-й порядок действий таков:
- Открываем поиск и набираем “автозапуск”, после чего открываем найденный раздел “параметры автозапуска”. Если вдруг нет возможности воспользоваться поисковой строкой, то зажимаем комбинацию клавиш Win I и открываем последовательно: “устройства” — “автозапуск”.
- В открывшемся окне в первую очередь смотрим, чтобы вверху автозапуск был активирован, а затем ниже проверьте, на всех типах устройств стояло значение “Спрашивать каждый раз”.
Проверка настроек, из-за которых часто не работает автозапуск флешки в Windows 10.
В 7-й версии делаем следующее:
- Переходим в меню “Пуск” и выбираем “Панель управления”.
- Переходим по разделам: “оборудование и звук” — “автозапуск”.
- В первую очередь проверяем, чтобы данная функция была включена для всех носителей и устройств (должна стоять галочка).
- Опускаемся в самый низ окна и нажимаем “Восстановить значения по умолчанию”. Этот пункт позволит нам в Виндовс 7 исправить, возможные некорректные настройки автозапуска (например, если стоит где-то опция “не выполнять никаких действий”).
Включение необходимых настроек панели управления ОС.
Теперь можно вставлять флешку или USB-HDD в компьютер и проверить, появляется ли окно для выбора действий. Если нет, идем ко 2-му способу.
Как выключить автозапуск с флешки в Windows 10
В современном мире облачных хранилищ и быстрых интернет-соединений флешки постепенно теряют свою актуальность, но по-прежнему широко используются. А это значит, что риск напороться на какую-нибудь вредоносную заразу через чужой USB-накопитель, по-прежнему велик. Чтобы уменьшить его, рекомендуется отключить автозапуск съемных носителей в Windows 10. Сделать это можно несколькими методами разной степени сложности.
Примечание: отключение автозапуска не защищает вас от вирусов и вредоносного ПО. Всегда пользуйтесь стандартным антивирусом Windows, либо решениями от сторонних разработчиков. В этом случае отключение автозапуска будет лишь дополнительной превентивной защитой.
Выключение автозапуска через Параметры Windows 10
-
Нажмите Win + I и перейдите в раздел Устройства – Автозапуск.
- Отключите автозапуск полностью с помощью переключателя в верхней части, либо выберите отдельный тип устройств, для которого надо выключить автоматический старт.
- Для этого из выпадающего меню возле нужного девайса надо выбрать Не выполнять никаких действий.
Как отключить автозапуск через Панель управления Windows 10
- Нажмите Win + R и введите control.
- Откроется классическая Панель управления, в которой вам надо открыть раздел Оборудование и звук – Автозапуск.
- Снимите отметку возле пункта Использовать автозапуск для всех носителей и устройств. Это отключит автозапуск для всего, что вы можете в принципе подключить к компьютеру.
- Индивидуальное отключение можно произвести из выпадающего меню отдельного устройства. Надо выбрать Не выполнять никаких действий.
Отключение автоматического запуска через Редактор реестра
Как и все остальные параметры, отключить автозапуск можно простым твиком реестра операционной системы.
Обратите внимание: редактирование реестра требует от вашей учетной записи наличия прав Администратора. Если таковых нет, вам понадобится пароль от профиля Администратора. Предупреждение: редактирование реестра всегда связано с определенными рисками повредить программное обеспечение компьютера
Воспользуйтесь другими методами отключения автозапуска флешки, если вы не уверены в том, что сможете вернуть реестр в предыдущее состояние
Предупреждение: редактирование реестра всегда связано с определенными рисками повредить программное обеспечение компьютера. Воспользуйтесь другими методами отключения автозапуска флешки, если вы не уверены в том, что сможете вернуть реестр в предыдущее состояние.
- Нажмите Win + R и введите regedit.
- Перейдите по адресу Компьютер\HKEY_CURRENT_USER\Software\Microsoft\Windows\CurrentVersion\Explorer\AutoplayHandlers. Чтобы не блуждать по джунглям реестра, просто скопируйте путь и вставьте его в адресную строку редактора, которая находится под меню.
- Дважды кликните на параметр DisableAutoplay и установите значение 1.
- Выйдите из системы и войдите обратно, либо перезагрузите компьютер для применения изменений.
Как отключить автозапуск через Редактор групповой политики
Обратите внимание: как и редактор реестра, редактор групповой политики требует должных прав от учетной записи пользователя. Вам будет нужен либо профиль Администратора, либо пароль от такового. Примечание: этот способ работает только на редакциях Windows 10 Профессиональная и Windows 10 Корпоративная
В Windows 10 Домашняя нет редактора групповой политики, поэтому, вам придется воспользоваться другим методом, описанным выше. Чтобы узнать разницу между редакциями Windows и проверить, какая установлена у вас, читайте инструкцию «Чем отличаются различные редакции Windows 10»
Примечание: этот способ работает только на редакциях Windows 10 Профессиональная и Windows 10 Корпоративная. В Windows 10 Домашняя нет редактора групповой политики, поэтому, вам придется воспользоваться другим методом, описанным выше. Чтобы узнать разницу между редакциями Windows и проверить, какая установлена у вас, читайте инструкцию «Чем отличаются различные редакции Windows 10».
- Нажмите Win + R и введите gpedit.msc.
- В открывшемся редактора вам надо развернуть ветку папок в левой части окна. Перейдите по адресу Конфигурация компьютера – Административные шаблоны – Компоненты Windows – Политики автозапуска.
- В правой части экрана дважды кликните на параметр Выключение автозапуска.
- Появится новое окно, в котором вам надо установить отметку возле пункта Включено в верхней левой части.
- Убедитесь, что параметр Отключить автозапуск установлен в Все устройства.
Таким образом автозапуск можно либо включить, либо отключить на ваше компьютере с Windows 10.
Настройка реестра автозагрузки утилитой Reg Organizer
Теперь мы рассмотрим эти же действия, применив удобную программу для обслуживания ПК отечественной разработки ‒ «Reg Organizer».
- Запускаем программу и выбираем пункт верхней панели: «Инструменты/Редактор реестра».
- В строку поиска копируем нужный путь, кликаем «Перейти» и производим изменения согласно плану, описанному выше.
Если было замечено странное поведение системы после изменений и перезагрузки, например, вылеты или замирание экрана, то вы всегда сможете откатить назад все действия. Кликните дважды мышкой по файлу заранее подготовленной копии реестра и нажмите «ОК». После перезагрузите компьютер.
В нашей статье было описано три основных способа включения автозапуска USB в Windows 7 и 10. Первые два доступны для всех желающих. Настройка не вызовет неудобств и не заберет много времени.
Третий вариант с изменением значений реестра является самым сложным и ориентирован на продвинутых пользователей. Советуем новичкам не экспериментировать с ним, так как реестр содержит в себе данные о параметрах и настройках системных файлов Windows. Его повреждение может привести к серьезным нарушениям в работе ПК.
Для экономии личного времени лучше воспользоваться бесплатной программой «Reg Organizer» или другой подобной ей. Главный ее плюс – быстрая навигация по разделам и более понятная графическая оболочка.
Помните, что включение автозапуска носителей снижает защищенность компьютера от вирусов и ставит под угрозу ваши конфиденциальные данные!
Почему это важно?
Согласно статистике, большая часть вредоносного кода запускается не при открытии подозрительных писем, а через внешние накопители (флешка, DVD диск), которые вставляются в Ваш компьютер. Я всё еще не понимаю, почему функции автозапуска являются включенными по умолчанию.
Предлагаю перед тем, как рассмотреть основную часть темы, ознакомиться с отличиями режимов авто воспроизведения и автоматического запуска. Если копнуть глубже, то особой разницы нет. Если на подключаемом носителе содержится файл autorun.inf с инструкциями, то срабатывает Autorun, и система сразу же запускает контент, записанный на диске. Это не всегда безопасно.
Autoplay сначала показывает небольшое окно с вариантами выбора (открыть папку, воспроизвести, не предпринимать никаких действий). После нажатия по определенному пункту, система запоминает выбор и использует его при последующих подключениях дисков с подобным контентом.
Автоматически запускаемые программы в реестре
Запустите редактор реестра, нажав клавиши Win+R и введя regedit в поле «Выполнить». После этого перейдите к разделу (папке) HKEY_CURRENT_USER SOFTWARE Microsoft Windows CurrentVersion Run
В правой части редактора реестра вы увидите список программ, запускаемых для текущего пользователя при входе в систему. Вы можете удалить их, или добавить программу в автозагрузку, нажав по пустому месту в правой части редактора правой кнопкой мыши — создать — строковый параметр. Задайте параметру любое желаемое имя, после чего дважды кликните по нему и укажите путь к исполняемому файлу программы в качестве значения.
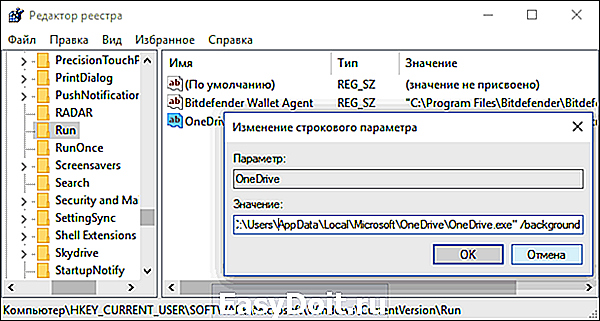
В точно таком же разделе, но в HKEY_LOCAL_MACHINE находятся также находятся программы в автозагрузке, но запускаемые для всех пользователей компьютера. Чтобы быстро попасть в этот раздел, можно кликнуть правой кнопкой мыши по «папке» Run в левой части редактора реестра и выбрать пункт «Перейти в раздел HKEY_LOCAL_MACHINE». Изменять список можно аналогичным способом.
О функции вкратце
Параметр «Автозапуск» был введен разработчиками Microsoft еще на устаревших операционных системах Win 95 и XP. Это позволяло использовать компьютер как полноценный медиапроигрыватель. Человеку нужно было лишь вставить компакт-диск, дискету, USB-накопитель в лоток привода или порт ‒ воспроизведение его содержимого шло в автоматическом режиме. ПК уже тогда стал подобием музыкального центра или видеоплеера.
Негативной стороной данного функционала является сильная уязвимость системы перед вредоносными программами и вирусами. Опасный софт подменяет стандартный файл корневой папки флешки «Autorun.inf» на его зараженную копию, содержащую ссылку или исполнительную программу. Так система сама запускает в себе вирус и пользователь практически не может остановить этот процесс.
В последующих версиях ОС разработчики отключили «авторан» по умолчанию, но оставили возможность выбора. Если вы осознаете риски и у вас установлен мощный антивирус – вам под силу самостоятельно с помощью наших подсказок включить автозапуск на своем ПК.
Отключение через панель управления
Также отключение можно произвести и через панель управления. Для начала пользователю потребуется запустить ее, дальше Оборудование и звук
и здесь кликнуть по Автозапуску.
Здесь можно снять галочку с использования автозапуска и в этом случае он не будет применяться ни для каких устройств. Однако, в случае если пользователь опасается вирусов или ему просто не нравятся определенные действия, то здесь можно все настроить.
Пользователь может настроить все пункты для себя, здесь можно выбрать действия
для аудио и видео, изображений и программ, dvd дисков и так далее. Однако, для программ лучше снять автоматический запуск или оставить хотя бы отправление запроса пользователю.
Включение и отключение автозапуска флешки на компьютере
Для удобства пользователей компания Microsoft создала такую встроенную функцию в операционной системе, как автозапуск флешки. её задача заключается в упрощении работы пользователя.
Но основным недостатком является занесение на компьютер вирусов, прописанных на сменном носителе при копировании, используемый до этого на другом ПК.
И для того чтобы обезопасить свою «машину» от вредоносных программ, следует знать, как включить или отключить автозапуск флешки и других съёмных носителей.
Что представляет собой «автозапуск»
Это функция, позволяющая быстро и без каких-либо действий со стороны человека запускать программу, находящуюся на съёмном устройстве. Изначально она была разработана только для DVD и CD.
Тогда как сейчас она может запускаться автоматически, даже при подключении смартфонов. Например, для носителей с фильмами и музыкой загружается проигрыватель, для чистого диска — софт записи, для фотографий — программа просмотра и т.д.
Если на съёмном накопителе содержатся разнотипные файлы, тогда выскакивает окно с предложением нескольких действий.
Суть функции заключается в том, что в корневой папке сменного носителя нужно создать для флешки autorun.inf. Это файл, в котором содержится команда на автоматический запуск определённой программы.
Включённый накопитель система обязательно проверит на наличие этого файла и, если найдёт, то, не делая лишних запросов, запустит его. Этим же пользуются и многие вирусы. Но существует хороший способ обезопасить съёмное оборудование — это создать для флешки autorun— файл.
В этом случае вредоносная программа не сможет сама прописать его, так как он уже существует и тем самым не запустится при подключении устройства к компьютеру.
Перед тем как автозапуск флешки включить, нужно в меню «Пуск» открыть панель управления и выбрать «Автозапуск». Напротив записи «Использовать для всех носителей и устройств» поставить галочку.
Напротив записи «Использовать для всех носителей и устройств» нужно поставить галочку
Затем сохранить настройки. А для того чтобы автозапуск флешки отключить, необходимо снять указатель с этой вкладки.
Для Windows XP
Процесс подключения и отключения этой функции в ОС XP немного сложнее. Для этого нужно перейти в «Групповую политику». В меню «Пуск» найти вкладку «Выполнить», прописать команду gredit.msc и нажать «enter». В открывшемся окне выбрать «Конфигурация компьютера», «Административные шаблоны» и «Система». В правой части найти строку «Отключить автозагрузку».
Нажимаем на Отключить автозапуск
Для включения функции о (не задан) и подтвердить «ОК». А для её отключения выбрать строчку «Включён» и «Для всех дисков с подтверждением выбора».
После того как сделали автозапуск флешки, следует вставить съёмный накопитель в ПК и проверить действие системы.
Основы использования функции «Автозапуск»
- Следует знать, что авторан для флешки сам по себе не содержит вредоносный код, а имеет лишь ссылку на уже имеющийся файл с вирусом из интернета.
- Также вредоносные утилиты прописываются в папку Autorun при копировании с расширением .inf, .bat, .exe, .pif, .ini, .cmd и др.
- Нельзя сразу запускать файл или группу файлов авторун. Необходимо открыть их с помощью софта для просмотра (например, блокнот) и проверить на вирусы.
- Если при копировании данных помимо нужной информации обнаружен autorun, то его следует удалить. А если он не удаляется или исчезает, а через минуту создаётся заново, значит, компьютер заражён.
- Также для отключения функции можно использовать различные оптимизационные программы (твикеры). Но лучше это делать вручную, для большей безопасности.
Зачем создавать Autorun.inf
Перед тем как сделать autorun для флешки, необходимо знать, что следует не просто создать папку, а сделать её такой, чтобы вредоносный софт не смог её удалить. А для того чтобы вирус не смог понять, как удалить с флешки autorun.inf, её надо скрыть. В этом случае она может играть роль индикатора.
Например, если флешка содержит вирусы, то они наверняка уже пытались удалить эту папку, а при этой операции она перестаёт быть скрытой. Таким образом, становится понятно, что на носителе есть вредоносные программы.
И так как удалить с флешки авторан простым способом не получится, её нужно или отформатировать, или очистить с помощью антивируса AVZ, или воспользоваться программой FlashGuard.
Активация автоматического запуска через редактор реестра
Если после всех проведенных мероприятий автозапуска флешки в Windows 10 и 7 все равно нет, тогда поможет третий способ – настройка через реестр. Он похож на предыдущий вариант, но требует особой внимательности. «Авторан» можно активировать вручную с применением сторонней утилиты или без нее. Сначала рассмотрим стандартный виндоусовский способ без загрузки ПО.
Чтобы сделать это, требуется:
- Открыть меню «Пуск», вписать в строку слово «regedit» и кликнуть файл редактора консоли «exe».
- Подготовить страховочную копию всего реестра. Это настоятельно рекомендуется сделать для возврата системы к прежнему состоянию в случае сбоя. В панели инструментов находим «Файл/Экспорт». Даем имя файлу и сохраняем его в любом видном месте или просто на рабочем столе.
- Левая половина окна отведена под менеджер базы данных.
Настраиваем эквалайзер для Windows
В нем требуется перейти по такому пути: «HKEY_LOCAL_MACHINESoftwareMicrosoftWindowsCurrentVersionPoliciesExplorer».
Внимательно посмотрите на параметры в правой стороне окна. Скриншот выше – образец системы с включенным автозапуском. Так должно быть и у вас. Если, помимо этих объектов, есть другие с названием NoAutorun» или DisableAutorun», или схожие по названию – удалите их.
- Перейти по: «HKEY_CURRENT_USERSoftwareMicrosoftWindowsCurrentVersionPoliciesExplorer».
Сделать аналогичные действия по удалению блокирующих параметров. Окно должно выглядеть вот так:
- Перейти по:
«HKEY_CURRENT_USERSoftwareMicrosoftWindowsCurrentVersionExplorerAutoplayHandlers».
У параметра «DisableAutoplay» должно стоять значение REG_DWORD:00000000 как на скриншоте ниже.
- После этого нужно сделать рестарт компьютера и проверить работоспособность функции на флешке.
Как включить автозапуск флешки
Чем плох автозапуск флешки например, я уже описывал выше, вирусы, но ранее я рассказал вам как сделать так, чтобы на ваших usb устройствах не было вирусов, почитайте будет интересно. Раньше до 2010 гада, во всех Windows редакциях на тот момент, он был включен по умолчанию, и пользователи отгребали вирусы и трояны, долго это продолжаться не могла и Microsoft, под гнетом пользовательского комьюнити, пошло на правильные меры и выпустило, обновление. которое отключает автозапуск устройств, а так же в последующих версиях ОС.
Если же вы все же хотите включить автозапуск флешки или других устройств, то дело это простое. Напоминаю делать я это буду на примере Windows 8.1. Щелкаем правым кликом по меню пуск и выбираем Панель управления, в Windows 10 все аналогично, в семерке просто пуск > панель управления.
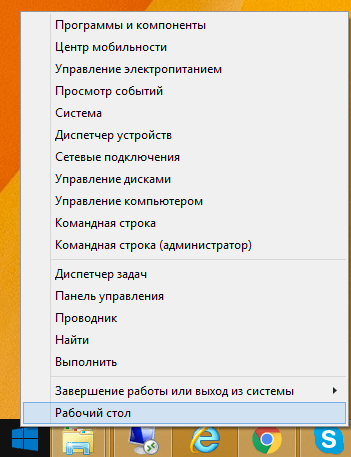
В открывшемся окне, ищем значок с надписью Автозапуск, он и отвечает за включение и выключение
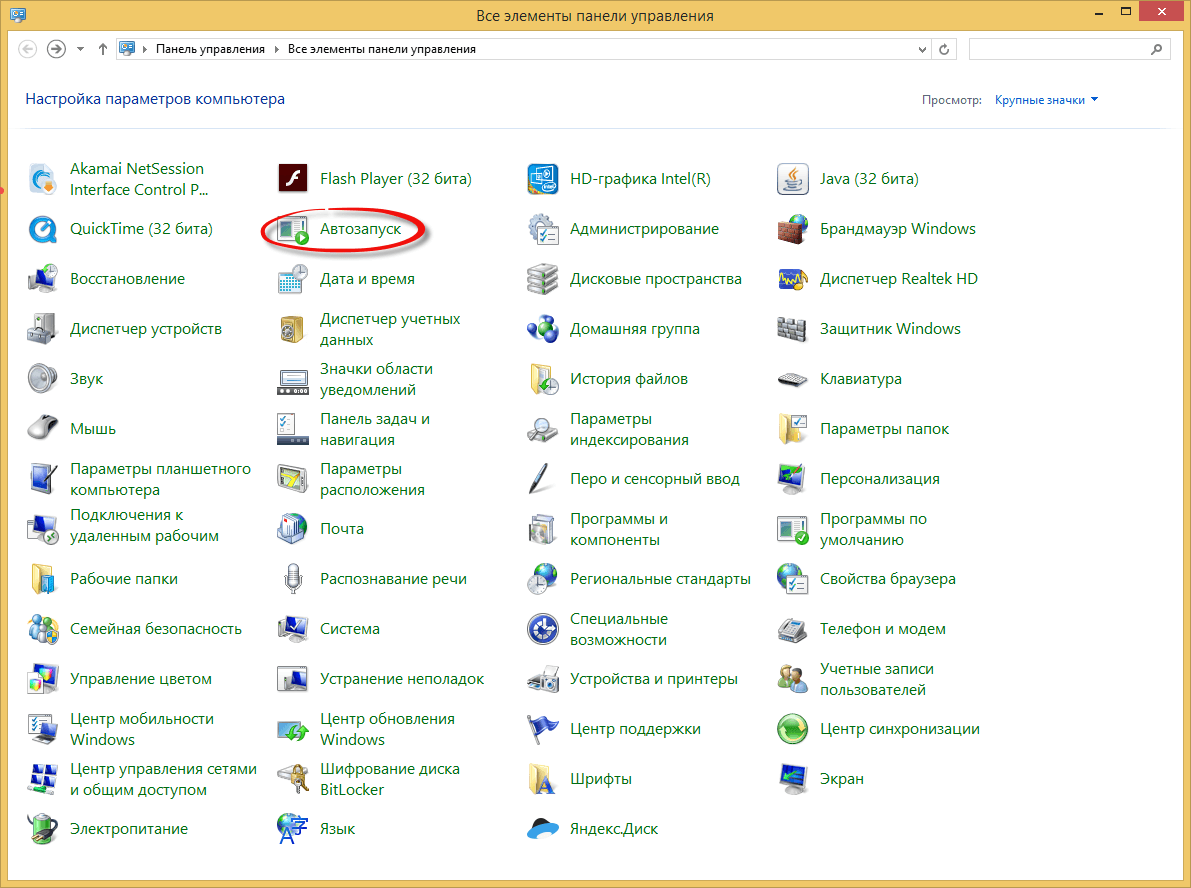
Как я вам и говорил, по умолчанию он отключен. Вы можете обратить, что тут все разбито по категориям
- Съемный носитель
- Карта памяти
- DVD-диски
- Blu-ray диски
- Компакт-диски
и каждая категория имеет чуть правее выбор действия, которое будет происходить.
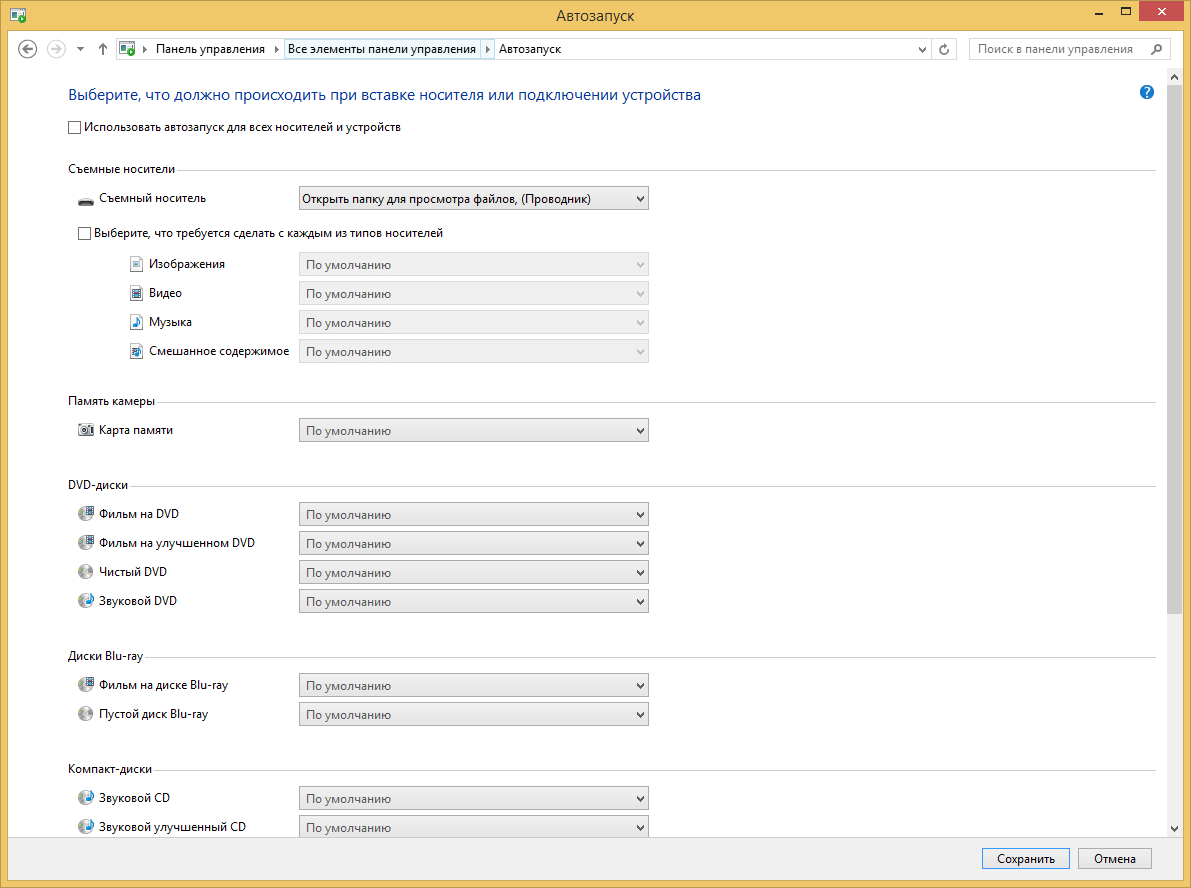
Действия, будут доступны везде по разному, но есть и общие
- Не выполнять никаких действий
- Открыть папку для просмотра файлов (проводник)
- Спрашивать каждый раз
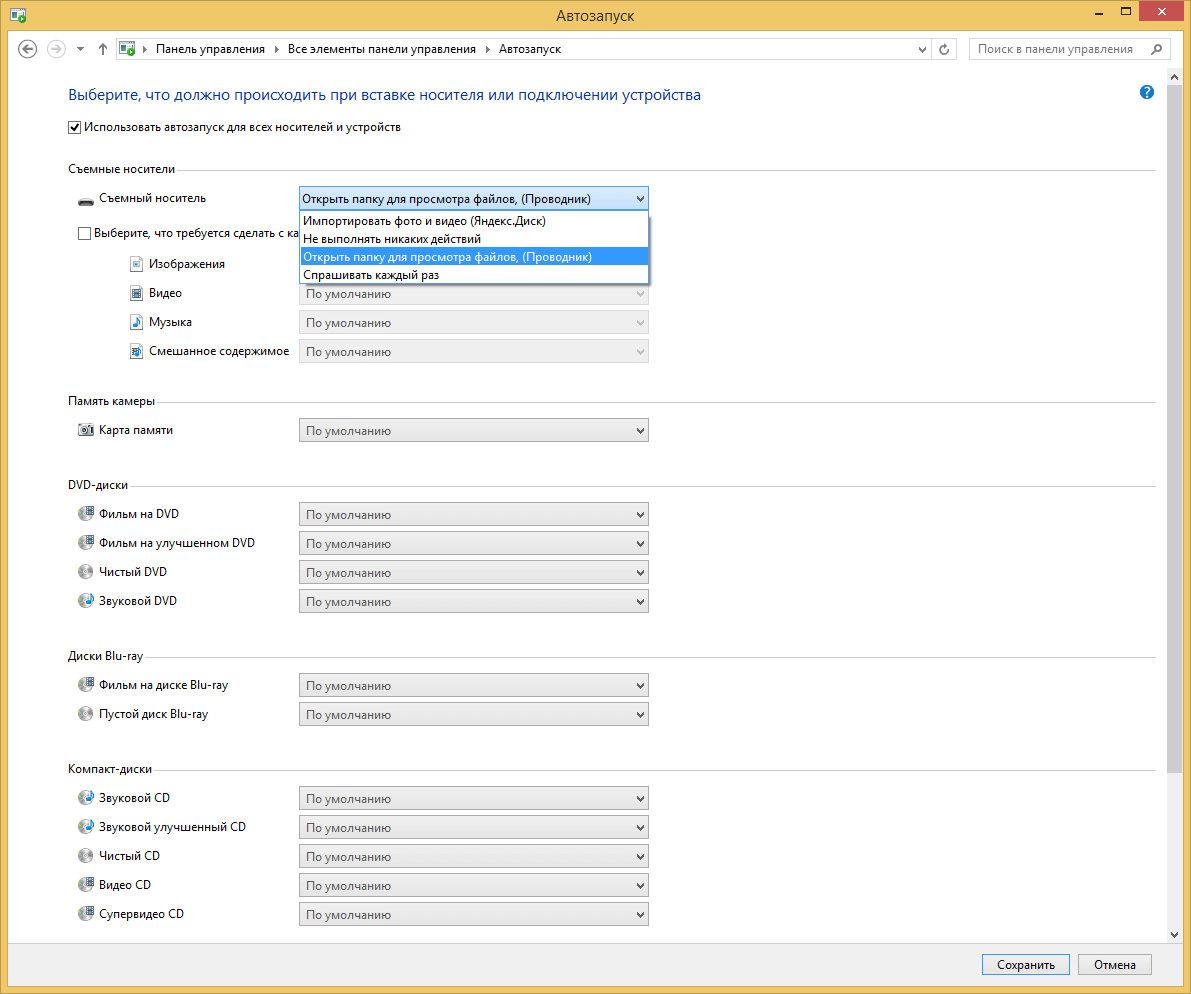
Для приводных носителей, как видите есть еще импортирование и воспроизведение
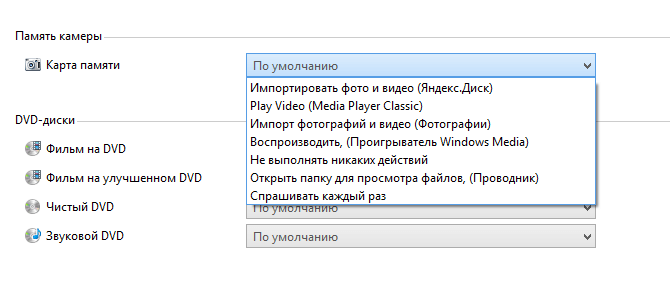
Обратите внимание, что на пункте программы и игры стоит > спрашивать каждый раз, это правильно по безопасности. так как вы должны видеть какая программа запросила у вас доступ
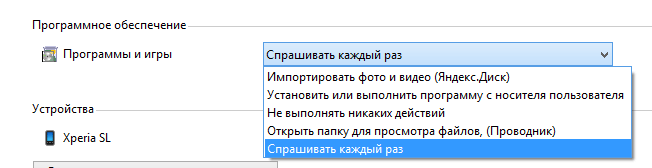
отключить автозапуск флешки, абсолютно так же, только стоит снять галки и выставить Не выполнять никаких действий. В Windows 8.1 да и в 10, можно еще в другом режиме настроить данные функции и отключить автозапуск флешек и других устройств. Нажимаем WIN+F, для того чтобы у вас из боковой стороны появилось окно поиска, выставляем обязательно где искать (Везде) и вводим Автозапуск, ждете пару секунд, чтобы система поискала оснастку и выбираете Параметры автозапуска.
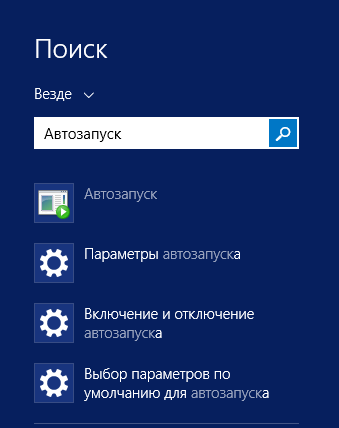
У вас откроется мобильная версия управления автозапуском съемных носителей, с помощью переключателя делаем положение вкл/выкл и ниже выставляем параметр по умолчанию, что нужно выполнять.
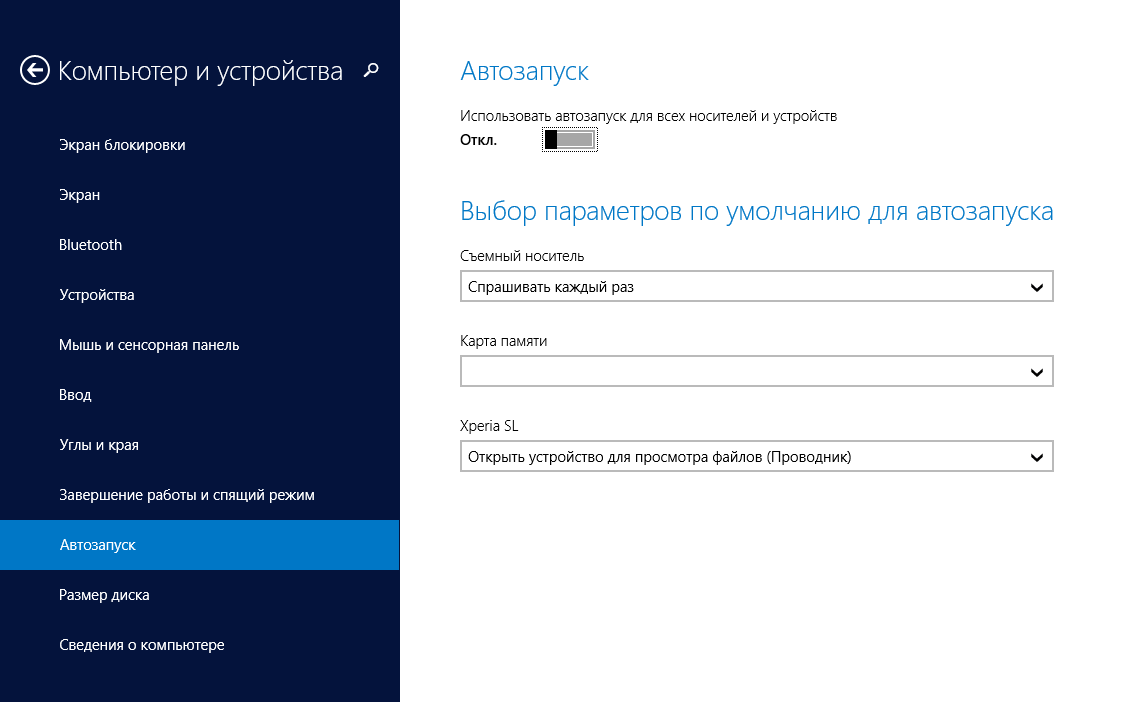
Так же попасть в меню Компьютер и устройства можно, вот еще каким методом, навести на правый уголок мышку и дождаться когда вылезет боковое меню, там выбрать параметры > Изменение параметров компьютера > Компьютерs и устройства
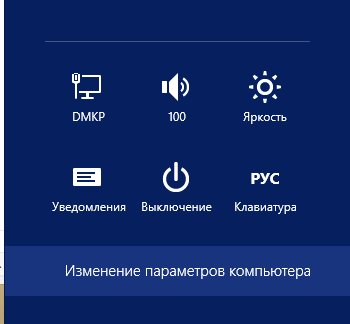
Как видите, все очень просто и я думаю у вас не будет теперь вставать вопрос, про то как отключить автозапуск флешки или наоборот активировать.
Отключить автозапуск флешки через реестр
Для любителей хардкора :), напомню реестр это по сути некая область Windows в которой прописаны ее параметры, некая такая записная книжка. С ее помощью так же можно как активировать так и деактивировать устройства. Открываем реестр, можете штатными средствами, но мне больше нравится утилита JumpReg, ее преимущество в том, что она бесплатная и позволяет переходить в нужный раздел за один клик. Метод универсальный, работает начиная с Windows 7.
Для решения задачи нам потребуется доступ вот к этим разделам реестра
Копируем путь и вставляем его в утилиту Jumpreg

Она сразу вас отправляет в нужный раздел и экономит время на поиске, особенно это полезно для новичков, не ошибетесь с разделом, это почти как у саперов, раз ошибся и можно все положить.
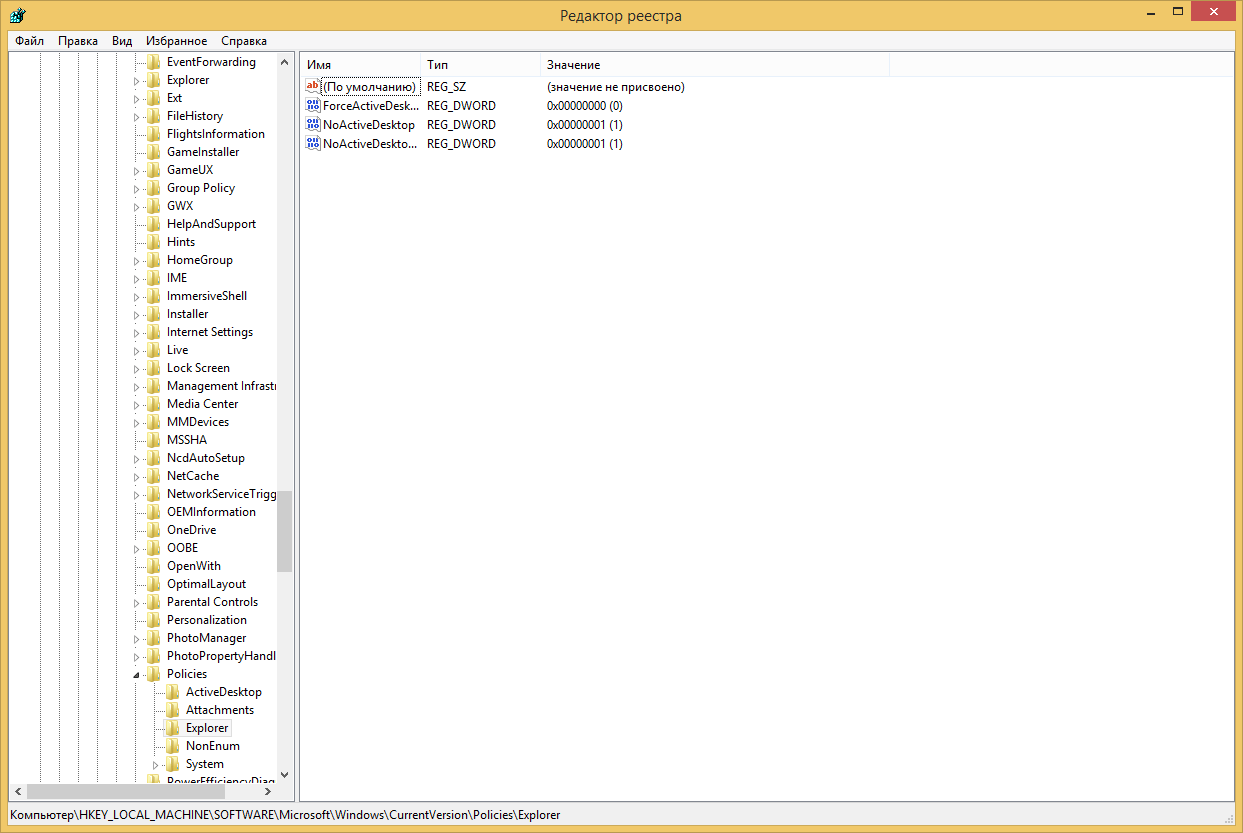
В обоих разделах требуется создать новый параметр DWORD (32 бит) и назвать его для примера NoAutorn
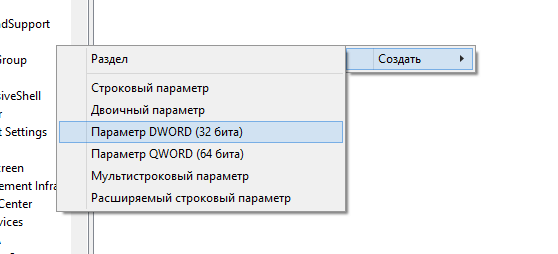
с шестнадцатеричным значением 000000FF.
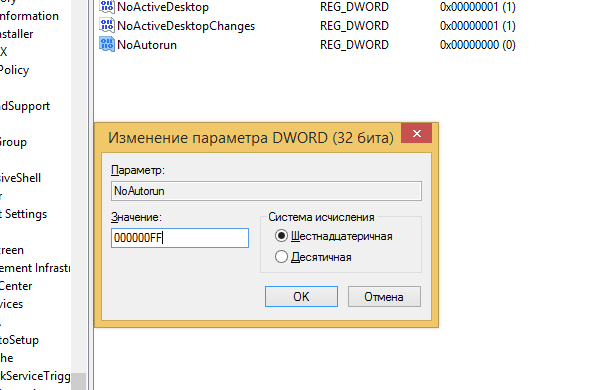
Должно получиться вот так, все после этого вы отключите автозапуск.
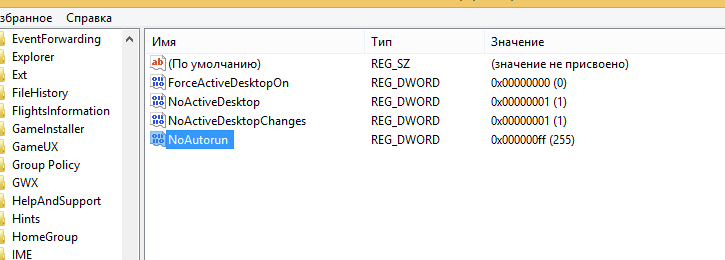
Отключить автозапуск флешки через редактор политик
Да в Windows у реестра, есть графическая оболочка, к сожалению она есть не во всех редакциях системы, нет ее в базовой или начальной например. Открыть его можно, вот как нажимаете WIN+R, у вас откроется окно Выполнить там пишите gpedit.msc
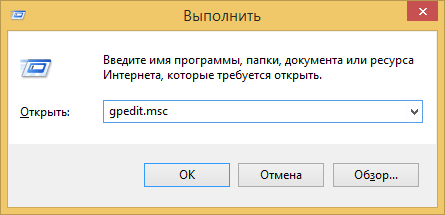
У вас откроется редактор локальной групповой политики
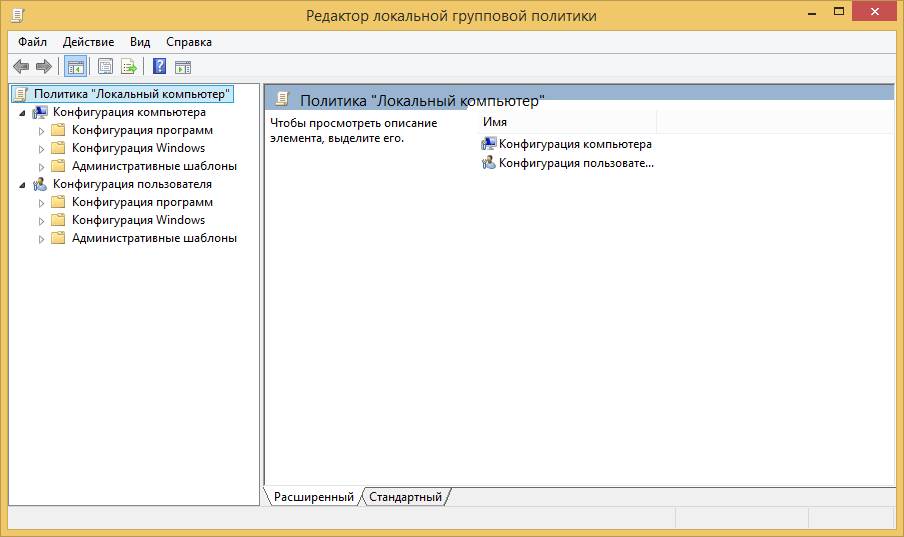
Переходим по пути Конфигурация компьютера > Административные шаблоны > Компоненты Windows > Политики автозапуска. У вас будут доступны вот такие пункты
- Выключение автозапуска
- Запрет запоминания автозапуском выбора пользователя
- Запрет автозапуска устройств, не являющихся томами
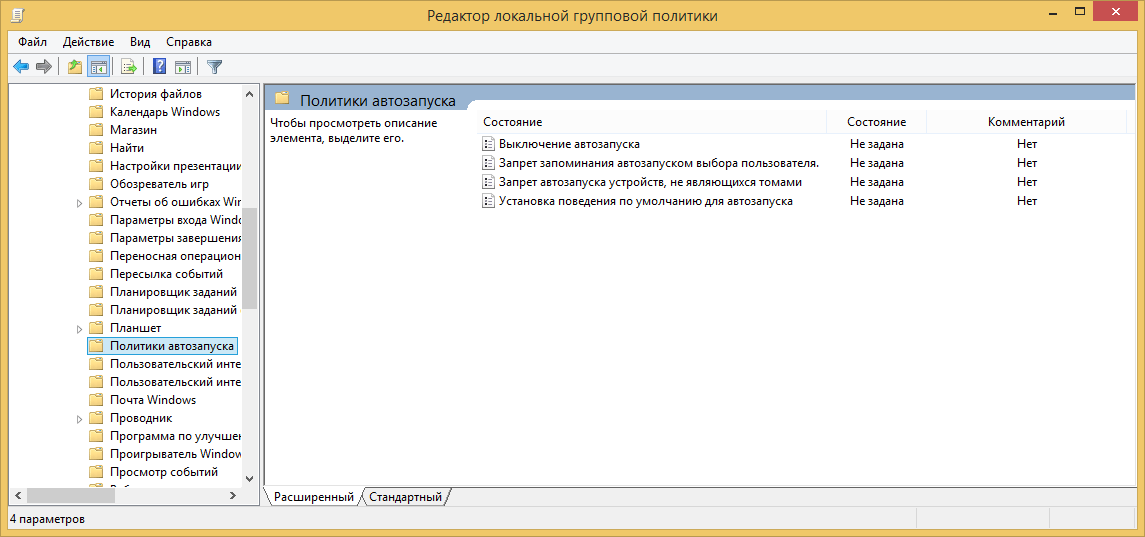
Выбираем параметр Выключение автозапуска, в нем задается поведение системы на все устройства или только, полное так сказать отключение.
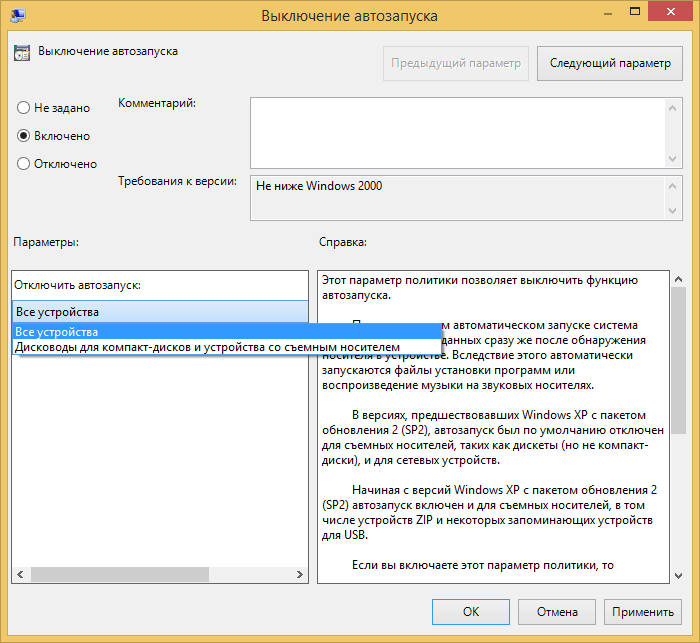
Запрет запоминания автозапуском выбора пользователя, задает политику отключения телефонов и карт памяти
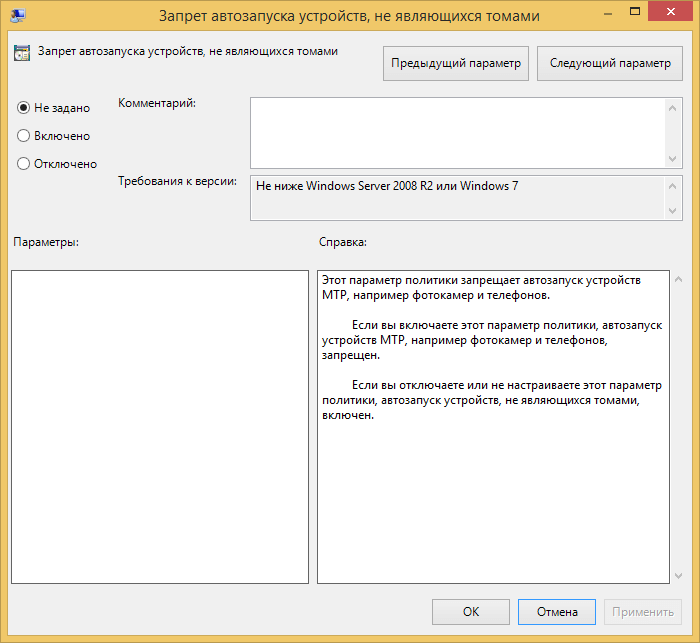
На этом я заканчиваю и без того длинную статью, главное что я вас научил, данному вопросу.
В итоге
В нашей статье было описано три основных способа включения автозапуска USB в Windows 7 и 10. Первые два доступны для всех желающих. Настройка не вызовет неудобств и не заберет много времени.
Третий вариант с изменением значений реестра является самым сложным и ориентирован на продвинутых пользователей. Советуем новичкам не экспериментировать с ним, так как реестр содержит в себе данные о параметрах и настройках системных файлов Windows. Его повреждение может привести к серьезным нарушениям в работе ПК.
Для экономии личного времени лучше воспользоваться бесплатной программой «Reg Organizer» или другой подобной ей. Главный ее плюс – быстрая навигация по разделам и более понятная графическая оболочка.
Помните, что включение автозапуска носителей снижает защищенность компьютера от вирусов и ставит под угрозу ваши конфиденциальные данные!
Когда вы вставляете диск, карту памяти, флешку или другой носитель в ваш компьютер — перед вами открывается всплывающее окно с вариантами действий. Раньше благодаря включенному автозапуску на компьютер попадали вирусы с флешек, сейчас с такой проблемой сталкиваюсь реже, но все же она не исключена. Если по каким-то причинам вам хочется отключить автозапуск — в Windows 10 это сделать проще простого. В сегодняшней статье рассмотрим как полностью отключить автозапуск различными способами, как его включить, или как настроить автозапуск для каждого типа носителя.
Включение или отключение автозапуска в параметрах
Зайдите в меню «Пуск» => Параметры.
Зайдите во вкладку «Автозапуск» и включите или отключите бегунок напротив «Использовать автозапуск для всех носителей и устройств». Если отключите — то больше не будете видеть всплывающее окно, каждый раз когда вставляете что-то в компьютер.
Также можно отключить автозапуск, или настроить по умолчанию какие действия будут происходить только для определенных устройств.
Включение или отключение автозапуска с помощью панели управления
В параметрах вы можете настроить действия только для съемных носителей и карт памяти, а если вы хотите больше настроек для разных типов носителей — нужно воспользоваться панелью управления. Один из способов открыть панель управления — в строке поиска написать «Панель управления» и выбрать ее изд найденных результатов.
Выберите просмотр «крупные значки» => откройте «Автозапуск»
Включите или отключите автозапуск с помощью галочки в поле «Использовать автозапуск для всех носителей и устройств». Также для каждого типа носителя — вы можете настроить действия по умолчанию: Не выполнять никакие действия; Открывать папку для просмотра файлов; Спрашивать каждый раз; Настроить параметры хранилища.
В данном окне, есть список всех типов носителей и для каждого вы можете отдельно настроить какое-то действие, или выбрать «не выполнять никаких действий», тем самым отключив автозапуск данного типа устройств.
Отключить автозапуск используя групповые политики.
В Windows 10 Pro, Enterprise или Education доступно отключение автозапуска в групповых политиках. Ниже описан способ отключения автозапуска для пользователя под которым вы вошли в систему, если вы хотите отключить автозапуск для других пользователей этого компьютера — сначала выполните все по инструкции «Как настроить групповые политики для конкретных пользователей».
В строке поиска или в меню выполнить (выполнить вызывается клавишами Win+R) напишите команду gpedit.msc и нажмите Enter => открываем «Конфигурация компьютера» => «Административные шаблоны» => Компоненты Windows => Политики автозапуска
С правой стороны откройте двойным щелчком «Выключить автозапуск» и поставьте галочку на «Включено». Если у вас есть привод на устройстве — в пункте «Отключить автозапуск» можно выбрать «все устройства» или «CD-ROM»
Отключить автозапуск в редакторе реестра.
Перед редактированием реестра рекомендуем создать точку для восстановления системы.
1.Откройте редактор реестра: в строке поиска или в меню выполнить (выполнить вызывается клавишами win+r) напишите regedit и нажмите Enter.
3. Если поставить значение и нажать «ОК» — функция автозапуска будет включена.
Если поставить значение 1 и нажать «ОК» — функция автозапуска будет отключена.
Изменения должны вступить в силу сразу после закрытие редактора реестра. На сегодня всё, если есть дополнения — пишите комментарии! Удачи Вам
В итоге
В нашей статье было описано три основных способа включения автозапуска USB в Windows 7 и 10. Первые два доступны для всех желающих. Настройка не вызовет неудобств и не заберет много времени.
Третий вариант с изменением значений реестра является самым сложным и ориентирован на продвинутых пользователей. Советуем новичкам не экспериментировать с ним, так как реестр содержит в себе данные о параметрах и настройках системных файлов Windows. Его повреждение может привести к серьезным нарушениям в работе ПК.
Для экономии личного времени лучше воспользоваться бесплатной программой «Reg Organizer» или другой подобной ей. Главный ее плюс – быстрая навигация по разделам и более понятная графическая оболочка.
Помните, что включение автозапуска носителей снижает защищенность компьютера от вирусов и ставит под угрозу ваши конфиденциальные данные!
Отключить автозапуск флешки в Windows 10 можно несколькими способами.