Зачем это делают пользователи?
Итак, для чего же может пригодится переназначение кнопок громкости? Применений очень и очень много. Далее мы выделим самые основные:
- Запуск любой программы;
- Активация любого ярлыка и настроек;
- Активация Wi-Fi, Bluetooth, мобильных данных, GPS, беззвучного режима;
- Включение/пауза музыки;
- Переключение трека в плеере;
- Включение/выключение фонарика;
- Принять входящий вызов либо его отклонить;
- Открыть шторку уведомлений.
Увы, но эти действия работают только в разблокированном состоянии. То есть, как только вы отключите экран и переведете смартфон в спящий режим, кнопки громкости не будут воспринимать эти назначения, а лишь выполнят свое стандартное предназначение — переключат громкость.
Загрузка и установка сей программы
Установка предельно проста и на ней я останавливаться не буду, благо там всё как громкостью мышью, — ну очень просто, т.е состоит из тырканья в кнопочку «Далее».
Запустив программку Вы увидите следующее окно (если конечно скачанная Вами на момент обновления или написания статьи, собственно, версия, соответствует скриншоту):
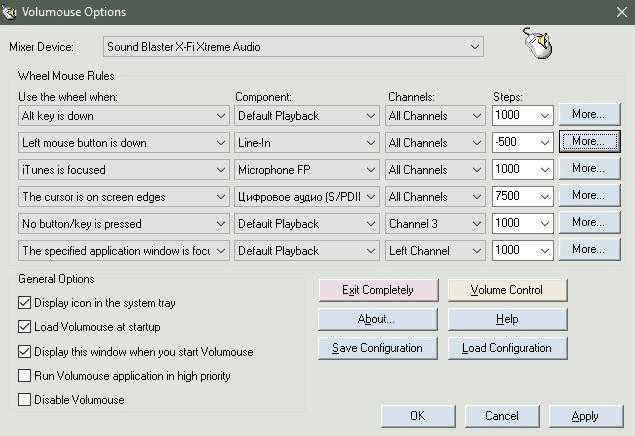
Для начала, давайте кратко при кратко (в традиционной своей манере), я поведаю Вам немного о настройках программы и её внутренностях.
Показывать буду на английском варианте статей, — чисто для тех, кому лень заморачиваться с руссификатором, да и потом о нём поговорим конкретнее.
Включаем микшер в Виндовс 10
Для того, чтобы включить быстрый доступ из системного трея в микшер, необходимо включить отображение иконки громкости. Существует множество способов, позволяющих это сделать начнем с самого элементарного:
Способ 1. С помощью перезапуска «Проводника»
Стабильная работа «Проводника» напрямую связана с корректным отображением очень многих элементов, в которые входят и рабочий стол, и панель задач. В случае возникновения проблем с его работой значок громкости может просто-напросто пропасть. Решением будет перезапуск процесса работы «Проводника», как это сделать:
Шаг 1. Откройте «Диспетчер задач» путём одновременного зажатия клавиш «Cntrl», «Shift» и «Escape».
Открываем «Диспетчер задач» путём одновременного зажатия клавиш «Cntrl», «Shift» и «Escape»
Шаг 2. После этого вам понадобится перейти во вкладку «Процессы». Найдите графу с текстом «Проводник», кликните по ней правой клавишей мыши и затем кликните по тексту «Перезапустить».
Находим графу с текстом «Проводник», кликаем по ней правой клавишей мыши и затем кликаем по тексту «Перезапустить»
Способ 2. Включение системных значков в Параметрах
Значок громкости может не отображаться также из-за того, что он отключен в настройках значков области уведомлений или системного трея. Как это проверить, а в случае необходимости включить отображение значка громкости:
Шаг 1. Вам нужно запустить приложение «Параметры», расположенная во всем известном «Пуске», находящемся в нижнем левом краю экрана.
Открываем «Параметры»
Шаг 2. В «Параметрах» перейдите в раздел-плитку «Система».
В «Параметрах» переходим в раздел-плитку «Система»
Шаг 3
Здесь обратите внимание на вкладки слева, нам нужна вкладка с названием «Уведомления и действия». Затем найдите и кликните по тексту «Включение и выключение системных значков», выделенных цветом
В «Уведомления и действия» кликаем по тексту «Включение и выключение системных значков»
Шаг 4. В открывшемся меню смотрите на параметр «Громкость», расположенный напротив него ползунок должен находится во включенном состоянии.
В открывшемся меню проверяем параметр «Громкость», расположенный напротив него ползунок должен находится во включенном состоянии
Способ 3. Используя редактор групповых политик
Также значок громкости может быть скрыт в редакторе групповых политик. Проверьте, не скрыт ли он, выполняя следующие действия:
Шаг 1. Запустите окно «Выполнить», зажав клавиши «Win», «R» одновременно. В поле «Открыть:» пропишите команду gpedit.msc.
Запускаем окно «Выполнить», зажав клавиши «Win», «R» одновременно и вводим команду gpedit.msc
Шаг 2. В открывшемся меню с параметрами найдите и разверните пункт «Конфигурация пользователя». После этого в «Административных шаблонах» кликните по подпункту «Меню «Пуск» и «Панель задач»
В пункте «Конфигурация пользователя» выбираем «Административные шаблоны» и кликаем по подпункту «Меню «Пуск» и «Панель задач»
Шаг 3. Кликните по параметру с названием «Удалить значок регулятора громкости». Если он включен, вам необходимо изменит его значение на «выключен».
Как вручную установить скачанный файл обновления
Перед обновлением убедитесь что уровень заряда батареи более 50%. Также категорически нельзя выключать телефон во время процесса обновления.
1 вариант: Перенесите загруженную прошивку в память телефона, перейдите в диспетчер файлов и выберите скачанную прошивку, затем нажмите кнопку «Обновить сейчас» и дождитесь, пока обновление завершится успешно.
2 вариант: Перенесите загруженную прошивку в память телефона или на SD-карту, затем выключите телефон. Нажмите и удерживайте кнопки питания и уменьшения громкости, пока ваш телефон не перейдет в режим рекавери. Выберите «Install from storage» и найдите прошивку с телефона или с SD-карты. Нажмите на прошивку и подтвердите обновление.
Исправить Volume Mixer, не открывающийся в Windows 11
Если Volume Mixer не открывается в Windows 11/10, выполните следующие действия:
- Открыть из настроек Windows
- Перезапустите процесс проводника Windows.
- Обновите / переустановите драйвер
- Запустите средство устранения неполадок воспроизведения звука
- Запустите службу Windows Audio
Чтобы узнать о них больше, продолжайте читать.
1]Открыть из настроек Windows
Если вам срочно нужна панель микшера громкости, и она не открывается из контекстного меню значка громкости, вы можете открыть ее в настройках Windows. Для этого вам нужно нажать Win + I, чтобы открыть настройки Windows и перейти в Система> Звук> Микшер громкости.
2]Перезапустите процесс Windows Explorer.
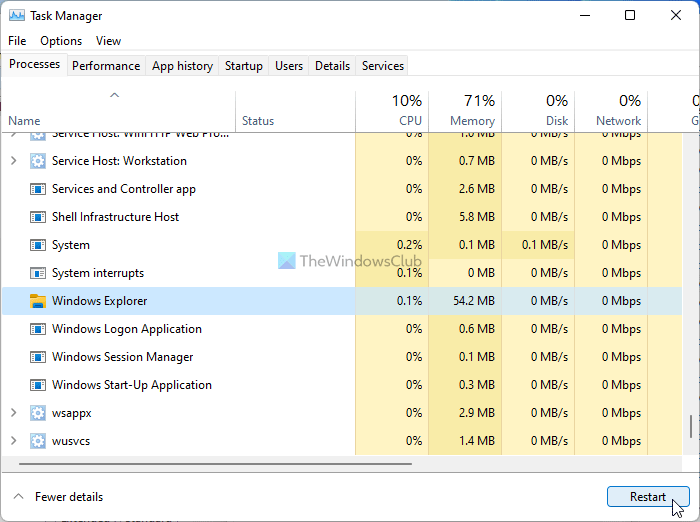
Вам может пригодиться перезапуск процесса Windows Explorer. Для этого сделайте следующее:
- Щелкните правой кнопкой мыши меню «Пуск» в Windows 11.
- Выберите вариант диспетчера задач.
- Выберите процесс Windows Explorer.
- Щелкните параметр «Перезагрузить».
Теперь проверьте, можете ли вы открыть микшер громкости.
3]Обновите / переустановите драйвер
Иногда микшер громкости зависит от установленного вами аудиодрайвера. Если с драйвером возникнут проблемы, возможно, вы не сможете открыть микшер громкости на своем компьютере. Поэтому рекомендуется сначала обновить драйвер и проверить, решает ли это вашу проблему. В противном случае необходимо удалить его и переустановить драйвер. Это можно сделать с помощью диспетчера устройств.
4]Запустите средство устранения неполадок при воспроизведении звука
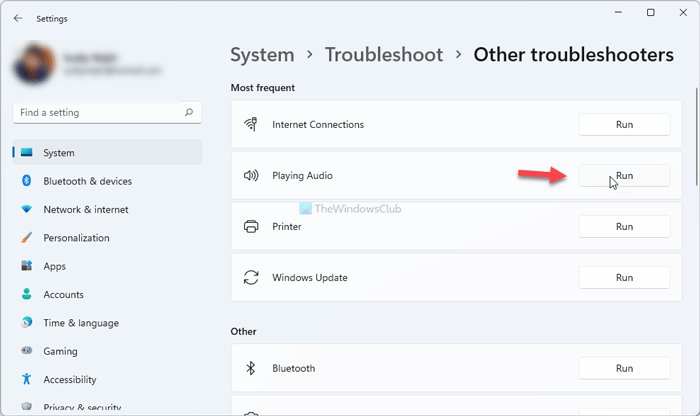
Воспроизведение звука — это встроенное средство устранения неполадок в Windows 11/10, которое вы можете запустить, чтобы исправить все проблемы, связанные со звуком. В этом случае вы можете использовать это средство устранения неполадок, чтобы решить проблему с микшером громкости. Для этого сделайте следующее:
- Нажмите Win + I, чтобы открыть настройки Windows.
- Перейдите в Система> Устранение неполадок> Другие средства устранения неполадок.
- Найдите средство устранения неполадок при воспроизведении звука и нажмите кнопку «Выполнить».
- Следуйте инструкциям на экране, если отображается ошибка.
После этого перезагрузите компьютер и проверьте, можете ли вы открыть микшер громкости.
5]Запустите службу Windows Audio.
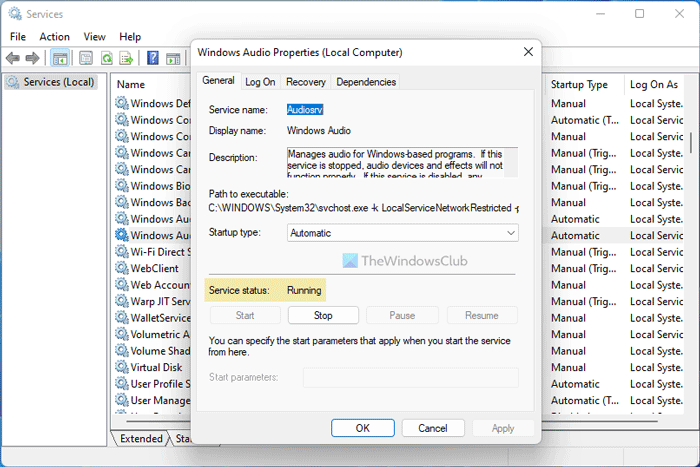
Если по какой-либо причине служба Windows Audio остановлена, существует вероятность возникновения этой проблемы на вашем компьютере. Чтобы убедиться, что служба Windows Audio работает, сделайте следующее:
- Найдите услуги и щелкните отдельный результат.
- Дважды щелкните службу Windows Audio.
- Проверьте, находится ли служба в статусе «Работает» или «Остановлена».
- Если работает, закройте все окна.
- Если остановлено, нажмите кнопку «Пуск».
- Щелкните кнопку ОК.
Затем перезагрузите компьютер и проверьте, решило ли это вашу проблему или нет.
Помимо вышеупомянутых решений, вы также можете попробовать следующие:
Как открыть микшер громкости вручную?
Чтобы вручную открыть микшер громкости в Windows 11, вам нужно сначала открыть настройки Windows. Для этого нажмите сочетание клавиш Win + I. Затем перейдите в Система> Звук. Здесь вы можете найти опцию микшера громкости. Вы можете щелкнуть по нему, чтобы открыть соответствующую панель.
Почему мой звуковой микшер не открывается?
Если есть какая-то ошибка или проблема с драйвером, возможно, вы не сможете открыть звуковой микшер или микшер громкости на своем компьютере. Если это произойдет с вами, вы можете следовать вышеупомянутым руководствам одно за другим, чтобы устранить проблему.
Читать:

Управление свойствами звука
Самая важная часть использования Alsamixer — это возможность увеличивать и уменьшать громкость определенного устройства.
Вы можете перемещаться влево и вправо, чтобы выбрать устройство, громкость которого вы хотите увеличить, уменьшить или отключить.
Когда вы выбрали устройство, используйте клавиши вверх и вниз, чтобы увеличить или уменьшить громкость соответственно.
Чтобы отключить устройство/элемент управления, нажмите клавишу m, когда выбрано это свойство.
Для получения информации обо всем, что вы можете сделать с помощью Alsamixer, нажмите элемент управления F1. Это отобразит справку следующим образом:
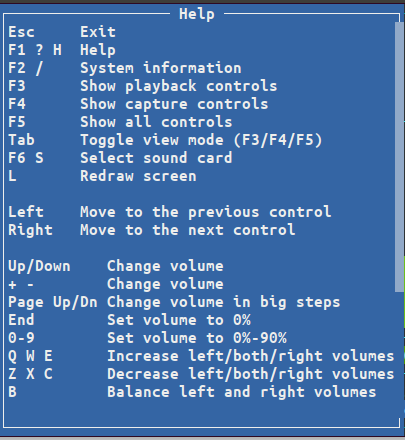
Вы можете использовать клавишу Esc, чтобы выйти из этого окна справки.
Как вернуть звук в Яндекс.Браузере
Исчезновению звука в браузере могут предшествовать разные обстоятельства. Возможно, проблема вызвана самим веб-обозревателем или установленной на компьютере ОС. Также не редко звук пропадает из-за отсутствия определенного ПО или встроенного в систему оборудования. Перед тем как начинать искать причину отсутствия звука и пытаться исправить ситуацию, необходимо убедиться, что вы не уменьшили громкость до нуля на самой странице браузера
Когда вы проверили наличие звука непосредственно в плеере, обратите внимание на вкладку вверху браузера. Может случиться так, что вы случайно выключили звук конкретно для нее
Вариант 1: «Микшер громкости»
В операционной системе предусмотрена функция отключения звука не только для всех ее элементов, но и для отдельных компонентов. Вполне вероятно, что громкость была задана минимальная или отключена вообще только для Яндекс.Браузера. Чтобы убедиться так ли это, выполните такие действия:
- На панели задач найдите значок громкости и нажмите на него ПКМ. В контекстном меню выберите строку «Открыть микшер громкости».
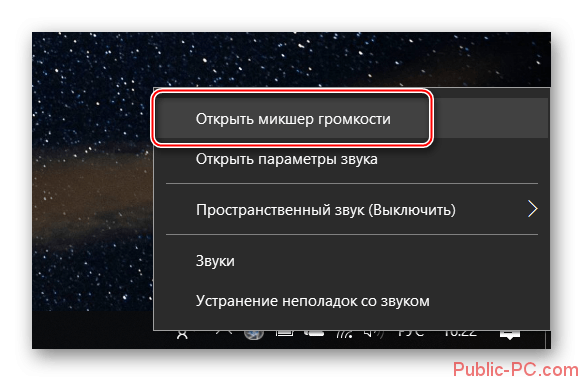
Запустите любое видео в браузере и обратите внимание на вкладку микшера. Если звук задан для этого приложения минимальный или значок громкости перечеркнут, потяните бегунок вверх до необходимого уровня.
Если проблема была именно в отключении звука для конкретного элемента, то описанные выше действия устранят все неполадки. Если ничего не изменилось, необходимо искать причины отсутствия громкости дальше.
Вариант 2: аудиооборудование или драйвера
Иногда полное отсутствие звука может быть спровоцировано неправильной работой самого оборудования или звуковыми драйверами. Для того чтобы исправить эту проблему, необходимо для начала обновить драйвера. Если это не помогло, и звук все также не появился, попробуйте их переустановить.
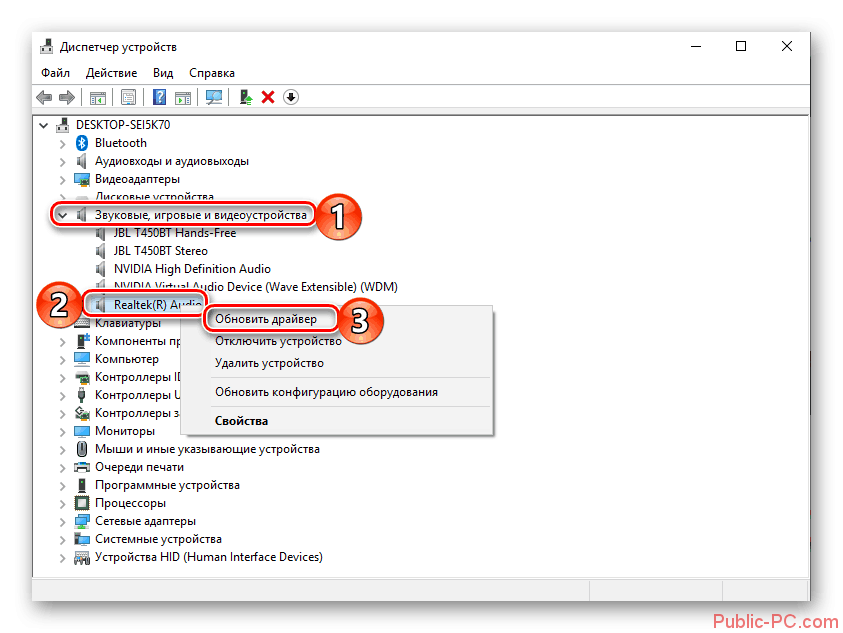
Вариант 3: Adobe веб-плеер
Яндекс.Браузер – это один из веб-обозревателей, которые до сих пор используют Adobe Flash Player. Так как многие пользователи уже его не применяют, проблема с отсутствием звука может заключаться именно в этом. Исправить такую ситуацию очень просто.
Для начала необходимо выяснить есть ли этот плеер на вашем ПК. Если Адоб Флеш есть, но он устарел, потребуется его обновить. В том случае, если у вас установлена последняя его версия, необходимо переустановить веб-плеер.
Вариант 4: вредоносное ПО
Если ваша система была заражена вирусом, может возникнуть масса различных неполадок в ее элементах. Большая часть подобного ПО попадает в ПК через сеть. Поэтому, вполне вероятно, что звук отсутствует в веб-обозревателе именно по этой причине. Для того чтобы убедиться в заражении браузера, проведите полую проверку операционной системы на наличие вирусов. Если таковы будут обнаружены, необходимо сразу же их устранить.
Вариант 5: откат настроек или переустановка веб-обозревателя
Если ни один из описанных в статье методов не смог решить вашу проблему, потребуется восстановление или переустановка веб-обозревателя. Для начала попробуйте сбросить все настройки. Если ничего не изменилось, полностью деинсталлируйте браузер, а затем заново скачайте его. Все ваши данные останутся в сохранности, если в Яндекс.Браузере будет включена синхронизация данных. После выполнения этих простых действий с большой вероятностью звук в браузере восстановится.
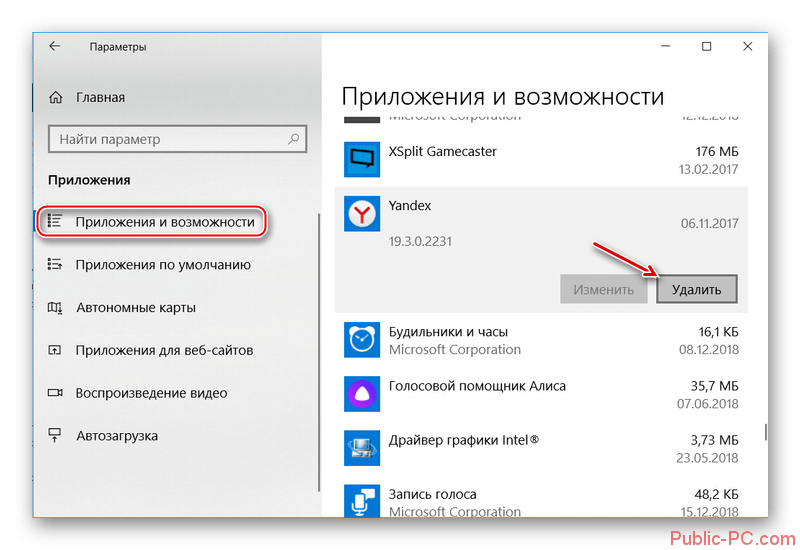
Яндекс.Браузер не единственный веб-обозреватель, в котором возникает данная проблема. Подобная ситуация может случиться с любым другим браузером. Причин этой неполадки много, но обнаружить их и исправить не сложно, если в точности следовать описанному порядку действий.
Используйте AutoHotKey для управления громкостью Windows 10
AutoHotKey позволяет создавать пользовательские макросы клавиатуры. Вы можете запрограммировать AutoHotKey для управления настройками громкости Windows 10. Следующий базовый скрипт позволяет вам увеличивать и уменьшать громкость Windows, используя Windows Key + Page Up и Windows Key + Page Down.
Но что вы делаете со сценарием?
- Скачайте и установите AutoHotKey
- Щелкните правой кнопкой мыши на рабочем столе и выберите Новый> Текстовый документ
- Скопируйте скрипт в новый текстовый файл
- Голова к Файл> Сохранить каки измените тип файла на .ahk (Скрипт AutoHotKey),
- Запустите скрипт AutoHotKey; Вы можете изменить громкость с помощью пользовательского макроса клавиатуры
Вам не нужно останавливаться на достигнутом. Документ AutoHotKey SoundSet подробно описывает дальнейшую настройку скрипта. Вы можете добавить элементы управления для отключения звука, управления басами, высокими частотами, усилением низких частот и многими другими функциями.
Скачать: AutoHotKey для Windows (бесплатно)
Хотите узнать больше об AutoHotKey? Ознакомьтесь с кратким руководством Яна Бакли по AutoHotKey для начинающих
Краткое руководство по AutoHotkey для начинающих
Краткое руководство по AutoHotkey для начинающихAutoHotkey — это мощный бесплатный инструмент Microsoft Windows с открытым исходным кодом, который может автоматизировать повторяющиеся задачи. Узнайте, как использовать это здесь.
Прочитайте больше
!
Другие альтернативы TbVolScroll для регулировки громкости
Volume Concierge: это приложение, которое также позволяет нам контролировать громкость PC по-другому. Фактически, в этом случае мы обнаруживаем, что он будет корректироваться в зависимости от времени суток, в которое мы находимся. Для всего этого достаточно скачать его с эта ссылка .
Таким образом, у нас будет возможность использовать это в котором мы можем добавить правила громкости в соответствии с нашими потребностями. В каждом из этих новых правил мы сможем определить день, час и уровень громкости, которые мы хотим установить для каждого момента. Таким образом, в то же время мы можем выбирать между днями дня или выходные , в дополнение ко времени начала каждого установленного правила.
Программирование кнопок и действий мыши
После установки русского языка заново вызываем меню на значке программы в трее, теперь меню будет уже на русском, в нём выбираем «Настройки».

Попадём в окно настройки операций мыши. Здесь, собственно, и производится программирование её кнопок и действий. Программироваться с помощью X-Mouse Button Control могут левая, правая и средняя кнопки мыши, боковые кнопки, движение колесом вверх и вниз, наклон колеса вправо и влево. В нашем случае имеется мышь с двумя боковыми кнопками, и мы назначим на них уменьшение и увеличение системной громкости. Назначаем и применяем кнопкой внизу «Применить».
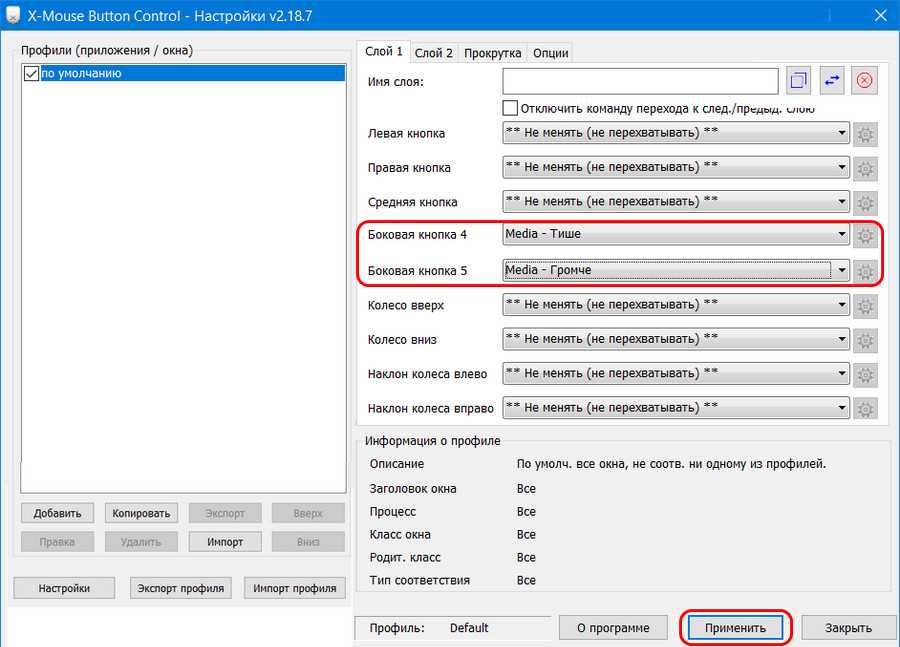
Отдать боковые клавиши именно под эти две операции будет оптимальным решением для многих пользователей, использующих домашний компьютер преимущественно для проведения досуга. Резкие перепады громкости в фильмах и сетевых видеороликах наверняка не единожды ввергали в бешенство людей с острым слухом или тех, кто присел «тихонько посидеть за компом», пока ребёнок спит. Боковые кнопки мыши, запрограммированные на управление громкостью, предоставят возможность быстрого реагирования в таких вот случаях.
Те же, кому нужны прочие возможности для дополнительных кнопок, могут выбрать их из довольно большого перечня операций, предлагаемых X-Mouse Button Control. Этот перечень един для всех кнопок и действий мыши. Можем не только запрограммировать дополнительные кнопки, но также переназначить работу основных кнопок или колеса, если они вышли из строя или просто под своё индивидуальное использование. Так, на любую кнопку или действие мыши можем настроить прокрутку колесом, наклоны колеса, щелчки правой и левой клавиш, выполнение двойного щелчка. Из прочих операций можем выбрать залипание кнопок, блокировку движения курсора по осям, отдельные системные операции как то: настройка яркости экрана, копирование и вставка, переключение окон, запуск экранной заставки, блокировка компьютера и пр. Помимо непосредственно операций мыши и системных действий, нам также будет доступна для настройки имитация работы отдельных клавиш клавиатуры и сочетаний клавиш.
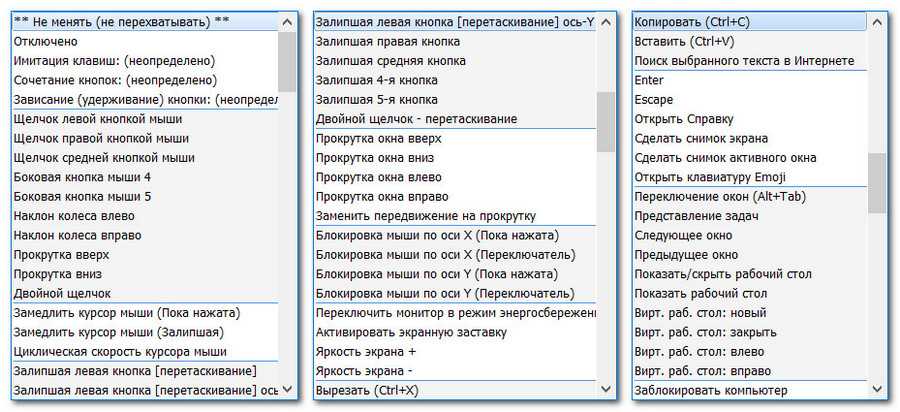
Ещё из возможностей для программирования дополнительных кнопок и переназначения основных: действие лупы, блок мультимедийных операций, блок операций для браузера, операции с системными окнами и пр.
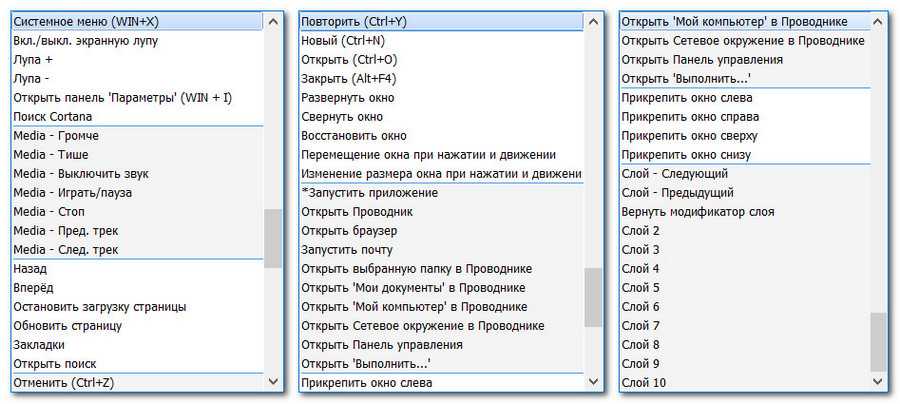
Все эти операции доступны как для основного профиля настроек мыши, так и для отдельных профилей программ.
Важно: не переназначайте без осознанной необходимости, в целях эксперимента клик левой клавиши мыши
Как отключить всю рекламу в Realme без Root-прав
В Relame UI, в отличии от MIUI, нет встроенной рекламы в системе или фирменных приложениях. Но в обычных сторонних приложениях она есть. С помощью системных настроек большую часть раздражающей рекламы можно скрыть.
- Заходим в «Настройки» — «Подключение и общий доступ».
- Листаем ниже и выбираем пункт «Частная DNS» — «Заданная частная DNS».
- Теперь в появившемся окне пишем одну из этих сетей dot-de.blahdns.com или dns.adguard.com.
- Все, теперь большинство рекламных объявлений будут скрыты.
У этого способа есть и минусы, например:
- Скорость сети может сильно упасть, так как все интернет-запросы будут проходить через указанный dns сервер.
- Могут перестать работать некоторые приложения и сервисы.
- Если использовать приложения со встроенной рекламой, где например чтобы получить бесплатный бонус нужно просмотреть видеорекламу, то скорее всего у вас просто покажется пустой экран, без возможности пропуска.
Здесь нужно выполнить небольшой тест, и понаблюдать как будут вести себя ваши приложения. Если появились какие-то проблемы, то или попробуйте сменить DNS, или не используйте его вообще.
Как сделать звук на компьютере громче если всё на максимуме
В данной записи разберем как сделать звук на компьютере или ноутбуке громче если всё на максимуме. Иногда в файле уровень аудио низкий и громкость может быть недостаточной для комфортного прослушивания. Может быть малая громкость только в наушниках или только при воспроизведении через динамики. Тем не менее, если есть необходимость поднять уровень громкости на комфортный уровень, то как это можно сделать? Во всех приведенных случаях предполагается полная исправность аудио оборудования ПК или ноутбука.
Первое, что надо сделать для увеличения громкости на ноутбуке, так это проверить уровень громкости через значок в трее. Через данный значок можно открыть дополнительные пункты раздела «аудио», если нажать на картинку динамика вверху, и проверить все настройки, особенно в пункте «уровни».
Второе. Через панель управления находите раздел «звук», там находим свойства нашего устройства воспроизведения. В разделе «дополнительные возможности» в пункте «Выравнивание громкости» поставьте галку и проверьте уровень громкости на нужном файле.
Третье. Подключить внешние колонки с встроенным усилителем (компьютерные).
?
Четвертое. Поставить аудио кодеки с пакета K-Lite-Codec, такой пакет легко закачать с сайта разработчика и просто запустить файлик exe. Вместе с кодеками будет установлен и проигрыватель Media Player Classic. Запускаете файлик с тихим звуком на Media Player Classiс и смотрите раздел Play > Filter > ffdshow audio decoder. И вот тут находим пункт (слева) Volume и надо нажать на нем левой кнопкой мыши. Тогда откроется окно с регулятором громкости, регулируете громкость как вам нужно.
Как настроить звук в ноуте при помощи плеера. В Media Player Classiс можно правой клавишей мышки нажать на области воспроизводимого видео и выбрать пункт audio (аудио). Там будет пункт options (опции), и передвигаете регулятор «boost» (усиление) до нужного уровня.
Пятое. Можно попробовать открыть микшер в настройках громкости с трея. Там выбрать динамики > улучшения > эквалайзер и когда откроется эквалайзер, то ползунки перевести вверх и сохранить это положение как настройку. Но порой в меню эквалайзера не удается регулировать частоты а можно только выбрать уже предустановленные настройки.
Шестое. Как в пункте пять проходите в настройки улучшения и ставите галки на пунктах эквалайзер, виртуальный звук и тонкомпенсация. Это может прибавить звук.
Седьмое. Как в пункте пять, проходим в улучшения звучания динамиков и ставим галку только на пункте тонкомпенсация (остальные пустые), а сверху отмечаем «отключение всех звуковых эффектов». Потом нажимаете «применить» и «ок».
Восьмое. Попробовать поставить проигрыватель VLC и на нем включить нужный файлик и через настройки увеличить громкость.
Девятое. Используем программу для увеличения громкости на ноутбуке. Установить Letasoft Sound Booster, который будет увеличивать громкость в 5 раз на любых приложениях, в том числе и в проигрывателях. В отличие от VLC и Media Player Classiс, которые управляют громкостью только проигрываемых на них файлов.
Надо помнить, что слишком большой уровень громкости может повредить встроенные динамики. Сначала появятся помехи в виде дребезга, а затем совсем перестанут работать встроенные динамики.
Надеюсь вам помогут рекомендации из этого материала и вы сможете сделать звук громче, даже если полагали, что всё на максимуме. Должно быть вы что-то упустили и есть опция, позволяющая сделать звук еще громче.
Тоже хочу отметить, что звук может быть тише из-за аудио драйверов. У меня на материнке Асус P5Q SE/R если не стоят дрова для звука, включая панель настройки эквалайзера, то звук намного громче. Если ставлю дрова, то звук тише и приходится выкручивать ползунки по максимуму.
Управляйте громкостью из системной панели
После установки и запуска мы можем увидеть, как работает EarTrumpet. интегрирован как новый значок в Панель задач Windows 10. Следует отметить, что приложение имеет интерфейс, практически идентичный интерфейсу Microsoft операционная система. Вот почему мы можем легко настроить звук, поскольку программа кажется неотъемлемой функцией Windows. Во-первых, мы должны заглушить громкость наших динамиков а затем мы можем управлять каждым из приложений, которые в настоящее время работают на компьютере и, в свою очередь, издают звук, включая собственные звуки операционной системы.
Чтобы облегчить нашу работу, EarTrumpet использует значки, которые будут отвечать за разделяя каждый из распознал приложения, которые издают звук. Мы можем навести указатель мыши на значки, чтобы появилось название каждого из них, если мы не узнаем его по логотипу. С его помощью мы можем настроить громкость каждой программы по своему вкусу, а также переназначить приложение на другой аудиовыход. Точно так же у нас будет быстрый доступ ко всем настройкам звука.
Если мы щелкнем правой кнопкой мыши по его значку, появится небольшое контекстное меню, из которого мы можем получить доступ традиционные окна такие параметры, как «Микшер громкости», «Устройства воспроизведения», «Устройства записи», «Звуки» и «Параметры звука». Мы также можем получить доступ к его меню конфигурации . Этот довольно плохой, так как настраивать не так много, учитывая, насколько простое и интуитивно понятное приложение. Самое интересное — установить сочетания клавиш для открытия плавающего меню, открытия микшера и открытия самого меню параметров.
Используйте аудио и регулятор громкости скинов Rainmeter
Rainmeter — это бесплатный инструмент для настройки рабочего стола с открытым исходным кодом для Windows. Разработчики иногда создают невероятные скины Rainmeter, включая счетчики использования, элементы управления звуком, календари, апплеты и многое другое. Я не возился с Rainmeter в течение нескольких лет, вплоть до момента написания этой статьи, поэтому осветил некоторые из последних нестандартных дизайнов.
- Audio Switcher — это очень простой скин Rainmeter, который позволяет быстро переключаться между наушниками и динамиками.
- Radian Linear Visualizer — это апплет для визуализации звука в реальном времени для вашего рабочего стола с автоматически обновляемыми обложками альбомов и множеством других настроек
- VolKnob добавляет простую ручку регулировки громкости на рабочий стол, которую вы поворачиваете, прокручивая колесо мыши (функциональность, аналогичная Volumouse от Nirsoft)
- AppVolumePlugin добавляет измерители громкости и контроль громкости для отдельных приложений
- Minimal Volume Control добавляет чрезвычайно простую, но функциональную панель управления громкостью на рабочий стол
Другие скины Rainmeter поставляются со встроенными функциями управления звуком и громкостью. Существует множество скинов Rainmeter, а также огромное количество плагинов и апплетов, поэтому вы найдете то, что соответствует вашим требованиям. Начните путешествие по настройке рабочего стола Rainmeter с нашим простым руководством по Rainmeter.
Скачать: Rainmeter для Windows (бесплатно)
Представления Alsamixer
Когда вы открываете интерфейс Alsamixer, вы видите его в представлении Payback. Это означает, что из этого представления вы можете управлять только параметрами, связанными с воспроизведением звука. Два других вида, на которые вы можете переключиться:
Представление Capture
Чтобы просмотреть свойства, относящиеся только к захвату звука, вы можете переключиться в режим Capture, нажав F4, когда открыт Alsamixer. Вот так выглядит представление Capture:
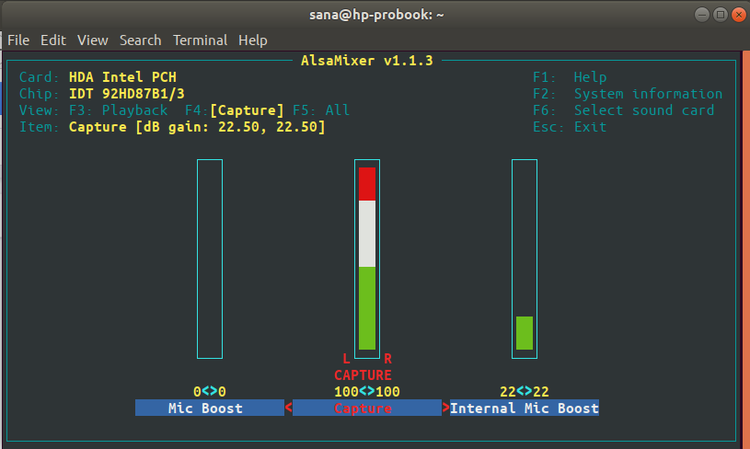
Представление All
Чтобы просмотреть свойства, связанные как с захватом, так и с воспроизведением звука, вы можете переключиться в режим «All», нажав клавишу F5, когда открыт Alsamixer. Вот так выглядит All:
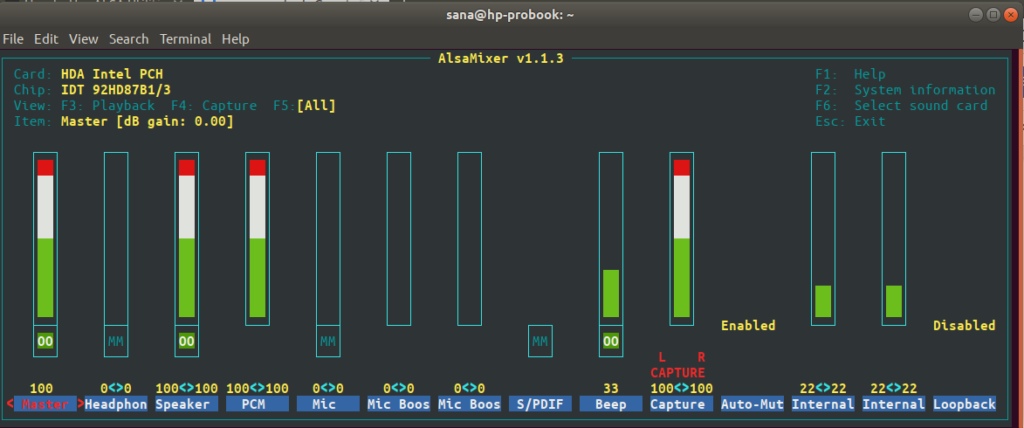
Перейти в параметры микшеров звука и громкости: методы (GUI)
Через поиск
Последовательность действий:
- Откройте поисковую строку на Панели задач щелчком по значку-«лупе». Вариант: строка ввода уже отображается справа от кнопки главного меню.
- Напечатайте: параметры микшера звука.
- Откройте параметр двойным щелчком по нему. Альтернатива: используйте расположенную в правой части окна кнопку «Открыть».
Перейдите в расширенные настройки звукового оборудования и громкости программного обеспечения.
Через Панель управления
Откройте строку «Выполнить». Перейдите в соответствующий пункт контекстного меню кнопки «Пуск». Контекстное меню открывается щелчком правой кнопки мыши по элементу интерфейса ОС.
Дополнительный способ открытия строки ввода команд: сочетание клавиш Win и R.
В окошке со строкой ввода пользователю необходимо:
- напечатать: control;
- применить команду нажатием экранной кнопки «OK» или аппаратной клавиши Enter.
Примените поисковую строку на Панели задач. Если не видна, откройте щелчком по значку-«лупе». Напечатайте в поле ввода: панель управления
- щелчком по найденному элементу ОС;
- кнопкой «Открыть» в правой части окна.
Необходимый раздел — «Оборудование и звук».
Посредством Диспетчера задач
Запустите Диспетчер задач. Необходимо открыть соответствующий пункт контекстного меню, которое открывается кликом правой кнопки мыши на кнопке «Пуск».
Для создания новой задачи используйте соответствующий подпункт из пункта «Файл» текстового меню программы.
Напечатайте sndvol в поле после слова «Открыть» и щелкните по виртуальной кнопке «OK» в окошке формирования задачи.
Мешают системные звуки, отвлекают от работы и домашних дел? Писал, как отключить или оптимизировать аудиосигналы ОС. Рассмотрел беспроводные наушники с шумоподавлением 1MORE TWS ANC. Пользователь слышит собеседника или музыку, а не окружающие его звуки.
Что делать, если стереомикшера нет
Что делать, если стереомикшера нет среди записывающих устройств Windows?
3.1. Отображение всех устройств звукозаписи
В системных настройках устройств получения звука – там, где мы выше включали стереомикшер – последний может просто не отображаться. Чтобы это проверить, вызываем контекстное меню на пустом месте окна настроек и ставим галочку отображения отключённых устройств. Затем включаем стереомикшер.
3.2. Установка аудиодрайвера
За реализацию стереомикшера в среде Windows отвечает аудиодрайвер. При установке системы в неё обычно автоматически внедряются базовые драйверы, обеспечивающие простейший функционал типа наличия звука как факт. Но более продвинутые возможности по настройке аудио – тонкая регулировка параметров аудиосистем, применение фильтров и пресетов, реализация того же стереомикшера – всё это обеспечивается полноценным аудиодрайвером от производителя аудиокарты. Следовательно, если стереомикшера нет даже среди отключённых устройств, необходимо установить/переустановить
аудиодрайвер. Но его установщик нужно взять с официального сайта ноутбука, материнской платы ПК или непосредственно аудиокарты, если она дискретная.
Идём на сайт производителя устройства. Ищем страничку спецификаций нашего устройства, заходим в раздел поставки ПО. Выбираем драйвер для аудио, выбираем версию Windows, скачиваем инсталлятор.
Запускаем файл Setup.exe
. По завершении установки перезагружаем компьютер. И пробуем активировать стереомикшер, как показано выше.
В качестве альтернативы можно использовать оптический диск с драйверами, который идёт в комплекте поставки ноутбуков, материнских плат или дискретных аудиокарт. Конечно, если они не приобретались на вторичном рынке без комплекта поставки.
3.3. Универсальное решение от Realtek
Если не получается установить/переустановить
аудиодрайвер или по какой-то причине его присутствие в системе всё равно не реализует стереомикшер, можно прибегнуть к помощи универсальной утилиты от компанииRealtek – производителя большей части аудиокарт в составе материнских плат компьютерных устройств.
На сайте Realtek
по адресу:
Можем скачать некую утилиту .
Это не аудиодрайвер, утилита не заменяет собой конкретный драйвер для конкретного аудиоустройства от Realtek
, она лишь являет собой нечто менеджера настройки звука и, возможно, сможет реализовать стереомикшер.
С помощью микшера громкости в Windows 10 можно управлять системными звуками, громкостью отдельных приложений, динамика в скайпе или микрофона. Микшер громкости – маленькая, но буквально незаменимая утилита, которая разрешает все проблемы, связанные со звуком всех основных, используемых пользователем программ.
Иногда случается так, что микшер из не открывается. При этом звук в системе не пропадает, все работает как обычно, просто пропала возможность настроить громкость приложений из трея. В результате, все это выглядит как обычный баг системы, банальная недоработка разработчиков. Что же делать тогда? Как открыть микшер громкости и вернуть его на место? В этой статье речь пойдет о том, как возвратить микшер на его исходное местоположение, если он исчез с панели задач.
Отдельно про More и общие опции
Кнопка «More..»позволяет задать размеры появляющегося при изменении громкости ползунка с процентами, его прозрачность и прочую мелкую атрибутику. Расписывать её под все случаи просто невозможно — экспериментируйте с громкостью мышью или читайте документацию.
Что до галочек внизу:
- Если установлена, отображает иконку программы в трее (где часы);
- Задает параметр загружать или нет, Volumouse при загрузке Windows;
- Выводит окно с настройками при запуске программы;
- Задает высокий приоритет при запуске (нужно для устранения в случае проблем вроде замедленной реакции программы на нажатия);
- Отключает работу программы, а точнее деактивирует её до снятия галочки.
С настройками вроде бы всё, по идее ничего не забыл, а что забы ял, — с тем, думаю, разберетесь.













![Лучшее программное обеспечение для виртуального объемного звучания [руководство по 2020] - gadgetshelp,com](http://myeditor.ru/wp-content/uploads/6/a/c/6ace840da573adb23a35f52fd1f37ffa.jpeg)


















