Связанный выпадающий список
- Подготовить таблицу. В первой строке каждого столбца должна быть категория меню (для удобства).
- Задать диапазонам с перечислением блюд имя в соответствии с его категорией. Общее название каждого диапазона должно четко совпадать с тем, что записано в первой ячейке каждого столбца.
- На отдельной области создать раскрывающийся список через пункт меню «Данные» — «Проверка данных». Источник – первая ячейка каждого столбца.
- Далее перейти на формирование перечисления блюд одной из категорий. В этом поможет функция ДВССЫЛ (на англ. INDIRECT), которая преобразовывает текст в обычную экселевскую ссылку и источник данных для него. Нужно выбрать категорию, повторно открыть «Проверку данных» и написать функцию =ДВССЫЛ(H2).
При выборе другого элемента в H2 автоматически изменяется и ссылка-источник для H3. То есть источник для связанного выпадающего перечня в H3 меняется с учетом данных, которые были выбраны в H2.
Пробелы в названии при создании связанного выпадающего списка
Именуя диапазон значений, важно использовать вместо пробела нижнее подчеркивание «_». Например, «Мясные_блюда»
Однако есть вероятность упустить данное правило в одном из названий, и в результате будет ошибка при выполнении операции. Можно в самих названиях использовать обычный пробел, а в момент подстановки в список, поменять его на подчеркивание, используя формулу ПОДСТАВИТЬ:
=ПОДСТАВИТЬ(F3;» «;»_») без кавычек.
Итоговая формула выглядит так:
=ДВССЫЛ(ПОДСТАВИТЬ($F$3;» «;»_»)) без кавычек.
Стоит обратить внимание на отсутствие пробелов в названии в начале и в конце, чтобы избежать некорректного вывода заголовков. Автоматизировать данный процесс при построении имени также можно посредством функции:. =ДВССЫЛ(ПОДСТАВИТЬ(СЖПРОБЕЛЫ($F$3);» «;»_»)) без кавычек
=ДВССЫЛ(ПОДСТАВИТЬ(СЖПРОБЕЛЫ($F$3);» «;»_»)) без кавычек.
Основные операторы
Существуют и менее распространенные логические функции.
У каждого из вышеуказанных операторов, кроме первых двух, имеются аргументы. Аргументами могут выступать, как конкретные числа или текст, так и ссылки, указывающие адрес ячеек с данными.
Функции ЕОШИБКА и ЕПУСТО
Функция ЕОШИБКА проверяет, не содержит ли определенная ячейка или диапазон ячеек ошибочные значения. Под ошибочными значениями понимаются следующие:
- #Н/Д;
- #ЗНАЧ;
- #ЧИСЛО!;
- #ДЕЛ/0!;
- #ССЫЛКА!;
- #ИМЯ?;
- #ПУСТО!
В зависимости от того ошибочный аргумент или нет, оператор сообщает значение ИСТИНА или ЛОЖЬ. Синтаксис данной функции следующий: . В роли аргумента выступает исключительно ссылка на ячейку или на массив ячеек.
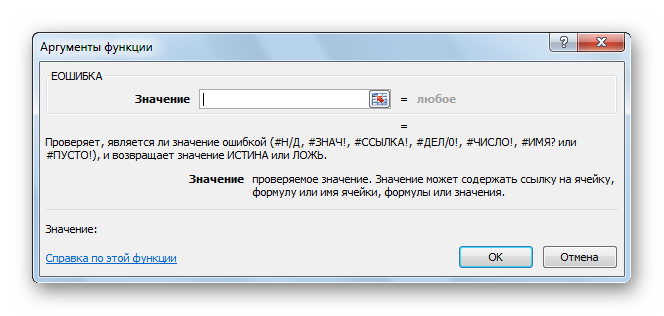
Оператор ЕПУСТО делает проверку ячейки на то, пустая ли она или содержит значения. Если ячейка пустая, функция сообщает значение ИСТИНА, если ячейка содержит данные – ЛОЖЬ. Синтаксис этого оператора имеет такой вид: . Так же, как и в предыдущем случае, аргументом выступает ссылка на ячейку или массив.
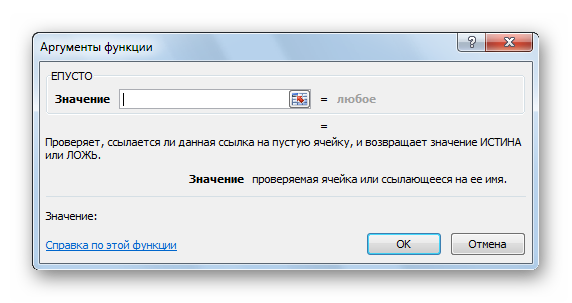
Функции совместимости
Приведенные варианты не используются в сегодняшних версиях программы. Но список формул в Excel подойдет для совместимости с прежними версиями утилиты.
- Бетарасп. Помогает осуществить возврат интегральной функции в бета-сортировке.
- Бетаобр. Совершает возврат указанной пользователем интегральной функции в бетта-сортировке.
- Биномрасп. Биноминальное распределение выдает возврат вероятное значение, отделенное от других.
- Сцепить. Текстовые ячейки или строки, которые были выделены, интегрируются в одну.
- Доверит. Среднее значение будет использоваться для возврата интервала доверия.
- Ковар. Ковариация будет возвращена, вместе с ней и парное отклонение.
- Окрвинз. Дает возможность округлить числовое значение в пользу более низкого показателя.
- Гаммаобр. Значение в интегральной гамма-сортировки будет возвращено.
- Нормрасп. После выполнения задачи возвращает показатели в нормальные статусы.
- Нормобр. Значения из нормальной интегральной сортировки возвращаются.
Функция ЕСЛИ — определение и сферы применения
С помощью функции ЕСЛИ пользователь может поручить программе проверить, соответствует ли определенная ячейка заданному критерию. Если у нас есть условие, при котором только нужно осуществлять задачу, то Excel сначала осуществляет проверку, после чего в ячейку, в которую записывается эта функция, выводит результат вычислений. Но это лишь если эта функция применяется в связке с другой функцией. Сам же оператор ЕСЛИ выдает два результата:
- ИСТИНА. Это если выражение или ячейка соответствует определенному критерию.
- ЛОЖЬ. Данный оператор показывается, если соответствия нет.
Синтаксис формулы следующий (в универсальном виде): =ЕСЛИ(условие; ; ). Функция может сочетаться с другими. В таком случае в соответствующих аргументах нужно записывать другие операторы. Например, можно сделать так, чтобы осуществлялась проверка, является ли число положительным, и если да, найти среднее арифметическое. Конечно, есть одна функция, которая делает то же самое, но данный пример довольно наглядно демонстрирует, как работает функция ЕСЛИ. Что касается сфер применения, в которых может использоваться функция ЕСЛИ, то их огромное количество:
- Климатология.
- Продажи и бизнес.
- Маркетинг.
- Бухгалтерский учет.
И так далее. Какую сферу вы не назовете, и там будет применение для этой функции.
Пример функции ИЛИ
Если только что созданная условная формула при логической функции И подразумевала соответствие всех указанных аргументов, понятно, что ИЛИ выведет ИСТИНА при наличии хотя бы одного. Создание такой формулы может стать полезным в тех ситуациях, когда есть несколько критериев оценивания определенных значений, часть из которых является удовлетворительными. Написание формулы с функцией ИЛИ происходит точно так же, как это было с предыдущим вариантом.
- Объявите и переместите курсор внутрь круглых скобок.
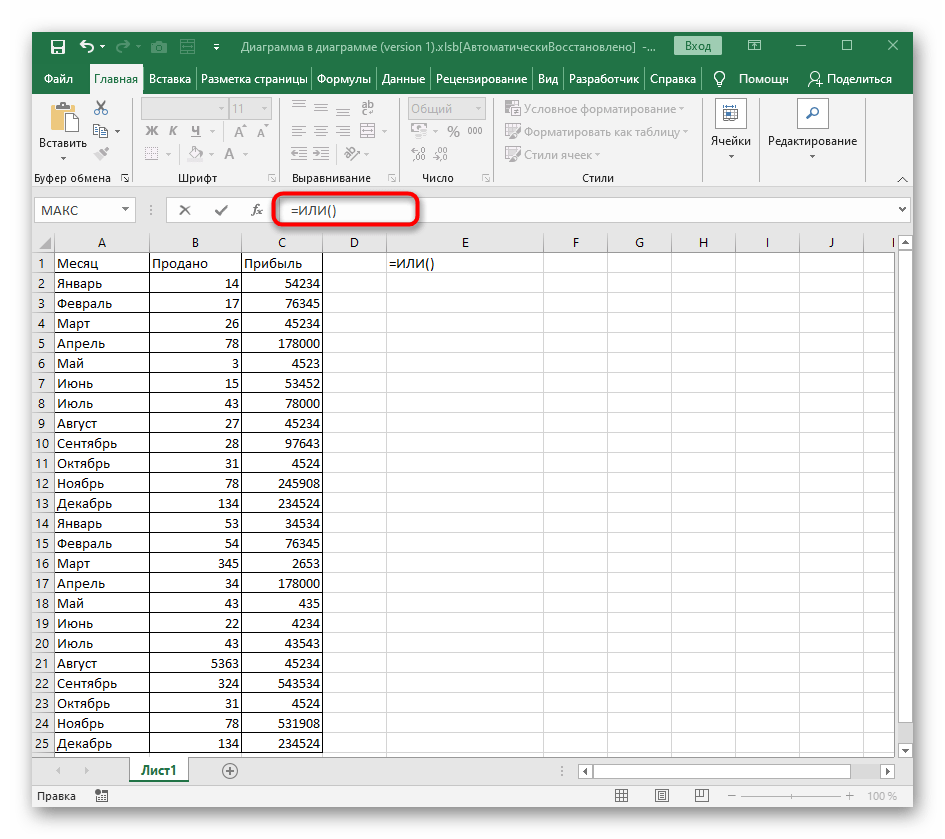
Вручную впишите ячейку для логического выражения или нажмите по ней в таблице.
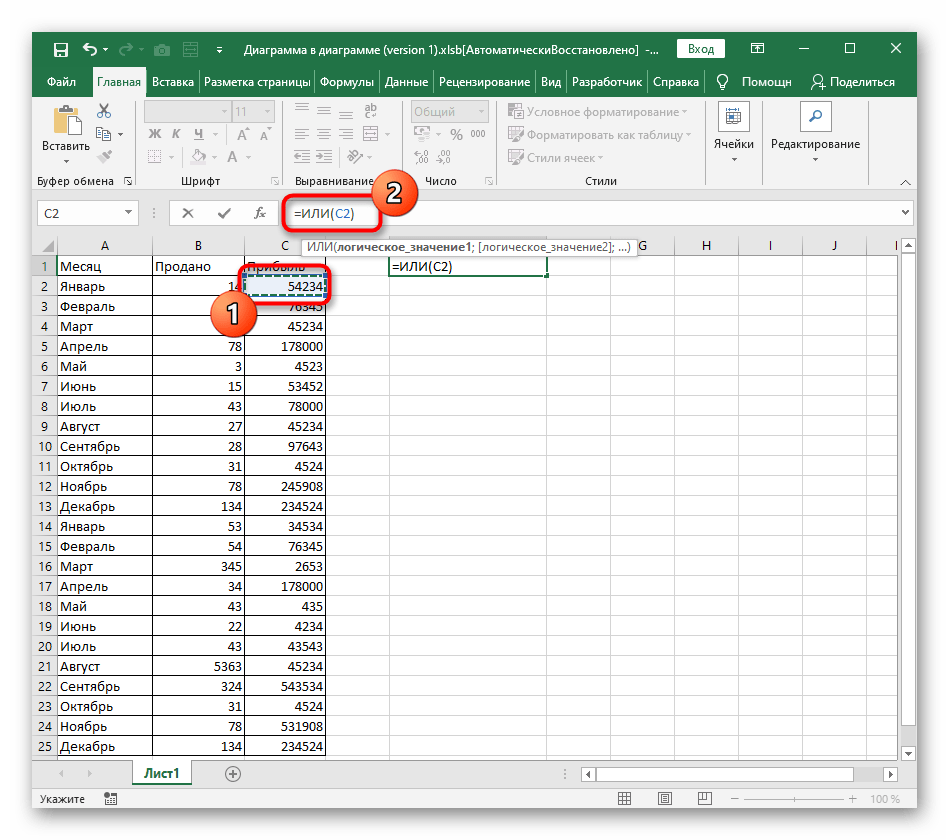
Задайте первое логическое значение и поставьте разделитель аргументов.
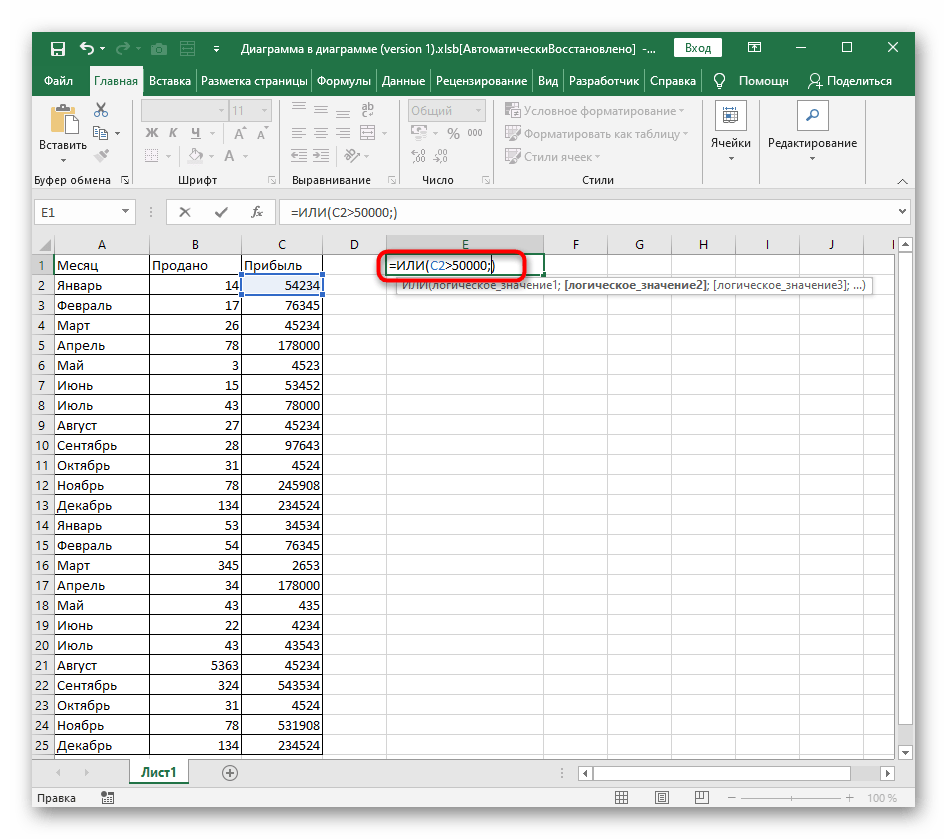
Сделайте то же самое со вторым и следующими логическими значениями, не забывая разделять каждый аргумент.
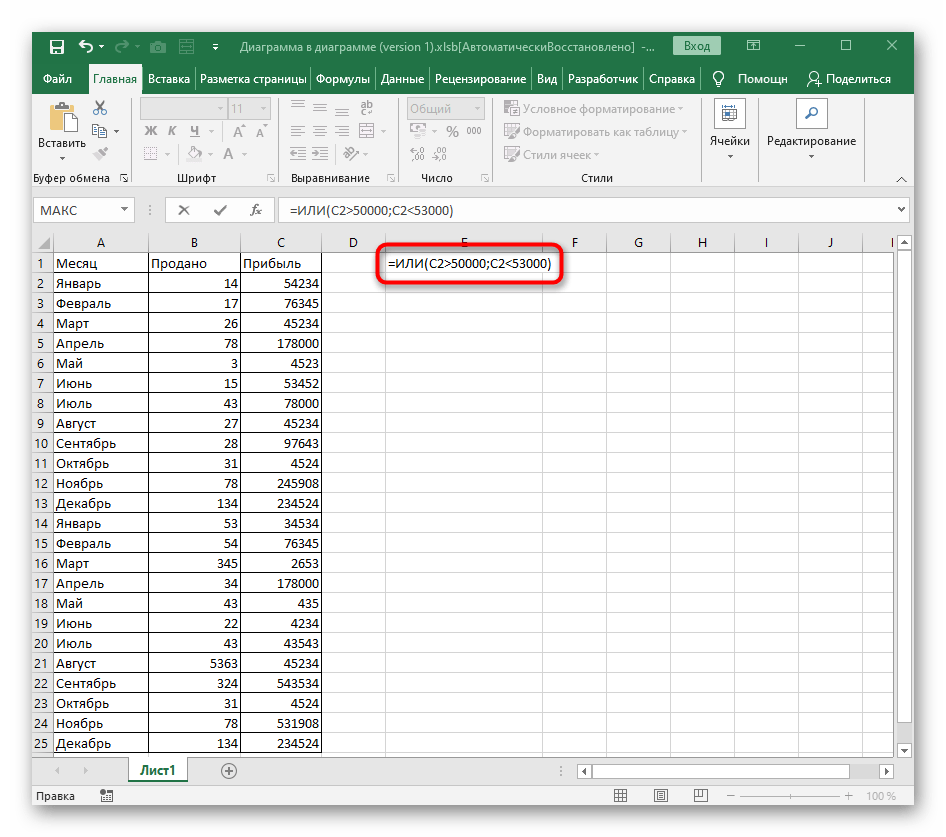
На следующем скриншоте видно, что значение выбранной ячейки удовлетворяет только один аргумент, а значит, на экране появится ИСТИНА.
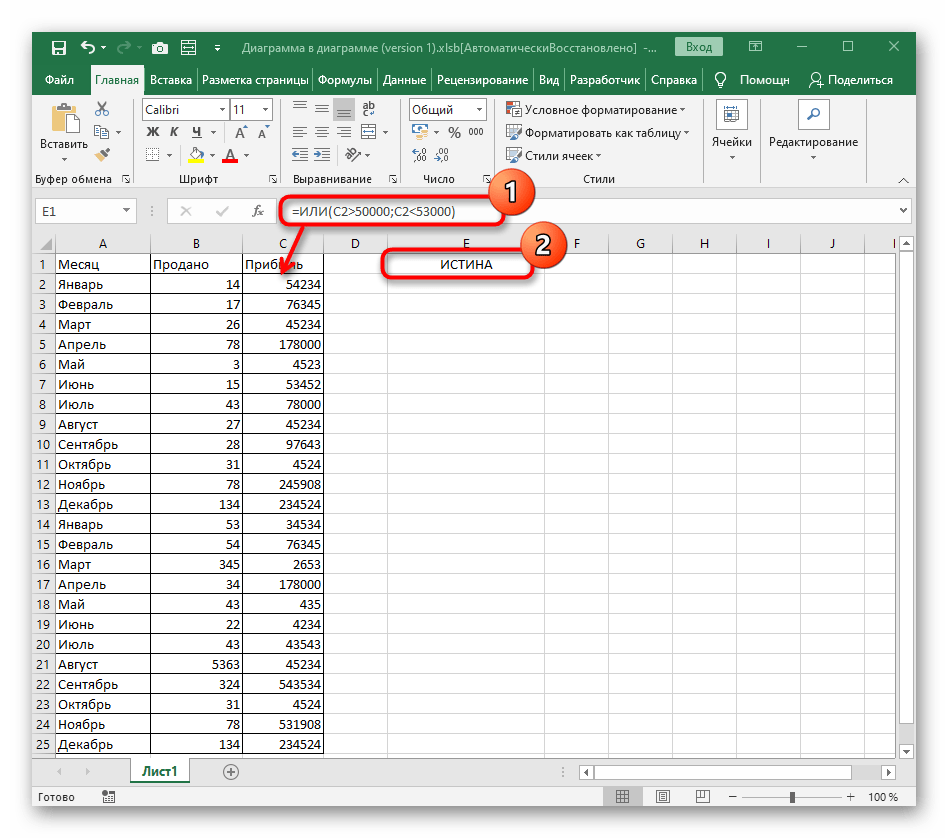
Значение ЛОЖЬ появляется только в тех ситуациях, когда ни одно из указанных логических выражений не соответствует числу или тексту в ячейке.
Ручное создание формул Excel
Ввод вручную применим, когда необходимо осуществить простые расчеты (сложение, вычитание, умножение, деление) небольшого количества данных. Чтобы ввести ее следует выполнить следующие шаги:
- щелчком левой кнопки мыши выделяем ячейку, где будет отображаться результат;
- нажимаем знак равенства на клавиатуре;
- вводим выражение;
- нажимаем Enter.
Создать формулу можно с использованием чисел и при помощи ячеек, содержащих данные. В первом случае значения вводятся с клавиатуры, во втором – нужные ячейки выделяются щелчком мыши.
Между операндами ставят соответствующий знак: +, -, *, /. Легче всего их найти на дополнительной цифровой клавиатуре.
Недостатки обновлений Excel 19
Несмотря на все улучшения, новые и дополненные функции, такая программа, с увеличением преимуществ, обрастает и существенными недостатками:
- как упоминалось уже ранее, приложение Excel 19 совместимо только с Mac OS X и ОС Windows 10 (x86, x64)
- предъявляет высокие системные требования к оборудованию;
- возможны сбои при импортировании документов с гаджетов;
- абсолютно весь функционал Excel 19 доступен лишь в полной версии Microsoft Office 2019 Professional Plus.
Интересные улучшения в Excel 19
Разработчики Excel 19 постоянно совершенствуют свой продукт, улучшая не только самые востребованные у пользователей функции и элементы программы, но и обращают внимание даже на менее популярный функционал. Обратите внимание, на то, что нового появилось в Эксель 19:
- звуковые подсказки для людей с плохим зрением;
- функционал, избавляющий от проблем с читаемостью документа;
- возможность ставить ссылки не только на веб-сайты и внутренние документы, но и на документы, хранящиеся в облаке;
- возможность быстрого просмотра изменения в книгах доступных для сторонних пользователей;
- безпроблемное восстановление предыдущих версий документов;
- появился быстрый доступ к командам форматирования;
- функция быстрого автозаполнения;
- новые темы для оформления документа;
- полное устранение языкового барьера;
- исключены проблемы, связанные с сохранением файлов в формате CSV-файлы с кодировкой UTF-8 с их открытием, а также возможность просмотра файлов в формате PDF;
- добавлен функционал вызова Skype;
- быстрая отправка документов по электронной почте;
- обновлённый функционал проверки правописания;
- общий доступ для нескольких пользователей с настройкой ограничения прав на редактирование;
- добавлен встроенный календарь на 2019;
- автоматическое обновление лицензионной версии программы;
Что Excel новой версии позволяет пользователю
Настраивать таблицы в соответствие с пожеланиями, но не только вручную, а с возможностью задавать постоянные данные, указывая характеристики того или иного элемента таблицы, сохранять эти значения и использовать в других документах.
Excel самостоятельно распознает и предлагает пользователю сохраненные ранее модели таблиц, сообщает о возможности связки данных разных таблиц, что позволяет выполнять одним кликом мыши ту работу, на которую ранее тратилось несколько минут.
Эксель 19 экономит время пользователя тем, что создает, изменяет и удаляет настраиваемые меры прямо из списка полей свободной таблицы, что удобно при добавлении новых расчетов. Автоматическая группировка во времени, возможность детализации сводных диаграмм, быстрый поиск сводных полей и интеллектуальное переименование – увеличивает скорость работы с программой, освобождает время и облегчает труд пользователя.
Каждый пользователь теперь может настроить интерфейс по своему предпочтению, появилась возможность одновременного выбора нескольких элементов на устройствах сенсорным управлением, кроме того, благодаря серверам серверам OLAP скорость работы самих таблиц значительно увеличилась.
Подбор параметра
Если вы знаете, какой результат вычисления формулы вам нужен, но не можете определить входные значения, позволяющие его получить, используйте средство подбора параметров.
Как применять:
- Выберите Данные > Работа с данными > Анализ “что если” > Подбор параметра.
- В поле Установить в ячейке введите ссылку на ячейку, в которой находится нужная формула.
- В поле Значение введите нужный результат формулы.
- В поле Изменяя значение ячейки введите ссылку на ячейку, в которой находится корректируемое значение, и нажмите кнопку ОК.
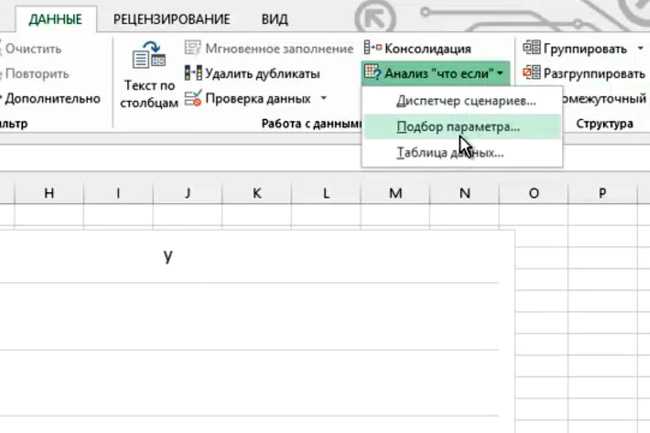
Текстовые функции
Для работы с текстовой информацией в редакторе Excel существует огромный набор различных функций. К самым популярным относятся:
- СЦЕПИТЬ – в данном случае происходит сцепка различных кусков в один полноценный текст;
- СОВПАД – проверка двух значений на полное соответствие друг другу;
- НАЙТИ, НАЙТИБ – поиск фрагмента в другом тексте (функция ищет с учетом регистра букв);
- ПОИСК, ПОИСКБ – аналогичный поиск, только без учета регистра;
- ЛЕВСИМВ, ЛЕВБ – копирование первых символов строки (в одном случае расчет происходит посимвольно, а в другом – по байтам);
- ПРАВСИМВ, ПРАВБ – тот же смысл, только отсчет с правой стороны;
- ДЛСТР, ДЛИНБ – количество знаков в строчке;
- ПСТР, ПСТРБ – копирование фрагмента нужного количества символов с указанной позиции для отчета;
- ЗАМЕНИТЬ, ЗАМЕНИТЬБ – замена определенных знаков в текстовой строке;
- ПОДСТАВИТЬ – замена одного текста на другой;
- ТЕКСТ – конвертация числа в текстовый формат;
- ОБЪЕДИНИТЬ – объединение различных текстовых фрагментов в одно целое (при этом происходит вставка какого-нибудь указателя).
Последняя указанная формула появилась в последней версии Microsoft Excel 2016. Её синтаксис выглядит следующим образом.
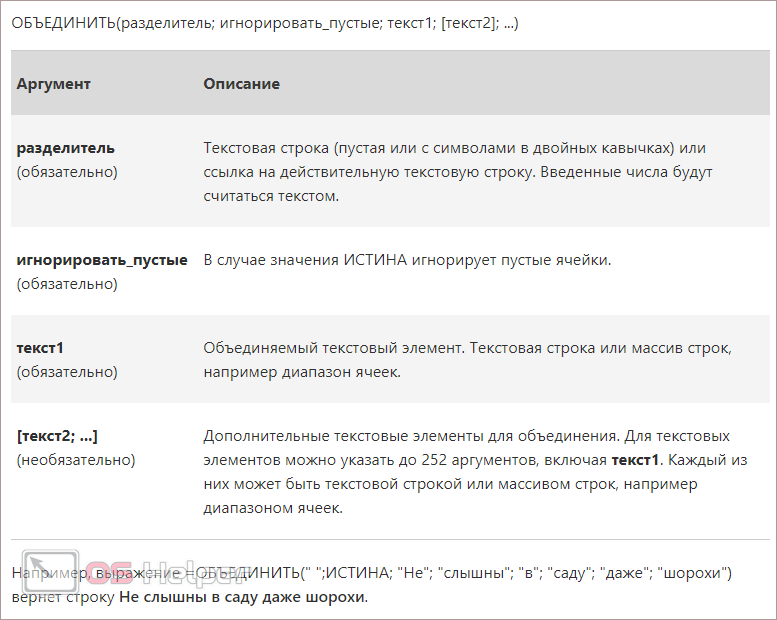
Как правильно записать?
Устанавливаем курсор в
ячейку G2 и
вводим знак “=”. Для Excel это означает, что сейчас будет введена формула. Поэтому
как только далее будет нажата буква “е”, мы получим предложение выбрать
функцию, начинающуюся этой буквы. Выбираем “ЕСЛИ”.
Далее все наши действия
также будут сопровождаться подсказками.
В качестве первого аргумента записываем: С2=”Запад”. Как и в других функциях Excel, адрес ячейки можно не вводить вручную, а просто кликнуть на ней мышкой. Затем ставим “;” и указываем второй аргумент.
Второй аргумент – это
значение, которое примет ячейка G2, если записанное нами условие будет выполнено. Это
будет слово “Местные”.
После этого снова через запятую
указываем значение третьего аргумента. Это значение примет ячейка G2, если условие не будет
выполнено: “Экспорт”. Не забываем закончить ввод формулы, закрыв скобку и затем
нажав “Enter”.
Наша функция выглядит
следующим образом:
Наша ячейка G2 приняла значение «Местные».
Теперь нашу функцию можно
скопировать во все остальные ячейки столбца G.
Функция ЕСЛИ в Excel. Синтаксис
Как и всегда, изучение любой функции давайте начнем с самого базового — с синтаксиса функции ЕСЛИ (IF в английской версии):
Функция содержит 3 аргумента: первое — логическое выражение (обозначим буквой А), второе — значение если истина (примем как букву B) и третье — значение если ложь (C).
По смыслу функция проверяет логическое выражение A (обычно сюда прописывают условие проверки, например, что одно число больше другого X>Y), если оно истинно, т.е. A выполнено, то функция возвращает одно значение (B), если же выражение ложно, т.е. A не выполнено, то возвращает уже другое (C). Если на словах не до конца понятно, то есть вот такая наглядная схема:
Таким образом, первый аргумент функции ЕСЛИ — логическое условие, второй аргумент — значение если условие истинно, третий аргумент — если нет.
С синтаксисом функции разобрались, самое время переходить к примерам.
Давайте рассмотрим небольшую таблицу с продажами по менеджерам и будем определять соответствие различным условиям. В первых двух строчках я дополнительно прописал численные условия, чтобы в дальнейшем при работе с формулами использовать не абсолютные значения, а ссылки на ячейки для удобства изменения данных:
Как перенести текст на новую строку в Excel с помощью формулы
Иногда требуется сделать перенос строки не разово, а с помощью функций в Excel. Вот как в этом примере на рисунке. Мы вводим имя, фамилию и отчество и оно автоматически собирается в ячейке A6
Для начала нам необходимо сцепить текст в ячейках A1 и B1 ( A1&B1 ), A2 и B2 ( A2&B2 ), A3 и B3 ( A3&B3 )
После этого объединим все эти пары, но так же нам необходимо между этими парами поставить символ (код) переноса строки. Есть специальная таблица знаков (таблица есть в конце данной статьи), которые можно вывести в Excel с помощью специальной функции СИМВОЛ(число), где число это число от 1 до 255, определяющее определенный знак. Например, если прописать =СИМВОЛ(169), то мы получим знак копирайта
Нам же требуется знак переноса строки, он соответствует порядковому номеру 10 — это надо запомнить. Код (символ) переноса строки — 10 Следовательно перенос строки в Excel в виде функции будет выглядеть вот так СИМВОЛ(10)
Примечание: В VBA Excel перенос строки вводится с помощью функции Chr и выглядит как Chr(10)
Итак, в ячейке A6 пропишем формулу
= A1&B1 &СИМВОЛ(10)& A2&B2 &СИМВОЛ(10)& A3&B3
В итоге мы должны получить нужный нам результат
Обратите внимание! Чтобы перенос строки корректно отображался необходимо включить «перенос по строкам» в свойствах ячейки. Для этого выделите нужную нам ячейку (ячейки), нажмите на правую кнопку мыши и выберите «Формат ячеек…»
В открывшемся окне во вкладке «Выравнивание» необходимо поставить галочку напротив «Переносить по словам» как указано на картинке, иначе перенос строк в Excel не будет корректно отображаться с помощью формул.
Как в Excel заменить знак переноса на другой символ и обратно с помощью формулы
Можно поменять символ перенос на любой другой знак, например на пробел, с помощью текстовой функции ПОДСТАВИТЬ в Excel
Рассмотрим на примере, что на картинке выше. Итак, в ячейке B1 прописываем функцию ПОДСТАВИТЬ:
A1 — это наш текст с переносом строки; СИМВОЛ(10) — это перенос строки (мы рассматривали это чуть выше в данной статье); » » — это пробел, так как мы меняем перенос строки на пробел
Если нужно проделать обратную операцию — поменять пробел на знак (символ) переноса, то функция будет выглядеть соответственно:
Напоминаю, чтобы перенос строк правильно отражался, необходимо в свойствах ячеек, в разделе «Выравнивание» указать «Переносить по строкам».
Как поменять знак переноса на пробел и обратно в Excel с помощью ПОИСК — ЗАМЕНА
Бывают случаи, когда формулы использовать неудобно и требуется сделать замену быстро. Для этого воспользуемся Поиском и Заменой. Выделяем наш текст и нажимаем CTRL+H, появится следующее окно.
Если нам необходимо поменять перенос строки на пробел, то в строке «Найти» необходимо ввести перенос строки, для этого встаньте в поле «Найти», затем нажмите на клавишу ALT , не отпуская ее наберите на клавиатуре 010 — это код переноса строки, он не будет виден в данном поле.
После этого в поле «Заменить на» введите пробел или любой другой символ на который вам необходимо поменять и нажмите «Заменить» или «Заменить все».
Кстати, в Word это реализовано более наглядно.
Если вам необходимо поменять символ переноса строки на пробел, то в поле «Найти» вам необходимо указать специальный код «Разрыва строки», который обозначается как ^l В поле «Заменить на:» необходимо сделать просто пробел и нажать на «Заменить» или «Заменить все».
Вы можете менять не только перенос строки, но и другие специальные символы, чтобы получить их соответствующий код, необходимо нажать на кнопку «Больше >>», «Специальные» и выбрать необходимый вам код. Напоминаю, что данная функция есть только в Word, в Excel эти символы не будут работать.
Как поменять перенос строки на пробел или наоборот в Excel с помощью VBA
Рассмотрим пример для выделенных ячеек. То есть мы выделяем требуемые ячейки и запускаем макрос
1. Меняем пробелы на переносы в выделенных ячейках с помощью VBA
Sub ПробелыНаПереносы() For Each cell In Selection cell.Value = Replace(cell.Value, Chr(32) , Chr(10) ) Next End Sub
2. Меняем переносы на пробелы в выделенных ячейках с помощью VBA
Sub ПереносыНаПробелы() For Each cell In Selection cell.Value = Replace(cell.Value, Chr(10) , Chr(32) ) Next End Sub
Код очень простой Chr(10) — это перенос строки, Chr(32) — это пробел. Если требуется поменять на любой другой символ, то заменяете просто номер кода, соответствующий требуемому символу.
Коды символов для Excel
Ниже на картинке обозначены различные символы и соответствующие им коды, несколько столбцов — это различный шрифт. Для увеличения изображения, кликните по картинке.
Имена в формулах Эксель
При создании объемных таблиц использовать стандартные ссылки на ячейки зачастую становится неудобно. В этом случае гораздо удобнее использовать так называемые имена. То есть определенной ячейке, массиву или формуле задается конкретное имя. Такие заголовки гораздо легче запоминаются.
Еще одно преимущество использования имени в Excel проявляется при изменении структуры таблицы. В этом случае не придется вручную править все выражения. Достаточно изменить ссылки в определении имен. В результате будут скорректированы все выражения, в которых они были использованы.
Для того чтобы присвоить имя, следует выделить необходимую ячейку или область и воспользоваться соответствующим пунктом меню.
excel 2007
excel 2010
В открывшемся окне задается любое удобное пользователю название. После этого такое имя может быть использовано в любом месте, где требуется прописать ссылку на соответствующую ячейку.
Использование формул в процессе создания таблиц в программе Excel позволяет значительно упростить работу в ней и создать качественные таблицы.
Огромное количество способов их применения ведет к необходимости тщательного изучения возможностей программы
Важно также регулярно совершенствовать свои знания, стараясь изучать нововведения и подстраивая их под свою работу
Об авторе
Павел Угрюмов
Основатель и главный редактор компьютерного журнала PClegko. Маркетолог, предприниматель и и путешественник. Проект интернет-журнал PClegko — моё хобби. Но я планирую вырастить его в мировой проект. Каждая ваша оценка статьи и оставленный комментарий очень важны для меня. Если проект вам нравится, то буду рад если вы меня поддержите:) В ссылке находится мой основной проект. Буду рад, если загляните!
Общая информация
Что же делает данная функция, для чего она нужна и какое значение имеет?
Возможность пользуется существенной популярностью, и, упрощая, дает возможность увидеть, как результат будет при выполнении тех или иных действий.
То есть логически помогает сравнить полученные значения с ожидаемыми результатами.
Справочный центр Windows описывает функционал этой возможности одной фразой: если это верно, то сделать это, если же не верно, то сделать иное.
Очевидно, что при таком значении функция имеет два результата.
Первый – получаемый в случае, когда сравнение верное, второй – когда сравнение неверное.
Говоря кратко, это логическая функция, которая нужна для того, чтобы возвращать разные результаты в зависимости от того. Каким образом и насколько сильно изменилось изначальное условие. Для корректной работы ЕСЛИ обязательно требуется две составляющие логической задачи:
- Изначальное условие, для проверки которого и применяется ЕСЛИ;
- Правильное значение – то значение, которое будет возвращаться каждый раз, когда логические алгоритмы расценивают изначальное условия, как соответствующее истине.
Имеется и третья составляющая – ложное значение. Оно возвращается всегда, изначальное условие расценено логическими алгоритмами как ложное.
Но так как в процессе работы с функцией такое значение может не появиться вовсе, наличие такого значения не является обязательным.
Функция ТЕКСТ в Excel
=ТЕКСТ(числовое_значение_или_формула_в_результате_вычисления_которой_получается_число;формат_ который_требуется_применить_к_указанному_значению)
Для определения формата следует предварительно клацнуть по значению правой кнопкой мышки – и в выпадающем меню выбрать одноименную опцию, либо нажать сочетание клавиш Ctrl+1. Перейти в раздел «Все…». Скопировать нужный формат из списка «Тип».
Чтобы понять, как работает функция, необходимо открыть книгу и создать таблицу с данными.
- Кликнуть по любому свободному месту, например, G Ввести знак «=» и ссылку на адрес ячейки – B2. Активировать Мастер функций, нажав на кнопку fx (слева) во вкладке «Формулы», или с помощью комбинации клавиш Shift+F3.
- На экране отобразится окно Мастера. В строке поиска ввести название функции и нажать «Найти».
- В списке нужное название будет выделено синим цветом. Нажать «Ок».
- Указать аргументы: ссылку на число и скопированное значение формата. В строке формулы после B2 вписать знак «&».
- В результате появится сумма в денежном формате вместе с наименованием товара. Протянуть формулу вниз.
Необходимо объединить текстовые и числовые значения с помощью формулы =A14&» «&»составляет»&» «&B14&»,»&» «&A15&» «&ТЕКСТ(B15;»ДД.ММ.ГГ;@»).
Таким образом любые данные преобразовываются в удобный формат.
Синтаксис функции ПСТР в Excel
Функция ПСТР в Excel используется наиболее часто, чтобы достать часть строки и использовать ее в дальнейших вычислениях или же просто записать в ячейке. Причина популярности этой функции проста – когда есть большой объем информации, который был импортирован с других программ, то нередко приходится доставать часть из нее в ручном режиме. А с помощью этой функции можно хоть немного автоматизировать процесс. Давайте разберем эту функцию более подробно.
Она предусматривает использование трех аргументов, каждый из которых является обязательным: текст, который обрезается, откуда начинать обрезку и где заканчивать. В качестве источника данных для обработки может быть текст, написанный в ячейке таблицы, а также тот, который был сгенерирован другой формулой. Так как нам нужно достать подстроку, то необходимо указать следующие аргументы:
- Текст. Текстовая строка, из которой мы будем получать «обрезанный» вариант. Кроме результата работы функции и ссылки на ячейку, в качестве параметра этого аргумента может также выступать и непосредственно текстовая константа. Но на практике ее использование лучше всего подходит для тренировки. В реальной жизни в этом нет необходимости, поскольку всегда можно вручную вставить нужный фрагмент текста в любую ячейку.
- Начальная позиция. Отсчет знаков для этого аргумента начинается с самого первого символа строки слева. Эта функция отличается от некоторых других тем, что отсчет символов осуществляется с числа 1, а не нуля.
- Число знаков. Здесь записывается итоговое количество знаков, которые нам надо отсчитать с начальной позиции. Минимальное значение – 1. Чисто гипотетически есть возможность указать в качестве значения этого аргумента 0, но в этом случае в качестве результата будет получена пустая строка.
Есть еще один вариант этой формулы: ПСТРБ, которая позволяет работать с мультибайтовыми строками. Но в нашем языке таких нет, поэтому достаточно просто знать о том, что такая формула есть. Возможных результата после работы этой формулы два:
- Ошибка. Если аргументы функции были неправильно указаны, то появляется ошибка #ЗНАЧ!. Типичные причины появления этой ошибки – нулевая позиция начала или отрицательное значение в аргументе «Число знаков».
- Строка. Если все параметры были указаны правильно, мы получаем итоговую текстовую строку.
Выделим некоторые моменты, на которые нужно обратить внимание при использовании этой функции:
- Параметр «Начальная позиция» не может быть больше, чем общая величина строки. Иначе в качестве результата функции будет выдана строка с нулевой длиной (то есть, пустая).
- Если, даже несмотря на то, что значение «начальная позиция» меньше итоговой длины строки, сумма значений «начальная позиция» и «число знаков» больше, чем общее количество знаков этого текста, то функцией возвращаются оставшиеся знаки, начиная с той позиции, которая указана. Таким образом, можно указать в качестве числа знаков заведомо большое число, чтобы функция вернула те символы, которые расположены справа до самого конца строки.
- Ошибка #ЗНАЧ! возникает в следующих ситуациях: если начальная позиция меньше единицы, число знаков или число байтов (для функции ПСТРБ) отрицательное.
Функция ПСТРБ вас может заинтересовать только если вы ведете таблицу Excel на японском, китайском и корейском языках. В этом случае некоторые иероглифы занимают больше, чем один байт в памяти.
Операторы сравнения чисел и строк
Операторы сравнения чисел и строк представлены операторами, состоящими из одного или двух математических знаков равенства и неравенства:
- < – меньше;
- <= – меньше или равно;
- > – больше;
- >= – больше или равно;
- = – равно;
- <> – не равно.
Синтаксис:
|
1 |
Результат=Выражение1ОператорВыражение2 |
- Результат – любая числовая переменная;
- Выражение – выражение, возвращающее число или строку;
- Оператор – любой оператор сравнения чисел и строк.
Если переменная Результат будет объявлена как Boolean (или Variant), она будет возвращать значения False и True. Числовые переменные других типов будут возвращать значения 0 (False) и -1 (True).
Операторы сравнения чисел и строк работают с двумя числами или двумя строками. При сравнении числа со строкой или строки с числом, VBA Excel сгенерирует ошибку Type Mismatch (несоответствие типов данных):
|
1 |
SubPrimer1() On ErrorGoToInstr DimmyRes AsBoolean myRes=“пять”>3 Instr IfErr.Description<>“”Then MsgBox“Произошла ошибка: “&Err.Description EndIf EndSub |
Сравнение строк начинается с их первых символов. Если они оказываются равны, сравниваются следующие символы. И так до тех пор, пока символы не окажутся разными или одна или обе строки не закончатся.
Значения буквенных символов увеличиваются в алфавитном порядке, причем сначала идут все заглавные (прописные) буквы, затем строчные. Если необходимо сравнить длины строк, используйте функцию Len.
|
1 |
myRes=“семь”>“восемь”‘myRes = True myRes=“Семь”>“восемь”‘myRes = False myRes=Len(“семь”)>Len(“восемь”)‘myRes = False |
Логические функции
Данные конструкции используются для построения больших и сложных формул.
- И – истина, если все условия истинные;
- ИЛИ – истина, если хотя бы одно условия истинное;
Для анализа различных условий используются следующие функции:
- ЕСЛИ – для проверки одного события;
- УСЛОВИЯ – то же самое, только с огромным количеством условий.
Последняя из указанных выше появилась только в редакторе Excel 2016. Ранее использовался вариант «ЕСЛИМН».
В качестве примера можно привести следующую таблицу.
В данном случае использовались сразу две функции: «ЕСЛИ» и «ИЛИ».
=ЕСЛИ(ИЛИ(D3=»Первая»;D3=»Вторая»);100;0)
Для проверки работы формулы можно использовать конструкцию с «ЕСЛИОШИБКА». Если всё составлено корректно, то вы увидите результат вычислений. В противном случае увидите введенное значение в текстовом виде.
Редактирование формул Microsoft Excel
Нередко работа с формулами в MS Excel требует внесения изменений в нее уже после создания. Редактируют использованные аргументы, числовые значения, математические знаки.
Для изменения выражения следует щелкнуть по ячейке, в которой она содержится. После этого можно воспользоваться следующими вариантами:
- кликнуть в строке состояния;
- нажать на клавиатуре F2;
- либо два раза щелкнуть мышью по ячейке. (как вам удобнее)
В результате любого из предложенных действий выражение в ячейке станет доступно для изменений. После их внесения для сохранения результата достаточно нажать на клавиатуре клавишу Enter.
Простой выпадающий список
Несколькими щелчками мышки возможно быстро создать список в Excel. Для этого:
- Выделить столбец с конкретными наименованиями, кликнуть по нему правой кнопкой мышки. Из выпадающего меню выбрать вариант «Присвоить имя».
- Откроется окно, где в соответствующем поле меняется имя выделенного столбца. По умолчанию эксель называет его именем первой ячейки.
- Выделить область, куда вставить перечень. На верхней панели перейти во вкладку «Данные», далее – «Проверка данных».
- В новом окне найти параметр «Тип данных». Выбрать пункт «Список».
- Теперь указать «Источник». Кликнуть левой кнопкой мышки по полю, вписать знак «=» без кавычек и название из п.2. В качестве источника могут указываться столбцы из других листов рабочей книги. Нажать на «Ок».
- Повторить действия из п.3. В открывшемся окне перейти на вкладку «Сообщение для ввода».
- Ввести заголовок и непосредственно сообщение – некая подсказка для пользователя.
Функция СЧЕТЕСЛИМН в Excel
Аналогично формуле СУММЕСЛИМН, эта формула считает количество ячеек, которые подпадают под несколько условий. Синтаксис похож, но немного отличается от формулы СУММЕСЛИМН
- Диапазон условия 1. Это диапазон, который будет проверяться на соответствие первому критерию.
- Условие 1. Непосредственно первый критерий.
- Диапазон условия 2. Это диапазон, который будет проверяться на соответствие второму критерию.
- Условие 2.
- Диапазон условия 3.
И так далее.
Таким образом, функция ЕСЛИ в Excel – не единственная, существует еще несколько ее разновидностей, которые автоматически выполняют самые распространенные действия, чем значительно упрощают человеку жизнь.
Во многом благодаря функции ЕСЛИ таблицы Excel считаются программируемыми. Это нечто больше, чем обычный калькулятор. Если так подумать, то функция ЕСЛИ является краеугольной в любом виде программирования.
Так что если научиться работать с большими количествами данных в Excel, будет значительно проще осваивать программирование. Благодаря логическим операторам действительно очень много общего у этих сфер, хотя Excel чаще и используется бухгалтерами. Но механизм работы с данными во многом одинаковый.
В правильных руках функция ЕСЛИ и ее вариации позволяют превратить лист Excel в полноценную программу, которая может действовать по сложным алгоритмам. Понимание принципов работы функции ЕСЛИ является первым шагом на пути к обучению макросам – следующему этапу более гибкой работы с электронными таблицами. Но это уже более профессиональный уровень.
Финансовые функции
Процесс работы с финансовыми показателями может быть упрощен, если применить данные Эксель функции:
- Накопдоход. Процент по указанным акциям открывается для изучения.
- Аморум. Величина амортизации отображается с описанием.
- Аморув. Список амортизации без учета соответствующего коэффициента.
- Днейкупон. Количество дней в купоне отражается, если указаны временные отрезки.
- Числокупон. Число купонов между двумя заранее выбранными датами.
- Общплат. Кумулятивные показатели процентов, которые были потрачены в займе.
- Общдоход. Аккумуляция средств с учетом выплаченного займа дольщику.
- Фуо. Актив в конкретный отрезок времени будет возвращен со включенной амортизацией.
- Ддоб. Применяется двойное уменьшение остаточного числа, затем актив возвращается с амортизацией.
- Бс. Стоимость вложенных средств через определенный отрезок времени.
- Ддлит. Улучшенная продолжительность с уточненной интервальной стоимостью в указанный интервал средств.
Чтобы операция прошла без ошибок и функция в Эксель применилась, сначала нужно изменить формат ячеек на денежный вид.
Для чего можно использовать?
Вы можете использовать настраиваемую функцию одним из следующих способов:
- В формуле, где она может брать исходные данные из вашего рабочего листа и возвращать рассчитанное значение или массив значений.
- Как часть кода макроса VBA или другой пользовательской функции.
- В формулах условного форматирования.
- Для хранения констант и списков данных.
Для чего нельзя использовать пользовательские функции:
- Любого изменения другой ячейки, кроме той, в которую она записана,
- Изменения имени рабочего листа,
- Копирования листов рабочей книги,
- Поиска и замены значений,
- Изменения форматирования ячейки, шрифта, фона, границ, включения и отключения линий сетки,
- Вызова и выполнения макроса VBA, если его выполнение нарушит перечисленные выше ограничения. Если вы используете строку кода, который не может быть выполнен, вы можете получить ошибку RUNTIME ERROR либо просто одну из стандартных ошибок (например, #ЗНАЧЕН!).

































