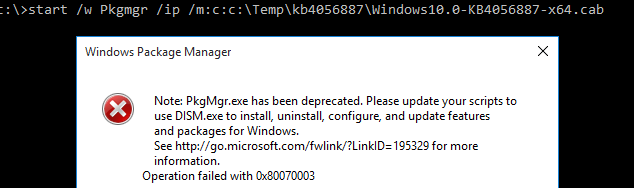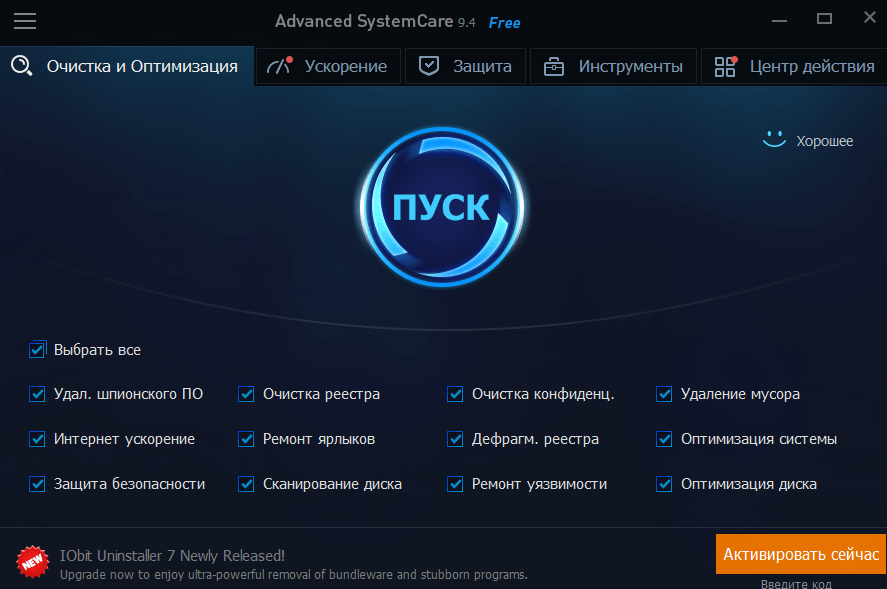Как установить CAB-файл в Windows 10
Файлы с расширением CAB – это своего рода архивы, которые можно извлечь с помощью специальных программ-архиваторов, например, WinRAR. Однако извлекать компоненты из файла категорически не рекомендуется в том случае, если он вам нужен для проведения обновления системы. Нужно использовать специальную утилиту, встроенную в Windows.
Если же файл требуется для обновления отдельных драйверов в системе, то его рекомендуется предварительно разархивировать и из извлечённых файлов выбрать те, которые нужны для обновления того или иного драйвера.
Вариант 1: Для обновления системы
Так как CAB-файл в первую очередь используется для установки обновлений в Windows 10, то мы рассмотрим изначально, как с помощью этого файла установить обновления. Делается это с помощью специальной утилиты, что открывается через «Командную строку» или PowerShell.
- Для начала запустите «Командную строку» или PowerShell. Это можно сделать с помощью сочетания клавиш Win+X. В появившемся контекстном меню выбирайте пункт «Командная строка/PowerShell (администратор)».
В открывшуюся консоль нужно ввести команду: DISM.exe /Online /Add-Package /PackagePath:»Расположение пакета» Там где написано «Расположение пакета» укажите адрес расположения CAB-файла в системе. Введя команду в нужном виде нажмите Enter для её применения.
Ждите, пока все необходимые обновления установятся в вашу систему. По завершению процесса компьютер перезагрузится.
Таким образом вы можете установить любое обновление Windows 10, а также драйверов основных компонентов системы. Однако этот способ не подходит для обновления языков пакетов. Если вам нужно обновить их, то лучше использовать отдельную программу для этих целей.
Вариант 2: Установка драйверов
С помощью CAB-файла можно обновить имеющиеся драйвера и установить недостающие. Это делается и первым способом, но специально для этих целей лучше использовать данную инструкцию, чтобы не устанавливать лишних обновлений в систему.
- Извлеките содержимое архива в корневой каталог (диск С). Выполнить разархивацию можно с помощью любого подходящего для этого архиватора.
- После нужно будет открыть «Диспетчер устройств». Сделать это можно с помощью комбинации клавиш Win+X или нажав правой кнопкой мыши по иконке «Пуска». Из открывшегося контекстного меню выберите пункт «Диспетчер устройств».
Здесь откройте ветку устройств, где находится тот компонент, для которого вам нужно обновить драйвера. Нажмите правой кнопкой мыши по этому элементу и выберите из контекстного меню пункт «Обновить драйвер».
В окошке обновления драйвера вам будет предложено выбрать тип обновления драйверов. В данном случае жмите на поле «Выполнить поиск драйверов на этом компьютере».
Нажмите на кнопку «Обзор». В окне выбора папки с нужными файлами укажите расположение папки, которую вы ранее разархивировали. Выделите её и нажмите «Ок». Затем нужно воспользоваться кнопкой «Далее».
Windows самостоятельно выполнит установку всех необходимых компонентов.
Обновляя драйвера таким образом нужно учитывать, что содержимое папки должно подходить для обновляемого устройства. В противном случае вы получите либо ошибку установки, либо вовсе нарушите работу данного устройства.
Вариант 3: Обновление языковых пакетов
Добавить новый язык в систему можно с помощью CAB-файла, правда, это достаточно специфичный способ, так как эту же процедуру гораздо быстрее и удобнее организовать через «Параметры». Его можно рассматривать в тех случаях, когда нет подключения к интернету или если установка языка через «Параметры» не приносит результата.
Установка новых языковых пакетов через CAB-файл происходит следующим образом через встроенную системную утилиту.
- Выполните запуск данной утилиты. Это лучше всего делать через строку «Выполнить», которая открывается с помощью сочетаний клавиш Win+R. Туда впишите команду lpksetup и нажмите Enter или «Ок» для её применения.
Откроется окошко утилиты, где нужно выбрать вариант «Установить язык интерфейса».
Здесь нажмите на кнопку «Обзор». Откроется окошко, в котором нужно указать расположение CAB-архива. Предварительно распаковывать его не нужно! Выберите архив и нажмите «Ок».
Ожидайте завершение установки нового языка интерфейса в Windows.
Это наиболее удобные и безопасные способы установки CAB-файла в ОС Windows 10. Выбирайте подходящий вариант, в зависимости от задач, которые преследуете.
Установка CAB из диспетчера устройств Windows
В некоторых случаях, например, при установке определенных драйверов из файлов CAB, метод командной строки может не работать. Тогда вы можете действовать следующим образом:
- Нажмите «Искать драйверы на этом компьютере»;
- Откройте диспетчер устройств (для этого можно использовать сочетание клавиш Win + R → devmgmt.msc → OK);
- С помощью кнопки «Обзор» найдите папку с ранее разархивированным CAB-файлом → Далее;
- Разархивируйте CAB-файл с помощью архиватора (WinRar, PeaZIP, 7-ZIP или любого другого) в отдельную папку;
- Выберите устройство, для которого вы хотите обновить драйвер → щелкните правой кнопкой мыши → выберите «Обновить драйвер»;
Установка драйвера завершена.
Установка MSU файла обновления в Windows
Для запуска установки пакета обновления в Windows достаточно дважды щёлкнуть по скачанному MSU файлу. Если обновление применимо к данному компьютеру, откроется диалоговое окно Автономного установщика обновлений Windows (Windows Update Standalone Installer), в котором нужно подтвердить установку апдейта.
Кроме того, установить msu пакет обновления можно и из командной строки с помощью утилиты wusa.exe.
Для установки обновления в «тихом» режиме (пользователю не будут показываться никакие всплывающие окна) с отложенной перезагрузкой, откройте командную строку с правами администратора и выполните команду:
wusa.exe c:\Temp\windows10.0-kb4056887-x64.msu /quiet /norestart
Через некоторое время убедимся, что обновление установлено успешно, выполнив команду:
wmic qfe list | findstr 4056887
Установка CAB файла обновлений в Windows 10
Установить CAB файл обновления, полученный из MSU пакета можно двумя способами.
Наиболее универсальный способ установки обновления из CAB файл – утилита DISM.exe. Команда установки может быть такой:
DISM.exe /Online /Add-Package /PackagePath:c:\Temp\kb4056887\Windows10.0-KB4056887-x64.cab
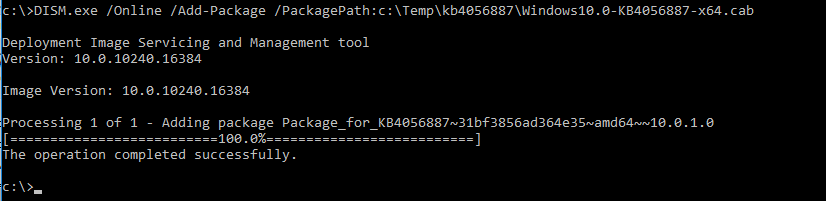
Если нужно установить CAB пакет в тихом режиме и подавить запрос на перезагрузку компьютера после установки обнволения, команда DISM будет такой:
start /wait DISM.exe /Online /Add-Package /PackagePath: c:\Temp\kb4056887\Windows10.0-KB4056887-x64.cab /Quiet /NoRestart
В Windows 8 и Windows 7 можно установить обновление через менеджер пакетов Pkgmgr. Команда: start /w Pkgmgr /ip /m:c:»c:\Temp\kb4056887\Windows10.0-KB4056887-x64.cab»
Примечание. В Windows 10 / Windows Server 2016 менеджер пакетов PkgMgr.exe более не поддерживается. При его запуске появляется предупреждении о необходимости использовать для управления пакетами DISM.exe.
Note: The PkgMgr.exe has been deprecated. Please update your scripts to use dism.exe to extract, install, uninstall, configure and update features and packages for Windows.
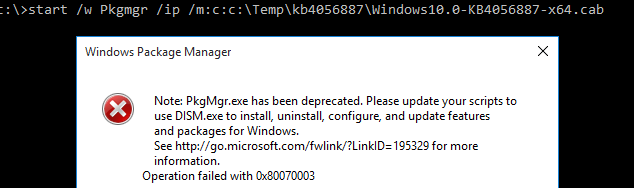
Данная инструкция по ручной установке накопительных (если вы не помните что это такое, прочитайте статью про новую модель обновлений Windows систем) и любых других обновлений Windows применима ко всем поддерживаемым версиям ОС: Windows 10 / 8.1 / 7 и Windows Server 2016 / 2012 / R2 / 2008 / R2.
Просто отличный мануал по использованиею MSU и CAB файлов в Windows Update — автору руспект.
На мой взгляд, раз это всего лишь Warning, то проблем быть не должно. В любом случае проверьте ваш wim образ с помощью dism /Cleanup-Image /CheckHealth и dism /cleanup-image /RestoreHealth Вроде бы так: DISM /Online /Cleanup-Image /RestoreHealth /source:WIM:X:\Sources\Install.wim:1 /LimitAccess
Добрый день. Задача раскидать патчи по компам в домене. Будет ли работать следующая команда. Интересует именно скрипт/команда на wmi /cmd, т.к pshell remote не везде поднят. Спасибо.
============ wmic /node:»pc1″ /user:»admin» /privileges:enable process call create «DISM.exe /Online /Add-Package /PackagePath: c:\kb4012212.cab /Quiet /NoRestart» ============ Пока могу сказать лишь, что почему то не работает. Висит wuauclt.exe в процессах, но патч не ставится…Если не сложно укажите на ошибку.
В данном случае вы хотите установить обновления через cab файлы, а не MSU. Процесс wuauclt.exe при этом не используется. Установка обнвления напрямую в образ пойдет через DISM. 1) Вы предварительно скопировали на все компьютеры cab файл, чтобы он был везде доступен по пути c:\kb4012212.cab 2) Насколько я помню, через DISM можно было добавлять cab пакет даже по сети. Попробуйте такую команду: wmic /node:»pc1″ process call create «DISM.exe /Online /Add-Package /PackagePath:\\server1\updates\kb4012212.cab»
А как найти и достать из cab конретную dll?
Список корневых сертификатов в формате STL
Есть еще один способ получения списка сертификатов с сайта Microsoft. Для этого нужно скачать файл http://ctldl.windowsupdate.com/msdownload/update/v3/static/trustedr/en/authrootstl.cab (обновляется дважды в месяц).С помощью любого архиватора (или проводника Windows) распакуйте содержимое архива authrootstl.cab . Он содержит один файл authroot.stl .
Файл authroot.stl представляет собой контейнер со списком доверенных сертификатов в формате Certification Trust List.
Данный файл можно установить в системе с помощью контекстного меню файла STL ( Install CTL ).
Или с помощью утилиты certutil:
certutil -addstore -f root authroot.stl
После выполнения команды, в консоли управления сертификатами (certmgr.msc) в контейнере Trusted Root Certification Authorities появится новый раздел с именем Certificate Trust List .
Аналогичным образом можно скачать и установить список с отозванными сертификатами, которые были исключены из программы Root Certificate Program. для этого, скачайте файл disallowedcertstl.cab ( http://ctldl.windowsupdate.com/msdownload/update/v3/static/trustedr/en/disallowedcertstl.cab ), распакуйте его и добавьте в раздел Untrusted Certificates командой:
certutil -addstore -f disallowed disallowedcert.stl
В это статье мы рассмотрели несколько простейших способов обновления списка корневых сертификатов на изолированной от Интернета системе Windows. В том случае, если возникла задача регулярного обновления корневых сертификатов в отделенном от внешней сети домене, есть несколько более сложная схема обновления локальных хранилищ сертификатов на компьютерах домена с помощью групповых политик. Об этом подробнее в одной из ближайших статей.
Как устанавливать пакеты CAB в Виндовс 10
Фактически, CAB-пакеты — это просто еще один тип архива. В этом легко убедиться, разархивировав один из этих файлов с помощью того же WinRAR или 7-ZIP. Итак, вам нужно будет извлечь все компоненты, если вам нужно установить драйвер из CAB. Но для обновлений потребуется специальная утилита в системной консоли.
Способ 1: Диспетчер устройств (для драйверов)
Этот способ подходит для принудительной установки ПО для управления устройством стандартными средствами Windows 10. Из сторонних предметов понадобится архиватор и сам CAB-файл.
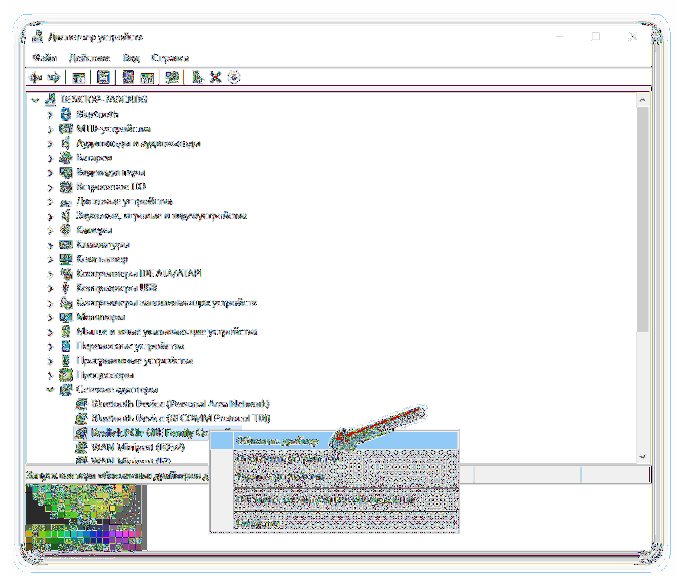
Затем нажмите «Искать драйверы на этом компьютере».
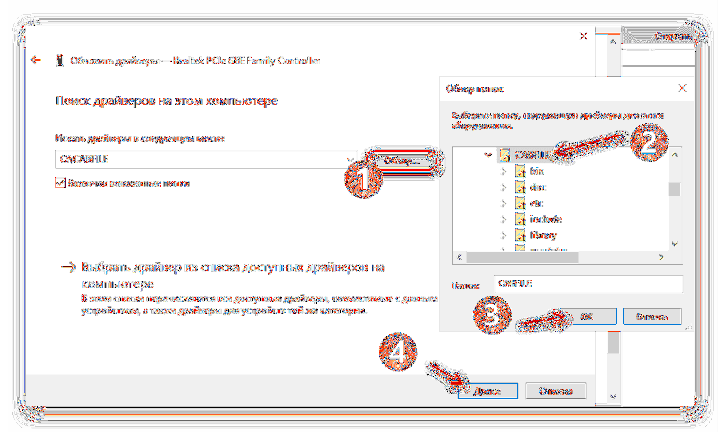
Обратите внимание, что установленный таким образом пакет должен быть полностью совместим с целевым оборудованием. В противном случае после выполнения описанной выше процедуры устройство может перестать работать должным образом или вообще не работать
Способ 2: Консоль (для обновлений системы)
Если загруженный вами CAB-файл является установщиком накопительного обновления для Windows 10 или отдельных компонентов системы, вам не обойтись без командной строки или PowerShell. Точнее, нам понадобится специальный инструмент для консоли Windows: утилита DISM.exe.
Указанная программа используется для подготовки образов системы и управления ими. Он также содержит функции для интеграции обновлений в систему, что, собственно, и нужно.
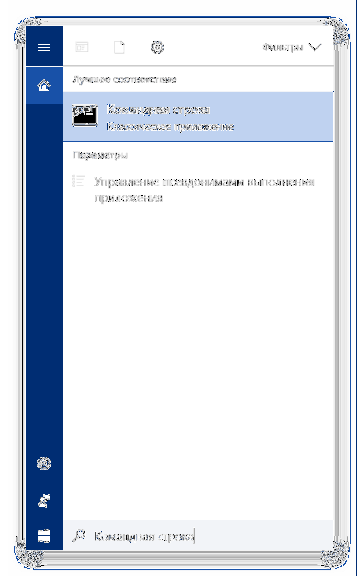
DISM.exe / Online / Добавить пакет / PackagePath: «Расположение пакета”
Когда вы это сделаете, замените слова «Package Location» на путь к CAB-документу на вашем компьютере. Нажмите клавишу Enter, чтобы начать процедуру установки и, когда закончите, перезагрузите компьютер.
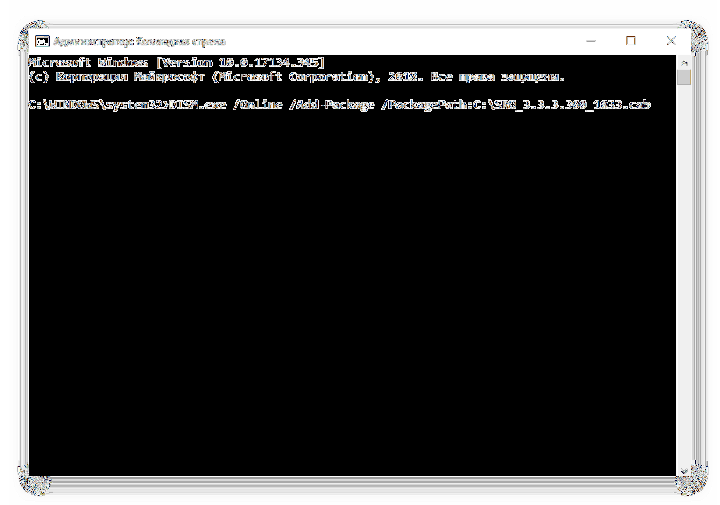
Таким образом, вы можете вручную установить любое накопительное обновление Windows 10, за исключением языковых пакетов, которые также предоставляются в виде файлов .cab. Для этого правильнее было бы использовать отдельную утилиту, разработанную специально для этих целей.
Способ 3: Lpksetup (для языковых пакетов)
Если вам нужно добавить новый язык в систему, когда подключение к Интернету недоступно или ограничено, вы можете установить его в автономном режиме из соответствующего файла в формате CAB. Для этого загрузите текущий языковой пакет из ресурса подтвержденного профиля на устройстве с доступом к сети и поместите его на целевой компьютер.
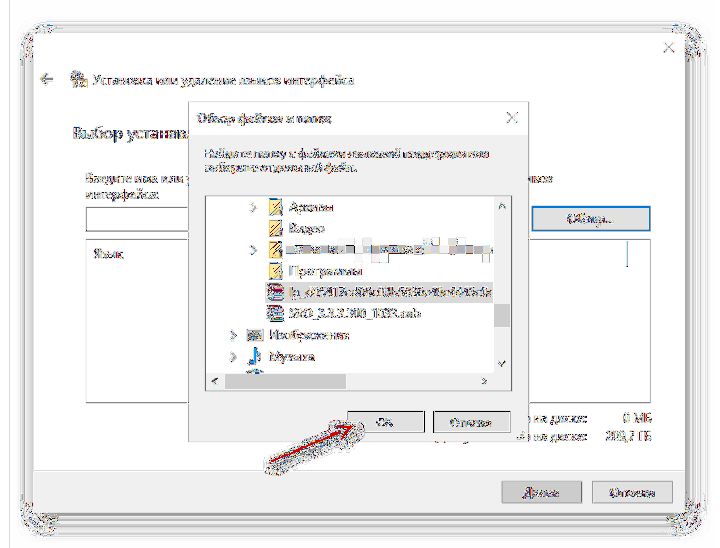
После этого, если выбранный пакет совместим с выпуском Windows 10, установленным на вашем ПК, просто следуйте инструкциям установщика.
Как видите, есть несколько способов установить файлы CAB в ОС Microsoft 10. Все зависит от того, какой компонент вы собираетесь установить таким образом.
Изменения языка программ
Сторонние программы работают на том языке, который вы выбрали при установке, но встроенные в Windows приложения и утилиты, загруженные из официального магазина Microsoft, при определении языка интерфейса опираются на настройки системы. Используемый в них язык выбирается на основе данных о местоположении.
-
Чтобы сменить язык во всех стандартных программах Windows, снова откройте окно «Региональные стандарты» в панели управления и перейдите к вкладке «Местоположение». Укажите страну, язык которой вам нужен, и сохраните изменения. Большинство приложений после этого изменят свой язык.
В строке «Основное расположение» выберите из списка нужную страну и нажмите кнопку OK
</p>
-
Если вы заметили, что какие-то программы остались на прежнем языке, то откройте приложение Windows Store и запустите принудительное обновление. Дополнив свою базу данных нужным ЯП, приложения перейдут на выбранный ранее язык.
В Windows Store запустите принудительное обновление приложений
</p>
В более ранних версиях Windows 10 языковые пакеты устанавливаются через панель управления, а в последних — через параметры системы. Универсальный способ — установить ЯП при помощи cab-файла. После того как пакет будет установлен, перейдите в настройки региональных стандартов и измените язык интерфейса, приветствия и стандартных программ.
Нижеприведенные действия продемонстрированы для Windows 10 на английском языке, однако будут теми же самыми и для версий с другими языками интерфейса по умолчанию (разве что пункты будут настроек будут названы по-другому, но, думаю, разобраться не составит труда). Также может быть полезным: Как изменить сочетание клавиш для смены языка Windows 10.
Примечание: если после установки русского языка интерфейса некоторые документы или программы показывают кракозябры, используйте инструкцию Как исправить отображение кириллицы в Windows 10.
Добавить CAB в контекстное меню для установки
Если у вас нет папки runas, то нажмите правой кнопкой мыши на папке Shell и «Создать» > «Раздел». Назовите новую папку runas.
Далее выделите слева папку runas и с правой стороны нажмите два раза по значению (По умолчанию). Присвойте ему значение Установка CAB.
Теперь справа нажмите на пустом поле правой кнопкой мыши и «Создать» > «Строковый параметр» с именем HasLUAShield. Значение должно быть пустым.
Нажмите правой кнопкой мыши слева на раздел runas «Создать» > «Раздел» и назовите подраздел command.
cmd /k dism /online /add-package /packagepath:»%1″
Перезагрузите компьютер, чтобы изменения вступили в силу. Теперь вы можете легко устанавливать файлы cab просто щелкнув по нему правой кнопкой мыши, и выбрав в контекстном меню Установка CAB.
Смотрите еще:
Как устанавливать пакеты CAB в Виндовс 10
По сути, пакеты CAB являются очередной разновидностью архивов. В этом с легкостью можно убедиться, выполнив распаковку одного из таких файлов при помощи того же WinRAR или 7-ZIP. Так, извлечь все компоненты придется, если вам нужно установить драйвер из CAB. А вот для обновлений потребуется использовать специальную утилиту в системной консоли.
Способ 1: Диспетчер устройств (для драйверов)
Этот метод подходит для принудительной установки контролирующего ПО устройства стандартными средствами Виндовс 10. Из сторонних элементов вам понадобится архиватор и непосредственно сам CAB-файл.
- Первым делом скачайте необходимый инсталляционный пакет и извлеките его в отдельную папку корневого каталога диска. Конечно, это не совсем обязательно, но так будет значительно удобнее выполнять дальнейшие действия с сопутствующими файлами.
- Щелкните по кнопке «Пуск» правой кнопкой мыши или нажмите «Win + X», а затем выберите пункт «Диспетчер устройств» в контекстном меню.
-
Найдите нужный аппаратный компонент в открывшемся списке и опять же вызовите для него контекстное меню. Щелкните «Обновить драйвер», чтобы перейти к процессу ручной инсталляции контролирующего ПО для устройства.
Далее нажмите «Выполнить поиск драйверов на этом компьютере».
- Теперь щелкните по кнопке «Обзор» и выберите папку, в которую вы извлекли CAB-файл. Затем кликните «Далее», после чего компьютер найдет и установит из указанного каталога соответствующие драйверы для устройства.
Учтите, что инсталлируемый таким образом пакет должен полностью подходить для целевого оборудования. Иначе же после проведения вышеописанной процедуры устройство может перестать корректно функционировать или вовсе откажется работать.
Способ 2: Консоль (для обновлений системы)
Если скачанный вами файл CAB представляет собой инсталлятор для накопительного апдейта Windows 10 или отдельных системных компонентов, здесь уже не обойтись без командной строки или PowerShell. Точнее, нужен нам конкретный консольный инструмент Виндовс — утилита DISM.exe.
Указанная программа используется для подготовки и обслуживания системных образов. Также в ней заложен функционал для интеграции апдейтов в систему, что нам, собственно, и требуется.
-
Чтобы перейти к установке CAB-файла в Виндовс, откройте поисковую строку с помощью комбинации клавиш «Win + S» и введите словосочетание «Командная строка» или «cmd».
Затем запустите окно консоли с правами администратора. Чтобы выполнить это действие, щелкните по соответствующему приложению правой кнопкой мыши и выберите пункт «Запуск от имени администратора». и поместите его на целевой аппарат.
-
Введите в консоль команду вида:
При этом вместо слов «Расположение пакета» укажите путь к документу CAB на вашем компьютере. Нажмите клавишу «Enter», чтобы запустить процедуру установки, а по завершении операции перезагрузите компьютер.
Таким образом вы можете вручную устанавливать любые накопительное обновления Windows 10, кроме языковых пакетов, которые также поставляются в виде CAB-файлов. Для этого более корректным будет использовать отдельную утилиту, предназначенную именно для этих целей.
Способ 3: Lpksetup (для языковых пакетов)
При необходимости добавить новый язык в систему, когда подключение к интернету отсутствует или является лимитированным, можно установить его офлайн из соответствующего файла в формате CAB. Для этого скачайте актуальный языковой пакет с проверенного профильного ресурса на устройство с доступом в сеть и поместите его на целевую машину.
- Первым делом откройте окно «Выполнить» при помощи комбинации клавиш «Win + R». В поле «Открыть» введите команду и нажмите «Enter» или «ОК».
- В новом окне выберите «Установить языки интерфейса».
- Нажмите на кнопку «Обзор» и отыщите CAB-файл языкового пакета в памяти компьютера. Затем щелкните «ОК».
После этого, если выбранный пакет совместим с установленной на вашем ПК редакцией Windows 10, просто следуйте подсказкам установщика.
Как видите, есть ряд способов установки файлов формата CAB в десятую версию ОС от Microsoft. Все зависит от того, какой именно компонент вы намерены таким образом инсталлировать.
Мы рады, что смогли помочь Вам в решении проблемы.
Опишите, что у вас не получилось.
Помогла ли вам эта статья?
- https://win10free.ru/523-russkiy-yazykovoy-paket.html
- https://winreview.ru/kak-ustanovit-yazykovoj-paket-dlya-windows-10-iz-cab-fajla/
- https://lumpics.ru/how-to-install-windows-10-cab-file/
Как установить обновление cab windows 7. Что такое расширение файла CAB? Когда ничего не помогает
Для принудительной установки драйвера необходимо предварительно распаковать драйвер . Большинство драйверов являются обыкновенными архивами ZIP или RAR. Думаю, у любого пользователя распаковка таких драйверов не оставит трудностей. Главное, что нужно запомнить – драйвер лучше всего распаковывать в папку, созданную в корне диска. Иначе большое вложение папок и длинные имена архивов, могут вызвать трудности при установке драйвера после распаковки. Саму папку, куда распаковываются файлы лучше называть как можно короче, вполне достаточного названия из одного-двух символов. В последующем, при установке, вам проще будет запомнить имя нужной вам папки с драйверами.
Распаковка драйверов с расширением *.exe или *.msi
Для распаковки exe-файлов или файлов.msi существует прекрасная утилита под названием Universal Extractor , которой под силу извлечь практически любые архивы. Например, если скачать драйвер для веб-камеры Sonix SN9C201 , то внутри мы получим файл USB20PCCam_5.7.26000.0.exe , который не подается распаковке обычными архивами. Но с помощью универсального распаковщика вы легко сможете его распаковать. На нашем сайте о компьютерных программах, вы можете прочитать инструкцию по работе с Universal Extractor , где приведен пример как раз по распаковке этого драйвера.
Распаковка драйверов с расширением *.cab
Если вернуться к вышеописанном примеру, то в результате предварительного извлечения драйвера, мы получили папку с файлами:
Как видно из рисунка, среди немногих файлов имеются те самые файлы data1.cab и data1.cab . Что касается именно извлечения драйверов, то никакой обычный распаковщик здесь не поможет. InstallShield CAB File Viewer – с помощью этой небольшой, но очень полезной утилиты распаковать cab-файл не составит никакого труда. Открыв в программе нужный нам файл (достаточно указать на файл data1.hdr) и перед нами предстанет дерево папок и файлов, содержащиеся внутри архива:
(нажмите для увеличения)
Отсюда мы сможем извлечь необходимый нам файл. Недостатком такого распаковщика является то, что нельзя распаковать папку целиком, извлечь можно только один файл. То есть, для полного извлечения придется распаковывать каждый файл по очереди.
Когда ничего не помогает
Если у вас есть свой надежный и проверенный способ распаковки драйверов, то ждем ваших комментариев.
Последнее время в новостях про свежие накопительные обновления мы стали давать ссылки, по которым можно загрузить.cab или.msu файлы данных сборок. В этой статье мы разберёмся, зачем они нужны, и как ими воспользоваться.
Cab Update Installer
Установщик обновлений Cab — это простая программа для Windows, которая улучшает и упрощает установку файлов обновлений Cab.
Основным преимуществом программы является то, что администраторы могут устанавливать файлы Cab на компьютерах с Windows без необходимости запускать команды DISM или PCKMGR из командной строки.
Примечание. Для работы программы требуется Microsoft .NET Framework 4.6.1.
Запустите установщик Cab Update с правами администратора.
Нажмите «Обзор», чтобы выбрать Cab-файл, который вы хотите установить. Убедитесь, что выбран правильный тип установки, DISM или PKGMGR, и нажмите кнопку «Установить обновление».
Обновление устанавливается так, как если бы вы запускали команду из командной строки. Кроме того, установщик обновлений Cab добавляет новый параметр в контекстное меню для файлов Cab.
вы можете скачать последнюю версию установщика Cab Update Installer с сайта Adguard.
Как установить CAB и MSU файлы обновлений Windows 10

Последнее время в новостях про свежие накопительные обновления мы стали давать ссылки, по которым можно загрузить .cab или .msu файлы данных сборок. В этой статье мы разберёмся, зачем они нужны, и как ими воспользоваться.
Что такое CAB и MSU файлы
В Windows 10 существует несколько форматов файлов, использующихся для обновления тех или иных компонентов системы. Это:
- ESD-файлы. Они представляют собой зашифрованный и сильно сжатый ISO-образ. Используются для установки крупных обновлений (сборок, в которых меняется не только индекс, но и основной номер). С их помощью можно, например, создать ISO-образ инсайдерской сборки Windows 10.
- CAB- или MSU-файлы. Они представляют собой, можно сказать, архивы. Используются для установки небольших обновлений — накопительных, обновлений безопасности, обновлений Adobe Flash Player и так далее.
В систему встроены все механизмы работы с данными файлами. Именно их использует Центр обновления — он просто загружает нужный файл, а затем автоматически делает то, что описано в этой инструкции. Минусы этого подхода — невозможность офлайн-установки каких-либо обновлений, которая время от времени необходима некоторым пользователям.
Сразу отмечу, что в Windows 10 CAB- или MSU-файл какого-то накопительного обновления содержит в себе также все предыдущие накопительные обновления! Нет нужды сначала, например, устанавливать сборку 14393.187, потом — .189, потом — .222. Достаточно сразу установить последний пакет.
Где скачать MSU файл обновления Windows 10
Найти MSU-файлы накопительных обновлений Windows 10 можно в каталоге обновлений Microsoft. Подробная инструкция — в статье «Как скачать и установить обновления для Windows 10 вручную».
Как установить CAB и MSU
- Скачайте CAB или MSU-файл.
- Переместите его в папку с каким-нибудь коротким путём. То есть лучше, чтобы путь к файлу был, например, C:CABupdate.cab, а не C:UsersPublicDownloadsFolderCAB FilesCabFile1update.cab.
Установка CAB-файлов

- Нажмите Win + S.
- Введите слова Командная строка.
- Кликните по результату поиска правой клавишей мыши и нажмите Запустить от имени администратора.
- Введите следующую команду и нажмите Enter: dism /online /add-package /packagepath:»Путь к CAB-файлу»
- В кавычках вместо надписи «Путь к CAB-файлу» вставьте путь к файлу, например, «C:CABupdate.cab». Сами кавычки тоже должны остаться!
- После выполнения команды перезагрузите ваш ПК.
Установка MSU-файлов
С ними всё немного проще. Их можно установить, даже просто кликнув на них два раза. Но существует способ сделать это и через консоль.
- Нажмите Win + S.
- Введите слова Командная строка.
- Кликните по результату поиска правой клавишей мыши и нажмите Запустить от имени администратора.
- Введите следующую команду и нажмите Enter: wusa.exe «Путь к MSU-файлу»
- В кавычках вместо надписи «Путь к MSU-файлу» вставьте путь к файлу, например, «C:MSUupdate.msu». Сами кавычки тоже должны остаться!
- После выполнения команды перезагрузите ваш ПК.
Как видите, всё довольно просто. Теперь вы умеете устанавливать CAB и MSU файлы.
WSUS Offline Updater
В первую очередь нам нужно скачать последнюю версию WSUS Offline Updater (https://download.wsusoffline.net/). На момент написания статьи была доступна версия WSUS Offline Updater 10.7.
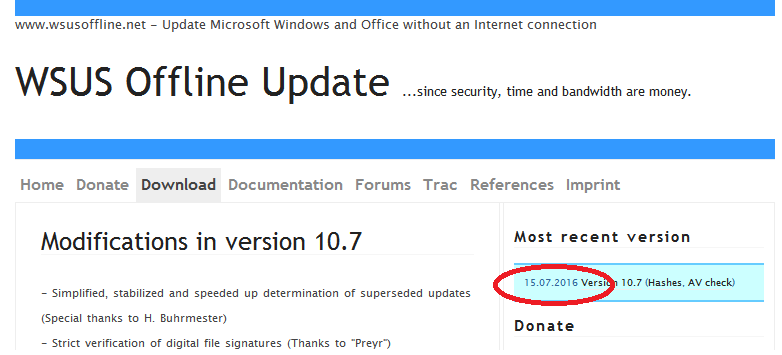
WSUS Offline Updater – это бесплатная утилита, разработанная для автоматического получения всех обновлений безопасности для определенного продукта Microsoft с сайта Microsoft Update или локального WSUS сервера. Обновления сохраняются в локальную папку и администратор в дальнейшем может установить эти обновления офлайн на изолированных компьютерах, без необходимости подключать их к интернету или локальной сети. Утилита позволяет скачать обновления для всех поддерживаемых версий Windows (Vista,7, 8,10 / Windows Server 2008, 2008 R2, 2012, 2012 R2), пакета Office 2010, 2013 и 2020, .Net Frameworks, C ++ Runtime libraries, базы обновлений Windows Defender, Microsoft Security Essentials и т.д.
Скачайте и распакуйте содержимое архива wsusoffline107.zip в любой каталог. В моем случае это C:\Distr\wsusoffline.
Запустите исполняемый файл UpdateGenerator.exe (WSUS Offline Update Generator)
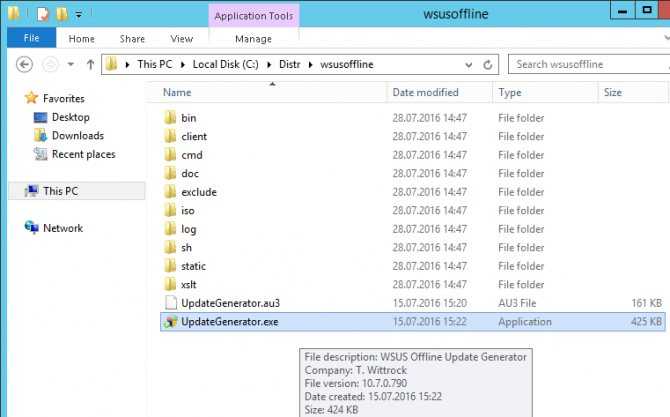
Выберите версию Windows, для которой нужно получить список обязательных обновлений безопасности. Например, для Windows 10, нужно выбрать в секции Windows 10 / Server 2020 (w100 / w100-x64) нужную разрядность (x64 Global (multilingual updates) и нажать Start.
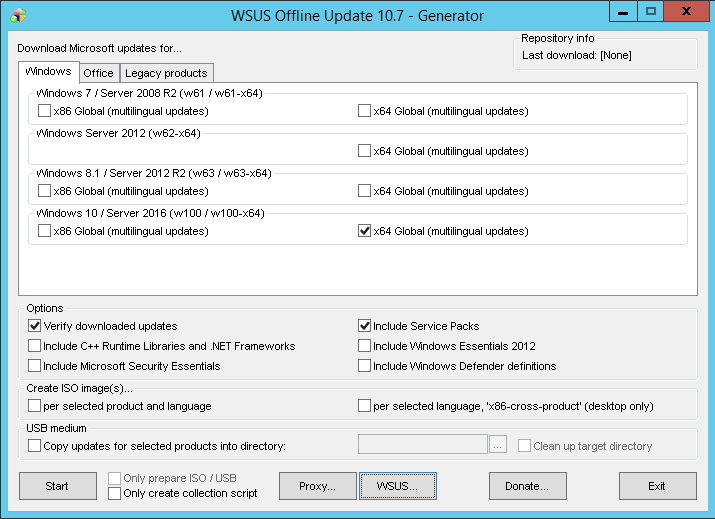
Утилита получит список доступных обновлений и начнет закачивать файлы, которые еще не были получены. Это означает, что программу можно периодически запускать, чтобы загрузить только последние недостающие обновления, не перезакачивая все пакеты заново. В зависимости от скорости доступа в интернет, на скачивание всех обновлений продукта может занять довольно продолжительное время.
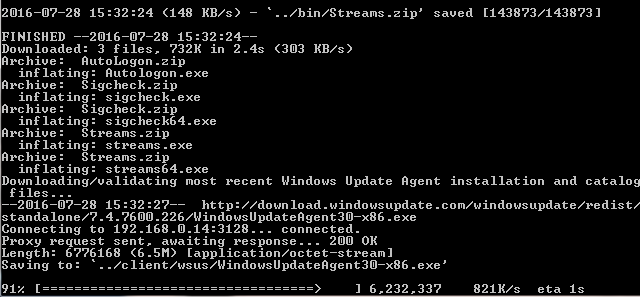
Советы.
- В настройках программы можно указать, чтобы обновления загружались н с интернета (сайтов Microsoft Update site), а с локального WSUS сервера.
- При подключении к интернету через прокси, настройки прокси сервера можно задать, нажав кнопку Proxy
Все закачанные обновления сохраняются в каталог Client.
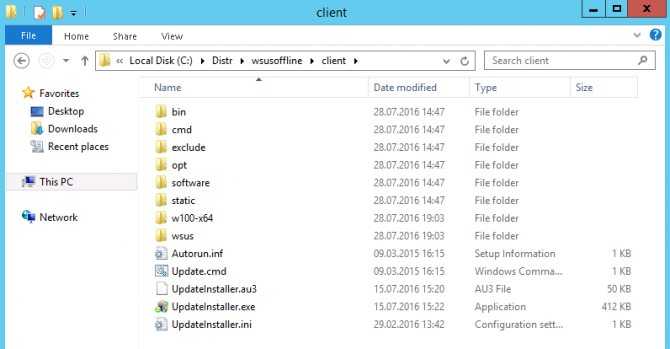
Для установки обновлений на клиенте используется программа с графическим интерфейсом UpdateInstaller.exe. В нашем случае GUI не требуется, ведь обновления должны устанавливаться автоматом без взаимодействия с пользователем. В этом случае лучше использовать файл сценария Update.cmd (он в свою очередь запускает скрипт \cmd\DoUpdate.cmd). Таким образом, MDT 2013 должен запускать файл update.cmd при разворачивании Windows 10 на клиенте.
- В каталоге wsus хранится последняя версия агента обновлений Windows (Windows Update Agent)
- В каталоге w100-x64\glb хранятся сами файлы обновлений для Windows 10 в формате *.cab
Проблема
С точки зрения технического специалиста, установка и удаление системных обновлений относятся к типу тривиальных задач. В наш век глобальной сети Интернет, обновления в систему устанавливаются постоянно, часто вовсе незаметно для пользователя. Обновления представляют собой исправления безопасности различных компонентов, модули, содержащие дополнительный функционал уже существующих приложений, а так же новое программное обеспечение. Однако, наряду с задачами установки обновлений, зачастую встают и задачи удаления системных обновлений. Причины на то могут быть совершенно разнообразными, начиная от необходимости банально переустановить какое-либо из обновлений для достижения корректной работоспособности и заканчивая необходимостью исправления проблем зависимостей и целостности хранилища компонентов. Система предоставляет несколько способов удаления обновлений из системы, например через компонент Центр обновления Windows, апплет Установленные обновления. В этом случае пользователь просто выделяет щелчком левой копки мыши (маркирует) интересующее его обновление и по щелчку правой кнопки мыши открывает меню Удалить, либо выбирает одноименный пункт из верхней панели:
тут всё тривиально. Но с обязательными обновлениями всё несколько сложнее, поскольку при аналогичных действиях мы не видим привычных элементов управления:
при попытке выполнить удаление данного компонента из командной строки при помощи утилиты wusa:
wusa /uninstall /kb:2522422
выдается ошибка: Обновление для Microsoft Windows является обязательным компонентом для этого компьютера, поэтому удаление невозможно.
Запуск программы установки
При запуске установки SQL Server на компьютере, отключенном от Интернета, программа установки добавляет страницу автономной установки в мастер, чтобы можно было указать расположение CAB-файлов, скопированных на предыдущем шаге.
-
Чтобы начать установку, дважды щелкните файл ISO или CAB, чтобы получить доступ к установочному носителю. Вы должны увидеть файл Setup.exe.
-
Щелкните правой кнопкой мыши файл setup.exe и запустите от имени администратора.
-
Когда мастер установки отобразит страницу лицензирования для компонентов R или Python с открытым исходным кодом, нажмите кнопку Принять. Принятие условий лицензионного соглашения позволяет перейти к следующему шагу.
-
При получении доступа к странице автономной установки в Путь установки укажите папку, содержащую CAB-файлы, скопированные ранее.
-
Продолжайте работу, следуя инструкциям на экране, чтобы завершить установку.
Как скачать русский язык интерфейса с помощью панели управления
В предыдущих версиях Windows 10 то же самое можно проделать с помощью панели управления. Первый шаг — загрузка русского языка, включая язык интерфейса для системы. Сделать это можно с помощью соответствующего пункта панели управления Windows 10.
Зайдите в панель управления (например, через правый клик по кнопке «Пуск» — «Control Panel»), переключите сверху справа пункт «Просмотр» (View by) в значки (Icons) и откройте пункт «Язык» (Language). После этого выполните следующие действия по установке языкового пакета.
Примечание: если в вашей системе уже установлен русский язык, но только для ввода с клавиатуры, а не интерфейса то начните с третьего пункта.
- Нажмите «Добавить язык» (Add a language).
- Найдите в списке «Русский» и нажмите кнопку «Добавить» (Add). После этого русский язык появится в списке языков ввода, но не интерфейса.
- Нажмите «Параметры» (Options) напротив русского языка, в следующем окне будет выполнена проверка наличия русского языка интерфейса Windows 10 (компьютер должен быть подключен к Интернету)
- Если русский язык интерфейса доступен, появится ссылка «Загрузить и установить языковой пакет» (Download and install language pack). Нажмите по этому пункту (требуется быть администратором компьютера) и подтвердите загрузку языкового пакета (чуть больше 40 Мб).
- После того, как русский языковой пакет будет установлен и окно установки закрыто, вы вернетесь в список языков ввода. Снова нажмите «Параметры» (Options) рядом с «Русский».
- В разделе «Язык интерфейса Windows» будет указано, что русский язык доступен. Нажмите «Сделать основным языком» (Make this the primary language).
- Вам будет предложено выйти из системы и снова зайти, чтобы язык интерфейса Windows 10 изменился на русский. Нажмите «Выйти сейчас» (Log off now) или же позже, если нужно сохранить что-то перед выходом.
При следующем входе в систему язык интерфейса Windows 10 будет русским. Также, в процессе шагов выше был добавлен и русский язык ввода, если он не был установлен ранее.

![Windows 10 language pack download – [direct links]](http://myeditor.ru/wp-content/uploads/c/3/c/c3c36260f4ebfa29bce88cf167b6d33b.jpeg)