Определение и функции
Программа Skype – мессенджер от Майкрософт, который позволяет общаться с пользователями с помощью текстовых сообщений, по аудио- и видеосвязи.
Таково определение программы, но оно включает лишь основные функции, рассмотрим, какие еще возможности предлагает мессенджер:
Отправка файлов любого формата. Упростите рабочие процессы, быстро перекидывая даже «тяжелые» документы;
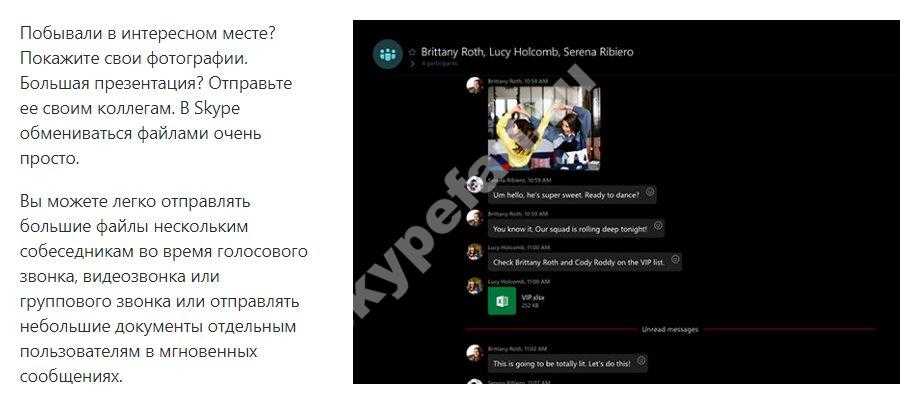
Звонки на мобильные и стационарные телефоны по низким ценам, в том числе и в другие страны. Будьте всегда на связи с теми, кто далеко от вас;
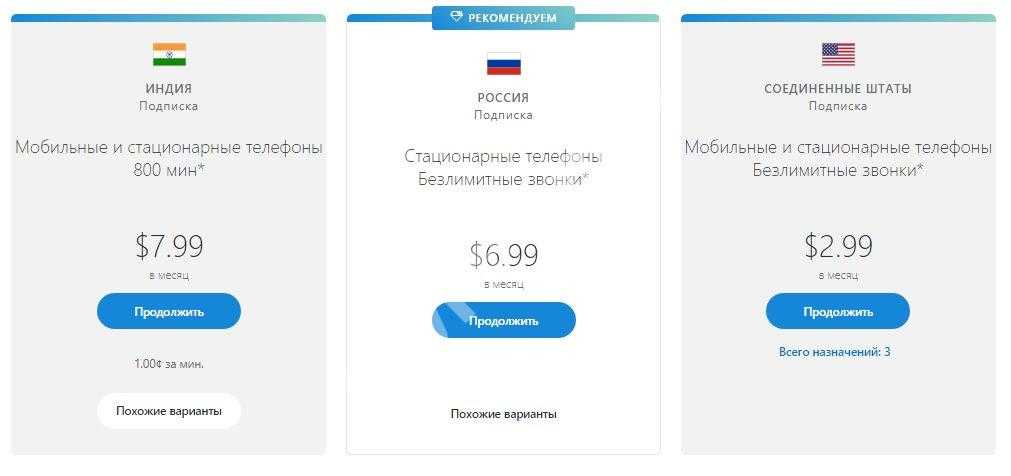
Создавать голосовые и текстовые конференции между группами людей. Мессенджер является прекрасным рабочим инструментом и позволяет объединить десятки людей одной целью;
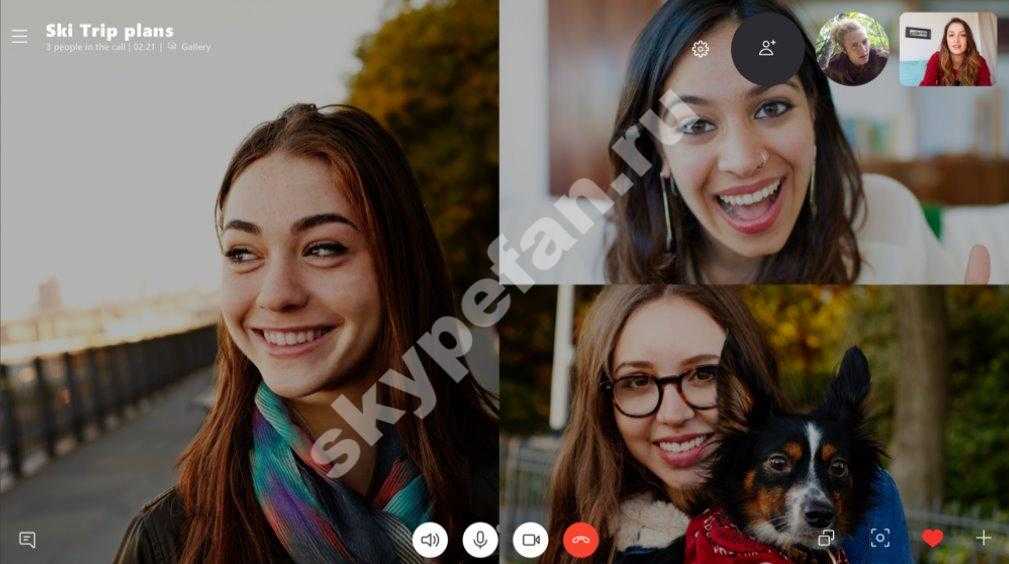
Переадресовывать вызовы из мессенджера на мобильный;

- Искать контакты для связи. Вы получите возможность связаться с любым контактом;
- Отправлять недорогие СМС-сообщения;
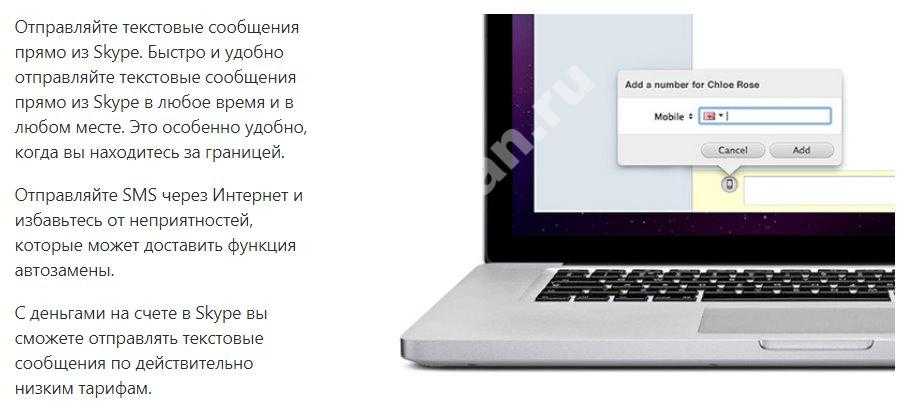
Демонстрировать экран одному или нескольким пользователям. Удобная функция, чтобы упростить понимание определенных задач.
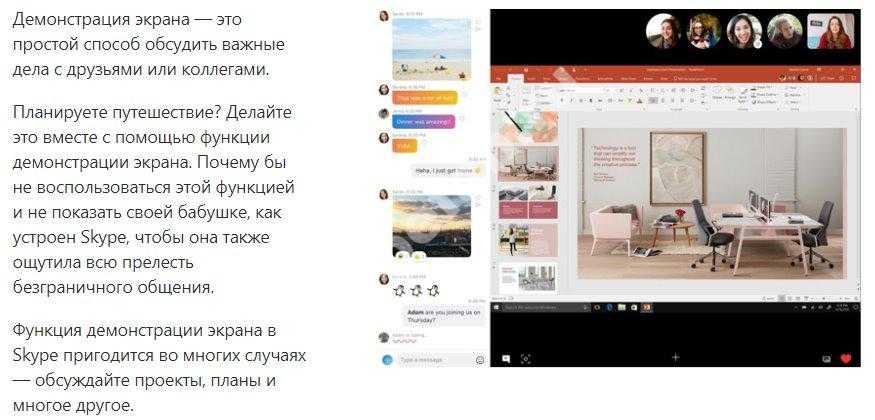
Мы рассказали, что это такое – Скайп, давайте выделим его отличительные черты:
- Мгновенная скорость доставки сообщений;
- Высокое качество аудио и видео;
- Низкие тарифы для платных услуг.

Теперь вы знаете, что означает Скайп. Ниже мы расскажем, как начать использовать программу, чтобы получить доступ к основным функциям.
Эффективное использование подробного отчета по вызову
Обычно в подробном отчете по вызову содержится более 250 разных метрик, включая такие, как уход отметки времени микрофона, низкое отношение «сигнал-шум», ближний конец ко времени эхо-задержки. Если вы не можете запомнить, что эти метрики измеряют в действительности, попробуйте задержать указатель мыши на метке метрики; часто при этом появляется всплывающая подсказка, которая описывает эту метрику.
Если у вас возникли проблемы с поиском метрик, введите часть метрик в поле поиска и нажмите кнопку Найти. Например, если вы не можете найти метрику времени low SNR, введите SNR в поле поиска, а затем нажмите кнопку Найти.
Обратите внимание, что отчет отслеживает только сведения о вызове. Сам вызов не регистрируется
Вопросы, часто возникающие в процессе использования
Отсеяв множество поступающих вопросов, мы сделали соответствующие выводы о количестве однотипных и часто встречающихся. Вашему вниманию несколько из них. Для удобства восприятия разобьем дальнейшее повествование на несколько логических блоков.
Сочетания клавиш Скайп
Как и в операционной системе, исходный код программы поддерживает выполнение команд с помощью комбинаций на клавиатуре. Это повышает производительность и удобство работы пользователя. Приведем небольшой перечень наиболее распространенных:
- Ctrl + I – открывает окно для редактирование персональной информации, учетной записи.
- Ctrl + N – создает условия для создания новой группы для общения (активирует встроенные механизмы).
- Ctrl + R – сочетание горячих клавиш в Скайпе активирует звонок выбранному ранее контакту
- Shift + Ctrl + R – совершает видеозвонок по выделенной иконке.
- Ctrl + M – выключает микрофон во время звонка, что удобно при возникновении неловких ситуаций.
- Ctrl + D – вызывает номеронабирающую форму для связи программы с мобильным или стационарным телефоном.
- Alt + 1 – показывает доступный список контактов.
- Ctrl + , — активирует окно пользовательских настроек.
- Ctrl + F – реализует поиск информации в переписке с выбранным ранее пользователем.
Помимо стандартного перечня сочетаний, предусмотренных программное реализацией, юзер может добавить собственные (универсальные) команды.
Мелодия вызова Skype
Если вам надоела стандартное звуковое сопровождение мессенджера, вашему вниманию небольшая инструкция о том, как поменять мелодию звонка в Скайпе:
- запускаем приложение, кликаем на вкладку «Инструменты»;
- выбираем пункт «Настройки», там – Основные;
- в разделе «Звуки» нажимаем ЛКМ на соответствующий пункт и находим требуемый звуковой файл.
Если ваш трек не в формате Wav, придется конвертировать, чтобы система его распознала. Также мелодию не может весить более полутора мегабайтов, в противном случае используется процедура «обрезания».
Как пользоваться скайпом на компьютере, ноутбуке, телефоне пошаговая инструкция
Основное предназначение сетевой системы Скайп – осуществление голосовой и видео- связи. Поэтому от рассмотрения всех возможностей этой программы в данной статье мы воздержимся.
Для соединения с абонентом выберите его в
вашем сформированном списке контактов и нажмите кнопку «Голосовой звонок» – для общения в режиме обычной телефонной связи,
или на кнопку «Видеозвонок» – для
связи с абонентом в видеорежиме. Если абонент в данный момент находится в
системе Skype и будет готов разговаривать и видеться с вами, он «поднимет
трубку» и вы сможете общаться с ним практически неограниченное время, а самое
главное, – бесплатно.
Для передачи текстового сообщения абоненту
пользуйтесь нижней строкой экрана «Введите
сообщение».
Кратко о Skype
Что представляет из себя программа? Это бесплатное программное обеспечение, обеспечивающее не только текстовую, но и голосовую, а также видеосвязь. Связываться таким образом можно не только на телефоне или компьютере, но и даже между игровыми консолями. На данный момент количество пользователей в системе приближается к миллиарду.
У программного обеспечения множество функций. Самые популярные из них – это:
- Обеспечение конференц-звонков. Количество абонентов при этом может достигать 25 человек. И это вместе с основным инициатором звонка.
- Наличие видеосвязи. Благодаря системе можно совершать видео звонок как между двумя пользователями, так и между десятью.
- Возможность общаться с помощью текстовых сообщений. В принципе, это самый обычный бесплатный чат.
- Возможность передачи файлов. Преимущество данной функции заключается в том, что размер передаваемого файла может быть любой.
- Можно передавать картинку со своего монитора на монитор другого человека.
На данный момент программу можно установить на такие платформы, как WindowsPhone, Андроид, Windows, Xbox, PSP, MacOS и некоторых других. Учитывая тот факт, что программа отлично подходит даже для начинающих, нет ничего удивительного, что Skype признан мировым лидером среди голосовых звонков.

Итак, если вы до сих пор не успели оценить систему по достоинству – сегодня мы рассмотрим, как работать со Скайпом.
Вариант 1: Программа на компьютере
Разговор в Skype может состояться как с применением видеосвязи, так и только через микрофоны, когда собеседники лишь слышат друг друга. Для разных типов звонков можно использовать соответствующие программы, получая запись в виде MP3-файла или как видео. Далее мы возьмем по одной программе двух этих типов, чтобы вы могли подобрать для себя удобный вариант.
Способ 1: UV SoundRecorder (для записи звука)
Выбор пал именно на UV SoundRecorder по причине доступных настроек в плане выбора источников захвата и сохранения итоговых файлов. Используйте данный софт только в том случае, если хотите получить звуковую запись разговора без видео, слыша как себя, так и собеседника. О настройках самого ПО более детально написано в следующей инструкции.
- Скачайте и установите бесплатную версию UV SoundRecorder на свой компьютер. После запуска убедитесь в том, что колонки и микрофон отображаются корректно в списке устройств записи. Активируйте динамик для того, чтобы в записи был слышен собеседник, а микрофон — для сохранения собственных реплик.
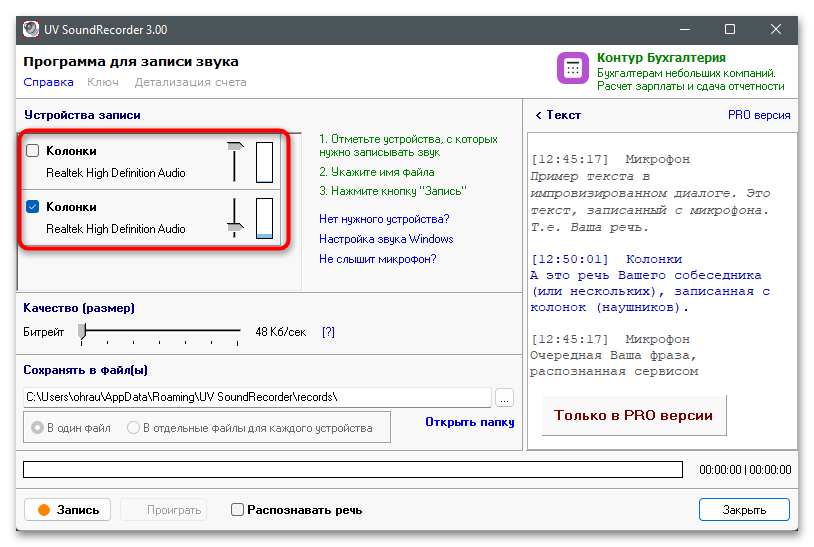
Качество записи поставьте на свое усмотрение в зависимости от того, будет ли диалог длинным, чтобы итоговые файлы не получились слишком большими (если это критично).
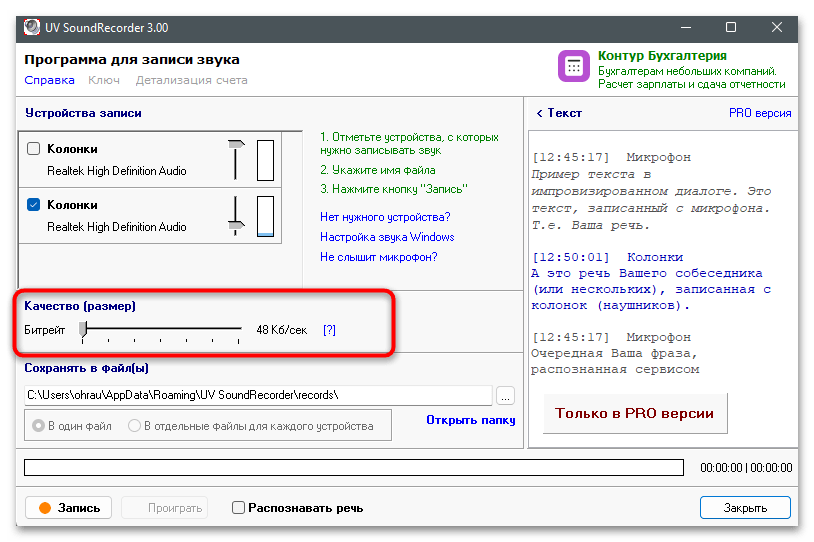
Измените место сохранения, выбрав любую папку или создав новую. Ниже вы видите два параметра: «В один файл» и «В отдельные файлы для каждого устройства». Это позволит сохранить две разные записи с захватом микрофона и динамика. Пригодится данная настройка в тех случаях, когда вам нужны отдельные фрагменты собственных реплик и голоса собеседника. Часто такой подход используется при дальнейшем монтировании, чтобы нормализовать все звуковые дорожки под одну громкость и вырезать лишние части.
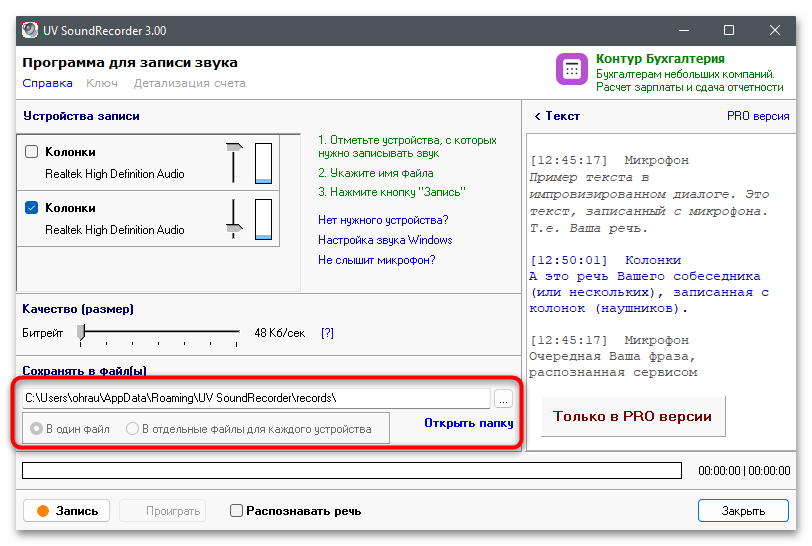
По окончании подготовительных работ откройте Skype и позвоните своему другу, чтобы протестировать работу программы.
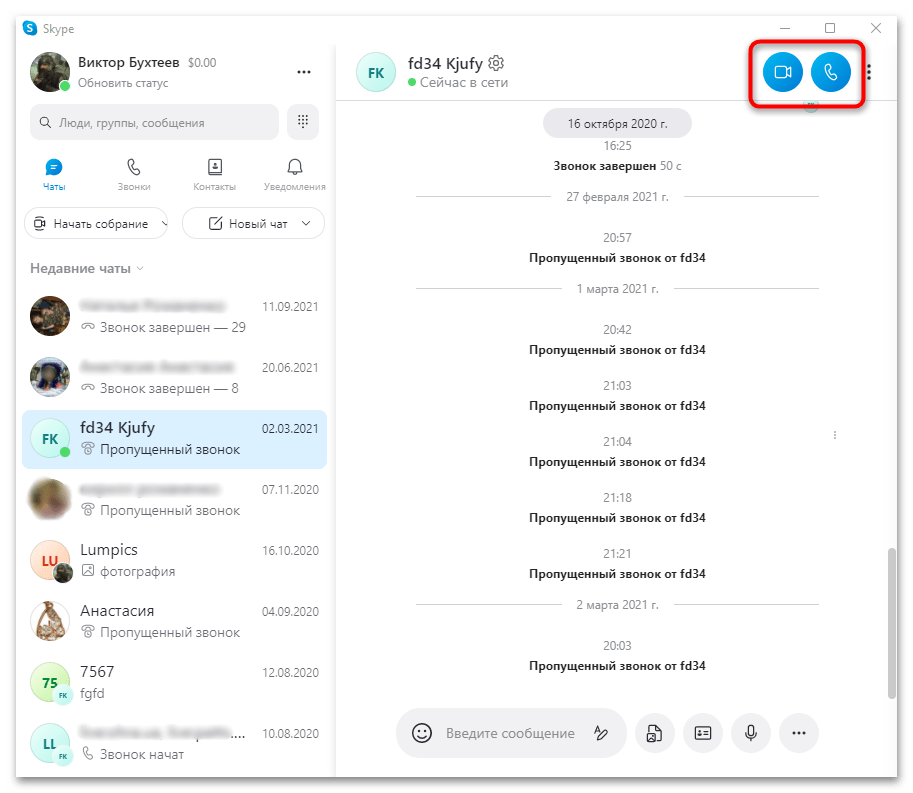
После принятия звонка убедитесь в том, что вы слышите участника беседы и ваш микрофон тоже включен.
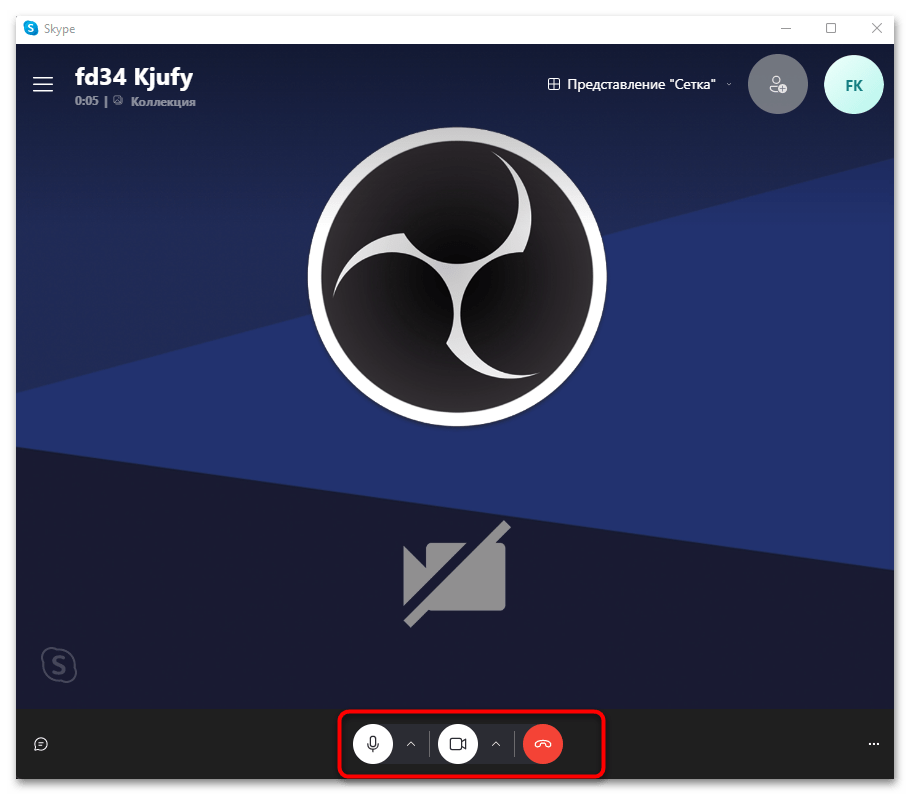
Запустите запись в UV SoundRecorder, щелкнув по соответствующей кнопке.
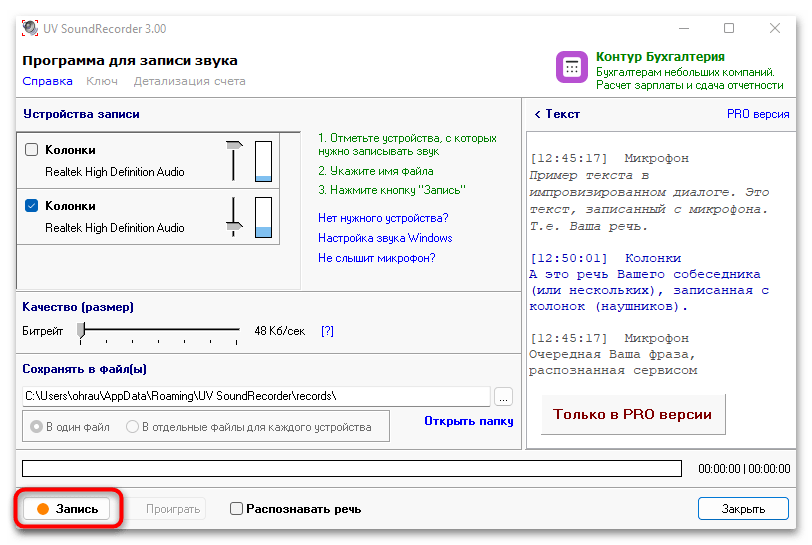
По завершении остановите ее, нажав по «Стоп».
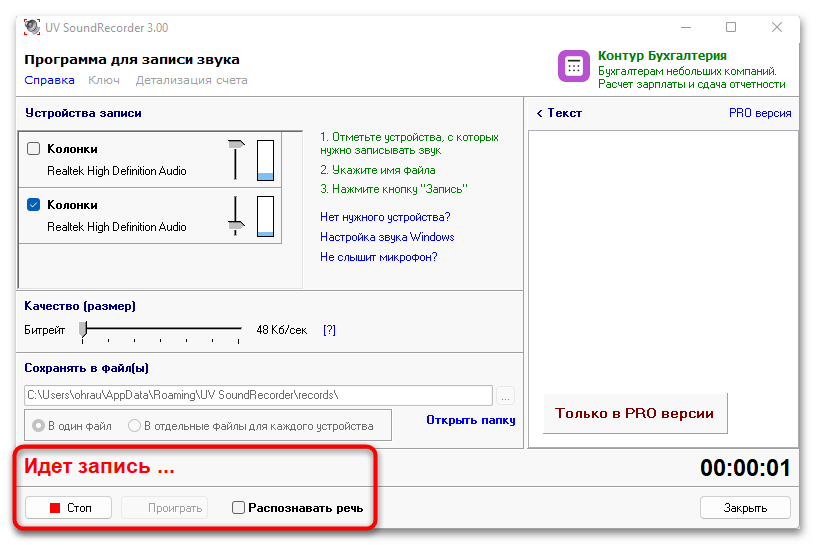
Откройте папку с файлом самостоятельно или перейдите в нее через окно программы.
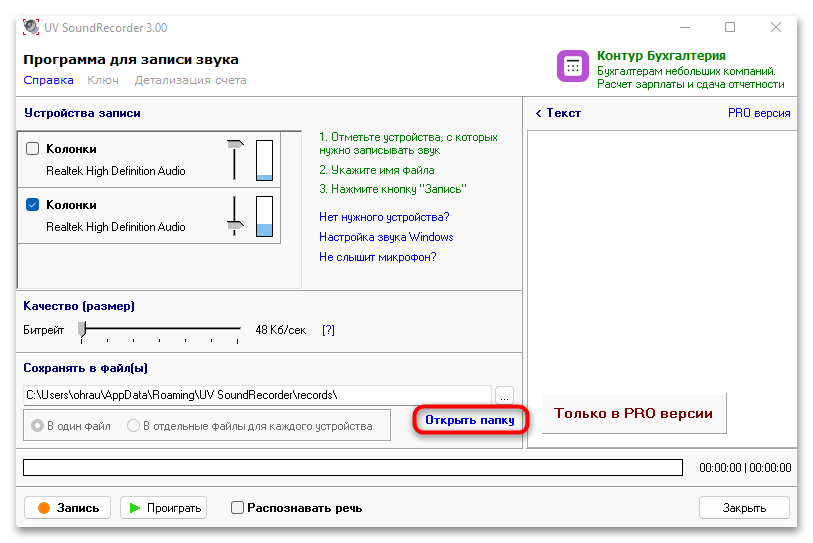
Воспроизведите полученные записи и убедитесь в том, что их качество вас устраивает. Изменяйте настройки под себя и записывайте диалоги в любое удобное время, не забывая запустить сам процесс через UV SoundRecorder.
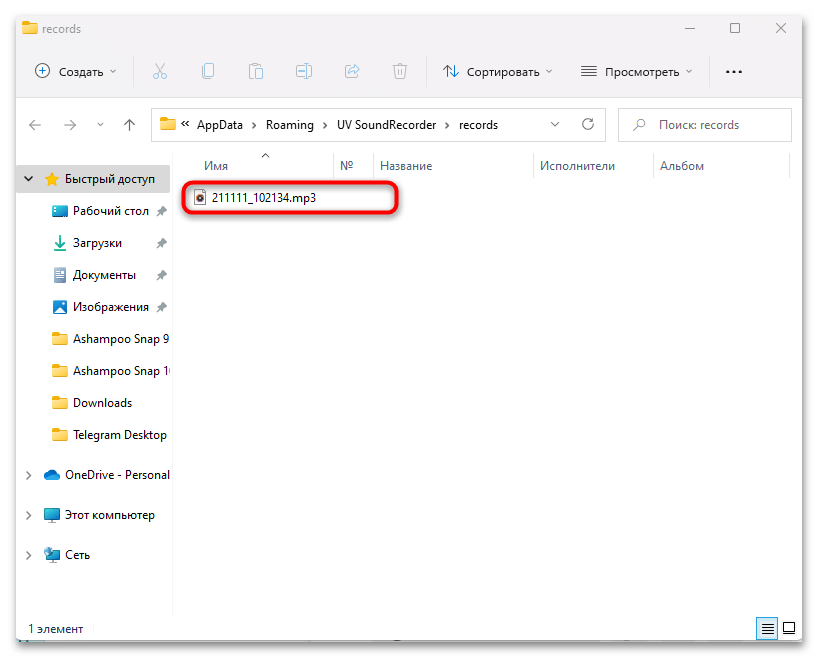
Подробнее: Программы для записи разговоров в Skype
Способ 2: Callnote (для записи с видео)
Есть много разных программ, позволяющих захватывать видео с экрана вместе со звуком, что и позволяет сохранить разговор из Скайпа, однако в рамках данной статьи предлагаем остановиться на Callnote. Это решение нацелено на то, чтобы записывать именно звонки, предоставляя пользователю соответствующие настройки. Ее бесплатной версии хватит на 10 записей в месяц, чего вполне достаточно обычному юзеру.
- На официальном сайте выберите бесплатную версию или ознакомьтесь с другими тарифами, если захотите приобрести полную сборку за указанную цену.
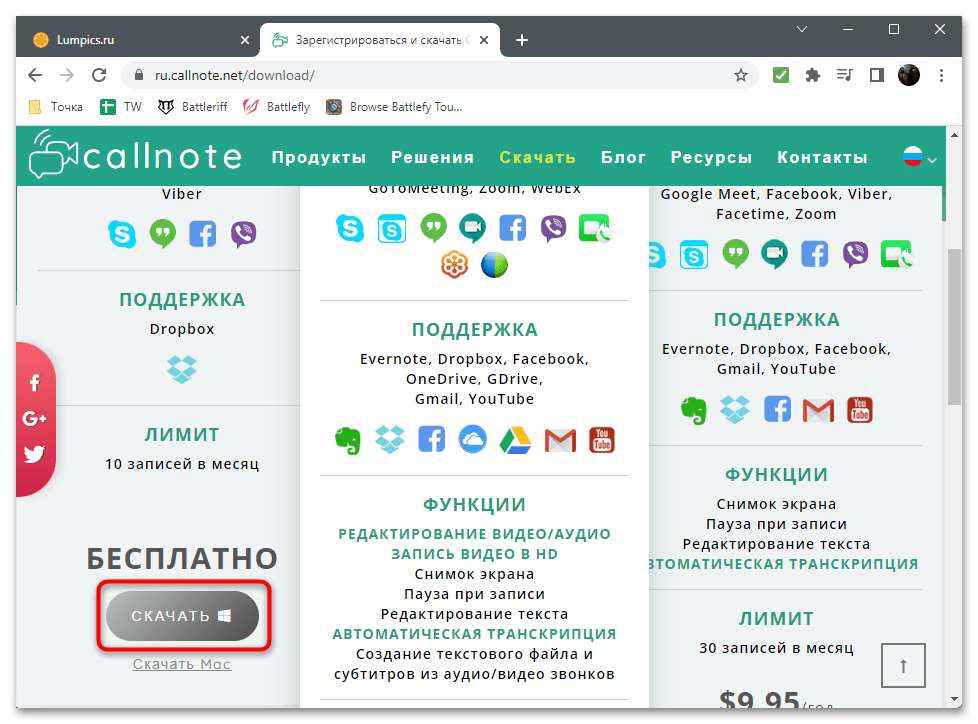
После установки обязательно разрешите софту доступ в появившемся системном окне, иначе брандмауэр может блокировать определенные функции.
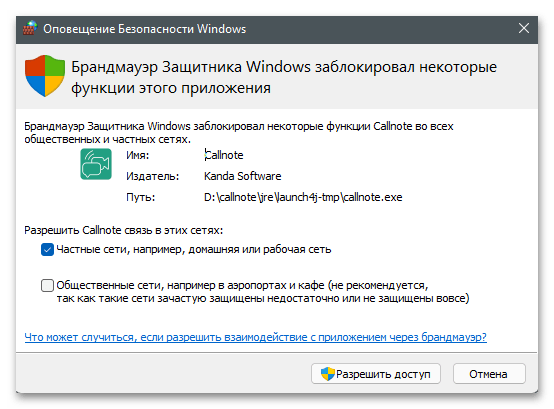
Введите указанный при скачивании электронный адрес, чтобы активировать Callnote и начать взаимодействие с софтом.
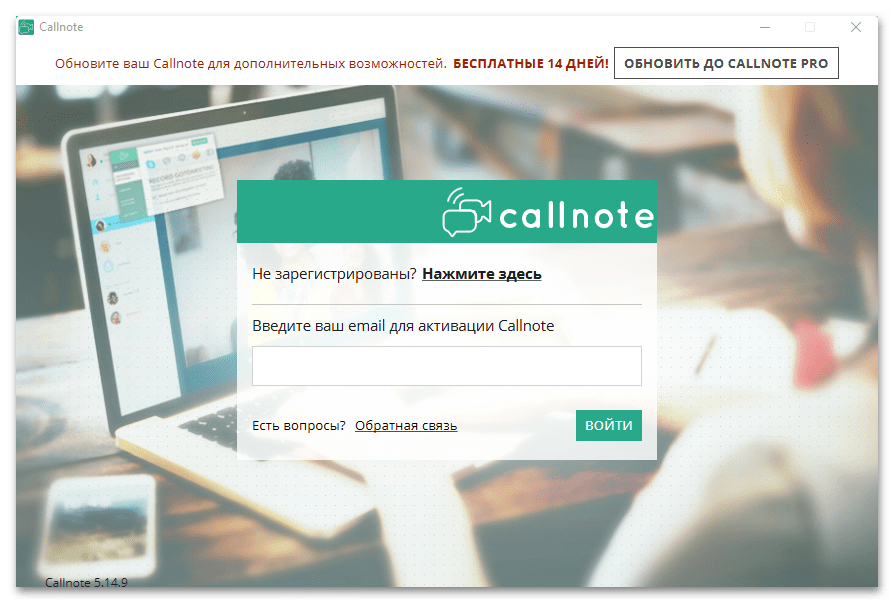
Откройте раздел «Skype» и поставьте галочку возле пункта «Записывать видео», чтобы получить не только звуковой файл.
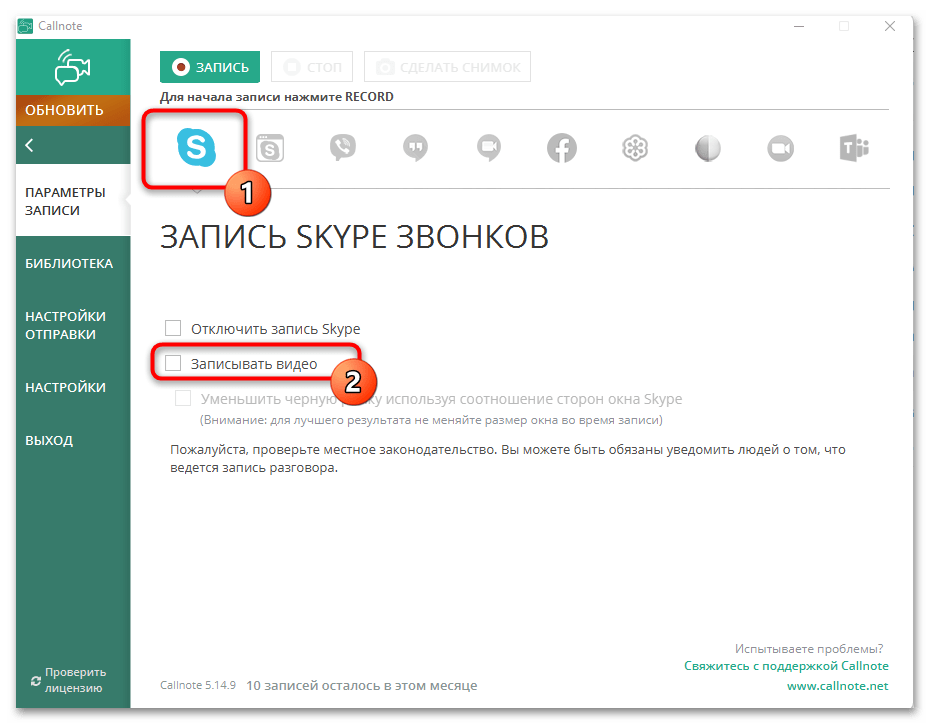
В настройках вас интересует только качество видео и путь к папке, куда по умолчанию сохраняются все записи. Измените параметры на свое усмотрение и переходите далее.
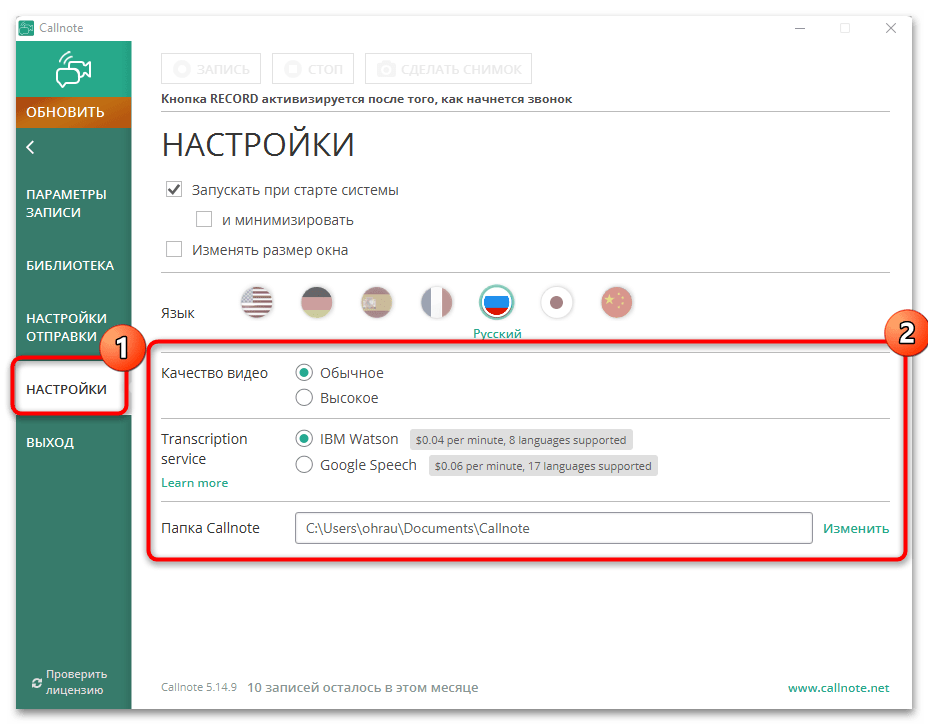
Управляйте записью при помощи кнопок на верхней панели. Их всего три, поэтому запутаться не получится.
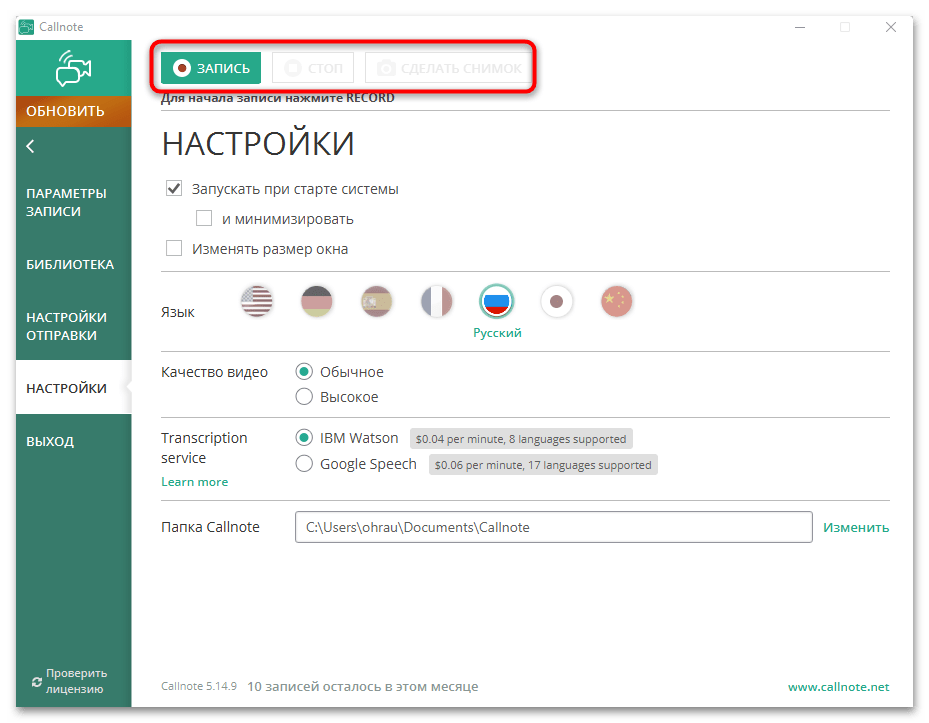
Дополнительно отметим, что во время работы Callnote справа внизу на рабочем столе отображается небольшое окошко, позволяющее запускать или останавливать запись без обращения к главному меню.
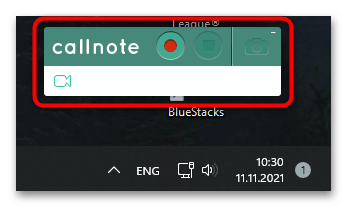
Начните общение в Скайпе и запишите его, сделав тестовое видео для проверки. Если путь сохранения не изменялся, в «Документах» вас интересует папка «Records».
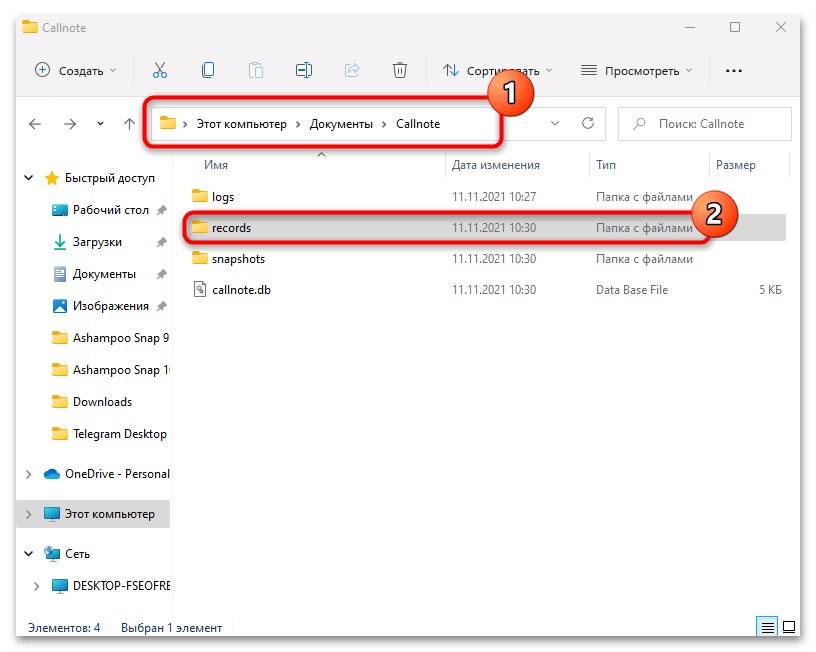
В ней вы найдете как аудиофайлы, так и записи видео в зависимости от выбранного типа захвата. Точно так же используйте Callnote и в дальнейшем, сохраняя необходимые разговоры на компьютере.
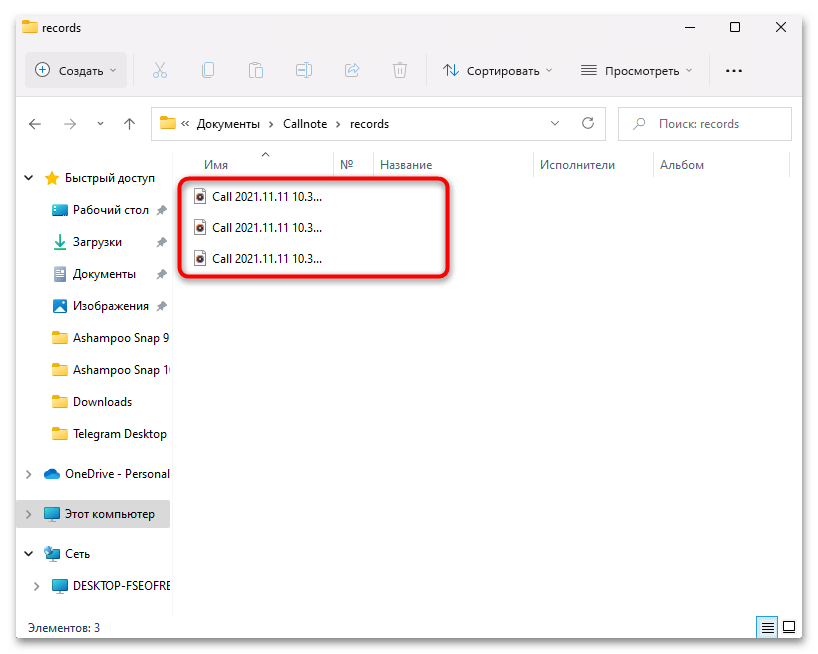
Обратите внимание на другие программы для записи видео с экрана, если бесплатной функциональности предложенного софта вам недостаточно. На нашем сайте есть полноценная инструкция по этой теме, позволяющая разобраться со всеми тонкостями и подобрать оптимальный вариант
Подробнее: Запись видео с экрана компьютера
Как настроить Скайп (Skype)
Для начала необходимо убедиться, что
программно-аппаратные возможности вашего устройства позволяют осуществлять
полноценную голосовую и видео- связь в Скайпе. То есть, правильно ли работает
ваша видеокамера и звуковые устройства.
Для этого требуется перейти в «Настройки» и выбрать там «Звук и видео». Убедившись, что ваши
камера, динамики и микрофон находятся в активном (рабочем) состоянии, можно
переходить к тонкой настройке Skype, которая позволит вам адаптировать его под
свои конкретные требования – внешний вид интерфейса, особенности осуществления
звонков и передачи текстовых сообщений, режим различных уведомлений, настроить
список ваших контактов. Все это можно осуществить в разделе «Настройки». Нет необходимости приводить
подробную инструкцию по каждой из настроек, все предельно просто и понятно.
Технические требования
Чтобы полноценно общаться посредством Skype, устройство на котором он установлен должно иметь исправный:
- микрофон;
- динамик(и);
- видеокамера, которая необходима для проведения видеозвонков и конференций;
- подключение к Интернету.
Использовать данную программу можно совершенно бесплатно (если речь идет о базовом функционале) на компьютере или посредством ноутбука. Кроме этого, понадобиться главное — регистрация учетной записи, которая вполне стандартна и заключается в выборе логина, пароля и прочих данных. Поэтому, чтобы решить вопрос, касающийся того, как позвонить по Скайпу, первое что следует сделать — принять условия использования и зарегистрироваться. А данная статья ответит на вопросы о том, как правильно звонить по Скайпу, а также как звонить по Скайпу совершенно бесплатно!
Как скачать и установить Скайп
Чтобы скачать Skype нам сначала следует зарегистрироваться на официальном сайте.
Переходим по этой ссылке https://signup.live.com/signup и вводим всё, что от нас требуется.
После регистрации мы можем начать скачивать.
Я Вам рекомендую делать это с официального сайта разработчиков: https://www.skype.com/ru/get-skype/.
Здесь мы жмем в правую часть кнопки «Скачать Скайп для Windows», выбираем пункт «Скачать классическую версию Скайпа», затем жмем на кнопку и выбираем путь для его скачивания.
Далее мы проходим в папку, куда скачали приложения и запускаем его.
У нас откроется такое окно:
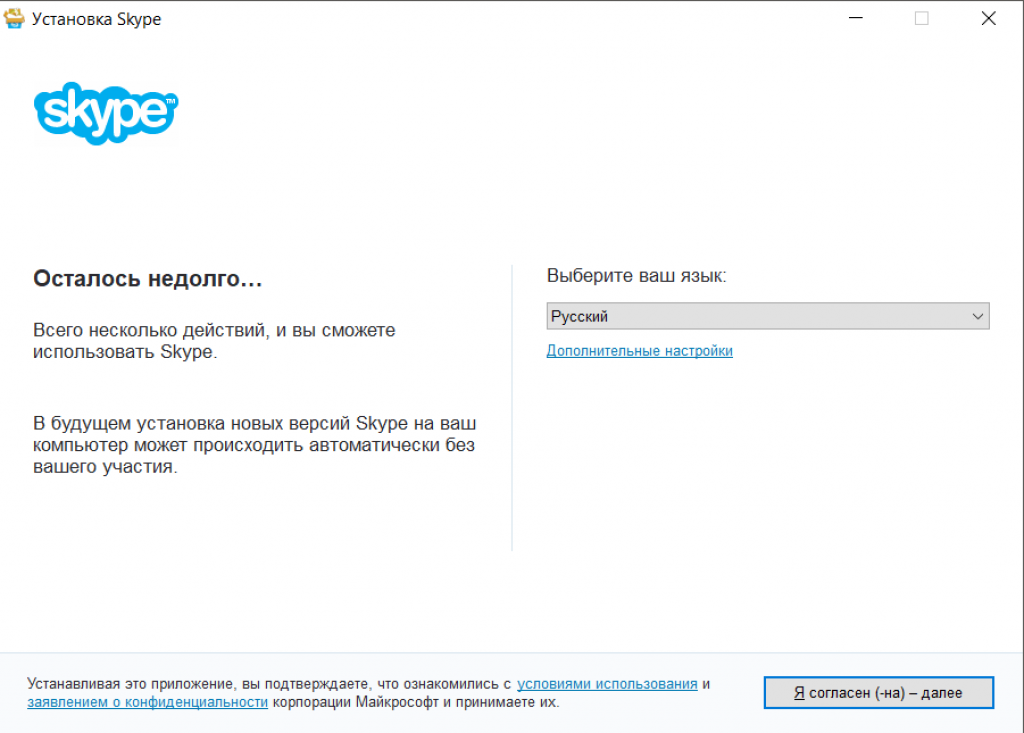
Окно инсталлятора
Жмем кнопку «Я согласен», в следующем окне снимаем галочки с «Сделать Bing поисковой системой» и «Сделать MSN домашней страницей» и жмем «Продолжить».
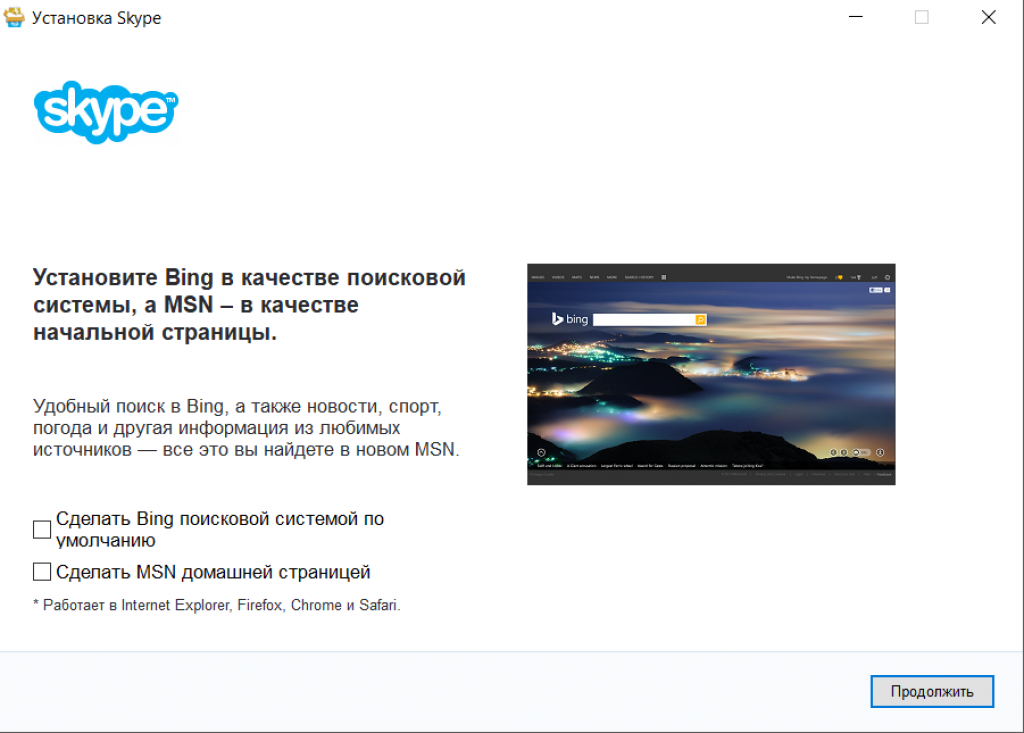
Убираем галочки с предложений
И после этот мы дожидаемся окончания установки Скайпа.
Далее нам нужно войти в Скайп с помощью учетной записи, которую создали мы ранее.
В открывшимся окне мы вводим электронную почту, логин или же свой номер телефона и жмем «Далее».
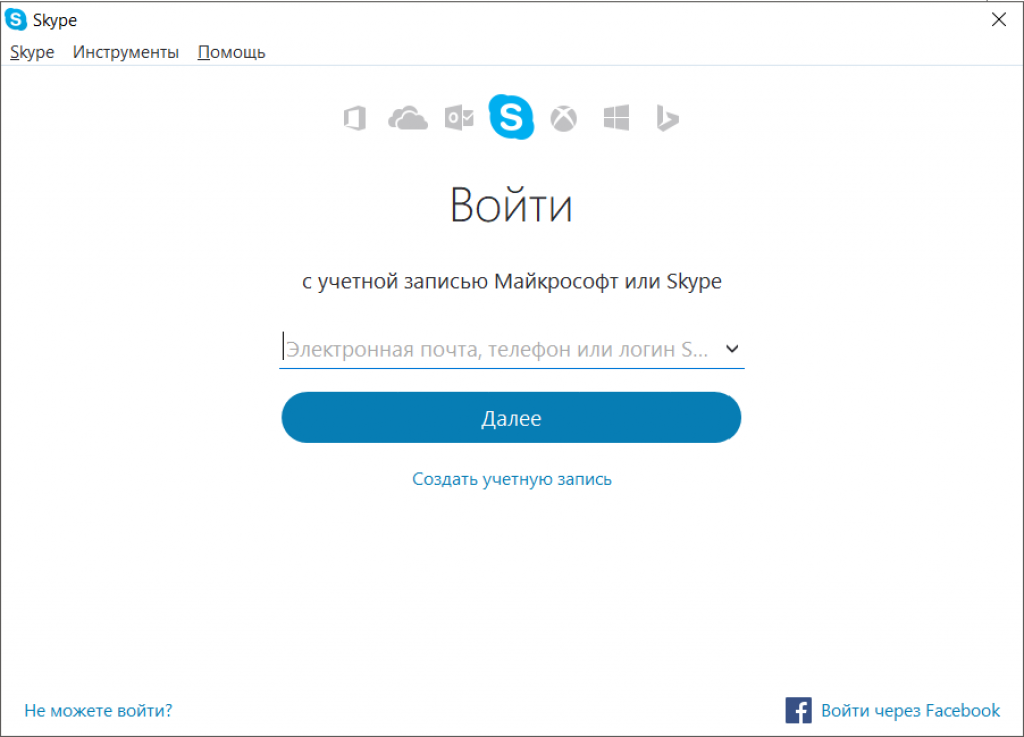
Окно ввода данных учетной записи
В следующем окне мы вводим пароль и если ввели мы его правильно, у нас откроется скайп и нам будет полностью доступен его функционал.
Как принимать контакты друзей в скайпе
Еще один способ добавлять пользователя – принимать запрос от людей, которых нет в вашем листе.
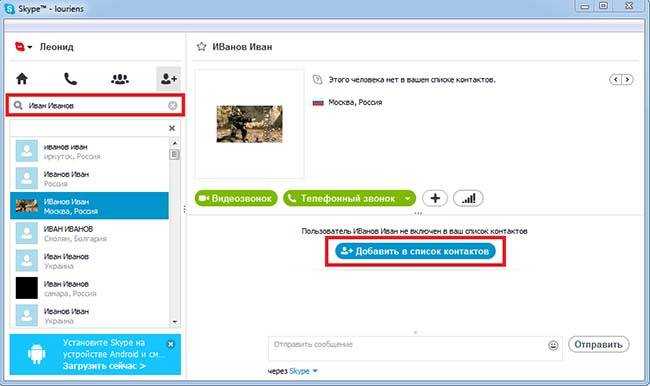
Для принятия запроса перейдите в поле «Контакты». Здесь, в верхней части над всеми вашими друзьями, появятся новые пользователи. Они будут добавлены в список контактов, как только вы нажмете «принять».
В новой версии skype можно добавлять нового пользователя несколькими способами, в том числе принимая приглашение к общению. В том числе, возможно это сделать во время аудио- или видеозвонка.
Какое же общение без знакомых и друзей, которым можно позвонить или отослать сообщение. Причем в Skype это сделать можно абсолютно бесплатно. Но для того чтобы пополнить свой список контактов требуется научиться добавлять в него необходимых людей. Как научиться, это делать самостоятельно? Как принять контакт в скайпе? Попробуем разобраться в этом вопросе. Для начала следует научиться принимать приглашения пообщаться. Потом искать и устанавливать необходимые контакты самостоятельно.
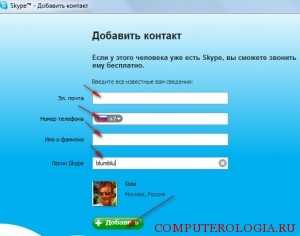
Два метода
Существует два основных метода записать видео со Скайпа. Первый – с помощью функции, встроенной в сервис. Второй – благодаря специальным приложениям.
Относительно съемки при помощи стандартной опции мессенджера стоит отметить, что она появилась на сервисе в версии №8. Более старые выпуски программы не имеют возможности записывать видеоразговоры.
СОВЕТ! Для фиксации беседы в Скайпе необходимо обновить приложение до последней версии.
Что касается записи бесед при помощи сторонних программ, то их существует большое множество. Они отличаются интерфейсом и набором функций. В этой статье рассмотрим приложение под названием “Экранная камера”.
Силами мессенджера
Итак, чтобы на компьютере сделать запись разговора по Скайпу, нужно проделать 4 действия:
- Войти в Skype.
- Позвонить абоненту.
- Нажать на кнопку с тремя точками или плюсиком в правом нижнем углу (зависит от версии мессенджера).
- Кликнуть на строку “Начать запись”.
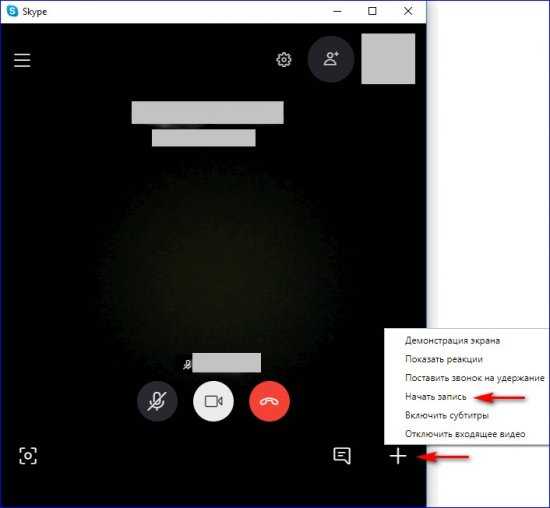
Теперь Skype записывает вашу беседу.
ВНИМАНИЕ! О проводимой фиксации диалога собеседник будет автоматически проинформирован. Вести скрытую съемку не получится.. Остановить съемку можно двумя способами
Первый – закончить разговор по Скайпу. В результате фиксация беседы автоматически прекратится. Второй – кликнуть на фразу “Остановить запись”
Остановить съемку можно двумя способами. Первый – закончить разговор по Скайпу. В результате фиксация беседы автоматически прекратится. Второй – кликнуть на фразу “Остановить запись”.
Сделанная запись видео хранится в облачном хранилище и не занимает память компьютера. Она будет доступна на протяжении 30 дней. Ее можно просматривать прямо на мессенджере. Чтобы избежать потери заснятых видеороликов, необходимо сохранить их на ПК. Их возможно скачать в папку “Downloads” или в другое место на персональном компьютере.
ВАЖНО! Видеозапись в Скайпе может быть сделана продолжительностью в 24 часа. Съемка, превышающая установленный лимит, будет сохранена на нескольких файлах
С помощью программы
После того как программа для записи установлена приступайте к работе. Для старта нужно:
1. Запустить приложение “Экранная запись”.
2. Нажать на вариант “Запись экрана”.
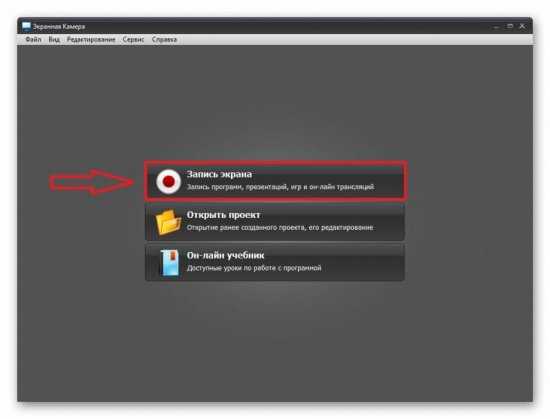
3. Настроить режим записи, размер видео и параметры звука.
4. Войти в Скайп.
5. Созвониться с человеком.
6. На панели приложения для съемки кликнуть на кнопку “Записывать”.
Через 5 секунд начнется видеосъемка звонка.
Видео можно снимать со звуком или без него. Кроме этого, регулируется область захвата экрана. Возможны 3 варианта:
- полный экран;
- фрагмент экрана;
- выбранное окно.
После того как видеозвонок завершен нужно кликнуть на кнопку “Остановить”.
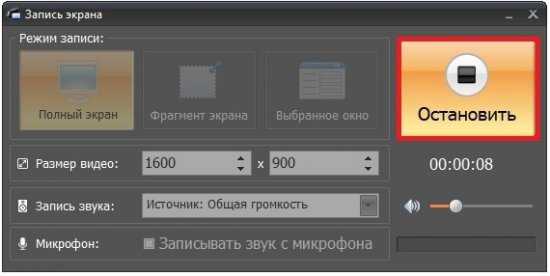
Нажатие клавиши F10 на клавиатуре также прекращает фиксацию диалога. Закончив съемку, программа запустит заснятый отрывок.
Далее можно отредактировать видеоматериал, обрезав лишние кадры. В начало и конец записи возможно добавить заставки из готовых шаблонов, или создать их самостоятельно. При помощи вкладки “Музыка” добавляется фоновое проигрывание выбранной песни или мелодии.
После редактирования видео необходимо сохранить. Для этого следует проделать 4 шага:
- Нажать на вкладку “Создание видео”.
- Для просмотра на ПК выбрать вариант “Создать экранное видео”.
- Выбрать формат.
- Кликнуть на кнопку “Конвертировать”.
Завершив конвертацию, можно просматривать видео на компьютере.
ВАЖНО! Преимущество использования программы для записи разговоров в Skype состоит в том, что факт о ведении видеосъемки не отображается у собеседника.
Программа “Экранная запись” помимо видеочатов в Скайпе может снимать любое видео, воспроизводимое на компьютере. Например, можно сохранять прохождение игр и сразу выкладывать их в YouTube.
Какие проблемы могут возникнуть при звонке
Выполняя видеозвонок новому абоненту, можно обнаружить следующие проблемы:
- отсутствует изображение с камеры;
- низкое качество картинки;
- речь собеседника слишком тихая;
- жалобы абонента на тихую речь.
При снижении качества изображения нужно проверить скорость подключения к интернету. Влиять на качество подключения могут как открытый браузер, активная загрузка файлов из торрента. Отключив все лишние приложения можно добиться существенного улучшения качества за счет снижения активных загрузок.
При возникновении проблем с камерой, микрофоном или громкостью динамиков:
- Запустите Скайп.
- Кликните по клавише вызова опций и перейдите в настройки.
- Нажмите на вкладку «Звук и видео».
В данном пункте меню можно самостоятельно выбрать камеру, настроить качество изображения, повысить чувствительность микрофона и громкость динамиков.
Как позвонить по Skype
Изначально программа создавалась в качестве альтернативы популярным в то время (а речь идет о первой половине 00-х годов) и представляла собой удобное приложение для компьютера. И многие пользователи, начиная от новичков, заканчивая профессиональными геймерами и бизнесменами, использовали данный софт для создания аудиконференций и звонков внутри сервиса.
Чтобы звонить внутри Skype, общаясь с его прямыми пользователями, достаточно сделать следующие действия:
- Запустить программу, а также убедиться в наличии доступна к Интернету.
- Выбрать пользователя из списка контактов, или найти контакт вручную с помощью поисковой строки, расположенной в левой верхней части. Для этого нужно ввести логин пользователя или адрес его электронной почты, или номер телефона (сегодня он все чаще используется в качестве логина для Скайп).
- Если все сделано корректно, то появится профиль разыскиваемого пользователя. А чтобы позвонить по аудиосвязи — необходимо нажать на клавишу в виде телефонной трубки, которая расположена в правой части по центру. Или нажать на иконку видеокамеры, чтобы запустить видеосвязь.
Так же из нового в Скайп сейчас можно создавать «Групповые чаты», после выбора этой функции вам предстоит придумать название и приглашать своих друзей. Создание группы с модератором, простого чата с другом и приватной беседы, данные функции намного расширяют возможности общения и позволяют вывести общение на новый уровень.
Автоматическое принятие звонков по Skype
Skype — достаточно функциональный мессенджер голосовой и видеосвязи. В частности, он предусматривает одну интересную возможность, которая может стать решением для многих пользователей, кому нужно контролировать своих близких — детей, пожилых родителей, нуждающихся в опеке подопечных лиц, осуществляя такой контроль в том числе по Интернету, посредством голосовой и видеосвязи. И этой интересной возможностью является настройка автоматического ответа на входящие звонки по Skype.
Что это за возможность, и как её настроить в мессенджере?
Автоматический ответ на звонки — это настройка, которая включается в приложении Skype, установленном на компьютере подопечной особы, и она являет собой автоматическое принятие входящих звонков сразу же после их поступления. Такая настройка реализует возможность дозвона к близким из числа людей старой закалки на первых порах, пока они не освоятся в работе с приложением мессенджера, чтобы в дальнейшем самим решать, хотят они с кем-то говорить по Skype или нет.
Ну и также эту настройку можно использовать на постоянной основе, если такая необходимость обусловлена особой ситуацией. Автоматическое принятие звонков применяется ко всем подряд входящим звонкам мессенджера. Соответственно, предполагается, что эта возможность будет применена к абонентам с узким кругом контактов.
Автоответ на звонки — прерогатива только устанавливаемых в среду операционных систем приложений Skype. В веб-версии приложения мессенджера, доступного в окне браузера, на момент написания статьи такая возможность недоступна.
Как же включить автопринятие звонков в Skype?
В Windows-приложении идём в настройки.
Заходим в раздел «Звонки», далее — «Дополнительно».
И вот здесь у нас есть две настройки: первая — это непосредственно активация автоматического принятия звонков, вторая — это принятие их с включением камеры.
Ну и, соответственно, здесь с помощью переключателей делаем активными нужные нам настройки.
Её также при необходимости можно активировать, чтобы обезопасить подопечного абонента от спамерских и прочих сторонних звонков.
В приложении Skype для Android действуем схожим образом. На главной страничке в окне чатов кликаем кнопку профиля абонента, заходим в настройки.
Заходим в раздел «Звонки». И здесь у нас будут все три рассмотренные выше возможности — автоответ, автоответ с активацией камеры, разрешение звонков только из контакт-листа приложения Skype.
Мы живём в эпоху цифровых технологий, и огромное число личных и рабочих контактов осуществляется посредством Читать далее
Из всех интернет-мессенджеров Hangouts занимает особое место. Выпущенный в 2013 году этот инструмент заменил собой Читать далее
Прописывание адресов Skype в файл HOSTS является действенным, но не слишком элегантным способом избавления от Читать далее
Поскольку крупные западные социальные сети уже давно обзавелись отдельными приложениями для более удобного общения и Читать далее
Источник
Как показать презентацию в Скайп
В конференциях одна из самых важных функций – показ презентаций или просто рабочего стола в прямом эфире всем участником этой конференции. Это нужно, например, для показа учебных материалов с попутными объяснениями. Чтобы продемонстрировать свои презентации всем участникам конференции, совершите следующие действия:
- Откройте чат конференции;
- Начните звонок;
- В звонке найдите и нажмите кнопку «Демонстрации экрана» в правом нижнем углу;
- Откроется окно демонстрации экрана. Настройте картинку так, как вам нужно;
- После всех настроек нажмите кнопку «Демонстрация экрана» в середине окна;
- Готово! Теперь вы можете выводить на свой экран любые картинки, презентации и другие файлы, а все участники конференции будут их видеть.
Возможности Скайпа
Skype можно бесплатно скачать на компьютеры с операционными системами Windows, macOS X, Linux и на мобильные устройства Android, iOS. Функционал мессенджера ничем не отличается ни на одной из платформ. Пользователю доступны следующие возможности Скайпа:
- Личные и групповые чаты. Обмен текстовыми сообщениями, медиафайлами, документами, ссылками.
- Индивидуальное и групповое общение по голосовой связи, видео, демонстрация экрана.
- Запись звонков.
- Использование субтитров, автоматически генерируемых встроенным переводчиком, при общении с иностранцами.
- Платные звонки на мобильные и стационарные номера, не зарегистрированные в мессенджере.
| Операционная система | Системные требования |
| Windows | Windows 10 (версия 1809) и позднее |
| MacOS | Версия 10.10 и позднее Процессор Intel не менее 1 ГГц Наличие QuickTime |
| Linux | 64-разрядная ОС: Debian 8.0, Fedora Linux 24, OpenSUSE 13.3, Ubuntu 14.04 и выше Процессор Intel Pentium 4 (с поддержкой SSE2 и SSE3) и выше |
| Android | ОС 4.0.4 и выше (на смартфоне и планшете) |
| iOS | ОС 10 и выше (на iPhone и iPad) |
Десктопные версии Скайп
Windows
В общий расчет категории Windows мы берем версии Windows XP, Windows 7, Windows 8.1 и Windows 10.
Отличий в версиях практически нет, лишь в Windows 10 Skype идет сразу в комплекте, так что для работы вам потребуется только аккаунт Microsoft, который вы уже создали.
Установка и другие особенности скайпа едины для каждой версии Windows.
MAC OS X
Различий в работе Skype между разными версиями MAC OS X нет, даже с установкой программы проблем у вас не возникнет, ведь установщик самостоятельно подберет нужную конфигурацию программы для вашей системы.
В отличие от Windows, у пользователя с MAC OS есть некоторые трудности, связанные с удобством использования единого аккаунта Microsoft.































