Удалить временные файлы в окне 10
Windows 10 предлагает несколько различных способов удаления ненужных файлов на вашем компьютере. Сегодня мы обсудим лучшие и самые быстрые способы удаления временных файлов в Windows 10. Для этого мы будем использовать различные встроенные инструменты, такие как Управление дисками, Очистка диска, Контроль памяти и другие. Мы также расскажем вам, как вручную удалить временные файлы в Windows 10. Итак, без лишних слов, давайте посмотрим, как мы можем удалить временные файлы в Windows 10.
Метод 1: использование системных настроек
Сначала перейдите в Настройки (клавиша Windows + I)> Система.
На следующей странице нажмите «Хранилище» и выберите локальный диск, который вы хотите очистить.
Теперь прокрутите вниз, если вам нужно, и нажмите «Временные файлы». Если вы не видите временные файлы в списке, выберите «Показать другие категории».
После отображения результатов выберите элементы, которые хотите удалить, и нажмите «Удалить файлы».
Метод 2: с очисткой диска
В поле поиска на панели задач введите «очистка» и выберите «Очистка диска» из списка результатов.
Затем вам, возможно, придется выбрать целевой диск вручную из раскрывающегося меню (как показано ниже), если у вас несколько физических дисков или разделов. Если нет, вы автоматически перейдете к следующему шагу.
Из доступных опций выберите типы файлов, от которых вы хотите избавиться. Затем нажмите «ОК», чтобы вручную удалить временные файлы и папки.
Совет от профессионалов: если вам нужно освободить больше места, вы также можете удалить системные файлы, щелкнув опцию «Очистить системные файлы» и выбрав типы файлов, от которых нужно избавиться.
Метод 3: Использование временной папки
Вы также можете вручную удалить временные файлы в Windows 10. Для этого выполните следующие действия:
Откройте диалоговое окно «Выполнить» (клавиша Windows + R) и введите или скопируйте + вставьте «% temp%» (без кавычек). Нажмите Enter или «ОК».
Это откроет папку «Temp», в которой Windows хранит большую часть временных файлов. Выберите здесь все файлы и папки, нажав на опцию «Выбрать все» и нажав клавишу «Удалить» на клавиатуре, чтобы удалить все это в корзину.
Примечание. Чтобы выбрать отдельные файлы, наведите указатель мыши на имена файлов и щелкните появившееся поле выбора.
Наконец, щелкните правой кнопкой мыши значок корзины на рабочем столе и выберите «Очистить корзину». Подтвердите, если спросят.
Примечание. Если вы не видите значок корзины на рабочем столе, вы можете легко вернуть его, узнав, как восстановить отсутствующие функции в Windows 10.
Метод 4: через «Контроль памяти»
Windows 10 поставляется со встроенной службой для автоматического удаления временных файлов по расписанию. Эта функция, получившая название Storage Sense, по умолчанию отключена, но вы можете включить ее с помощью нескольких простых щелчков мыши. Более того, вы также можете настроить его и указать, как он автоматически работает на вашем компьютере.
Чтобы использовать Storage Sense в Windows 10, перейдите в «Настройки»> «Система»> «Хранилище», как описано в методе 1. Теперь нажмите «Настроить Storage Sense или запустить сейчас», чтобы настроить его вручную.
Теперь включите эту функцию. Если вы оставите это как есть, он будет работать с параметрами по умолчанию. Однако вы можете использовать параметры ниже, чтобы указать, как часто Storage Sense должен очищать временные файлы, корзину и т. Д.
Как видите, вы можете не только настроить Storage Sense для автоматического запуска на вашем устройстве, но и запустить утилиту по запросу, нажав кнопку «Очистить сейчас», чтобы освободить место на вашем компьютере с Windows 10.
Примечание. Storage Sense также можно настроить для очистки локально кэшированных файлов служб облачного хранения, таких как iCloud, Один диск, и больше.
Метод 5: из командной строки
Откройте командную строку Windows в режиме администратора, выполнив поиск «cmd» на панели поиска Windows и выбрав «Запуск от имени администратора».
Теперь введите del / q / f / s% TEMP% * и нажмите «Enter». Это должно очистить все временные файлы в папке «Temp» на вашем компьютере.
Использование программы CCleaner
Многие начинающие пользователи интересуются, как удалить ненужные файлы с диска С, используя сторонние программы, а также какие из этих программ являются в этом плане более эффективными и безопасными. Таковым можно порекомендовать CCleaner – простой, быстрый, удобный, а самое главное безопасный чистильщик диска и реестра Windows. Эта программа позволяет удалять временные данные интернета и самой Windows, содержимое кэша эскизов и DNS, файлы Index.dat, дампы памяти, фрагменты файлов chkdsk, разные системные журналы, устаревшие файлы prefetch и ещё множество второстепенных данных.
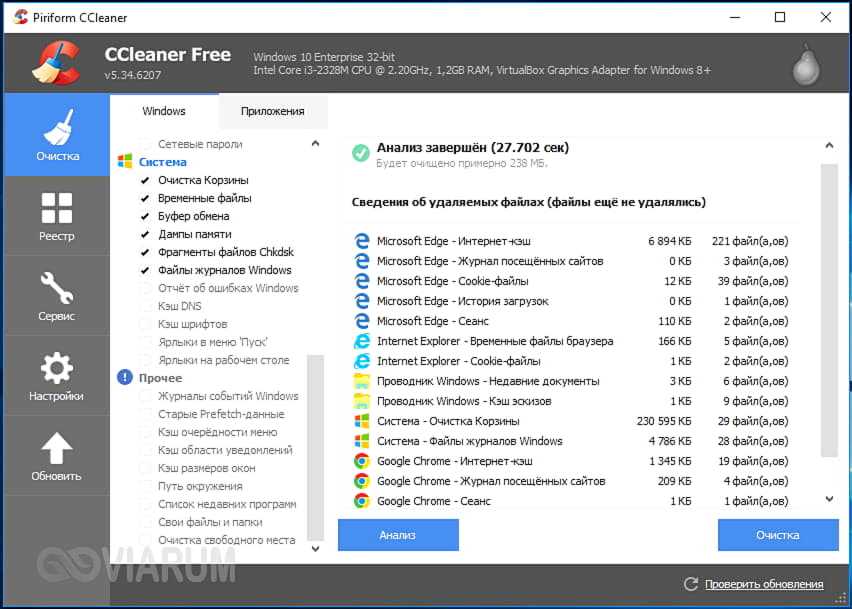
С помощью CCleaner вы можете очистить от неверных записей системный реестр, оптимизировать автозагрузку, включить, отключить или удалить браузерные расширения, проанализировать содержимое жёстких дисков, выполнить поиск дубликатов и, конечно же, деинсталлировать ненужные приложения, в том числе и универсальные.
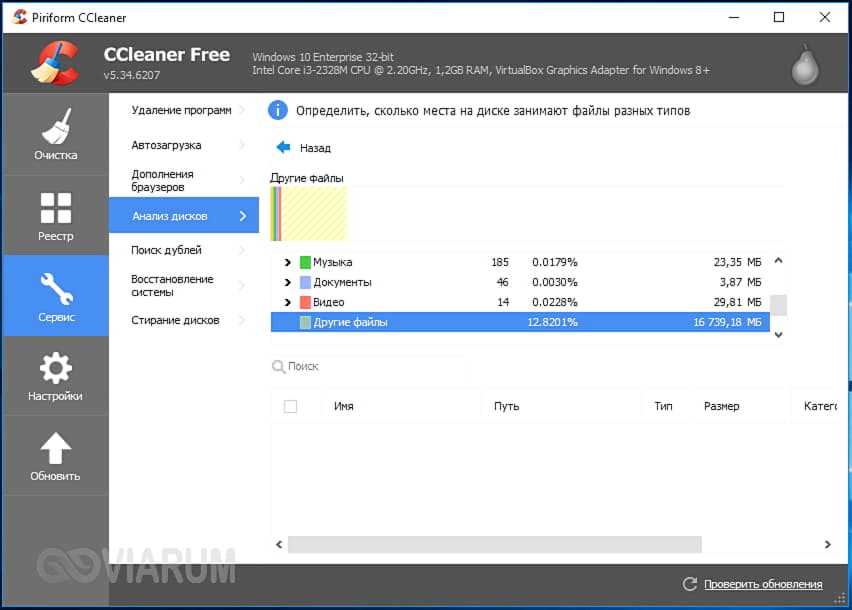
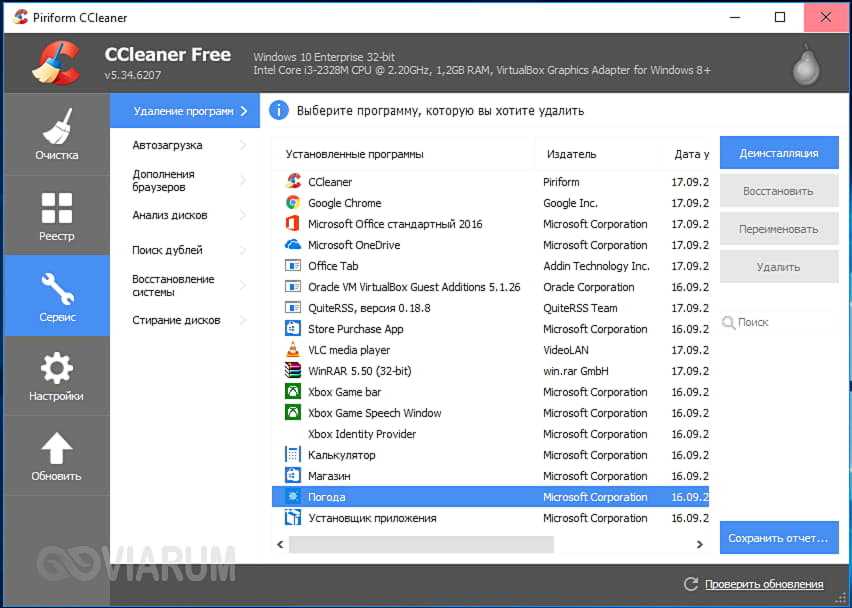
Интерфейс CCleaner имеет очень простой, так что разобраться с её нехитрым функционалом не составит труда даже начинающему пользователю.
Учитывая, однако, что основным предназначением CCleaner является всё же очистка, все её дополнительные инструменты имеют ограниченный функционал. Если ваш диск C забит непонятно чем, и вы хотите выяснить, чем же именно, то для этих целей лучше использовать специфичные утилиты, к примеру, Scanner, JdiskReport или их аналоги, показывающие более точные сведения о файловой структуре носителя с возможностью перехода по вложенным каталогам.
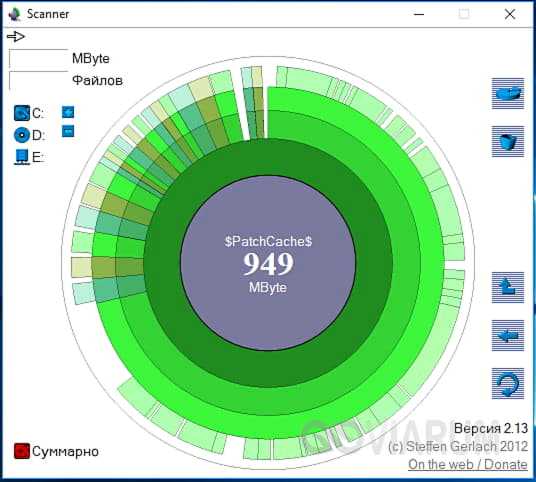
Освободите место, переместив файлы на внешний диск
Если у вас всё ещё не хватает памяти, вы должны настроить внешний диск для перемещения и хранения текущих и будущих файлов. Кроме того, вы даже можете настроить Windows 10 для автоматического сохранения файлов в новом месте для будущих данных.
Перемещение локальных файлов на новый диск
Чтобы переместить существующие файлы на новый диск, подключите внешний диск к устройству и выполните следующие действия:
- Откройте Проводник.
- Перейдите в папку с содержимым, которое вы хотите переместить.
- Выберите файлы.
- Перейдите на вкладку Главная.
- Нажмите кнопку Переместить в.
- Выберите опцию «Выбрать местоположение».
- Выберите новый диск.
- Нажмите кнопку Переместить.
После выполнения этих шагов вам может потребоваться повторить инструкции, чтобы переместить дополнительные файлы и папки в новое место, если это необходимо, чтобы уменьшить использование хранилища на диске, на котором не хватает места.
Автоматическое сохранение будущих файлов на новый диск
Чтобы настроить Windows 10 для сохранения файлов и автоматической установки приложений в новом месте, выполните следующие действия:
- Откройте Параметры → Система → Память устройства.
- В разделе «Дополнительные параметры хранилища» щелкните Изменить место сохранения нового содержимого.
- Используйте раскрывающиеся меню, выберите новое место на диске, чтобы автоматически сохранять файлы для каждого типа контента.
- Нажмите кнопку Применить.
После выполнения этих шагов новые файлы и приложения, загруженные из Магазина Microsoft, будут сохранены в новом месте по умолчанию.
Перемещение приложений и игр на новый диск
Windows 10 позволяет перемещать многие приложения и игры Microsoft Store, уже установленные на вашем устройстве, на внешнее хранилище без переустановки, что может помочь уменьшить использование хранилища.
Чтобы переместить приложения и игры в другое место, подключите новый диск и выполните следующие действия:
- Откройте Параметры → Приложения → Приложения и возможности.
- Используйте фильтр «Сортировка по» и выберите представление « Размер», чтобы быстро определить приложения и игры, занимающие больше места.
- Выберите приложение или игру, которую вы хотите перенести.
- Нажмите кнопку Переместить.
- Используйте раскрывающееся меню, чтобы выбрать местоположение.
- Нажмите кнопку Переместить еще раз.
Очистка кэша интернет браузеров
Каждый раз при входе на веб-страницы браузер добавляет их и другие файлы в свой кэш. Для стабильной работы интернета требуется периодическая очистка кэша, при этом для каждого вида браузера предусмотрен индивидуальный процесс очистки.
В Firefox нужно зайти в Меню, которое находится в правом верхнем углу, затем Журнал, Удалить историю, в окне всей истории выделить Кэш и нажать Удалить сейчас.
В меню Хром нужно открыть раздел Дополнительные инструменты, потом Удаление данных о просмотренных страницах, Очищение истории, выбрать Изображения и другие элементы сохраненные в кэше, после чего очистить.
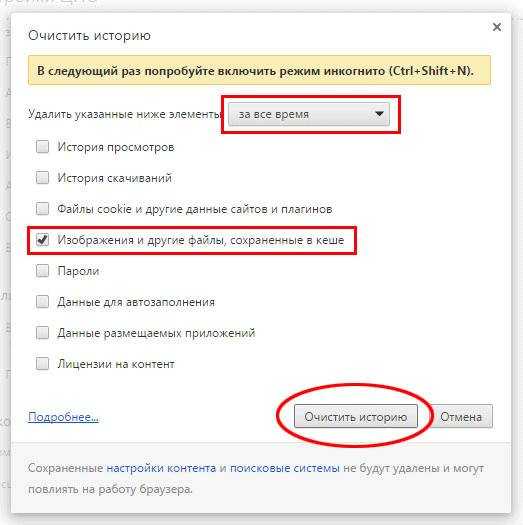
В браузере Опера меню расположено в левом верхнем углу. После его открытия требуется перейти во вкладку История, потом очистить историю, в новом окне выбрать Кэшированные изображения и файлы и очистить историю их посещения.

В результате таких действий происходит очистка папки temporary internet files.
Что такое диспетчер устройств и как его использовать
Как очистить кэш браузера Chrome, Edge, Firefox или Яндекс в Windows 10
Когда вы посещаете веб-сайт, ваш браузер автоматически сохраняет файлы кэша, такие как изображения и другие медиафайлы, которые вы видите на веб-сайте. Цель кэш-файлов на вашем локальном компьютере — предоставить вам те же изображения и медиафайлы намного быстрее, чем необходимость их повторной загрузки при повторном посещении той же веб-страницы.
Со временем кэшированные файлы Интернета могут стать настолько большими, что это станет проблемой для вашего ограниченного пространства на жестком диске. Целесообразно время от времени очищать кэш браузера. Вот как очистить кэш браузера в разных браузерах — в основном в Google Chrome, Microsoft Edge и Mozilla Firefox.
Как очистить кэш браузера в Chrome
- В Google Chrome нажмите кнопку с тремя точками в той же строке, что и адресная строка, в правом верхнем углу окна Chrome.
- Затем выберите Настройки. На странице настроек найдите Конфиденциальность и безопасность.
- Для Временного диапазона выберите любой предпочтительный временной диапазон. Если вы выберете последние 24 часа, кэшированные файлы будут очищены только за последние 24 часа. Если вы хотите очистить все кэшированные файлы, которые когда-либо сохранялись на вашем ПК, выберите Все время.
- Затем нажмите Очистить историю и во вкладке Основные настройки поставьте галочку Изображения и другие файлы, сохраненные в кэше.
-
Нажмите кнопку Удалить данные
Как очистить кэш браузера в Edge
- В Microsoft Edge щелкните значок с тремя точками на панели инструментов, в правом верхнем углу окна.
- Затем выберите Конфиденциальность, поиск и службы.
- В правой части экрана найдите Удалить данные о просмотре веб-страниц и нажмите кнопку Выбрать элементы для удаления.
- Затем выберите желаемый Временной диапазон (обычно Все время, если вы хотите очистить весь кэш, когда-либо сохраненный Edge).
- Выберите Кэшированные изображения и файлы, затем нажмите Удалить сейчас.
Как очистить кэш браузера в Firefox
- В Mozilla Firefox щелкните трехстрочный значок в правом верхнем углу окна, чтобы открыть меню Firefox.
- В меню выберите Настройки
- Затем используйте поле поиска и введите там слово кэш.
- Нажмите Удалить данные в разделе Куки и данные сайтов.
- Выберите Кэш веб-содержимого, затем нажмите Удалить, чтобы очистить весь кэш в Firefox.
Как очистить кэш браузера в Яндекс.Браузере
- Нажимаем три маленькие полоски в правом верхнем углу как на скриншоте выше.
- Затем выбираем Настройки и в открывшемся окне переходем на вкладку Системные.
- В правой части окна пролистываем в самый низ страницы и нажимаем Очистить историю.
- В открывшемся окне выбираем за какой период мы хотим очистить кэш браузера и ставим галочку возле пункта Файлы, сохраненные в кэше.
- Нажимаем кнопку Очистить.
Как правильно и безопасно удалить временные файлы в Windows 10
Избавиться от временных файлов в Windows 10 можно несколькими способами. Рассмотрим каждый из них.
Через окно «Параметры»
В Windows 10 есть новая функция для сканирования содержимого жёстких дисков и последующей очистки отдельных файлов и разделов. Воспользоваться ей можно в окне «Параметры»:
- Нажмите на иконку в виде шестерёнки в меню «Пуск». Она находится над кнопкой выключения. Второй способ запуска более простой: нужно нажать комбинацию клавиш Win + I.
- Выберите плитку «Система».
- Переключитесь на блок «Хранилище».
- Так как временные файлы расположены на системном диске, выбираем его, кликнув один раз левой клавишей мыши.
- Система начнёт анализ данных, расположенных на системном диске. Подождите некоторое время.
- В результате система покажет, сколько места занимает тот или иной раздел жёсткого диска. Нас интересуют «Временные файлы». Открываем этот блок.
- Ставим галочки рядом со всеми тремя пунктами. Теперь просто щёлкаем по «Удалить файлы». Ждём, когда процесс очистки закончится.
Видео: как удалить временные файлы через окно «Параметры»
С помощью специальных утилит для очистки диска
Безвозвратно стереть временные файлы могут и сторонние утилиты, предназначенные для очистки систем от мусорных файлов. Одной из самых известных является CCleaner, разработанная компанией Pirifrom. Ей можно пользоваться бесплатно. Интерфейс переведён на русский язык и интуитивно понятен.
Чтобы удалить временные файлы с помощью CCleaner:
Кроме CCleaner, для очистки временных файлов системы можно использовать такие программы, как Advanced Systemcare, Reg Organizer и другие.
Видео: как очистить систему от временных файлов с помощью CCleaner
За счёт встроенного сервиса «Очистка диска»
В десятой версии осталась доступна встроенная утилита для удаления мусорных файлов под названием «Очистка диска». Она поможет найти и стереть временные файлы, которые не были удалены в окне «Параметры».
- Зажимаем клавиши Win и R. В поле «Открыть» печатаем команду cleanmgr. Кликаем по «ОК» или жмём на Enter.
- В следующем сером окне выбираем диск С в выпадающем меню. Щёлкаем по «ОК».
- В результате на экране возникнет специальное окно «Очистка диска», где будет сразу указан объём данных, который можно удалить из памяти ПК.
- Это же окно можно запустить и другим способом. Откройте «Проводник Windows» через иконку «Этот компьютер» на «Рабочем столе». Кликаем правой кнопкой мыши по системному диску и выбираем пункт «Свойства».
- Под визуализацией диска будет кнопка «Очистка диска». Щёлкаем по ней.
- Вы можете смело поставить галочки рядом со всеми пунктами в списке. Обязательно должны быть отмечены разделы «Временные файлы» и «Временные файлы Интернета». Теперь кликаем по «ОК».
- Щёлкаем по «Удалить файлы» для подтверждения очистки.
- Ждём, когда завершится процесс.
Видео: как удалить временные файлы с помощью «Очистки диска»
https://youtube.com/watch?v=uS6kCvFBHws
Ручная очистка системных папок с временными файлами
Разделы с временными файлами, которые создают утилиты и ОС, хранятся на системном диске. Каждый пользователь Windows 10 может открыть эти папки и убрать оттуда файлы. Однако делать это стоит после завершения работы в приложениях и перед выключением компьютера.
- Вызовите окно «Проводника Windows», используя иконку «Этот компьютер», расположенную на «Рабочем столе».
- Откройте системный диск двойным щелчком мыши.
- Пройдите по пути: «Пользователи» — «Папка с названием вашей учётной записи» — AppData — Local — Temp.
- В последней папке нужно выделить все файлы указателем мыши и кликнуть правой кнопкой по ним. В перечне опций выбирается пункт «Удалить». После этого подтверждаем, что хотим безвозвратно удалить объекты.
- Возвращаемся в системный диск. Теперь нужно зайти в другую папку Temp. Открываем сначала раздел Windows, а затем уже Temp. Здесь уже находятся временные файлы операционной системы. Убираем объекты из папки так же, как и в предыдущих шагах этой инструкции.
- Перезапускаем устройство.
Видео: как стереть файлы в папках Temp
Стереть временные объекты приложений и ОС можно без каких-либо последствий в виде сбоев и медленного запуска программ. Процедура только ускорит работу компьютера. Для удаления можно использовать как встроенные сервисы Windows, так и сторонние утилиты, например, CCleaner или Advanced Systemcare.
CCleaner – инструмент для комплексной очистки
Не секрет, что временные файлы не ограничиваются различными историями посещения интернета и активностью на самом компьютере. К примеру, работа программ тоже оставляет след, как и папка Temporary Files, которая хранит в себе системные файлы. Многие пользователи задаются вопросом: почему не удаляются эти файлы? Ведь они тоже занимают место и порой забирают себе несколько Гб памяти. Ответ прост – стандартная методика очистки не позволяет пользователям собственноручно удалять оттуда файлы, чтобы не была нарушена работа системы.
Но тем не менее, сделать это можно и процесс удаления не займет много времени – достаточно воспользоваться программой CCleaner:
- Запускаете установщик и ожидаете, пока не закончится процесс. После окончания нужно нажать правой кнопкой мыши по корзине и выбрать пункт «Открыть .
- Далее используете категорию . О и ждем, пока система будет просканирована (рекомендуется закрыть браузер и активные программы). Осталось только нажать кнопку, отмеченную цифрой«3», и все ненужные файлы будут стерты.
Данный программный продукт уникален тем, что позволяет очищать всю систему, включает в себя очистку обновлений и реализует процесс достаточно быстро. Кроме того, он не вредит системе и обязательно отправляет запросы пользователю (их можно подтверждать или отклонять) если возникают какие-то спорные ситуации.
Другой программой для очистки ОС на PC является Advanced SystemCare. Этот инструментарий очищает не только вашу активность, но и предоставляет возможность настроить автоматическую очистку через определенный временной промежуток (этот пункт пользователь устанавливает лично), сканирует систему на вирусы и прочий «мусор». А чтобы произвести стандартную очистку, достаточно выполнить следующее:
- Откроется новое окно и в нем аналогично нажимаете на кнопку .
- После того как программа скачается, запускаете инсталлятор и ждете, пока приложение установится. Когда все будет готово, Advanced SystemCare автоматически запустится и начнет сканировать систему.
- Как только процесс закончится, достаточно будет нажать на плашку и все найденные проблемы будут устранены, а «мусор» удалится.
- Когда вы закончите работу, можете закрывать программу. В дальнейшем ею можно будет пользоваться с помощью специальной панели, которая будет появляться справа сверху вместе с запуском Windows. Достаточно нажать на картинку щетки и процесс очистки автоматически исправит все недочеты.
Еще одной интересной программой является Glary Utilities. Этот софт обеспечивает пользователя не только функциями очистки, но и предлагает возможность лично настраивать время сканирования (периодичность выставляется по желанию). Другим преимуществом является то, что программа очищает папку Filerepository, в которой содержатся старые версии драйверов (далеко не каждое приложение очищает указанную папку, обременяя систему ненужными файлами). А чтобы воспользоваться самой утилитой, выполните следующие действия:
- Запускаете установочный файл и ждете, пока приложение инсталлируется. Активируете утилиту при помощи ярлыка на рабочем столе.
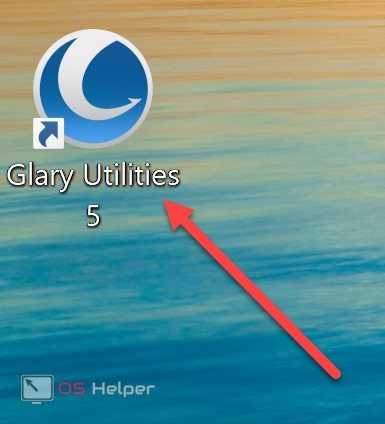
- В открывшимся окне нажимаете на значок щетки и жесткого диска, расположенного снизу.
- Начнется проверка системы, а после ее окончания нажмите на «Начать очистку» . Все ненужные файлы будут удалены.
Как видите, в использовании штатных инструментов Windows 10 и дополнительных плагинов ничего сложно нет. Пользуйтесь нашими рекомендациями и положительный результат не заставит себя долго ждать.
А если вам интересно, где хранится «мусор», то достаточно перейти по локальному адресу: C:\Windows\Temp\. Там вы сможете найти массу файлов, только вот удалять их не рекомендуется, так как многие из них отвечают за работоспособность некоторых программ и элементов системы. Лучше воспользуйтесь нашими инструкциями для очистки, чтобы избежать неприятных моментов.
Как очистить от мусора Windows 10
Первым делом не забываем о создании точки восстановления.
Мало ли что может случиться. А вдруг во время очистки свет вырубиться.
Нам необходимо очистить:
- Рабочий стол
- Системный диск (обычно это диск С:\\)
- Память
- Папки Temp
Посмотрим сколько свободного пространства на системном диске до очистки.
Уборка рабочего стола виндовс 10
Начнем уборку с рабочего стола. Убираем все большие файлы и папки. Лучше все это перенести на другой жесткий диск, а сюда вывести только их ярлыки.
Очищаем системный диск от мусора
На системном диске необходимо иметь как минимум 15% свободного места для временных файлов и загрузки обновлений.
Открываем поиск (значок в виде лупы рядом с кнопкой «Пуск») и вводим «очистка диска» (без кавычек).
Выбираем из списка пункт «Очистка диска».
Выбираем системный диск (в моем случае это диск «Windows 10 Pro (C:)», и жмем кнопку «ОК».
В открывшемся окне жмем кнопку «Очистить системные файлы».
Появится небольшое окошко. Это идет оценка объема места.
Потом откроется окно очистки диска, но уже со списком системных файлов, которые можно удалить.
В открывшемся списке выбираем пункты:
- Очистка обновлений Windows
- Загруженные файлы программ (если они есть)
- Временные файлы Интернета
- Корзина
- Временные файлы
- Эскизы
И ниже жмем кнопку «ОК». После очистки может потребоваться перезагрузка системы.
Очищаем Память устройства
Жмем на кнопку «Пуск». Слева над кнопкой пуска жмем на кнопку «Параметры».
Откроется окно «Параметры». Жмем на блок — «Система».
Находим слева кнопку «Память» и жмем её.
Справа в самом верху включаем контроль памяти. А ниже, под анализом можно нажать ссылку «Показать больше категорий».
Настраиваем автоматическую очистку Windows 10 в фоновом режиме
В Windows 10 очистку системы можно автоматизировать. Для этого в опции «Память» (-Параметры – Система – Память) устанавливаем переключатель функции контроля памяти в положение «Вкл.».
Чуть ниже переключателя жмем на ссылку «Настроить контроль памяти или запустить его».
В следующем окне настраиваем:
Контроль памяти
В опции «Запуск контроля памяти» имеется 4 варианта:
- «Когда остается мало места на диске» (установлено по-умолчанию)
- «Ежедневно»
- «Каждую неделю»
- «Каждый месяц»
Выбираете свой вариант.
Временные файлы
Здесь мы настраиваем периодичность удаления файлов из папки «Загрузки» и «Корзины».
Устанавливаем флажок напротив записи «Удалять временные файлы, не используемые в моих приложениях».
Удаление можно настроить с такой периодичностью:
«Удалять файлы из корзины, если они находятся там более чем:»
- «30 дней» (установлено по-умолчанию)
- «Никогда»
- «1 день»
- «14 дней»
- «60 дней»
«Удалить файлы из папки «Загрузки», если они не использовались более чем:»
- «Никогда» (установлено по-умолчанию)
- «1 день»
- «14 дней»
- «30 дней»
- «60 дней»
Здесь же внизу имеется кнопка «Очистить сейчас». Нажав на эту кнопку, вы можете очистить обе эти папки сию минуту.
Возвращаемся в окно «Память». Находим информацию «Временные файлы» и жмем по ней левой кнопкой мыши.
Откроется новое окно, в котором будет показана информация о всех временных файлах системы. Здесь можно указать папки, из которых можно удалить временные файлы. После этого жмем вверху кнопку «Удалить файлы».
Очищаем папки Temp вручную
Открываем папку «Этот компьютер» (Win + E) и идем по следующему пути:
C:\Windows\Temp
Открываем папку Temp и удаляем все её содержимое.
После этого находим еще одну папку Temp:
C:\Users (Пользователи)\имя_пользователя\AppData\Local\Temp
И так же удаляем все её содержимое.
Как включить отображение скрытых папок
Это можно сделать прямо в папке «Пользователи». Вверху окна имеется небольшое меню. Находим в нем меню «Сервис». Открываем его и выбираем пункт «Параметры папок».
В открывшемся окне переходим на вкладку «Вид». В самом низу дополнительных параметров находим пункт «Показывать скрытые файлы, папки и диски» и активируем его (устанавливаем на него переключатель). После этого жмем кнопку «Применить» и «ОК».
В крайнем случае для этих целей можно воспользоваться небольшой бесплатной утилитой под названием ATF Cleaner.
К сожалению, пока ни одна операционная система не может удалить ошибочные записи в реестре. Для того, чтобы в системном реестре после удаления не скапливались фрагменты программы и игр, лучше пользоваться специализированными программами типа IObit Uninstaller.
Вот то, что у нас было и что стало.
Удачи!
































