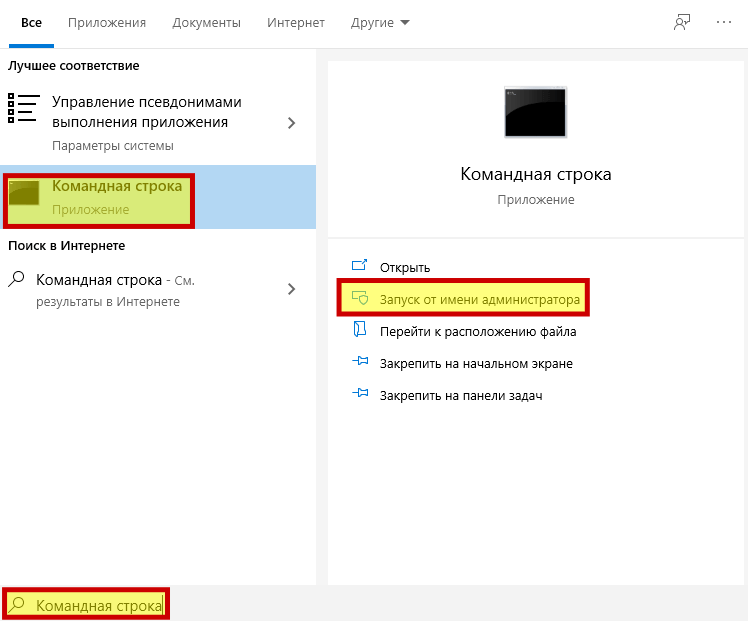Исчезли значки с рабочего стола
Как я уже успел сказать, существует несколько вариантов проблемы, как следствие несколько способов решения. Теперь об этом подробнее…
Вариант 1
Обычно большинство компьютеров используются несколькими пользователями, поэтому не исключено что значки пропали по вине другого человека. Поверьте и это самый распространённый вариант, при котором ярлыки были удалены вручную.
Чтобы проверить этот вариант, нажмите правой кнопкой мышки на пространстве рабочего стола и из контекстного меню выберите «Создать». После чего создайте любой формат документа или папку.
- Если созданный файл или каталог отобразился на рабочем столе, значит, этот вариант подтвердился, и ваши значки были просто на просто удалены!
- Если же новый документ или папка были созданы, но при этом не отобразились, то возможно, следующий вариант будет Вам полезен!?
Вариант 2
Операционные системы семейства Windows, начиная от XP и заканчивая нынешними версиями, имеют дополнительные настройки отображения рабочего стола. Данные настройки относятся скорее к функциональным, не же ли к визуальным эффектам. Если у Вас пропали значки рабочего стола, то стоит рассматривать и Этот вариант.
Нажмите правой кнопкой мышки на рабочем столе . Выберите из контекстного меню пункт «Вид» (в случае с операционной системой Windows 7). И найдите «Отображать значки рабочего стола», который должен быть отмечен галочкой.
- Если пункт не отмечен кликните по нему, после чего контекстное меню должно исчезнуть, а ярлыки рабочего стола появиться.
- Если же галочка была установлена, а значков нет, значит, имеет место быть вирусная модификация реестра, либо третий вариант.
Вариант 3
Этот вариант отличается от двух предыдущих, хотя бы тем что чаще всего возникает по вине компьютерных вирусов.
Итак, возможен случай при котором исчезают не только все значки, но также панель задач и кнопка «Пуск». Это обусловлено исчезновением из загрузки системного файла «explorer.exe», который в свою очередь и отвечает за запуск всех элементов рабочего стола! Для того чтобы исправить или проверить эту версию, придётся выполнить ряд действий:
- Для начала обнаружив проблему вышеописанного содержания, запустите «Диспетчер задач» (в Windows Xp сочетанием клавиш Ctrl +Alt + Delete; в Windows 7 сочетанием Ctrl + Shift + Esc).
- Теперь в окне «Диспетчере задач» нажмите вверху пункт «Файл».
- Выберите «Новая задача», чтобы попытаться запустить «explorer.exe».
- В появившемся окошке введите:explorer.exeи нажмите клавишу «Enter».
- После чего у Вас должен возобновиться показ рабочего стола. Запуск может не не получиться в том случае, если вышеуказанный системный файл отсутствует по причине удаления или переименования вирусным заражением!
- Если же запуск рабочего стола и панели задач удался, обязательно проведите антивирусную диагностику и по возможности исправьте последствие заражения!
- Если системный файл – explorer отсутствуетпо каким – либо причинам, стоит его скопировать с другой рабочей системы (в директорию с операционной системой) , а после попытаться запустить, как было показано в пункте 4.
Проверка значений реестра
Если вышеприведённый ряд действий не дал результатов, либо после антивирусной проверки остаются неполадки с автоматическим стартом – explorer.exe, то попробуйте изменить значения в системном реестре.Примечание! Пожалуйста, не вносите изменений в системный реестр, если не имеете хотя бы начального представления о этом разделе операционной системы и о его редактировании!
- Откройте «Диспетчер задач» (см. выше пункт1).
- Нажмите «Файл» и выберите «Новая задача».
- В строке введите:regedit и нажмите клавишу «Enter»
- Перед Вами откроется «Редактор реестра» в котором следует найти и проверить нижеприведенные пункты : HKEY_LOCAL_MACHINE\SOFTWARE\Microsoft\Windows NT\CurrentVersion\WinlogonПроверьте следующие параметры:
- Shell — должно быть значение «explorer.exe».
- Userinit — должно быть значение «C:\Windows\system32\userinit.exe,».
- Если у вас значения отличаются от вышеуказанных, исправьте их.
- Перейдите по адресу: HKEY_LOCAL_MACHINE\SOFTWARE\Microsoft\Windows NT\CurrentVersion\Image File Execution Options
- Если здесь вы обнаружите подраздел «explorer.exe» или «iexplorer.exe», удалите их.Примечание! Подраздел это тот, что находится в левой колонке, в данном случае во вложении Image File Execution Options.
- После проделанных манипуляций , требуется произвести перезагрузку компьютера для того чтобы изменения вступили в силу.
С помощью языковой панели для переключения раскладки клавиатуры
При переключении на другой язык с помощью языковой панели раскладка клавиатуры меняется на раскладку для выбранного языка.
Используйте языковую панель в следующих случаях:
для переключения между языками с латинским алфавитом, например английским, испанским или французским, и прочими языками, такими как арабский или китайский;
для переключения между языками с нелатинскими алфавитами, например греческим и русским;
для использования стандартных раскладок клавиатуры при вводе на разных языках с латинским алфавитом.
Включив нужный язык клавиатуры, откройте документ и установите курсор в то место, куда требуется ввести текст на другом языке.
Щелкните значок
Сочетание клавиш: Чтобы переключиться на другую раскладку клавиатуры, нажмите клавиши ALT+SHIFT.
Примечание: Значок
Если для одного языка установлено несколько раскладок клавиатуры, для переключения между ними щелкните значок раскладки клавиатуры на языковой панели и выберите нужную раскладку. Буквы на индикаторе изменятся в соответствии с активной раскладкой клавиатуры.
Для переключения между языками повторяйте действия 1 и 2.
Отключение поиска в Windows 10
В отличие от предшествующих версий Виндовс 10 предоставляет несколько вариантов поиска информации на ПК. Практически каждую связанную систему можно деактивировать через настройки.
Вариант 1: Служба поиска
Наиболее простой вариант отключения поиска, применимый не только к Windows 10, но и более ранним версиям ОС, заключается в деактивации системной службы «Windows Search». Сделать это можно в специальном разделе без требований к дополнительным правам доступа. В результате из списка запущенных задач исчезнет процесс «SearchIndexer.exe», нередко нагружающий процессор даже во время простоя компьютера.
- Кликните правой кнопкой мыши по логотипу Виндовс на панели задач и выберите пункт «Управление компьютером».
Здесь необходимо найти «Windows Search». Данная служба по умолчанию включена и настроена на автозапуск при перезагрузке ПК.
Кликните правой кнопкой мыши по этой строке и выберите пункт «Свойства». Можно также воспользоваться двойным нажатием ЛКМ.
На вкладке «Общие» с помощью выпадающего списка «Тип запуска» установите значение «Отключена».
Для применения изменений на ПК перезагрузка не требуется. Вследствие отключения данной службы поиск станет невозможен в некоторых программах и приложениях. Кроме того, будут заметные проблемы со скоростью глобального поиска по компьютеру из-за деактивации индексирования.
Вариант 2: Визуальное отображение
По умолчанию после установки Windows 10 на панели задач отображается логотип или поле поиска, при использовании которого в списке результатов отображаются совпадения не только на ПК, но и в интернете. Данный элемент можно отключить, например, с целью экономии пространства для закрепленных или запущенных программ.
- В любом свободном месте на панели задач щелкните ПКМ и выберите пункт «Поиск».
Из появившегося перечня выберите один из вариантов. Для полного исключения элемента необходимо установить галочку рядом с пунктом «Скрыто».
После этих действий значок или поле поиска исчезнет, а потому инструкцию можно завершить.
Вариант 3: Процесс «SearchUI.exe»
Помимо системной службы поиска, также существует процесс «SearchUI.exe», напрямую относящийся к встроенному голосовому помощнику Windows 10 и ранее рассмотренному полю на панели задач. Его невозможно деактивировать обычными методами через «Диспетчер задач» или «Службы». Однако можно прибегнуть к использованию программы Unlocker, позволяющей вносить изменения в системные файлы.
- Прежде всего скачайте и установите программу на ПК. После этого в контекстном меню, при щелчке правой кнопкой мыши по любому файлу, будет отображена строка «Unlocker».
На клавиатуре нажмите сочетание клавиш «CTRL+SHIFT+ESC» для открытия «Диспетчера задач». После этого перейдите на вкладку «Подробности», найдите «SearchUI.exe» и кликните по процессу ПКМ.
В появившемся меню кликните по «Открыть расположение файла».
После открытия папки с нужным файлом правым кликом мыши выберите пункт «Unlocker».
Через выпадающий список на нижней панели перейдите к окну «Переименовать».
В соответствующем окне укажите новое имя файла и нажмите «ОК». Для прекращения работы процесса будет достаточно добавить один лишний символ.
При успешном внесении изменений появится окно с уведомлением «Объект успешно переименован».
Теперь желательно произвести перезагрузку ПК. В будущем рассматриваемый процесс не появится.
Вариант 4: Групповая политика
В связи с интеграцией поисковой системы Bing и голосового помощника Cortana в Windows 10 поиск на компьютере может работать недостаточно эффективно. Чтобы улучшить производительность, можно внести изменения в групповые политики, ограничив систему поиска локальными результатами.
- На клавиатуре нажмите сочетание клавиш «WIN+R» и в текстовое поле введите следующее: gpedit.msc
Из раздела «Конфигурация компьютера» перейдите к папке «Административные шаблоны». Здесь следует развернуть «Компоненты Windows» и открыть директорию «Найти».
Перейдите на вкладку «Стандартный», что расположена внизу окна в правой части «Редактор локальной групповой политики». Найдите строку «Запретить поиск в Интернете» и дважды кликните по ней левой кнопкой мыши.
В окне с доступными параметрами выберите значение «Включено» и сохраните изменения с помощью кнопки «ОК».
То же самое желательно сделать с двумя последующими пунктами в общем списке групповой политики.
После этого обязательно перезагрузите ПК.
Все рассмотренные варианты позволяют с легкостью отключить систему поиска в Windows 10 с теми или иными последствиями. При этом каждое проделанное действие вполне обратимо и специально на этот случай нами была подготовлена соответствующая инструкция.
Удалить кэш значков
Удаление кеша значков также может быть полезным. Но поскольку он находится в скрытой папке, вам придется отображать скрытые файлы в проводнике.
- Откройте проводник и выберите «Файл» в верхнем левом углу экрана.
- Выберите «Параметры» и перейдите на вкладку «Просмотр»
- В разделе «Дополнительные настройки» установите флажок «Показывать скрытые файлы, папки и диски»
- Нажмите Применить, а затем нажмите ОК, чтобы применить эти изменения.
- Затем нажмите клавишу Windows + R, чтобы открыть диалоговое окно «Выполнить».
- Введите appdata и нажмите Enter.
- Откройте локальную папку, щелкните правой кнопкой мыши IconCache и выберите Удалить.
Закройте проводник и перезагрузите компьютер.
Почему может пропасть значок подключения к интернету в панели задач
Многие тематические форумы пестрят подобными вопросами. Например, можно найти ответ на вопрос, что делать, когда начинает гореть желтый или красный крест на значке интернета. И, надо сказать, решений для них, как и причин, существует немало. Иногда система может перечеркнуть значок интернета на компьютере, что будет показывать невозможность выхода в сеть.
Причин, почему пропал значок интернета на панели задач Виндовс 10, может быть несколько. Среди самых частых можно выделить:
- человеческий фактор;
- вредоносные программы;
- изменение темы операционной системы.
Каждую из этих причин стоит разобрать более подробно. Говоря о человеческом факторе, имеется ввиду тот случай, когда пользователь, сам того не зная, нажимает не туда, куда следует. По незнанию можно убрать галочку в настройках, скрыть значки или удалить их. Разумеется, такой вариант применим преимущественно в тех случаях, когда пользователь не имеет большого опыта в использовании персональных компьютеров или ноутбуков.
Программы с вредоносными файлами в системе — вторая причина, по которой иконки могут пропадать. Они попадают в компьютер вместе со скачиванием различных файлов из интернета.
Вредоносные программы не только способны удалять значки, но и вносить изменения в систему, повреждать файлы и всячески препятствовать нормальной работе компьютера
Важно установить качественную антивирусную программу, которая сможет сразу же распознавать вирусы, не позволяя им «расползаться» по всей системе. Благодаря хорошей работе разработчиков, выбрать такую программу не составит никакого труда
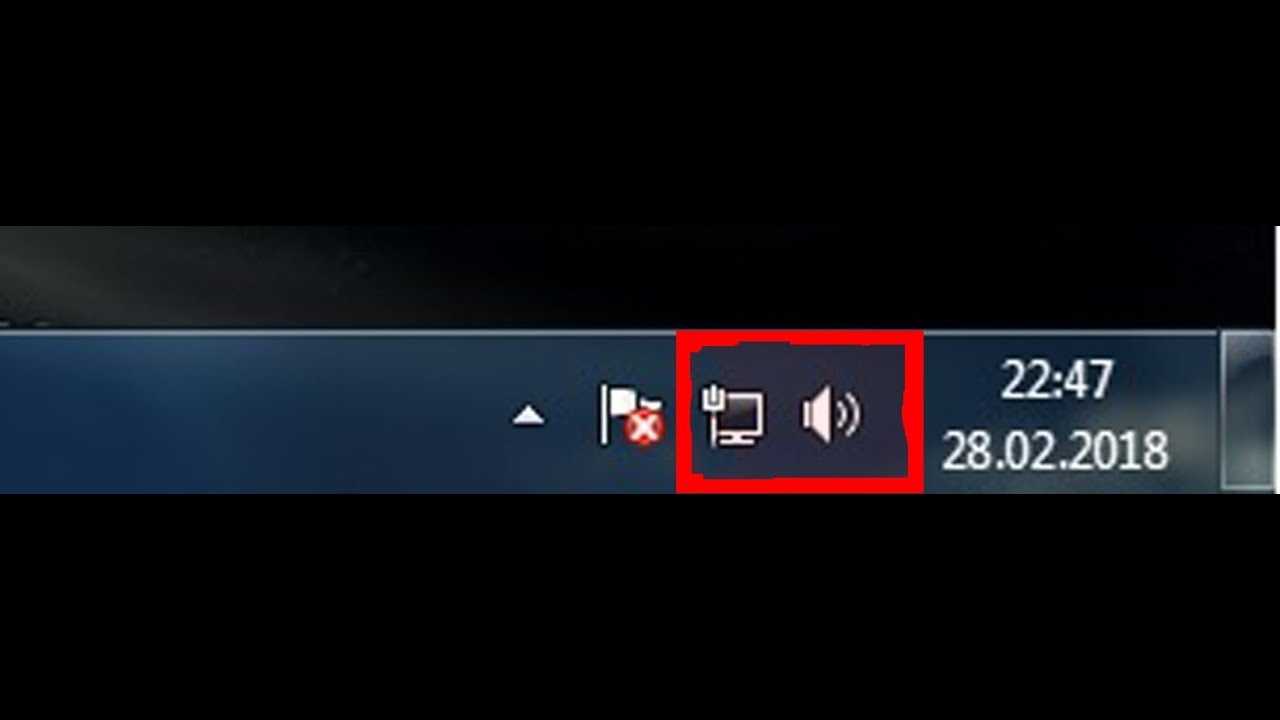 Причин, по которым значок интернета может пропасть с Панели управления, может быть несколько. В каждом из случаев играет человеческий фактор
Причин, по которым значок интернета может пропасть с Панели управления, может быть несколько. В каждом из случаев играет человеческий фактор
Бывает такое, что виной пропажи разных значков может быть изменение темы в операционной системе или же ее кастомизация. Тогда стандартный вид иконок заменяется на новый, непривычный пользователю.
Такое также может возникнуть при конфликтах установленных программ. В этой ситуации старые значки пропадают, а новые так и появляются. На это может влиять и установка фаерволов.
Возможные ошибки, поэтому мы не можем удалить значки
Также может случиться так, что у нас возникла проблема при удалении любого значка с панели. Если это так, мы можем выполнить эти операции, чтобы попытаться решить эту проблему.
Удалите значок из меню Пуск
Если при попытке удалить программу с панели задач, но она работает некорректно, мы можем попробовать удалите его из меню Пуск . В нем мы должны написать название приложения, которое хотим открепить, и щелкнуть по нему правой кнопкой. Появится контекстное меню, в котором мы должны выбрать опцию «Открепить от панели задач».
Удалите программу и удалите ее ярлык
Иногда проблема повреждения системы может привести к тому, что мы не сможем удалить значок. Чтобы попытаться решить эту проблему, мы должны попытаться удалить программу и удалить ее ярлык. Для этого нажмем клавиши «Windows + I» для доступа к «Настройкам». Позже мы нажимаем на «Приложения» и «Приложения и функции». На правой панели мы прокручиваем, пока не находим приложение, щелкаем по нему, выбираем «Удалить» и следуем инструкциям на экране.
После удаления программы, значок должен был быть удален с панели задач автоматически. Если нет, щелкните значок ярлыка, закрепленный на панели, и щелкните правой кнопкой. Появится всплывающее окно, указывающее, что мы собираемся удалить ярлык, для которого мы выбираем Да. После удаления значка мы переустанавливаем программу, чтобы убедиться, что проблема решена.
Удалить закрепленные приложения из проводника
На панели задач также есть папка внутри File Explorer где расположены все закрепленные приложения. Если удаляем ярлык из папки TaskBar, вместе с ним необходимо удалить и оригинал планки.
Чтобы получить доступ к этой папке, мы должны нажать кнопку «Windows + R» и вставить путь:
«% Данные приложения% Microsoft Панель задач быстрого запуска Internet Explorer, закрепленная пользователем »
Таким же образом мы также можем получить к нему доступ, просматривая из проводника Windows, предварительно активировав скрытые элементы на вкладке «Просмотр». Отсюда мы должны следовать по маршруту:
«C: / users / (имя пользователя) AppData / Roaming / Microsoft / Internet Explorer / Quick Launch / User / Pinned / TaskBar»
Попав в папку, удаляем ярлык, щелкнув правой кнопкой мыши и выбрав «Удалять» и мы проверяем, был ли он также удален с панели задач.
Удалите ключ панели задач из редактора реестра
Далее мы постараемся решить проблему путем удаление панели задач из Окна 10 Редактор реестра. Для этого мы нажмем клавиши Windows + R и наберем regedit. Далее перейдем к маршруту:
HKEY_CURRENT_USER / Software / Microsoft / Windows / Current / Version / Explorer / Taskband
Мы выбираем «Полоса задач» и щелкаем правой кнопкой мыши, чтобы выбрать опцию «Удалить». Подтверждаем операцию и перезагружаем компьютер, чтобы убедиться, что проблема решена.
Сбросить панель инструментов
Если ничего из вышеперечисленного не помогло, мы попробуем создание файла bat , чтобы удалить значки с панели задач. Для этого пишем Блокнот в меню Пуск и открываем его. Теперь мы должны написать следующий текст:
«DEL / F / S / Q / A»% AppData% MicrosoftInternet ExplorerQuick LaunchUser PinnedTaskBar * «REG DELETE HKCUSoftwareMicrosoftWindowsCurrentVersionExplorerTaskband / Ftaskkill / f / im explorer.exestart explorer.exe»
Затем нажмите «Файл», а затем «Сохранить как». Когда появится окно «Сохранить как», мы нажимаем на раскрывающееся меню и выбираем «Все файлы». Мы будем назначить имя, которое заканчивается на .bat ., Например: bar.bat и выберите путь, по которому он будет сохранен, например, на Рабочий стол.
После создания файла мы дважды щелкаем по нему, чтобы запустить его, и мы увидим, как все значки ярлыков на панели задач будут удалены немедленно, включая ту, которую иначе мы не смогли бы устранить. Как только это будет сделано, мы сможем настроить его снова, добавив нужные значки и ярлыки.
Другие причины пропажи панели задач
Из-за ряда системных сбоев панель задач может пропадать. Хотя эти проблемы нечастые причины возникновения ситуаций, их также не следует сбрасывать со счета:
- Сбои в реестре. Точно определить какие именно места подверглись нежелательным изменениям весьма сложно, но это делать не придется, если мы воспользуемся специальным приложением, которое автоматически всё исправит. Достойным представителем данной ниши можно назвать CCleaner, который самостоятельно просканирует и восстановит настройки хранилища;
- Сбои в работе видео драйверов. Обычно проблема кроется в их конфликте с каким-либо программным обеспечением или приложениями. Возможно вам придется откатить, обновить или переустановить видео драйвер;
- Заражение вирусами. Обычно, целью работы вредоносного кода не является ваша панель задач (иногда и такое случается), а чаще ему нужен полный контроль над системой. Панель задач в любой версии Windows может пропадать, если загрузить процессор на 100%. Существует целая ниша вирусов, которые просто забивают процессор спамом, не предоставляя возможности пользователю избавиться от них. Решением будет снятие процесса в диспетчере задач, у вас будет немного времени, так как до полной загруженности процессора проходит определённый промежуток времени;
- Сторонние программы. Особенно для изменения стандартных настроек оформления, например: темы, виртуальные рабочие столы, 3D столы и т.д. Их работа, зачастую, основана на полной переработке графики, и, нередко, для достижения наилучшего отображения используется блокировка стандартных функций и панелей. Если это ваш случай, просто удалите программу и проверьте настройки панели задач, как мы это делали в первых пунктах;
- Возможно, что в настройках Windows установлена полная прозрачность панели задач. Решить ситуацию можно:
- Нажмите правой кнопкой по «Мой компьютер» выберите «Свойства»;
- Теперь перейдите в «Дополнительные параметры системы»;
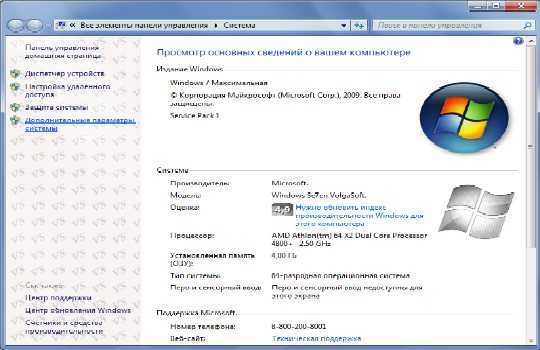
В графе «Быстродействие» нажмите кнопку «Параметры»;

Сбросьте настройки, вернув их к исходному состоянию.
Также попробуйте установить флажок в «Обеспечить наилучшее быстродействие».
Большинство пользователей должно найти решение сложившейся ситуации в одном из пунктов статьи.
Возможные причины
Путем анализа отзывов пользователей «десятки», мы пришли к трем основным причинам такой проблемы. Ярлыки исчезают, если:
- изменились параметры отображения;
- юзер поменял разрешение экрана;
- файлы и папки сделались скрытыми.
Начнем с конца – со скрытых файлов и папок. Некоторые пользователи выносят ярлыки нужного для себя содержимого на рабочий стол. Возможно, папки или файлы сделались скрытыми, но настройки скрытого содержимого не поменялись.
Открываем Проводник, переходим во вкладку «Вид». Устанавливаем маркер напротив «Скрытые элементы». Проверьте, отобразились ли снова папки и файлы на рабочем столе.
Горячие клавиши для открытия Панели управления
По умолчанию, в Windows не предусмотрена комбинация горячих клавиш для того, чтобы открыть панель управления, однако вы можете ее создать, в том числе и без использования дополнительных программ.
Для этого, выполните следующие действия:
- Создайте ярлык, как это описано в предыдущем разделе.
- Кликните правой кнопкой мыши по ярлыку, выберите пункт «Свойства».
- Кликните в поле «Быстрый вызов».
- Нажмите желаемую комбинацию клавиш (обязательно Ctrl+Alt+ Ваша клавиша).
- Нажмите Ок.
Готово, теперь по нажатию выбранной вами комбинации, будет запускаться панель управления (только не удаляйте ярлык).
Как восстановить значок выхода в интернет
При изучении причин, становится понятно, что в появлении такой проблемы главным образом виноват сам пользователь, а точнее его невнимательность и беспечность. Так, первым делом необходимо проверить компьютер на наличие вирусов при помощи антивируса. Они достаточно часто способны скрывать важные значки. Если такой способ не помог, стоит воспользоваться другими вариантами для устранения неполадок. На каждом способе стоит остановиться подробнее.
Панель управления
Бывает такое, когда значок доступа интернета пропадает с панели задач, он был отключен пользователем по невнимательности и незнанию. Поэтому, если найти его на панели задач не получается в Виндовс 10, стоит первым делом попробовать включить его, используя этот способ. Он очень прост и произвести все действия можно, даже если большого опыта в работе на компьютере нет.
Достаточно лишь следовать установленной инструкции:
- Зайти в настройку Панели задач (можно использовать правую кнопку на мышке или на тачпаде).
- Зайти во вкладку «Область уведомлений», найти иконки, отображающиеся в панели.
- Включить строку «Сеть».
Примерно такие же действия применимы и для других операционных систем, отличие может быть только во внешнем виде параметров.
Через панель управления можно настроить любые иконки, включая часовой пояс. Это касается Виндовс версий 10 и 7
Системные значки
Такой вариант устранения неполадок, если исчезла нужная иконка, преимущественно подходит для компьютеров, работающих на операционной системе Windows ниже семерки, когда прошлый способ оказался нерабочим. Чтобы воспользоваться им, стоит выполнить следующее:
- найти в настройках вкладку «Все элементы панели управления»;
- выбрать «Значки области уведомлений», потом «Системные значки»;
- включить пункт «Сеть».
Такой способ позволяет не только «найти» пропавшую иконку доступа подключению сети и вернуть ее на нужное место, но также настроить часы и дату, часовой пояс, службу поддержки или питание.
Windows XP
Отдельно стоит рассмотреть случаи, если иконка доступа к сети из Панели пропала на Windows XP, поскольку некоторые различия в настройках есть. Кроме того, разные значки настраиваются в своих вкладках
Чтобы иконка отображалась в Панели, важно следовать такой инструкции:
- Через Панель найти «Сетевые подключения».
- Включить «Подключение по локальной сети».
- Зайти в «Свойства», найти строку «При подключении вывести значок» и поставить возле нее галочку.
Исправление проблемы в таком случае также не отличается сложностью, если заранее знать, где искать. Для неопытных пользователей это бывает затруднительно.
Что касается операционной системы Виндовс XP, тут немного сложнее. Каждая иконка настраивается в отдельной вкладке
Windows 7
Принцип настройки значка доступа к сети на Виндовс 7 аналогичен настройке на 10 версии. Так, значок может не пропасть, а находиться в скрытой панели. Вернуть иконку легко, нужно лишь перетянуть его в прежнее место. Потребуется выполнение трех основных шагов:
- открыть скрытую панель (треугольная стрелочка);
- найти нужный значок;
- удерживая, перетянуть его в Панель задач.
Windows 10
Когда предыдущий вариант устранения проблемы не сработал, стоит переконфигурировать Панель задач. То есть возможно, что систему перенастроили для удаления некоторых иконок из нее. Обычно такое получается случайно самим пользователем. Для изменения такой настройки необходимо:
- зайти в «Пуск»;
- выбрать вкладку «Система»;
- найти «Добавить или удалить быстрые действия»;
- включить «Сеть», найдя ее в общем списке настроек.
Проверка драйверов
Нередко виной отсутствия значка сети на Панели управления являются устаревшие драйвера. Более того, может быть так, что на устройстве они не были установлены совсем. Чтобы устранить неисправность таким способом, необходимо сделать так:
- открыть «Диспетчер устройств»;
- найти строку «Сетевые платы». Рядом с ней будет видно, как называется сетевая карта;
- если напротив стоит восклицательный знак с треугольником, это означает, что необходимых драйверов нет и их нужно установить.
Драйвера могут стать причиной отсутствия значка интернета. Необходимо обновить их или скачать, если они совсем не установлены
Включение в BIOS
Бывают ситуации, когда при входе в Диспетчере устройств отсутствует нужный пункт. Такой вариант может означать, что нужная функция каким-то образом могла отключиться в BIOS. Чтобы вернуть ее, необходимо следовать этой инструкции:
- Зайти в BIOS.
- Найти раздел «Onboard LAN Controller».
- Выбрать «Enabled».
- Сохранить настройки.
Исчез индикатор батареи в ноутбуке – настройки панели уведомлений
Исчезновение иконки батареи с панели задач вашего компьютера может быть обусловлено тем, что индикатор попросту скрыт или выключен в настройках Windows. Даже если вы не отключали его, элементарный баг в системе мог привести к тому, что батарейка куда-то подевалась с положенного ей места. К счастью, вернуть ее обратно не составит большого труда.
Примечание: скриншоты в этой инструкции создавались на устройстве с Windows 10 Fall Creators Update 1709. В более новых версиях Windows внешний вид Параметров может отличаться, но принцип инструкции остается такой же.
- Нажмите Win + I и выберите раздел Персонализация – Панель задач.
- Опуститесь вниз списка и найдите ссылку Включение и выключение системных значков. Нажмите на нее, после чего на экране отобразится список всех значков, которые можно включить или отключить в области уведомлений (в правом нижнем углу экрана).
- Найдите пункт Питание и убедитесь, что он включен. Если нет, значит его надо включить – именно из-за этого исчезла иконка батареи в ноутбуке.
- Вернитесь на один шаг назад и нажмите Выберите значки, отображаемые в панели задач.
- Убедитесь, что пункт Питание включен. Если нет, включите его.
Если иконка батареи исчезла из-за простого отключения ее отображения, эта процедура должна решить вашу проблему. Если нет, тогда попробуйте еще один простой метод:
- Откройте Диспетчер задач и на вкладке Процессы найдите процесс Проводник.
- Нажмите на него, а затем кликните на кнопку Перезапустить в правом углу.
Это действие перезапустит оболочку Windows. Возможно, что иконка батареи не отображалась из-за бага, который можно вылечить простой перезагрузкой Проводника. Если же и это не помогло, тогда переходите к следующему пункту этой инструкции.