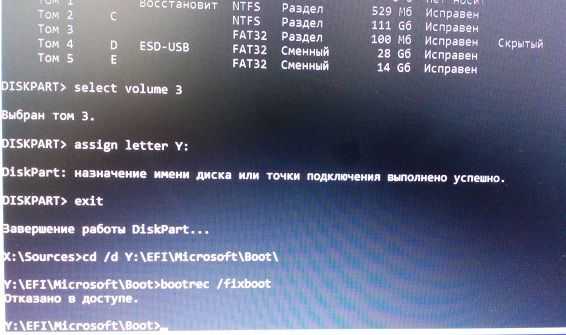Как убрать раздел «Зарезервировано системой» в ОС Windows 7
Начиная с Windows 7 возник новый раздел, который зарезервирован системой. При этом он не обозначен буквой, как например, диск С и может возникнуть как после переустановки ОС, так и по умолчанию в только купленном компьютере. Его размер может варьироваться от 100 до 350 мегабайт.
Зачем он необходим
Windows резервирует себе место на жестком диске, где размещает важные данные, без которых операционка перестала бы работать.
До этого, пользователи могли случайно удалить системные файлы, после чего компьютер переставал нормально функционировать. И для того, чтобы избежать таких проблем, разработчики Microsoft решили подстраховаться и ограничить доступ к системным файлам, спрятав их на отдельный скрытый диск.
При переустановке текущей ОС, инсталлятор самостоятельно резервирует место в памяти и автоматически создает новый раздел. Даже если вы будете ставить Windows на абсолютно пустой диск, «Зарезервировано системой» все равно появится. По умолчанию он будет скрыт, но после очередной смены ОС вы сможете опять его увидеть.
Но в некоторых случаях он все-таки будет отображаться в «Моем компьютере». В основном это происходит при установке пиратской версии и не слишком прямых рук программиста, собиравшего его.
У пользователя есть нескольк вариантов:
- ничего страшного не случиться, если диск останется среди подключенных накопителей, если в него не заходить и не производить изменения, то нечего опасаться;
- если все-таки боитесь, случайно сотрете что-нибудь на диске, просто скройте его;
- ну а последнее, что можно предпринять, – это убрать его совсем.
Удаление раздела
Перед тем, как удалить «Зарезервировано системой» подумайте несколько раз. Во-первых, это действие не освободит место на компьютере, а просто перенесет данные с зарезервированного диска на локальный.
Во-вторых, придется потратить много времени на настройку, скачивать специальные программы – компьютер просто так не даст произвести такие важные изменения. А если что-то пойдет не так, то Windows может перестать загружаться и вместо рабочего стола высвечивать сообщение что ОС просто не найдена.
Если же вы все-таки решили избавиться от «Зарезервировано системой», несмотря на все негативные последствия, то это можно сделать еще на этапе установки системы, если вы ее переустанавливаете вручную.
Перед тем как убирать раздел, обязательно скопируйте важную информацию на флешку. Далее отформатируйте диск или диски, если их несколько.
После этого закрываем командную строку и продолжаем установку системы.
Лишний раздел, зарезервированный системой больше не появится, при этом функционал и защита Windows сильно пострадает. Да и хранить данные системы на одном диске не целесообразно, так как при проблемах вы можете потерять все свои данные.
Недостатков намного больше, чем преимуществ. Но можно и избежать проблем, воспользовавшись специальными программами, к примеру, Partition Wizard. С ее помощью можно безболезненно создавать новые разделы в памяти.
Как скрыть «Зарезервировано системой»
Если вы не хотите тратить время на переустановку Windows, то можно просто скрыть соответствующий раздел, чтобы он не попадался на глаза и не искушал полазить в нем и что-нибудь поменять. К тому же, это намного проще и легче, чем удаление системного раздела. Для скрытия не понадобится никаких специальных программ.
Нажмите правой кнопкой мыши на ярлык Компьютера на рабочем столе или в меню Пуск. В появившемся списке выберете пункт «Управление». Откроются настройки. С левой стороны есть список – найдите в нем «Управление дисками».
Нажимаем правой кнопкой мыши на «Зарезервировано системой» и выбираем «Изменить букву диска или путь к диску».
Появится новое окно с указанием буквы, обозначающей системный раздел. Так как адресация в памяти компьютера идет по этому названию, то его нужно удалить, что можно сделать соответствующей кнопкой. При этом сам раздел останется в системе и будет продолжать работать, но перестанет быть видимым.
Проводя любые операции со своим компьютером, лучше всего делать резервные копии данных. Никогда не знаешь, на каком шаге произойдет ошибка, особенно если вы не опытный пользователь.
Также лучше всего удалять раздел «Зарезервировано системой» только на чистой Windows.
В целом, удаление раздела не дает никаких преимуществ, только негативные последствия. Разумнее всего просто скрыть системный раздел и продолжать работать с компьютером, чем потратив много времени обнаружить, что из-за какой-то ошибки полностью полетела Windows.
Как удалить раздел с помощью командной строки
Также можно использовать командную строку DiskPart с командной строкой, чтобы удалить раздел хранилища как минимум двумя различными способами.
Удалить раздел командой тома
Чтобы быстро удалить раздел с помощью команды тома, воспользуйтесь следующими шагами:
- Откройте меню Пуск
- Найдите командную строку, щелкните правой кнопкой мыши верхний результат и выберите опцию Запустить от имени администратора.
- Введите следующую команду для запуска раздела диска и нажмите Enter:
- Введите следующую команду, чтобы получить список всех доступных томов и нажмите Enter:
- Введите следующую команду, чтобы выбрать том, который вы хотите удалить, и нажмите Enter:В команде необходимо заменить «VOLUME-LETTER» на букву раздела, который Вы хотите удалить. Например, данной командой удаляется том номер 4: select volume 4
- Чтобы удалить том из привода, введите следующую команду и нажмите Enter:
После выполнения этих действий том и его данные больше не будут доступны на диске.
Удалить раздел командой удалить раздел
Чтобы удалить конкретный раздел хранилища с помощью варианта команды DiskPart, выполните следующие действия:
- Откройте меню Пуск
- Найдите командную строку, щелкните правой кнопкой мыши верхний результат и выберите опцию Запустить от имени администратора.
- Введите следующую команду для запуска раздела диска и нажмите Enter:
- Введите следующую команду, чтобы получить список всех доступных дисков, и нажмите Enter:
- Введите следующую команду, чтобы выбрать диск с разделом, который нужно удалить, и нажмите Enter:В команде замените DRIVE-NUMBER на номер диска тем разделом, который нужно удалить (см. этап № 4). Например, эта команда выбирает диск номер 2:
- Введите следующую команду, чтобы перечислить все доступные разделы диска и нажмите Enter:
- Введите следующую команду для выбора удаляемого раздела и нажмите Enter:В команде убедитесь, что «PARTITION-LETTER» заменен на букву удаляемого раздела. Например, эта команда удаляет раздел номер 1:
-
Чтобы удалить раздел с диска, введите следующую команду и нажмите Enter:
После выполнения этих шагов раздел будет удален с диска, что позволит освободить место для создания нового раздела с другой файловой системой или расширения другого тома.
Как восстановить загрузчик EFI Windows 10: в лоб.
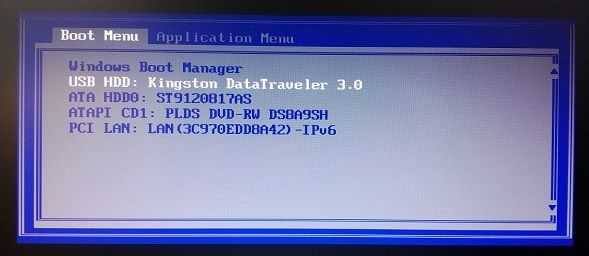
- загружаем с флешки с Windows 10 PE;
- выходим на командную строку, зажав Shift + F10 после появления окна Установка Windows
- как и в предыдущем режиме, нам нужно определиться со списком разделов компьютера. Далее я предполагаю, что жёсткий диск установлен в единственном экземпляре:
обнаруживаем EFI раздел. Его размеры, повторюсь, невелики (100 Мб в W7 и W10), и он имеет файловую систему FAT32:

у меня EFI – это безымянный Том 3
по умолчанию он скрыт, а значит не имеет буквы. Для дальнейшей работы она нам понадобится. Так что присваиваем букву прямо сейчас:
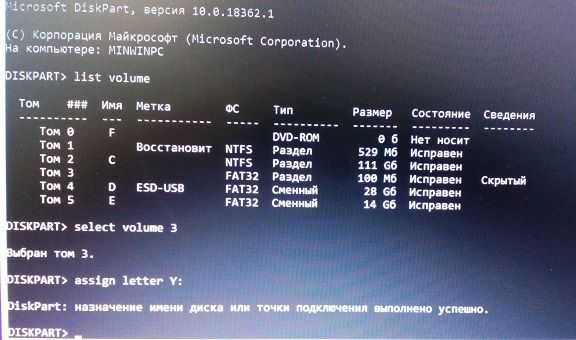
После закрытия программы отправляемся в этот раздел:
Здесь появляется небольшое отступление. Этот путь существует по умолчанию, и причин, чтобы консоль вам отказала в переходе в указанную папку, нет. Если ошибка появилась, см. абзац Возможные ошибки или сразу переходите к следующей части Как восстановить загрузчик EFI Windows 7/10: пересоздаём EFI.
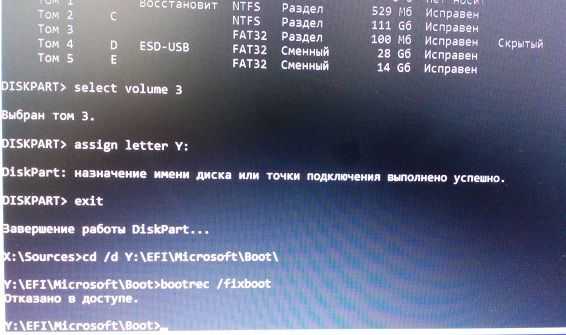
меня ошибка Отказано в доступе настигла сразу
создаём заново загрузочный сектор одноимённого раздела:
используя утилиту bcdedit.exe создадим хранилище заново, копируя загрузочные файлы из системной папки:
/f ALL – скопирует загрузочные файлы (и UEFI и BIOS режимов) для возможной поддержки загрузки на EFI и BIOS;
/l ru– ru – укажет на языковую локаль системы, которая будет использоваться, т.е. на русскую. Если всё проходит без ошибок, пропускайте абзац.
выполняем последовательно следующие команды:
Перезагружаемся в Windows 10 на жёстком диске и проверяем.
Удаление разделов дисков HDD и SSD с помощью командной строки
Удалить разделы с жесткого диска или SSD вы можете также в командной строке с помощью утилиты DISKPART. Будьте очень внимательны, перепутав номера разделов вы можете удалить важные данные:
Добавить в заметки чтобы посмотреть позже?
- Запустите командную строку от имени администратора. В это можно сделать следующим образом: найдите командную строку через поиск на панели задач, нажмите по найденному результату правой кнопкой мыши и выберите пункт «Запуск от имени администратора». Другие методы описаны в этой инструкции.
- В открывшейся командной строке введите DISKPART и нажмите Enter.
- Далее по порядку используем следующие команды, нажимая Enter после каждой:
- list disk — команда выдаст номера подключенных дисков. Запомните номер диска, раздел с которого нужно удалить, далее — N.
- select disk N
- list partition — команда покажет номера разделов на выбранном диске, запоминаем номер раздела, который нужно удалить, далее — M.
- select partition M
- delete partition
- exit
В результате выбранный нами раздел будет удален с диска, а на нем появится незанятое пространство, которое можно использовать для целей создания новых разделов или присоединения к имеющимся.
Зарезервированный раздел
Зарезервированный раздел Microsoft. Microsoft Reserved Partition (MSR). Одно из назначений раздела — использование в случае преобразования типа диска (простой-динамический).
Поскольку спецификация UEFI в структуре GPT не позволяет резервировать пространство между разделами для нужд ОС, Microsoft использует для этих целей специализированный раздел MSR.
Представляет из себя невидимый в обычной оснастке «управление дисками» раздел, который используется для нужд операционной системы. Не сопоставлен с какой-либо файловой системой. Одно из назначений раздела — использование в случае преобразования типа диска (простой-динамический). В случае конвертирования диска базового (простого) в динамический, система уменьшит размер MSR и на освободившемся пространстве создаст новый раздел, на котором разместит базу динамического диска. Как вычисляется размер MSR?
Как исправить ошибку внешнего жесткого диска
Вот несколько возможных решений для устранения ошибки внешнего жесткого диска на компьютере с Windows 10.
Обновите драйверы устройств
Одна из наиболее распространенных причин, по которой вы можете столкнуться с ошибкой ввода-вывода, может быть связана с отсутствием или устареванием драйверов устройств. Обновив или переустановив драйверы, вы можете эффективно решить эту проблему.
Чтобы обновить драйверы в Windows 10, выполните следующие действия:
- Щелкните правой кнопкой мыши на панели задач и выберите «Диспетчер устройств».
- В окне диспетчера устройств найдите все устаревшие драйверы, отмеченные значком желтого цвета.
- Щелкните правой кнопкой мыши имя драйвера и выберите в контекстном меню опцию «Обновить драйвер».
- Следуйте инструкциям на экране, чтобы обновить все устаревшие драйверы устройств в вашей системе.
Это звучит слишком утомительно? Вместо того, чтобы вручную обновлять все драйверы, вы можете установить служебную программу для автоматического обновления драйверов. Она просканирует ваш компьютер с Windows на предмет отсутствующих, поврежденных или устаревших драйверов и обновит их одним щелчком мыши.
Измените режим передачи для диска
Другая возможная причина, по которой на вашем устройстве могла произойти ошибка ввода-вывода, связана с несовместимым режимом передачи между вашей системой и внешним диском.
Вы можете обновить режим привода через свойства канала IDE. Вот что вам нужно сделать:
- Запустите поиск в меню «Пуск» и введите «Управление компьютером» в текстовое поле. Нажмите Enter.
- Выберите параметр «Диспетчер устройств» на левой боковой панели. После того, как вы выбрали опцию «Диспетчер устройств», найдите опцию «Контроллер IDE ATA/ATAPI» в правой части окна. Дважды щелкните по нему, чтобы развернуть параметры.
- Щелкните правой кнопкой мыши параметр «Стандартный контроллер SATA AHCI» и выберите «Свойства».
- Выберите параметр «Только PIO» в поле режима передачи. Нажмите ОК, чтобы сохранить изменения, а затем закройте все окна, чтобы проверить, решена ли проблема.
Не изменяйте настройки «Основной канал IDE, устройство 0», потому что это ваш основной системный диск, на котором хранится Windows. Любые изменения на этом диске могут снизить производительность вашей системы.
Используйте инструмент CHKDSK
Инструмент Windows Check Disk Utility – отличный способ исправить любые проблемы, связанные с жестким диском в Windows 10.
Чтобы использовать этот инструмент, выполните следующие действия:
- Запустите оболочку командной строки.
- Введите и нажмите Enter.
- Например, если E: – это название вашего внешнего диска, вы можете записать команду как:
Подождите несколько минут, пока Windows выполнит полную проверку вашего устройства, чтобы исправить проблемы, связанные с жестким диском на вашем устройстве.
Это три наиболее эффективных решения для устранения ошибки ввода-вывода в Windows 10. Вы можете воспользоваться помощью любого из вышеупомянутых методов, чтобы решить эту проблему и начать использовать внешний жесткий диск и получить доступ к его содержимому.
Удачи!
Программы для управления разделами на дисках
Существуют множество программ, позволяющих удалять разделы на дисках. Среди тех, где эта функциональность доступна бесплатно — Aomei Partition Assistant Standard (на русском языке) и Minitool Partition Wizard Free (без русского языка). Возможно, для кого-то такого рода программы окажутся удобнее, чем встроенные средства Windows 10, 8.1 и Windows 7.
Все действия в этих программах можно осуществить с помощью основных и контекстных меню в интерфейсе с последующим нажатием кнопки «Применить» (Apply). К сожалению, большинство интересных функций (наподобие конвертации расширенного раздела в основной) заблокированы в бесплатных версиях, но простое удаление разделов работает.
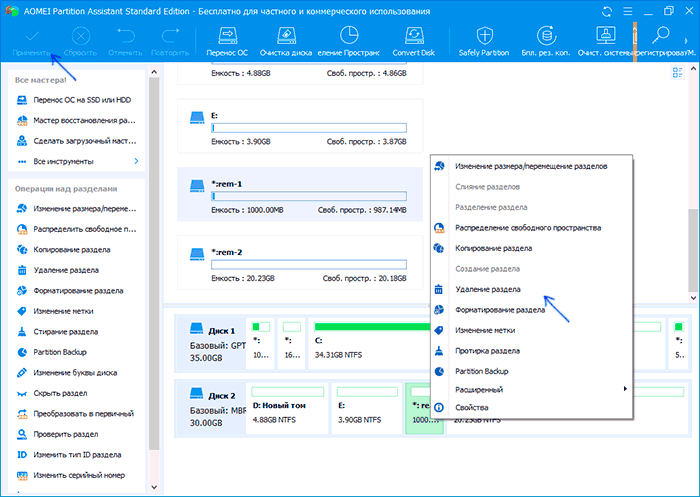
Еще одна полезная возможность указанных утилит — создание загрузочного накопителя и последующий запуск управления разделами дисков с него: это позволит выполнить операции над теми разделами, которые по какой-то причине заблокированы в запущенной Windows. Но будьте осторожны — такие разделы дисков могут быть необходимы для нормальной работы системы.
Очистка системного диска
Если стоит задача отформатировать системный раздел диска, то придётся использовать установочную флешку. Из-под Windows очистить том не получится. Так что берём загрузочный носитель Windows, подключаем его к компьютеру, меняем в BIOS порядок загрузки и попадаем на первое окно установщика.
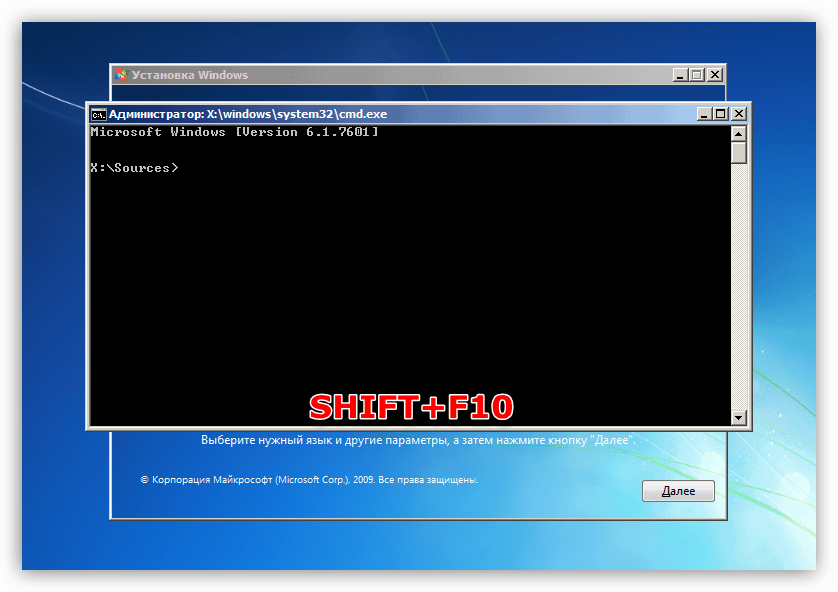
Командную строку можно запустить из среды установки WIndows
Для быстрого запуска командной строки нажимаем сочетание клавиш Shift-F10. На некоторых ноутбуках сочетание будет Shift+Fn+F10. Появится такая же консоль, как на Windows. Синтаксис не меняется. Вы можете пользоваться командой Format или форматировать разделы с объединением через DISKPART. На этот раз никаких ограничений не будет — можно удалить любой том, даже с установленной Windows.
При работе с командной строкой из среды установщика нужно помнить, что здесь буквы логических томов отличаются. Чтобы случайно не удалить другой раздел, проверяйте тома по размеру. Команда list volume выводит полный список разделов.
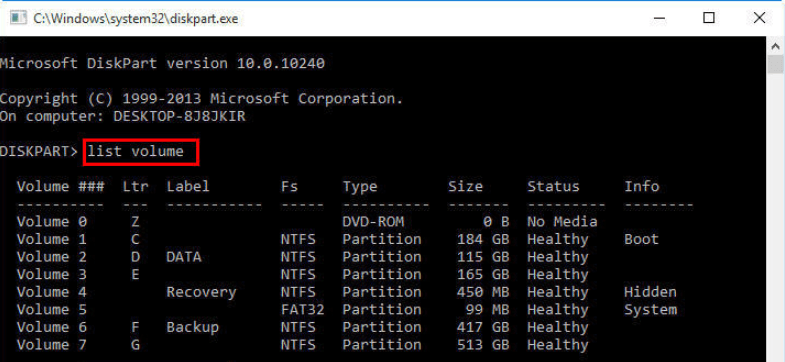
Обязательно смотрим на размер раздела, прежде чем выбрать номер тома
Если диск нужно очистить для последующей установки Windows, то нет смысла пользоваться для этой цели командной строкой. В процессе инсталляции системы появится окно с удобным мастером форматирования, который поможет создать или удалить разделы.
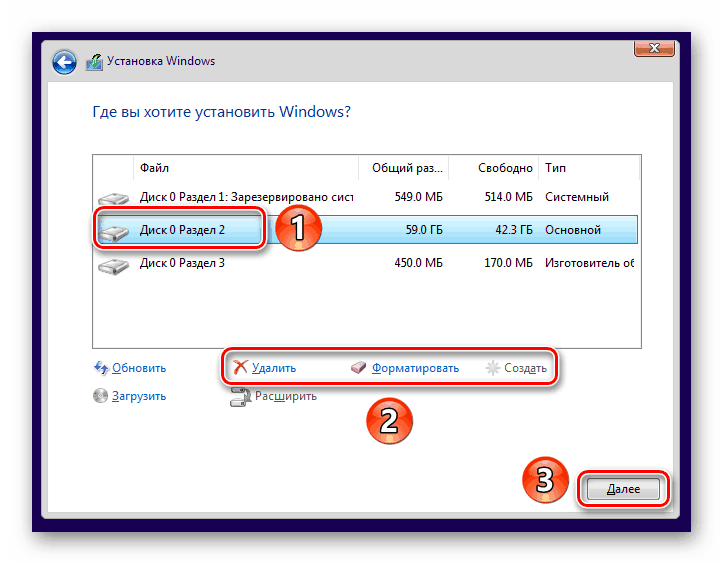
Через этот интерфейс гораздо проще управлять разделами, чем через командную строку
Форматирование через командную строку имеет смысл только в том случае, если стандартными инструментами установщика избавиться от старых разделов не получается.
Как восстановить потерянный раздел жесткого диска
EaseUS Partition Recovery Wizard — это мощный инструмент для восстановления потерянных или удаленных разделов. Наше программное обеспечение предназначено для восстановления файлов из потерянного или удаленного раздела. Программа полностью поддерживает все системы Windows, такие как Windows 10 /8/7 и др.
Ниже приведено пошаговое руководство по восстановлению данных потерянного раздела жесткого диска:
Выберите диск или устройство, где вы потеряли раздел(ы), нажмите кнопку «Сканировать», чтобы продолжить.
![]()
Пусть программа просканирует выбранный диск и найдет потерянные разделы.
![]()
Шаг 3: Предварительный просмотр и восстановление потерянных разделов.
Дважды щелкните по разделу, который помечен как «потерянный». Затем откроется предварительный просмотр данных.
![]()
Нажмите кнопку «Ок», а затем «Продолжить», чтобы начать восстановление потерянного раздела.
![]()
Как очистить список программ конфигурации системы? — компьютер76 .
Как очистить список программ Конфигурации системы?
:/> CMD, Медицинская лаборатория, ул. Школьная, 49, Электроугли — адрес, часы работы, телефон
Приветствую всех на страницах блога, и сегодня мы поговорим с вами о том, как избавиться от лишних и давно ненужных программ из всё расширяющегося списка автозагрузки.
Очень полезная утилита msconfig помогает пользователю в очень многих случаях. Она способна отобразить список служб, которые работают в данный момент, может показать, какие из программ прописаны в автозагрузке, запускаясь одновременно с системой. Она может продемонстрировать порядок загрузки операционных систем в загрузочной записи, если у вас установлено более одной копии Windows.
Мы с вами знаем, что некоторые из программ, вновь устанавливаемые в систему, не прочь прописать свои записи таким образом, чтобы при загрузке Windows загружались и они сами. Часто об этом никак не спрашивается, однако со временем этот список настолько разрастается и забивается откровенным хламом, что пользователь начинает замечать, как сильно тормозит компьютер.
Кто знает заветную команду msconfig – половину проблем уже может решить. Достаточно снять галочки с программ, которые в автозагрузке не требуются и вопрос решён.
Однако бывшие в употреблении приложения никуда не деваются! Утилита не позволяет от них избавиться.
Казалось бы, не мешают, да и чёрт с ними. Но я предлагаю вам привести список программ конфигурации системы в божеский вид, чтобы ничего лишнего нам глаза не мозолило.
Рассмотрим самый лёгкий из способов. Давным-давно уже придумали маленькую утилиту, которая легко поможет вам очистить список программ конфигурации. Она называется MSConfig Cleanup. Весит немного, но потребует установки. Она существует ещё со времён Windows XP, когда компьютеры были ещё не такими резвыми и нехватка ресурсов особенно сказывалась на производительности, а автозагрузка разрасталась так, что порой система вообще впадала в ступор, отказываясь загружаться.
Сейчас всё немного иначе, но проблема-то осталась. Установите и запустите. Интерфейс простейший и после запуска появиться одно лишь окно. А теперь сравните оба рисунка: как видите, несмотря на свой преклонный возраст, утилита прекрасно разобралась с отображаемым списком программ в моей Windows 7, которые я собираюсь удалить. Мне стоит только выбрать из них, отметить галочкой и подтвердить выбранные действия:
Повторите команду msconfig и увидите изменения.
Успехов.
Возможные ошибки
Администратора здесь могут подстерегать некоторые ошибки. Среди них наиболее часто появляются:
- BFSVC Error: Can not open the BCD template store. status – – нужно проверить вводимые команды и путь к хранению системных файлов Windows; иногда ошибка появляется из-за неправильного указания языковой локали;
- BFSVC Error: Error copying boot files from Last Error = 0x570 – ошибка является следствием самого явления, что Windows не загружается. Вероятно, плохие сектора появились не только в разделе загрузки EFI, но и на диске с системой; прогоните жёсткий диск утилитой chkdsk.exe тут же из консоли командой
где с – диск с системой
Отказано в доступе – причин на то множество: от наличия плохих секторов до неверно выставленного режима загрузки (стоит Legacy вместо UEFI; нужно – только UEFI) с флешки. Однако. UEFI не был бы UEFI, если бы всё проходило вот так гладко: то, что раздел EFI не подпускает к своим файлам – это, скорее закономерность, чем исключение. Так что, если в доступе вам отказано, я советую вам просто сначала удалить сам раздел EFI (а он такой нам больше не нужен), воссоздать его заново с единственно необходимой для его работы директорией, а затем уже положиться на ремонтную bootrec, позволив ей завершить работу. Так что, если необходимость возникла, продолжаем работу с момента появления отказа команде
Простой метод удаления разделов диска
Первое что нужно сделать, это, вызвать Windows PowerShell от имени администатора. Для этого кликните на значке Пуск рабочего стола правой кнопкой мышки и из появившегося меню выберите строку «Windows PowerShell администратор». В окне PowerShell вбейте «diskpart» и нажмите «ENTER». Последним действием вы вызовите системную утилиту для работы с дисками операционной системы.
После этого нужно получить список дисков, которые существуют в ОС. Это делается, для того чтобы знать, по какому номеру обратиться к диску (в этой системной программе диски обозначаются номерами для простоты и удобства использования). Чтобы это выполнить в строку вбейте команду «list disk» и нажмите «ENTER».
В моём случае имеется только один диск, который находиться под номером 0. У вас может быть несколько, а для того чтобы продолжить следующие манипуляции нужно его выбрать и указать программе то, что именно с данным диском будут производиться последующие действия. Для этого в строке нужно вбить команду «select disk номер диска». Вместо, слов, номер диска, подставьте порядковый номер из списка полученного ранее. У меня это ноль соответственно данное выражение будет выглядеть так «select disk 0».
После этого надо получить количество разделов, а также их номера (наименование в программе) находящихся на текущем носителе. Для этого в строке PowerShell вбейте словосочетание «list partition» а затем нажмите на «ENTER».
Затем следует выбрать желаемый раздел для удаления. Для этого нужно в строку вбить команду «select partition номер раздела». В моём случае это номер пять, поэтому фраза будет выглядеть следующим образом «select partition 5». В конце нажать на «ENTER».
Для того чтобы удалить требуемый раздел нужно воспользоваться командой «delete partition override». Вбейте данное словосочетание и нажмите на «ENTER». Последнее словосочетание указывает программе на то, что следует удалить выбранный раздел и пренебречь всеми предупреждениями.
С описанной процедурой, вы без проблем сможете, удалить раздел диска, который система не даёт убрать традиционными способами. После всего проделанного вы можете заходить в программу «Управление дисками» (в строку программы «Выполнить» вбейте команду «diskmgmt.msc» и нажмите на «ENTER» либо «OK» в окне самой программы) и объединять тома обычным способом. То есть, например, если вы всё это выполняете на диске C:\ то, в окне, там, где обозначается пространство диска, кликните правой кнопкой мышки и из появившегося меню выберите строку «Расширить том». Далее следуйте указаниям мастера расширения томов.
Удаление любых разделов
Чтобы провести удаление системных, зарезервированных и скрытых разделов, пользователю понадобиться загрузочная флешка или установочный диск. Загружаемся с них и в меню выбора языка нажимаем сочетание клавиш Shift+F10 для открытия командной строки.

В командной строке, аналогично с предыдущим способом, вводим команды: diskpart, list disk, select disk 0, lis part, select partition 2 (или любой другой раздел, который невозможно удалить) и удаляем его командой del par override.
Стоит отметить, что команда del par override удаляет абсолютно любой раздел, независимо от его атрибутов.
Важно! Удаление некоторых разделов диска может повлиять на его работу, поэтому мы настоятельно не рекомендуем прибегать к удалению защищенных разделов
Как изменить тип жёсткого диска
Вы можете самостоятельно изменить тип жёсткого диска с MBR на GPT или наоборот, прибегнув к встроенным средствам Windows, но при условии, что имеется возможность удалить главный раздел диска — системный, на котором установлена сама операционная система. Стереть его можно только в двух случаях: если диск, подлежащий преобразованию, подключён отдельно и не задействован в работе системы, то есть она установлена на другом жёстком диске, или происходит процесс установки новой системы, а старую можно удалить. Если диск подключён отдельно, то вам подойдёт первый способ — через управление дисками, а если вы хотите выполнить этот процесс во время установки ОС, то используйте второй вариант — при помощи командной строки.
Через управление дисками
Находясь в панели управления дисками, которую можно открыть командой diskmgmt.msc, выполненной в окошке «Выполнить», начните поочерёдно удалять все тома и разделы диска. Учтите, все данные, расположенные на диске, будут безвозвратно удалены, поэтому заранее сохраните важную информацию на другом носителе.
Удаляем поочередно тома
Когда все разделы и тома будут стёрты, `ите по диску правой клавишей мышки и выберите пункт «Преобразовать в…». Если сейчас используется режим MBR, то вам предложат преобразование в GTP тип, и наоборот. После окончания процесса преобразования вы получите возможность разбить диск на нужное количество разделов. Также это можно будет сделать во время самой установки Windows.
Нажимаем кнопку «Преобразовать в…»
При помощи выполнения команд
Данный вариант можно применять и не во время установки системы, но всё-таки лучше он подойдёт именно для этого случая:
Чтобы от установки системы перейти к командной строке, используйте комбинацию клавиш Shift+F Последовательно выполните следующие команды: diskpart — переход к управлению дисками, list disk — раскрытие списка подключённых жёстких дисков, select disk X (где X — номер диска) – выбор диска, который в дальнейшем будет преобразован, clean — удаление всех разделов и всей информации с диска, это необходимый шаг для преобразования.
Последняя команда, которая и запустит преобразование, convert mbr или gpt, зависимо от того, в какой тип переоформляется диск. Готово, выполните команду exit, чтобы покинуть командную строку, и продолжите установку системы.
Очищаем жесткий диск от разделов и преобразовываем его
Как очистить список программ конфигурации системы? — компьютер76 .
Как очистить список программ Конфигурации системы?
:/> Что такое консоль, команды и прочее такое разное — CMD — Заметки Сис.Админа
Приветствую всех на страницах блога, и сегодня мы поговорим с вами о том, как избавиться от лишних и давно ненужных программ из всё расширяющегося списка автозагрузки.
Очень полезная утилита msconfig помогает пользователю в очень многих случаях. Она способна отобразить список служб, которые работают в данный момент, может показать, какие из программ прописаны в автозагрузке, запускаясь одновременно с системой. Она может продемонстрировать порядок загрузки операционных систем в загрузочной записи, если у вас установлено более одной копии Windows.
Мы с вами знаем, что некоторые из программ, вновь устанавливаемые в систему, не прочь прописать свои записи таким образом, чтобы при загрузке Windows загружались и они сами. Часто об этом никак не спрашивается, однако со временем этот список настолько разрастается и забивается откровенным хламом, что пользователь начинает замечать, как сильно тормозит компьютер.
Кто знает заветную команду msconfig – половину проблем уже может решить. Достаточно снять галочки с программ, которые в автозагрузке не требуются и вопрос решён.
Однако бывшие в употреблении приложения никуда не деваются! Утилита не позволяет от них избавиться.
Казалось бы, не мешают, да и чёрт с ними. Но я предлагаю вам привести список программ конфигурации системы в божеский вид, чтобы ничего лишнего нам глаза не мозолило.
Рассмотрим самый лёгкий из способов. Давным-давно уже придумали маленькую утилиту, которая легко поможет вам очистить список программ конфигурации. Она называется MSConfig Cleanup. Весит немного, но потребует установки. Она существует ещё со времён Windows XP, когда компьютеры были ещё не такими резвыми и нехватка ресурсов особенно сказывалась на производительности, а автозагрузка разрасталась так, что порой система вообще впадала в ступор, отказываясь загружаться.
Сейчас всё немного иначе, но проблема-то осталась. Установите и запустите. Интерфейс простейший и после запуска появиться одно лишь окно. А теперь сравните оба рисунка: как видите, несмотря на свой преклонный возраст, утилита прекрасно разобралась с отображаемым списком программ в моей Windows 7, которые я собираюсь удалить. Мне стоит только выбрать из них, отметить галочкой и подтвердить выбранные действия:
Повторите команду msconfig и увидите изменения.
Успехов.
DiskPart не удалось удалить атрибуты диска
Если такая ошибка не даёт работать с выбранным устройством, проверьте следующее:
- на устройстве не должно быть ФИЗИЧЕСКОЙ защиты от записи. Так, многие современные носители или боксы под диски имеют функцию защиты от записи. Они могут иметь различный вид:
- скинуть настройки UAC до минимальных. Хотя бы на время работы с DiskPart
перед вами устройство с файловой системой RAW. DiskPart правильно обрабатывать такую систему не может. И к работе с ней утилита сможет приступить лишь после форматирования. Вам судить, стоит ли к форматированию прибегать, или использовать другие возможности работы с RAW-дисками, но команда форматирования из DiskPart выглядит так:
Для форматирования в NTFS команда принимает вид:
Как создать разделы и отформатировать стертый диск?
Стертый диск нуждается в создании на нем разделов и форматировании в нужной файловой системе. Для этого необходимо выполнить следующее:
Открываем меню «Управление дисками», нажав ПКМ по кнопке «Пуск» и выбрав соответствующий пункт.
В открывшемся окне находим стертый диск. Как правило, он не имеет буквы или вовсе не отображается в меню, но его можно обнаружить как нераспределенную область в нижней части окна. Нажимаем ПКМ по блоку область не распределена и выбираем первый пункт «Создать простой том».

В открывшихся окнах следует выбрать букву, а также файловую систему и размер диска. По умолчанию система сама выбирает максимальный размер, букву, а также файловую систему NTFS, поэтому в данном пункте можно просто нажимать «Далее».
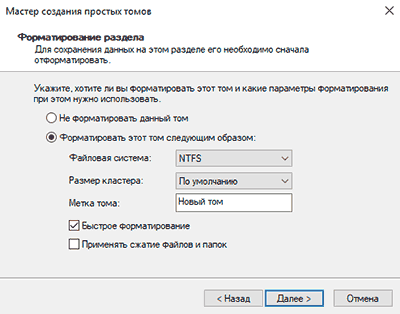
Начало работы с Diskpart
Для начала следует подключить проблемную флешку к компьютеру или точно определить необходимый накопитель
Это нужно для того, чтобы случайно не стереть нормально работающий диск с важной информацией. В нашем случае проблемным диском будет выступать флешка объемом 14.4 гигабайт
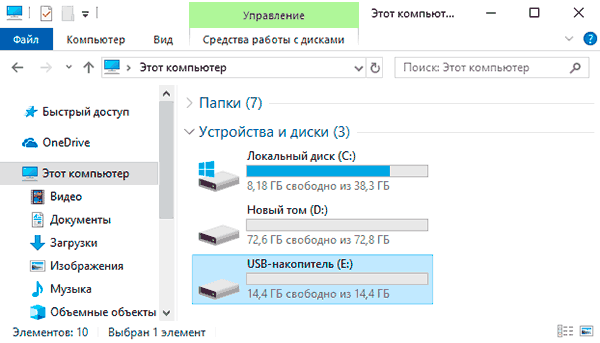
После этого следует запустить командную строку или Windows PowerShell с правами администратора. Это можно сделать, нажав правой кнопкой мыши по «Пуск» и выбрав соответствующий пункт (командная строка(администратор) или Windows PowerShell(администратор)).
В открывшемся окне командной строки следует ввести команду «Diskpart» и нажать Enter (кнопка Enter подтверждает команды, поэтому её следует нажимать после каждой новой команды) для начала работы с утилитой.
Теперь необходимо точно определить проблемный диск в утилите. Для этого нужно ввести команду «list disk», отображающую весь список подключенных носителей.
Как видно из скриншота, утилита определила два диска: Диск 0 размером 111 гигабайт и диск 1 размером 14 гигабайт. Поскольку системный диск с большим размером работает нормально, а проблемы имеются именно с USB-флешкой объемом 14 гигабайт, запоминаем что в Diskpart она носит название «Диск 1».
Важно! В данном пункте следует точно определить необходимый диск, чтобы не удалить всю информацию с системного накопителя. Выбираем проблемный накопитель командой «select disk 1» (если у пользователя установлены дополнительные диски, после команды select disk следует ввести число, соответствующее проблемному носителю)
Выбираем проблемный накопитель командой «select disk 1» (если у пользователя установлены дополнительные диски, после команды select disk следует ввести число, соответствующее проблемному носителю).
Следующий шаг является финальным, поэтому рекомендуем еще раз перепроверить правильность выбранного диска. После выполнения команды все данные будут стерты. Для выполнения стирания выбранного диска, вводим команду «Clean» и подтверждаем Enter.
После стирания диска, Diskpart выдаст сообщение «Очистка диска выполнена успешно». После этого можно закрыть окно «Windows PowerShell».
Стоит отметить, что для нормальной работы стертого диска, на нем необходимо создать разделы и провести форматирование.