Thunderbird
Это бесплатная почтовая программа для Windows 10 на русском языке от компании Mozilla.
Приложение имеет открытый исходный код. На сегодняшний день его считают одним из лучших почтовых клиентов для Windows 10. Он пользуется успехом за счет расширений, которые позволяют наращивать его возможности.
В него включены такие удобные функции, как мастер настройки клиента, поисковая система, журнал события, менеджер активности и т.д.
После установки вы можете создать новую учетную запись не только электронной почты, но и чата или блога.
В начале вам достаточно настоятельно предлагают создать новый почтовый ящик gandi.net, но вы можете пропустить этот шаг и подключить существующие аккаунты.
После регистрации идет синхронизация с сервером и далее вы можете приступать к работе.
Thunderbird
Thunderbird от Mozilla является уникальным приложением за счет встроенной системы расширений, которая позволяет расширять функциональность клиента с помощью многочисленных инструментов, созданных сообществом Thunderbird. Продукт предлагает расширения практически для любых задач и для любых сценариев автоматизации.
Мастер настройки клиента поможет импортировать почтовые аккаунты, а мощная поисковая система позволит быстро разыскать необходимую информацию. Если вы работает с огромными объемами писем, то встроенный менеджер активности, отслеживающий все действия в Thunderbird, будет полезным инструментом. Не помните, в какую папку отправили нужное сообщение? Проверьте журнал и найдите нужное действие.
Чтобы избежать путаницы при написании нескольких сообщений, Thunderbird использует систему вкладок для отображения всем писем в одном окне. Естественно, продукт содержит стандартные инструменты для работы с почтой: адресную книгу, обработчик вложений, спам-фильтр и другие функции, которые делают Thunderbird одним из лучших почтовых клиентов для Windows 10.
Проблема открытия Microsoft Outlook
Все таки я его победил. Хотя и убил на все про все две ночи: терзаний, мучений и головной боли. Но обо всем по порядку.
Слетела на клиентской машине активация родной Windows 7. Почему слетела, мне неведомо, но система стала писать в углу рабочего стола “Ваша копия Windows 7 не является подлинной”. Поскольку приехать в контору я не мог, то решил устранить все дистанционно и данную надпись удалил ручками. После чего система при загрузке стала выкидывать окошко с предупреждением, так чтобы не нервировать работника, пришлось винду активировать не по телефону.
После чего перестал нормально открываться Microsoft Office 2007, поставленный поверх 2003. MS Word пытался что то доставить, а Outlook запускался, но соединяться с почтарем не желал.
Попытка переставить Microsoft Office 2007 поверху или восстановить, успехом не увенчалась, так что я снес все хвосты и поставил Office фактически с нуля. После чего все заработало вроде нормально, но перестали отправляться письма из контекстного меню проводника (клик правой клавишей -> Отправить -> Адресат), из меню Word & Excel (Файл -> Отправить -> Электронная почта), а также при открытии Microsoft Outlook стала вылетать ошибка “С запрошенным действием не связана программа электронной почты“.
Как установить Почту Mail.Ru на компьютер или ПК?
Для того, чтобы инсталляция приложения произошла успешно, необходимо воспользоваться эмулятором. Самым популярным среди пользователей является . Ниже подробно рассмотрим алгоритм действий:
- Для начала, стоит зайти на сайт разработчика и скачать софт;
- Перейдите в папку загрузок и нажмите на иконку исполняемого файла. Перед вами появится окошко, в котором отображается процесс распаковки необходимых для установки файлов;
- После завершения этого процесса, прочитайте лицензионное соглашение и отметьте флажок с согласием на использование приложения;
- Дальше вам предоставляется выбор папки, куда инсталлируется продукт;
- Перейдите на следующую страничку установщика и нажмите на кнопку «Установить». Придется некоторое время подождать;
- Теперь программа готова к первому запуску;
- Зайдите в свой Google-аккаунт для получения доступа к списку приложений;
- После того, как авторизация прошла успешно, перейдите в Google Play и введите в поисковике название искомой программы;
- Нажмите на кнопку установки и подтвердите соглашение на использование персональных данных;
- Все, инсталляция завершена. Теперь зайдите в почту Майл Ру на компьютере бесплатно.
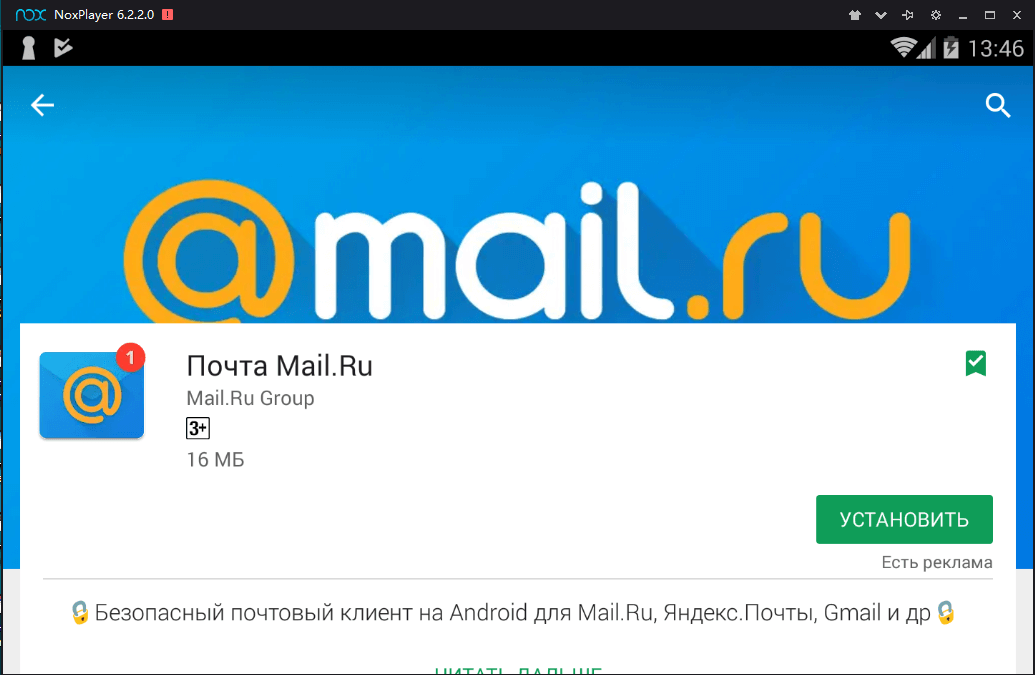
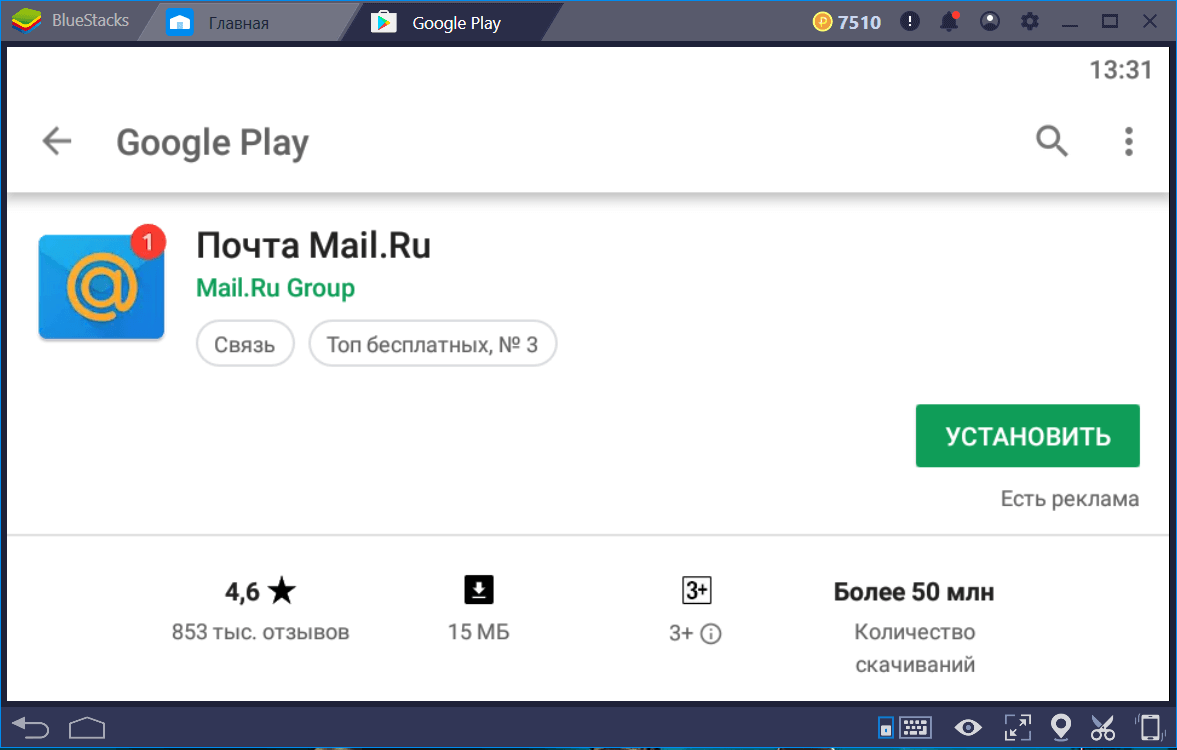
В Google Play можно встретить такие аналоги:
- MyMail – электронная почта. Сервис дает возможность отправлять и получать сообщения, заходить из нескольких аккаунтов. Преимуществом является хорошая защита, которая позволяет предотвратить взлом;
- Яндекс.Почта – Yandex.Mail. Один из самых популярных почтовых клиентов от известного и проверенного временем разработчика. Предоставлены огромные возможности по манипуляции с письмами и многое другое;
- Почта Email – TypeApp Mail & Calendar. Находится в свободном доступе и обладает приятным и понятным интерфейсом. Интеллектуальный агент может самостоятельно отмечать важные сообщения и отправлять уведомления.
Приложение «Почта»
Почтовый клиент — приложение «Почта» был позаимствован из предыдущей 8-й версии Windows. Претерпев незначительные изменения, функционально он остался программой, способной агрегировать данные с нескольких почтовых аккаунтов, обмениваться сообщениями и пр.
Первый запуск программы
Для запуска почтовой программы Windows 10 следует открыть меню «Пуск» и найти «Почта». Для более быстрого выбора можно найти это приложение в поисковой строке, которая находится рядом с кнопкой «Пуск».После запуска программы откроется первое окно, которое предложит осуществить первоначальную настройку, поэтапно добавив учетные записи в приложение:Чтобы добавить учетную запись необходимо выбрать «Добавление учетной записи почты». В отобразившемся окне будет предложено выбрать тип почтового сервера.
Если есть сомнения в выборе типа аккаунта, то лучше выбрать тип «Прочие учетные записи POP, IMAP».Следующим шагом предлагается ввести адрес почты, ее название, и пароль.После ввода пароля правильность его можно проверить, нажав на значок в правой части поля. Это действие отобразит пароль в виде соответствующей последовательности символов.После нажатия на кнопку «Войти» следующее окно подтвердит, что аккаунт добавлен успешно:Нажатие «Готово» вызовет диалог, который предложит добавить еще одну учетную запись или запустить почтовый клиент.
Добавление новых аккаунтов на данном этапе вовсе необязательно, поскольку их можно будет добавить после запуска собственно приложения «Почта».
Работа с программой
После запуска клиента произойдет открытие приложения:Слева располагается навигационная панель учетных записей и основных папок. Правее расположена панель с перечнем сообщений, в правой части экрана – область просмотра сообщений. Область просмотра можно слегка расширить за счет сжатия навигационной панели.
Делается это нажатием кнопки в левом верхнем углу
Вызов перечня аккаунтов и папок происходит в этом случае с помощью всплывающих панелей.
Панель «Дополнительно» позволяет отобразить все папки, содержащиеся на сервере, например, как в случае с gmail:Панель сообщений позволяет легко манипулировать письмами, перемещая их с помощью мыши из одной папки в другую, помещать важность сообщений и т.д
В левом нижнем углу главного экрана клиента располагается еще одна инструментальная панель, которая позволяет запускать компактный, но функциональный органайзер «Календарь», чат «Люди», а также позволяет произвести настройки почты.
В настройках можно добавлять и изменять почтовые аккаунты, настроить подпись под сообщениями, изменять опции безопасности и т.д.Кроме того, каждый пользователь может подобрать для себя внешнее оформление интерфейса:В правом верхнем углу расположена другая кнопка, предоставляющая дополнительное удобство, которое позволяет работать с содержимым сообщений в отдельном окне.
Если приложение не может выполнить синхронизацию данных какой-либо учетной записи с сервером, то рядом с этой учетной записью появится изображение в виде восклицательного знака, помещенного в треугольник. Это может означать некорректность введенного пароля.
Для того, чтобы исправить положение необходимо с помощью правой кнопки мыши выбрать проблемный аккаунт и выбрать «Настройки учетной записи». Это вызовет диалог, где можно будет скорректировать параметры аккаунта, соответствующий ему пароль, изменить настройки синхронизации, либо удалить его из приложения:Настройки синхронизации позволяют устанавливать периодичность связи клиента с сервером, либо установить ручной режим проверки входящих сообщений.
Возможность временного отключения аккаунта позволит заблокировать сбор сообщений с сервера, на котором он зарегистрирован.
По умолчанию не требуются какие-то сложные действия по настраиванию клиента, поскольку это обычно происходит автоматически. Тем не менее, иногда для его правильной работы нужно произвести изменения в установках типов серверов и их портов.
Для этого существует целый ряд настроек. Изменение их может производится вручную и узнать о том, как их осуществить можно на сайте, на котором зарегистрирован аккаунт.Почтовый клиент для Windows 10 от компании Microsoft позволяет обеспечить своих клиентов минимально необходимым инструментарием для работы с сообщениями.
Его не нужно приобретать отдельно. Он удобен в использовании. И хоть возможности его несколько ограничены, он остается надежным инструментом предоставляемым рядовому пользователю.
Настройка
В случае авторизации в системе учетной записью от Microsoft произойдет автоматическое добавление учетной записи в приложение почты. После первого запуска приложения в пользователя уже будет возможность использовать приложения почты по максимуму. Вместе с учетной записью Microsoft в пользователя есть возможность добавления и других учетных записей.
- Перейдите в раздел приложения: Параметры > Управление учетными записями > Добавить учетную запись.
- В окне добавления учетных записей выберите и введите данные своей учетной записи, после чего нажмите Вход.
- Дальше любым из способов пройдите двуфакторную аутентификацию, по умолчанию достаточно на телефоне подтвердить вход, и на запрос разрешения доступа к Вашему аккаунту Google для приложения почты нажмите кнопку Разрешить.
- Теперь достаточно указать имя, от которого в будущем собственно и будут отправляться сообщения, и нажать кнопку Вход.
После чего пойдет создание учетной записи, и буквально через несколько секунд уже Ваша учетная запись будет успешно настроена. Аналогичным способом также можно добавить и другие записи. Поддерживаются учетные записи Office 365, Exchange, Outlook.com, Gmail, Yahoo и много других с использованием расширенной настройки учетных записей в процессе добавления.
The Bat! — учитывая безопасность
«The Bat!», разработанная компанией Ritlabs, находится на рынке вот уже несколько лет и пользуется большой популярностью. Почтовая программа ориентирована как на домашних пользователей, так и на бизнес-клиентов.
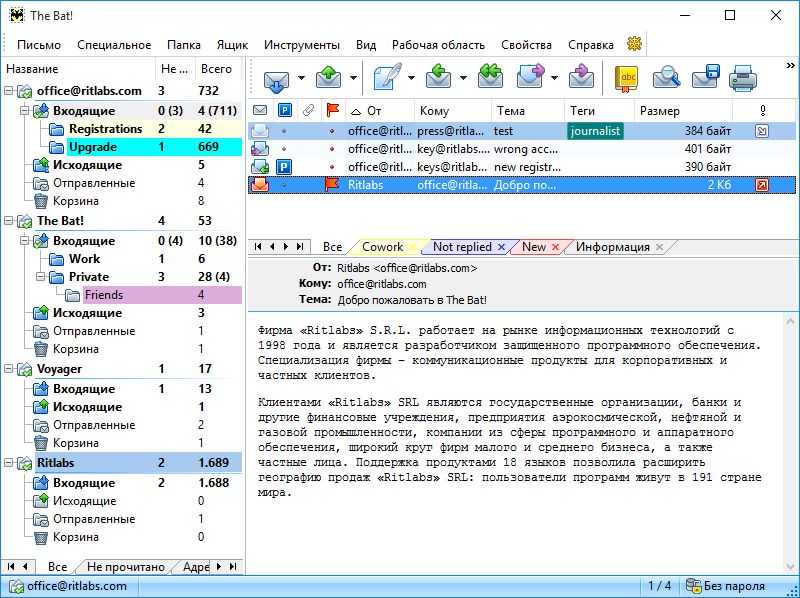
- Программа поддерживает несколько пользовательских аккаунтов, каждый из которых может иметь свои папки, шаблоны и подписи.
- Приложение поставляется с многочисленными функциями безопасности. В частности, здесь есть PGP-решение, которое базируется на OpenSSL. База данных с письмами зашифрована. Кроме того, «The Bat!» Имеет собственный HTML-Viewer и обходится в этом деле совсем без функций Windows.
- Интересно для использования в коммерческом контексте: «The Bat!» поддерживает физические токены для аутентификации на почтовом сервере.
- «The Bat!» доступа в версии Home за 2000 рублей. Pro-вариант стоит 3000 рублей и предполагает коммерческое использование. Кроме того, в связке с Pro-версией доступен мобильный E-Mail-клиент, который называется «The Bat! Voyager».
3 решения для организации корпоративной почты
Создать свой почтовый сервер для рассылки и сбора почты — не единственное решение. Организовать корпоративную почту можно и другими способами. Выбор способа зависит от масштабов вашего бизнеса, его направленности и бюджета, который вы готовы выделить на обслуживание почты.
Бесплатный email
Плюсы:
- простой и функциональный интерфейс;
- бесплатное пользование сервисом;
- отсутствие необходимости настройки ресурсных записей (но если вы хотите применить свои настройки, то этот пункт из плюса перерастает в минус).
Минусы:
- ограниченная почтовая квота (это дисковое пространство на сервере, выделенное под вашу почту);
- большинство красивых имен занято (например, вида имя + фамилия);
- сложно подчеркнуть бренд или обозначить принадлежность почтового ящика к определенной компании;
- небезопасно (например, при увольнении сотрудник может сменить пароль к почтовому ящику, с которым он работал, а компания потерять доступ к важным данным).
Почта на домене
Вы можете зарегистрировать домен, созвучный названию вашей компании, и использовать его для создания почтовых ящиков в любом сервисе, который предоставляет услугу почты на домене. Так, имя почтового ящика будет оканчиваться названием компании, а начинаться с чего угодно: с названия отдела, фамилии и имени сотрудника и т.д. Ящик имеет вид: mail@yourdomain.ru
Плюсы:
- большинство сервисов предоставляет услугу почты бесплатно, вы оплачиваете только обслуживание домена;
- работа с корреспонденцией как в web-интерфейсе, так и любом удобном почтовом клиенте;
- широкий функционал, доступный сразу после создания почтового ящика: антиспам, увеличение почтовой квоты, настройка фильтров, переадресации, сбора почты и т.д.
Минусы:
- отсутствие возможности тонкой настройки сервера «под себя»;
- при возникновении сбоев в работе сервера вы не можете повлиять на их устранение.
Персональный почтовый сервер
Это как почта для домена, которая описана в предыдущем пункте, только расширенная версия — вы настраиваете не только домен, но и сам сервер.
Плюсы:
- гибкая настройка сервера под свои нужды: резервное копирование, ограничение доступа, правила пересылки и удаления писем, белые и черные списки и т.д.
- мониторинг работы почтового сервера и доступ к логам (например, если письмо не будет доставлено, вы сможете найти причину и решить проблему);
- контроль работы и надежности сервера.
Минусы:
- материальные расходы на покупку или аренду необходимого оборудования;
- технические знания (для настройки сервера понадобится специалист с навыками администрирования Linux или Windows Server).
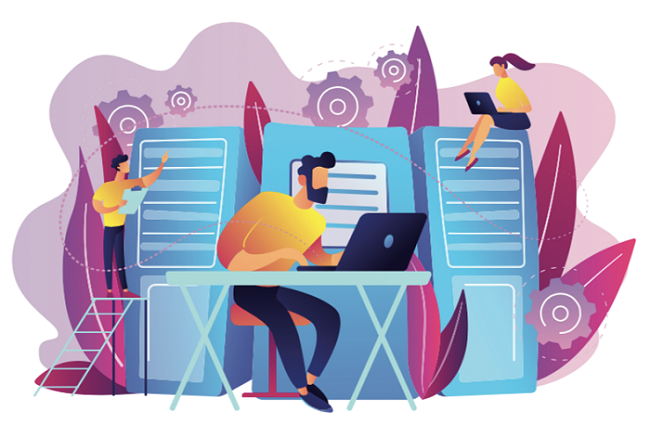
Описание и интерфейс
Разработчики представили клиент Яндекс.Почта для мобильных устройств на Android несколько лет назад. Изначально это был «сырой» проект, работающий так себе и обладающий неудобным дизайном.
Однако время шло и в сеть поступали его новые обновление версии с исправленными ошибками, добавленными функциями и поддержкой управления жестами. Поэтому нет смысла писать о начальных разработчиках и речь пойдет о последнем обновлении.
Изменения интерфейса
После выполнения установки и авторизации с учетной записью, Яндекс.Почта предложит ознакомиться с парой обучающих слайдов, одновременно загружая входящие сообщения. Пользователю будут показаны лишь последние письма, а полученные раннее загружаются во время перелистывания корреспонденции.
Интерфейс клиента был полностью переработан и является смесью программы для iOS и Android. На практике это выглядит красиво и работать с ним стало удобнее. Разработчики сделали работу с письмами комфортнее, позволив отмечать одновременно несколько входящих сообщений, переносить их в прочитанные или отправлять в выбранный каталог. От устаревшего внешнего вида не осталось ничего и это вызывает лишь положительные эмоции.
Улучшенная функциональность
Искать в Яндекс.Почта для ПК также стало в несколько раз легче. Для этого понадобиться набрать ключевой запрос или имя пользователя или воспользоваться фильтром. Так, если нажать «Билеты», в списке останутся входящие с электронными билетами. К сожалению, создать собственные фильтры невозможно.
В небольшое заблуждение вводит кнопка для ответа. Она изображена в виде стрелочки и расположена возле кнопки с удалением. Изначально кажется, что это переход во входящие сообщения, хотя к этому можно привыкнуть быстро. Во время написания ответов есть возможность указать дополнительных адресатов, прикрепить фотографию или загрузить файл непосредственно из Яндекс.Диска. Еще одним плюсом оказалась поддержка работы клиента в автономном режиме. Так что пользоваться им можно даже без подключения к сети. В случае соединения с интернетом, происходит синхронизация и обновление данных.
В плане настроек все оказалось не так радужно. Здесь можно только изменить некоторые свойства почтового ящика, а также активировать функцию «Не беспокоить», с которой почтовик отключает уведомления о поступлении входящих писем. С другой стороны, от почтового клиента много дополнительных опций не требуется и это позволяет избежать долгой начальной настройки, свойственной универсальным почтовым клиентам.
Наконец, мобильное приложение не содержит микроплатежей. Это неудивительно, поскольку всем известно, что Яндекс монетизирует свои сервисы контекстной рекламой и другими источниками. Однако внутри почтовика не оказалось ни одного объявления и это только радует.
Как настроить Mozilla Thunderbird
Установка программы вполне обычна.
Диалоговое окно установленной программы выглядит таким образом:
Можно переходить на локальные папки
И производить импорт из Outlook:
Наличествуют также Блоги и ленты новостей:
Как настроить учетную запись?
Для того чтобы иметь возможность получать сообщения для начала нужно создать учетную запись. Для этого в меню открываем опцию Инструменты
В выпадающей вкладке выбираем Параметры учетной записи.
В соответствующее поле заносим имя учетной записи.
Жмем Действия для учетной записи и в выпадающем списке выбираем Добавить учётную запись почты.
Вписываем в соответствующие поля всю нужную информацию (имя, адрес почты, пароль) и щёлкаем Продолжить.
Mozilla Thunderbird будет пытаться определить параметры учетной записи, исходя из той части электронного адреса, которая находится за собачкой @.
Для прекращения поиска нажимаем Остановить.
В нужные поля необходимо вписать соответствующее имя, определенный адрес почты и свой пароль доступа. Мастер настройки учётной записи электронной почты самостоятельно найдет нужные настройки, послав запрос в базу данных.
Если проблем не возникает (то есть все электронные письма принимаются и отправляются, а старые письма сохранены), но случайно была создана учётная запись IMAP,то ее нужно удалить. Для этого Открываем Инструменты — Параметры учётной записи. В выпавших Действиях для учетной записи выбираем действие по удалению учетной записи. Проблема решена.
Можно поэкспериментировать с различным расположением элементов панели управления. К примеру, вернуть текущие настройки к уровню «по умолчанию» можно щёлкнув на Восстановить в окне Настройки панелей инструментов.
Описание и интерфейс
Разработчики представили клиент Яндекс.Почта для мобильных устройств на Android несколько лет назад. Изначально это был «сырой» проект, работающий так себе и обладающий неудобным дизайном.
Однако время шло и в сеть поступали его новые обновление версии с исправленными ошибками, добавленными функциями и поддержкой управления жестами. Поэтому нет смысла писать о начальных разработчиках и речь пойдет о последнем обновлении.
Изменения интерфейса
После выполнения установки и авторизации с учетной записью, Яндекс.Почта предложит ознакомиться с парой обучающих слайдов, одновременно загружая входящие сообщения. Пользователю будут показаны лишь последние письма, а полученные раннее загружаются во время перелистывания корреспонденции.
Интерфейс клиента был полностью переработан и является смесью программы для iOS и Android. На практике это выглядит красиво и работать с ним стало удобнее. Разработчики сделали работу с письмами комфортнее, позволив отмечать одновременно несколько входящих сообщений, переносить их в прочитанные или отправлять в выбранный каталог. От устаревшего внешнего вида не осталось ничего и это вызывает лишь положительные эмоции.
Mail.yandex.ru — почтовый сервис Яндекс.Почта — отзывы
Улучшенная функциональность
Искать в Яндекс.Почта для ПК также стало в несколько раз легче. Для этого понадобиться набрать ключевой запрос или имя пользователя или воспользоваться фильтром. Так, если нажать «Билеты», в списке останутся входящие с электронными билетами. К сожалению, создать собственные фильтры невозможно.
В небольшое заблуждение вводит кнопка для ответа. Она изображена в виде стрелочки и расположена возле кнопки с удалением. Изначально кажется, что это переход во входящие сообщения, хотя к этому можно привыкнуть быстро. Во время написания ответов есть возможность указать дополнительных адресатов, прикрепить фотографию или загрузить файл непосредственно из Яндекс.Диска. Еще одним плюсом оказалась поддержка работы клиента в автономном режиме. Так что пользоваться им можно даже без подключения к сети. В случае соединения с интернетом, происходит синхронизация и обновление данных.
В плане настроек все оказалось не так радужно. Здесь можно только изменить некоторые свойства почтового ящика, а также активировать функцию «Не беспокоить», с которой почтовик отключает уведомления о поступлении входящих писем. С другой стороны, от почтового клиента много дополнительных опций не требуется и это позволяет избежать долгой начальной настройки, свойственной универсальным почтовым клиентам.
Наконец, мобильное приложение не содержит микроплатежей. Это неудивительно, поскольку всем известно, что Яндекс монетизирует свои сервисы контекстной рекламой и другими источниками. Однако внутри почтовика не оказалось ни одного объявления и это только радует.
Добавление новой учетной записи электронной почты
Откройте Почту, нажав кнопку «Пуск» и выбрав пункт Почта.
Открыв Почту в первый раз, вы увидите страницу приветствия. Чтобы начать работу, щелкните Добавить уч. запись.
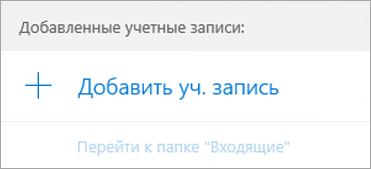
Если вы пользовались Почтой раньше, в нижней части области навигации слева выберите Параметры
Примечание: На телефоне или планшете нажмите кнопку с многоточием внизу страницы, чтобы открыть раздел Параметры.
Выберите Добавить уч. запись.
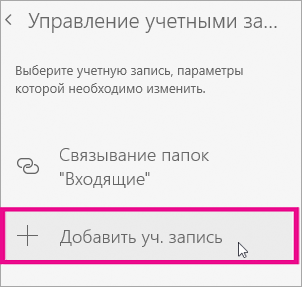
Выберите тип добавляемой учетной записи.
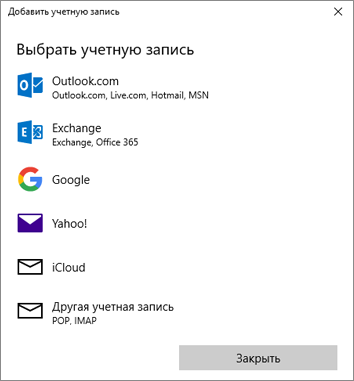
Чтобы просмотреть все варианты, возможно, потребуется прокрутить вниз содержимое диалогового окна Добавить учетную запись.
При выборе варианта Google вам потребуется войти в свою учетную запись Google, ввести код двухфакторной проверки подлинности, если вы включили эту функцию безопасности, и предоставить Windows разрешение на доступ к данным. Нажмите кнопку Разрешить, и учетная запись будет создана.
При выборе другой учетной записи электронной почты вам потребуется выполнить особые инструкции, приведенные в разделе Особые инструкции для других учетных записей ниже.
Введите нужные сведения и нажмите кнопку Войти. Для большинства учетных записей достаточно указать свой электронный адрес, пароль и имя учетной записи. Имя учетной записи будет отображаться на левой панели приложения Почта для Windows 10, а также в области «Управление учетными записями».
Примечание: Если появится сообщение «Сведения об этой учетной записи не найдены. Проверьте электронный адрес и повторите попытку», нужно будет три раза нажать кнопку Повторить, пока она не изменится на Дополнительно. Нажмите кнопку Дополнительно и следуйте инструкциям, приведенным в следующем разделе.
Нажмите кнопку Готово. Синхронизация данных начнется сразу после настройки учетной записи.
Примечание: Синхронизация учетной записи может занять несколько минут. В это время в области сообщений может отображаться сообщение «Синхронизация не выполнялась». Если оно не исчезает, см. статью Устранение ошибок синхронизации Почты и Календаря в Windows 10.
Как настроить Яндекс Почту на Windows 10
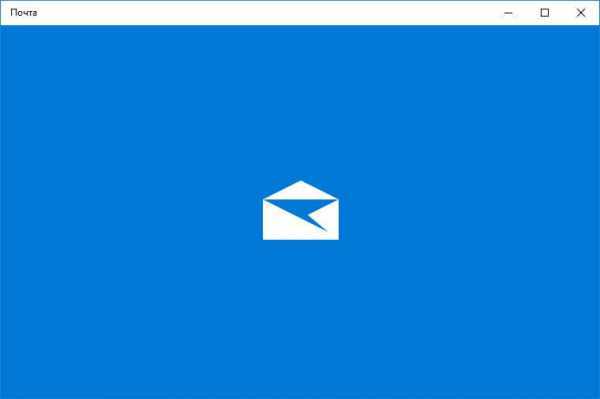
Изначально в «десятке» присутствует встроенная программа «Почта», которая содержит множество настроек и позволяет выводить информацию о новых письмах в области уведомлений. Но в ноябре 2015 года между корпорациями Яндекс и Майкрософт был подписан договор, согласно которому для жителей стран СНГ была разработана особая версия «винды» — со встроенным поиском Yandex. Кроме того, стандартный почтовый клиент преобразился в Яндекс почту.
Это приложение простое по настройкам (в чем Вы убедитесь при прочтении этой статьи) и отлично приспособлено для сенсорных экранов.
Добавление учётной записи
Сразу же после запуска приложения перед Вами появится окно приветствия, которое завлекает фразой: «Это облегчит Вам работу». Всё, что нужно сделать на этом этапе – нажать кнопку «Начало»:
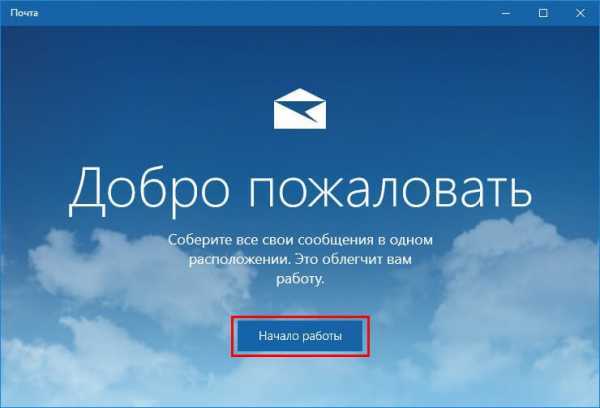
Сразу же отмечу, если Вы используете несколько почтовых ящиков, то большое не нужно посещать разные сайты для проверки входящих сообщений. Достаточно добавить несколько учётных записей в данное приложение:
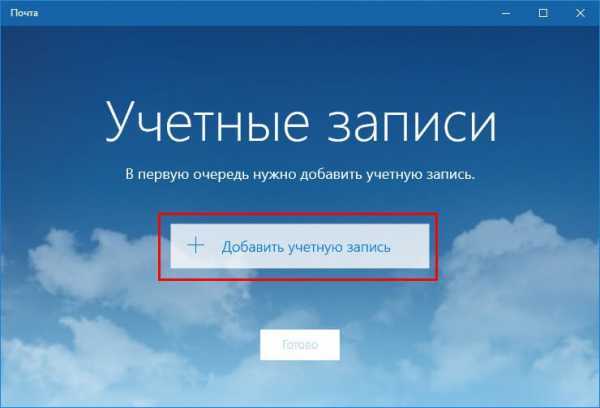
Выбор сервисов может показаться не таким уж и большим. Доступны: Outlook.com, Yahoo, Exchange, Gmail.
Но где же обещанный Яндекс? – спросите Вы.
Стоит обратить внимание на самый нижний пункт списка – «Другая учётная запись»:
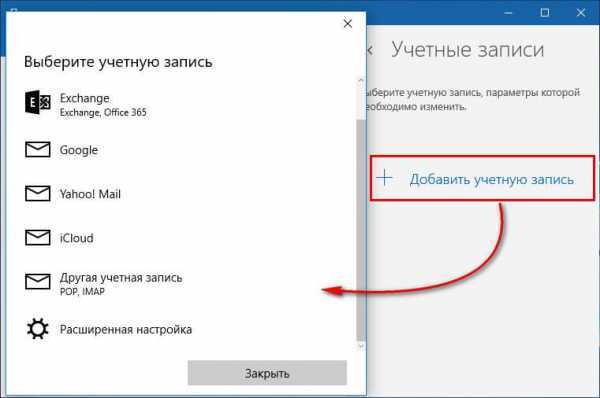
Поэтому, я советую выбрать «Расширенную настройку»:
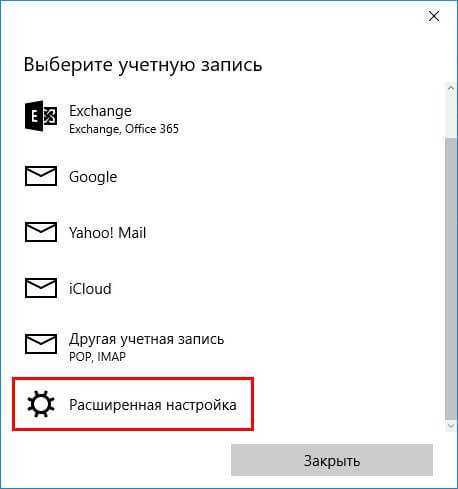
Откроется окно с двумя вариантами выбора. Нас интересует второй – «Интернет почта». Кликаем по нему и переходим к вводу параметров:
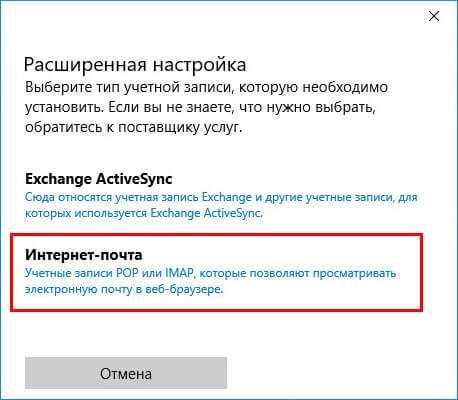
Но сначала нужно зайти в настройки имеющегося аккаунта Яндекс почты и там указать, что Вы разрешаете сторонним клиентам получать доступ к «ящику». Вот пример:
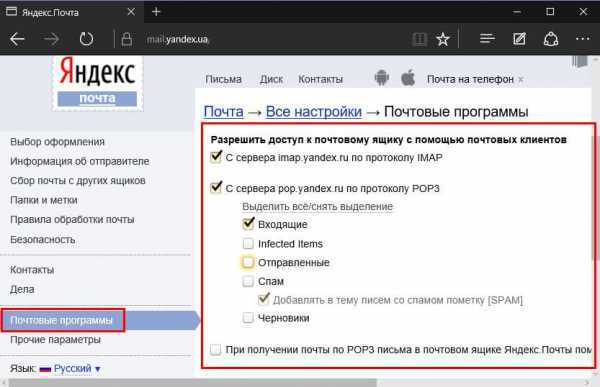
Теперь возвращаемся к приложению и вносим свои данные:
- Имя учётной записи может быть любым (на Ваше усмотрение, на работоспособность не влияет).
- Имя пользователя будет отображаться при отправке сообщений.
- Адрес сервера указываем как на скрине (для Яндекс почты).
- Выбираем протокол IMAP4.
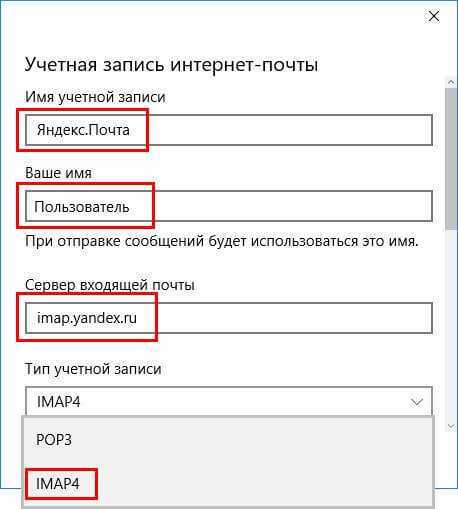
Остальная часть формы заполняется следующим образом:
- Указывается e-mail и пароль к нему;
- Исходящий сервер (как на скрине ниже);
- Галочки оставляем без изменений (это важный момент, будьте внимательны!)
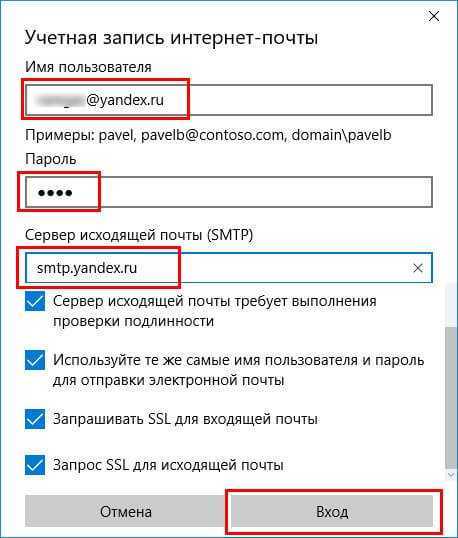
Когда все данные внесены, остается нажать на «Вход», чтобы установить соединение.
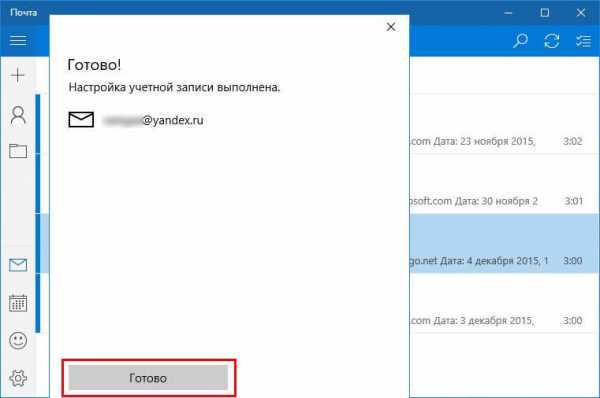
Всё оказалось предельно просто, согласитесь? Если у Вас возникли некоторые вопросы, можете оставить комментарий к данной статье, и я обязательно отвечу.
А теперь разберем ситуацию противоположную добавлению учётной записи. К примеру, Вы перестали пользоваться тем или иным «ящиком» и хотите его удалить из приложения. Как это сделать? Сейчас узнаете.
В настройках надо прописать полностью: входящие — imap.yandex.ru:993; исходящие — smtp.yandex.ru:465.
Удаление учётной записи
Как говорится, «ломать — не строить». Убрать ненужный аккаунт можно следующим образом. Заходим в параметры приложения «Почта», кликнув по значку с изображением шестеренки. Затем, в правой части окна кликаем по самому верхнему пункту (как на скрине):
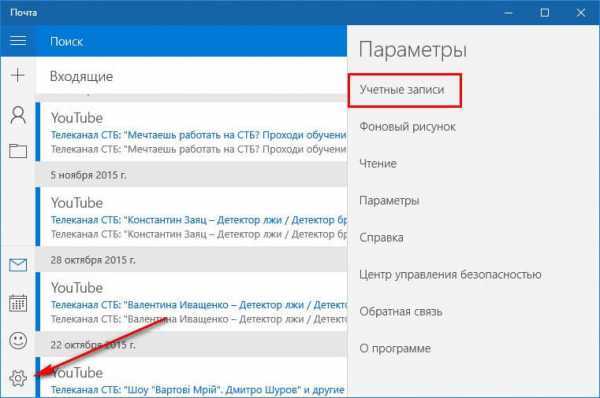
Откроется список всех аккаунтов. Выделяем тот, который хотим удалить и жмём по кнопке с соответствующим названием:
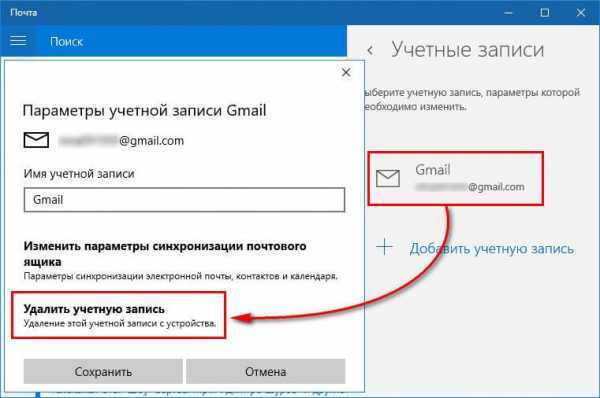
Уверен, что такой простой инструкции для настройки штатного приложения «Почта» Вы еще не встречали. Отмечу, что до появления этого варианта, я использовал сторонний софт от корпорации Mozilla – Thunderbird. Теперь меня полностью устраивают встроенные средства Windows 10. А может Вы знаете более интересные способы объединения нескольких ящиков в одном месте?
it-tehnik.ru
Обзор дополнительных возможностей Outlook
Использовать MS Outlook только для отправки и получения почты – это примерно то же самое, что ездить на автомобиле всегда на первой передаче. Научитесь пользоваться Календарем, и никакие события не будут забыты: достаточно настроить разовую или периодическую функцию напоминания, пригласить участников из списка Контактов
Даже при закрытом приложении вы своевременно получите push-уведомление на рабочий стол о предстоящем важном событии или поступивших сообщениях
Храните важные дела в Задачах, добавляйте в поле записей ссылки на файлы, текстовые фрагменты, картинки, url-адреса сайтов и многое другое.
Синхронизируйте Outlook с мобильным устройством – все запланированные встречи всегда будут под рукой, а контакты сохранятся как на ПК, так и смартфоне. Скачайте приложение для смартфона и пользуйтесь возможностями сервиса в любом месте.
Существенным отличием программного почтового клиента от виртуальных сервисов является расположение самого ПО и динамической базы данных на локальном компьютере или сервере. Каждая учетная запись Outlook создает файл личных папок с расширением .pst, который по умолчанию находится по пути C:\Users\UserName\AppData\Local\Microsoft\Outlook. Это позволяет легко копировать и бэкапить информацию любым доступным способом. В случае необходимости файл с данными может быть подключен к вновь созданной учетной записи в любой версии Outlook, в том числе установленной на стороннем компьютере. Вся информация и настройки приложений на последнюю дату записи будут сохранены.
В самой программе предусмотрена возможность создания архивов базы данных, в том числе в автоматическом режиме.
Mozilla Thunderbird
Mozilla Thunderbird — современная программа, созданная для работы с электронными почтовыми ресурсами и различными группами новостей.
Это удобный в использовании, высоко функциональный, популярный почтовый клиент. У него очень много достоинств и возможностей, поэтому Mozilla Thunderbird может превратиться в незаменимого помощника для работы с электронной почтой и группами новостей.
Программа создана в 2004 году, и с того времени постоянно модернизируется и совершенствуется. Ее апгрейд регулярен и очень креативен. За годы присутствия на рынке Mozilla Thunderbird обрела преданных поклонников, число которых постоянно увеличивается.
В данную программу встроены все необходимые инструменты и функции, позволяющие превратить работу с почтой в комфортное и плодотворное занятие.
Интерфейс Mozilla Thunderbird достаточно простой и хорошо поддается настройке. Работать с кнопками очень удобно – их можно легко добавлять или удалять. Конфигурацию и внешний вид окон также легко изменить.
Эффективной является также система фильтрации и выявления спама этого приложения. Все сообщения подвергаются сортировке в специально созданные папки. Критериями распределения служат дата, тема и отправитель.
Редактор HTML писем этого приложения позволяет уменьшить размер отправляемого письма в несколько раз. Причем алгоритмы сжатия у этого редактора на порядок лучше и надежнее по сравнению с редакторами у аналогичных почтовых программ. Кроме того, все письма, полученные адресатом, автоматически преобразуются в текст с установленным на его компьютере шрифтом для удобного и комфортного прочтения.
Проблемы с кодировками отсутствуют, поскольку программа поддерживает все их разновидности. Благодаря этому отображение писем всех остальных почтовых клиентов абсолютно корректное. Вместе с тем, письма, созданные в Mozilla Thunderbird полностью совместимы с другими почтовыми программами. Их можно свободно читать, не прибегая для этого к каким-либо специальным действиям.
Программу можно расширять, поскольку в ней существует возможность встраивания дополнительных модулей. Также в MozillaThunderbird поддерживается смена тем оформления.
Настройка подключения бесплатных почтовых сервисов в Outlook
Рассмотрим на практических примерах последовательность действий по подключению к MS Outlook существующих электронных ящиков, созданных в наиболее популярных почтовых сервисах. Вне зависимости от релиза Аутлук и выбора почтового сервиса, существуют общие требования, которые следует учесть перед началом настройки:
- Наличие зарегистрированного почтового ящика с адресом name@primer.ru.
- Знание пароля от электронной почты.
- Данные конфигурации протоколов отправки и получения писем IMAP/POP и SMTP.
На последние параметры следует обратить особое внимание. Протокол SMTP используется для отправки почты
Варианты выбора настройки TCP\IP-соединения для получения корреспонденции имеют существенные отличия. Подключение по протоколу POP3 создает безусловную синхронизацию, при которой все письма автоматически перенаправляются в локальное хранилище на вашем компьютере, на сервере же они помечаются как прочитанные либо удаляются. Протокол IMAP позволяет управлять входящей почтой прямо на сервере – с его помощью можно отметить письмо как прочитанное и произвести другие действия. При этом по протоколу IMAP письма будут всегда оставаться на сервере и каждый раз загружаться заново как неполученные.
В случае индивидуального использования почтового сервиса более подойдет POP3. Если к ящику имеют доступ несколько пользователей, то лучше выбирать IMAP-протокол.
Личные данные в виде названия почтового ящика и пароля вы создаете самостоятельно при регистрации. Настройки протоколов IMAP/POP и SMTP предоставляются провайдером. На сайтах почтовых сервисов они доступны в соответствующих справочных разделах.
Настройка работы с Яндекс.Почтой в Microsoft Outlook
Перед началом подключения аккаунта mail@yandex.ru в настройках вашего почтового ящика включите работу протокола IMAP или POP3 и выберите способ авторизации. Для этого откройте раздел «Почтовые программы» в настройках Яндекс.Почты и включите протокол IMAP или POP3.
Если вы выбрали IMAP, определите способ авторизации:
- портальный пароль — ваш пароль на Яндексе;
- пароль приложения — более надежный пароль, требующий дополнительной аутентификации.
При первоначальном запуске Outlook вас приветствует «Мастер настройки»:
Жмем «Далее» и соглашаемся на подключение к серверу электронной почты.
Теперь выбираем службу электронной почты. В нашем случае это «Электронная почта интернета».
В следующем окне настройки выбираем протокол IMAP или POP3, исходя из индивидуальных задач по обработке входящей почты. Смотрим на сайте параметры – для Яндекса они записываются так:
- сервер входящей почты — imap.yandex.ru;
- сервер исходящей почты (SMTP) — smtp.yandex.ru.
Пользователь и пароль – соответствующие данные вашего аккаунта на Яндексе. Если вы настраиваете получение почты с ящика вида login@yandex.ru, логином является часть адреса до знака @. Если вы используете Яндекс.Почту для своего домена, в качестве логина необходимо указывать полный адрес почтового ящика. Помечаем «Запомнить пароль» и переходим в «Другие настройки».
Перейдите на вкладку «Сервер исходящей почты», включите опцию «SMTP-серверу требуется проверка подлинности» и выберите значение «Аналогично серверу для входящей почты». В «Дополнительно» выберите в пункте «Использовать» одинаковый тип шифрованного подключения SSL для IMAP и SMTP-сервера. Укажите следующие параметры:
- IMAP-сервер — 993;
- SMTP-сервер — 465.
С помощью кнопки «Проверка учетной записи» проведите тестовую отправку и получение письма. Если все было сделано правильно и система не сообщила об ошибках, переходим к интерфейсу Outlook.
В завершение синхронизируйте созданную учетную запись с сервером, чтобы получить список папок. Откройте меню «Файл» → «Настройка учетных записей», выберите учетную запись на вкладке «Электронная почта» и нажмите кнопку «Изменить». Установите значение «Сохранять отправленные элементы в следующей папке на сервере» и укажите папку «Отправленные».
Вот так можно подключить к Outlook несколько почтовых аккаунтов путем создания новых учетных записей.

































