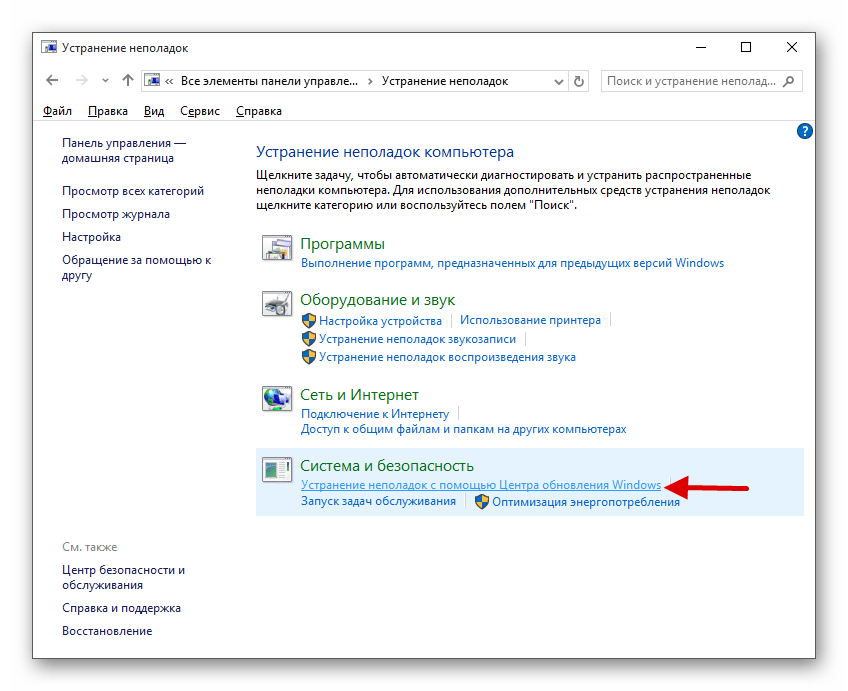Возможные трудности при установке обновлений Виндовс 10
Иногда в процессе установки или апдейта Виндовс 10 могут возникнуть некоторые проблемы. Зачастую они связаны с тем, что используется кривая или пиратская сборка операционной системы. Также если используется помощник, то он может не разрешить обновиться из-за несоответствия компьютера системным требованиям ОС.
Важно! Для решения любых проблем с инсталляцией фиксов или апдейтов можно посетить страницы (https://support.microsoft.com/help/4089834) и (https://support.microsoft.com/help/10164) официального сайта, на которых подробно описаны способы устранения неисправностей
Ошибка в процессе инсталляции
Таким образом, загрузить обновления для Виндовс 10 можно огромным количеством способов. В отличие от семерки десятка получает патчи и фиксы не только из встроенного «Центра», но и из приложения предварительной оценки, а также программ установщиков Media Creation Tool и Windows 10 Update Assistant.
Загрузите обновления локально (LAN)
Не у всех есть сверхбыстрое подключение к Интернету, и многие пользователи находятся в медленной сети. Чтобы помочь пользователям, Microsoft представила новую функцию в Windows 10, которая позволяет загружать обновления с другого компьютера в вашей локальной сети, на который уже было установлено обновление. Зачем снова загружать файлы, если их можно просто перенести?
Для этого убедитесь, что оба компьютера подключены к одной сети. В окне настроек воспользуйтесь функцией поиска, чтобы найти настройки оптимизации доставки.
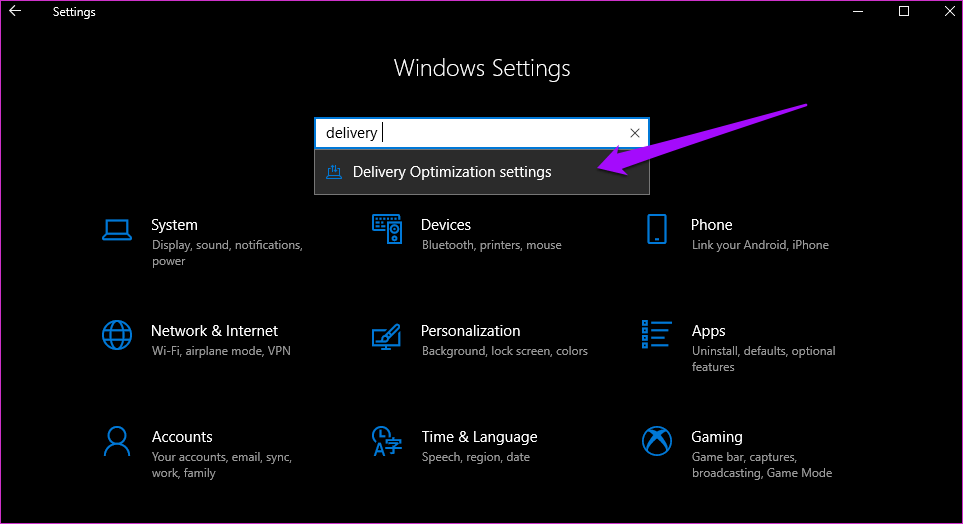
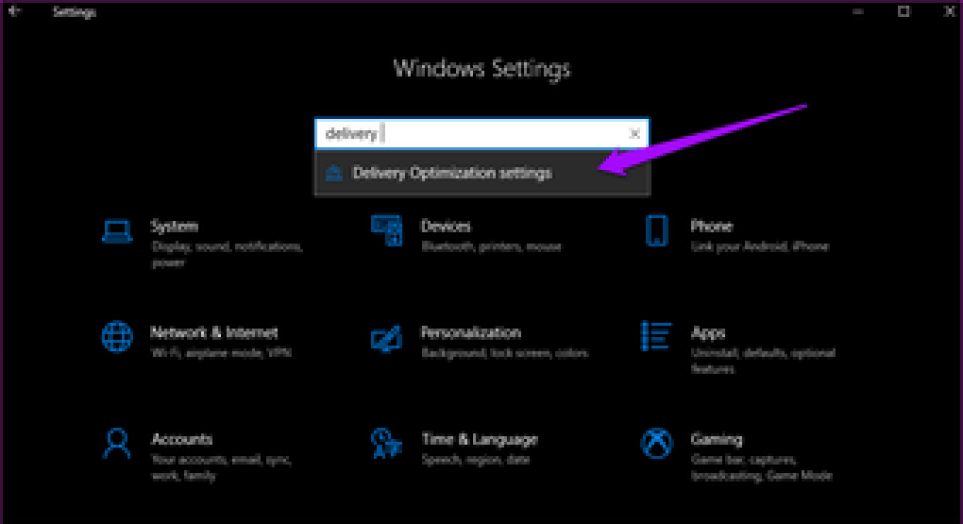
Здесь вы переключите Разрешить загрузку с других ПК и выберите ПК в моей локальной сети.
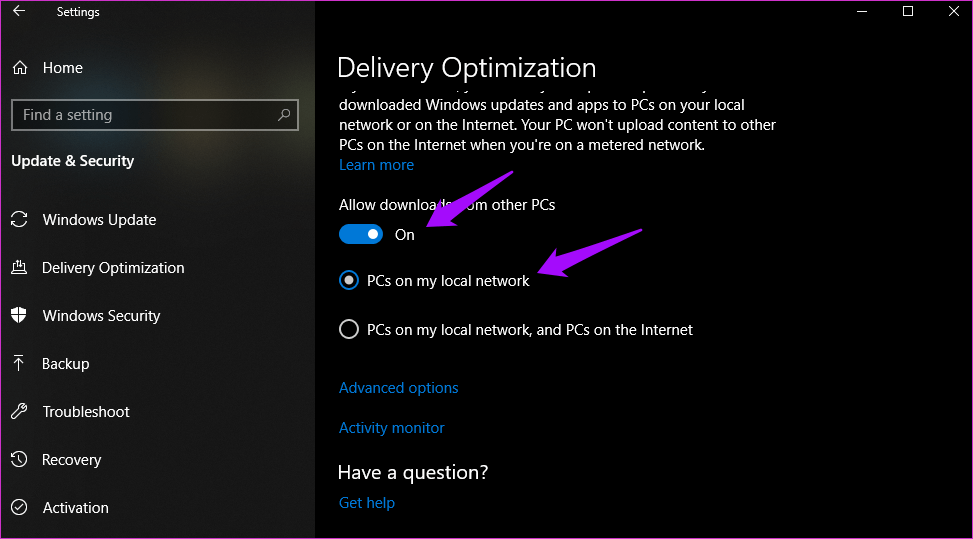
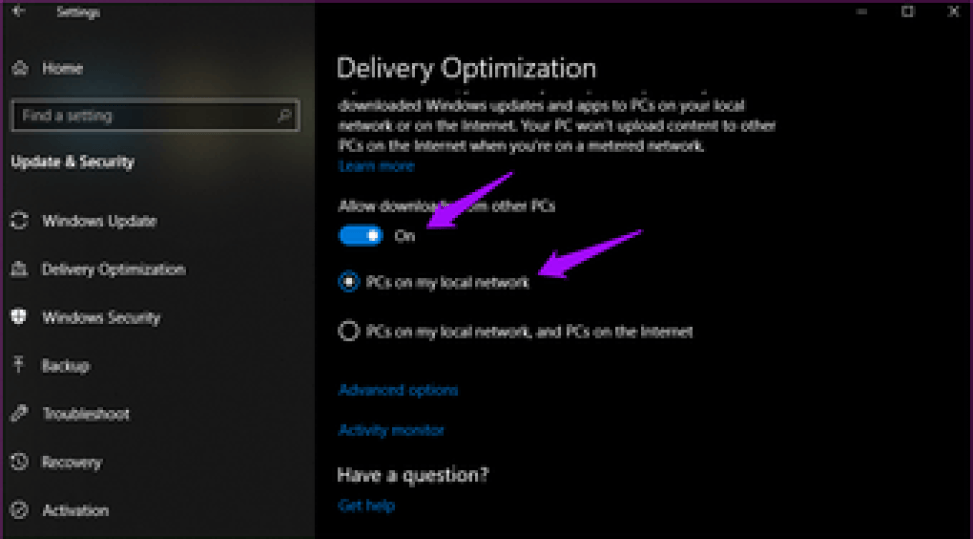
Если вы можете сэкономить полосу пропускания и хотите ускорить процесс, есть еще один вариант, который укажет вашему компьютеру загрузить как из локальной сети, так и из Интернета. Поскольку вы используете локальную сеть, вам нужно один раз проверить наличие обновлений вручную. Если Windows обнаружит их на компьютере в локальной сети, она начнет их загрузку.
Что такое обновление Виндовс 10
Интерфейс Виндовс 10 после установки апдейта
Под обновлением можно понимать немного разные процессы. К примеру, замена операционной системы является глобальным апдейтом, а вот скачивание и установка мелких фиксов, которые «залатывают» дыры в системе безопасности, считаются мелким обновлением. По-английски эти определения называют «upgrade» и «update» соответственно.
Касаемо лицензионных версий операционной системы Виндовс, обновление представляет собой процесс установки новых версий программного обеспечения поверх уже имеющихся. Пользователи могут купить диски с ОС в специализированных магазинах или скачать образы системы с официального сайта или МСДН, но итог установки будет одним и тем же.
Подобное обновление работает только с системой папкой и заменяет ее новыми файлами. Все пользовательские приложения, игры, конфигурации и файлы, включая те, что хранятся на системном жестком диске, будут сохранены. Это крайне удобно.
Обратите внимание! Стоит понимать, что вместе с сохранением файлов на персональный компьютер или ноутбук будут добавлены новые данные, драйвера, программное обеспечение и ресурсы. Это кардинально меняет облик ОС и ее функциональные возможности
Если говорить о Виндовс 10, то обновить ее на какую-либо новую ОС не выйдет, так как компания «Майкрософт» пока что не создала более совершенной версии своего продукта. Под обновлением десятки понимают установку на нее различных компонентов, улучшающих производительность, эффективность работы и убирающих дыры в системе безопасности. Обновление до Windows 10 с более ранней версии без потери файлов как раз и называется upgrade.
Изначально корпорация «Майкрософт» сообщила, что наиболее значимые адпейды будут выпускаться 3-4 раза в год, но после выхода Виндовс 10 решение поменялось, и сегодня обновления выходят каждые 6 месяцев. Несмотря на все утечки информации и технические проблемы, разработчик очень тщательно относится к бета-тестированиям, в которых участвуют миллионы людей по всему миру, желающие первыми опробовать новый интерфейс или функциональные возможности обновлений.
Важно! У пользователей всегда есть возможность откатиться до стабильных версий, если текущий релиз их не устраивает
В журнале апдейтов можно посмотреть информацию обо всех установленных пакетах
Обновление Windows до новой версии без интернета
В том случае, если пользователь желает перейти на новую, последнюю вышедшую версию Windows 10, а у него отсутствует возможность воспользоваться интернетом для автоматического обновления системы, есть две возможности решить проблему:
- установка новой версии Windows 10 при помощи загрузочной флешки или с DVD диска;
- обновление до новой версии Windows 10 непосредственно c компьютера при помощи ISO образа операционной системы.
В этом случае, также необходима возможность для получения Windows, чтобы создать загрузочный носитель или сохранить ISO образ системы на другом компьютере, имеющим доступ в интернет.
USB накопитель должен иметь размер не менее 8 ГБ. Этого размера будет достаточно для записи Windows 10 на флешку, или для сохранения на флешке ISO образа Windows.
Создайте загрузочную флешку по этой статье, а затем установите операционную систему на компьютер.
Во время установки Windows 10 обратите внимание на важный момент: обязательно следует выбрать способ установки: «Обновление: установка Windows с сохранением файлов, параметров и приложений», для того чтобы сохранить настройки системы и пользовательские данные.
Сейчас подробнее рассмотрим вариант установки Windows 10, путем обновления, непосредственно из операционной системы.
- Сохраните ISO образ Windows 10 на другом компьютере по этой статье. Перенесите его на свой компьютер.
- Щелкните по ISO образу Windows правой кнопкой мыши, в контекстном меню выберите «Подключить», для монтирования образа системы в виртуальном дисководе.
- В открывшемся окне щелкните два раза левой кнопкой мыши по файлу «setup».
После подготовки, откроется окно, в котором рекомендуют скачать и установить важные обновления. На данном компьютере интернета нет, обновления все равно не будут найдены, поэтому выберите пункт «Не сейчас», а затем нажмите на кнопку «Далее».
- Далее проводится подготовка компьютера и системы. Откроется окно для принятия применимых уведомлений и условий лицензии. Нажмите на кнопку «Принять».
- Затем, программа установки Windows проверяет готовность и наличие достаточного места на компьютере.
- В окне «Готово к установке» пользователь должен выбрать конфигурацию для установки системы. По умолчанию, предлагается выбрать установку Windows 10, с сохранением личных файлов и приложений. Это самый распространенный вариант, при выполнении обновления системы до последней версии ОС.
После нажатия на «Изменить выбранные для сохранения компоненты», откроются дополнительные пункты настроек. Пользователь может выбрать сохранение только личных файлов (приложения будут удалены), или ничего не сохранять (личные файлы и приложения будут удалены).
Нажмите на кнопку «Установить».
- После этого, начнется процесс установки Windows 10 на компьютер. Во время установки, компьютер несколько раз перезагрузится.
- На следующем этапе начнется работа с обновлениями, занимающее некоторое время (на разных компьютерах по-разному). В это время произойдут перезагрузки компьютера.
- После завершения установки, на компьютере запустится обновленная версия Windows 10, которая была обновлена без наличия доступа к сети Интернет.
Размонтируйте ISO образ Windows 10, он больше не нужен. В окне Проводника кликните правой кнопкой мыши по виртуальному приводу, в контекстном меню выберите «Извлечь».
Можно ли установить старую версию мессенджера
Выше уже было упомянуто о возможности установки на своем мобильном устройстве старых версий мессенджера. Но недостаточно опытным пользователям может понадобиться ликбез в этом вопросе.
Когда это нужно?
И, прежде всего, давайте разберемся, для чего вообще нужно совершать подобные действия, ведь недаром же разработчики всегда советуют обновляться, ссылаясь не только на расширенный функционал, но и на улучшенную безопасность.
И чаще всего имеет смысл оставаться на старых версиях в таких случаях:
- аппаратная основа мобильного устройства устарела или изначально имеет слишком скромный потенциал для того, чтобы тянуть на себе всю тяжесть программного кэша, то вызывает сбои в работе приложения, его перезапуск и зависание смартфона в целом;
- отсутствие свободного места в памяти телефона;
- нежелание перегружать смартфон тяжелым софтом, что всегда негативно сказывается на производительности;
- отсутствие потребности в самых последних версиях Ватсап, что особенно актуально при редком его использовании.
И в принципе, почему бы и нет, ведь оба варианта имеют обратную силу, и в случае чего всегда можно отыграть вперед или же вновь активировать установленный по умолчанию автоматический апдейтинг.
Даунгрейд Ватсапа
Если с «заморозкой» текущей версии мессенджера сможет справиться даже 7-летний ребенок, просто отключив режим автообновления, то так называемый даунгрейд, он же откат к предыдущей или к еще более ранней версии, требует определенных навыков и знаний.
И чтобы все прошло без последствий для ваших данных, рекомендуется взять на вооружение следующий алгоритм действий:
- В отличие от апгрейда при даунгрейде необходимо сохранять все свои данные, иначе они могут быть утеряны. Для этого необходимо произвести резервное копирование APK-файлов, используя какую-нибудь вспомогательную утилиту, вроде Helium или App Backup&Restore с функцией восстановления.
- Произвести процедуру отката до требуемой версии. Для этого необходимо разрешить установку с неизвестных источников и произвести рутирование смартфона.
- Далее производится установка бесплатного приложения APK for AppDowner от XDA.
- Используя приложения вроде Android Drawer, следует найти APK-файлы необходимой версии мессенджера и произвести их загрузку.
- На этом этапе останется только открыть AppDowner и перейти по пути «Выбрать APK» – «Установить APK».
Для этого необходимо вновь зайти в приложение и просмотреть его версию, чтобы окончательно удостовериться, произошел откат или нет.
Процедура даунгрейда предполагает рутирование, поэтому многие пользователи осознанно от нее отказываются. Тем более, что существует гораздо более простой и понятный способ отката назад. Для этого нужно просто удалить текущую версию мессенджера и скачать новую, не забывая, что вместе со старым приложением будут удалены все данные
Конечно, способ этот не из легких, ведь чего только стоит этап получения рут-прав суперадмина. Именно поэтому большинство пользователей предпочитают идти по пути наименьшего сопротивления, просто удаляя приложение из системы своего смартфона и устанавливая ту версию, которая их интересует. В этом случае теряются данные и восстановить их уже не представится возможным, но тут уж, как говорится, приходится выбирать.
Использование групповой политики для заполнения кругов развертывания
Консоль администрирования WSUS предоставляет удобный интерфейс для управления исправлениями и обновлениями компонентов Windows10. Если требуется добавить в соответствующий круг развертывания WSUS достаточно много компьютеров, выполнение этой операции вручную с использованием консоли администрирования WSUS может занять много времени. В таких случаях целесообразно использовать для выбора нужных компьютеров групповую политику, которая автоматически добавит их в нужный круг развертывания WSUS в зависимости от их группы безопасности Active Directory. Эта процедура называется указание на стороне клиента. Прежде чем включать в групповой политике указание на стороне клиента необходимо настроить принятие назначений компьютеров в WSUS с помощью групповой политики
Настройка WSUS для указания на стороне клиента с использованием групповой политики
-
Откройте консоль администрирования WSUS и перейдите в раздел Имя_сервера\Параметры, а затем щелкните Компьютеры.
-
В диалоговом окне Компьютеры выберите Использовать групповую политику или параметры реестра на компьютерах, а затем нажмите кнопку ОК.
Примечание
Этот параметр можно задать только по принципу «или— или». Если вы включаете в WSUS использование групповой политики для назначения групп, вы больше не сможете вручную добавлять компьютеры на консоли администрирования WSUS до тех пор, пока не вернете первоначальные настройки.
Подготовив WSUS к указанию на стороне клиента, выполните следующие шаги, чтобы использовать групповую политику для настройки указания на стороне клиента.
Настройка указания на стороне клиента
Совет
При использовании указания на стороне клиента целесообразно присвоить группам безопасности те же имена, что и кругам развертывания. Это упрощает процесс создания политики и позволяет избежать ошибок при добавлении компьютеров в круги.
-
Открытая консоль управления групповой политикой (gpmc.msc).
-
Разверните узел Лес\Домены\ваш_домен.
-
Щелкните правой кнопкой мыши Ваш домен и выберите Создать объект групповой политики в этом домене и связать его.
-
В диалоговом окне Новый объект групповой политики введите WSUS — указание на стороне клиента — Круг 4— широкая группа бизнес-пользователей (имя нового объекта групповой политики).
-
Щелкните правой кнопкой мыши объект групповой политики WSUS — указание на стороне клиента — Круг 4— широкая группа бизнес-пользователей и нажмите Изменить.
-
В редакторе управления групповыми политиками выберите Конфигурация компьютера\Политики\Административные шаблоны\Компоненты Windows\Центр обновления Windows.
-
Щелкните правой кнопкой мыши Включить указание на стороне клиента и выберите Изменить.
-
В диалоговом окне Включение указания на стороне клиента выберите Включить.
-
В поле Имя целевой группы для данного компьютера введите Круг 4— широкая группа бизнес-пользователей. Это имя круга развертывания в WSUS, в который будут добавлены эти компьютеры.
Предупреждение
Имя целевой группы должно соответствовать имени группы компьютера.
- Закройте редактор управления групповыми политиками.
Теперь все готово для развертывания этого объекта групповой политики в соответствующей группе безопасности компьютера для круга развертывания Круг 4— широкая группа бизнес-пользователей.
Указание группы в качестве области действия объекта групповой политики
-
На консоли управления групповыми политиками выберите политику WSUS — указание на стороне клиента — Круг 4— широкая группа бизнес-пользователей.
-
Перейдите на вкладку Область.
-
В разделе Фильтры безопасности удалите группу безопасности по умолчанию ПРОШЕДШИЕ ПРОВЕРКУ, а затем добавьте группу Круг 4— широкая группа бизнес-пользователей.
В следующий раз когда клиенты в группе безопасности Круг 4— широкая группа бизнес-пользователей получат свою политику компьютера и обратятся в WSUS, они будут добавлены в круг развертывания Круг 4— широкая группа бизнес-пользователей.
Проблема: Mac зависает во время установки
Если вы уверены, что Mac все еще не работает над обновлением вашего программного обеспечения, выполните следующие действия:
2. Перейдите в Системные настройки> Обновление программного обеспечения.
Или, если вы используете более старую версию macOS, перейдите в Mac App Store и откройте «Обновления».
Вы должны обнаружить, что процесс обновления / установки продолжается с того места, где он был остановлен.
3. Проверьте экран журнала, чтобы узнать, устанавливаются ли файлы.
Когда появится индикатор выполнения, нажмите Command + L еще раз, чтобы проверить экран журнала и убедиться, что файлы устанавливаются. Если экран журнала показывает, что ничего не происходит, переходите к следующему шагу.
4. Попробуйте установить обновление Combo.
Как мы упоминали ранее, Apple размещает программное обеспечение на своем сайте , поэтому вы можете загрузить его оттуда, если у вас возникнут проблемы с обычным способом.
Если у вас возникли проблемы, есть веская причина получить программное обеспечение с веб-сайта Apple: версия программного обеспечения, доступная в разделе «Обновление программного обеспечения» или в Mac App Store, будет включать только файлы, необходимые для обновления вашего Mac.
Если вы зайдете на сайт поддержки Apple, вы можете найти программу обновления Combo, которая включает в себя все файлы, необходимые для обновления macOS. Эта версия обновления заменит все системные файлы и тем самым обеспечит завершение обновления.
5. Сбросьте NVRAM.
Если безопасный режим не работает, перезагрузите Mac и удерживайте Command, Option / Alt, P и R. Это сбросит NVRAM. Подождите, пока компьютер перезагрузится, и подождите, чтобы увидеть, начнет ли он обновление.
6. Используйте режим восстановления для переустановки macOS.
В качестве последнего варианта вы можете перезагрузить Mac в режиме восстановления (удерживайте Command + R при запуске). Здесь есть несколько вариантов — вы можете восстановить свой Mac из последней резервной копии Time Machine или выполнить восстановление диска, но мы рекомендуем выбрать вариант «Установить новую ОС».
Когда он переустанавливает macOS, ваш Mac заменит все системные файлы Apple, перезаписав любые проблемные, которые могут способствовать этой ошибке — надеюсь.
Это обновление не будет включать последнюю версию программного обеспечения, поэтому после выполнения обновления проверьте «Обновление программного обеспечения» и примените последнее обновление для macOS.
8. Запустите Дисковую утилиту после обновления.
Когда вы, наконец, запустите программное обеспечение, мы советуем вам запустить Дисковую утилиту, чтобы исправить любые проблемы, которые могли изначально вызвать проблему.
Отключаем автоматическое обновление Windows 10, но разрешаем в ручном режиме
С выходом Windows 10 версии 1709 Fall Creators Update многие способы отключения обновлений перестали работать: служба «Центр обновления Windows» включается сама по себе, блокировка в hosts не срабатывает, задания в планировщике заданий автоматически активируются со временем, параметры реестра работают не для всех редакций ОС.
Тем не менее, способ отключения обновлений (во всяком случае, их автоматического поиска, скачивания на компьютер и установки) существует.
В заданиях Windows 10 присутствует задание Schedule Scan (в разделе UpdateOrchestrator), которое, используя системную программу C:\Windows\System32\UsoClient.exe регулярно выполняет проверку наличия обновлений, и мы можем сделать так, чтобы оно не работало. При этом обновления определений вредоносных программ для защитника Windows продолжат устанавливаться автоматически.
Отключение задания Schedule Scan и автоматических обновлений
Для того, чтобы задание Schedule Scan перестало работать, а соответственно перестали автоматически проверяться и скачиваться обновления Windows 10, можно установить запрет на чтение и выполнение программы UsoClient.exe, без чего задание работать не будет.
Порядок действий будет следующим (для выполнения действий вы должны быть администратором в системе)
Возможно, Вы бы хотели читать нас чаще, тогда вот наш Telegram
- Запустите командную строку от имени администратора. Для этого можно начать набирать «Командная строка» в поиске на панели задач, затем нажать правой кнопкой мыши по найденному результату и выбрать пункт «Запуск от имени администратора».
- В командной строке введите команду
takeown /f c:\windows\system32\usoclient.exe /a
и нажмите Enter.
- Закройте командную строку, перейдите в папку C:\Windows\System32\ и найдите там файл usoclient.exe, нажмите по нему правой кнопкой мыши и выберите пункт «Свойства».
- На вкладке «Безопасность» нажмите кнопку «Изменить».
- Поочередно выберите каждый пункт в списке «Группы или пользователи» и снимите для них все отметки в столбце «Разрешить» ниже.
- Нажмите Ок и подтвердите изменение разрешений.
- Перезагрузите компьютер.
После этого обновления Windows 10 не будут устанавливаться (и обнаруживаться) автоматически. Однако, при желании вы можете проверить наличие обновлений и установить их вручную в «Параметры» — «Обновление и безопасность» — «Центр обновления Windows».
При желании, вы можете вернуть разрешения на использование файла usoclient.exe командной в командной строке, запущенной от имени администратора:
icacls c:\windows\system32\usoclient.exe" /reset
(однако, разрешения для TrustedInstaller не будут возвращены, равно как и не будет изменен владелец файла).
Примечания: Иногда, когда Windows 10 попробует обратиться к файлу usoclient.exe вы можете получить сообщение об ошибке «Отказано в доступе». Описанные выше шаги 3-6 можно выполнить и в командной строке, используя icacls, но рекомендую визуальный путь, поскольку список групп и пользователей с разрешениями может меняться по ходу обновлений ОС (а в командной строке нужно их указывать вручную).
Есть ещё одна идея, которая автоматически отключает службу «Центр обновления Windows», в чём суть. Windows 10 включает сам «Центр обновления Windows», в Управление компьютером — Служебные программы — Просмотр событий — Журналы Windows — Система, отображается информация об этом, при этом указывается, что сам пользователь включил службу (ага, только выключил недавно). Гуд, событие есть, поехали дальше. Создаём батник, который останавливает службу и меняет тип запуска на «отключить»:
net stop wuauserv sc config wuauserv start=disabled
Гуд, батник создан.
Теперь создаём задачу в Управление компьютером — Служебные программы — Планировщик заданий.
Остальные настройки по вашему усмотрению.
Также, если в последнее время у вас стал принудительно устанавливаться помощник по обновлению до следующей версии Windows 10 и вам требуется это прекратить, обратите внимание на новую информацию в разделе «Отключение обновления до Windows 10 Fall Creators Update (1709) и April Update (1803)» далее в этой инструкции. И еще одно примечание: если никак не удается достичь желаемого (а в 10-ке это становится сложнее и сложнее), посмотрите комментарии к инструкции — там также есть полезные сведения и дополнительные подходы
Что такое накопительное обновление
Microsoft называет это «качественными обновлениями», и каждое из них выпускается один раз в месяц. Это отличает их от больших «обновлений функций», таких как обновление за октябрь 2018 года и 19H1, которые выпускаются раз в шесть месяцев, обычно весной и осенью.
Качественные обновления являются накопительными, что означает, что они содержат все исправления из предыдущих обновлений. Поэтому, когда Вы устанавливаете накопительное обновление за декабрь, Вы получаете новые исправления безопасности за декабрь, а также все, что было в обновлениях за ноябрь и октябрь, даже если Вы не установили эти предыдущие обновления.
И, если Вы обновляете новый компьютер, Вам нужно установить только один большой накопительный пакет обновлений. Вам не нужно устанавливать обновления по одному и перезагружаться между ними.
Это все замечательно, но то, как Microsoft обрабатывает обновления C и D кажется странным. Microsoft обманывает людей, которых она называет «искателями», при установке обновлений до того, как они будут полностью протестированы. Но почти никто из этих людей даже не осознает, что они регистрируются как «искатели».
Инструмент для создания медиа
Microsoft Media Creation Tool помогает пользователям создавать загрузочные USB-накопители или записывать .ISO на DVD. Я предпочитаю USB-накопители, потому что вы всегда можете начать сначала, если что-то пойдет не так. Инструмент доступен только после того, как вы завершите процесс выбора правильной версии Windows 10 (32-разрядной или 64-разрядной) для себя. После того, как вы приняли Условия использования, выберите Создать установочный носитель для другого ПК.
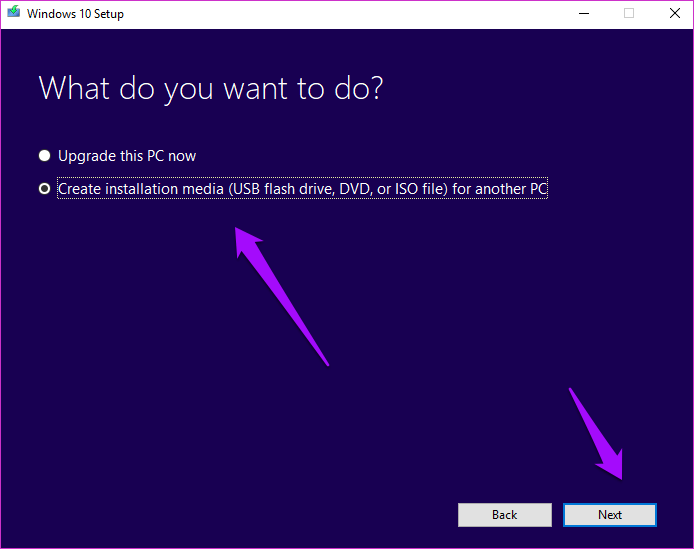
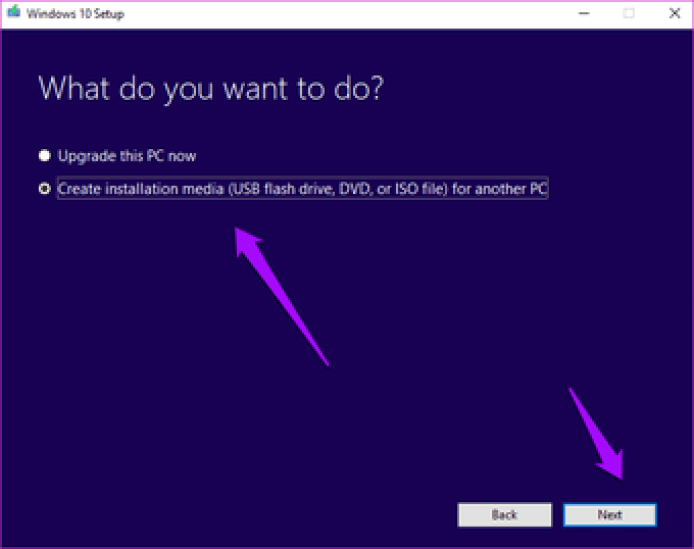
Он определит ваш язык, версию Windows и архитектуру автоматически или вы можете выбрать вручную. Я просто использую рекомендованные варианты. Нажмите кнопку «Далее.
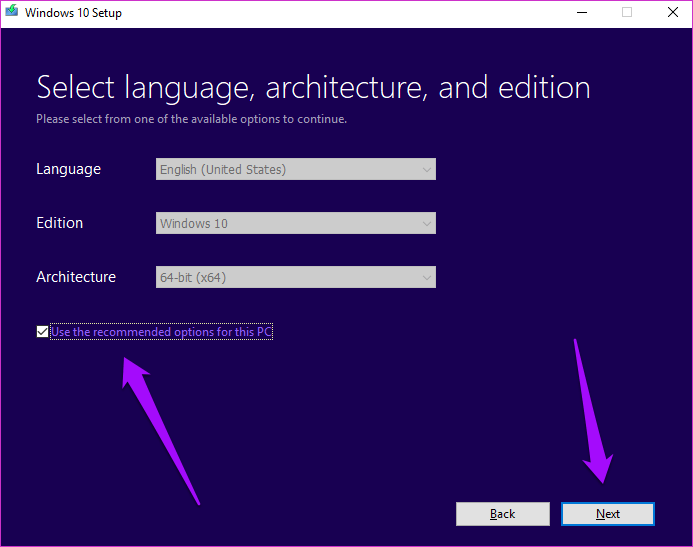
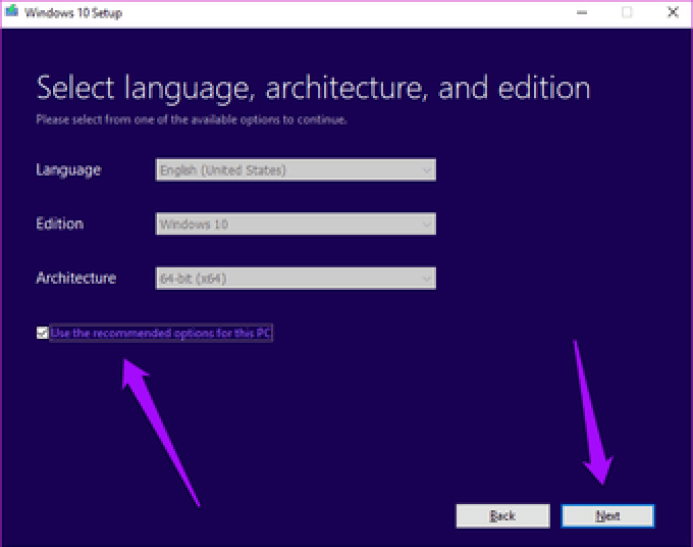
Здесь я выберу USB-накопитель, но вы можете записать файл .ISO на DVD.
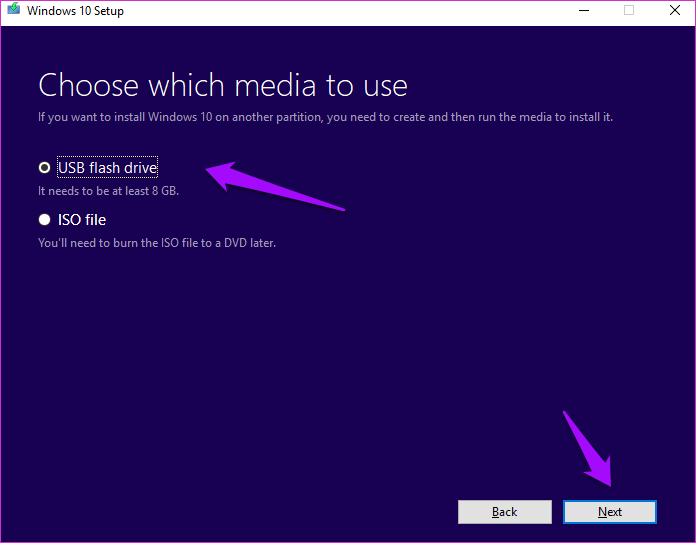
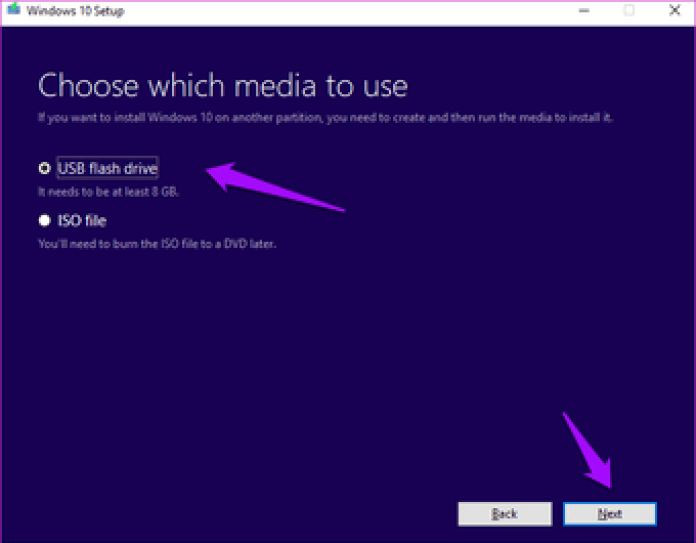
Выберите флэш-накопитель, если у вас подключено несколько устройств, и нажмите «Далее».
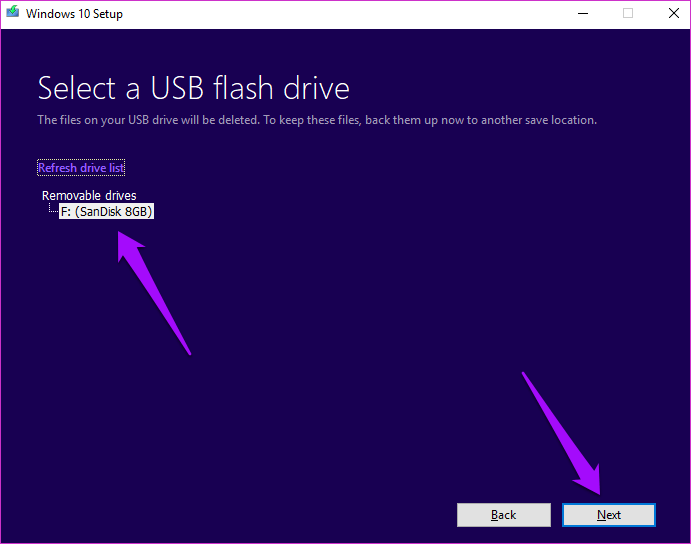
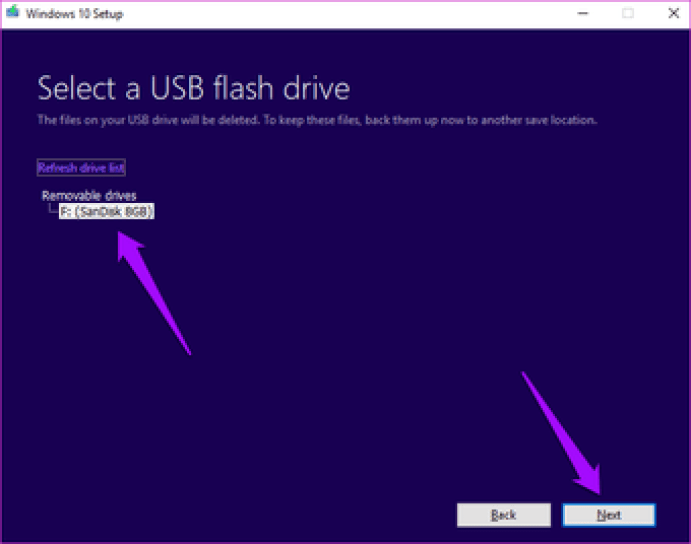
Теперь вы должны увидеть экран выполнения, на котором инструмент начнет процесс загрузки. В зависимости от размера обновления это может занять некоторое время. Когда закончите, нажмите «Готово».
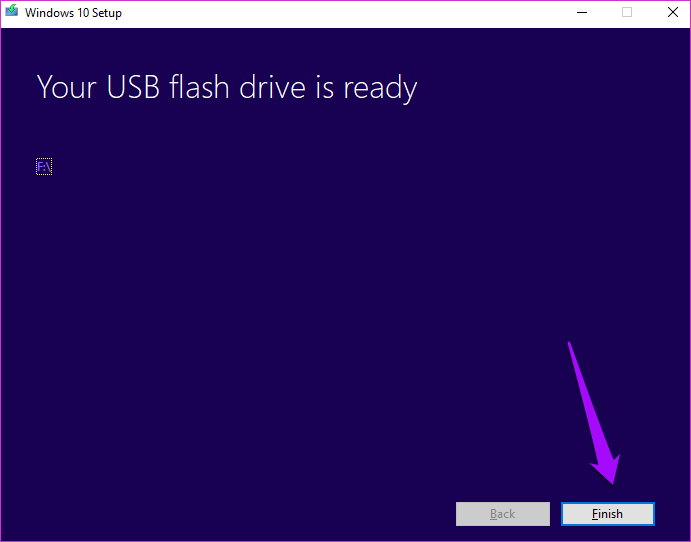
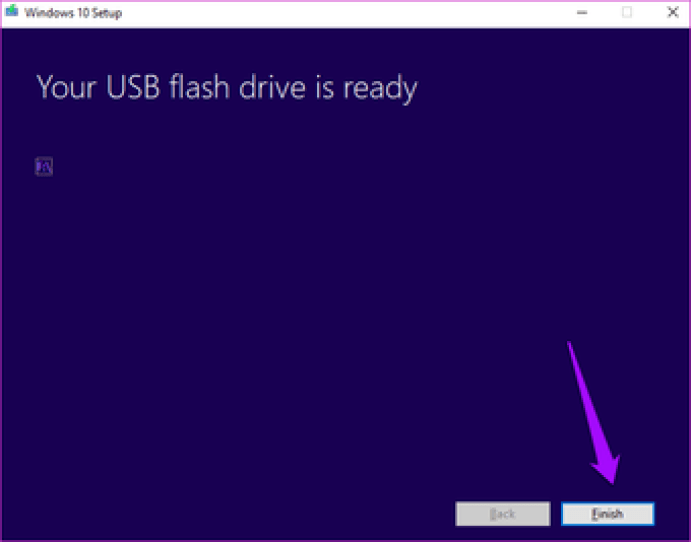
Теперь у вас есть обновления на USB-накопителе. Вы можете обновиться, когда захотите. Просто подключите USB-накопитель снова и дважды щелкните файл Setup.exe, чтобы запустить процесс.
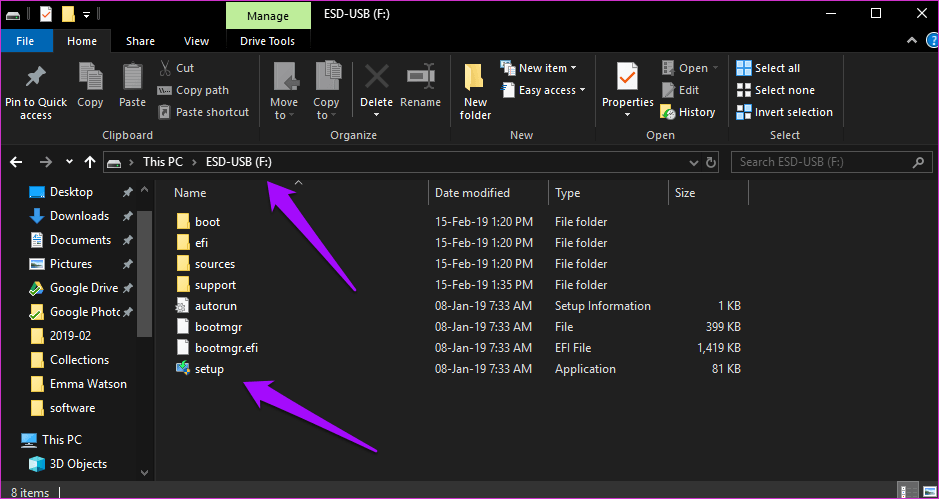
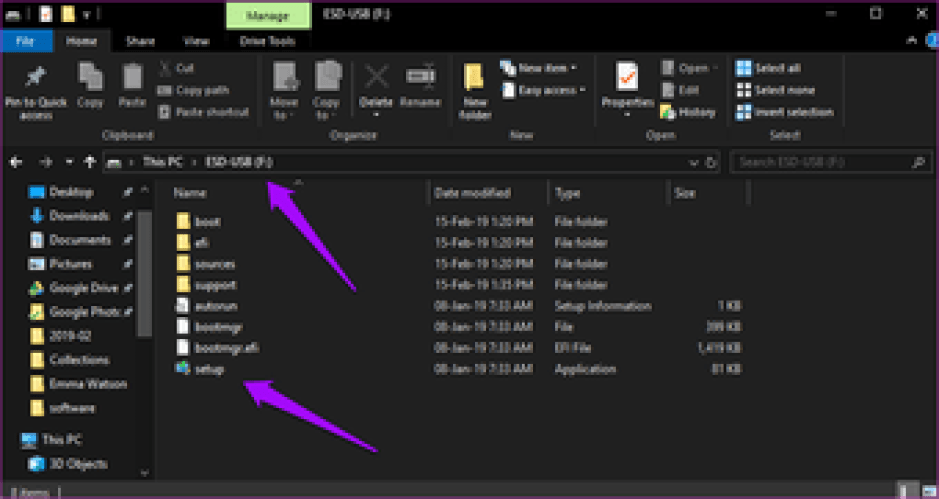
Это важно — выберите «Сохранить личные файлы и приложения» только для установки обновлений. В противном случае вы можете потерять данные с жесткого диска или SSD
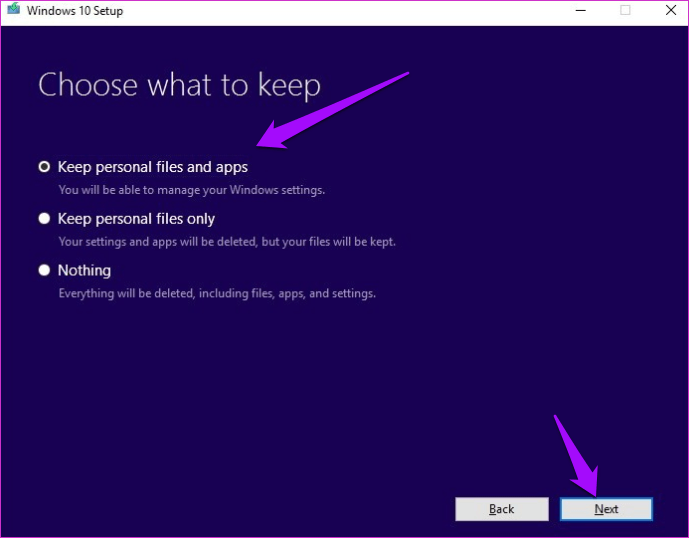
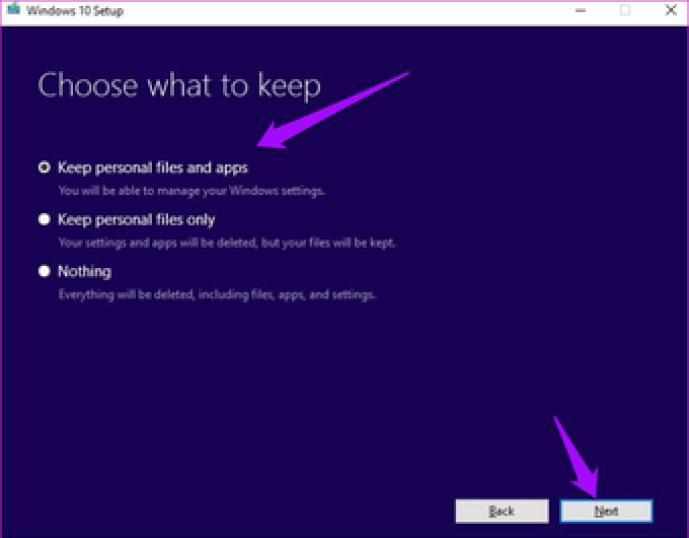
На следующем экране нажмите «Установить» и дождитесь установки обновлений. Windows может потребоваться время для применения обновлений, и ваш компьютер перезагрузится несколько раз, так что не беспокойтесь.
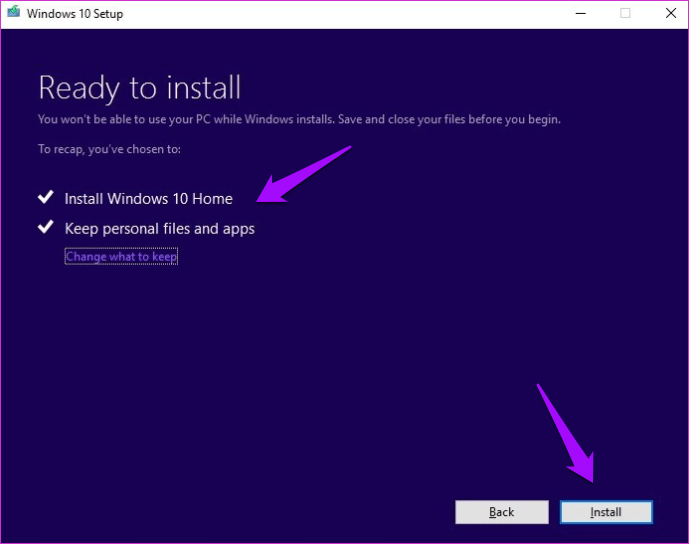
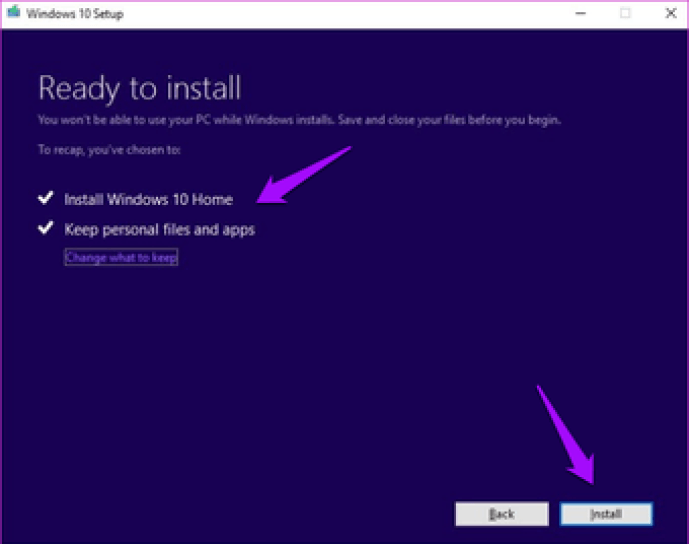
Иногда Microsoft выпускает EXE-файлы обновлений или исправлений на своем официальном сайте. В таком случае вы можете скачать его оттуда и установить позже без активного подключения к Интернету.
Совет профессионала: Вы можете использовать тот же метод для установки новой копии Windows 10 или обновления предыдущей версии Windows до Windows 10. Просто выберите «Обновить этот компьютер сейчас» вместо создания установочного носителя для другого ПК.
1. Загрузка обновлений локально (LAN)
Не у всех есть сверхбыстрое подключение к Интернету, и многие пользователи находятся в медленной сети. Чтобы помочь пользователям, Microsoft представила новую функцию в Windows 10, которая позволяет загружать обновления с другого компьютера в вашей локальной сети, на который уже было установлено обновление. Зачем загружать файлы снова, если их можно просто перенести?
Для этого убедитесь, что оба компьютера подключены к одной сети. В окне настроек воспользуйтесь функцией поиска, чтобы найти настройки оптимизации доставки..
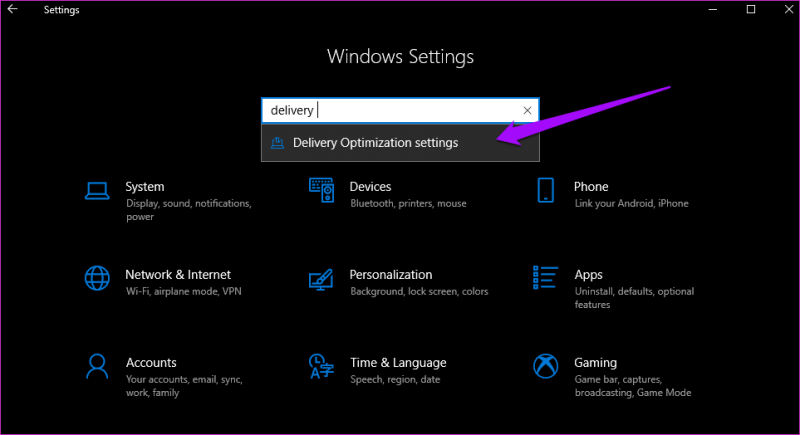
Здесь вы переключите Разрешить загрузки с других компьютеров и выберите компьютеры в моей локальной сети.
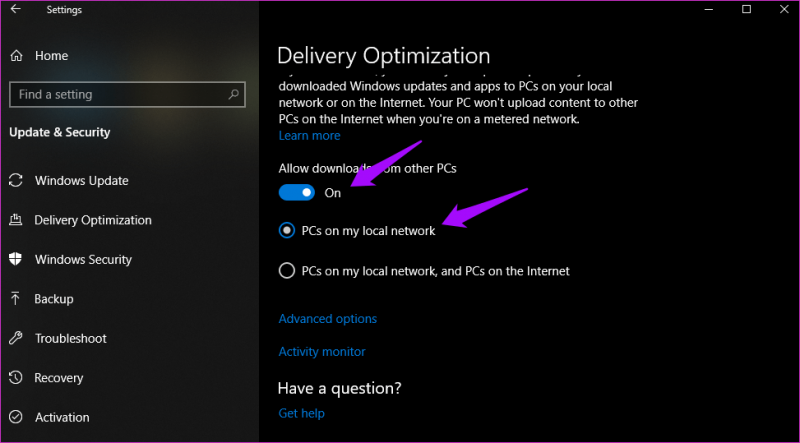
Если вы можете сэкономить полосу пропускания и хотите ускорить процесс, есть еще один вариант, который укажет вашему компьютеру загрузить как из локальной сети, так и из Интернета. Поскольку вы используете локальную сеть, вам необходимо один раз проверить наличие обновлений вручную. Если Windows обнаружит их на компьютере в локальной сети, она начнет их загрузку.
Работа с центром обновления в Home версии
Предлагаю перейти от сухих слов к активным действия. На следующих скринах показано, как открыть центр обновления. Сначала выбираем пункт «Параметры» (из меню «Пуск»):
В открывшемся окне следует выбрать правый нижний раздел – «Обновления и безопасность»:
Должно загрузиться такое окно:
Самое обидное, что нас никто не спрашивает, хотим мы устанавливать что-то или нет. Система ставит нас перед фактом, планируют перезагрузку.
И всё же, пользователь может указать свое время перезапуска, когда ПК не используется для выполнения важных задач:
Если хотите узнать, что Вам хотя «впарить», то нажмите на кнопку «Сведения». Будет показан перечень обновлений, которые загружены из сети, ожидают установки.
Чтобы узнать больше, кликните по надписи: «Требуется перезапуск». Появится расширенная информация для ознакомления.
Рекомендуем нажать на ссылку «Дополнительные параметры». В новом окне можно поставить галочку напротив пункта «Отложить обновления». Это позволит запретить установку почти всех «обнов», кроме тех, которые связаны с безопасностью системы.
Можно просмотреть ранее установленные паки, просто выбрав «Журнал». Если хотите удалить те или иные паки, которые становятся причиной системных конфликтов, то жмите по надписи: «Удалить…».
Откроется окно «Программы и компоненты», где можно оторваться на полную катушку, но следует быть внимательными, чтобы не навредить системе. Перед тем как удалять что-то, узнайте о возможных последствиях такого действия.
Чтобы вручную проверить наличие доступных паков, кликните по соответствующей кнопке:
Процесс поиска может занимать от 5 минут до получаса (зависит от скорости Интернет-соединения, загруженности серверов Microsoft).
Если доверяете разработчикам, то не стоит особо заморачиваться над этой темой. Пусть всё происходит автоматически, без Вашего вмешательства.
Но если хотите больше повлиять на процесс, тогда переходим ко второй части нашей статьи. В ней мы рассмотрим детально, как с помощью редактирования реестра внести точные настройки в процесс обновления (вплоть до его отключения).
- Как настроить живые плитки в Windows 10
- Как в Windows 10 посмотреть пароль Wi Fi
- Как быстро настроить видеокарту из Windows 10
- Как отключить встроенный антивирус Windows 10
- Все способы настройки значков области уведомлений Windows 10
Обновить до обновления
Я понимаю, что многие из вас не хотят устанавливать обновления Windows, опасаясь, что это может что-то сломать. Что ж, те времена давно прошли (надеюсь). Я рекомендую вам регулярно обновлять Windows 10, чтобы исправить все потенциальные дыры в безопасности и другие ошибки. Я настроил свой компьютер на автоматическое обновление Windows 10. Если по какой-то причине вы хотите установить эти обновления вручную, вам подойдет один из описанных выше способов. В целях безопасности я избегал использования сторонних инструментов.
Далее: ваш компьютер с Windows работает медленно? Вы видите ошибку 100% использования диска в диспетчере задач? Если да, то вот 9 способов исправить эту ошибку и улучшить производительность вашего ПК.
Обновите до обновления
Я понимаю, что многие из вас не одобряют установка обновлений Windows, опасаясь, что это может что-то сломать. Что ж, те времена давно прошли (надеюсь). Я рекомендую вам регулярно обновлять Windows 10, чтобы исправить все потенциальные дыры в безопасности и другие ошибки. Я настроил свой компьютер на автоматическое обновление Windows 10. Если по какой-то причине вы хотите установить эти обновления вручную, вам подойдет один из описанных выше методов. В целях безопасности я избегал использования сторонних инструментов.
Далее: ваш компьютер с Windows работает медленно? Вы видите ошибку 100% использования диска в диспетчере задач? Если да, то вот 9 способов исправить эту ошибку и улучшить производительность вашего ПК.