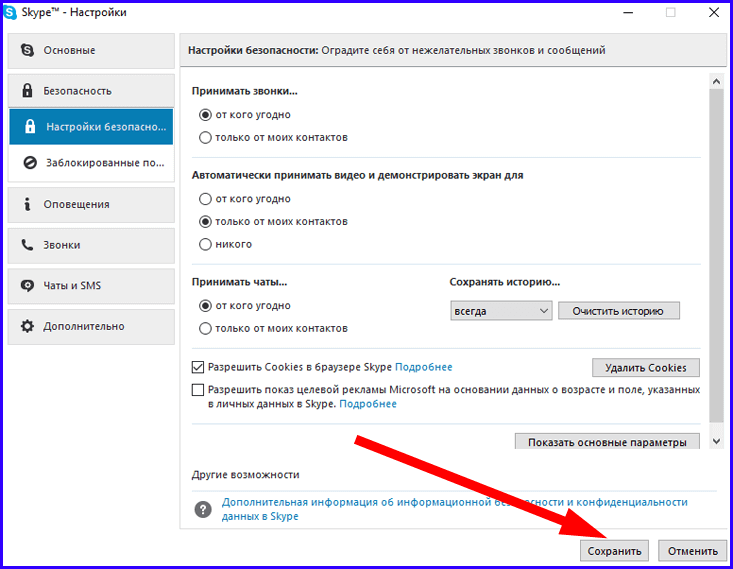Закрытие вкладок и окон Google Chrome
Закрытие вкладок и окон
- Вкладки: чтобы закрыть вкладку, нажмите значок × на вкладке или используйте клавиши Ctrl + W.
- Окна: чтобы закрыть окно, щелкните значок × в его углу или используйте клавиши Alt + F4. Если закрыть последнюю вкладку в окне, окно также автоматически будет закрыто.
Случайно закрыв вкладку или окно, можно легко открыть их снова на странице новой вкладки.
Закрытие Google Chrome
Нажмите меню Chrome на панели инструментов браузера и выберите Выйти, чтобы закрыть все открытые вкладки и окна.
При использовании Google Chrome для Mac, можно настроить показ предостережения перед закрытием браузера. По умолчанию это предостережение отключено.
Для включения, выполните следующие действия:
- Нажмите Chrome на панели меню сверху.
- Выберите Предупреждать перед выходом.
Принудительное закрытие веб-страницы
- Нажмите меню Chrome на панели инструментов браузера.
- Выберите Инструменты.
- Нажмите Диспетчер задач.
- Выберите веб-страницу, которую нужно закрыть.
- Нажмите Завершить процесс.
Открыть Диспетчер задач, можно воспользовавшись комбинацией клавиш Shift + Esc.
Если завершить процесс в системе Windows, Linux или Chrome, на соответствующих вкладках отображается сообщение «Всё кончено!». На Mac появится сообщение «Ошибка!».
Способы удаления на компьютере
Разработчики предусмотрели несколько способов удаления закладок из браузера. Ни один из них не требует от пользователя дополнительных знаний и навыков специалиста.
Как быстро убрать с панели закладок
Чаще всего пользователи очищают раздел «Избранное» вручную. Этот способ позволяет избавиться только от лишних адресов.
- Запустите Chrome.
- Нажмите на значок с многоточия в правом верхнем углу экрана.
- В открывшемся меню выберете параметр «Закладки».
- Перейдите в «Диспетчер».
- Найдите в списке ненужную ссылку и нажмите на значок «Свойства».
- Выберите параметр «Удалить».
Стереть сохраненные страницы можно кнопкой «Delete» на клавиатуре. Это сэкономит время, если в диспетчере большое количество устаревших ссылок.
Убираем “звездочку” после перехода на сайт
Если раздел «Избранное» несильно заполнен, Вы можете воспользоваться другим способом. Для этого необходимо:
- Запустите Хром.
- Нажмите на иконку трех вертикальных точек в правом верхнем углу экрана.
- Далее выберете пункт «Закладки».
- Откройте «Диспетчер».
- Затем переходите на каждый сайт и убирайте «звездочку» на верхней панели Хрома.
После выполненных действий, содержимое «Диспетчера» удалится автоматически. Этот способ также подходит при случайном обнаружении сохраненных ресурсов.
Как удалить сразу несколько сайтов или полностью почистить весь список избранных сайтов
А также накопившиеся ссылки можно удалить одним кликом. Эти способы подходят в случаях, когда у Вас нет свободного времени или сохраненных сайтов слишком много.
Через диспетчер в меню Хрома
Чтобы очистить раздел «Избранное» инструментом в меню браузера, необходимо:
- Откройте Google Chrome.
- Выберите символ «вертикального троеточия» в правом верхнем углу рабочей панели.
- Кликните на пункт «Закладки».
- Нажмите на параметр «Диспетчер».
- В открывшемся меню выделите сразу несколько сайтов или папок.
- Щелкните правой кнопкой мыши и выберете пункт «Удалить».
Через системную папку Windows
Удалить закладки из Хрома можно вручную. Для этого необходимо узнать месторасположения системной папки Хрома. Этот способ удаляет все избранные закладки.
- Закройте Chrome.
- Перейдите в место расположение системной папки Windows.
- Обычным выделением или через клавишу Ctrl выберите параметры «bookmarks» и «bookmarks.backup».
- Удалите нажатием кнопки «Del» на клавиатуре.
- Запустите браузер и проверьте содержимое диспетчера.
Watch this video on YouTube
Как изменить язык интерфейса в браузере Google Chrome
Вы можете настроить Google Chrome таким образом, чтобы все меню и параметры были представлены на нужном вам языке. Эта функция доступна только на компьютерах с Windows.
Важно! Подробнее о том, как добавлять или удалять языки веб-контента на Chromebook…
Mac или Linux. Интерфейс Chrome будет на языке, который используется в системе по умолчанию.
- Откройте Google Chrome на компьютере.
- В правом верхнем углу экрана нажмите на значок «Ещё» Настройки.
- Внизу выберите Дополнительные.
- В разделе «Языки» нажмите Язык.
- Рядом с языком, который вы хотите выбрать, нажмите на значок «Другие действия» .
- Установите флажок Отображать Google Chrome на этом языке
Эта функция доступна только на компьютерах с Windows.
.
- Перезапустите Google Chrome, чтобы применить изменения.
Скрытые настройки для браузера Google Chrome
Многим кажется, что разработчики Хрома попросту ничего не делают, однако стоит зайти на страницу экспериментальных настроек, как все становится понятно. Там представлено более 120 параметров, которым требуется тестирование и корректировка. Сегодня мы поговорим о том, какие есть скрытые настройки Chrome, также рассмотрим процесс входа и настройки.
Вводная информация
Скрытые настройки позволяют создателям поисковика тестировать новые возможности без ущерба для функциональности основной системы. Хотя на главной странице и висит предупреждение о том, что активация некоторых характеристик может привести к нарушению работоспособности поискового сервиса. Так что придется действовать на свой страх и риск.
Однако ничего серьезного не случиться, если точно знать механизмы работы этих функций и способы их деактивации, в случае чего. А уж этому мы вас научим. Ну что, приступаем к практической реализации задуманного.
Переход
Начнем с вопроса, который касается входа в меню секретных настроек. Для этого придется выполнить несколько простых действий:
- Открываем Хром и активируем кликом ЛКМ адресную строку.
- Далее вручную вводим или копируем следующую команду chrome://flags.
- Жмем на клавиатуре Enter.
- Система автоматически нас перебрасывает на новую страницу.
Что мы здесь видим и какой функционал предлагается? Давайте посмотрим на оформление и структурные компоненты окна:
- верхнюю часть страницы занимает поисковая строка под названием Search flags;
- напротив пустого поля находится кнопка Reset all to default, а ее активация сбрасывает все пользовательские настройки до «заводских»;
- ниже видим разделение на две глобальные вкладки Available и Unavailable, то есть и и «Недоступные» параметры;
- активация первой «колонки» сформирует перечень из более 100 функций, которая только и ждут часа своей активации;
- переход на вторую вкладку даст пищу для размышлений по поводу забракованных параметров;
- напротив каждой характеристики находится кнопка ее состояния, то есть активирован функционал или нет.
Для активации или отключения каких-то экспериментальных возможностей достаточно навести курсор на соответствующую кнопку, кликнуть по ней ЛКМ и выбрать приемлемый вариант из выпадающего списка, а затем нажать на кнопку перезагрузки.
Таким образом происходит тонкая настройка браузера Chrome, однако мало кто знает, что, помимо скрытых возможностей, есть и несколько страниц, значительно упрощающих пользователю жизнь. Давайте поговорим об чуть подробнее.
Скрытые страницы
Разработчики оставили немало команд для активации экспериментальных настроек и доступа к служебной информации. Ниже представлен перечень наиболее интересных и полезных:
- chrome://omnibox – здесь представлена вся история запросов, которые вводились через строку. Для получения исчерпывающей информации достаточно активировать поисковые алгоритмы, ввести ключевую фразу и наблюдать за совпадающими фрагментами.
- chrome://extensions – получить доступ к установленным расширениям можно через системное меню, но гораздо быстрее ввести команду и заняться администрированием активных или «спящих» плагинов.
- chrome://apps – позволяет открыть весь перечень приложений в обход домашней страницы.
- chrome://crashes – если в настройках включена опция «автоматически отправлять статистику использования и аварийные отчеты», то на вышеназванной странице отображается информация об ошибках, которыми страдала ваша копия браузера.
- chrome://bookmarks – менеджер закладок, позволяющий из сортировать по папкам, удалять их, импортировать из других сервисов и экспортировать данные в HTML-файл.
- chrome://downloads – встроенный функционал позволяет просматривать и управлять файлами, скаченными из Сети.
- chrome://predictors – перечень форм для автозаполнений формируется на основе популярных поисковых запросов, есть возможность администрировать списки слов и словосочетаний.
Не ожидали увидеть такое обилие секретных страничек и настроек? Ну что же, это вполне ожидаемо.
Экспериментальные настройки предназначены для тестирования функционала, который еще не прошел испытания. Это отличная возможность попробовать нечто новое без вреда для браузера. Не стоит особо бояться предупреждений о крашах системы из-за активации определенных параметров – волшебная кнопочка «Сброс» решает все проблемы.
Управление расширениями
К настройкам веб-обозревателя можно отнести и управление расширениями, поскольку они добавляют новые функции и делают взаимодействие с программой более удобным. В первую очередь следует разобраться с установкой таких дополнений, что чаще всего осуществляется через официальный магазин Хрома.
Подробнее: Установка расширений в браузер Google Chrome
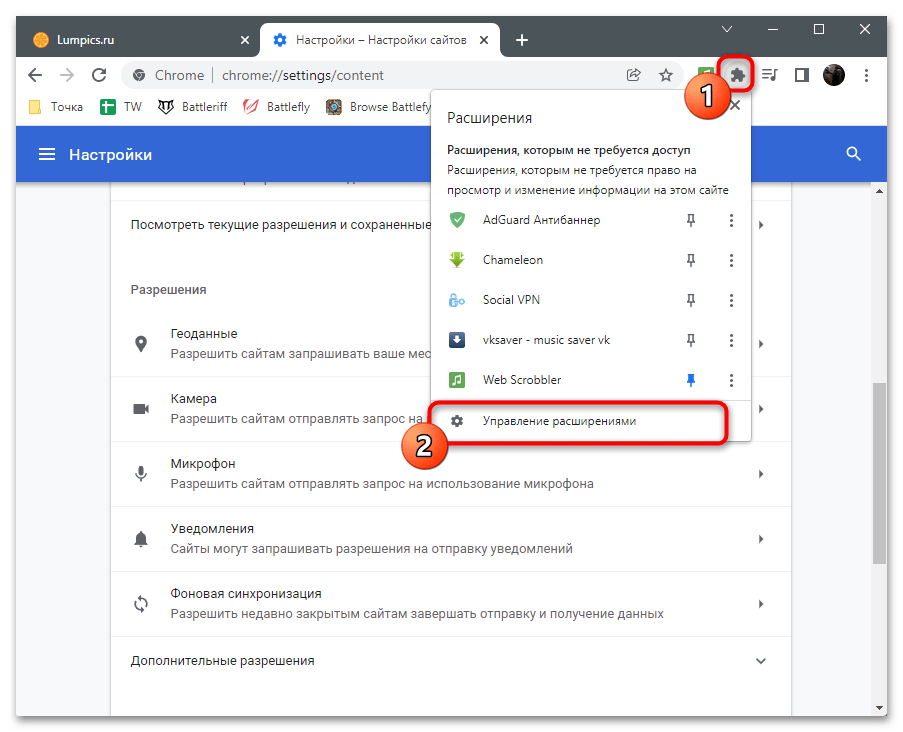
Если после установки некоторых дополнений оказалось, что конкретные становятся полезными нечасто, их можно на время отключить, а позже активировать. Особенно актуально это с различными Proxy и VPN, которые значительно урезают скорость соединения. У вас есть два разных пути деактивации расширения: через его меню или соответствующий раздел в браузере. Оба этих метода приводят к одному и тому же эффекту, поэтому просто выберите тот, который удобнее.
Подробнее: Отключение расширений в браузере Google Chrome
Стартовая и главная страница в Хроме: в чем разница, достоинства разных вариантов
В Google Chrome существует два вида начальных страниц:
- главная или домашняя – открывается при запуске браузера, вызове новой вкладки, после клика по иконке «Домой»;
- страница быстрого доступа или стартовая – по умолчанию включает ярлыки на популярные сайты (исходя из истории навигации).
В качестве главной устанавливается любой сайт или несколько. Иногда после инсталляции приложений её адрес изменяется на сайт автора программы — Яндекс, Mail.ru и прочие.
Остановимся на изменении главной страницы в Google с целью повышения удобства работы в браузере или изменения её адреса, если какое-то приложение автоматически поменяло его.
Смена тем оформления
В Google Chrome есть набор встроенных фонов для новой вкладки, а также возможность загрузить свое изображение. Помимо этого, настраиваются темы с множеством разных сочетаний цветов. Это поможет немного кастомизировать браузер и сделать его приятнее в использовании и гармоничнее в сочетании с оформлением операционной системы. Темы окна, кардинально меняющие внешний вид, устанавливаются через фирменный магазин Chrome. Уже сейчас есть большой выбор различных вариантов, к тому же он регулярно пополняется новыми темами. В установке и изменении стилей оформления нет ничего сложного, все выполняется в пару кликов.
Подробнее: Смена тем оформления в Google Chrome
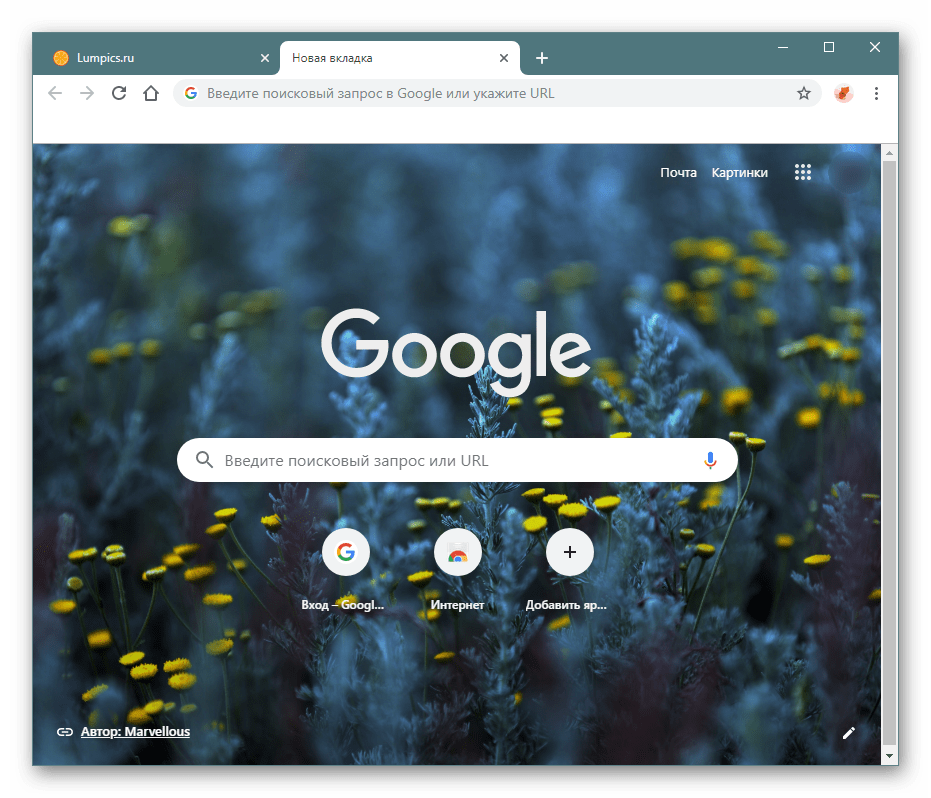
Включение или отключение режима предварительного просмотра изображения
Далее мы посмотрим, как мы можем активировать или деактивировать режим предварительного просмотра изображений в Google Chrome, выполнив несколько шагов, аналогичных предыдущему.
Первое, что нам нужно сделать, это открыть наш браузер Chrome и адресную строку, которую мы пишем:
После того, как мы открыли окно флажков Chrome, сразу должна появиться запись, отмеченная желтым цветом с названием «Tab Hover Card Images». Теперь все, что нам нужно сделать, это щелкнуть соответствующее поле справа и отметить как «Включено» .
Как только это будет сделано, нажмите кнопку «Перезапустить», которая появится в правом нижнем углу, чтобы перезапустить Chrome и применить сделанные изменения. Таким образом, если мы выполнили указанные шаги, мы проверим, как после перезапуска Chrome, если у нас есть вкладка с открытой страницей, и мы наведем на нее указатель мыши, она покажет нам информацию об URL-адресе, заголовке и изображение для предварительного просмотра самой. Без сомнения, это более полный вариант, который предоставляет больше информации, чем предыдущий.
В случае, если мы раскаиваемся и хотим отключить эту функцию, нам нужно будет только поменять шаги в обратном порядке. Просто повторите шаги еще раз, изменив Включено на «Отключено» и снова перезапускаю.
Описание некоторых параметров
Менять какие-либо функции в рассматриваемом разделе без должного понимания, особенно если веб-браузер используется в качестве основного, может быть небезопасно. Чтобы исключить проблемы, нами будет представлено несколько параметров, изменение которых может повлиять на производительность, но не повредит работе и возможности отката настроек.
- – по умолчанию в рассматриваемом браузере включена плавная прокрутка веб-содержимого, что, если вам такое не нравится, может быть деактивировано путем установки значения «Disabled»;
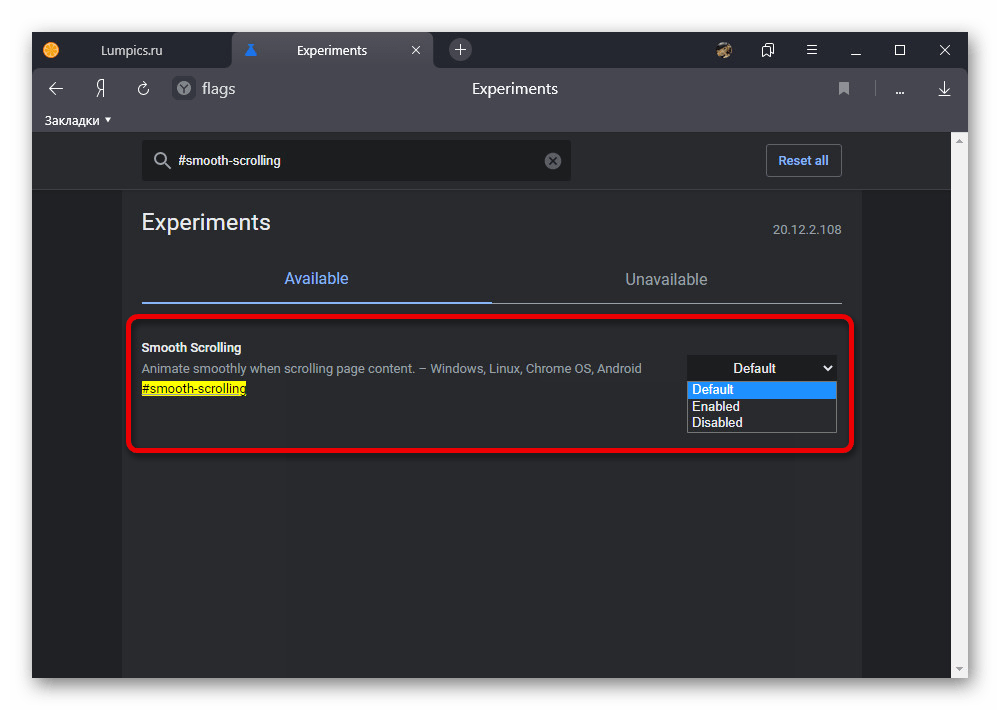
– при включении параллельной загрузки можно значительно увеличить скорость скачивания файлов штатными средствами за счет разделения информации на несколько фрагментов, как это делает большинство программ вроде Internet Download Manager;
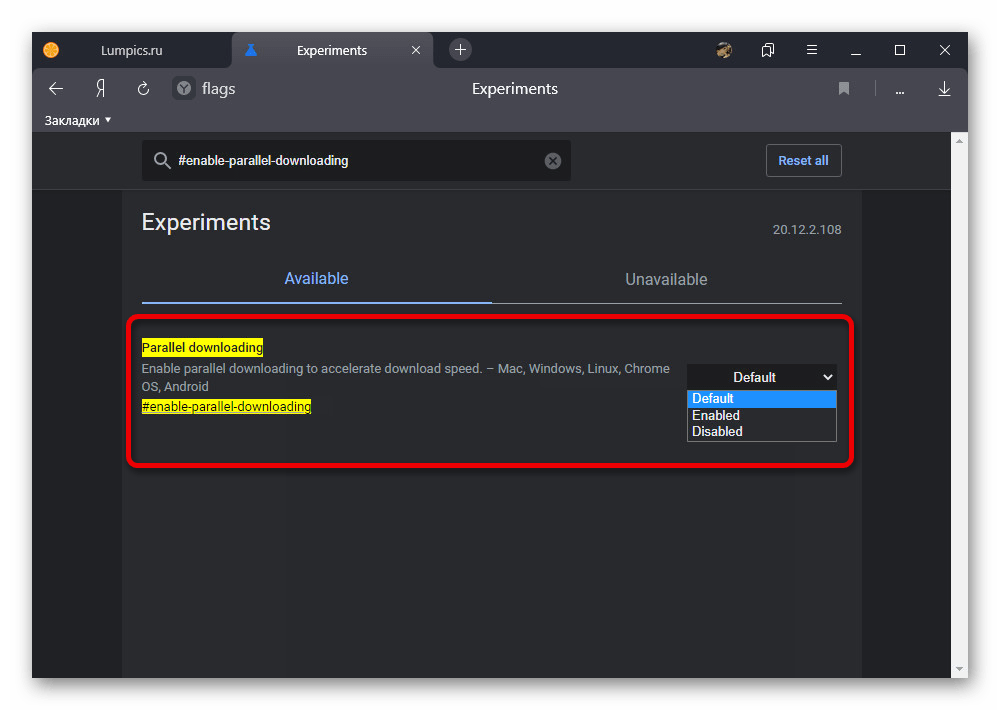
– как видно из названия, функция позволяет использовать WebGL 2.0 в качестве основного средства рендеринга, тем самым значительно увеличивая скорость и качество изображения в различных веб-приложениях;
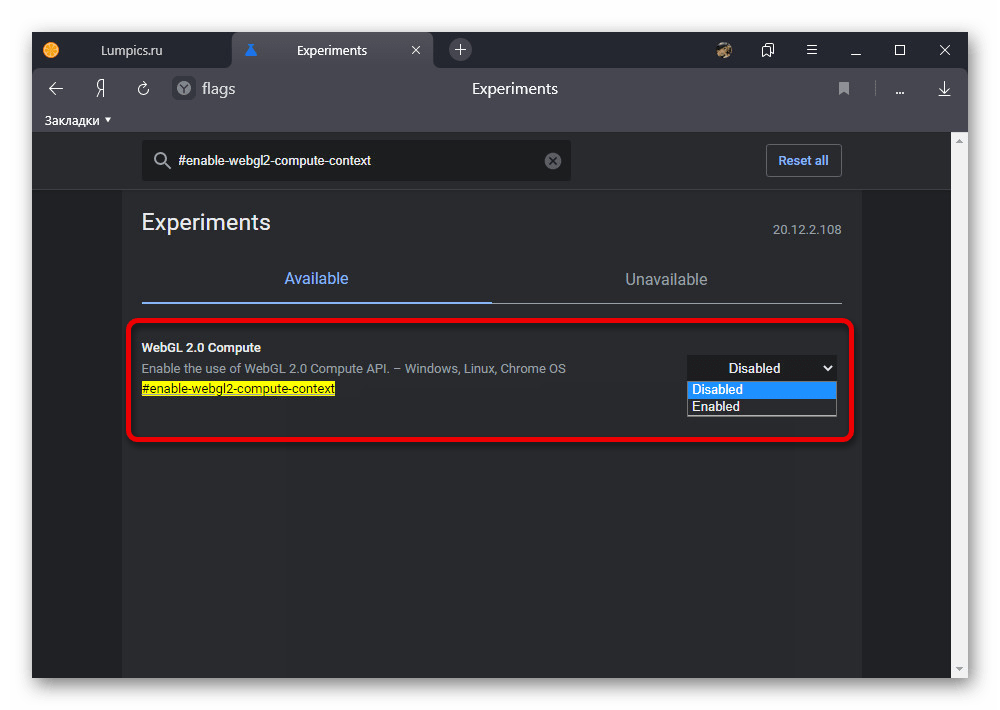
– включение данного параметра позволяет браузеру кэшировать ранее просмотренные страницы для более быстрого перехода в рамках одной вкладки, в зависимости от выбранного значения;
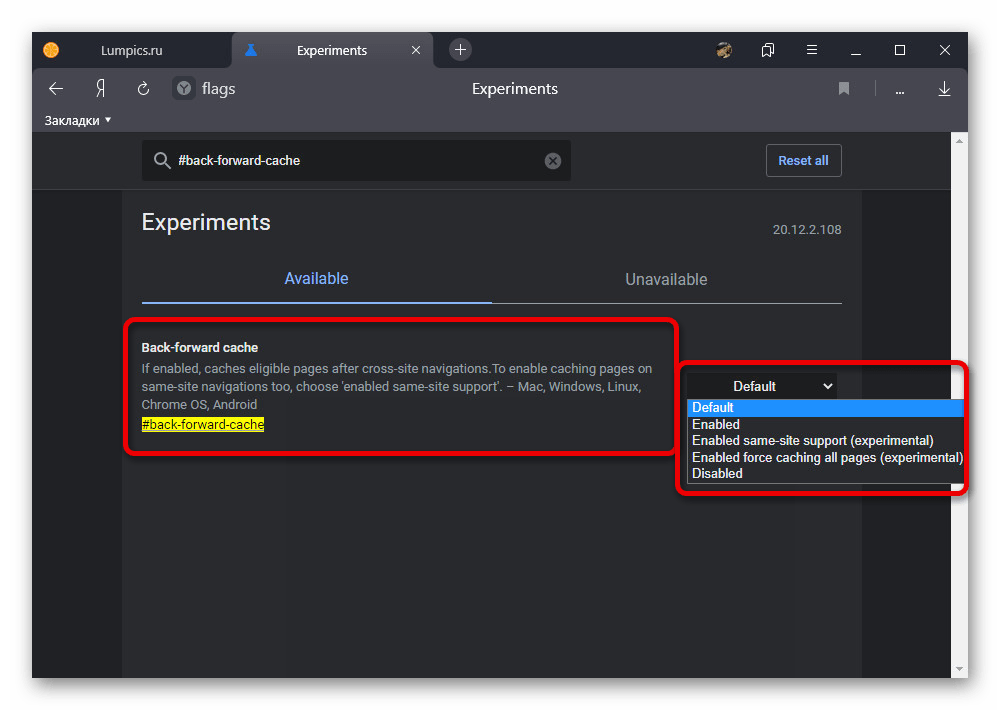
– опция добавляет в контекстное меню браузера новый пункт, предназначенный для временного сохранения вкладки и прочтения в будущем.
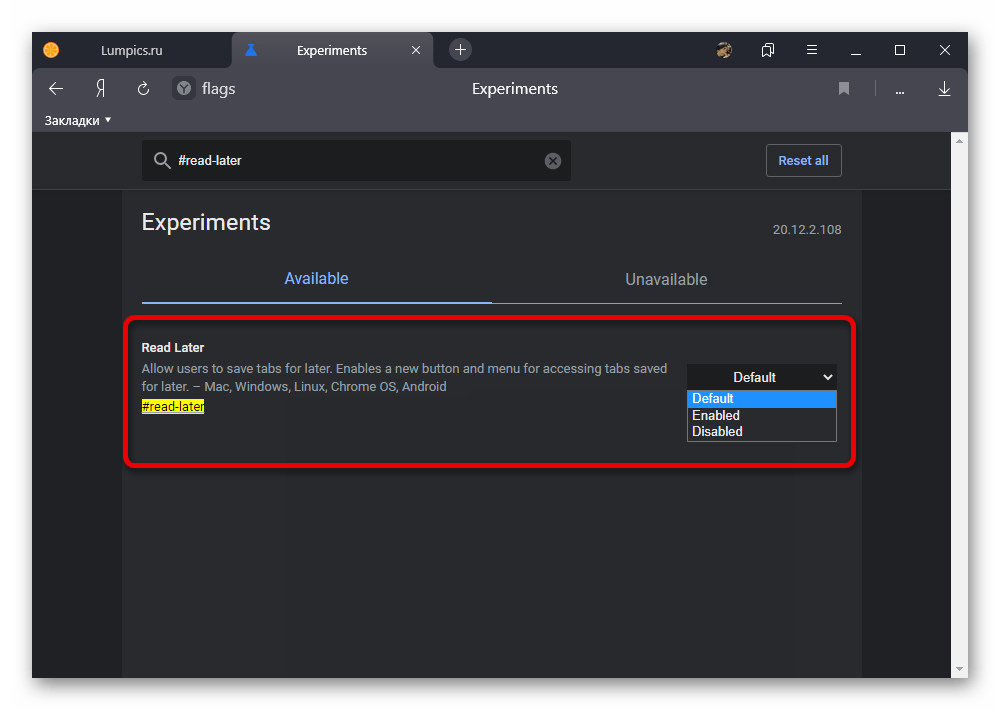
Некоторые из представленных опций могут работать не совсем стабильно, не говоря уже про совсем новые, добавленные вместе с последними обновлениями. Также стоит учитывать, что многие настройки Яндекс.Браузера могут быть доступны и по умолчанию, просто находятся в не совсем очевидных местах.
Опишите, что у вас не получилось.
Наши специалисты постараются ответить максимально быстро.
Доступ ко всем скрытым функциям «Google Chrome» с помощью простого расширения: «HiddenChrome»
Хотя вы можете увидеть все скрытые страницы веб-браузера «Google Chrome» на странице «chrome://about», есть более простой и легкий способ сделать это: с помощью удобного расширения «HiddenChrome». Он помещает все доступные внутренние страницы браузера «Google Chrome» в удобный, аккуратный, организованный список.
Веб-браузер «Google Chrome» имеет большое количество внутренних скрытых страниц, которые отвечают каждая за определенные параметры приложения. Как становится ясно из представленной статьи, получить доступ к ним совсем не сложно. И вы можете изучить характеристики каждой страницы самостоятельно по мере возникновения такой необходимости.
Отключение автообновлений
В завершение разберем довольно нестандартную настройку, связанную с отключением автообновлений в браузере. Это нужно тем юзерам, у кого не поддерживаются новые версии или же они не нравятся по причине внесенных изменений. Сейчас отключить автоматические обновления стало сложнее, но все же реально. Для этого можно воспользоваться одним из трех методов: редактировать локальные файлы, изменить параметры реестра или обратиться к локальным групповым политикам.
Подробнее: Отключение обновлений в браузере Google Chrome
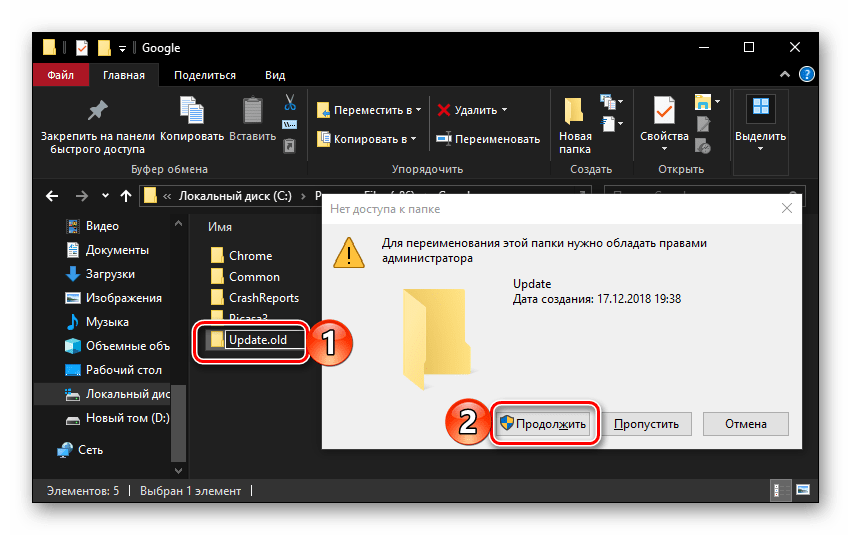
Опишите, что у вас не получилось.
Наши специалисты постараются ответить максимально быстро.
Как настроить доступ к камере и микрофону для веб-сайта
- Откройте Chrome .
- В правом верхнем углу экрана нажмите на значок «Ещё» Настройки.
- В разделе «Конфиденциальность и безопасность» нажмите Настройки сайтов.
- Выберите Камера или Микрофон.
- Выберите настройку, которая будет действовать по умолчанию.
- Проверьте списки заблокированных и одобренных сайтов.
- Чтобы удалить сайт из списка, нажмите на значок «Удалить» справа от нужной записи.
- Чтобы одобрить сайт, который вы уже заблокировали, выберите нужную запись в разделе с запрещенными сайтами и измените настройку для камеры или микрофона на «Разрешить».
Используете устройство Chrome на работе или в учебном заведении? Попросите администратора настроить камеру и микрофон, так как вы не сможете сделать это самостоятельно. Подробнее об устройствах Chrome под управлением администратора…
Как предоставить разрешения в настройках компьютера
Если вы используете macOS Mojave и не включили камеру или микрофон в системных настройках, Chrome может запросить разрешение на доступ к этим устройствам. Как включить камеру или микрофон в Chrome:
- В диалоговом окне с запросом выберите Открыть настройки.
- Чтобы предоставить разрешения, выполните перечисленные ниже действия.
- Для камеры: нажмите Камера установите флажок рядом с названием Google Chrome.
- Для микрофона: нажмите Микрофон установите флажок рядом с названием Google Chrome.
- При необходимости нажмите Выйти, чтобы сохранить изменения.
Как выбрать микрофон в качестве используемого по умолчанию
Вы можете указать, какой микрофон должен использоваться по умолчанию на различных сайтах.
- Откройте Chrome .
- В правом верхнем углу экрана нажмите на значок «Ещё» Настройки.
- В разделе «Конфиденциальность и безопасность» нажмите Настройки сайтов Микрофон.
- Чтобы выбрать микрофон, нажмите на стрелку вниз .
Как устранить проблемы с микрофоном
Если микрофон не работает, следуйте указанным ниже инструкциям.
Шаг 1. Убедитесь, что звук включен
Если вы используете гарнитуру, проверьте, включена ли она. Также убедитесь, что у вас не отключен звук на сайте (например, в Google Hangouts или Skype).
Убедитесь, что для аудиозаписи по умолчанию используется ваш микрофон и что он настроен правильно:
- Windows
- macOS
Шаг 3. Обратитесь к производителю
Если проблему с микрофоном устранить не удалось, обратитесь за помощью к производителю.
Cкрытые функции и настройки браузера Google Chrome
Читайте как получить доступ к скрытым функциям и настройкам браузера Google Chrome, управляющими его расширенными настройками. Какие инструменты или расширения использовать для доступа скрытым функциям Chrome. Всемирная компьютерная информационная сеть «Интернет», созданная для обмена пользователями различными данными между собой, получила в последнее время широчайшее распространение и необычайно высокую популярность среди пользователей всего мира. Имея возможность выхода в сеть из любого места и на различных устройствах, пользователи проводят в ней достаточно большое количество своего времени. Современные компьютерные устройства довольно мощные и имеют небольшие габаритные размеры, что является дополнительным стимулом для популяризации использования сети «Интернет».
Веб-браузер, или другими словами обозреватель, представляет собой компьютерную программу, которая помогает пользователям осуществлять различные виды действий в компьютерной сети «Интернет». Например, браузер способен просматривать разные веб-страницы, внутреннее содержание любых веб-документов и файлов, отображать различные виды изображений, воспроизводить звуковые и видео потоки, осуществлять управления веб-приложениями и решать другие сетевые задачи.
В настоящее время пользователь может выбрать веб-браузер, основываясь на своих собственных предпочтениях, из огромного списка приложений различных разработчиков. В основном, большинство браузеров имеют определенный стандартный набор внутренних функций, поэтому нет особой разницы, какой веб-браузер лучше всего использовать. Браузеры немного отличаются лишь интерфейсом приложения и небольшими внутренними дополнениями, благодаря которым пользователь может решить использовать определенный конкретный веб-браузер, наиболее полно отвечающий его потребностям.
Самыми популярными, на сегодняшний день, являются следующие веб-браузеры: «Google Chrome», «Mozilla Firefox», «Opera», «Microsoft Edge» (или его ранняя версия «Microsoft Explorer»). Каждый из них, помимо основных стандартных функций, имеет определенные улучшения, которые влияют на выбор пользователя в сторону использования того или иного браузера.
Самые полезные экспериментальные функции
Есть разные настройки chrome://flags, их более 100. Но далеко не каждая из этих опций несет большую пользу. Поэтому стоит рассмотреть подробно самые лучшие флаги, которые должны опробовать все.
- Heavy ad intervention. В Хроме предусмотрена стандартная опция блокировки рекламы. Но она не всегда качественно справляется со своей задачей. Поэтому разработчики выпустили флаг «heavy ad intervention», который борется с рекламными баннерами намного эффективней.
- Force dark mode. В настройках Google Chrome можно затемнить границы экрана, но не всю страницу. Для этого есть опция «force dark mode». Она позволит с комфортом пользоваться компьютером даже в темноте. Есть несколько режимов.
- Reader mode. Этот флаг добавляет в меню Google Chrome блок, который позволит настроить вид страницы. Опция «reader mode» поможет читать тексты в интернете с большим комфортом.
- «GPU rasterization». Эта функция позволит перенести нагрузку с центрального процессора на видеокарту. Особо актуальна данная опция для владельцев ПК со слабым процессором. Хром будет работать намного быстрее и качественнее отображать визуальный контент.
- Zero-copy rasterizer. Данная опции напротив рассчитана для владельцев компьютеров с мощным процессором. Флаг позволяет перенести часть нагрузки с оперативной памяти на центральный процессор. Идеальная функция для ПК с ОЗУ меньше 4 ГБ.
- Tab Groups. Одна из самых популярных экспериментальных опций. Часть функционала этого флага уже в стандарте новой версии хром. Tab Groups добавляет возможность группировать вкладки в Google Chrome.
- Chrome Duet. Даная опция рассчитана на мобильную версию Google Chrome. Она позволяет меню браузера перенести с верхней части на нижнюю.
- Parallel downloading. Это очень полезная опция, которая предназначена для ускорения загрузки страниц. При этом в отличие от других похожих функций, parallel downloading не затрагивает настройки операционной системы и комплектующие компьютера. Всё происходит исключительно внутри Google Chrome. Если по названию функция не находится, то в строку поиска можно вписать: «#enable-parallel-downloading».
Данные экспериментальные функции помогут сделать работу в Google Chrome более комфортной. Некоторые из них даже ускоряют и оптимизируют браузер.
Коротко о главном
Среди экспериментальных функций Google Chrome есть действительно полезные опции. При этом их легко найти и активировать. Но всегда стоит помнить, что флаги только на стадии тестирования. Поэтому они могут работать нестабильно.
Обновленный Chrome
Интернет-гигант Google выпустил браузер Chrome 89 с новыми функциями, в том числе и заимствованными из Microsoft Edge и Apple Safari. Распространение обновления началось – к примеру, пользователи Windows 10 уже получили его.
Изменения в Chrome 89 касаются, по большей части, взаимодействия пользователя с браузером и направлены на упрощение и улучшение пользования им. Определенные новые функции найдут в браузере и разработчики. Однако установить новую версию смогут не все – еще в начале февраля 2021 г. CNews писал, что с этой версии браузер перестанет поддерживать старые процессоры Intel и AMD.
В итоге тем, кто до сих пор работает на ПК или ноутбуке старше 15 лет, придется и дальше пользоваться Chrome 88 или искать альтернативный обозреватель.
Как предоставить разрешения в настройках компьютера
Если вы используете macOS Mojave и не включили камеру или микрофон в системных настройках, Chrome может запросить разрешение на доступ к этим устройствам. Как включить камеру или микрофон в Chrome:
- В диалоговом окне с запросом выберите Открыть настройки.
- Чтобы предоставить разрешения, выполните перечисленные ниже действия.
- Для камеры: нажмите Камера установите флажок рядом с названием Google Chrome.
- Для микрофона: нажмите Микрофон установите флажок рядом с названием Google Chrome.
- При необходимости нажмите Выйти, чтобы сохранить изменения.
Как выбрать микрофон в качестве используемого по умолчанию
Индивидуальная настройка Chrome на компьютере
- Откройте окно Google Chrome.
- В правом верхнем углу нажмите → Параметры.
- В нижней части страницы нажмите Показать дополнительные настройки.
- В разделе Личные данные нажмите кнопку Настройки контента.
- Вы можете настроить эти параметры содержания:
- Файлы cookie – страницы, которые вы посетили, создают cookie-файлы, чтобы хранить в них информацию о каждом посещении (например, ваши настройки и данные профиля).
- Графика – по умолчанию включена.
- JavaScript – функции, написанные на этом языке, повышают интерактивность страниц.
- Генерация ключей – при заполнении форм, например, покупок в интернете, некоторые веб-сайты используют ключи, которые влияют на повышение безопасности и проверки подлинности.
- Обработчики – Chrome позволяет интернет-службам спрашивать, хотите ли вы использовать их для открытия определенные ссылки. Например, некоторые ссылки могут открываться в почтовых программах.
- Плагин – позволяет отображать на страницах контент определенного типа (например, файлы Flash и Windows Media), с которыми браузер не может работать самостоятельно. Узнайте больше об управлении плагинами.
- Всплывающие окна – по умолчанию они заблокированы, чтобы не появлялись автоматически. Узнайте больше об управлении всплывающими окнами.
- Местоположение – Google Chrome, по умолчанию, предупреждает вас, когда сайт хочет использовать данные о вашем точном местоположении. Узнайте больше о передаче данных местоположения.
- Уведомления – некоторые сайты (такие как Календарь Google, могут показывать уведомления на рабочем столе компьютера. Google Chrome предупреждает вас, когда сайт хочет получить полномочия для автоматического отображения уведомлений).
- Микрофон – некоторые веб-сайты могут запрашивать доступ к камере и микрофону. Узнайте больше о доступе к камере и микрофону.
- Видеокамера – некоторые веб-сайты могут запрашивать доступ к видеокамере и микрофону.
- Автоматические загрузки – иногда приходится загружать много файлов с сайта. Вы можете настроить, чтобы загрузка происходила автоматически.
- Полное управление MIDI-устройствами – некоторые сайты хотят использовать сообщений SysEx (System Exclusive), чтобы получить полный доступ к устройствам MIDI (Musical Instrument Digital Interface).
- Устройства USB – вы можете подключить сайт к USB-устройству, так что сайт сможет контролировать и сохранять информацию с устройства.
- Синхронизация в фоновом режиме – если компьютер теряет подключение к интернету во время выполнения задания (например, передача сообщений в чате или фотографии), некоторые страницы могут довести действие до конца, когда Вы снова будете онлайн. Синхронизация выполняется в фоновом режиме, даже если вы покинете данный веб-сайт.
- Уровни масштабирования – вы можете установить масштаб страниц.
- На весь экран – некоторые сайты могут требовать открытия в полноэкранном режиме. Вы можете определить, как Chrome должен реагировать на такого рода запросы.
- Блокировка курсора мыши – некоторые сайты или приложения (например, игры) могут требовать отключения курсора мыши. Вы можете определить, как Chrome должен реагировать на такого рода запросы.
Упорядочивание вкладок в Google Chrome
Можно легко перегруппировать вкладки вверху окна своего браузера.
Чтобы упорядочить свои вкладки, откройте вкладку и перетащите ее на другое место вдоль верхней части окна браузера.
- Чтобы переместить вкладку в новом окне, нажмите и перетащите вкладку вниз за адресную строку. Вы увидите эскиз вкладки, которую перемещаете. Аналогично, чтобы переместить вкладку в другое окно, нажмите и перетащите вкладку её оригинального окна вверх до окна назначения. Вкладка должна появляться автоматически.
- Чтобы вкладка не перемещалась, можно ее закрепить слева в окне браузера. Выберите вкладку правой кнопкой мыши и выберите Закрепить вкладку. Можно увидеть, что вкладка закреплена, если она уменьшилась по размеру и отображается только как значок сайта.
- Кроме вышеперечисленных советов можно воспользоваться многими комбинациями клавиш, доступными для окон и вкладок в Google Chrome.