Аппаратный конфликт как причина медленного выключения
Долгое выключение характерно для старых или слабых компьютеров. Оперативной памяти нужно много времени, чтобы завершить процессы, особенно если одновременно запущенно множество программ: они могут тормозить и мощный компьютер. Перед тем как выключать аппарат, закрывайте все приложения, это существенно уменьшит время, необходимое на отключение.
Также тормозить выключение способны программы, которые включаются, когда идёт загрузка системы. Пользователь может даже не знать, что они активны. Нажмите Win+R, в поле введите «MsConfig», перейдите на вкладку «Автозагрузка» и отключите утилиты, которые не требуются вам постоянно. Это могут быть мессенджеры, торренты и прочее.
Стратегии решения конфликта между сотрудниками
Стратегия — это линия поведения, которую выбирают участники конфликта. Она оказывает решающее значение на итог спора. Руководитель, работая с конфликтной ситуацией, должен направить подчиненных к выбору наиболее продуктивной стратегии. Некоторые из них предполагают не открытое противостояние, а уход от решения проблемы
Эти очаги напряжения впоследствии могут привести к кризису, поэтому на такие «скрытые» конфликты тоже важно обращать внимание. Пять основных стратегий поведения в конфликтной ситуации:
1. Конкуренция – оппоненты ориентированы только на свои цели, готовы к открытой борьбе, навязыванию своей точки зрения другой стороне. Уступка в конфликте воспринимается как проигрыш.Когда такая позиция оправдана? В случаях, если ситуация опасная и нет времени на переговоры. Выбранное решение должно быть конструктивно, выгодно для всей организации, а не для конкретного человека. В остальных случаях эта стратегия носит разрушительный характер, ведет к ухудшению отношений.
2. Уступка – отказ от борьбы, добровольный или под влиянием обстоятельств. Выбирая эту стратегию, участник конфликта стремится сохранить хорошие отношения, уклоняясь от открытого противостояния. Уход от конфликта необходим в случаях осознания неправильности своей позиции, зависимости от оппонента, когда ущерб, полученный в ходе противостояния больше, чем возможная выгода. В этой стратегии конфликт между сотрудниками очевиден, но одна из сторон сознательно от него уходит.
3. Компромисс – каждый оппонент в чем-то уступает, чтобы прийти к общему решению. Используется при равных возможностях, но взаимоисключающих интересах участников конфликта. Для выбора этой стратегии нужно желание идти навстречу друг другу. Несмотря не то, что это конструктивный подход, сотрудники могут быть удовлетворены решением, так как вынуждены в чем-то поступиться.
4. Избегание конфликта – отрицание, стремление закрыть глаза на возникающее напряжение. Эта стратегия используется для того, чтобы выиграть время, определиться с линией поведения перед тем, как конфликт перейдет в открытую фазу. Также конфликт избегают, если его предмет не важен для сотрудника, он надеется, что ситуация решится сама.
5. Сотрудничество – поиск такого решения, которое устроит всех. Для поиска решения нужен полный и открытый анализ, обсуждения разногласий, желание решить конфликт с выгодой для всех коллег. Это наиболее эффективное поведение, но и самое сложное.
Рассмотрим эти стратегии на примере:
Менеджер пообещал клиенту, что дизайн сайта будет готов за неделю. Дизайнер может успеть выполнить эту работу, если откажется от остальных проектов, но подведет других заказчиков. Менеджер настаивает – клиент крупный, возможно долгосрочное сотрудничество, можно «подвинуть» остальных в очереди. Возникает конфликт.
Если в этой ситуации выбрать стратегию конкуренции, менеджер и дизайнер могут потратить немало времени на выяснение, чья позиция правильная, привлечение коллег, обсуждение ситуации с руководителем. Время будет упущено, отношения испорчены.
Дизайнер может поработать в выходные или задержаться подольше, чтобы не обострять ситуацию. В конце концов, зачем портить отношения с менеджером, можно и уступить, пожертвовав своим свободным временем. Этот способ решения конфликта между сотрудниками не может считаться выигрышным, так как дизайнер вынужден перерабатывать из-за чужой ошибки.
Менеджер может проигнорировать слова дизайнера и надеяться, что все само как-нибудь решится – клиент забудет об установленном сроке или работа потребует меньше времени. Он избежит конфликта, но последствием может стать потеря заказчика.
В случае выбора компромиссного решения стороны идут на взаимные уступки: менеджер просит заказчика немного подождать, а дизайнер пару раз задерживается на работе или передвигает некритичные задачи в пользу требуемого проекта. В итоге – все соглашения выполнены, но остается некоторая напряженность.
Выбирая стратегию сотрудничества, менеджер и дизайнер могут проанализировать загруженность дизайнера, возможность подвинуть какие-то заказы или делегировать их другим исполнителям, а также рассматривают увеличение срока выполнения для крупного заказа. Это анализ позволит выбрать оптимальное решение, устраивающее все стороны. Чтобы предупредить конфликт сотрудников в дальнейшем, руководитель может оптимизировать процесс работы, например, обязать менеджера уточнять сроки выполнения заказа у дизайнера до того, как озвучить их заказчику.
Александр Аларийский, основатель toxoff.net:
Завершение процессов
Если в процессе работы на компьютере вы стали замечать, что он заметно подвисает, значит, ему тяжело выполнять все возложенные на него задачи. Это происходит, когда вы запускаете множество процессов, а потом их просто забываете остановить.
Конечно, если не увлечься открыванием новых приложений, то с проблемой зависания компьютера удастся сталкиваться реже. Ну а если вы всё-таки очень увлечённо работали, поэтому сами не заметили, как открыли много окон, запустили на выполнение несколько программных приложений и утилит, то закрыть их простым нажатием на кнопку «Выхода», может не получиться.
Алгоритм действий
Для завершения нежелательных процессов, отказывающихся подчиняться пользователю, нужно воспользоваться помощью «Диспетчера задач». Если у вас установлен Windows 7, достаточно кликнуть правой клавишей мышки по нижней панели задач, выбрать параметр «Запустить Диспетчер задач».
Шаг 1
В открывшемся окне на первой вкладке кликните по той утилите, которая вам уже не нужна, а далее в нижней части окна выберите параметр «Снять задачу». Если процесс не совсем безнадёжен, он остановится.
Шаг 2
Можно перейти на вторую вкладку «Процессы», точно также кликнуть по той строке, которая провоцирует в конкретный момент проблемы, а затем нажать на кнопку «Завершить».
Отметьте опцию отображения всех процессов пользователей
К сожалению, даже такие советы иногда для некоторых пользователей оказываются совершенно бесполезными, поскольку всё равно не закрывается процесс в Диспетчере задач.
Если и с вами случилась такая неприятность, вы отчаялись и уже поверили, что единственным выходом из такой проблемной ситуации будет применение вынужденной перезагрузки операционной системы, мы предлагаем вам не паниковать, а ознакомиться с нашими следующими рекомендациями.
Шаг 3
Итак, не произносите фраз типа: «Не могу завершить процесс в Диспетчере задач», а лучше воспользуйтесь уникальными возможностями служебной команды taskkill. Эту команду многие готовы рассматривать в качестве мощнейшего инструмента.
Чтобы запустить такую команду, сначала, конечно же, нужно открыть командную строку, зажав одновременно две клавиши: «Win» и «R». В открывшемся маленьком окошке введите «cmd».
Шаг 4
Теперь вам нужно будет набрать «taskkill» и нажать «Enter». Однако чтобы справиться с неуправляемым процессом к этому слову следует присоединить дополнительную опцию.
В частности, можно завершить процесс при помощи команды taskkill, используя имя приложения, которое отказывается завершаться. Для этого наберите небольшую командную фразу: taskkill / IM «имя приложения». Конечно, вместо словосочетания «имя приложения» вы должны набрать тот процесс, который у вас нет мочи остановить. Например, taskkill / IM excel.exe. Если вы воспользуетесь нашим примером, то в этом случае прекратит работать табличный редактор Excel. Выбирайте ваш процесс, приносящий вам ужасные хлопоты, и прописывайте в команде его имя.
В окне процессы отображаются не только с указанием своего имени, но и идентификатора в том числе. Если вы желаете, вы можете набрать такую командную фразу: taskkill / PID 574, где число 574 будет являться идентификатором проблемного процесса.
Шаг 5
Если на компьютере имеются несколько учётных записей, при этом абсолютно понятно, что зависание возникло именно по причине незавершённых процессов одного из пользователей, можно воспользоваться и такой командной фразой: «taskkill / F / FI «USERNAME eq имя_пользователя». Понятно, что в ней придётся вам самостоятельно изменить непосредственно имя пользователя, по вине которого возникла проблема.
Воспользуйтесь новой командной фразой
Мы рекомендуем вам потренироваться с использованием таких команд. Если у вас всё получится, вы сможете уходить от вынужденных перезагрузок, которые безжалостно вредят операционной системе.
Команда «taskkill», действительно, является мощнейшим инструментом, которому не могут противостоять даже вирусы и троянцы. Такая команда успешно завершает даже их негативную и упорную «деятельность».
Как открыть «Планировщик заданий» в Windows 7
«Планировщик заданий» всегда запущен по умолчанию во всех версиях Windows, где он имеется. Всё дело в том, что с его помощью производятся не только плановые операции, назначенные пользователем, но и происходит запуск важных служб, назначенных системой. Если таковые службы не будут запущены и/или будут запущены некорректно, то это может привести к системному сбою.
Если «Планировщик заданий» всегда включён, то как же зайти в интерфейс управления программой? В случае с Windows 7 имеется несколько способов, позволяющих сделать это. Далее рассмотрим каждый из них подробнее.
Способ 1: Через «Пуск»
Это стандартный вариант запуска «Планировщика», который не требует от пользователя владеть какими-либо особыми навыками и умениями. Проделайте следующие действия:
- Кликните по иконке «Пуска» в нижней панели. Из открывшегося меню выберите пункт «Все программы».
У вас появится перечень с папками. Здесь нужно раскрыть папку «Стандартные».
В ней появится ещё один список с программами и папками. Раскройте папку «Служебные», что находится ближе к концу всего перечня.
Снова появится список с различными утилитами. Вам в данном случае нужно кликнуть по утилите «Планировщик задач».
Способ 2: Через «Панель управления»
Тоже ещё один стандартный и очень простой в исполнении способ. Инструкция к его выполнению выглядит следующим образом:
Нажмите на иконку «Пуска»
В раскрывшемся меню обратите внимание на правую его части. Там нужно найти и нажать по пункту «Панель управления».
Для удобства поиска рекомендуется выставить напротив «Просмотр» параметр «Категория».
В «Панели управления» найдите раздел «Система и безопасность».
Откроется ещё одно окошко, где нужно перейти в раздел «Администрирование», что расположен в самом низу.
Вы увидите «Проводник» с небольшим списком программ. Среди них нужно выбрать «Планировщик заданий».
Способ 3: Поиск по системе
В Windows 7 возможности системного поиска не такие широкие, как в Windows 8 или 10, но их вполне достаточно, чтобы найти «Планировщик заданий» и успешно запустить его. Среди всех рассмотренных способов запуска утилиты – этот является самым простым:
- Нажмите по значку «Пуск». В Открывшемся меню, в нижней его части, должно быть специальное поле, носящее подпись «Найти программы и файлы».
Впишите в эту строку наименование искомого объекта. В данном случае это «Планировщик заданий». Необязательно дописывать это наименование полностью. Поисковая строка сможет выдать результат по первому слову.
Из списка с результатами запустите искомую программу.
Способ 4: Строка «Выполнить»
Большинство программ и операций на компьютере можно запустить через специальную строку «Выполнить». Рассмотрим, как работать с ней в этом случае:
- Одновременно нажмите сочетание клавиш Win+R. Эта комбинация запускает строку «Выполнить».
- В появившейся строке пропишите команду: и нажмите Enter для её применения.
После этого запустится оболочка инструмента.
Способ 5: «Консоль»
Этот способ чем-то похож на предыдущий, но при этом его исполнение значительно сложнее, чем в предыдущих вариантах. Однако он может быть применён в том случае, если требуется выполнить запуск «Планировщика» в то время, когда компьютер заражён вирусами и/или определённые компоненты его неработоспособны. Инструкция к этому способу выглядит следующим образом:
- Нажмите на иконку «Пуск» в «Панели заданий».
- Там выберите папку «Стандартные».
- В ней нужно найти и активировать пункт «Командная строка» от имени администратора. Для этого нажмите правой кнопкой мыши по ней и из контекстного меню выберите вариант «Запуск от имени администратора».
Запустится интерфейс «Командной строки». Сюда введите команду:
Чтобы она применилась, нажмите Enter.
Будет произведён запуск «Планировщика».
Способ 6: Запуск из «Проводника»
Также «Планировщик заданий» в Windows 7 можно запустить посредством «Проводника», то есть через исполняемый файл в системной директории. Для этого нужно придерживаться следующей инструкции:
- Запустите «Проводник». Его иконка находится на «Панели заданий».
В адресной строке «Проводника», что расположена в верхней части окна вбейте следующий путь:
Для перехода нужно нажать на Enter или на иконку стрелки, что расположена в адресной строке.
В папке, куда был выполнен переход нужно найти и запустить файл «taskschd.msc». Так как в этой папке будет расположено множество файлов, то для удобства рекомендуется использовать поиск по папке, что расположен в верхней правой части окна «Проводника». Туда нужно только ввести наименование искомого объекта.
Выключение Windows
После того, как Windows завершает выход пользователей, он содержит только себя. Windows сообщает всем системным службам и собственным процессам о необходимости чистого завершения работы, сохраняя все необходимые данные на диск. В частности, она отправляет сообщение SERVICE_ACCEPT_PRESHUTDOWN всем запущенным службам. После предупреждения службы получают сообщение SERVICE_ACCEPT_SHUTDOWN. Затем служба имеет 20 секунд, чтобы очистить и завершить работу, прежде чем Windows принудительно завершает работу.
Windows 10 также сохранит состояние Вашего ядра Windows на диск. Это похоже на частичный спящий режим. При следующем запуске ПК Windows может перезагрузить сохраненное ядро и быстрее загрузиться, пропуская медленный процесс инициализации оборудования. Эта функция называется «Быстрый запуск».
Windows также будет работать с любыми доступными обновлениями Windows во время последних частей процесса выключения. Windows выполняет различные задачи обновления при выключении, перед запуском ПК и в фоновом режиме во время работы.
Когда все будет сделано, Windows очистит Ваш твердотельный накопитель или жесткий диск, ожидая сигнал «все чисто», который указывает, что все данные системы были сохранены на физическом диске. Все программное обеспечение было полностью отключено, и все Ваши данные сохранены на диске.
Как вручную остановить службу?
- Для того чтобы остановить службу, кликаем правой кнопкой мыши и выбираем свойство
- Нажимаем остановить
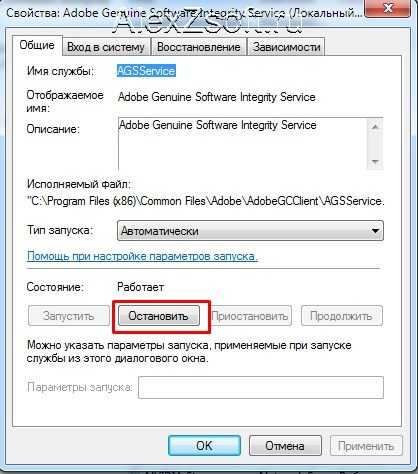
- Для того чтобы запустить службу, кликаем правой кнопкой мыши и выбираем свойство
- Нажимаем запустить
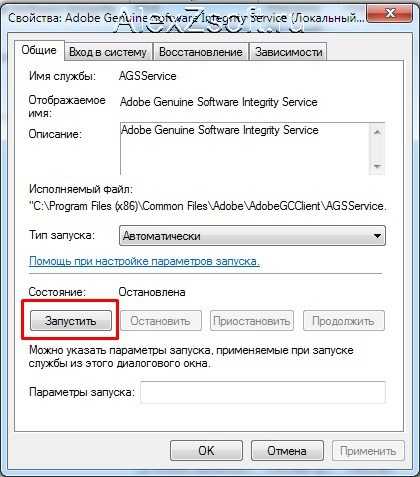
Как вручную отключить службу?
- Для того чтобы отключить службу, кликаем правой кнопкой мыши и выбираем свойство
- Нажимаем остановить (можно и без этого, но тогда придется перезагружать компьютер, чтобы она была отключена)
- Выбираем тип запуска отключена (часто люди интересуются как остановить службу обновления windows, как раз таким способом и нужно)
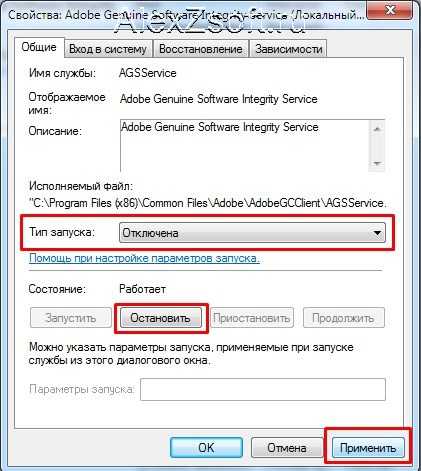
Когда я писал статью про то какие службы можно отключить, меня просили написать скрипт, который автоматически отключал необходимые службы автоматически. И решение я нашел недавно. Для этого необходимо остановить службу из командной строки. Но опять же с одной стороны это выглядит сложно, но в конце статьи я вас научу, как это делать просто.
Process Explorer: Завершение зависшего процесса из-под SYSTEM
Некоторые процессы, запущенные из-под SYSTEM, не может завершить даже локальный администратора сервера. Дело в том, что у него просто может не быть прав на некоторые процессы или службы. Чтобы завершить такие процесс (службы), вам необходимо предоставить локальной группе Administrators права на службу (процесс), а потом завершить их. Для этого нам понадобятся две утилиты: psexec.exe и ProcessExplorer (доступны на сайте Microsoft).
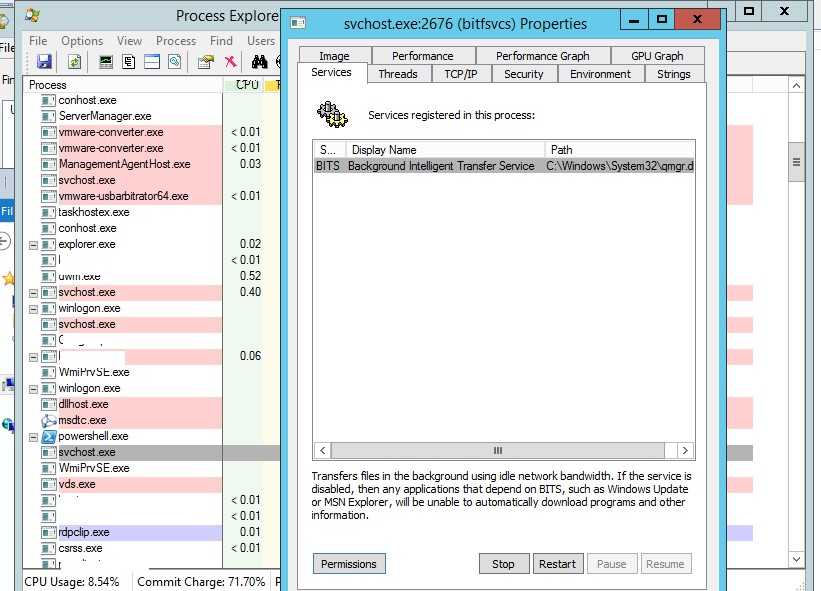
С
необходимостью принудительного завершения работы служб обычно приходится сталкиваться системным администраторам, но вполне может статься, что в ходе какой-то настройки подобную операцию нужно будет выполнить вам — рядовому пользователю
. Вы открываете консоль управления службами, находите службу, которую необходимо остановить или перезапустить, жмёте соответствующую ссылку в левой панели, но вместо того, чтобы благополучно остановиться или перезапуститься служба повисает в статусе «Остановка».
И больше ни на что ни реагирует. А спустя 30
секунд вы получаете следующее сообщение:
Не удалось остановить службу NAMESERVIS Windows на локальном компьютере.
Ошибка 1053
. Служба не ответила на запрос своевременно.
Первое, что приходит в голову — это выполнить перезагрузку компьютера.
Обычно это помогает, но вполне может статься, что и повторная попытка остановить службу окажется неудачной и приводит к её повторному зависанию либо перезагрузка по какой-то причине невозможна. В таком случае ничего не остаётся, как завершить её работу в принудительном режиме.
Для начала можно попробовать воспользоваться самым обычным диспетчером задач
. Откройте диспетчер, найдите не отвечающую службу, кликните по ней право кнопкой мыши и выберите в контекстном меню опцию .
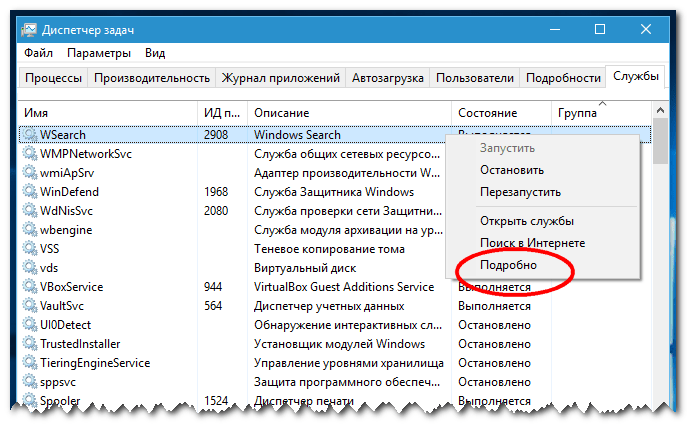
Это действие перебросит вас к процессу службы, который затем можно будет завершить в принудительном режиме
.
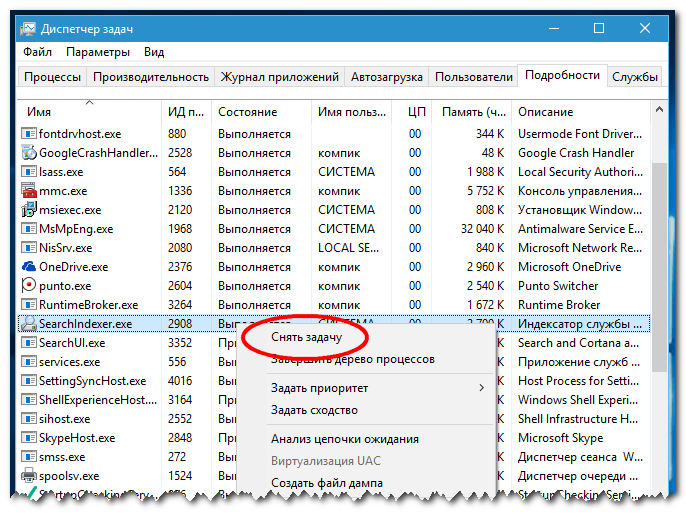
Завершить работу службы можно и через запущенную от имени администратора командную строку с помощью штатной утилиты taskkill
. Выглядит команда следующим образом:
taskkill /PID № службы /F
Подсмотреть PID
можно во вкладке диспетчера задач «Службы»
или выполнив команду sc queryex name , где name
— системное (латинское)
имя службы.
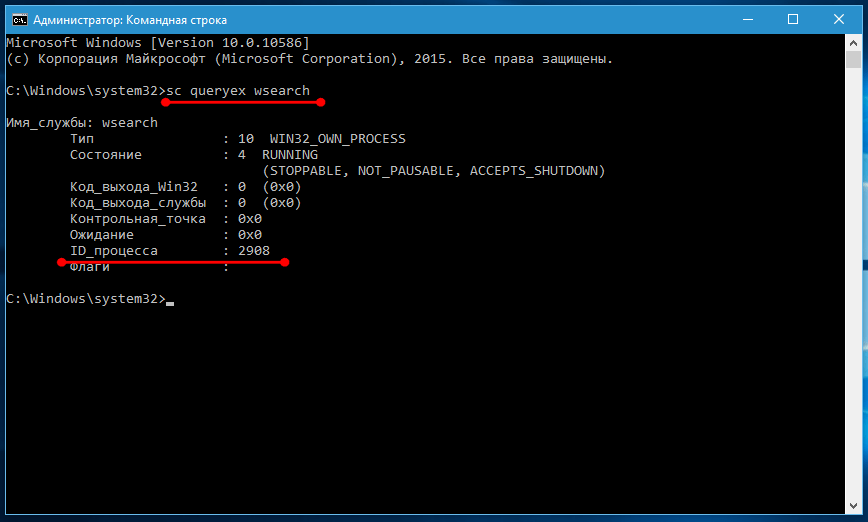
Результатом выполнения команды taskkill
с PID
и параметром F
должно стать сообщение «Процесс, с идентификатором №
успешно завершён»
.
Вручную, а как автоматически.
При настойке операционной системы, очень часто приходится выполнять одни и те же действия, по отключению одних и тех же служб. Это меня раздражало и я никак не мог найти способ по его автоматизации. Но теперь я создал файл, который автоматически отключает ненужные мне службы. Если и у вас есть такая потребность, то читайте ниже, как это можно осуществить!)
В Windows 7, 8, 10, чтобы работать со службами, нужно:
- Открыть пуск
- Нажать правой кнопкой мыши по компьютеру и выбрать управление
- Перейти службы и управления
- Службы. Появится список служб.
Как автоматически остановить, запустить, отключить службу?
Для начала скачайте мой шаблон. Это службы, который я обычно отключаю сразу, как поставлю .
Теперь смотрите нужные нам команды (команды берутся без кавычек):
- «net stop имя_службы» — эта команда останавливает службу
- «net start имя_службы» — эта команда запускает остановленную службу
- «sc config имя_службы start= значение» — эта команда меняет тип запуска службы.
Поле «значение» может быть 3 типов:
- auto (автоматически);
- demand (по требованию, вручную);
- delayed-auto (отложенный запуск);
Поле «имя_службы» можно узнать следующим образом:
- Кликаем правой кнопкой мыши по необходимой службе и выбираем свойство
- Имя службы это и есть то имя, которое нам нужно
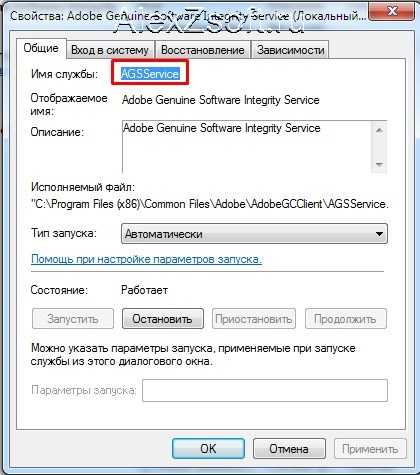
Теперь кликаем по скачанному файлу (Отключаем ненужные службы.bat) выше правой кнопкой мыши и нажимаем изменить.
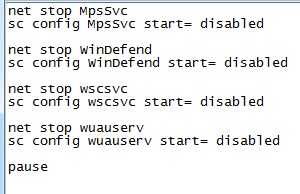
У меня первая строчка останавливает службу, а вторая отключает её и так повторяется 4 раза с разными службами. В конце пауза, чтобы можно было посмотреть, что было сделано.
- Т.е. ищем название службы
- Пишем команду остановки или запуска
- Пишем команду типа запуска
- Сохраняем файл
- Кликаем по нему просто два раза кнопкой мыши и все. Скрипт будет автоматически выполнять ваши команды.
Таким образом, если вы часто что-то отключаете или останавливаете, вам просто необходим этот способ для экономии вашего времени!
При сбое в работе любой службы Windows нужно либо перезапустить службу, либо перезагрузить систему. Перезагрузка компьютера неудобна, поскольку занимает время и закрывает все окна. Если не получается остановить службу через Панель управления, можно перезапустить службу Windows из командной строки.
Открыть настройки служб Windows можно 4 способами:
- Нажать Win+R
, в окне Выполнить
ввести services.msc
и нажать Enter. Откроется Диспетчер служб. - Нажать Пуск
, в поиске ввести Службы
, открыть настройки. - Открыть Панель управления -> Система и безопасность -> Администрирование -> Службы
. - Нажать ПКМ на кнопке Пуск
или клавиши Win+X
. Перейти в «Управление компьютером -> Службы и приложения -> Службы
.
К счастью, от версии к версии Windows этот раздел настроек практически не изменялся. В Windows 7, Vista, 8 и 10 «Службы» будут выглядеть почти одинаково.
Как вручную остановить службу?
- Для того чтобы остановить службу, кликаем правой кнопкой мыши и выбираем свойство
- Нажимаем остановить
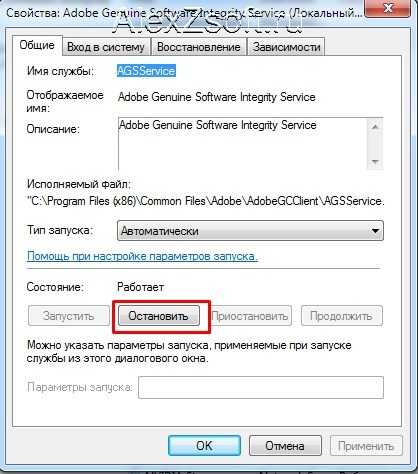
- Для того чтобы запустить службу, кликаем правой кнопкой мыши и выбираем свойство
- Нажимаем запустить
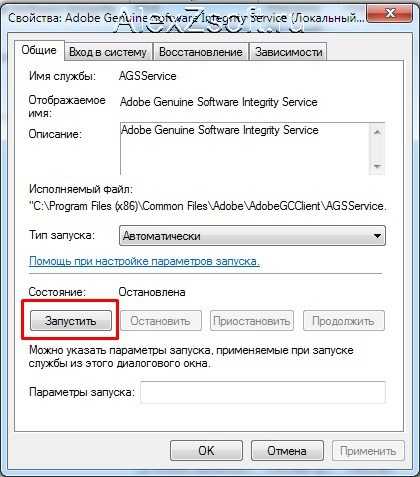
Как вручную отключить службу?
- Для того чтобы отключить службу, кликаем правой кнопкой мыши и выбираем свойство
- Нажимаем остановить (можно и без этого, но тогда придется перезагружать компьютер, чтобы она была отключена)
- Выбираем тип запуска отключена (часто люди интересуются как остановить службу обновления windows, как раз таким способом и нужно)
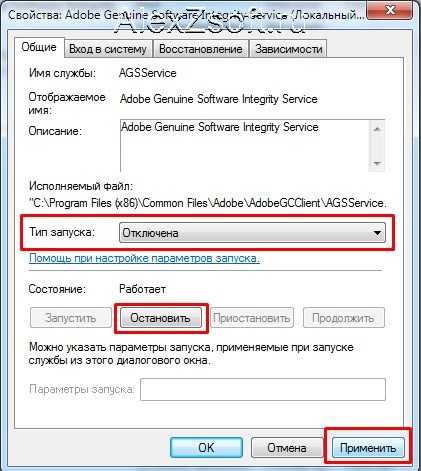
Когда я писал статью про то какие службы можно отключить, меня просили написать скрипт, который автоматически отключал необходимые службы автоматически. И решение я нашел недавно. Для этого необходимо остановить службу из командной строки. Но опять же с одной стороны это выглядит сложно, но в конце статьи я вас научу, как это делать просто.
Что же делать, если программа не отвечает?
Разберем сначала самый легкий случай. Программа зависла и не отвечает на команды пользователя компьютера. Вам необходимо отключить зависшую программу, для этого нужно запустить «Диспетчер задач», нажимая для этого, одновременно на клавиатуре на клавиши «Ctrl» + «Alt» + «Del», в операционной системе Windows XP.
В операционных системах Windows 7, Windows 8.1, Windows 10 после нажатия на эти клавиши, в новом окне операционной системы, в открытом меню нужно будет выбрать в самом внизу пункт «Запустить диспетчер задач», или нажать одновременно на клавиатуре сочетание клавиш «Ctrl» + «Shift» + «Esc».
В операционной системе Windows есть более удобный способ запуска «Диспетчера задач» — щелкаете правой кнопкой мыши по «Панели задач», а потом выбираете в контекстном меню пункт «Запустить диспетчер задач» (В Windows XP, Windows 8.1, Windows 10 — «Диспетчер задач»).
В открывшемся окне «Диспетчера задач» войдите во вкладку «Приложения». Обычно, напротив имени зависшей программы, в графе «Состояние» будет видна надпись «Не отвечает».
Далее выделяете зависшую программу, а затем нажимаете на кнопку «Снять задачу», или выбираете в контекстном меню, после нажатия правой кнопки мыши, пункт «Снять задачу». В окне с предупреждением согласитесь на завершение процесса.
Через некоторое время зависшее приложение отключится. Если этого не произошло, войдите во вкладку «Процессы».
Внимание! В этой вкладке необходимо будет соблюдать осторожность. Не ищите зависший процесс, если точно не знаете имя этого процесса!
Во вкладке «Приложения» выделите зависшую программу, а затем при нажатии правой кнопки мыши выберите пункт «Перейти к процессу»
Во вкладке «Приложения» выделите зависшую программу, а затем при нажатии правой кнопки мыши выберите пункт «Перейти к процессу».
Диспетчер задач автоматически переключит вас во вкладку «Процессы» и выделит зависшее приложение.
После этого нажимаете кнопку «Завершить процесс», или выбираете в контекстом меню, при нажатии правой кнопки мыши, пункт «Завершить процесс».
Если зависшая программа не отображается во вкладке «Приложения», то тогда вам нужно самим войти во вкладку «Процессы», найти процесс зависшей программы и отключить его, если вы можете правильно найти этот процесс. Если не знаете имя процесса, то лучше ничего не делайте в этой вкладке!
Если эти действия не помогли, то тогда войдите во вкладку «Пользователи», нажмите на кнопку «Выйти из системы», или после нажатия правой кнопки мыши, выберите в контекстном меню пункт «Выход из системы».
Придется подождать некоторое время, пока система завершит все процессы, а затем на вашем мониторе появится окно операционной системы со значком вашей учетной записи. Нажмите на этот значок, а потом войдите обратно в операционную систему для дальнейшего продолжения работы.
Подобные действия можно совершить с помощью меню «Пуск», если имеется доступ к меню. В меню «Пуск» наводите курсор мыши на кнопку «Завершение работы», а потом во всплывающем контекстном меню выбираете пункт «Выйти из системы».
Менее известные способы выключения ноутбука
Разработчики Windows потрудились над тем, чтобы у пользователей было множество возможностей, как выключать ноутбук.
Коротко о тех методах, которые неизвестны многим компьютерщикам:
- Выключение с помощью клавиш Alt+F4. При нажатии этой комбинации появится окно обновления системы с предложением завершения работы.
- Выключение через командную строку, которая открывается нажатием клавиш Win+R. В появившемся окошке следует написать команду shutdown/s.
- Выключение с помощью дополнительного меню «Пуск», вызвать которое можно нажатием клавиш Win+X. Далее, как и в стандартном способе, остается выбрать нужные пункты.
- Выключение ноутбука по расписанию. Метод довольно простой и разобраться в нем не составит труда даже новичку. Для того чтобы ноутбук выключался ежедневно в одно и то же время (например в 00:00), необходимо вызвать командную строку (Win+R) и ввести следующую команду:
Schtasks.exe/Create/RL Highest/TN Shutdown/SC Daily/ST 23:57/TR «%WINDIR%system32shutdown.exe/s/t 180/c.
Здесь цифра 180 указывает на секунды до выключения. В данном случае установлено 3 минуты (180 секунд).
Чтобы остановить расписание, в командную строку вводится следующая фраза: shutdown /a. Эта команда отменяет расписание выключения.
Выключение ноутбука через ярлык. Что это такое и как создавать, знает каждый пользователь. Ярлык можно поместить в удобное место и при двойном нажатии на него гаджет будет выключаться. В командную строку нужно ввести shutdown/s/t0, где 0 – это время до выключения, которое можно установить по своему усмотрению.
Да, вы должны выключить компьютер, если он «завис»
Как мы показали выше, принудительная перезагрузка персонального компьютера будет безопасной. После перезагрузки, операционная система «Windows» перестанет пытаться установить обновление, отменит любые изменения и перейдет к обычному экрану входа в систему. «Windows» попытается повторно установить обновление позже в другой раз. Это не обязательно, но в системе «Windows» могут присутствовать ошибки, и иногда вам необходимо перезагрузить свой компьютер, чтобы исправить их. Это верно даже в том случае, когда «Windows» говорит вам не выключать компьютер.
Чтобы выключить компьютер во время установки обновлений – будь то стационарный персональный компьютер, ноутбук, планшет, – просто нажмите кнопку питания. Удерживайте ее в таком положении около десяти секунд. Такое действие приведет ваш компьютер к жесткому отключению. Подождите несколько секунд, а затем снова включите свой компьютер. Выполнение жесткого закрытия никогда не бывает идеальным, но это может быть вашим единственным вариантом в таких случаях.
Предупреждение: Несмотря на то, что мы успешно протестировали процесс выключения компьютера во время установки обновлений, нет гарантии, что ваша операционная система «Windows» будет работать правильно после того, как вы выполните жесткое закрытие. Однако, если процесс обновления фактически заморожен, то выполнение жесткого закрытия – это единственное, что вы можете предпринять. На всякий случай, мы рекомендуем вам всегда иметь резервные копии ваших важных личных файлов.






























