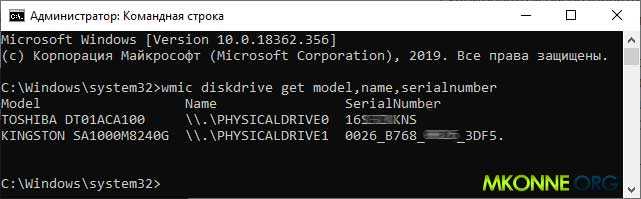Синтаксис
Параметры
| Параметр | Описание |
|---|---|
| /v | Отображает все строки, не содержащие указанный объект . |
| /C | Подсчитывает количество строк, содержащих указанный объект , и отображает итоговое значение. |
| /n | Предшествует каждой строке с номером строки файла. |
| /i | Указывает, что при поиске регистр не учитывается. |
| [«/OFF» ] | Не пропускает файлы с установленным атрибутом «вне сети». |
| Обязательный элемент. Задает группу символов (заключенных в кавычки), которые требуется найти. | |
| Указывает расположение и имя файла, в котором выполняется поиск указанной строки. | |
| /? | Отображение справки в командной строке. |
Коды выхода
| Код выхода | Описание |
|---|---|
| Искомая строка найдена | |
| 1 | Искомая строка не найдена |
| 2 | Искомый файл не найден, или указан недопустимый параметр командной строки |
Комментарии
-
Если вы не используете /i, эта команда ищет именно то, что указано для String. Например, эта команда обрабатывает символы и по — разному. Однако при использовании параметра /iПоиск не учитывает регистр, он интерпретируется и как один и тот же символ.
-
Если строка, которую нужно найти, содержит кавычки, необходимо использовать двойные кавычки для каждой кавычки, содержащейся в строке (например, «»). Эта строка содержит кавычки «» «).
-
Если опустить имя файла, эта команда выступает в качестве фильтра, принимая входные данные из стандартного источника входных данных (обычно это клавиатура, канал (|) или перенаправленный файл), а затем отображает все строки, содержащие строку.
-
Чтобы выйти из поиска в консоли, используйте или .
-
Параметры и параметры командной строки для команды Find можно вводить в любом порядке.
-
Нельзя использовать подстановочные знаки ( * и *) в строке, в которой выполняется поиск. Для поиска строки с подстановочными знаками и шаблонами регулярных выражений можно использовать команду findstr .
-
При использовании /c и /v в одной командной строке эта команда отображает количество строк, которые не содержат указанную строку. При указании параметра /c и /n в той же командной строке команда Find игнорирует параметр /n.
-
Эта команда не распознает возвраты каретки. При использовании этой команды для поиска текста в файле, который содержит символы возврата каретки, необходимо ограничить строку поиска текстом, который может быть найден между возвратами каретки (то есть строкой, которая не может быть прервана символом возврата каретки). Например, эта команда не сообщает о совпадении для строкового налогового файла, если между словами налога и файла происходит возврат каретки.
-
Команда принимает подстановочные знаки для имен файлов. При поиске в файле (или файлах) будет распечатан файл обработанного файла предецеасед на десять штрихов.
-
Команда Find не может читать альтернативные потоки данных. Для поиска в альтернативных потоках данных используйте команды findstr, More или for/f .
Примеры
Чтобы отобразить все строки из Pencil.md , которые содержат строку резкость карандаша, введите:
Чтобы найти текст, «специалисты, обозначенные в документе только для обсуждения. Это не окончательный отчет «. (включая кавычки) в файле report.txt , введите:
Для поиска набора файлов можно использовать подстановочные знаки. Чтобы найти в текущем каталоге файлы с расширением .bat и, которые содержат строку без учета регистра, введите следующую команду :
Чтобы найти имена файлов в каталоге, содержащем строковый ЦП, используйте вертикальную черту (|), чтобы направить выходные данные команды dir в команду Find следующим образом:
Найти все выполняющиеся процессы, не содержащие агента:
Проверьте, запущена ли служба:
Перечисление существующих жестких дисков, томов и разделов
Когда Diskpart открыт, первое, что вы должны сделать, это проверить текущую разметку ваших жестких дисков и подключенного хранилища.
- В командной строке «DISKPART» введите и нажмите enter. В этом списке будут перечислены все доступные накопители (включая жесткие диски, USB-накопитель, SD-карты и т. д.), Которые ваш ПК в настоящее время может обнаружить.
- Начиная с нуля, Diskpart перечислит все обнаруженные диски. Вам нужно будет запомнить номер диска (например, «0» для вашего жесткого диска Windows) для использования с будущими командами Diskpart.
- Наряду с вашим списком дисков, вы также можете запросить у Diskpart список обнаруженных томов. В приглашении «DISKPART» введите .
- Diskpart может также позволить вам перечислить отдельные разделы жесткого диска (некоторые из которых могут соответствовать томам, перечисленным с помощью команды «list volume»). Сначала вам нужно выбрать жесткий диск с помощью команды .
- В приглашении «DISKPART>» введите , а затем номер диска (например, выберите disk 0 ). Diskpart подтвердит, что диск выбран в этот момент.
- После выбора диска введите раздел списка . Это будет список текущих разделов на вашем диске. Вы сможете удалить или изменить эти разделы отсюда, используя номер раздела в более поздней команде Diskpart.
Зачем может понадобиться список файлов из командной строки
Если вам когда-нибудь понадобиться получить список всех файлов, то вы обнаружите пренеприятнейшую новость. Интерфейс проводника Windows не позволяет вам это сделать в простой и понятной форме. И вроде бы задача до безумия проста, и вроде перед глазами все необходимые файлы, но… Однако, это можно очень просто сделать с помощью командной строки (cmd). Кроме того, командная строка позволит вам отфильтровать только необходимые файлы, например, только mp3. В данном случае мы будем использовать специальную команду «dir». Скорее всего, опытным пользователям это команда хорошо знакома, поэтому статья будет для них не интересной. Но, для большинства обычных пользователей она окажется весьма полезной.
Примечание: вы так же можете использовать различные каталогизаторы и органайзеры, то они требуют установки дополнительных приложений.
Если вам кажется, что это никогда вам в жизни не пригодится, то вы ошибаетесь. Практически каждый пользователь каждый день в неявном виде использует списки файлов. Это и поиск необходимого документа среди всех ваших документов. Это музыка. Это фотографии. Это различный экспорт файлов в ваших приложениях. Банально, тот же плей лист. Просто вы никогда не сталкивались с такими простыми задачами, как «передать список файлов, например, в техподдержку», «коллективно выбрать необходимую вам музыку из всего списка» (причем обычно это делается на бумаге, да существует огромное количество «модных девайсов», но они никогда не заменят такие простые вещи, как бумагу и карандаш), «загрузить список в новое приложение» (далеко не во всех приложениях качественно реализован импорт), «использование для технических нужд тех же консольных приложений» (например, различная пакетная обработка файлов; конечно, рядовой пользователь никогда не будет этого делать, но…) и многое многое другое.
Подсчет размера папок с учетом и без учета жестких ссылок
Размер папки WinSxS долго волновал умы пользователей Windows ![]() Постоянные читатели блога помнят мою разъяснительную работу с анализом хранилища компонентов. Повторюсь, что DISM фактически показывает объем папки Windows без учета и с учетом жестких ссылок (строки выделены).
Постоянные читатели блога помнят мою разъяснительную работу с анализом хранилища компонентов. Повторюсь, что DISM фактически показывает объем папки Windows без учета и с учетом жестких ссылок (строки выделены).
Dism.exe /Online /Cleanup-Image /AnalyzeComponentStore
Component Store (WinSxS) information:
Windows Explorer Reported Size of Component Store : 9.94 GB
Actual Size of Component Store : 9.65 GB
Shared with Windows : 5.64 GB
Backups and Disabled Features : 4.01 GB
Cache and Temporary Data : 0 bytes
Date of Last Cleanup : 2020-12-21 15:53:59
Number of Reclaimable Packages : 9
Component Store Cleanup Recommended : Yes
Утилита diskusage предлагает свой взгляд на этот вопрос. По умолчанию она считает размер только одного экземпляра жесткой ссылки, но с ключом /allLinks учитывает все экземпляры.
Ниже фрагмент вывода двух команд, анализирующих системный диск. В обоих случаях ключ /maxDepth=1 ограничивает глубину вывода одной папкой, т.е. показывает только папки в корне диска. Из результатов я убрал все кроме папки Windows.
diskusage C:\ /maxDepth=1 /humanReadable /skipReparse /TopDirectory=25
SizeOnDisk Files Directory path
21 543 395 328 ( 20.1 GB) 263 633 C:\Windows
diskusage C:\ /maxDepth=1 /humanReadable /skipReparse /TopDirectory=25 /allLinks
SizeOnDisk Files Directory path
28 009 570 304 ( 26.1 GB) 300 827 C:\Windows
Утилита оценивает объем жестких ссылок в папке Windows в 26.1-20.1=6GB, что близко к оценке DISM в 5.64GB. Заодно мы видим количество жестких ссылок — утилита насчитала 37 194, что тоже полезно для исследований. В принципе, можно скриптовать перебор файлов с , и я когда-то такое делал, но с diskusage явно проще.
Полное удаление жесткого диска с помощью Diskpart Clean
Вместо того, чтобы удалять отдельные тома или разделы на диске, вы можете полностью стереть жесткий диск с помощью команды Diskpart clean. Вы также можете использовать эту команду, если хотите стереть USB-накопитель, готовый к форматированию.
Вы не сможете сделать это на системном диске (и не захотите!), Если не используете Diskpart в установке Windows
- В приглашении «DISKPART>» выберите диск, который вы хотите стереть, набрав select disk # , заменив # на номер вашего диска. Если вы не знаете номер вашего диска, сначала наберите list disk.
- Если вы уверены, что хотите полностью стереть диск (удалив все тома/разделы диска), введите команду clean и нажмите Enter. Вас не будут спрашивать о подтверждении, поэтому убедитесь, что вы хотите сделать это, прежде чем начать.
- Diskpart подтвердит, что диск «очищен» и готов к созданию новых разделов.
Прочее способы
Приведенных выше методов вполне достаточно для получения нужной нам информации. Но уже по сложившейся традиции не обойдемся без упоминания сторонних программ помогающих узнать модель и размер жесткого диска, а также проанализировать и проверить состояние жесткого диска.
Также, посмотреть размер винчестера и его разделов можно в окне «Управление компьютером».
Как и ранее, всё достаточно легко, и как видите, большинство способов определения параметров устройств повторяются. Запомнить их, из-за этого, тоже проще.
См. также: Как узнать модель процессора, как узнать модель материнской платы, 5 способов узнать версию Windows.
Дата: 16.06.2017 Автор/Переводчик: Linchak
Самое главное правило при установке операционной системы, это желательно чтобы раздел, на который будет производиться установка был чистым и отформатирован. Если на жестком диске будут находиться какие-либо файлы или старая операционная система, это никак не помешает установке, но может сказаться быстродействии, особенно, если диск будет фрагментирован.
Слишком большой размер кластера
Только файлы и папки, которые включают внутренние метафили NTFS, такие как таблица master File (MFT), индексы папок и другие, могут потреблять пространство диска. Эти файлы и папки потребляют все выделения пространства файлов с помощью нескольких кластеров. Кластер — это коллекция соотественных секторов. Размер кластера определяется размером раздела при форматировании тома.
Дополнительные сведения о кластерах см. в сведениях о размере кластеров по умолчанию для NTFS, FAT и exFAT.
Когда файл создается, он потребляет минимум одного кластера дискового пространства в зависимости от первоначального размера файла. При добавлении данных в файл NTFS увеличивает выделение файла в нескольких размерах кластера.
Чтобы определить текущий размер кластера и статистику громкости, запустите команду chkdsk только для чтения из командной подсказки. Для этого выполните указанные ниже действия.
-
Нажмите кнопку Начните, нажмите кнопку Выполнить, введите cmd, а затем нажмите кнопку ОК.
-
В командной подсказке введите команду: .
Где d: это буква диска, которую необходимо проверить.
-
Нажмите кнопку ОК.
-
Просмотр результатов. Например:
Примечание
Умножьте каждое значение, которое отчеты о выходе в килобайтах (KB) будут умножаться на 1024, чтобы определить точные значения byte. Например: 2906360 x 1024 = 2 976 112 640 бит. Эти сведения можно использовать для определения использования дискового пространства и размера кластера по умолчанию.
Чтобы определить оптимальный размер кластера, необходимо определить впустую пространство на диске. Для этого выполните указанные ниже действия.
-
Нажмите кнопку Начните, нажмите кнопку «Мой компьютер», а затем дважды щелкните букву диска (например, D) тома, о котором идет речь, чтобы открыть объем и отобразить папки и файлы, которые содержит корень.
-
Щелкните любой файл или папку, а затем выберите Выберите все в меню Редактирование.
-
При выборе всех выбранных файлов и папок щелкните правой кнопкой мыши любой файл или папку, щелкните Свойства, а затем нажмите вкладку General.
Общая вкладка отображает общее количество файлов и папок в целом томе и содержит две статистики размера файлов: РАЗМЕР и РАЗМЕР НА ДИСКЕ.
Если вы не используете сжатие NTFS для файлов или папок, содержащихся в томе, разница между РАЗМЕРом и РАЗМЕРОМ НА ДИСКе может представлять некоторое впустую пространство, так как размер кластера больше необходимого. Может потребоваться использовать меньший размер кластера, чтобы значение SIZE ON DISK было максимально приближено к значению SIZE. Большая разница между размером НА ДИСКе и значением SIZE указывает на то, что размер кластера по умолчанию слишком велик для среднего размера файла, хранимого в томе.
Изменить размер кластера можно только переформатированием тома. Для этого необходимо заказать объем, а затем форматизировать его с помощью команды формата и переключателя, чтобы указать соответствующее распределение. Например: (В этом примере используется размер кластера 2-KB).
Примечание
Кроме того, можно включить сжатие NTFS для восстановления пространства, потерянного из-за неправильного размера кластера. Однако это может привести к снижению производительности.
Команды командной строки.
Каждая команда командной строки представляет собой консольную программу. Помимо простых программ, позволяющих просматривать информацию о системе или выполнять операции с файлами и папками, есть довольно мощные утилиты для управления настройками операционной системы.
В командной строке Windows есть справочная информация по каждой программе, в которой описан синтаксис использования программы, праметры и аргументы, с которыми она работает.
Посмотреть справку по использованию команды можно используя следующий синтаксис.
Например справка по команде COPY будет выглядеть так.
Список всех доступных команд можно посмотреть используя команду HELP.
Для быстроты использования, команды создававлись в виде аббревиатуры или сокращения слов. Чтобы хорошо запоминать такие команды нужно понимать что означает ее сокращенная запись. В скобках приведены пояснения сокращений.
Операции с файлами и папками.
ATTRIB (attribute) — отображение и изменение атрибутов файловCD (change directory) — перейти в другую папкуCOPY — копирование файлов в другое местоDEL (delete) или ERACE — удаление файловDIR (directory) — вывести список папок и файлов директории EDIT — запуск редактора файлов (исключен в Windows 10)EDLIN — построчный текстовый редактор (исключен в Windows 10)EXPAND — распаковка сжатых файловFC (file comparation) — сравнить файлы и вывести различия между нимиFIND — найти в файле текстовую строкуMD или MAKEDIR (make directory) — создать папкуMOVE — переместить файлы из одной папки в другуюPRINT — вывести содержимое текстового файла на печатьRD или RMDIR (remove directory) — удалить папкуREN или RENAME — переименовать файл или папкуREPLACE — заменить файлы одного каталога файлами с аналогичным названием из другого каталога (заместить)ROBOCOPY — запустить улучшенное средство копирования файлов и каталоговTREE — показать структуру каталогов диска или папкиTYPE — вывести содержимое текстовых файлов на экранXCOPY — копировать файлы и деревья каталогов
Работа с дисками.
CHKDISK (check disk) — проверить диск и вывести статистикуCHKNTFS (check ntfs) — отобразить или изменить выполнение проверки диска при загрузкеCOMPACT — отобразить и изменить сжатие файлов в разделах NTFSCONVERT — преобразовать дисковый том FAT в NTFSDISKPART (disk partition) — отобразить и настроить свойства раздела дискаFORMAT — форматировать дискFSUTIL (file system utility) — отобразить и настроить свойства файловой системыLABEL — создать, изменить или удалить метку тома дискаRECOVER — восстановить данные с плохого или поврежденного дискаVOL (volume) — вывести метку и серийный номер тома для диска
Управление приложениями и процессами.
SCHTASKS (schedule tasks) — выполнить команду или запустить приложение по расписанию (планировщик задач)SHUTDOWN — выключить или перезагрузить компьютерTASKLIST — список выполняемых задачTASKKILL — прекратить или остановить задачу (для остановки используется PID, который можно узнать при помощи TASKLIST)RUNAS — запуск задачи от имени другого пользователяSC (service configuration) — отображает или настраивает службы (фоновые процессы)
Информация о системе.
DATE — вывести или установить текущую датуTIME — вывести и установить системное времяDRIVERQUERY — отобразить текущее состояние и свойства драйвера устройстваHOSTNAME — имя компьютераSYSTEMINFO (system iformation) — информация о конфигурации компьютераVER (version) — сведения о версии Windows
Просмотр и настройка сетевых параметров.
IPCONFIG — просмотр сведений о сетевых интерфейсахPING — проверка сетевого соединенияTRACERT — определяет путь прохождения пакетов по сетиNSLOOKUP (name server lookup) — определяет ip-адрес по имени ресурсаROUTE — работа с таблицами сетевых маршрутовARP — таблица преобразований ip-адресов в физическиеNETSH (network shell)- программа управления сетевыми настройкамиGETMAC — показывает MAC-адрес сетевого адаптера
Настройка и управление командной строкой.
CLS (clear screen) — очистить экранCMD — запустить еще одну командную строкуCOLOR — установить цвет текста и фонаPROMPT — изменить приглашение в командной строкеTITLE — назначить заголовок окна для текущего сеансаEXIT — выход из командной строки
Cmd exe не поддерживает пути unc по умолчанию выбрана системная папка windows
Чтобы настроить командную строку, выполните следующие действия. — Откройте окно Командная строка. — Щелкните левый верхний угол окна и выберите команду Свойства. — Выберите вкладку Общие. — В области Запоминание команд выберите или введите значение 999 в поле Размер буфера, а затем выберите или введите значение 5 в поле Количество буферов. — В области Правка установите флажки Выделение мышью и Быстрая вставка.
В диалоговом окне Изменение свойств выберите вариант Сохранить свойства для других окон с тем же именем.
Флажок Выделение мышью позволяет копировать и вставлять данные в окне командной строки. Чтобы скопировать, выделите левой кнопкой мыши текст в окне командной строки и нажмите правую кнопку мыши. Чтобы выполнить вставку в командную строку или текстовый файл, щелкните правой кнопкой мыши. ——————————————————————————————————-
Отображение скрытого оборудования в Диспетчере устройств
«Призрачные» («фантомные») и скрытые устройства, которые не отображаются в Диспетчере устройств Windows могут приводить к сбоям и системным конфликтам. Для отображения и возможности корректного удаления таких устройств выполните bat файл, состоящий из двух строк, приведенных ниже:
В открывшемся окне диспетчера устройств выберите пункт меню «Вид | Показать скрытые устройства» (View | Display Hidden Devices). Устройства, не подключенные к компьютеру, отображаются серым цветом, а установленные устройства – черным. ——————————————————————————————————-
Запуск проводника ( панели управления ) от имени Администратора
Часто требуется выполнить определенные действия с правами администратора, не выходя из учетной записи пользователя. Для экономии времени можно использовать следующую команду
Чтобы запустить экземпляр оснастки «Управление компьютером», используя учетную запись администратора домена companydomain\domainadmin
Имена в формате UNC
Cmd.exe не поддерживает имена в формате UNC в качестве текущего каталога. На сайте Microsoft, где это описано, утверждается, что это делается, поскольку UNC-имя может привести к проблемам с дочерними процессами. В реестре есть параметр, отвечающий за возможность использовать путь UNC в качестве текущего каталога.
RDP на WINDOWS 2000
Windows 2000 не поддерживает протокол RDP. Как ни странно, эта проблем легко устраняется. mstsc.exe mstscax.dll
Для вопросов, обсуждений, замечаний, предложений и т. п. можете использовать раздел форума этого сайта (требуется регистрация).
Новый раздел о средствах командной строки в рамках этого же проекта расположен здесь
Условия для создания и особенности работы дискового пространства
Для работы с дисковым пространством пользователь обязательно должен иметь установленную Windows 8 или 10, поскольку в более ранних версиях ОС дисковые пространства еще не были добавлены разработчиками.
Помимо этого, дисковые пространства создаются из нескольких (больше одного) носителей. Это могут быть либо два различных винчестера HDD, или один HDD и SSD-диск. Также дисковые пространства можно создавать из внешнего жесткого диска, который подключается через USB и встроенного, подключаемого при помощи стандартного SATA кабеля.
Если у пользователя соблюдены все условия для создания дискового пула, то он может создать три типа дисковых пространств, которые отличаются функциями, безопасностью и некоторыми другими характеристиками:
Простые пространства – данный тип дисковых пространств обладает максимально возможной производительностью, быстродействием и возможным размером. В то же время, простые пространства не обеспечивают должную защиту информации, поскольку при таком использовании отсутствует функция автоматического создания резервных копий.
Зеркальные пространства – обладают всеми преимуществами предыдущего типа, которые дополняются автоматической функцией создания резервных копий файлов. Данный тип обеспечивает высокую эффективность и безопасность хранения ценной информации, поскольку даже если один из дисков выйдет из строя, файлы в зеркальном дисковом пространстве останутся доступными на функционирующем носителе, где расположены зеркальные копии информации. Данный тип следует использовать для хранения важных данных.
Помимо этого, зеркальные дисковые пространства поддерживают файловую систему ReFS, которая также служит мерой безопасности (автоматическая поддержка целостности файлов) при хранении важных данных. При наличии пяти отдельных накопителей, пользователь сможет создать «трехстороннее зеркало» — три резервных копии хранящейся информации, что обеспечивает сохранность данных, в случае выхода из строя сразу двух накопителей.
Дисковые пространства с контролем четности – обладают более низкой скоростью записи и считывания, но предлагают расширенные функции безопасности, поскольку в четных пространствах создаются резервные копии файлов, а также создаются копии сведений о четности.
В итоге это позволяет получить высокий уровень безопасности хранения данных, но для работы таких дисковых пространств потребуется три и более накопителей. Стоит отметить, что более низкую скорость работы можно нивелировать при хранении важных архивов с мультимедийными файлами.
Расширить объем жесткого диска
Если у вас есть существующий том жесткого диска, который не занимает все свободное место на диске, и вы хотите увеличить его, команды Diskpart позволят вам сделать это.
- Начните с выбора выбранного диска с помощью select disk #, заменив # на номер вашего диска (и используя list disk, чтобы найти номер диска, если вы не знаете).
- Введите list volume, чтобы получить список всех доступных томов на вашем ПК, затем введите select volume # , заменив # на том, который вы хотите расширить.
- Введите расширение, чтобы увеличить его до максимально возможного размера. Diskpart подтвердит, работает ли команда extended правильно. Подтвердите, что размер тома увеличился, набрав второй том списка впоследствии.
Diskpart имеет другие доступные опции, как кратко объясняет команда help.
Создаем текстовый файл со списком файлов в командной строке
Для того чтобы выведенный список сохранить в текстовый файл, используется специальный символ перенаправления потока «>» (без кавычек).
- Откройте командную строку в необходимой папке.
- Введите «dir > listmyfolder.txt» (без кавычек) и нажмите Enter. Весь список сохранится в файле «listmyfolder.txt».
- Если вам необходимо так же сохранить файлы и из всех вложенных каталогов, то используйте команду «dir /s > listmyfolder.txt» (без кавычек)
Файл «listmyfolder.txt» будет создан в той же папке, в которой вы находитесь. Небольшой уточнение по поводу файла, вы можете называть его как вам будет угодно, задавать ему абсолютно любое расширение. Каких-то специальных ограничений нет, кроме тех, что требует система Windows к названиям файлов. Так же вы можете использовать полные пути, для сохранения списка в другом каталоге. Например, вы хотите сохранить файл на диске «F:» в каталоге «list». Для этого вам необходимо будет использовать такую команду «dir > F:\list\listmyfolder.txt» (без кавычек). Как видите ничего сложно нет.
Как понять на каком диске установлен windows
Информация к новости
Категория: Windows / Функционал Windows
Приветствую всех! Вопрос: «Как узнать, где на жёстком диске MBR находится активный раздел вместе с загрузчиком операционных систем (при наличии на HDD нескольких установленных Windows и отсутствии Скрытого раздела System Reserved (Зарезервировано системой)? Прилагаю скриншот Управления дисками своего компьютера». Как видите, на моём жёстком диске есть два раздела: на первом разделе установлена Windows 10, а на втором разделе Windows 7, а скрытого раздела System Reserved (Зарезервировано системой) у меня нет. И я хочу знать, какой из двух разделов активен и содержит загрузчик операционных систем? Ещё хотел спросить, что будет, если я форматирую раздел с установленной Windows 7, загрузится ли после этого Windows 10 или наоборот, форматну раздел с установленной Windows 10, загрузится ли после этого Windows 7? Если загрузиться в Windows 7, то окно «Управление дисками» выглядит таким образом.
Если загрузиться в Windows 10, то окно «Управление дисками» выглядит так.
При включении компьютера выходит меню загрузки, где я могу выбрать для загрузки Win 7 или Win 10.
Интерфейс и доступ к действиям
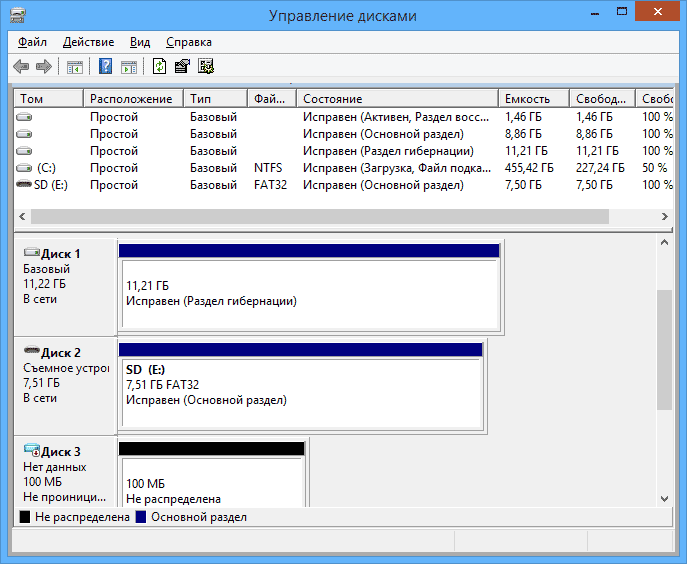
Интерфейс управления дисками Windows достаточно простой и понятный — в верхней части вы видите список всех томов с информацией о них (один жесткий диск может содержать и часто содержит несколько томов или логических разделов), в нижней — подключенные накопители и содержащиеся на них разделы.
Доступ к большинству важных действий быстрее всего получить либо кликнув правой кнопкой мыши по изображению раздела, над которым нужно совершить действие, либо — по обозначению самого накопителя — в первом случае появится меню с действиями, которые можно применить к конкретному разделу, во втором — к жесткому диску или другому накопителю в целом.
Некоторые задачи, такие как создание и присоединение виртуального диска, доступны в пункте «Действие» главного меню.
Полное удаление жесткого диска с помощью diskpart clean
Вместо того, чтобы удалять отдельные тома или разделы на диске, вы можете полностью стереть жесткий диск с помощью команды Diskpart clean. Вы также можете использовать эту команду, если хотите стереть USB-накопитель, готовый к форматированию.
Вы не сможете сделать это на системном диске (и не захотите!), Если не используете Diskpart в установке Windows
- В приглашении «DISKPART>» выберите диск, который вы хотите стереть, набрав select disk # , заменив # на номер вашего диска. Если вы не знаете номер вашего диска, сначала наберите .
- Если вы уверены, что хотите полностью стереть диск (удалив все тома/разделы диска), введите команду clean и нажмите Enter. Вас не будут спрашивать о подтверждении, поэтому убедитесь, что вы хотите сделать это, прежде чем начать.
- Diskpart подтвердит, что диск «очищен» и готов к созданию новых разделов.
Diskpart
Те, кто хорошо знаком с командной строкой должны знать и такую команду как Diskpart. Эта команда запускает мощный инструмент для управления разделами на жестких дисках. Но, данная консольная утилита (diskpart.exe) не безопасна в работе
Поэтому, для её использования важно обладать определёнными знаниями и пониманием того, что вы делаете. Для определения букв разделов с помощью этой утилиты нужно запустить командную строку и поочерёдно выполнить команды diskpart и list volume
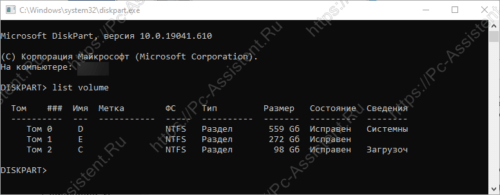
Будет выведена информация о размере каждого тома, буквы раздела, файловой системы, метки тома и прочее.