PIF-ярлыки
Ярлык, используемый для запуска программ MS-DOS. По назначению PIF-ярлыки близки к ярлыкам LNK, но в отличие от последних не нуждаются в посредниках вроде интерфейса IShellLink, а запускаются напрямую. Их содержимое представлено путем к исполняемому файлу, инструкциями для исполнения DOS-приложения в среде Windows и различными метаданными — сведениями об используемых шрифтах, дату создания и модификации и прочее. PIF-ярлыки пользовались популярностью в ранних версиях Windows, сегодня встречаются редко, иногда под ярлыки PIF маскируются вирусы, так что будьте осторожны, если встретите такой файл в интернете.
Что такое стереотипы?
Стереотип — это обобщение группы людей. Это может быть основано на предварительном предположении о группе, из которой индивидуум строит упрощенный взгляд на эту конкретную группу. Например, мальчики непослушные, девочки слабые — вот некоторые примеры стереотипов. Это указывает на то, что это дает общее мнение о группе, которое может быть ложным для большинства или меньшинства. Могут быть как положительные, так и отрицательные стереотипы.
Гордон Олпорт, известный психолог, заявил, что «стереотипы возникают в результате нормального человеческого мышления». Люди обычно создают мысленные категории для сортировки информации. Они называются «схемами». Схемы или же ментальные ярлыки позволяют нам разобраться в мире. После того, как схема была разработана, она позволяет нам идентифицировать других лиц в соответствии с характеристиками, которые мы соблюдаем. Например, подумайте о докторе или учителе. Вы заметите, что существуют определенные ожидания относительно внешнего вида и поведения этого конкретного человека. Это схемы.
Стереотипы основаны на различиях в людях. Это может быть пол, религия, раса и т. Д. Большинство стереотипных представлений о людях разных религий, рас и даже национальностей могут быть ошибочными и приводить к дискриминационным действиям.

«Девочки слабы» — пример стереотипов.
Второй способ создание ярлыка на рабочий стол
На папке, на которую вы хотите создать ярлык, щелкаем правой кнопкой мыши и переходим в меню «Отправить», после кликаем «Рабочий стол (создать ярлык)». Вот и все. Он автоматически создался и разместился на рабочем столе.
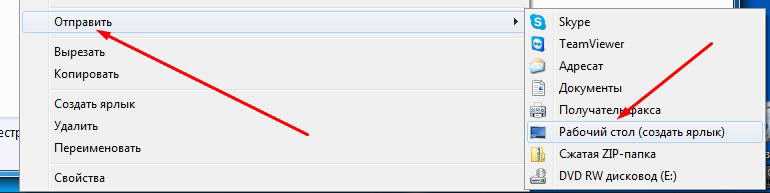
Как удалить созданный ярлык
Что бы удалить его, щелкните по нему один раз левой кнопкой мыши для выделения, после нажмите клавишу «Delete». Вот и весь процесс удаления.
А как узнать, если вы забыли, где расположена сама папка, на которую посылается ярлык? Для этого щелкните правой кнопкой мыши по ярлыку, перейдите в «Свойства» и в пункте «Объект» вы сможете увидеть путь.
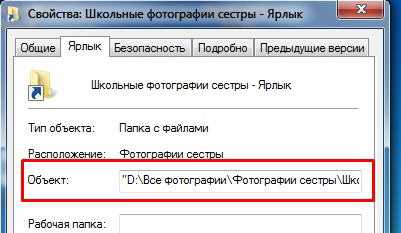
Стереотипы против маркировки
Стереотипы и навешивание ярлыков — это два разных понятия с заметной разницей между ними, хотя большинство из нас путает их как взаимозаменяемые. В обществе мы можем наблюдать множество случаев, когда имеют место стереотипы и навешивание ярлыков на людей. Они могут включать различные способы жестокого обращения с другими людьми. Сначала давайте определимся с двумя словами. Стереотипы можно определить как форму обобщения группы людей или упрощенного мировоззрения. Маркировка, с другой стороны, следует понимать как категоризацию. Маркировка должна рассматриваться как простая категоризация, которая влияет на наши стереотипы в отношении других. Это подчеркивает, что существует разница между стереотипами и навешиванием ярлыков. В этой статье делается попытка подчеркнуть разницу между стереотипами и навешиванием ярлыков.
Как быстро создать ярлык на рабочем столе Windows
Все мы уже давно привыкли запускать программы, просто щелкнув по её значку. Но далеко не все знают, как создать ярлык на рабочем столе, будь это программа или игра.
Да, в большинстве случаев при установке новой программы на компьютер, её значок автоматически добавляется на экран. Но всё-таки так происходит не всегда. А многие потом и не знают, как это можно сделать самостоятельно.
В данной статье мы расскажем, как быстро создавать ярлыки программ и помещать их на рабочий стол. Рассмотрим несколько легких способов, а также вариант нелюбимой многими версией Windows 8.
Способ №1 — используем меню «Пуск»
Это, наверное, самый простой способ, с которым должен самостоятельно справиться даже самый неопытный пользователь ПК.
Нажимаем кнопку «Пуск». Далее выбираем «Все программы» и в открывшемся списке ищем то приложение, которое нам нужно. Щелкаем по нему правой кнопкой мыши и в выпадающем меню наводим на «Отправить» и потом нажимаем «Рабочий стол (создать ярлык)». Всё готово!
Можно, конечно, сделать немного по-другому и просто навести курсор на нужную программу и, нажал левую кнопку мыши, перетащить программу на рабочий стол. Но это не совсем удобно, т.к. значок вы в итоге получите, а в меню «Пуск» эта программа пропадет. А вдруг она потом когда-нибудь понадобиться?
Способ №2
Чуть более сложный, т.к. вы должны знать, в какой папке находится нужная программа или игра.
Кликаем правой кнопкой мыши по рабочему столу, выбираем «Создать» и потом «Ярлык».
Откроется следующее окно. В нем надо нажать кнопку «Обзор».
Вам необходимо найти папку, в которую установлена программа, и выбрать в ней файл, который запускает само приложение. После этого нажимаем «ОК». На этом всё.
Дадим небольшую подсказку: по умолчанию программы устанавливаются на диск «С» в папку «Program Files» (или «Program Files (x86)») и далее по соответствующему названию.
Способ №3
По своей сути это тоже самое, что и предыдущий способ, просто мы зайдем немного с другой стороны.
Открываем «Мой компьютер» или «Проводник» и переходим в папку с нужным приложением. Среди всех файлов находим запускающий. Кликаем по нему правой кнопкой мыши и аналогично «Способу 1» выбираем «Отправить» и далее «Рабочий стол (создать ярлык)».
Как быстро создать ярлык программы на рабочем столе в Windows 8
Как мы уже писали выше, далеко не все программы автоматически устанавливают свой значок на экране после установки. Да и название папки, где они находятся, иногда очень сложно угадать. А в Windows 8 еще и отсутствует привычное меню «Пуск». Мы вам подскажем, как выйти и из этой ситуации.
Переходим в плиточный интерфейс и далее к полному списку приложений.
Находим нужное нам и нажимаем по нему правой кнопкой мыши. В появившемся меню выбираем «Открыть расположение файла».
Откроется папка на рабочем столе с уже созданным ярлыком для этой программы. Нам остается всего лишь перенести его из папки на начальный экран. Нажимаем по нему правой кнопкой мыши и далее «Отправить» и «На рабочий стол».
Теперь вы умеете быстро создавать ярлыки для любых программ и игр и помещать их на рабочий стол даже в Windows 8. Ваши комментарии и вопросы можете оставлять под этой статьей. Мы обязательно ответим на них.
Еще больше интересной и полезной информации
Казалось бы простое дело — проставить нумерацию страниц в документе…
Новый монитор не радует глаз? А может быть вы его неправильно…
В данной статье расскажем вам о новой операционной системе Windows…
Каким бы быстрым не был Интернет, нам всегда хочется еще быстрее.…
Добавление ярлыка в Ubuntu
Добавление ярлыка в Ubuntu на боковую панель не вызовет никаких трудностей даже у начинающего пользователя. Просто перетащите ярлык приложения из меню Dash в область панели:
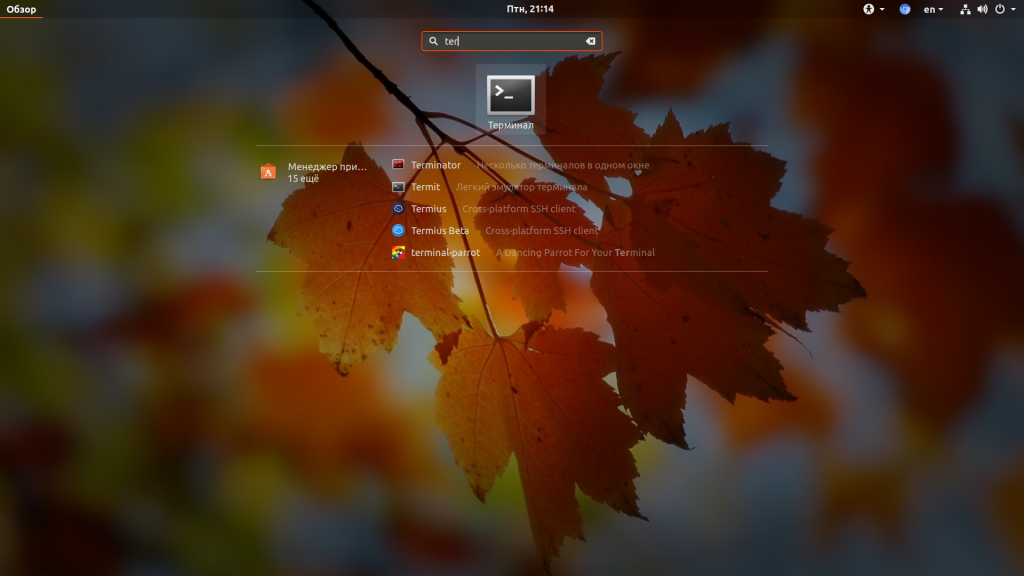
Также вы можете кликнуть правой кнопкой мыши по нужному приложению в меню и выбрать Добавить в избранное:
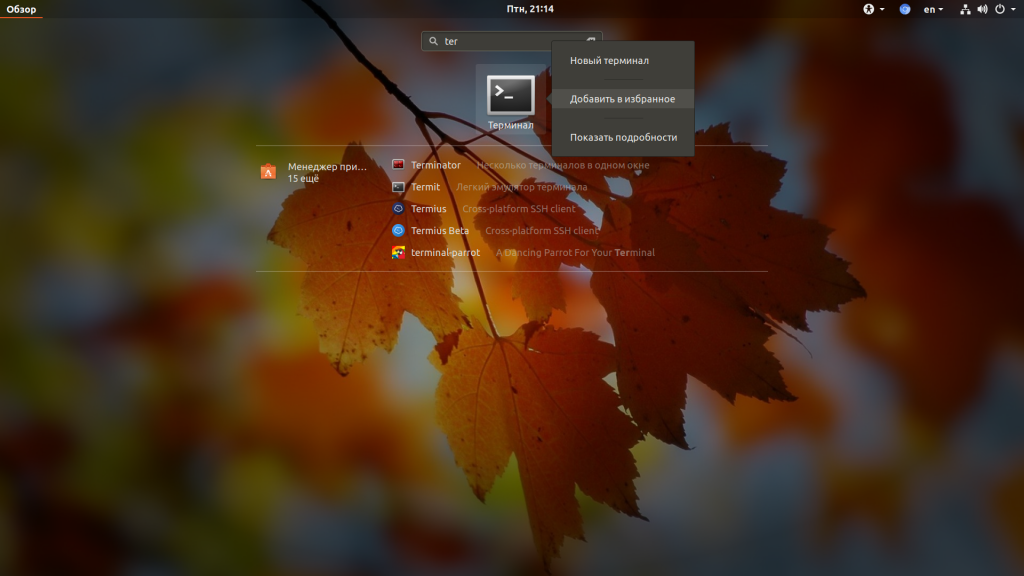
После этого ярлык появится на панели. С рабочим столом дело обстоит сложнее. При попытке скопировать приложение возникает ошибка. Но всё же, не смотря на желания разработчиков из Canonical, как говориться, если очень хочется, то можно. Сначала установите gnone-tweak-tool командой:
Запустите приложение и на вкладке рабочий стол установите переключатель Показывать значки на рабочем столе в положение On:
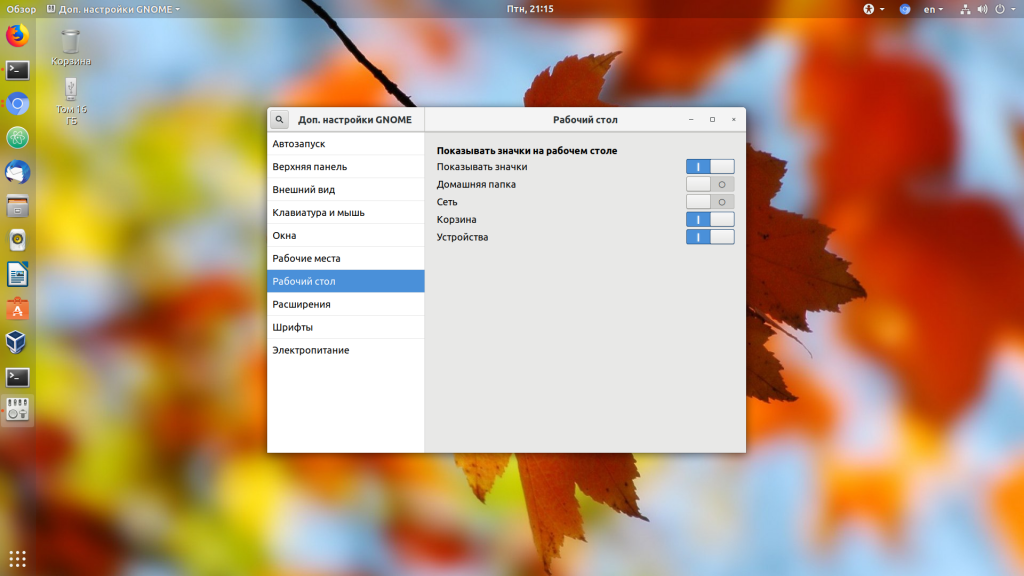
Затем откройте в файловом менеджере Nautilus папку /usr/share/applications и скопируйте ярлык нужной программы на Рабочий стол
Обратите внимание — копировать нужно именно с помощью контекстного меню, а не перетаскиванием:
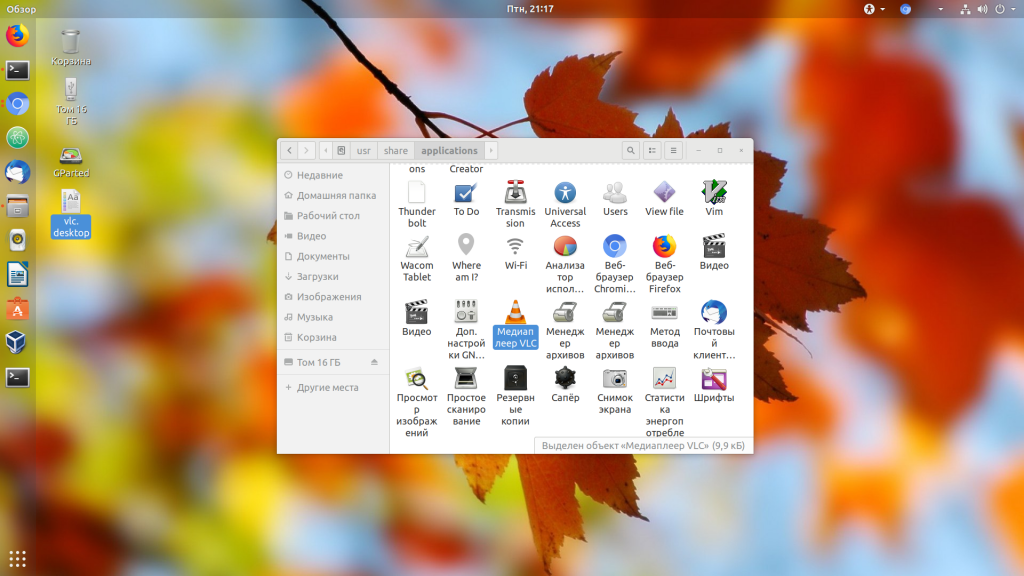
После того, как вы вставите ярлык, он будет определяться как неизвестный файл. Запустите его, система спросит, доверяете ли вы этому ярлыку. После того, как вы нажмёте Доверять и запустить, файл превратится в нормальный ярлык приложения.
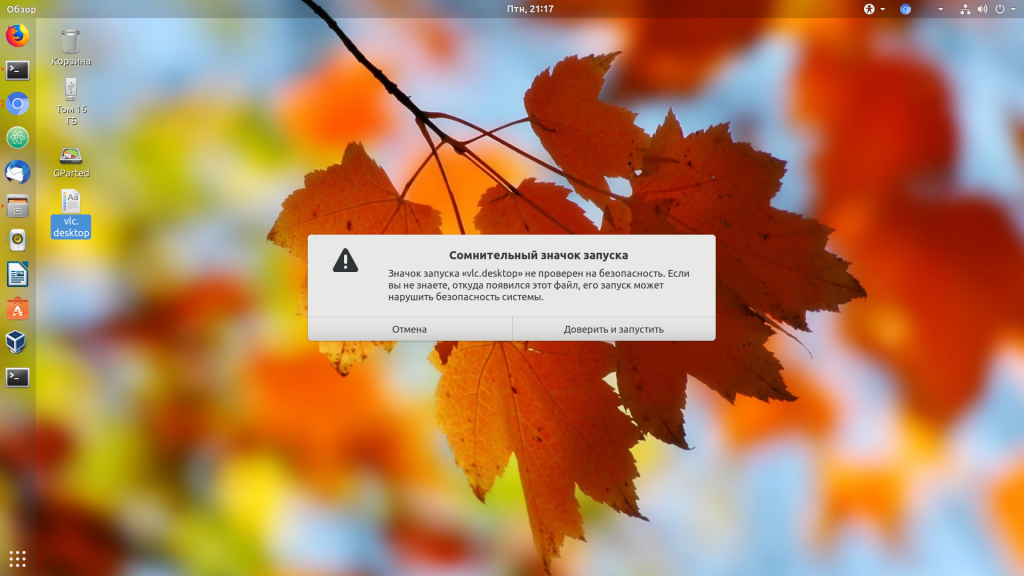
Если для вашей программы ярлыка не существует, вы можете создать его вручную. Имена файлов ярлыков заканчиваются расширением .desktop и имеют следующий синтаксис:
Version=1.0Name=названиеComment=описаниеExec=/путь/к/исполняемому/файлуIcon=/путь/к/иконкеTerminal=falseType=ApplicationCategories=категории
Здесь самый важный параметр — это Exec. Он должен содержать полный путь к исполняемому файлу программы в файловой системе. Также нужно указать название и полный путь к иконке. Например, ярлык для запуска определённой виртуальной машины в VirtualBox будет выглядеть вот так:
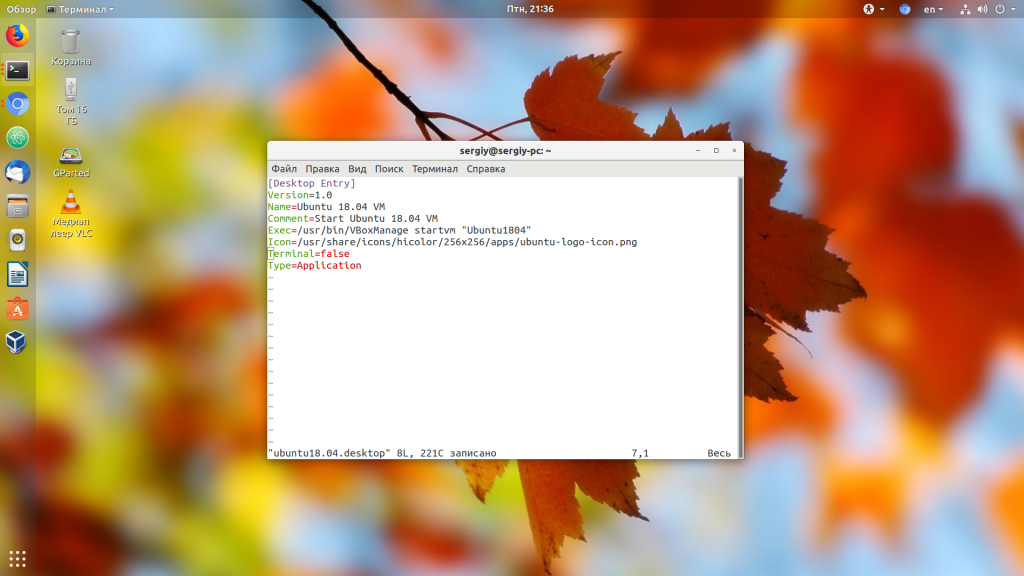
Этот файл можно сохранить. Кликните по нему правой кнопкой мышки и перейдите на вкладку Права. Здесь вам нужно установить галочку Разрешить запуск файла как программы:
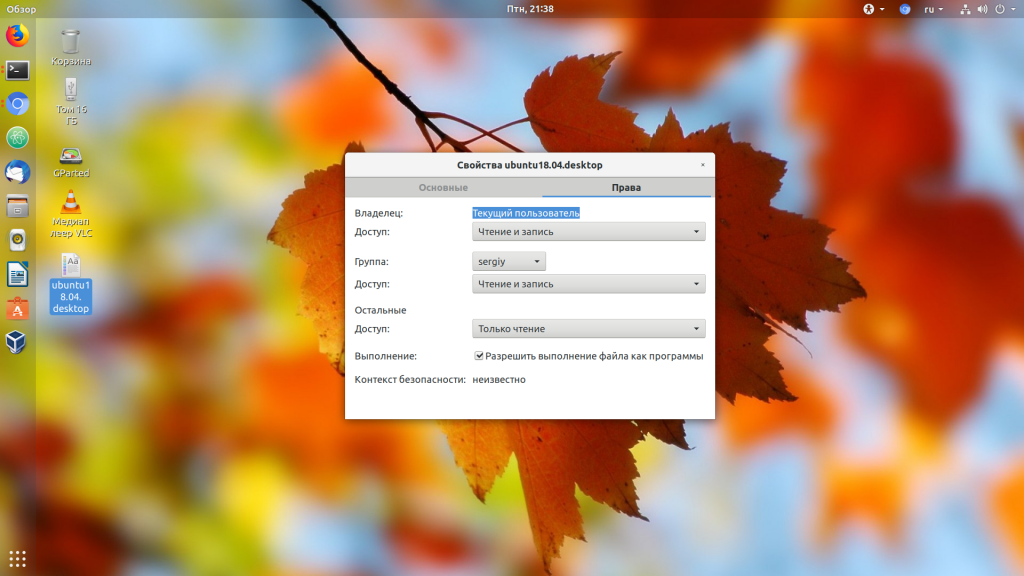
Далее запустите ярлык и согласитесь с тем, что ему можно доверять:
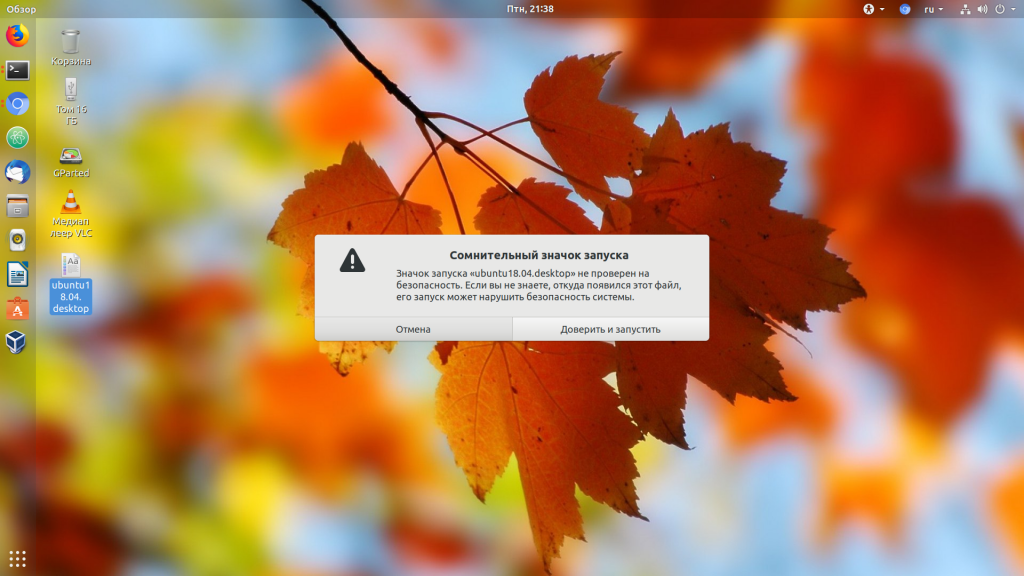
Таким образом, вы можете выполнить любую команду или запустить любую программу с нужными опциями.
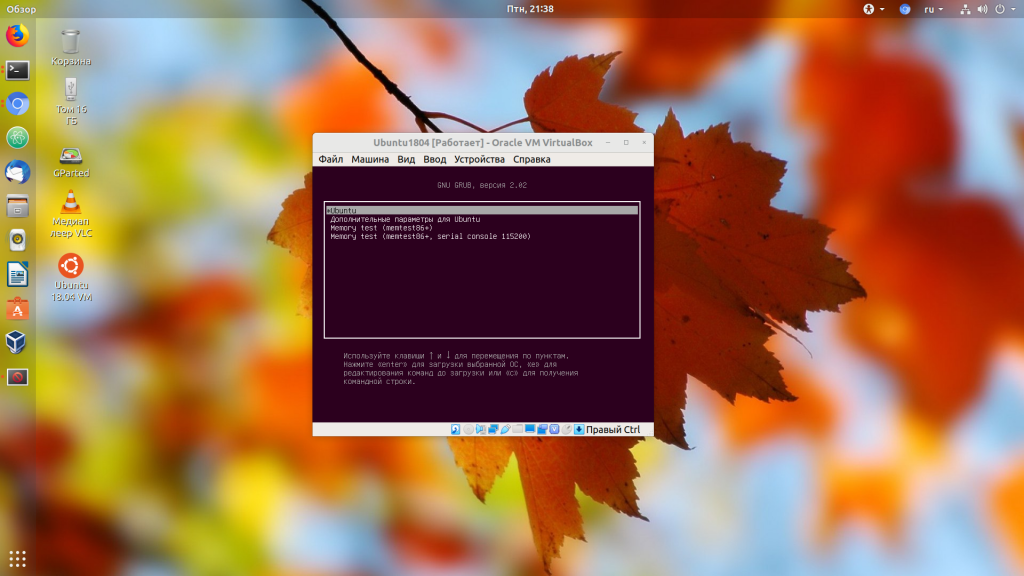
Если вы не хотите редактировать файл вручную, можно воспользоваться утилитой gnome-desktop-item-edit. Для её установки выполните:
Затем, чтобы создать ярлык Ubuntu, нужно выполнить:
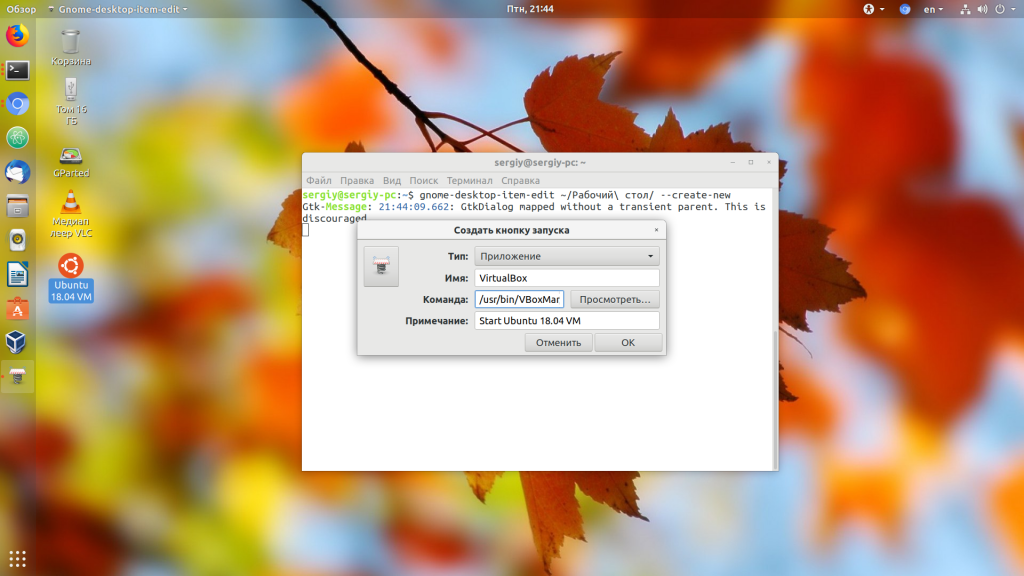
Здесь нужно ввести имя ярлыка, команду и описание. Затем нажмите Ок для добавления ярлыка. Активировать его нужно таким же образом, как и созданный вручную.
Способ 2. Посредством средств Windows
Этот способ будет работать одинаково независимо от используемого браузера. Как создать ярлык сайта на рабочем столе этим способом?
- Открыть веб-ресурс, поставить курсор в адресную строку, чтобы ссылка полностью выделилась.
- Кликнуть правую кнопку мыши и выбрать «Копировать» или же сразу зажать Ctrl + C.
- Свернуть окно программы, зажав Windows + D.
- На рабочем столе кликнуть правой кнопкой мыши, выбрать Создать — Ярлык.
-
Вставить скопированный адрес через контекстное меню, либо нажав Ctrl + V, после чего нажать далее.
- Дать название иконке и подтвердить кнопкой OK.
Немного истории
В 60-е, 70-е и на начало 80-х компьютеры не имели графического интерфейса. Вместо него был текстовый. В нём приходилось вбивать любые команды вручную. Естественно, ни о каких ярлыках речи тогда не шло: программа запускалась, после набора последовательности символов. Но с появлением первых компьютеров от Microsoft и Apple, оснащённых графическим интерфейсом, предназначавшихся не программистам, а рядовым пользователям, возникла потребность упростить навигацию в файловых системах. Так и возникли все эти разноцветные кнопки, а впоследствии и ярлычки, которые позволяли быстро открывать программы.
Теперь вы разобрались, что же такое ярлык на компьютере и в чём его отличие от ханской грамоты (во всём)
Умение управляться с этими базовыми объектами довольно важно для последующего освоения в работе на ПК
Использование свойств ярлыков для устранения вирусных угроз
Все это хорошо, но ведь многие вирусы (особенно рекламного характера) используют именно эту уязвимость. Даже полное удаление угрозы в виде программного апплета, способного подменять поисковые системы, используемые по умолчанию, и начальные страницы, не всегда дает эффект. Почему? Да только потому, что в ссылке на файл обозревателя осталась приписка с указанием линка страницы, на которую изначально и ссылается вирус.
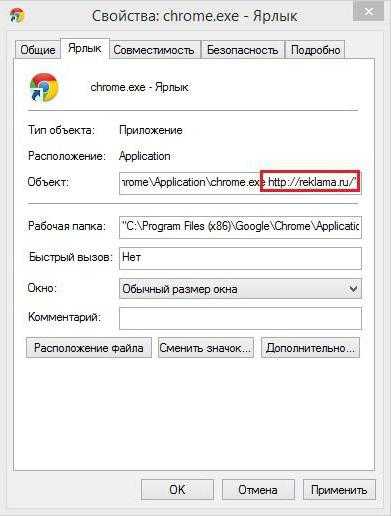
Для устранения проблемы просмотрите свойства ярлыка браузера и убедитесь, что после названия исполняемого файла обозревателя с расширением EXE нет ничего более. В случае использования большинства браузеров (скажем, «Хрома») строка ссылки на тип объекта должна заканчиваться на Chrome.exe, а для «Оперы» это может быть файл запуска Launcher.exe. Удалив дополнительную приписку и сохранив изменения, ситуацию можно исправить совершенно элементарно.
Что такое ярлык в Windows: общие понятия
Но начнем с самого простого. Чаще всего пользователи считают, что ярлыки в Windows — это некое подобие иконок с изображением уменьшенного логотипа программ или файлов. В целом верно, но не совсем.
Тут нужно четко понимать, что сам ярлык представляет собой обычный файл размером от десяти до ста килобайт, который содержит информацию по привязке к программе, файлу или любому другому объекту, для которого он создан, чтобы доступ к ним можно было получить максимально быстрыми способом (обычно это двойной клик, если настройка открытия по умолчанию изменена не была). Но какая же информация присутствует в данном файле?
Значок «Мой компьютер» на рабочий стол в Windows 10
Всем доброго времени суток! До сих пор вспоминаю с ностальгией семерку и XPшку — там вопросов по установке значка Мой компьютер на рабочий стол не возникало как в Windows 10. Кто более опытный — кликали правой кнопкой мыши по «Мой компьютер» и выбирали пункт «Отображать на рабочем столе»… новички выносили ярлычок и негодовали от того, что при выборе свойств у них отображалась информация о ярлыке, а не о системе — хорошие были времена!
Мне и коллегам до сих пор непонятно, почему значка «Этот компьютер» нет на рабочем столе по умолчанию. Неужели «Корзина» настолько важнее?! Если вспомнить Windows 98 и подобные — там как раз все было удобно и под рукой…
Два способа вытащить «Мой компьютер» на рабочий стол в Windows 10
В целом отсутствие иконки с компьютером на рабочем столе никого уже не удивляет… всегда можно найти в меню «Пуск», однако в Windows 10 и пункт «Компьютер» так же отсутствует! Есть стандартный проводник, но он по умолчанию отображает «Избранное» вместо списка локальных дисков и другой привычной нам информации.
После установки Windows 10 первым делом выносим значок «Этот компьютер» на рабочий стол — сделать это достаточно просто и я расскажу вам несколько способов.
Правильный способ вытащить «Этот компьютер» на рабочий стол
Если у вас активированная Windows 10… на рабочем столе в любом свободном месте кликаем правой кнопкой мыши и в появившейся менюшке выбираем пункт «Персонализация».
Слева ищем пункт «Темы» и в правой части окна в категории «Сопутствующие параметры» кликаем «Параметры значков рабочего стола»…
…в открывшемся окне ставим галочку напротив «Компьютер» и жмем «Применить»
На этом все — этими действиями вы вернете иконку «Мой компьютер» на рабочем столе. Тут же можно вывести на рабочий стол папку с файликами пользователя или ссылку на панель управления.
Ярлык Мой компьютер в Windows 10
Если вариант выше вам не подходит — можно всегда сделать самый простой ярлык для «Мой компьютер» и забыть уже эту проблему со значком! Имейте ввиду, что выбрав свойства вы увидите параметры ярлыка, а не системы (как в предыдущем варианте).
Открываем «Проводник». Для этого кликаем «Пуск» и набираем в строке поиска «Проводник» и в результатах выбираем его самого…
…далее все просто! В левой части окна находите значок с «Этот компьютер» и кликните по нему правой кнопкой мыши (нажмите, но не отпускайте!) и перетащите на свободное место на рабочем столе. Затем отпустите зажатую правую кнопку и в появившемся меню уже левой кнопкой выберите пункт «Создать ярлыки»
Специально создал ГИФку, чтобы было наглядно и понятно. В целом данный способ имеет право на жизнь — у наших соотечественников я частенько вижу проблемы с активацией и человеческий способ им не подходит… банально кнопки не активны!
Вместо послесловия
Вот такими простыми манипуляциями можно вернуть значок Мой компьютер на рабочий стол для Windows 10. Конечно же можно и через реестр подправить… а можно и через панель управления. Однако предложенных в заметке вариантов хватит с головой — не нужно ничего усложнять!
Определяем IP-адрес компьютера в Windows 10
Перед началом данной статьи отметим, что ее смысл заключается в определении внутреннего IP-адреса компьютера, который остается неизменным. Это не тот IP, который отображается в настройках социальной сети во вкладке «История входов» или на специальных сайтах по его обнаружению. В этих случаях пользователь узнает лишь адрес, присваиваемый провайдером. Он может быть динамическим или статичным, что зависит от настроек тарифного плана. Сейчас же мы займемся определением именно внутреннего IP на примере разных методов.
Способ 1: Диспетчер задач
Как известно, в Виндовс 10 серьезные изменения коснулись Диспетчера задач. Теперь в этом приложении имеется множество дополнительных опций, позволяющих пользователю быстро узнать интересующие сведения о системе. Благодаря этому возможно определить и внутренний IP-адрес, что происходит так:
- Щелкните правой кнопкой мыши по пустому месту на панели задач или по кнопке «Пуск» и в контекстном меню выберите пункт «Диспетчер задач».
В открывшемся окне переместитесь на вкладку «Производительность».
Здесь вам нужен раздел «Ethernet» или «Wi-Fi», что зависит от типа соединения с интернетом.
Отыщите параметр «IPv4-адрес». Увиденный адрес и является необходимым.
Прямо из этого окна можно скопировать адрес. Теперь вы можете приступить к выполнению операции, которая требовала наличия определенной характеристики.
Способ 2: Центр управления сетями и общим доступом
Второй метод заключается в использовании знакомого многим меню Центр управления сетями и общим доступом. В нем присутствует вся необходимая информация о текущем подключении и сетевых параметрах, в том числе там имеется и строка, отображающая внутренний IP компьютера.
- Откройте «Пуск» и запустите «Параметры», кликнув по значку в виде шестеренки.
Нажмите по плитке «Сеть и Интернет».
В первой же категории «Состояние» щелкните по соответствующей надписи, которая отвечает за переход в интересующее меню.
Откроется главное окно Центра управления сетями. Здесь напротив «Подключения» будет отображаться кликабельная надпись с названием соединения, и вам нужно нажать по ней ЛКМ.
В появившемся окне «Состояние» нажмите по кнопке «Сведения».
Теперь вы можете ознакомиться с приведенными свойствами и отыскать там нужный IP-адрес.
Способ 3: Консольная команда
Есть в Windows 10 и отдельная консольная команда, отображающая сведения о текущем подключении. Как не трудно догадаться, она тоже подходит нам сегодня, поскольку выводит интересующий IP-адрес. Использовать ее легко: надо просто запустить Командную строку и ввести там саму команду.
Важно открыть консоль от имени администратора, поэтому отыщите приложение через поиск в «Пуск» и выберите соответствующую опцию на панели справа.
Введите команду и нажмите на Enter.
Подождите несколько секунд, чтобы все необходимые сведения загрузились, а затем обратите внимание на строку «IPv4-адрес».
Способ 4: Свойства подключения
В качестве четвертого метода предлагаем обратиться к свойствам текущего подключения через меню «Параметры». Как известно, разработчики Windows стараются переносить все пункты из Панели управления в это меню, что коснулось и информации о соединении.
- Для получения нужных сведений откройте «Пуск» и перейдите в «Параметры».
Здесь щелкните по разделу «Сеть и Интернет».
Воспользуйтесь панелью слева, чтобы перейти в раздел «Ethernet» или «Wi-Fi», что зависит от используемого соединения.
Нажмите ЛКМ по значку подключения, чтобы открыть отдельное окно по управлению ним.
Опуститесь вниз, где в разделе «Свойства» изучите имеющиеся строки и определите требуемую характеристику.
Способ 5: Определение по MAC-адресу
Как известно, иногда в Windows 10 требуется определить IP-адрес не своего компьютера, а другого устройства локальной сети. В таком случае проще использовать имеющийся MAC-адрес, который был узнан, например, через параметры маршрутизатора. Мы поставили этот вариант на последнее место, поскольку подходящим он оказывается крайне редко. Однако если вы заинтересованы в его реализации, советуем ознакомиться с приведенным далее материалом, где детально расписано два метода, позволяющих получить нужные данные.
Подробнее: Определение IP устройства по MAC-адресу
Только что вы ознакомились с пятью вариантами получения IP-адреса компьютера в Windows 10. Как видно, в этом нет ничего сложного. Ни один из способов не займет более одной минуты и точно приведет к необходимому результату и останется лишь задействовать имеющийся IP в своих целях.
Опишите, что у вас не получилось.
Наши специалисты постараются ответить максимально быстро.
Расширение функциональности Chrome на рабочем столе
В Chrome есть изящная функция «Добавить на рабочий стол», которая позволяет легко создавать ярлыки на рабочем столе для любой веб-страницы. А поскольку веб-приложения «Документы», «Таблицы» и «Слайды» в основном представляют собой страницы в браузере, вы можете использовать их для создания ярлыков без каких-либо проблем.
Шаг 1: Запустите любое веб-приложение Google по вашему выбору, а затем откройте меню Chrome.
После этого просто наведите указатель на «Дополнительные инструменты» и нажмите «Добавить на рабочий стол».
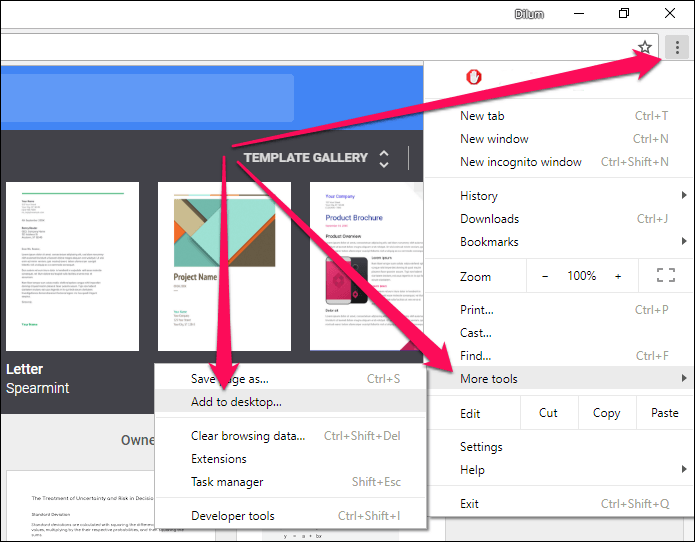
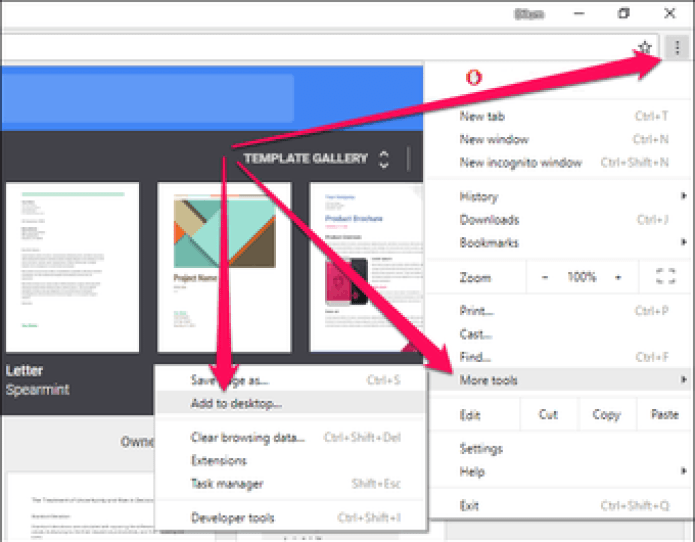
Шаг 2: Теперь вам должно быть предложено всплывающее окно, в котором вы можете указать имя ярлыка — сделайте это.
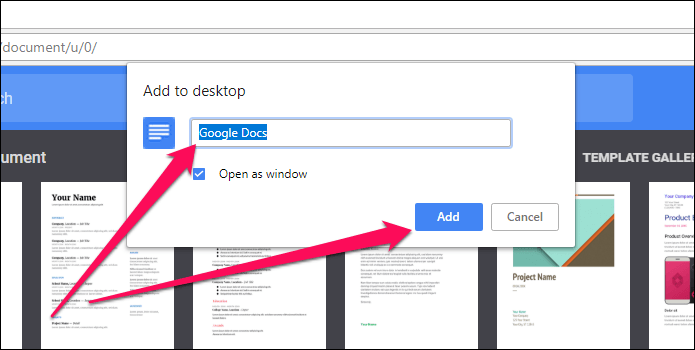
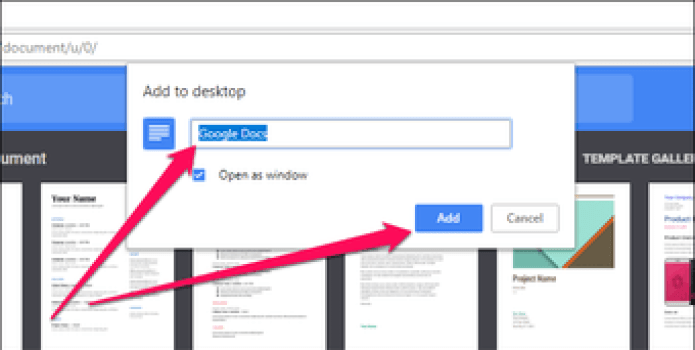
Нажмите «Добавить», и на рабочем столе сразу же появится ярлык.

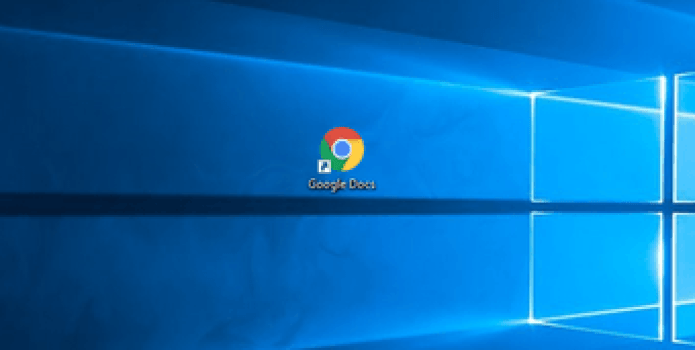
Чтобы создать ярлыки для определенного файла Документов, Таблиц или Презентаций, просто откройте его в браузере и выполните ту же процедуру.
Да, это действительно так просто!
Заметка: По общему признанию, созданные таким образом ярлыки выглядят так же, как значки браузера по умолчанию. К счастью, вы можете настроить внешний вид этих ярлыков, и мы рассмотрим это позже в этой статье, так что продолжайте читать!
Как создать ярлык Яндекс.Браузера на рабочем столе
Иконки, обеспечивающие быстрый доступ в интернет, можно создать несколькими простыми способами.
Через меню «Пуск»
- Левой кнопкой мыши кликаем на значок «Пуск», находящейся на панели управления слева.
- В открывшемся меню выбираем «Все программы», кликаем.
- Пролистываем развернувшийся список установленных программ, находим «Yandex».
- Правая кнопка мыши открывает меню, в котором последовательно выбираем «Отправить», затем переходим и кликаем «Рабочий стол (создать ярлык)».
Через меню рабочего стола
- На свободном месте экрана делаем клик правой кнопкой мышки.
- В открывшемся меню десктопа находим «Создать», при наведении мышки открывается подменю, где левой кнопкой мыши кликаем «Ярлык».
- Выбирая ответ на вопрос «Для какого элемента нужно создать ярлык?» левой кнопкой мыши кликаем обзор.
- Последовательно открываем «Компьютер», «Локальный диск С» (по умолчанию программа браузера устанавливается на него), из списка выбираем «Program files», пролистывая почти до конца, находим «Yandex».
- Правой кнопкой мыши кликаем на него, в открывшемся окне наводим манипулятор мыши на «Отправить», щелкаем «Рабочий стол (создать ярлык)».
Заключение
Графические объекты, которые в операционной системе Windows используются для быстрого вызова файлов, называют «Ярлыками». Каждому ярлыку соответствует набор настроек, определяющий как внешний вид самого объекта, так и параметры запуска «привязанного» к нему файла. Пользователь имеет возможность изменять эти настройки через окно свойств ярлыка.
Инструкция
Ярлык может быть размещен на рабочем столе, в главном меню операционной системы или в одной из папок на каком-либо из дисков компьютера. Чтобы открыть окно с настройками надо получить к нему доступ. С рабочим столом все просто, с главным меню тоже, а для доступа к папкам на дисках придется использовать стандартный менеджер файлов — «Проводник». Вызвать его можно двойным щелчком по иконке «Компьютер» на рабочем столе и одинарным по пункту с таким же названием в главном меню ОС.
Перейдите в «Проводнике» к нужному ярлыку и кликните на нем правой кнопкой мышки, чтобы вызвать контекстное меню. Если этот объект размещен в главном меню или на рабочем столе, способ вызова меню будет таким же. Выберите пункт «Свойства» — это самая нижняя строка в списке — и окно настроек ярлыка появится на экране.
В зависимости от версии используемой операционной системы количество вкладок в окне свойств может быть разным — от трех до семи. Чаще всего бывает нужно изменять настройки, помещенные на вкладку «Ярлык». В поле «Объект» можно дописать дополнительные ключи запуска приложения. В выпадающем списке «Окно» можно выбрать, каким должно появляться окно программы на экране — развернутым на весь экран, свернутым в трей или средних размеров.
На этой же вкладке есть кнопка «Сменить значок» — если вы хотите изменить изображение этого объекта, откройте диалог поиска новой иконки щелчком по этой кнопке. Кнопка «Расположение» открывает окно «Проводника» в той папке, где находится привязанный к ярлыку файл, а кнопка «Дополнительно» — окно, в котором можно сменить пользователя, от имени которого будет открываться файл.
Если нужно изменить атрибуты ярлыка, то перейдите на вкладку «Общие» — там размещено несколько чекбоксов и кнопка, открывающая дополнительные настройки. А на вкладке «Совместимость» можно откорректировать настройки запуска файлов более ранних версий, если они неправильно обрабатываются установленной операционной системой.
Кроме этих трех в окне свойств ярлыка могут быть еще четыре вкладки с настройками, помогающими задать разграничение прав доступа разных пользователей («Безопасность»), «откатить» версию до предыдущей («Предыдущие версии»), сравнить контрольные суммы с двух ярлыков (File Hashes).
Как известно, в магазине ярлыки прикрепляют к одежде для того, чтобы можно было быстро определить для любой модели одежды размер, цену, фирму-производителя, рекомендации для стирки и глажки и т.п. Если такой ярлык удалить, то одежда не теряет своих свойств и ее можно носить.
Аналогично можно обращаться с ярлыками в Windows 7: пользоваться ими для быстрого доступа к файлам, папкам, программам на своем компьютере.


































