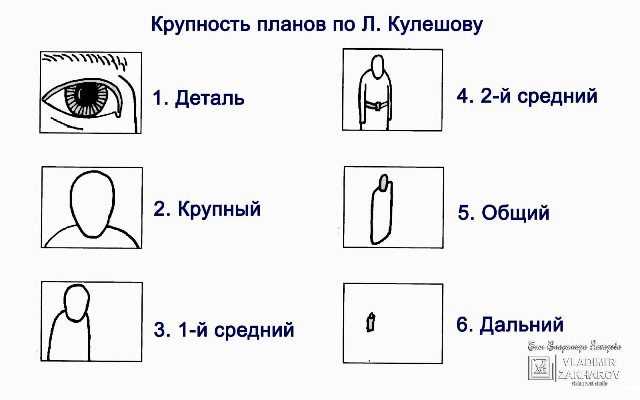Типы кадров
Разница между P-кадрами и B-кадрами заключается в опорном кадре, который им разрешено использовать.
П-образная рама
P-кадр — это термин, используемый для определения прогнозируемых изображений вперед. Прогнозирование выполняется на основе более раннего изображения, в основном I-кадра или P-кадра, поэтому требуется меньше данных кодирования (≈50% по сравнению с размером I-кадра).
Объем данных, необходимых для выполнения этого предсказания, состоит из векторов движения и коэффициентов преобразования, описывающих коррекцию предсказания. Он предполагает использование компенсации движения .
B-образная рама
B-кадр — это термин для изображений с двунаправленным предсказанием. Этот вид метода прогнозирования занимает меньше данных кодирования, чем P-кадры в целом (≈25% по сравнению с размером I-кадра), потому что прогнозирование выполняется либо из более раннего кадра, либо из более позднего кадра, либо из обоих. (B-кадры также могут быть менее эффективными, чем P-кадры в определенных случаях, например: кодирование без потерь)
Подобно P-кадрам, B-кадры выражаются как векторы движения и коэффициенты преобразования. Чтобы избежать растущей ошибки распространения, B-кадры не используются в качестве эталона для дальнейших прогнозов в большинстве стандартов кодирования. Однако в более новых методах кодирования (таких как H.264 / MPEG-4 AVC и HEVC ) B-кадры могут использоваться в качестве эталона для лучшего использования временной избыточности.
10 Принципов комфортного монтажа
1. Монтаж по крупности
Человек хорошо воспринимает видео ряд, когда соединяются разные по крупности и композиции кадры. Разница в крупности кадров не должна быть резкой, например дальний план и деталь. Наилучшим вариантом, является стыковка через план:
- общий — 1-й средний — деталь;
- дальний — 2-й средний — крупный.
Исключением является:
- крупный — деталь;
- дальний — общий;
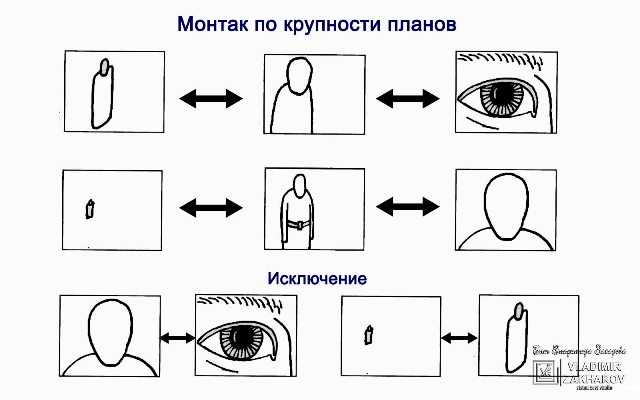
Рекомендую к прочтению статью: «Крупность планов в видеосъемке»
2. Монтаж по ориентации в пространстве.
Съемка двух взаимодействующих объектов, обязательно должна производится с одной стороны от линии взаимодействия. Правильное расположение камер, показано на рисунке под номерами 13Б и 14.
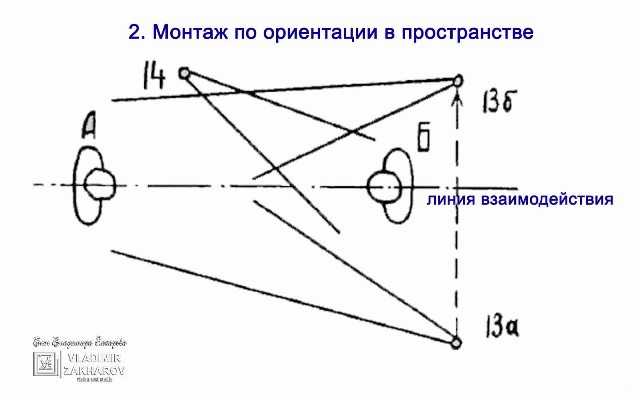
При нарушении данного правила, персонажи будут смотреть в разные стороны, а зритель потеряет ось взаимодействия, и возникают ощущения появления третьего персонажа.
Если есть необходимость пересечь линию взаимодействия, в кадре это должно быть показано. В этом случае, может быть движение одного из героев пересекающего ось, или же камера должна двигаться, на другую сторону от оси.
3. Монтаж по направлению движения основного объекта в кадре
При стыке двух кадров, не должно быть резкого изменения направления движения объекта, в двух противоположных направлениях (с лево на право). Любое изменение движения должно быть показано в промежуточном кадре. Также при соблюдении третьего принципа, обязательно должен учитываться первый принцип по крупности планов.
4. Монтаж по фазе движущихся объектов в кадре
В данный принцип заключается в сохранении фазы движущегося объекта на стыке соседних кадров. К примеру: если герой начинает поднимать телефон к голове, то следующий кадр буде, как он его подносит к уху.
Как показано на рисунке ниже, общий план не должен быть передержан, иначе произойдет выпад объекта из кадра (имеется веду объект внимания кабина). Это означает, что если нужно показать, когда нужная кабина выходит на самый верх крупным планом, то общий план должен закончится раньше. Лучший вариант сохранение фазы движения ¼ круга.
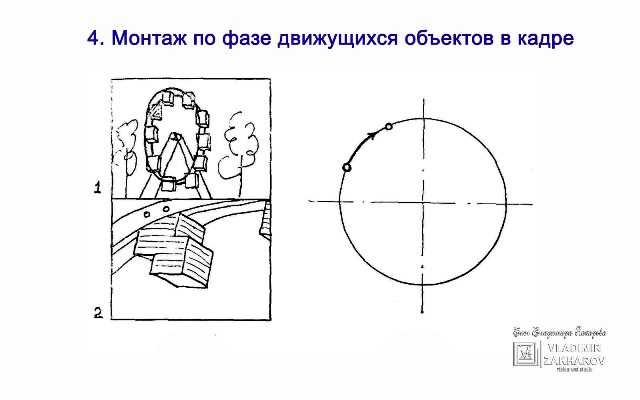
5. Монтаж по темпу движущихся объектов
При смене крупности плана движущегося объекта в кадре, нужно сохранить его темп движения. То есть если просто изменить крупность плана за счёт зума камеры, при этом не меняя точки съемки, тогда изменится темп движения, так как изменится перспектива. Для сохранения нужного темпа, должна быть изменена точка и угол съемки.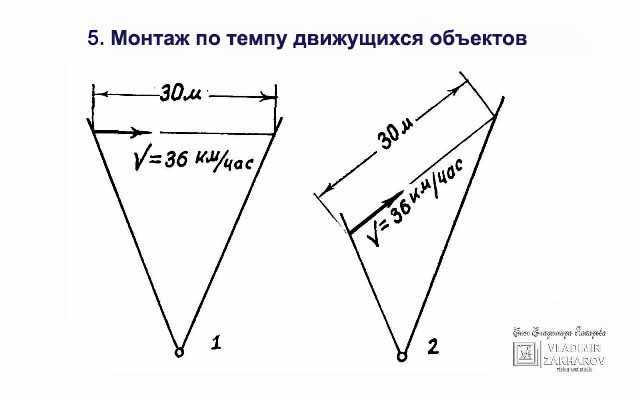
6. Монтаж по композиции кадров
При изменении композиции кадра, есть ограничения по изменению центра внимания. Центр внимания не должен изменяться более чем на одну треть кадра. Иначе получится скачёк, и зритель потеряет объект. Внизу на рисунке показан
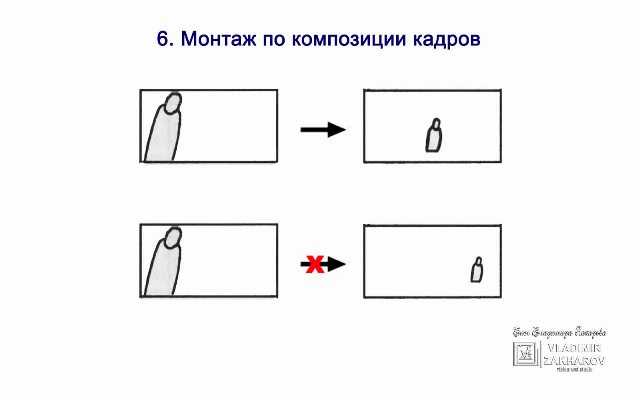
7. Монтаж по свету
При стыковке двух кадров, направление потока и количества света, а соответственно положение теней, должны совпадать. Любые резкие изменения должны быть оправданы сюжетом.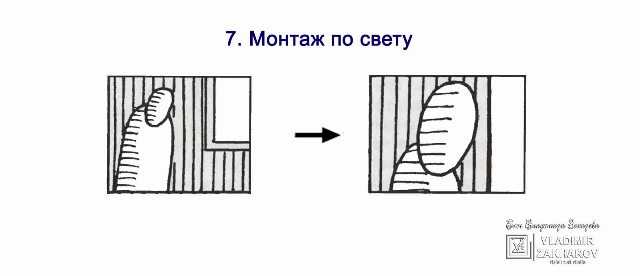
8. Монтаж по цвету
Суть монтажа по цвету заключается в следующем: если кадр практически заполнен одним цветом, то в предыдущем кадре этот цвет должен иметь примерно одну треть площади.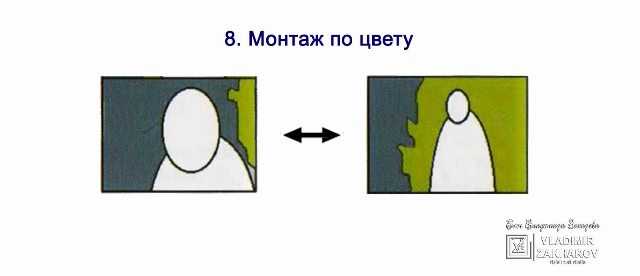
9. Монтаж по смещению осей съёмки
При съемке одного объекта, необходимо менять не только крупность планов, но и ось съемки, и центр внимания. Это позволит избежать скачка, и склейка получится более комфортной для восприятия.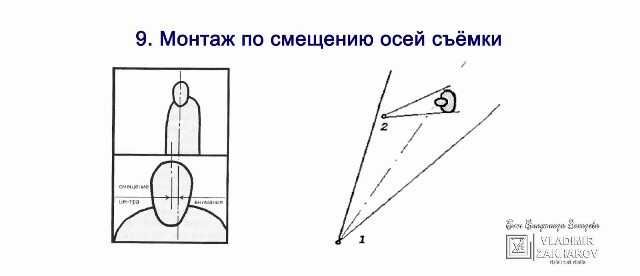
10. Монтаж по направлению основной движущейся массы в кадр
Основная движущаяся масса в кадре должна совпадать по направлению движения. Как изображено на рисунке, это поезд и фон. Если камерой выполнить панораму за поездом (сохраняя темп движения), то вагоны будут выглядеть как бы статично, а фон будет двигаться на встречу. Если после этого, камера перемещается на героя находящегося возле окна в вагоне, то направление сохранится, так как фон буден продолжать двигаться на встречу.
Но если происходит смена кадров или медленное движение, то движущаяся маса в кадре должна занимать мене одной трети кадра.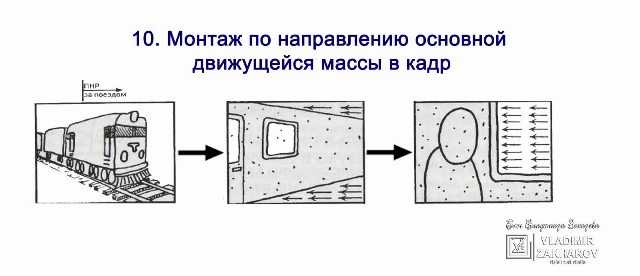
Инструкция использования программы Hybrid
- Заходим на сайт автора и скачиваем файл: https://www.selur.de/downloads
- Устанавливаем программу и открываем ее, главная страница будет выглядеть так:
- Чтобы выбрать видео для обработки, нажмите этот значок (вкладка Base):
- Нажмите на вкладку «Config», затем «Paths». Здесь нужно выбрать папки для входа и выхода видео. В качестве входной папки должна быть папка, где лежит файл видео с ваших FPV очков (или любое другое), а выход — это папка, куда сохранится готовое видео:
- Далее перейдите на вкладку «Filtering». Здесь будет несколько методов интерполяции. Мы выбираем «Avisynth». Здесь же нажмите на вкладку «Frame» и убедитесь, что внизу тоже выбран «Avisynth»:
- Поставьте галку на «FPV adjust» и выберите «SalFps3» и измените FPS на 60. Конечно, вы можете использовать другие настройки, но это самые оптимальные:
- Далее внизу опять выберите «FPV adjust – SalFps3» и нажмите на стрелку справа. Чтобы сохранить настройки на будущее, нажмите на плюс для сохранения:
- Перейдите на вкладку «Base» и убедитесь, что в этом блоке у поля «Video» установлено «x264», а у поля «Audio» — «ignore»:
- Поставьте галку в чек-боксе «Generate» и выберите путь к файлу, который будем обрабатывать и нажмите эту кнопку для начала обработки видео:
- Если хотите, можете использовать метод Vapoursynth с таким конфигом:
- Всё, по окончанию обработки у вас будет качественное видео.
Что такое фпс в играх?
Аббревиатура расшифровывается как «число кадров в секунду» и обозначает, сколько кадров видеокарта способна отображать каждую секунду и/или сколько
кадров спасобен отображать ваш монитор. Первое зависит от вычислительной мощности видеокарты, а второе полностью зависит от частоты
обновления монитора.
В любой игре FPS определяет, аналогичную ситуацию. Чем выше FPS, тем более гладкой и отзывчивой будет игра.
Напротив, низкий ФПС создаст впечатление, будто игра поддергивается, фризит, тормозит и сделает ее более сложной и менее приятной для игры.
Если вы новичок в играх, будь то настольный компьютер, консоль или и то и другое, вы обязательно услышите или увидите аббревиатуру «FPS», используемую в игровых и аппаратных
дискуссиях.
Рейтинги ФПС округляются до следующего:
- 30 — самая распространенная частота кадров, наблюдаемая в большинстве консольных игр и на некоторых недорогих ПК. Это также рассматривается как минимальный уровень для того, чтобы игра не лагала и была играбельной, хотя большинство людей не замечают никакого поддергивания, пока ФПС не упадет до или ниже 20.
- 60 — часто считается идеальной частотой кадров, 60 FPS достижимо только на консолях в некоторых хорошо оптимизированных играх, в то время как приличный игровой ПК сможет получить 60 кадров в большинстве игр, хотя игры AAA могут требовать определенной степени настроек. Это также максимальная частота кадров, отображаемая на обычных мониторах и телевизорах.
- 120 — достижимо только на высококлассных игровых ПК, которые подключены к мониторам с частотой обновления 144 Гц, 120 ФПС заметно плавнее, чем 60 FPS. Из-за высоких требований к оборудованию и неизбежно высоких цен он остается популярным только среди энтузиастов-геймеров.
- 240 — пиковая частота кадров, которую можете получить сегодня, 240 FPS отображается только на мониторах с частотой обновления 240 Гц, так же как 120 ФПС видна только на 144 Гц мониторах. Разница между 120 FPS и 240 практически не различима. Это в сочетании с еще более высокой стоимостью оборудования делает очевидным, почему 240 кадров предназначены только для небольшого числа игровых энтузиастов.
Физически невозможно поддерживать полностью стабильную частоту кадров и что она будет колебаться независимо от того, насколько мощна система, на которой вы играете,
или насколько хорошо оптимизирована игра. Кроме того, чем выше фпс, тем менее заметны будут эти колебания.
 Среднее и высокое обновление экрана
Среднее и высокое обновление экрана
Почему важен высокий фпс?
Особенно в шутерах. Но он может быть больше или меньше, чем вы ожидаете. Некоторые пользователи могут вообще не получить никаких улучшений.
Представьте, что вы смотрите что-то, работающее на скорости 1 ФПС. Это означает, что вы будете видеть только одно изображение каждую секунду,
что будет больше похоже на слайд-шоу, чем на видео.
Не только высокая частота кадров влияет на плавность изображения, но и визуальный потенциал, в первую очередь анимация. При условии, что игра имеет
естественную анимацию, она будет отображаться плавно с высоким FPS. На устаревших играх с более грубой анимацией, картинка может отображаться с рывками.
Как помогает высокий FPS?
Увидев больше кадров на экране, вы сможете быстрее реагировать на любые происходящие изменения. Более отзывчивая игровая среда позволяет лучше наблюдать и анализировать ее в реальном времени.
В некоторых случаях если у вас онлайн-игра начала дергаться, и персонаж просто застревает позади экрана, то проблема может быть аппаратная. Заключается неисправность в роутере или в вашем провайдере интернета.
Чем FPS выше, тем лучше?
Большинство единодушно согласится, что чем выше, тем лучше. Но правда в том, что иногда более низкий FPS лучше в некоторых случаях.
Зачем нужен высокий фпс?
- Гладкость — если компьютер пытается поддерживать постоянную частоту кадров и, таким образом имеет частые падения FPS, было бы более приятно ограничить его на уровне 30. Так получаете более плавное изображение.
-
Погружение. Большинство фильмов снимаются с частотой 24 кадра в секунду, поэтому 30 кадров в секунду могут придать игре более кинематографический характер. В некоторых старых играх или в тех, которые не используют
технологию захвата движения, анимация может показаться слишком неуклюжей на высоких частотах.
TurboBoost для Intel
Технология Intel Turbo Boost позволит повысить производительность процессора, графики, сгладить пиковые нагрузки. Она работает автоматически. С ее помощью можно увеличить работу процессора, стимулируя ядра. Но только в том случае, когда мощность, потребляемая энергия и температура нагрева не будет превышать максимальных настроек. Корректность работы технологии зависит от нагрузки на нее, а также операционной среды.
Если скачать версию 2.0, можно в разы улучшить систему. Она предлагает максимальную частоту и режим максимального ускорения. Зависит работа программы от ПО и аппаратного обеспечения, конфигураций и настроек системы.
Факторы, влияющие на работу программы:
| Фактор | Как определить |
| Тип рабочей нагрузки | Смотрится в диспетчере задач (фоновые, запущенные программы) |
| Число активных ядер | Написано в паспорте устройства, в его описании в сети или в настройках компьютера |
| Оценка тока потребления | Зависит от качества зарядного устройства (оригинально/неоригинальное), продуктивности батареи |
| Оценка потребляемой мощности | Для определения значения есть специальные онлайн-калькуляторы (введите поисковый запрос в Гугле, и откроется множество сайтов) |
| Температура процессора | Если работа происходит в ОС Windows, температура узнается в BIOS или при помощи специальных программ (SpeedFan, AIDA64, CAM, Speccy). Для низкой нагрузки оптимальное значение составляет 30-50°C, для высокой — до 95°C. Максимальная критическая температура — 100°C |
Если работа происходит в ОС Windows, температура узнается в BIOS или при помощи специальных программ (SpeedFan, AIDA64, CAM, Speccy). Для низкой нагрузки оптимальное значение составляет 30-50°C, для высокой — до 95°C. Максимальная критическая температура — 100°C
Если показатели слишком высокие или, наоборот, очень низкие, система может работать некорректно. И это касается не только увеличения ФПС, но и других факторов. Например, при максимальной рабочей нагрузке, ОС ищет дополнительные ресурсы. Intel Turbo Boost автоматически (в фоновом режиме) динамически увеличивает частоту процессора, пока не достигнет максимально возможных показателей.
Это же касается управления потреблением тока, температуры и мощности. Программа параллельно использует несколько алгоритмов, создавая максимальную энергоэффективность и тактовую частоту. Если мощность превышает предельную, компьютер может работать, сохраняя исходные параметры, но кратковременно.
Настройка графики новой видеокарты
Повышение ФПС — требует вложений
Самый простой способ поднять производительность видеокарты — заменить старую. (Это верно для настольных ПК, конечно — даже на ноутбуках с дискретными видеокартами, карты обычно припаиваются
к материнской плате и не могут быть удалены никак.) Хорошей новостью считается то, что в эти дни есть невероятный ассортимент видеокарт как с базовой конфигурацией, так и уже с ускоренным чипом. Также возможно провести «boost»(читайте:Как разогнать видеокарту?) самому. Boost видеокарты дает хороший прирост фпс во всех играх.
Даже самые недорогие видеокарты, такие как Nvidia GTX 750 Ti или AMD Radeon R7 260X, стоит порядка
150 долларов США. Могут достигать 60 FPS в большинстве современных игр с разрешением 1080p с некоторыми из настроек, упомянутых ранее. Подробнее: Nvidia Geforce или AMD Radeon?.
Видеокарта для игр — это дорого?
Если уже выбрали более дорогую графическую карту, следующее продвижение ФПС, состоит в подборе процессора и оперативной памяти. (Процессоры для ноутбуков не могут быть заменены, но в большинстве из них
один слот для DIMM для оперативной памяти). Более быстрый процессор увеличит частоту кадров, но не настолько, как улучшенная видеокарта. Больше ОЗУ позволит компьютеру управлять операционной
системой и приложениями эффективней.
Более усовершенствованные программы доступны для улучшения графики и производительности. Это видеокарты, с конфигурациями Nvidia SLI или Crossfire, или разработки систем охлаждения (Подробнее:Какое охлаждение лучше водяное или воздушное?) процессора и
графического процессора для разгона. Но это слишком много. Предыдущие параметры должны обеспечить более чем достаточное поднятие скорости в играх на слабом компьютере. Вы получаете увеличение в 60 ФПС, если играете с качеством 1080p.
Cделали все правильно? Тогда ускоренная графика и повышенный прирост фпс (fps), не заставит себя долго ждать, как на предустановленных играх, так и браузерных.
Что такое частота кадров
Я уже давно заметил, что самое большое влияние на качество видео и его восприятие, при прочих равных, оказывает именно частота кадров. Видео остается таким же, но кажется, что как будто идет быстрее, а картинка становится какой-то очень шустрой. Выглядит это, как попользоваться тормозным смартфоном, а потом взять новый флагман. Скажу даже больше, с тех пор, как я стал пользоваться высокой частотой кадров при съемке, я просто не могу смотреть видео с меньшей частотой. Исключения составляет пожалуй только киношные 24 кадра в секунду — там какой-то особенный шарм.
Так что такое частота кадров? Все просто — это то, сколько картинок камера делает за одну секунду и объединяет их в видео. Сейчас для смартфонов основными типами являются 30 fps (frame per second — кадры в секунду) и 60 fps. Как я уже сказал, при более высоком значении картинка становится более качественной, четкой и детализированной. Конечно, это относится только к хорошим камерам, так как некоторые дешевые могут ”дорисовывать кадр”, искусственно увеличивая их количество в два раза.
В принципе, с частотой кадров все понятно.
Так же надо помнить, что частота кадров увеличивает объем видео и делает его более требовательным к ресурсам. Если вы загрузите его на YouTube, для просмотра надо будет иметь более высокую скорость соединения. Если будете смотреть на компьютере или телефоне, оно будет больше нагружать систему. Если вы его кому-то передадите на совсем бюджетное устройство, оно может очень сильно тормозить.
Есть еще варианты большей частоты кадров, вроде 120 fps, 240 fps и даже больше, и тут мы уже говорим о замедленном видео. Воспроизводиться оно будет с частотой 30 кадров в секунду, значит, соответсвенно вы получите 4-кратное и 8-кратное замедление. Просто делим цифру на 30 и получаем кратность.
Как я уже сказал, для себя я выбрал 60 кадров в секунду. Если место на вашем смартфоне позволяет или вы не часто снимаете, при этом у вас хороший смартфон, выбирайте такой вариант — не прогадаете.
Как работает кадровая интерполяция
Для выполнения интерполяции нам нужны два заключительных кадра, и поэтому у нас есть окончательная информация.
В случае, когда мы говорим об интерполяции потокового видео, у нас есть два разных метода:
- Интерполяция выполняется расширенными системы искусственного интеллекта которые были обучены обнаруживать различные объекты на одном изображении и классифицировать их. Это широко используется в интеллектуальных системах вождения.
- Другой метод заключается в записи 2D-изображений с помощью инфракрасной камеры или камеры во время полета, указанная камера сопровождается излучателем света, комбинация обоих позволяет получить карту глубины каждого объекта, которая помогает разделить различные элементы изображения. место действия.
Но в видеоиграх, визуализируемых с помощью 3D-движка в реальном времени (поскольку карта глубины необходима, чтобы знать, какие объекты имеют предпочтение при рисовании), существует возможность создания карты данных с идентификационной позицией каждого объекта.
Следующим шагом для оборудования является создание буфера скорости. Это построено с учетом начального и конечного положения каждого ранее идентифицированного объекта между двумя кадрами, таким образом система может создать промежуточный кадр со всеми элементами, которые были перемещены из одного кадра в другой.
Приложения и полезность интерполяции кадров
Самая очевидная утилита заключается в добавлении дополнительных кадров в видео с низкой частотой кадров в секунду, особенно она используется для восстановления старых фильмов, которые были записаны с очень низкой скоростью или их кадры были потеряны из-за ухудшения прохождения. времени .
Но с точки зрения игр у этого есть ряд довольно интересных приложений. Например, когда дело доходит до потоковой передачи игр: транслируем ли мы наши игры другим пользователям через Интернет или играем в игровом сервисе, возможность добавлять промежуточные кадры помогает создать плавное ощущение игрового процесса. и избегает ощущения, что изображения доходят до игрока слишком поздно.
Причина, по которой эта идея в конечном итоге будет реализована на оборудовании, заключается в том, что блоки, отвечающие за кодирование и декодирование видео, очень похожи по своей природе на те, которые используются для ускорения алгоритмов искусственного интеллекта, поэтому разработчикам оборудования это не стоит им попытка реализовать это в своих продуктах.
Необходимо принять во внимание, что концепция заключается не в том, что наши игры обрабатываются с удвоенным количеством кадров в секунду, а в том, что их приложение предназначено для потоковых интернет-приложений, а также в возможности передачи видеоконтента между устройствами по беспроводной сети. в локальной сети
Оптимальные настройки для трансляции
OBS обладает открытым исходным кодом, позволяя записывать или транслировать видео в реальном времени с любого компьютера. Программа работает на Mac, Windows или Linux.
Перед запуском самой программы нажмите на ярлык правой кнопкой мыши, затем выберите «Свойства». Далее найдите пункт «Совместимость», а затем поставьте галочку возле «Запускать от имени администратора».
Теперь следует заняться настройкой ПО. Для этого нажмите одноименную кнопку, которая расположена в правом нижнем углу окна приложения.
Вы перейдете в параметры. Первую вкладку с надписью «Общие» можете не трогать, поскольку там практически нет важных опций. Можно только выбрать язык и светлую/темную тему.
Рекомендуется установить галочку возле пункта «Проверять на наличие обновлений при запуске». Дополнительно поставьте отметку напротив «Включить системный трей». После детального ознакомления с первой вкладкой, откройте следующую под названием «Вещание».
Для вкладки «Сервис» по умолчанию устанавливается «Пользовательский» или «Настраиваемый» (другие выбирать не нужно). Затем вам необходимо ввести данные, которые находятся в вашем аккаунте YouTube или Twitch.
Чтобы настроить предстоящую трансляцию:
- Перейдите в учетную запись, затем откройте или создайте новый канал, который хотите транслировать в прямом эфире с помощью ОБС.
- Откройте «Настройки кодировщика».
- Выберете «Ключ трансляции», нажмите «Копировать». Осталось открыть программу, чтобы вставить его в «Ключ потока».
- Затем скопируйте URL-адрес сервера и вставьте его во вкладку «Сервер».
Следующая вкладка – «Вывод». Обычному стримеру хватит простого режима. При использовании этого режима вывода вам нужно только настроить битрейт видео и аудио.
По умолчанию значения аудио и видео битрейтов будут в низком разрешении (для видео 800 Kbps, для аудио – 128). На этом этапе проблему того, как улучшить качество видео в ОБС вы можете решить, просто выбрав более высокие параметры.
Осторожно! Предварительно убедитесь, что ваши комбинированные битрейты аудио и видео меньше половины скорости загрузки в сеть. Иначе могут возникнуть проблемы с буферизацией
Если скорость соединения составляет 2000 Мбит/сек., то битрейты аудио и видео не должны превышать 1000 Мбит/сек.
Если выбрать режим вывода «Расширенный», откроются дополнительные параметры, которые помогут улучшить качество потока.
Обратите отдельное внимание на то, что у вас должен быть выставлен режим вывода «Расширенный», для управления битрейтом задано значение CBR. Интервал между ключевыми кадрами должен равняться 2
Если хотите упростить пользование программой, откройте пункт «Горячие клавиши». Здесь вы можете настраивать различные сцены для кодирования потокового видео. То есть, можно без труда переключаться между сценами во время прямой трансляции (очень полезная вещь для стримеров).
Справка! Чтобы вставить видео прямо в трансляцию, нажмите на значок «+» в виджете «Источники». Там вы также можете выбрать устройство видеозахвата, изображения, записанное видео. Когда все будет готово к началу трансляции, нажмите на кнопку «Начать потоковую передачу».
Трехкадровый разностный метод
Метод трехкадровой разности представляет собой улучшенный алгоритм, основанный на методе смежных разностей кадров. В определенной степени он оптимизирует явление двусторонних и толстых контуров движущихся объектов. В отличие от этого, метод трехкадровых разностей более подходит, чем метод смежных разностей кадров. Ситуации, когда объекты движутся быстрее, например, интеллектуальный мониторинг транспортных средств на дороге.
Основные этапы реализации разностного метода трех кадров:
1. Серая разница между первыми двумя кадрами
2. Разница в градациях серого между текущим изображением кадра и изображением предыдущего кадра
3. Результирующие изображения 1 и 2 имеют побитовое И
C ++, реализация Opencv:
-
#include «core/core.hpp»
-
#include «highgui/highgui.hpp»
-
#include «imgproc/imgproc.hpp»
-
using namespace cv;
-
int main(int argc,char *argv[])
-
{
-
VideoCapture videoCap(argv);
-
if(!videoCap.isOpened())
-
{
-
return -1;
-
}
-
double videoFPS=videoCap.get(CV_CAP_PROP_FPS); // Получить частоту кадров
-
double videoPause=1000/videoFPS;
-
Mat framePrePre; // Предыдущий кадр
-
Mat framePre; // Предыдущий кадр
-
Mat frameNow; // Текущий кадр
-
Mat frameDet; // Перемещение объектов
-
videoCap>>framePrePre;
-
videoCap>>framePre;
-
cvtColor(framePrePre,framePrePre,CV_RGB2GRAY);
-
cvtColor(framePre,framePre,CV_RGB2GRAY);
-
int save=;
-
while(true)
-
{
-
videoCap>>frameNow;
-
if(frameNow.empty()||waitKey(videoPause)==27)
-
{
-
break;
-
}
-
cvtColor(frameNow,frameNow,CV_RGB2GRAY);
-
Mat Det1;
-
Mat Det2;
-
absdiff(framePrePre,framePre,Det1); // Разница кадров 1
-
absdiff(framePre,frameNow,Det2); // Разница кадров 2
-
threshold(Det1,Det1,,255,CV_THRESH_OTSU); // Адаптивный порог
-
threshold(Det2,Det2,,255,CV_THRESH_OTSU);
-
Mat element=getStructuringElement(,Size(3,3)); // Расширение ядра
-
dilate(Det1,Det1,element); // Expansion
-
dilate(Det2,Det2,element);
-
bitwise_and(Det1,Det2,frameDet);
-
framePrePre=framePre;
-
framePre=frameNow;
-
imshow(«Video»,frameNow);
-
imshow(«Detection»,frameDet);
-
}
-
return ;
-
}
то же самое с768×576.aviВидеофайл, а также сохраненное исходное изображение 100-го кадра и изображение обнаружения движущегося объекта:
Движущиеся объекты, обнаруженные оригинальным трехкадровым разностным методом без морфологической обработки:
Первоначальный метод трехкадрового различия без какой-либо морфологической обработки позволил улучшить двусторонний контур объекта, но в то же время также существует явление отсутствия контура.
На следующем рисунке показан эффект обработки расширения перед побитовой операцией И двух разностных изображений кадра:
По сравнению со смежным двухкадровым разностным методом оригинальный трехкадровый разностный метод улучшает двустороннюю шероховатость контуров и «призрачный» феномен объекта. Он больше подходит для обнаружения объектов с более высокой скоростью перемещения, но в них все еще остаются отверстия, и Легко потерять контур, когда объект движется медленно.
Конечно, метод трехкадровой разности выполняет две разностные операции, что дает трехфазному разностному методу большую функциональность и пространство для оптимизации, а также дает возможность улучшить результаты обнаружения.
Что даёт Auto Frame Rate
Параметры Auto Frame Rate с поддержкой смены частоты и разрешения экрана
Именно для этого и нужна фишка под названием “Auto Frame Rate“. Наличие данной опции в телевизоре или приставке будет лучше сотни искусственных “уплавнялок” и “сглаживалок” картинки.
В идеале система должна подстраивать не только частоту кадров, но и разрешение. Так получится смотреть контент без каких-либо искажений. Телевизор при этом не будет делать апскейл картинки, самостоятельно дорисовывая несуществующие пиксели.
Разделяют два вида Auto Frame Rate: системный и программный. В первом случае фишка включается на уровне всей используемой системы (телевизионной ОС или операционки ТВ-бокса), а во втором – только в конкретном приложении-плеере.
Настройка Auto Frame Rate на уровне операционной системы Android TV
Первый случай более удобный, не требует дополнительных настроек и срабатывает сразу же после активации. Просто находим тумблер “Auto Frame Rate” в параметрах своей панели или в настройках Android TV и активируем его. Фишка появилась в Android TV начиная с шестой версии и есть в параметрах многих фирменных ТВ-оболочек.
После активации система будет пытаться распознать количество кадров в любом просматриваемом контенте и автоматически подстраивать частоту экрана под видео. С одной стороны это удобно, но с другой – любая смена видеорежима приводит к пропаданию картинки на 1-3 секунды.
Если просто включить фильм и смотреть его за один раз без перерывов, потерпеть пару секунд на смену режима можно. Другое дело, когда вы будете смотреть телевизионные каналы, IPTV, YouTube или просто трейлеры фильмов в каталоге стримингового сервиса. При переключении на новый канал или при начале воспроизведения любого ролика картинка на экране будет пропадать на несколько секунд. Подобный эффект возможен даже при перемотке видео.
Включение Auto Frame Rate в популярном плеере Vimu на Android TV
Программный способ требует настройки, но имеет неоспоримые преимущества. Можно включить Auto Frame Rate только в нужных приложениях. Есть возможность задать отсрочку его включения, например, установить 5-секундную задержку, которой хватит для пауз при переключении каналов или перемотке видео. Когда окончательно выберите контент для просмотра, приложение активирует Auto Frame Rate и сменит частоту экрана.
Многие сторонние приложения-плееры имеют умные алгоритмы активации AFR и не требуют от пользователя никаких ручных манипуляций. Утилиты вроде KODI, Smart Youtube, Perfect Player, Vimu, Amazon Video, TiviMate и другие уже имеют встроенный Auto Frame Rate.
Как сделать 60 FPS для видео и фильмов в VR
После того, как я вошел во вкус и начал смотреть в 60 FPS всё что можно, и сериалы, и просто фильмы, логичным развитием идеи было настроить это и в VR, тем более, что большую часть фильмов я уже смотрю в CV1, ибо большой гнутый экран и 3D, там где оно нужно.
Про видеоплееры в VR я напишу следующий пост, тут же скажу, что корректно настроить работу с SVP у меня вышло только в Вирлигиге. Пробовал в Кмоаре, Окулус Видео и прочем — но не пашет, сами разарбы SVP посоветовали мне этот плеер для VR и он действительно оказался не плох. Вот инструкция на их сайте, но, надо сказать, что на момент тестирования мной там были перепутаны картинки, так что я провозился с настройками пару дней)
Тут же я продублирую скрины своих настроек, чтобы вам было удобно.
Как нам это сделать? Качаем Твик-тул для винды, это такая бесплатная утилита, которая позволяет нам настраивать обработку видео-кодеков, причем, там просто экзешник, ее даже не надо устанавливать. При запуске увидим вот это:
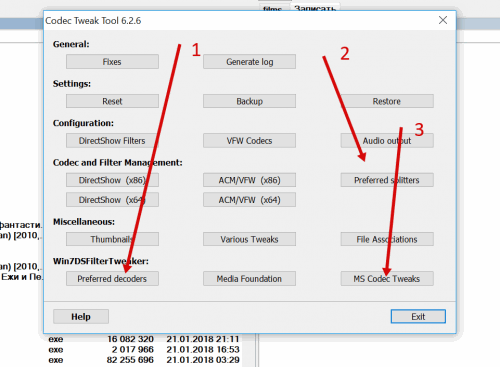
Старт Твик-тула, обратите внимание на цифры
Обратите внимание на цифры на скрине — при клике на каждую из указанных кнопок откроется соответствующая менюшка, про которые я расскажу далее
- Выбираем в 64-битных декодерах Ффшоу под все нужные нам форматы. Если у вас нет этих пунктов, то — вы не установили 64-битный Ффшоу, а должны были изначально. У меня их не было, и я долго не мог понять, что не так, и тыкался в 32 бита…
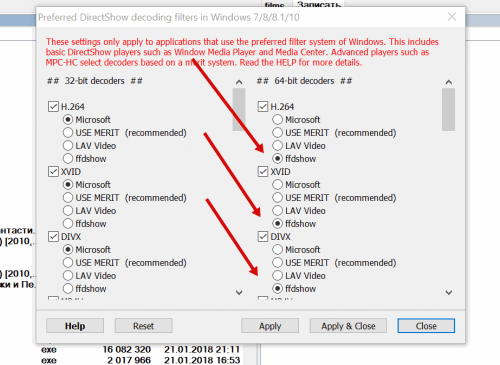
Картинка кликабельна, открывайте в новом окне!
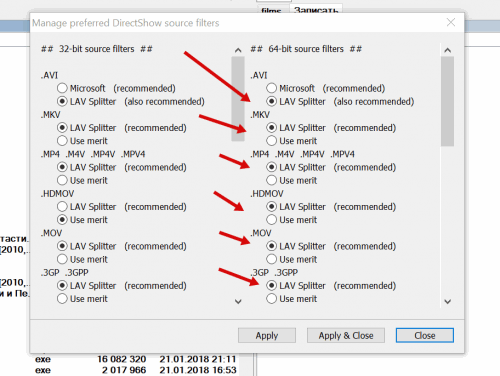
Картинка кликабельна, открывайте в новом окне!
Если у вас этот пункт не активен (серый), то идем на гитхаб и качаем оттуда лав-нисталлер, файлик LAVFilters-0.74.1-Installer.exe (или какая там будет версия, когда вы читаете эту статью), устанавливаем и он должен стать доступен.
Вырубаем все 32-битные декодеры, дизеблед — выключить, оставляем только 64-битные:
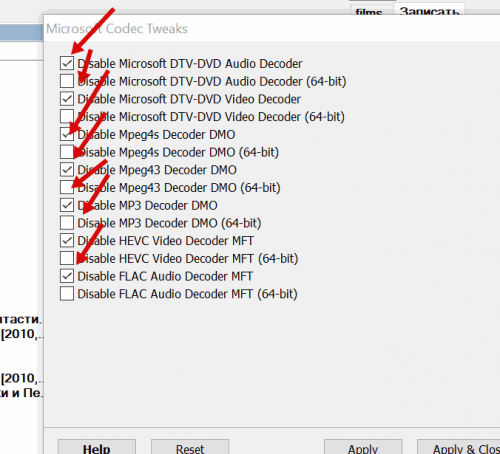
Картинка кликабельна, открывайте в новом окне!
Не забываем всегда жать «аплай и клоз» после каждого меню, после этого утилиту закрываем.
Далее, в Вирлигиге — в настройках там, где переключаются пути до кодеков — ставим «Директ Шоу«, ребутаем плеер.
На этом настройка закончена. Теперь, чтобы увидеть 60 FPS в VR, запускаем SVP как и ранее, и открываем файл в Вирлигиге. Вы так же должны увидеть стартовое сообщение. Если его нет — что-то не так, перепроверьте пункты 1-3, вспомните, не ставили ли левых кодеков, переустановите всё и т.п.
Убедиться в том, что прога работает, можно, щелкнув в трее на значок SVP, если всё ок, там будет примерно вот так:
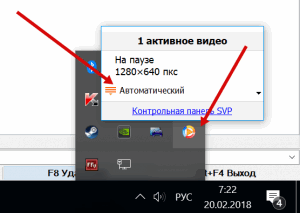
Фильм на паузе, но прога пашет
Если там будет «нет активных видео» — значит, что-то не так.
Настройка ОС
Увеличить кадровую частоту также можно за счёт настроек Windows, направленных на максимальную производительность. Первое, что следует сделать – это отключить некоторые службы, снижающие производительность. Весьма удобно будет использовать для этого специальную утилиту «Starter», которая предназначена как раз для этой цели. Итак, для отключения служб проделайте следующие шаги:
Второй шаг – это оптимизация графических компонентов Windows. Более подробная инструкция приведена ниже:
- Выделите правым кликом мыши ярлык «Компьютер» и выберите пункт «Свойства».
На ярлыке «Компьютер» и выбираем пункт «Свойства»
- Теперь вам нужно выбрать меню «Дополнительные параметры системы».
Выбираем меню «Дополнительные параметры системы»
- Откройте вкладку «Дополнительно» и выберите меню «Параметры», расположенное в блоке «Быстродействие».
Во вкладке «Дополнительно» выбираем «Параметры»
- Зайдите во вкладку «Визуальные эффекты» и активируйте режим наилучшего быстродействия, после чего нажмите «Ок» и перезагрузите ваш ПК.
Активируем режим наилучшего быстродействия и нажимаем «Ок»
Виды
Самым базовым и распространенным видом интерполирования является так называемый «метод ближайшего соседа». Данный метод входит в группу самых простейших алгоритмов. Суть метода заключается в умножении на 2 каждого пикселя изображения, осуществляемого в ходе специальных математических расчетов и алгоритмов.
Данный метод не требователен к ресурсам гаджета, и не требует от графического процессора телефона особых вычислительных мощностей.
В итоге получается усреднение ряда параметров 4 пикселей, окружающих каждую точку изображения. С помощью данного метода можно сгладить различные переходы цвета, переходы между границами объекта. Такие изображения, по своему качеству значительно превосходят многие картинки, полученные с помощью первого метода.
Бикубическая интерполяция используется в самых современных смартфонах, оснащенных наиболее производительными камерами, позволяющих получить лучшее изображение. Использование данного метода требует от смартфона наличия процессора с высокими вычислительными мощностями, а также камеры, матрица которой имеет высокое разрешающую способность.