Как зайти в безопасный режим Windows 10
Чаще всего юзеры пытаются обратиться к нему после некорректной установки программного обеспечения. Если ничего не запускается или постоянно появляются сообщения об ошибках, для начала постарайтесь запустить сохраненную версию до обновлений («Загрузка последней удачной конфигурации»). Если же это не помогает, читайте ниже, как включить безопасный режим на Windows 10.
Инструмент «Конфигурация системы»
Это самый простой способ. Следуйте описанному ниже алгоритму действий:
1. Нажмите кнопку Win (с логотипом Виндовс) и одновременно с ней R.
2. В открывшемся окошке в строке ввода наберите «msconfig» без кавычек. Альтернативный способ – нажмите кнопку «Пуск» и сразу же начните набирать «Конфигурация системы».
3. В области «Параметры загрузки» (как на скриншоте) поставьте галочку в соответствующий чекбокс и установите дополнительные опции – минимальная версия, другая оболочка, восстановление ActiveDirectory или «Сеть».
Для активации изменений перезагрузитесь сразу после установки настроек, как будет предложено системой, или же сохраните все нужные файлы и перезагрузитесь самостоятельно. Эта альтернатива считается одной из наиболее удобных для новичков, но опытные программисты стараются пользоваться методами, о которых будет рассказано дальше.
Использование командной строки
До 10-й Виндовс можно было открыть Safe mode простым зажатием F8 при запуске. В новой версии разработчики убрали данную возможность. Чтобы восстановить ее, как в XP или “семерке”, необходимо провести пару операций с консолью:
1. После правого клика по меню «Пуск» выберите пункт «Командная строка (администратор)» или наберите в поиске «Command Line» без кавычек.
2. Наберите команду, показанную на картинке:
3. Нажмите на клавишу Enter, выйдите из терминала и перезапустите компьютер. Во время загрузки зажмите F8. Теперь все должно открыться так же, как в более ранних версиях ОС.
Чтобы отменить сделанные изменения, снова перейдите в командную строку и введите следующий текст: bcdedit /set bootmenupolicy standard.
Вход в Safe Mode через параметры системы
1. Кликните левой кнопкой мышки по меню «Пуск» и нажмите на «Параметры».
2. Выберите пункт «Обновление и безопасность», выделенный на скриншоте.
3. Перейдите на вкладку слева «Восстановление».
4. В области «Особые параметры загрузки» нажмите на кнопку «Перезагрузить сейчас».
После того, как Ваше устройство перезагрузится, будет выполнен переход в среду восстановления (Windows RE).
Следуйте указаниям ниже:
1. Нажмите на Troubleshoot (Диагностика).
2. Кликните по «Advanced optons» (Дополнительные параметры).
3. После этого перейдите на «Startup Settings» (Настройки загрузки).
4. Кликните по кнопке Restart (Перезагрузить).
В списке под номерами 4-6 располагаются варианты загрузки операционной системы (Безопасный режим, то же с подсоединением к сети, то же с командной строкой). Чтобы выбрать один из них, нажмите соответственно F4, F5 или F6 на клавиатуре.
Если Вы все правильно сделали, устройство перезапустится после клика на выбранный вариант.
Важно: чтобы значительно сократить описанный выше алгоритм, просто зажмите клавишу Shift при нажатии на «Завершение работы»
Переход в Safe Mode с помощью загрузочных устройств
Если у Вас не один компьютер, а два или более, можно попробовать перейти в безопасный режим windows 10 с помощью загрузочной флешки или диска. Для этого создаем на втором компьютере загрузочное устройство, а затем подключаем накопитель к первому.
Через меню BIOS выбираем опцию загрузки с флеш-карты или диска. После этого откроется меню, как на картинке. Выберите внизу экрана «Восстановление системы».
Для этого наберите или скопируйте в окно ввода следующее: bcdedit /set safeboot minimal. Если потребуется поддержка сетевых драйверов (чтобы Вы могли зайти в интернет), наберите bcdedit /set safeboot network. Нажмите Enter.
Чтобы применить запуск Windows 10 в безопасном режиме не только к самой «десятке», но и к другим ОС, наберите в терминале bcdedit /set advancedoptions true. Эта команда не перебрасывает Вас сразу в Safe Mode, а позволяет выбрать подходящие варианты загрузки.
После срабатывания нажмите на надпись «Продолжить. Выход и использование Windows 10». Загрузка ОС произойдет после того, как Вы выберете нужный вариант.
Отмена производится с помощью следующей записи: bcdedit /deletevalue advancedoptions. Она сработает только при запуске консоли от имени администратора.
EFI-файл
Некоторые производители начали выпускать ПК, поддерживающие EFI-файлы. Чтобы запуститься через них, проделайте следующее:
1. Отметьте соответствующий пункт в предлагаемых вариантах.
2. Укажите путь /efi/boot/bootx64.efi.
3. Нажимайте на «Отмена».
Как использовать последнюю удачную конфигурацию
Запуск операционки Windows 10 с применением сохраненных в реестрах данных допустимо осуществлять, если компьютер не включается стандартным образом. При этом предыдущее включение должно быть удачным в стандартном режиме. Нестандартные сообщения Винды, некорректное включение и подобное – ситуации, при которых стоит использовать предыдущую версию сохраненной конфигурации через БИОС.
Внимание! Активация функции запуска сохраненной в реестре информации по внутренним параметрам операционной системы не влияет на личные файлы и документы пользователя. Не получится восстановить удаленные папки и блоки, поврежденные драйвера
Восстанавливаются характеристики и настройки персонального компьютера. Если необходимо использовать необходимые сохраненные данные Word, Exel и подобных, можно посмотреть последние автоматически сохраненные документы.
Последняя удачная конфигурация системы windows.
Сегодня я решил вам рассказать еще один полезный совет, в котором вы узнаете, как восстановить последнюю удачную загрузку системы windows.
Данный способ относится к одному из способов восстановления системы. Но параметр «Последняя удачная конфигурация системы» работает не всегда, приблизительно 50\50 и при определенных обстоятельствах.
Давайте определим, в каких случаях нам может пригодиться параметр «Последняя удачная конфигурация системы».
К примеру, вы установили драйвер к вашему оборудованию, а драйвер был несовместим с ним и это действие может зачастую повлечь к краху операционной системы. Так же очень часто бывает, что пользователи пользуются программами, с помощью которых можно удалять программы и приложения с подчисткой реестра. Обычно в таких программах производится поиск в реестре на остаток удаляемых программ и пользователи могут удалить случайно важный параметр системных файлов, что может повлечь выходом из строя операционную систему windows.
В общем можно приводить много подобных проблем, но давайте перейдем к решению проблемы краха системы.
Если после загрузки компьютера ваша система перестала загружаться, тогда можно воспользоваться параметром «Загрузка последней удачной конфигурации (с работоспособными параметрами)».
Для этого включаем компьютер и после звукового сигнала bios жмем клавишу F8. У нас откроется меню дополнительных вариантов загрузки, где мы можем выбрать безопасный режим, но мы опускаемся ниже к параметру «Загрузка последней удачной конфигурации (с работоспособными параметрами)», выбираем данный пункт и жмем Enter.
Вот на изображении показано, как должно выглядеть окно с меню дополнительных вариантов загрузки.

После чего данный параметр обращается в раздел системного реестра «HKEY_LOCAL_MACHINES\SYSTEM\CurrentControlSet» и делает переход системы на момент последней удачной работоспособной загрузки, что решает проблему и windows снова загрузится в обычном режиме.
Если же последняя удачная конфигурация системы windows Вам не помогла, тогда можно зайти в безопасный режим и сделать обычное восстановление системы.
Вот вы и узнали еще один полезный совет с параметром «Загрузка последней удачной конфигурации». Думаю, что данный совет вам пригодится и рано или поздно вы сможете воспользоваться этой функцией, но лучше конечно чтобы система работала без сбоев.
загрузка…
Консоль восстановления
Иногда такого глобального восстановления Windows не требуется и можно попробовать воспользоваться встроенной утилитой, которая называется Консолью восстановления.
В тех ситуациях, когда испорчена загрузочная запись или файлы загрузки, Консоль восстановления — самый простой и быстрый способ решения проблемы.
Чтобы войти в неё нужно, так же как и в предыдущем примере, вставить загрузочный диск и дождаться появления первого диалогового окна (см. второй скриншот). Только теперь нам не следует нажимать на Enter — нас интересует именно Консоль восстановления, поэтому жмём R и дожидаемся, пока на экране не появится список операционных систем, установленных на компьютере.
Если Windows у вас всего одна (как и у большинства пользователей), просто нажмите сначала 1, а затем Enter. Если же операционных систем установлено несколько — выберите нужную.
Далее вас попросят ввести имя администратора и его пароль. Если вы их не меняли, то оставьте эти два поля как есть и нажмите два раза Enter. Теперь на экране вы увидите такой текст: «C:\Windows» – вы достигли места назначения.
В рамках этой статьи мы опишем лишь несколько команд, которые нам понадобятся. Если же вы хотите в дальнейшем использовать все возможности, которые может предоставить Консоль восстановления, вам придётся самостоятельно поискать в Интернете список всех команд и советы по их применению. Можно также получить некоторую информацию из встроенной документации, набрав в командной строке Консоли HELP или /? . Для получения описания каждой из команд, можете добавлять ключ /? (например, chkdsk /? или HELP chkdsk).
Команда fixboot
Данная команда исправляет загрузочный сектор жесткого диска, т. е. предоставляет компьютеру нужную информацию для загрузки операционной системы. С её помощью можно устранить достаточно частую неисправность, когда вместо ожидаемых «окошек» мы видим надпись на черном фоне «NTLDR is missing».
Появление такого окна однозначно указывает на повреждение загрузочной записи. Среди наиболее вероятных причин появления этой ошибки можно выделить проблемы в электропитании, неправильное выключение компьютера или «эксперименты» с установкой на тот же жёсткий диск различных операционных систем, отличных от Windows.
С помошью данной команды проблема решается элементарно. Набираем в появившейся командной строке fixboot , соглашаемся с тем, что мы действительно хотим перезаписать загрузочный сектор, нажав Y .
Всё. Далее, набрав в командной строке exit и нажав Enter, выходим из Консоли восстановления и проверяем результат.
Команда fixmbr
Выполняет те же действия, что и предыдущая, с той лишь разницей, что в данном случае перезаписывается полностью весь загрузочный сектор.
Команда chkdsk
Сканирует жесткий диск на предмет наличия ошибок. Если запустить эту команду с ключом r (chkdsk /r), все найденные ошибки будут автоматически исправляться. Достаточно часто данная команда помогает восстановить Windows и сохранить все данные на системном разделе.
Все рассмотренные нами варианты не гарантируют 100% восстановление операционной системы Windows, т. к. всё напрямую зависит от причины неисправности. Однако в большинстве случаев эти способы помогают достаточно быстро и без потерь восстановить нормальную работоспособность.
Совет напоследок. Позаботьтесь о том, чтобы не хранить никаких важных данных на системном разделе жёсткого диска. Иначе в случае неожиданного падения Windows и незапланированной её переустановки эти данные могут быть безвозвратно утеряны. Как следует продумайте удобную для себя систему хранения файлов, создав различные папки на других разделах винчестера. И в дальнейшем сохраняйте данные в эти папки. также следует помнить, что Рабочий стол — это тоже специальная папка на системном разделе, так же как и Мои документы, в которую по умолчанию сохраняются все картинки, музыка и т.д. Кстати, можно изменить месторасположение Моих документов, перенеся их на другой раздел. Делается это так: Пуск -> правая кнопка мыши на Мои документы -> Свойства. В открывшемся окне выбираем вкладку Папка назначения и, нажав Переместить…, указываем место.
На этом на сегодня всё. Удачи!
Как восстановить загрузчик Windows XP

Иногда случается, что загрузчик Windows может полностью перестать функционировать. Несмотря на причину этого неприятного события, будьте уверены, что восстановление загрузчика Windows XP — задача выполнимая.
Сейчас, когда XP начинает уходить в историю, существует не мало программ, очень замечательных и полезных, работающих только под XP. Вот почему она и вопрос её восстановления не продолжают терять актуальность, возводя эту операционку в статус «классики».
Описание задачи
Рассмотрим первый вариант проблемы, для случая, если загрузчик пострадал по причине неправильной установки на системный диск другой операционной системы.
Такая ситуация на сегодня максимально вероятная, так как основной операционкой, конечно же, является более современная версия: Windows 7, 8 или 10.
Если у вас было установлено 2 операционки: например, одна на системном диске «C:\», а другая — на «D:\», «E:\» или другом диске. В случае неправильной переустановки системы на диск C вы можете обнаружить, что у вас теперь запускается только одна Windows и в процессе запуска никаких предложений запустить другую ОС компьютер не появляется.
Решение зависит от ситуации. Для описанного случая наиболее простым и эффективным методом восстановления является метод восстановления с помощью программы EasyBCD.
Почему именно EasyBCD
- На момент написания этой статьи, программа является бесплатной и может быть скачана с официального сайта разработчика.
- Интерфейс EasyBCD очень простой и интуитивный. Потребуется немного слов, чтобы описать как она работает.
- У вас есть работающая ОС на системном диске, и выполнять различные шаманские действия, перезагрузившись в командную строку, кажется не рациональным.
- Для восстановления с помощью EasyBCD не нужно помнить пароль «Администратора» ОС, который, как правило, многие не помнят.
- Программа поддерживает все самые последние версии ОС.
Алгоритм действий
- Скачайте программу с официального сайта. Для этого выберите вариант «Non-commercial». Нажмите REGISTER. Далее вам предложат зарегистрироваться. А что вы хотите? Программа же бесплатная!
- Установите.
- Запустите. Программа проанализирует загрузчик и покажет записи.
В данном примере загрузчик был уничтожен неверной установкой Windows 10, поэтому EasyBCD показывает только одну запись в загрузочном разделе «C:\»
- Выбираем тип системы, «Автопоиск диска с исправной ОС». Кликаем кнопку Добавить.
- Появляется потерянная ОС. В меню «Редактировать меню загрузки» мы можем настроить интерфейс выбора ОС при загрузке компьютера. Кроме того мы выбираем ОС по умолчанию, т.е.
ту, загрузка которой начнется автоматически в случае, если пользователь не выберет другой вариант. Меню в стиле «Metro» — более современное с большими красивыми бирюзовыми кнопками. Таймаут — это время ожидания выбора пользователем операционки при включении ПК. После нажатия на Сохранить изменения вступят в силу.
- Проверьте правильность выполненных действий, перезагрузив компьютер: «Инструменты», далее «Перезагрузить компьютер».
Стоит отметить, что у программы EasyBCD существует и множество других возможностей, в частности, способность восстанавливать загрузчики других версий Windows и операционных систем: Linux, Mac и других.
Вариант 2: Восстановление записи единственной ОС
Продолжим рассмотрение вопроса для случая, когда пострадал загрузчик единственной операционной системы XP на системном диске.
Имейте в виду, что если причина — повреждение жесткого диска или воздействие вируса, то необходимо предпринять все необходимые действия для устранения этой причины.
Алгоритм действий
Вставьте и загрузитесь с установочного диска Windows XP. Должен появиться подобный экран:
Нажмите R, так как вам нужно выполнить восстановление.
Вы увидите строку «1: C:\WINDOWS» в случае, если у вас одна система и она находится на диске «C:\»
Жмем «1» и Enter.
После чего будет предложено ввести пароль Администратора.
Обратите внимание, что это пароль не любого пользователя с администраторскими правами, а конкретно пользователя с именем «Администратор». Как правило, этот пароль вводится при установке Windows и очень часто забывается
Если пароль не установлен, просто нажмите Enter. Если вы забыли пароль, то его восстановление дело трудное, но возможное.
Для этой цели существуют специальные диски WinPE с множеством утилит восстановления.
Далее восстанавливаем MBR вводом команды fixmbr.Подтверждаем запись новой MBR буквой «y».
Прописываем загрузочный сектор с помощью fixboot и не забываем подтвердить действие командой «y».
Вот и всё.
Надеемся, что эта информация оказалась для вас полезной и у вас всё получилось.
Запуск при помощи клавиши «F8»
Чтобы запустить восстановление операционки через необходимую конфигурацию, нужно выполнить несколько последовательных шагов:
вытащить из устройства дополнительные диски (дискеты, флешки, DVD и иные);

перезагрузить ПК;

- при использовании одной ОС – в момент начала загрузки зажать кнопку «F8» (если символика операционки уже отобразилась, необходимо загрузить ПК заново);
- если задействовано несколько ОС на одном компьютере – клавишами с изображением стрелок выбрать нужную, затем нажать на клавишу «F8».
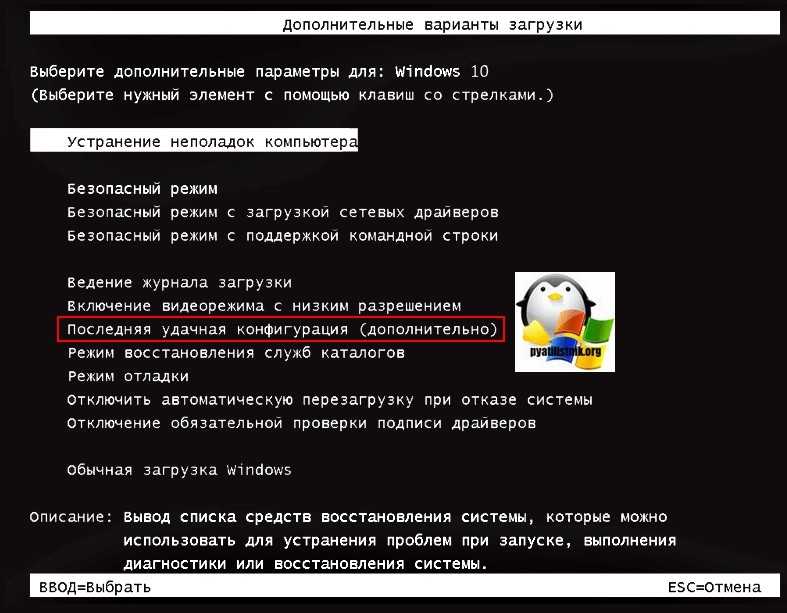
Появится окно с различными вариантами загрузки операционной системы. Клавишами со стрелками выбрать пункт с указанием нужного блока показателей, подтвердить клавишей «Enter». Если на ПК установлено несколько активных ОС, приложение предложит указать, какую из них нужно запустить. После этого устройство начнет включение с использованием сохраненной информации. Если проблемы с загрузкой не устранены, используют другие методы возврата к предшествующему состоянию.
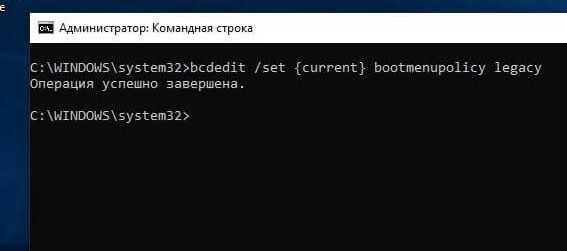
Сохраненные характеристики конфигурации – это блок данных из встроенного реестра компьютера, которые сохранились во время предыдущего завершения работы ПК. Записываются параметры настроек и характеристики ПК, информация по файлам пользователя не фиксируется. Активировать функционал несложно – в момент перезагрузки необходимо нажать клавишу «F8». Способ имеет некоторые нюансы, которые зависят от количества установленных на персональном компьютере операционных систем.
How To Enable Boot Log in Windows 10
It is possible to enable the boot log in Windows 10. The boot log is a special text file which contains a list of loaded and unloaded drivers during the boot process. It can be helpful when you are troubleshooting startup issues. Here is how it can be done.
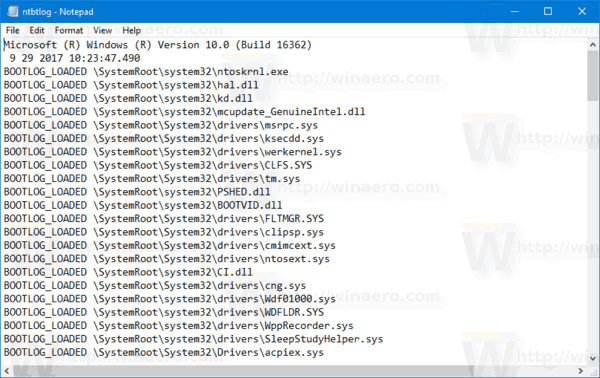
There are two ways to enable or disable this feature. The first method is msconfig, the GUI tool which can be used to configure various startup options of the OS. The second one is the console tool, bcdedit.exe. In this article, we will review both methods.
The boot log feature is disabled by default. In order to enable it, you must be signed in as administrator.
To enable boot log in Windows 10, do the following.
Как провести восстановление системы Виндовс ХР через безопасный режим
Как сбросить виндовс 7 до заводских настроек
Один из самых распространённых и эффективных методов восстановления Windows XP. Чтобы сбросить параметры операционки, заставить её загружаться, пользователю нужно будет сделать несколько простых шагов:
- Войти в меню загрузки по схеме, рассмотренной в предыдущем разделе. Для этой цели надо будет пару раз нажать на «F8» с клавиатуры стационарного компьютера или ноутбука.
- Переключиться на верхнюю строку «Безопасный режим» и тапнуть по ней.
- Попав на рабочий стол, пользователь может выполнить несколько действий, которые, по его мнению, исправят проблему с функционированием ОС. Здесь можно удалить приложение, после установки которого операционная система перестала работать, деинсталлировать обновления, почистить ПК от вирусов, воспользоваться системным средством восстановления, изменить некоторые настройки и т. д.
- Устранив проблему, понадобится перезагрузить ПК стандартным образом через меню «Пуск».
- Убедиться, что операционная система Виндовс нормально функционирует после проведения вышеизложенных манипуляций.
Запуск средства восстановления на Windows XP осуществляется в следующей последовательности:
- Открыть «Пуск».
- Развернуть раздел «Стандартные».
- В конце списка предустановленных программ тапнуть по пункту «Служебные».
- Найти сроку «Восстановление системы» и кликнуть по ней левой кнопкой манипулятора.
- Для отката операционки необходимо следовать всем инструкциям помощника, представленным в данном окошке.
![]()
Внешний вид безопасного режима операционной системы Виндовс XP
Обратите внимание! Средство, позволяющее вернуть ХР к функционирующему состоянию, не всегда удаётся запустить через безопасный режим с поддержкой командной строки
Утилита SFC – восстановление системных файлов
Это средство предназначено для проверки защищенных системных файлов и восстановления их в случае повреждения или отсутствия. Файлы для замены утилита берет из хранилища системы (dllcache) или дистрибутива Windows XP. Поэтому перед запуском SFC необходимо установить в компьютер установочный диск или смонтировать его ISO-образ в виртуальный привод.
Запуск SFC производится из командной строки с одним из параметров, например:
Значение параметров SFC
- /scannow – произвести проверку системных файлов сейчас;
- /scanonce – проверка должна быть проведена после следующей загрузки системы;
- /scanboot – выполнять проверку файлов при каждой загрузке;
- /purgecache – очистить кэш защищенных файлов и выполнить проверку;
- /revert – восстановить настройки программы по умолчанию;
- /cachesize=50 – установить размер кэша системных файлов равным 50 Mb. Это число может быть любым.
Иногда запуск SFC вызывает ошибку – утилита просит указать путь к диску с дистрибутивом и не принимает его. Это бывает в следующих случаях:
- если у вас стоит Windows XP с пакетом обновлений 3 (Service Pack 3), а на диске его версия ниже;
- если буква привода дисков с момента установки системы была изменена.
В первом случае проблема решается поиском дистрибутива подходящей версии (или достаточно найти и скопировать на жесткий диск только папку i386 – хранилище системных файлов). Во втором – внесением правки в реестр. Чтобы утилита приняла диск, нужно изменить значение параметра SourcePath в разделе HKEY_LOCAL_MACHINESOFTWAREMicrosoftWindowsCurrentVersionSetup, указав там правильный путь к нему. Например:
Включение восстановления
Чтобы быть уверенным, что вы сможете выполнить откат XP назад к контрольной дате, убедитесь, что функция восстановления работает. Если она деактивирована, нужно обязательно её включить:
- Щелкните по иконке «Мой компьютер» правой кнопкой и откройте «Свойства».
- Перейдите на вкладку «Восстановление системы». Снимите галочку с пункта «Отключить восстановление», если он был отмечен.
Вы можете настроить параметры восстановления, указав, сколько места следует выделить под точки для отката Виндовс. По умолчанию установлено 12% от общего объема, но можно сделать этот параметр чуть меньше, чтобы сэкономить пространство на винчестере.
Откат к контрольной дате
Функция восстановления системы включена, посмотрим, как она работает:
- Откройте меню «Пуск». Перейдите по пути «Все программы» – «Стандартные» – «Служебные» – «Восстановление системы».
- Запустите восстановление более раннего состояния, чтобы откатить систему назад.
- Используя навигацию по календарю, выберите день, на который нужно выполнить откат. Щелкните «Далее».
- Внимательно прочтите все предупреждения и нажмите «Далее» для запуска восстановления XP. Программа начнет откат системы до предыдущего состояния.
Если вернуть систему в работоспособное состояние не удалось, можно выполнить на компьютере повторное восстановление, выбрав другой день. Запустить откат можно и в том случае, если XP не загружается в обычном режиме. Что нужно сделать:
- Перезагрузить компьютер. Нажимать F8, пока не появится меню вариантов загрузки. Запустить безопасный режим с поддержкой командной строки.
- Выполнить команду «rstrui».
Появится программа восстановления операционной системы. Через неё вы можете запустить откат Windows назад, выбрав день, когда XP работала без сбоев. Минус этого способа в том, что вы не сможете через инструмент восстановления сделать откат системы к заводским настройкам, так как старые точки будут затерты новыми контрольными метками.
Если ничего не помогло
Если предыдущие попытки оказались тщетны, и ваша система по-прежнему не загружается, то последней мерой может стать восстановление системы при помощи установщика. Для того чтобы это проделать, вам потребуется установочный диск с Windows XP. Вставьте его в дисковод, войдите в BIOS и поставьте загрузку с него. Также можно воспользоваться USB накопителем. Если на экране запускается окно с предложением нажать любую клавишу для продолжения работы, то именно так и сделайте. Появится окно установки операционной системы Windows XP. Вам потребуется первый пункт, выбрав который, вы начнете установку Windows XP на компьютер. Первым делом на экране высветится лицензионное соглашение, которое нужно принять, иначе установить ОС не получится.

На следующем этапе внизу экрана появится надпись «Поиск предыдущих версий Microsoft Windows…». Таким образом, программа определяет, что ей нужно делать дальше — установить систему на компьютер или же запустить механизм восстановления уже установленной ОС. Тут есть один достаточно важный нюанс — чтобы процедура восстановления прошла успешно, вам понадобится диск именно с тем экземпляром Windows, который был у вас установлен ранее. Это связано с тем, что каждая операционная система имеет свой серийный номер, который в процессе установки также проверяется на соответствие с ранее установленной копией.
Допустим, проверка успешно завершилась, и никаких проблем с совместимостью обнаружено не было. В таком случае на экране появляется сообщение с предложением или восстановить имеющуюся копию Windows, или установить на жесткий диск новую копию, а процедуру восстановления не проводить. Поскольку нас интересует именно восстановление системы, то нужно выбрать первый пункт, а затем нажать клавишу R. Если вдруг мастер установки предложит вам только установить новую копию Windows на компьютер, не соглашайтесь — так вы удалите вашу ОС с компьютера, и придется проводить установку заново.
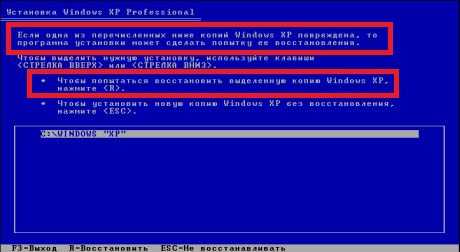
Если вы все сделали правильно, то программа начнет процедуру восстановления. Со стороны это будет выглядеть как установка новой ОС на компьютер, но на самом деле это именно восстановление поврежденной системы. Ведь в процессе не затрагиваются учетные записи пользователей компьютера, установленные на компьютере программы и данные системного реестра.
Все, теперь ваш компьютер загружается в обычном режиме. Желательно убедиться, что в BIOS были выставлены правильные приоритеты загрузки устройств (потому что после восстановления через дистрибутив их приходится менять). Приоритетным должен быть запуск с жесткого диска. Если все правильно, то ОС Windows XP запускается и работает без сбоев.
Как отключить F8 при загрузке Windows 10?
Если по каким-то причинам вам нужно деактивировать меню «Дополнительные варианты загрузки» при нажатии клавиши F8, то сделать это можно вот так. Так же в командной строке введите:
Любая ОС, в том числе и Windows 10, не застрахована от внезапных сбоев в работе. Только зачастую «лечат» такие проблемы исключительно переустановкой, даже не заботясь о более лояльных способах решения. Надо ли говорить, что классификация подобных «тыжпрограммистов» оставляет желать лучшего.
Куда проще зайти в безопасный режим Windows 10 и попробовать решить все иначе. Этот вариант позволит исправить множество проблем:
- переустановка/удаление проблемного драйвера;
- откат до последней удачной конфигурации
- чистка от вирусов;
- сброс пароля пользователя;
- активация учетной записи;
- борьба с BSoD.
 В «десятке» несколько способов вызова безопасного режима. Самый простой – перезагрузка с последующим нажатием «F8», но в Win10 он, увы, уже не работает. Но есть одна хитрость. Пока будем выбирать из следующих:
В «десятке» несколько способов вызова безопасного режима. Самый простой – перезагрузка с последующим нажатием «F8», но в Win10 он, увы, уже не работает. Но есть одна хитрость. Пока будем выбирать из следующих:
- параметры;
- командная строка;
- восстановление системы.
Последний метод работает даже в том случае, если система не загружается. Правда, нужна boot-флешка с системой, но об этом позже.
Доступно расширенное меню параметров загрузки
Меню Advanced Boot Options доступно в Windows 7 , Windows Vista , Windows XP и серверных операционных системах Windows, выпущенных вместе с этими версиями Windows.
Начиная с Windows 8 , различные параметры запуска доступны в меню «Параметры запуска». Несколько инструментов восстановления Windows, доступных в ABO, перенесены в Advanced Startup Options.
В более ранних версиях Windows, таких как Windows 98 и Windows 95, меню «Дополнительные параметры загрузки» называлось меню загрузки Microsoft Windows и функционировало аналогично, но без такого количества диагностических инструментов, которые доступны в более поздних версиях Windows.
Безопасный режим Windows 10
Если вам уже довелось какое-то время пользоваться Windows 10, то вы, наверное, обратили внимание, что старые способы загрузки компьютера в Безопасном режиме больше не работают. Т.е
нажимая клавиши F8 или Shift+F8 во время загрузки системы вы уже не сможете загрузить операционную систему в безопасном режиме. Но это не значит, что в Windows 10 больше нет Безопасного режима. Просто чтобы загрузить его, необходимо пройти другие процедуры. Давайте рассмотрим их детальнее.
Когда вы входите в безопасный режим Windows 10, операционная система загружает минимальный интерфейс и только самые необходимые сервисы и драйвера, которые необходимы для функционирования системы.
Способ 1: С помощью инструмента Конфигурация системы (msconfig.exe)
Самый простой способ загрузиться в Безопасном Режиме Windows 10, это с помощью инструмента Конфигурация системы. Многие пользователи знают его по исполняемому имени: msconfig.exe.
Чтобы запустить данный инструмент, необходимо открыть окно «Выполнить» (сочетание клавиш Windows + R) и ввести в нём msconfig.
Также, Конфигурацию системы можно запустить с помощью окна поиска возле кнопки меню Пуск. Достаточно ввести в нём «Конфигурация системы».
В открывшемся окне инструмента Конфигурация системы перейдите на вкладку Загрузки, и в разделе Параметры загрузки выберите Безопасный режим.
После этого система предложит перезагрузить компьютер для вступления в силу изменений. Можно продолжить работу на компьютере без перезагрузки или перезагрузить его, после чего он автоматически загрузится в Безопасном режиме.
Способ 2: Перезагрузить компьютер с нажатием клавиши Shift (Shift + Перезагрузка)
Ещё один способ с помощью которого можно запустить Безопасный режим Windows 10, это перезагрузить компьютер удерживая нажатой клавишу Shift. Для этого, откройте меню Пуск, нажмите кнопку Выключение и удерживая нажатой клавишу Shift, выберите Перезагрузка.
Также данную комбинацию можно использовать из экрана блокировки.
После этого Windows 10 перезагрузится и предложит выбрать один из пунктов меню. Выберите Поиск и устранение неисправностей / Дополнительные параметры.
В окне Дополнительных параметров выберите Параметры загрузки
Windows 10 уведомит пользователя о том, что систему можно перезагрузить для запуска дополнительных параметров, одним из которых является Безопасный режим. Нажмите кнопку Перезагрузить.
После того как система перезагрузится, выберите с какими параметрами необходимо загрузить систему. Для загрузки системы в Безопасном режиме присутствуют три варианта (F4 – F6).
Способ 3: Загрузка с помощью диска восстановления
В Windows 10 доступен инструмент для создания дисков восстановления.
Загрузите Windows 10 c помощью созданного таким образом диска восстановления. После этого система предложит выбрать раскладку клавиатуры, после чего выберите меню Поиск и устранение неисправностей / Дополнительные параметры. Дальнейшие действия совпадают с теми, которые описаны в предыдущем разделе.
Способ 4: Особые варианты загрузки
Несмотря на существование нескольких способов загрузки Windows 10 в Безопасном режиме, данный способ будет наиболее правильным – при условии, что операционная системы загрузить которую необходимо в Безопасном режиме полностью работоспособна.
Сделать это довольно просто:
- Откройте Параметры
- Перейдите в Обновление и безопасность / Восстановление
- В разделе Особые варианты загрузки нажмите клавишу Перезагрузить сейчас
- После этого Windows 10 перезагрузится и предложит выбрать один из пунктов меню. Выберите Поиск и устранение неисправностей / Дополнительные параметры.
- Далее, следуйте действиям, которые описаны в Способе 2
Описанные способы загрузки операционной системы в Безопасном режиме актуальны как для Windows 10, так и для Windows 8.1. Начиная с данных версий Windows Безопасный режим перестал быть функцией, которую используют только ИТ специалисты в своей работе. Теперь это просто ещё одна из функций операционной системы, которая доступна каждому пользователю, и с помощью которой пользователь без особых усилий может восстановить работоспособность системы и вернуть доступ к своим данным.
Восстановление системы
Последний в списке метод будет работать лишь в случае, если у вас есть загрузочная флешка с системой. Ее можно создать самостоятельно, но это – тема отдельной статьи. Для начала делаем следующее:
- Заходим через bios и перенастраиваем приоритет запуска устройств. Первой должен стартовать USB-HDD, затем HDD;
- Следуем всем инструкциям по запуску Windows, пока не доходим до параметра с единственной кнопкой «Установить».
Ниже, слева, имеется небольшая ссылка «Восстановление системы». Жмем и входим в поле с командной строкой.
Нужно прописать одну из двух команд на выбор:
bcdedit /set safeboot minimal – обычный режим;
bcdedit /set safeboot network – поддержка сети.
Далее закрываем окно CMD, перезагружаемся, меняем приоритет запуска на HDD (или же при старте ПК жмем F12, выбирая в поле жесткий диск), и оказываемся в безопасном режиме.
































