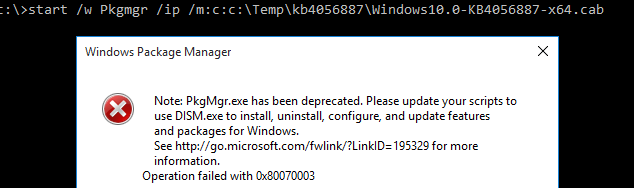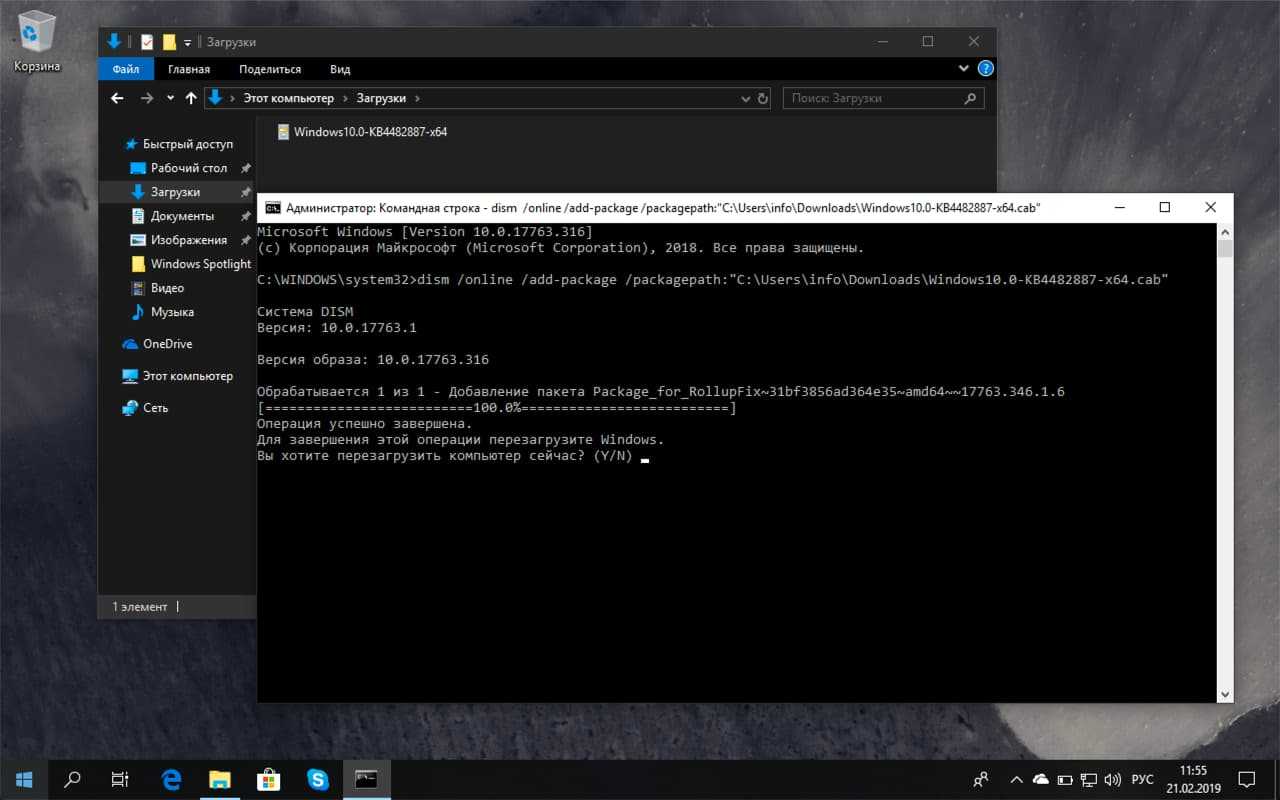Установка CAB файла обновлений в Windows 10
Установить CAB файл обновления, полученный из MSU пакета можно двумя способами.
Наиболее универсальный способ установки обновления из CAB файл – утилита DISM.exe
. Команда установки может быть такой:
DISM.exe /Online /Add-Package /PackagePath:c:\Temp\kb4056887\Windows10.0-KB4056887-x64.cab
Deployment Image Servicing and Management toolVersion: 10.0.10240.16384Image Version: 10.0.10240.16384Processing 1 of 1 — Adding package Package_for_KB4056887~31bf3856ad364e35~amd64~~10.0.1.0The operation completed successfully.
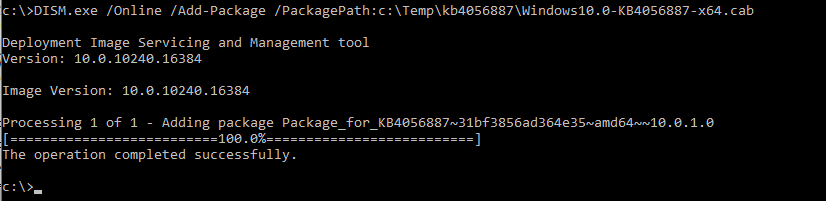
Примечание
Обратите внимание, как быстро происходит установка пакета через DISM по сравнению со скоростью установки обновления из MSU файла
Если нужно установить CAB пакет в тихом режиме и подавить запрос на перезагрузку компьютера после установки обнволения, команда DISM будет такой:
start /wait DISM.exe /Online /Add-Package /PackagePath: c:\Temp\kb4056887\Windows10.0-KB4056887-x64.cab /Quiet /NoRestart
В Windows 8 и Windows 7 можно установить обновление через менеджер пакетов Pkgmgr
. Команда: start /w Pkgmgr /ip /m:c:»c:\Temp\kb4056887\Windows10.0-KB4056887-x64.cab»
Примечание
. В Windows 10 / Windows Server 2016 менеджер пакетов PkgMgr.exe более не поддерживается. При его запуске появляется предупреждении о необходимости использовать для управления пакетами DISM.exe.
Note: The PkgMgr.exe has been deprecated. Please update your scripts to use dism.exe to extract, install, uninstall, configure and update features and packages for Windows.
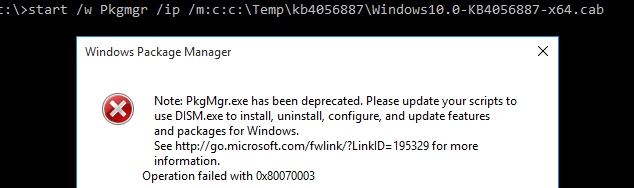
Примечание
Обратите внимание, что языковые пакеты Windows (MUI) также распространяются в формате CAB. Однако использовать для их установки команду DISM не удастся
Вместо этого, для установки новых языков в систему нужно использовать отдельную утилиту lpksetup.exe
.
Данная инструкция по ручной установке накопительных (если вы не помните что это такое, прочитайте статью про систем) и любых других обновлений Windows применима ко всем поддерживаемым версиям ОС: Windows 10 / 8.1 / 7 и Windows Server 2016 / 2012 / R2 / 2008 / R2.
   
В качестве одного из наиболее распространенных способов отключения автоматического обновления Windows очень часто применяется отключение службы ”Центр обновлений Windows”. На первый взгляд, это правильное решение, обеспечивающее достижение конечной цели простейшим способом, но на самом деле такой подход может привести к большим проблемам в будущем при установке новых программ. Дело в том, что многие программные продукты при установке обновляют компоненты, необходимые для их функционирования в среде Windows, в том числе и компоненты, являющиеся обновлениями Windows. В случае, если требуемых для устанавливаемой программы обновлений нет, то обычно выполняется их автономная установка. Для этого используется автономный установщик обновлений wusa.exe
и служба центра обновлений Windows. В частности, установщик wusa.exe
может выполняться с параметром /quiet
, что задает ”тихий режим” установки обновлений с отсутствием каких-либо сообщений на экран. Кроме того, инсталлятор может неправильно обработать результаты операций по установке необходимых обновлений Windows.
При отключенном центре обновлений Windows, в лучшем случае на экране отобразится сообщение об ошибке 0x80070422:
В худшем случае может быть выдано сообщение о неустранимой ошибке при установке программы, или, что еще хуже – не будет никаких сообщений об ошибке, но установленное программное обеспечение работать не будет. В результате, пользователь может потратить уйму времени и сил на решение проблемы, которую он сам и вызвал, отключив службу Центра обновлений Windows.
Поэтому, правильный подход к отключению автоматического обновления предполагает, что
cлужба Центра обновлений Windows не отключается. Для экономии ресурсов системы можно установить тип запуска ”Вручную”. Службу обновлений необходимо настроить на режим
”Не проверять наличие обновлений (не рекомендуется)”:
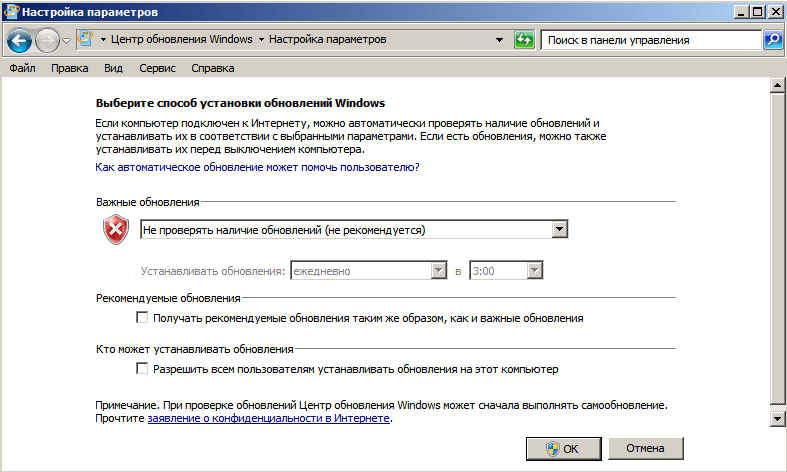
Панель управления – Центр обновлений Windows – Настройка параметров
Чтобы не отображались предупреждения Центра поддержки, нужно отключить соответствующее уведомление:
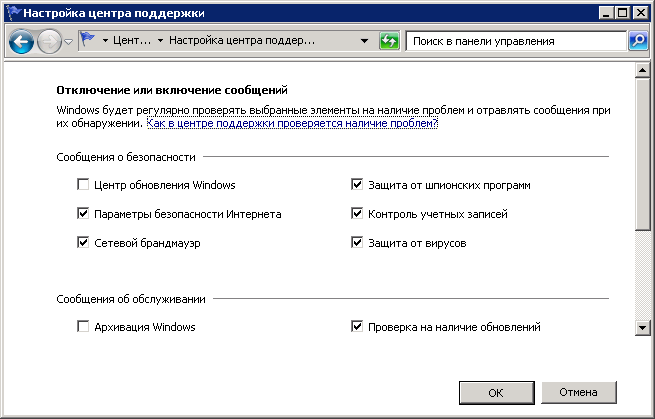
Панель управления – Центр поддержки – Настройка центра поддержки.
При таких настройках не будет выполняться автоматическое обновление Windows и сохранится весь функционал автономного установщика обновлений wusa
.
Последнее время в новостях про свежие накопительные обновления мы стали давать ссылки, по которым можно загрузить.cab или.msu файлы данных сборок. В этой статье мы разберёмся, зачем они нужны, и как ими воспользоваться.
Установка CAB из диспетчера устройств Windows
В некоторых случаях, например при установке тех или иных драйверов из CAB-файлов, способ с командной строкой может оказаться не рабочим. Тогда можно поступить следующим образом:
- Распакуйте CAB файл с помощью архиватора (WinRar, PeaZIP, 7-ZIP или любого другого) в отдельную папку;
- Откройте диспетчер устройств (для этого можно использовать сочетание клавиш Win+R → devmgmt.msc → ОК);
- Выберите устройство для которого требуется обновление драйвера → клик правой кнопкой мыши → выберите «Обновить драйвер»;
- Нажмите «Выполнить поиск драйверов на этом компьютере»;
- С помощью кнопки «Обзор» найдите папку с ранее распакованным файлом CAB → Далее;
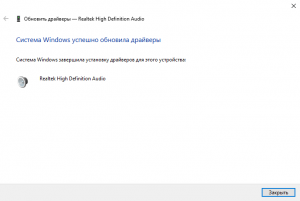
Установка драйверов завершена.
Возможные проблемы
После того как система получает некоторые обновления, в её файлы вносятся изменения. Это может привести как к положительным результатам (что и происходит в большинстве случаев), так и к отрицательным, например, могут возникнуть ошибки в работе системы или программ. Если вы столкнулись с неприятными последствиями, то есть два выхода: дождаться следующего обновления, которое, скорее всего, исправит появившиеся ошибки, или откатить систему, отменив установку последних обновлений. Чтобы воспользоваться вторым путём, выполните следующие шаги:
- Перейдите к панели управления.Открываем панель управления
- Разверните вкладку «Программы и компоненты», отыскать её можно при помощи поисковой строки.Открываем раздел «Программы и компоненты»
- В левой части окна найдите строчку «Просмотр установленных обновлений» и кликните по ней.Открываем раздел «Просмотр установленных обновлений»
- Развернётся список установленных обновлений. Отсортируйте его по дате, кликнув по названию последнего столбика, после этого вы поймёте, какие обновления были установлены в последнее время. Кликните по ним правой клавишей мыши и выберите функцию «Удалить», подтвердите действия и перезагрузите компьютер, чтобы система откатилась.Сортируем обновления и удаляем лишние
Готово, обновление, вызывающее ошибку, стёрто — проблема должна исчезнуть. Не забудьте отключить автообновление, чтобы система автоматически снова не загрузила это проблемное обновление. Включить автообновление можно будет только тогда, когда Microsoft выпустит новые обновления, в которых, вероятнее всего, будут устранены мешающие вам ошибки.
Если у вас есть возможность обновить систему, сделайте это, так как тем самым вы улучшите её. При этом не забывайте проверять наличие обновлений вручную раз в несколько недель. Для ручного обновления можно использовать центр обновлений, командную строку, сторонние программы, ISO-образы и CAB, MSU-файлы.
Как обновить Windows 10 через программу «Помощник по обновлению Windows 10»Как запретить автоматическое обновление Windows 10 — разные способы
Файлы обновления CAB для Windows 10
Файлы Cabinet (файлы с расширением .cab) представляют собой сжатые архивы, которые содержат системные файлы и драйверы. Иногда пакеты Центра обновления Windows выпускаются в формате CAB и не содержат механизма установки, файла XML и метаданных. Например, обновление KB4482887 для Windows 10 а канале Release Preview вышло в формате .cab вместо привычного формата .msu.
Как установить обновление CAB
Чтобы установить обновление CAB, нужно воспользоваться инструментом системы обслуживания образов развертывания и управления ими (DISM).
Запустите командную строку с правами администратора и введите команду:
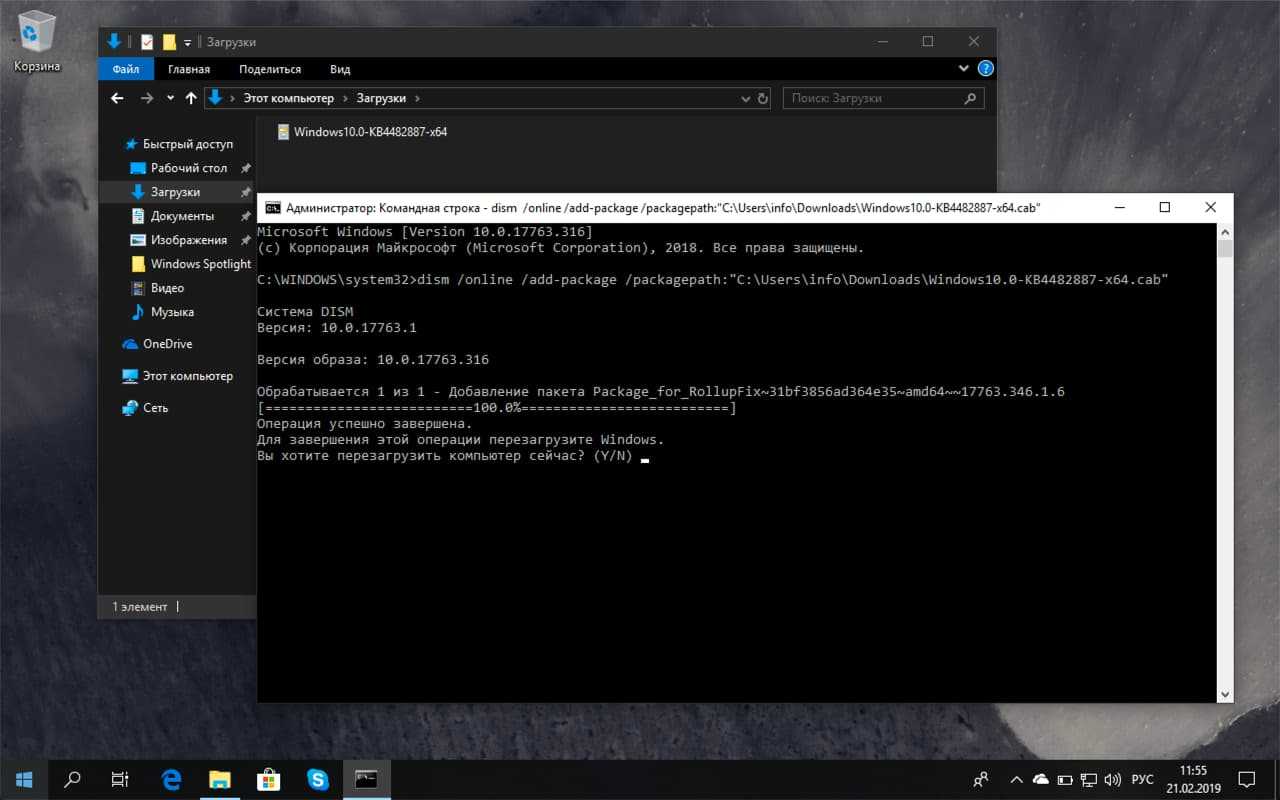
Нажмите Enter. Приведенная для примера команда установит обновление KB4482887 для систем с 64-разрядными процессорами. Файл Windows10.0-KB4482887-x64_91972906e945d162992324224e703e89c208de3d.cab для удоства был переименован в Windows10.0-KB4482887-x64.cab .
Если обновление поставляется в двух форматах – CAB и MSU (например, KB4487044), то удобнее использовать MSU.
Добавляем опцию «Установить» для файлов CAB
Можно добавить команду «Установить» в контекстное меню для файлов CAB. В этом случае вам не придется вручную запускать команду DISM.
Скопируйте следующий код в Блокнот и сохраните его в формате .REG. Затем дважды щелкните по файлу, чтобы применить его содержимое к системному реестру:
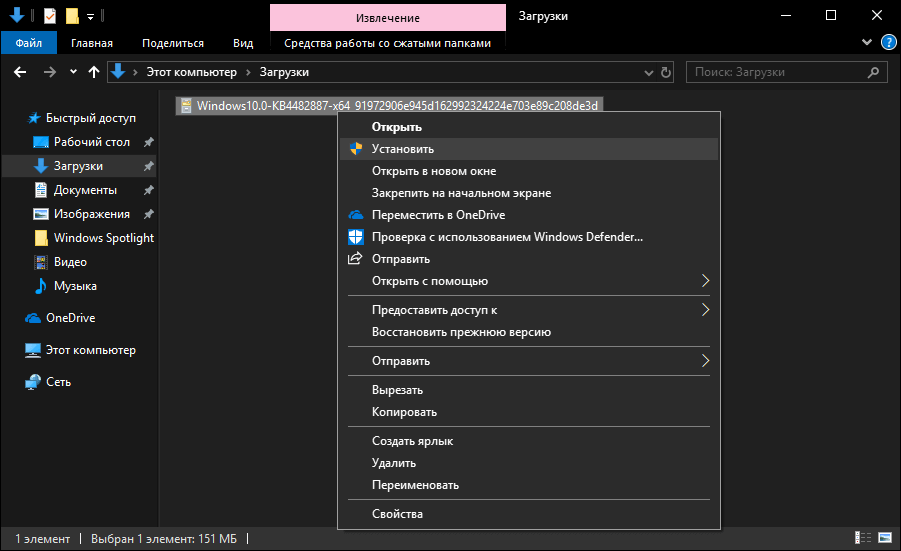
После данных манипуляций, в меню правой кнопки мыши для файлов CAB будет доступна опция «Установить».
Как долго устанавливаются и сколько весят обновления
Время, которое уйдёт на установку обновления, будет зависеть от его размера, загруженности и производительности компьютера. Одни обновления устанавливаются в фоновом режиме и не требуют никаких дополнительных действий, для полной установки других потребуется перезагрузка компьютера.
Объём обновления тоже нельзя указать точно, так как он варьируется от 10 МБ до 3–4 ГБ. Обновления в несколько гигабайт являются юбилейными и несут серьёзные изменения, хоть и не всегда заметные среднестатистическому пользователю. Они появляются редко, чаще устанавливаются пакеты по 5–100 МБ. Пример большого обновления — версия 1607, почитать об изменениях, которые она привнесла в Windows 10, можно на официальном сайте Microsoft.
Данные пользователя при установке обновлений не теряются и не повреждаются. Обновить систему и при этом удалить данные с жёсткого диска можно, воспользовавшись приложением от Microsoft, в котором предоставляется дополнительная функция, позволяющая очистить жёсткий диск.
Как открыть файлы CAB
Открытие файла Windows Cabinet в Windows автоматически запускает файл как архив, чтобы вы могли видеть, что находится внутри. Windows, по существу, рассматривает его как папку, и делает это автоматически; Вам не нужно загружать какой-либо кодек CAB для Windows.
Однако, вы также можете открывать или извлекать CAB-файлы с помощью инструмента распаковки файлов. Пройдя по этому маршруту, вы сможете открывать CAB-файлы в других операционных системах, таких как macOS или Linux.
Несколько бесплатных файловых экстракторов, которые работают с CAB-файлами, включают 7-Zip, PeaZip, WinZip, IZArc, Unarchiver и cabextract.
Если у вас есть файл PUZ, полученный от Microsoft Publisher, вы можете открыть его с помощью любого из только что упомянутых экстракторов файлов. Если эти программы не распознают расширение файла PUZ, либо сначала откройте программное обеспечение для распаковки файла, а затем найдите файл PUZ или измените расширение файла .PUZ на .CAB вручную и повторите попытку.
Файлы InstallShield CAB не совпадают с файлами Windows Cabinet, но их можно извлечь с помощью unshield.
Как устанавливать пакеты CAB в Виндовс 10
По сути, пакеты CAB являются очередной разновидностью архивов. В этом с легкостью можно убедиться, выполнив распаковку одного из таких файлов при помощи того же WinRAR или 7-ZIP. Так, извлечь все компоненты придется, если вам нужно установить драйвер из CAB. А вот для обновлений потребуется использовать специальную утилиту в системной консоли.
Способ 1: Диспетчер устройств (для драйверов)
Этот метод подходит для принудительной установки контролирующего ПО устройства стандартными средствами Виндовс 10. Из сторонних элементов вам понадобится архиватор и непосредственно сам CAB-файл.
- Первым делом скачайте необходимый инсталляционный пакет и извлеките его в отдельную папку корневого каталога диска. Конечно, это не совсем обязательно, но так будет значительно удобнее выполнять дальнейшие действия с сопутствующими файлами.
- Щелкните по кнопке «Пуск» правой кнопкой мыши или нажмите «Win + X», а затем выберите пункт «Диспетчер устройств» в контекстном меню.
-
Найдите нужный аппаратный компонент в открывшемся списке и опять же вызовите для него контекстное меню. Щелкните «Обновить драйвер», чтобы перейти к процессу ручной инсталляции контролирующего ПО для устройства.
Далее нажмите «Выполнить поиск драйверов на этом компьютере».
- Теперь щелкните по кнопке «Обзор» и выберите папку, в которую вы извлекли CAB-файл. Затем кликните «Далее», после чего компьютер найдет и установит из указанного каталога соответствующие драйверы для устройства.
Учтите, что инсталлируемый таким образом пакет должен полностью подходить для целевого оборудования. Иначе же после проведения вышеописанной процедуры устройство может перестать корректно функционировать или вовсе откажется работать.
Способ 2: Консоль (для обновлений системы)
Если скачанный вами файл CAB представляет собой инсталлятор для накопительного апдейта Windows 10 или отдельных системных компонентов, здесь уже не обойтись без командной строки или PowerShell. Точнее, нужен нам конкретный консольный инструмент Виндовс — утилита DISM.exe.
Указанная программа используется для подготовки и обслуживания системных образов. Также в ней заложен функционал для интеграции апдейтов в систему, что нам, собственно, и требуется.
-
Чтобы перейти к установке CAB-файла в Виндовс, откройте поисковую строку с помощью комбинации клавиш «Win + S» и введите словосочетание «Командная строка» или «cmd».
Затем запустите окно консоли с правами администратора. Чтобы выполнить это действие, щелкните по соответствующему приложению правой кнопкой мыши и выберите пункт «Запуск от имени администратора». и поместите его на целевой аппарат.
-
Введите в консоль команду вида:
При этом вместо слов «Расположение пакета» укажите путь к документу CAB на вашем компьютере. Нажмите клавишу «Enter», чтобы запустить процедуру установки, а по завершении операции перезагрузите компьютер.
Таким образом вы можете вручную устанавливать любые накопительное обновления Windows 10, кроме языковых пакетов, которые также поставляются в виде CAB-файлов. Для этого более корректным будет использовать отдельную утилиту, предназначенную именно для этих целей.
Способ 3: Lpksetup (для языковых пакетов)
При необходимости добавить новый язык в систему, когда подключение к интернету отсутствует или является лимитированным, можно установить его офлайн из соответствующего файла в формате CAB. Для этого скачайте актуальный языковой пакет с проверенного профильного ресурса на устройство с доступом в сеть и поместите его на целевую машину.
- Первым делом откройте окно «Выполнить» при помощи комбинации клавиш «Win + R». В поле «Открыть» введите команду и нажмите «Enter» или «ОК».
- В новом окне выберите «Установить языки интерфейса».
- Нажмите на кнопку «Обзор» и отыщите CAB-файл языкового пакета в памяти компьютера. Затем щелкните «ОК».
После этого, если выбранный пакет совместим с установленной на вашем ПК редакцией Windows 10, просто следуйте подсказкам установщика.
Как видите, есть ряд способов установки файлов формата CAB в десятую версию ОС от Microsoft. Все зависит от того, какой именно компонент вы намерены таким образом инсталлировать.
Мы рады, что смогли помочь Вам в решении проблемы.
Опишите, что у вас не получилось.
Помогла ли вам эта статья?
- https://win10free.ru/523-russkiy-yazykovoy-paket.html
- https://winreview.ru/kak-ustanovit-yazykovoj-paket-dlya-windows-10-iz-cab-fajla/
- https://lumpics.ru/how-to-install-windows-10-cab-file/
Как использовать CAB и MSU файлы для обновления Windows 10 вручную
Установка обновлений через Центр обновления для Windows 10 иногда может вызывать трудности. Загрузка может зависнуть на определенном этапе из-за проблем с сервером обновлений Windows или серверами сети доставки контента (CDN), на которых размещена копия обновления, предназначенная для дистрибуции в вашем регионе. Также проблемы могут быть связаны с конфигурацией центра обновления Windows и служб фоновой интеллектуальной передачи файлов (BITS) на локальной машине.
В любом случае персонал службы технической поддержки может посоветовать вам загрузить обновление в автономном режиме через каталог Центра обновления Майкрософт.
Каталог Центра обновления Майкрософт предлагает для скачивания обновления системы Windows 10, а также обновления драйверов, которые предназначены для распространения по сети. Кроме того, пакеты Центра обновления Windows, загруженные из каталога Центра обновления Майкрософт, можно свободно использовать для установки в отдельные системы.
Другие способы устранения ошибки при установке DirectX
Если ничего не помогает, и вы скачали дистрибутив DirectX с официального сайта, то это явно какая-то системная ошибка. Чтобы её решить радикально, без долгого поиска причины, можно поступить двумя способами:
- Воспользоваться восстановлением системы до какой-нибудь более ранней точки сохранения, когда система работала нормально. Эта функция есть в Windows 10 и в более ранних.
- Переустановить систему заново, если больше ничего не помогает.
Конечно, к последнему способу стоит прибегать в самом крайнем случае – это долго и требует большой работы по последующей настройке всех программ. Но это наверняка поможет устранить проблему с ошибкой.
Установка MSU файла обновления в Windows
Для запуска установки пакета обновления в Windows достаточно дважды щёлкнуть по скачанному MSU файлу. Если обновление применимо к данному компьютеру, откроется диалоговое окно Автономного установщика обновлений Windows (Windows Update Standalone Installer), в котором нужно подтвердить установку апдейта.
Кроме того, установить msu пакет обновления можно и из командной строки с помощью утилиты wusa.exe.
Для установки обновления в «тихом» режиме (пользователю не будут показываться никакие всплывающие окна) с отложенной перезагрузкой, откройте командную строку с правами администратора и выполните команду:
wusa.exe c:Tempwindows10.0-kb4056887-x64.msu /quiet /norestart
Через некоторое время убедимся, что обновление установлено успешно, выполнив команду:
wmic qfe list | findstr 4056887
Или найдя в журнале событий Установка (Event Viewer -> Windows Logs -> Setup) запись с Event ID 2 от источника WUSA с текстом:
Ручная установка
При отсутствии постоянного доступа в интернет можно воспользоваться вариантом ручной загрузки обновлений из Каталога центра обновлений Microsoft.
Чтобы быстро найти на странице нужно исправление нужно знать его идентификационный номер. Для примера возьмем последнее накопительное обновление выпущенное для Windows 10. Полный его номер KB4493509, но для поиска достаточно указать только цифры в отмеченном стрелкой поле. В открывшемся списке представлены четыре варианта: для серверов (Server), мобильной платформы (ARM), 32-разрядных (х86) и 64-разрядных (х64) систем. Выбираем подходящий вариант и нажимаем кнопку «Загрузить».
Откроется всплывающее окно, в котором приведена ссылка на выбранное обновление.
По умолчанию предлагается сразу открыть полученный файл в автономном установщике. Переводим переключатель на вариант локального сохранения.
Полученный пакет обновлений имеет расширение MSU. Находим его в папке загрузок и запускаем как обычную программу. Автономный инсталлятор сначала проверит его наличие на компьютере.
Убедившись, что выбранное обновление не было получено автоматически система предложит начать установку пакета.
Ждем завершения процесса. Если в пакет входит несколько обновлений в информационном окне будет отображаться цифровая последовательность выполнения операций.
Если для применения внесенных изменений требуется перезагрузка, инсталлятор предложит ее выполнить.
Установленное таким образом обновление будет отображаться в общем журнале, так же, как и получаемые в автоматическом режиме.
Как установить обновление cab windows 7. Что такое расширение файла CAB? Когда ничего не помогает
Для принудительной установки драйвера необходимо предварительно распаковать драйвер . Большинство драйверов являются обыкновенными архивами ZIP или RAR. Думаю, у любого пользователя распаковка таких драйверов не оставит трудностей. Главное, что нужно запомнить – драйвер лучше всего распаковывать в папку, созданную в корне диска. Иначе большое вложение папок и длинные имена архивов, могут вызвать трудности при установке драйвера после распаковки. Саму папку, куда распаковываются файлы лучше называть как можно короче, вполне достаточного названия из одного-двух символов. В последующем, при установке, вам проще будет запомнить имя нужной вам папки с драйверами.
Распаковка драйверов с расширением *.exe или *.msi
Для распаковки exe-файлов или файлов.msi существует прекрасная утилита под названием Universal Extractor , которой под силу извлечь практически любые архивы. Например, если скачать драйвер для веб-камеры Sonix SN9C201 , то внутри мы получим файл USB20PCCam_5.7.26000.0.exe , который не подается распаковке обычными архивами. Но с помощью универсального распаковщика вы легко сможете его распаковать. На нашем сайте о компьютерных программах, вы можете прочитать инструкцию по работе с Universal Extractor , где приведен пример как раз по распаковке этого драйвера.
Распаковка драйверов с расширением *.cab
Если вернуться к вышеописанном примеру, то в результате предварительного извлечения драйвера, мы получили папку с файлами:
Как видно из рисунка, среди немногих файлов имеются те самые файлы data1.cab и data1.cab . Что касается именно извлечения драйверов, то никакой обычный распаковщик здесь не поможет. InstallShield CAB File Viewer – с помощью этой небольшой, но очень полезной утилиты распаковать cab-файл не составит никакого труда. Открыв в программе нужный нам файл (достаточно указать на файл data1.hdr) и перед нами предстанет дерево папок и файлов, содержащиеся внутри архива:
(нажмите для увеличения)
Отсюда мы сможем извлечь необходимый нам файл. Недостатком такого распаковщика является то, что нельзя распаковать папку целиком, извлечь можно только один файл. То есть, для полного извлечения придется распаковывать каждый файл по очереди.
Когда ничего не помогает
Если у вас есть свой надежный и проверенный способ распаковки драйверов, то ждем ваших комментариев.
Последнее время в новостях про свежие накопительные обновления мы стали давать ссылки, по которым можно загрузить.cab или.msu файлы данных сборок. В этой статье мы разберёмся, зачем они нужны, и как ими воспользоваться.
Установка CAB-файлов в Windows
Если у вас есть автономный загруженный файл обновления Windows в формате CAB, вы можете установить его через командную строку с повышенными правами. Введите эту команду, заменив путь к CAB-файлу путем к тому, который вы используете:
dism /online /add-package /packagepath:»C:\files\cabname.cab»
Не нажимайте Enter, пока не введёте всю команду. Независимо от любых разрывов в команде, которые вы видите выше, вводите только пробелы, пока не дойдете до самого конца.
Вы не должны использовать команду DISM для установки языковых пакетов, а вместо этого использовать утилиту lpksetup.exe, например:
- Откройте диалоговое окно «Выполнить» с помощью сочетания клавиш Win + R.
- Введите lpksetup (первая буква – строчная буква L).
- Выберите Установить языки интерфейса.
- Нажмите Обзор, чтобы найти и выбрать файл CAB.
- Нажмите Далее.
- Подождите, пока весь процесс закончится. Это может занять некоторое время.
- Вы можете закрыть окно «Установка языков интерфейса», когда процесс будет завершен.
Чтобы переключиться на новый язык в Windows 10, откройте «Параметры», затем перейдите к «Время и язык» и выберите вкладку «Язык» слева. В старых версиях Windows – это Панель управления → Часы, Язык и Регион → Язык. Наконец, выберите язык, который вы хотите использовать, и следуйте указаниям, если таковые имеются.
Другие программы, связанные с расширением CAB
- Установочный файл для Windows Mobileот Microsoft Corporation Формат CAB-файла используется в качестве стандартного механизма установки в устройствах Windows CE. Формат файла CAB похож на классический архив CAB, но также содержит специальные инструкции по установке в файле XML в комплекте к архиву и называется _setup.xml. За эти годы CAB формат был доработан и существует много его версий. Те, как правило, работают только на определенной версии Windows CE. Эта ситуация была решена в Windows CE версии 5.0, в которой CAB формат, используемый для установки приложений, был стандартизирован. Относится к разделу Архивы. Популярность:
Что делать, если появляется ошибка «нет доверия к CAB-файлу»
Так как причины бывают самыми различными, то и решения проблемы тоже сильно отличаются. Рассмотрим их по порядку.
Скачивать DirectX нужно не с посторонних торрентов или файлообменников, а с официального сайта. Это бесплатное приложение, и такой подход исключает вероятность получить изначально повреждённый дистрибутив, в котором может быть к тому же ещё и какой-нибудь вирус.
При скачивании нужно пользоваться стабильным Интернет-подключением. Частые обрывы связи нужно исключить.
Проверьте, не выключены ли службы криптографии. Посмотреть это можно, если перейти в «Панель управления» – «Администрирование» – «Службы». Там же можно и включить нужную нам службу, если она выключена, и попробовать запустить установку ещё раз.
Проверьте системную дату на компьютере. Иногда установка срабатывает, если установить правильную, а иногда, наоборот, если откатить её на несколько лет назад. Попробуйте – сложного в этом ничего нет, но иногда помогает.
Иногда установка DirectX в безопасном режиме происходит нормально. Чтобы перейти в него, при загрузке системы нужно нажать F8 и выбрать «Безопасный режим». При этом многие лишние и посторонние программы не запускаются, и проблема может решиться сама собой. После установки можно загрузить систему в обычном режиме.
Здесь мы рассмотрели основные методы, как исправить ошибку «Нет доверия к CAB-файлу». Обычно один из них помогает.
Применение накопительных пакетов обновления.
Мы рекомендуем применить последнее накопительное обновление к компонентам ядра СУБД и машинного обучения. Накопительные обновления устанавливаются с помощью программы установки.
-
Начните с базового экземпляра. Накопительные обновления можно применять только к существующим установкам изначального выпуска SQL Server.
-
На подключенном к Интернету устройстве щелкните ссылку пакета накопительного обновления для вашей версии SQL Server:
Обновления SQL Server 2019 (обновления еще не доступны для 2019)
-
Начните с базового экземпляра. Накопительные обновления можно применять только к существующим установкам изначального выпуска SQL Server.
-
На подключенном к Интернету устройстве щелкните ссылку пакета накопительного обновления для вашей версии SQL Server:
Обновления SQL Server 2017
-
Начните с базового экземпляра. Накопительные обновления можно применять только к существующим установкам изначального выпуска SQL Server 2016, SQL Server 2016 SP 1 или SQL Server 2016 SP 2.
-
На подключенном к Интернету устройстве щелкните ссылку пакета накопительного обновления для вашей версии SQL Server:
Обновления SQL Server 2016
-
Выберите последнее накопительное обновление, чтобы скачать исполняемый файл.
-
Получите соответствующие CAB-файлы для R и Python. Ссылки для загрузки см. в разделе CAB-загрузки для накопительных обновлений в экземплярах SQL Server с аналитикой в базе данных.
-
Перенесите все файлы, исполняемые и CAB-файлы, в ту же папку на автономном компьютере.
-
Запустите программу установки. Примите условия лицензионного соглашения и на странице «Выбор компонентов» проверьте компоненты, для которых применяются накопительные пакеты обновления. Вы должны увидеть все компоненты, установленные для текущего экземпляра, включая функции машинного обучения.
-
Продолжайте работу с мастером, принимая условия лицензионного соглашения для дистрибутивов R и Python. Во время установки вам будет предложено выбрать расположение папки с обновленными CAB-файлами.
Файлы обновления MSU для Windows 10
Предположим, что в вашей системе установлено более новое обновление или обновление, которые вы хотите применить, предназначено для другой архитектуры процессора (x86, а не x64) – тогда WUSA прекратит процесс установки и выдаст сообщение об ошибке.
Если WUSA определит, что обновление применимо к вашей системе, то запустится процесс установки с помощью компонента Windows Update Agent API.
Установка пакета обновления MSU
Для установки файла MSU, достаточно дважды кликнуть по файлу. Вы можете применить дополнительные параметры (например, /silent для фоновой установки). Полный список параметров доступен на странице описания автономного установщика Центра обновлений Windows.
Что такое CAB и MSU файлы
В Windows 10 существует несколько форматов файлов, использующихся для обновления тех или иных компонентов системы. Это:
- ESD-файлы . Они представляют собой зашифрованный и сильно сжатый ISO-образ. Используются для установки крупных обновлений (сборок, в которых меняется не только индекс, но и основной номер). С их помощью можно, например, .
- CAB- или MSU-файлы . Они представляют собой, можно сказать, архивы. Используются для установки небольших обновлений — накопительных, обновлений безопасности, обновлений Adobe Flash Player и так далее.
В систему встроены все механизмы работы с данными файлами. Именно их использует Центр обновления — он просто загружает нужный файл, а затем автоматически делает то, что описано в этой инструкции. Минусы этого подхода — невозможность офлайн-установки каких-либо обновлений, которая время от времени необходима некоторым пользователям.
Сразу отмечу, что в Windows 10 CAB- или MSU-файл какого-то накопительного обновления содержит в себе также все предыдущие накопительные обновления! Нет нужды сначала, например, устанавливать сборку , потом — .189, потом — .222. Достаточно сразу установить последний пакет.
Больше информации о формате CAB
Windows может сжать CAB-файл с помощью DEFLATE (как и большинство ZIP-файлов), Quantum или LZX, поскольку формат поддерживает все три алгоритма сжатия.
Каждый CAB-архив сжимается целиком, а не каждый файл в отдельности. В CAB-архиве может храниться до 65535 CAB-папок, и эти папки могут содержать такое же количество файлов.
Когда CAB-файл фактически используется установщиком, содержащиеся в нем файлы извлекаются по мере необходимости и в том порядке, в котором они хранятся в CAB-файле.
CAB-файлы распознаются по первым четырьмя байтам. Если вы откроете CAB-файл как текстовый файл в текстовом редакторе, вы увидите «MSCF» в качестве первых четырех букв.
Вы можете создать CAB-файл с помощью makecab.exe, который входит в состав Windows. Выполнение такой команды в командной строке приведет к сжатию файла в CAB-архив:
Вы можете прочитать больше о формате файлов Windows Cabinet на страницах Microsoft Dev Center и Microsoft Cabinet Format.
Установка CAB-файлов в Windows
Если у вас есть автономный загруженный файл обновления Windows в формате CAB, вы можете установить его через командную строку с повышенными правами. Введите эту команду, заменив путь к CAB-файлу путем к тому, который вы используете:
dism /online /add-package /packagepath:»C:\files\cabname.cab»
Не нажимайте Enter, пока не введёте всю команду. Независимо от любых разрывов в команде, которые вы видите выше, вводите только пробелы, пока не дойдете до самого конца.
Вы не должны использовать команду DISM для установки языковых пакетов, а вместо этого использовать утилиту lpksetup.exe, например:
- Откройте диалоговое окно «Выполнить» с помощью сочетания клавиш Win + R.
- Введите lpksetup (первая буква – строчная буква L).
- Выберите Установить языки интерфейса.
- Нажмите Обзор, чтобы найти и выбрать файл CAB.
- Нажмите Далее.
- Подождите, пока весь процесс закончится. Это может занять некоторое время.
- Вы можете закрыть окно «Установка языков интерфейса», когда процесс будет завершен.
Чтобы переключиться на новый язык в Windows 10, откройте «Параметры», затем перейдите к «Время и язык» и выберите вкладку «Язык» слева. В старых версиях Windows – это Панель управления → Часы, Язык и Регион → Язык. Наконец, выберите язык, который вы хотите использовать, и следуйте указаниям, если таковые имеются.
Установка драйвера с сайта Microsoft (CAB)
Иногда на официальном сайте производителя отсутствует нужный файл программного обеспечения, который позволил бы настроить принтер в системе. Если вы столкнулись с похожей ситуацией (вы также можете попробовать воспользоваться поиском нужного драйвера на нашем сайте), необходимо перейти на нашу статью и установить драйвер устройства при помощи описанной в ней инструкции.
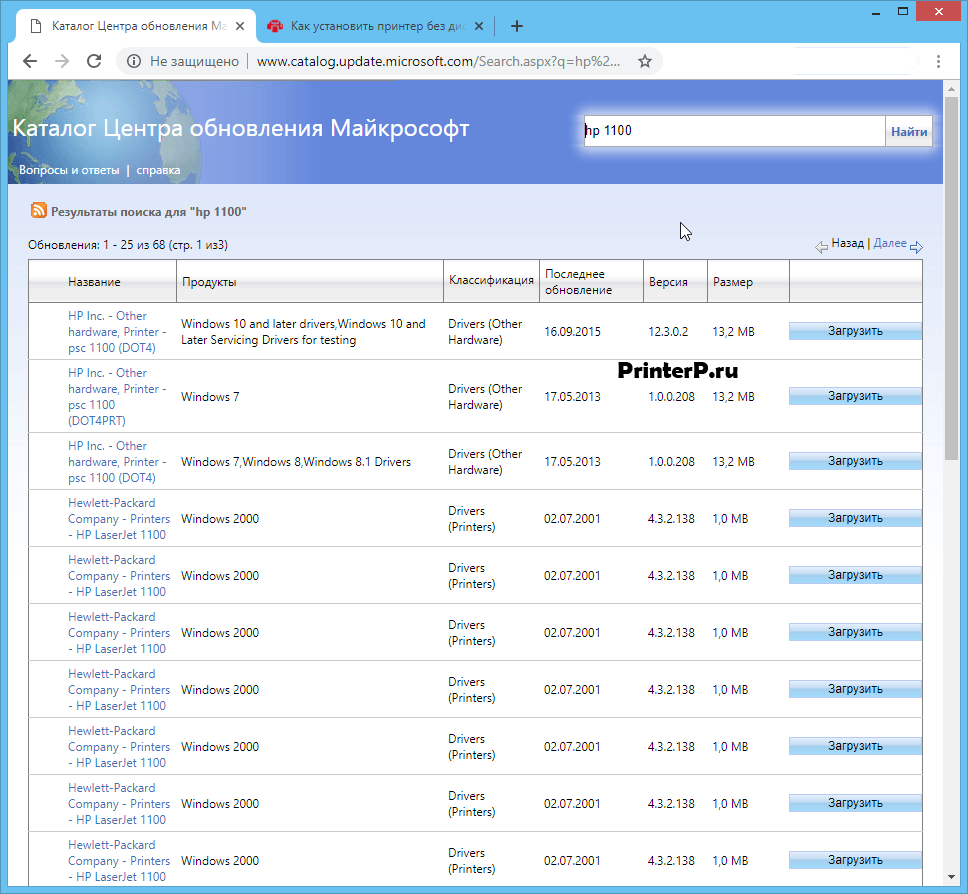
После того, как вы определились с типом и разрядностью операционной системы, следует нажать на кнопку «Загрузить», откроется новое окно, где надо нажать на ссылку для скачивания драйвера.
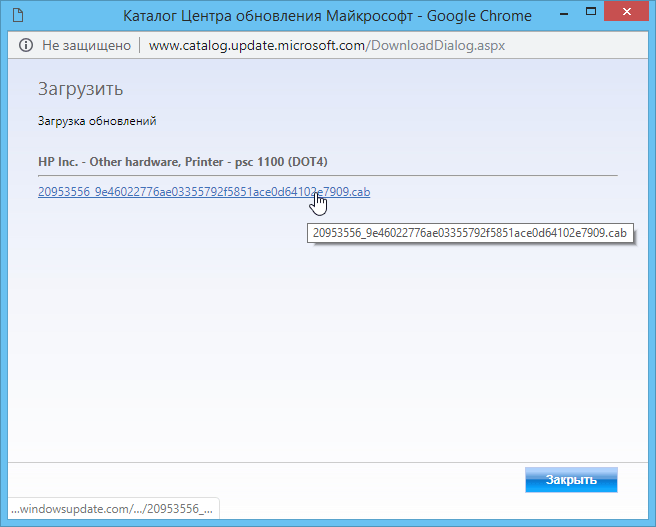
Для того чтобы понять, какая версия Windows у вас установлена, можете воспользоваться нашей статьей, в которой мы подробно объяснили те или иные нюансы. Также вы можете перейти в свойства компьютера и отыскать желаемое значение — будь то Windows 10, XP или другие разновидности.
Для того чтобы распаковать файлы из загруженного архива, следует нажать на файл правой кнопкой мыши, после чего выбрать «7-Zip» — «Распаковать в…»
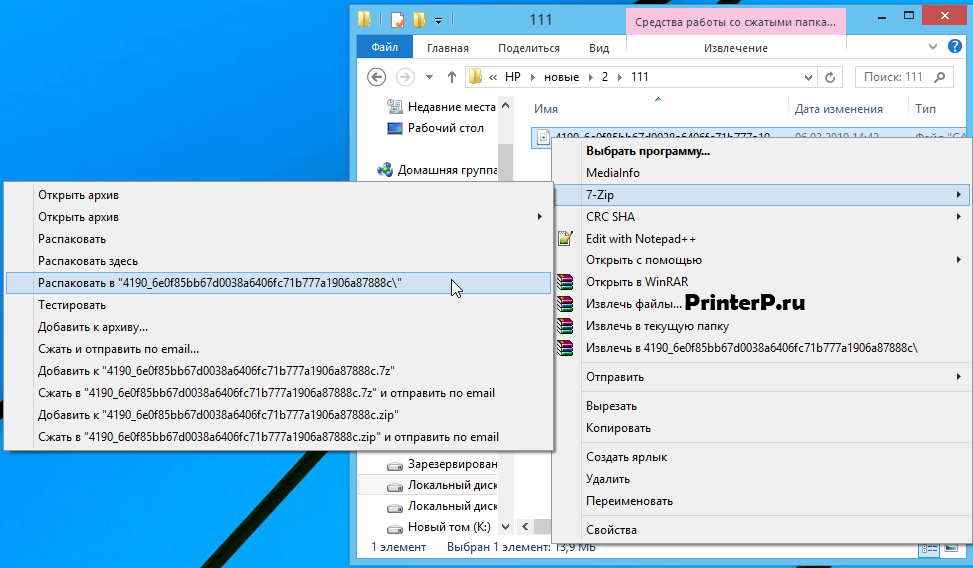
По заданной директории появится папка с выгруженными файлами, которая нужна для дальнейшей установки драйвера. Теперь вам потребуется зайти в «Диспетчер устройств», что можно сделать при помощи нескольких методов, в том числе используя возможности свойств компьютера. Нажимаем правкой кнопкой мыши по ярлыку и выбираем графу «Свойства»:

В диалоговом разделе нажимаем «Диспетчер устройств»:
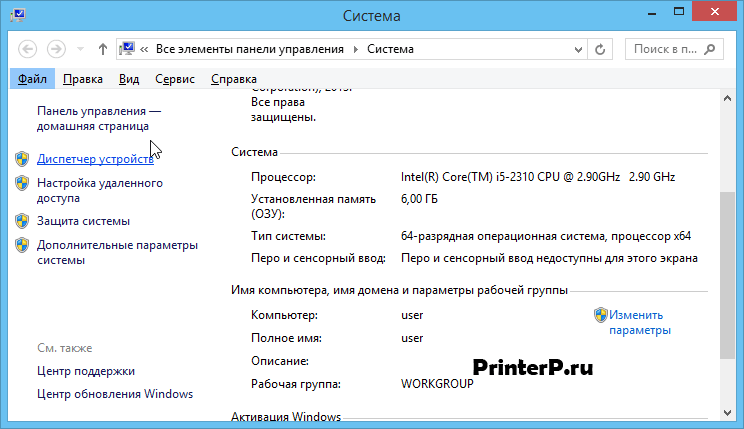
Также существует иной метод включения диспетчера устройств — при помощи командной строки Windows. Для этого необходимо нажать сочетание клавиш «Win» + «R» или же воспользоваться стандартным способом: «Пуск» — «Выполнить» — devmgmt.msc. После чего жмем «ОК»

После того, как диспетчер устройств был открыт, следует выбрать необходимое оборудование, для которого будет установлен драйвер. Нажимаем на нужное значение правкой кнопкой мыши и выбираем «Обновить драйверы…». Если принтер еще не был определен в системе, он может скрываться под именем «Неизвестное устройство».
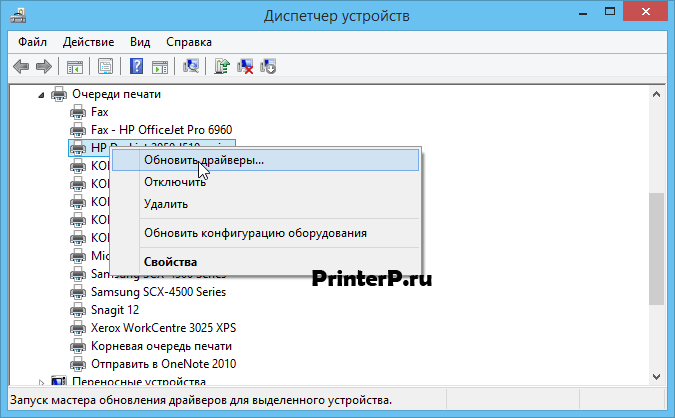
Для продолжения инсталляции выбираем второй пункт:
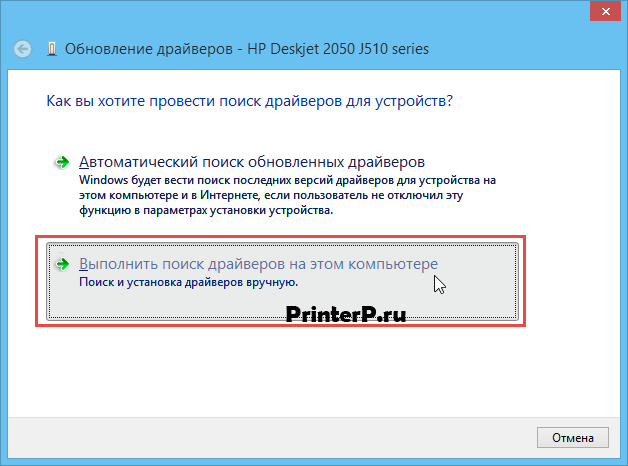
Жмем на кнопку «Обзор» и указываем ту директорию (папку), в которую были распакованы файлы драйвера, которые вы скачали. После чего нажимаем «Далее».
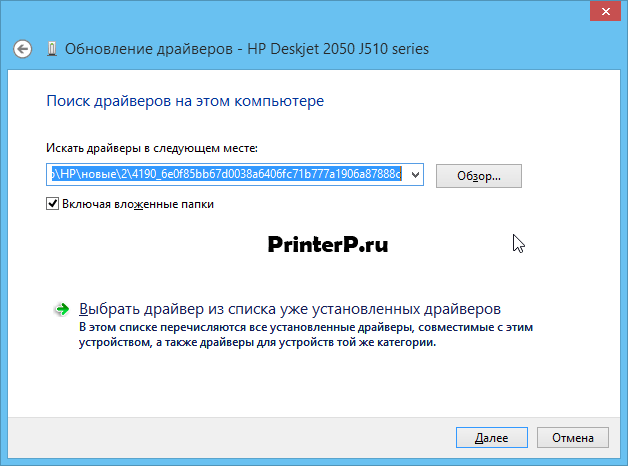
Выбираем желаемую папку левой кнопкой мыши, после чего жмем «ОК».
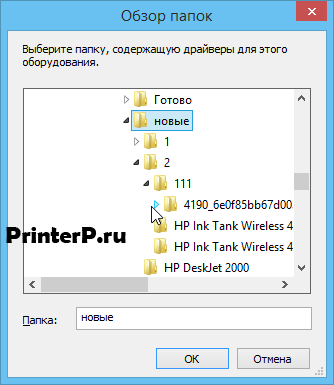
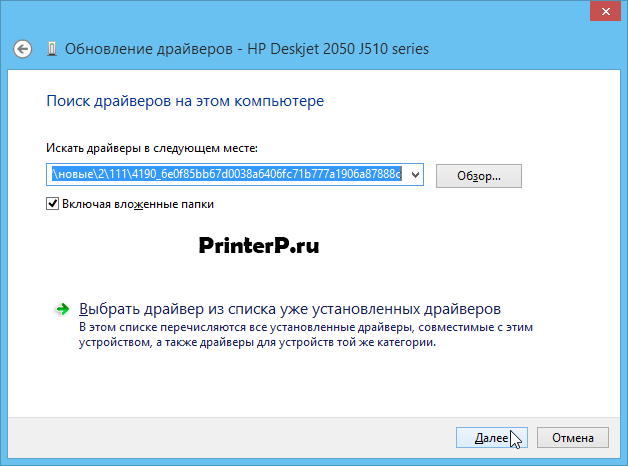
Драйвер устройства успешно установлен. Возможно, вам потребуется перезагрузить систему и переподключить USB-кабель, соединяющий принтер и компьютер. Также стоить отметить, что возможна такая ситуация, при которой необходимо будет опробовать несколько версий драйвера, поскольку выбранная разновидность ПО может не заработать в определенной системе.