Введение
Казалось бы, избитая тема, но не реже чем раз в неделю на форуме начинаются пространные объяснения о том, как же все-таки получить доступ к какому-либо объекту. Чаще всего — это, конечно, папки или файлы, иногда разделы реестра. Попробую собрать воедино способы получения доступа к локальным объектам.
При отсутствии доступа к локальному объекту вы не можете управлять его разрешениями, отсутствие такой возможности может быть компенсировано сменой владельца объекта, после чего вы сможете управлять его разрешениями. Сделать это можно несколькими способами, рассмотрим их по порядку.
Добавление команды смены владельца объекта в контекстное меню проводника
Для упрощения процедуры смены владельца вы можете добавить соответствующий пункт в контекстное меню проводника.В предлагаемом варианте также используются утилиты командной строки takeown и icacls с определенными параметрами, а полученная команда установит текущего пользователя владельцем объекта, на котором будет применяться.
Вы можете скачать готовые файлы реестра для импортирования по этой ссылке: TakeOwnership.zip
- Add_Take_Ownership_RU.reg — для добавления пункта меню смены владельца в русской версии Windows
- Add_Take_Ownership_EN.reg — для добавления пункта меню смены владельца в английской версии Windows
- Add_Take_Ownership_with_Pause_RU.reg — для добавления пункта меню смены владельца, при использовании которого окно выполнения команды не закрывается автоматически после обработки. В окне выполнения команды выводится результат обработки. Файл используется добавления пункта меню в русской версии Windows.
- Add_Take_Ownership_with_Pause_EN.reg — для добавления пункта меню смены владельца в английской версии Windows. Окно выполнения команды не закрывается автоматически, так же как и для файла №3.
- Remove_Take_Ownership.reg — для удаления пункта меню смены владельца независимо от языка системы и используемого файла для его добавления.
Подробнее о применении твиков реестра вы можете прочитать здесь: Применение твиков реестра
Примечание. Если ранее вами был добавлен другой пункт контекстного меню с использованием такого же метода (запись в раздел реестра HKEY_CLASSES_ROOT*shell
unas) , то он будет заменен.
Описание файлов реестра, содержащихся в архиве:
- Для добавления пункта меню «Смена владельца» в русской версии Windows примените этот твик реестра:
@=»cmd.exe /c takeown /f «%1» && icacls «%1» /grant администраторы:F /c /l»»IsolatedCommand»=»cmd.exe /c takeown /f «%1» && icacls «%1″ /grant администраторы:F /c /l»
@=»cmd.exe /c takeown /f «%1» /r /d y && icacls «%1» /grant администраторы:F /t /c /l /q»»IsolatedCommand»=»cmd.exe /c takeown /f «%1» /r /d y && icacls «%1″ /grant администраторы:F /t /c /l /q»
@=»cmd.exe /c takeown /f «%1» && icacls «%1» /grant администраторы:F /c /l»»IsolatedCommand»=»cmd.exe /c takeown /f «%1» && icacls «%1″ /grant администраторы:F /c /l»
@=»cmd.exe /c takeown /f «%1» /r /d y && icacls «%1» /grant администраторы:F /t /c /l /q»»IsolatedCommand»=»cmd.exe /c takeown /f «%1» /r /d y && icacls «%1″ /grant администраторы:F /t /c /l /q»
Для добавления пункта меню «Take Ownership» в английской версии Windows примените этот твик реестра:
@=»cmd.exe /c takeown /f «%1» && icacls «%1» /grant administrators:F /c /l»»IsolatedCommand»=»cmd.exe /c takeown /f «%1» && icacls «%1″ /grant administrators:F /c /l»
@=»cmd.exe /c takeown /f «%1» /r /d y && icacls «%1» /grant administrators:F /t /c /l /q»»IsolatedCommand»=»cmd.exe /c takeown /f «%1» /r /d y && icacls «%1″ /grant administrators:F /t /c /l /q»
@=»cmd.exe /c takeown /f «%1» && icacls «%1» /grant administrators:F /c /l»»IsolatedCommand»=»cmd.exe /c takeown /f «%1» && icacls «%1″ /grant administrators:F /c /l»
@=»cmd.exe /c takeown /f «%1» /r /d y && icacls «%1» /grant administrators:F /t /c /l /q»»IsolatedCommand»=»cmd.exe /c takeown /f «%1» /r /d y && icacls «%1″ /grant administrators:F /t /c /l /q»
Зачем нужны права файлам и папкам
Механизм ограничения доступа к файлам и папкам необходим по многим причинам. Например:
1. Ограничение доступа к информации для разных пользователей.
Если несколько пользователей (более одного) работают на одном компьютере или в общей сети, имеет смысл ограничить доступ к информации — некоторые пользователи имеют доступ ко всей информации (большую часть времени они являются администраторами), другие — только своей собственной файлы и папки (обычные пользователи).
Например, дома вы можете ограничить права одного пользователя таким образом, чтобы защитить важные файлы и папки от удаления (чтобы ребенок не мог неосознанно удалить важные документы), а на другом (родительский профиль) вы можете сделать все, что ты хочешь.
В первой главе я показал вам, как предоставить доступ определенным пользователям. Точно так же можно ограничить доступ — действия те же, только в пункте 9 нужно поставить другие галочки.
2. Безопасность операционной системы.
В Windows XP все устроено довольно примитивно: пользователи с правами администратора могут редактировать (и удалять) любые папки и файлы на жестком диске, в том числе системные, т.е принадлежащие Windows. Фактически, любая программа, запущенная в пользовательском профиле администратора, может делать все, что угодно, с содержимым жесткого диска. Например, удалите файл boot.ini, который остановит загрузку Windows.
Под правами ограниченного пользователя, где благодаря настройкам безопасности нельзя было удалить важные системные файлы, мало кто сел, предпочтя учетную запись администратора. Таким образом, учетная запись с правами администратора в Windows XP создает наиболее безопасную для вирусов среду.
В Windows Vista, Windows 7 и Windows 8 работает «Контроль учетных записей пользователей» (сокращенно UAC): при работе с учетной записью администратора запускаемые пользователем программы запускаются с ограниченными правами. То есть программы не могут удалять или изменять системные файлы. Программы могут получить более полный доступ, запрашивая его у пользователя через окно UAC, о чем я уже говорил:
Если права доступа к файлам настроены правильно и включен UAC, вирусы, запущенные под учетной записью администратора Vista / 7/8, не могут серьезно повредить систему без разрешения человека, сидящего за компьютером.
UAC бесполезен в случаях:
1. Если пользователь сидит за компьютером, нажимая кнопки «Да» и «ОК», не задумываясь об этом
2. Если вы запускаете программы «от имени администратора» (щелкните правой кнопкой мыши ярлык программы — Запуск от имени администратора).
3. UAC отключен.
4. Полный доступ к системным файлам и папкам на жестком диске разрешен для всех пользователей.
Я рекомендую вам прочитать описание типов учетных записей Windows:
Типы учетных записей в Windows 7/8
Программы, работающие под ограниченной учетной записью Windows Vista / 7/8 (типа «Базовый вход»), не могут отображать окно UAC и запускаться с правами администратора, что вполне логично.
Еще раз повторяю: когда нет возможности повысить свои права до администратора, нельзя повредить защищенные файлы операционной системы, ограничив права доступа.
Как стать владельцем папки или файла в Windows
Как стать владельцем папки или файла в Windows-01
Всем привет сегодня расскажу как стать владельцем папки или файла в Windows. Если при попытке изменить, открыть или удалить папку или файл в Windows вы получаете сообщения о том, что вам отказано в доступе, Нет доступа к папке, Запросите разрешение на изменение этой папки и аналогичные, то вам следует изменить владельца папки или файла, о чем и поговорим.
Есть несколько способов стать владельцем папки или файла, основные среди которых — использование командной строки и дополнительные настройки безопасности ОС. Есть также и сторонние программы, позволяющие изменить владельца папки в два клика, на одного из представителей которых тоже посмотрим. Все описанное ниже подходит для Windows 7, 8 и 8.1, а также Windows 10.
Примечания: для того, чтобы стать владельцем того или иного элемента с использованием способов ниже, вы должны иметь права администратора на компьютере. Кроме этого, не следует изменять владельца для всего системного диска — это может повлечь нестабильную работу Windows.
Использование команды takeown для того, чтобы стать владельцем объекта
Для того, чтобы изменить владельца папки или файла с помощью командной строки, имеются две команды, первая из них — takeown.
Для ее использования, запустите командную строку от имени Администратора (в Windows 8 и Windows 10 это можно сделать из меню, вызываемого правым кликом по кнопке Пуск, в Windows 7 — с помощью правого клика по командной строке в стандартных программах).
В командной строке, в зависимости от того, владельцем какого объекта вам нужно стать, введите одну из команд:
- takeown /F “полный путь к файлу” — стать владельцем указанного файла. Чтобы сделать всех администраторов компьютера владельцами, используйте параметр /A после пути к файлу в команде.
- takeown /F “путь к папке или диску” /R /D Y — стать владельцем папки или диска. Путь к диску указывается в виде D: (без слэша), путь к папке — C:Folder (также без слэша).
При выполнении данных команд вы получите сообщение о том, что вы успешно стали владельцем конкретного файла или отдельных файлов в указанной вами папке или на диске (см. скриншот).
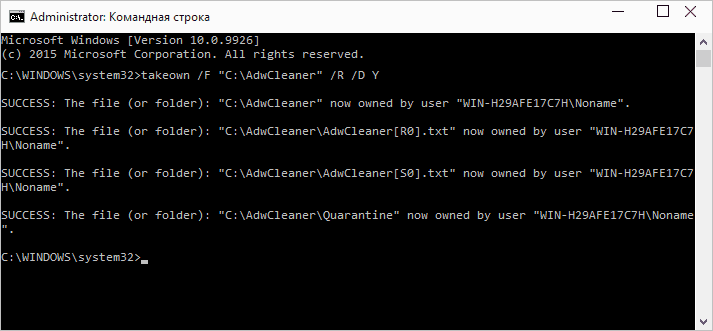
Как стать владельцем папки или файла в Windows-02
Как изменить владельца папки или файла с помощью команды icacls
Еще одна команда, которая позволяет получить доступ к папке или файлам (изменить их владельца) — icacls, использовать которую следует так же, в командной строке, запущенной от имени администратора.
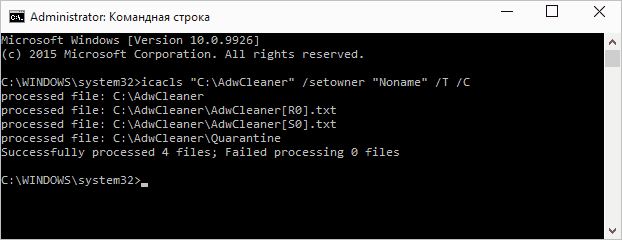
Как стать владельцем папки или файла в Windows-03
Для установки владельца используйте команду в следующем виде (пример на скриншоте):
Icacls “путь к файлу или папке” /setowner “Имя_пользователя” /T /C
Пути указываются аналогично предыдущему способу. Если требуется сделать владельцами всех администраторов, то вместо имени пользователя используйте Администраторы (или, если не сработает, Administrators).
Получение доступа с помощью настроек безопасности
Следующий способ — использовать лишь мышь и интерфейс Windows, не обращаясь к командной строке.
- Кликните правой кнопкой мыши по файлу или папке, доступ к которому нужно получить (стать владельцем), в контекстном меню выберите пункт Свойства.
- На вкладке Безопасность нажмите кнопку Дополнительно.
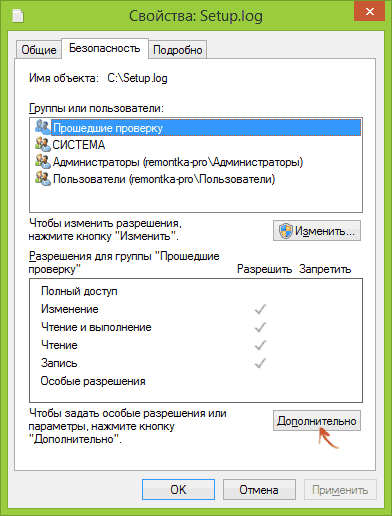
Как стать владельцем папки или файла в Windows-04
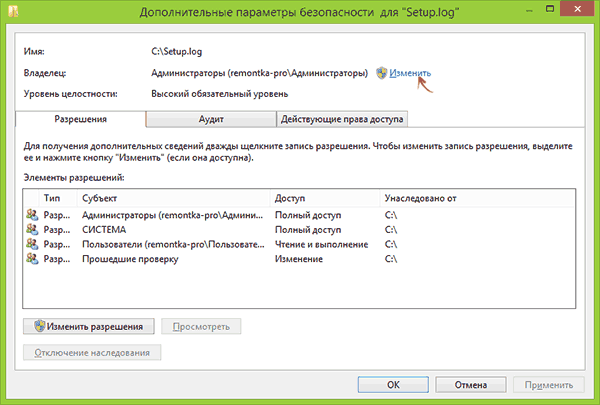
Как стать владельцем папки или файла в Windows-05
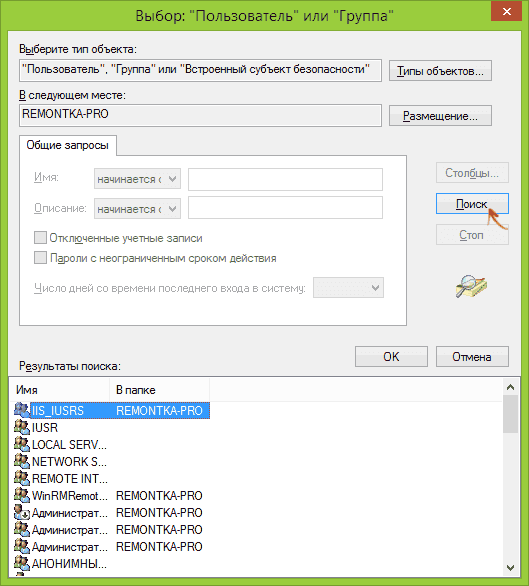
Как стать владельцем папки или файла в Windows-06
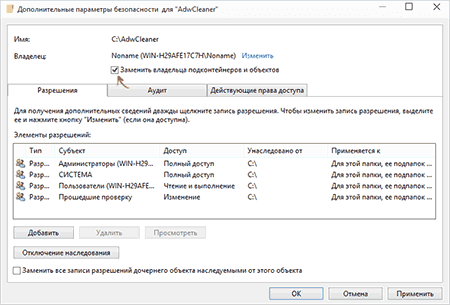
Как стать владельцем папки или файла в Windows-07
На этом вы стали владельцем указанного объекта Windows и сообщения о том, что нет доступа к папке или файлу вас не должны больше потревожить.
Другие способы стать владельцем папок и файлов
Есть и другие способы решить проблему «отказано в доступе» и быстро стать владельцем, например, с помощью сторонних программ, встраивающих пункт «Стать владельцем» в контекстное меню проводника. Одна из таких программ — TakeOwnershipPro, бесплатная и, насколько я могу судить, без чего-то потенциально нежелательного. Аналогичный пункт в контекстное меню можно добавить и путем редактирования реестра Windows.
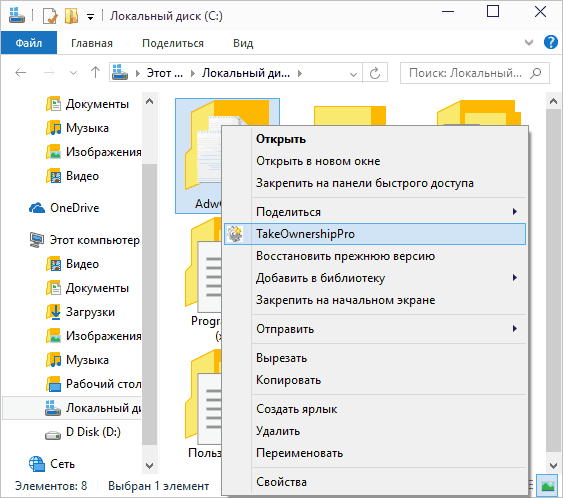
Как стать владельцем папки или файла в Windows-08
Однако, с учетом того, что подобная задача возникает сравнительно редко, я не рекомендую устанавливать стороннее ПО или вносить изменения в систему: на мой взгляд, лучше изменить владельца элемента одним из способов вручную.
Вот так вот просто стать владельцем папки или файла в Windows.
Добавление каскадного меню с пунктами смены владельца на текущего пользователя и на TrustedInstaller
В прошлых примерах мы использовали подраздел реестра runas, команды по умолчанию из которого запускаются с запросом повышения прав, то есть по сути выполняется запуск от имени администратора. Добавление каскадного меню с несколькими пунктами не дает такого преимущества, но запуск команд от имени администратора необходим для их выполнения.
Есть несколько путей решения этой проблемы, но использование сторонней утилиты для запуска команды с повышением привилегий все-таки является самым быстрым и простым в данном случае.
Таких утилит несколько, каждая из них обладает своими преимуществами, но большинство из них являются проектами энтузиастов и не поддерживаются и не дорабатываются уже довольно долгое время.
Исключение составляют NirCmd от известного разработчика полезных утилит Nir Sofer и PsExec Марка Руссиновича.
Я остановил свой выбор на NirCmd ввиду того, что уже использую эту утилиту для других задач, а PsExec все более узкоспециализированная утилита.
Весь процесс добавления пунктов меню и создания каскадных меню уже был рассмотрен на страницах блога.
- Cкачайте NirCmd x86 (для 32-разрядных систем) или NirCmd x64 (для 64-разрядных систем)
- Скопируйте файл nircmd.exe из архива в папку WindowsВы можете этого не делать, но в таком случае вам придется модифицировать предложенные файлы реестра и указать полный путь к nircmd.exe
- Скачайте архив Take_OwnerShip_Restore_Owner_Cascade.zip и извлеките reg-файлы из него в отдельную папку
- Запустите файл Add_Take_Ownership_Restore_Owner.reg для добавления меню
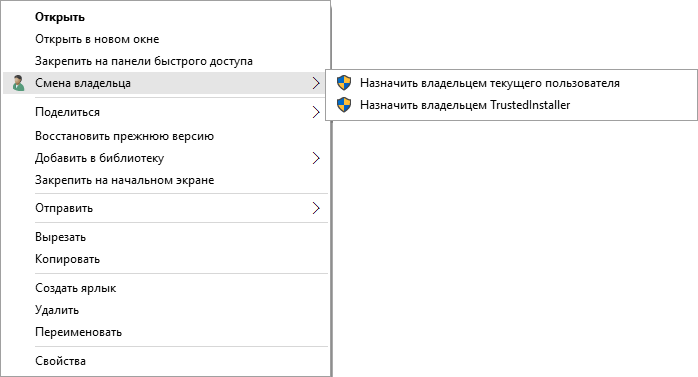
Для удаления этого меню используйте файл Remove_Take_Ownership_Restore_Owner.reg
Как стать владельцем файла или папки и получить доступ на просмотр и редактирование
Читайте о причинах отсутствия прав на просмотр и редактирование папки и как его получить. Если во время редактирования вы получили отказ в доступе к файлу или папке в ОС Windows, значит у вас нет прав на изменение данного объекта. Если вы включили отображение скрытых и системных файлов в Проводнике, но суммарный размер файлов и папок гораздо меньше чем занятое место на диске, значит не все объекты диска доступны вам для просмотра. Вы не видите какими файлами и паками занято пространство диска.
В Windows пользователь, являющийся владельцем, автоматически получает право на изменение прав доступа, чтение и редактирование этого объекту. Этот пользователь всегда имеет доступ к файлу или папке, даже если другие разрешения, казалось бы, противоречат этому доступу. Во время создания файла или папки, учетная запись пользователя, под которой вы вошли в систему, автоматически получает право собственности.
Однако вы можете столкнуться с необходимостью изменить текущего владельца на себя или другого пользователя. Причиной этого может быть удаление учетной записи пользователя, одновременная работа нескольких пользователей компьютера или использование жесткого диска с другого ПК. Изменение владельца недоступных папок и файлов будет наилучшем решением таких проблем.
Во-первых, убедитесь, что вы вошли в систему с учетной записью с правами администратора. По умолчанию любая учетная запись с правами администратора может владеть файлом или папкой в Windows. Щелкните правой кнопкой мыши по файлу или папке и выберите «Свойства» в контекстном меню.
В окне «Свойства» перейдите на вкладку «Безопасность», а затем нажмите кнопку «Дополнительно».
В окне «Дополнительные параметры безопасности» нажмите ссылку «Изменить» рядом с указанным владельцем.
В окне «Выберите пользователя или группу» в поле «Введите имя объекта для выбора» укажите имя учетной записи и нажмите кнопку «Проверить имена». Если вы указали правильно имя, то оно должно измениться, чтобы показать путь полного имени пользователя с именем ПК перед ним. Нажмите кнопку «ОК».
ПРИМЕЧАНИЕ. Если вы используете учетную запись Microsoft (а не локальную учетную запись), ваше официальное имя пользователя – это первые пять букв полного адреса электронной почты, который вы использовали для настройки учетной записи. Вероятно, вы также заметили, что эти пять букв также использовались для обозначения вашей папки пользователя.
Вернувшись в окно «Расширенные настройки безопасности», вы увидите, что ваша учетная запись теперь указана как владелец объекта. Если это папка, вы также увидите опцию под владельцем с именем «Заменить владельца на подконтейнеры и объекты». Убедитесь, что галочка выбрана, и нажмите «ОК».
Далее нажмите «ОК» на вкладке «Безопасность» окна свойств файла. Теперь у вас должен быть полный доступ к любым операциям с файлом или папкой.
Способы устранения
Способов, которые помогут устранить этот «недуг» сети, существует несколько. Заключаются они в следующем:
- Проверке настроек общего доступа;
- Проверке на совместное использование IP-адреса;
- Проверке диспетчера устройств;
- Добавление протокола IPv4 через настройки;
- Конфигурирование параметров сетевой безопасности;
- Включение определенной поддержки общего доступа.
Проверка настроек общего доступа
Одним из первых действий при подобной ошибке будет просмотр и корректировка настроек общего доступа. Для этого следует выполнить следующее:
- Перейти в Проводник и выбрать локальный диск, к которому нужно предоставить доступ;
- Нажать по нему ПКМ и выбрать пункт «Свойства»;
- В окне выбрать вкладку «Доступ» и нажать на расширенные настройки;
- Установить галочку в чекбоксе «Открыть общий доступ к этой папке».
Совместное использование IP-адреса компьютера
Можно попробовать обнаружить неисправность посредством получения доступа к общим ресурсам через IP-адрес. Для этого следует:
Нажать на кнопку «Пуск» и в поле ввести «Командная строка» или «cmd», нажать на появившийся результат правой кнопкой мыши и выбрать пункт «Запустить от имени администратора»;
- В запустившееся окно ввести консольную команду «ipconfig /all»;
- Определить IP-адрес персонального компьютера, которых находится в строке IPv4-адрес, например, 192.168.100.1;
- Нажать сочетание клавиш Win + R и ввести в поле открывшегося окна надпись «\192.168.100.1F», заменив цифры адреса на свои и вместо «F» вписав доступ к открытому ресурсу.
Важно! В случае удачного исхода событий доступ откроется, и ресурс станет доступен. Если сетевой путь опять не найден и ошибка высветилась заново, то нужно двигаться дальше
Проверка диспетчера устройств
Для исполнения этого шага следует:
Перейти в Диспетчер устройств через поиск соответствующей записи в меню «Пуск» или с помощью уже знакомого сочетания Win + R и ввода «devmgmt.msc»;
- Выбрать вкладку «Вид» и разрешить отображение всех скрытых устройств;
- Найти категорию сетевых плат и раскрыть ее;
- Удалить все ненужные и старые адаптеры и драйвера к ним;
- Перезагрузить операционную систему и дождаться установки программного обеспечения на нужные адаптеры, если оно было удалено случайно.
Важно! Конфликт мог произойти из-за того, что драйвера старых сетевых адаптеров мешают работать активным. Их следует удалить из системы, выполнить перезагрузку и попытаться получить общий доступ снова
Добавление протокол IPv4 через TCP/IP
Если предыдущий способ не помог, то следует двигаться дальше. Для этого нужно выполнить следующие действия:
- Перейти в окно «Выполнить» через комбинацию Win + R;
- Вписать в поле поиска строку «ncpa.cpl» и нажать «Ок»;
- Перейти в окно сетевых подключений и выбрать свое подключение, нажав на нем правой кнопкой мыши и выбрав пункт «Свойства»;
- Перейти во вкладку «Сеть» и найти там четвертую версию IP-протокола, выделить его ЛКМ;
- Нажать кнопку установки, выбрать «Протокол» и «Добавить»;
- Выбрать «RMP — надежный многоадресный протокол».
Изменение параметров сетевой безопасности
Если ничего из вышеописанного не помогло, то можно попробовать изменить настройки сетевой безопасности. Способ предполагает следующее:
- Стандартный переход в быстрый поиск окна «Выполнить через Win+R;
- Ввод строки «secpol.msc», позволяющую войти в Локальные политики;
- Найти в них «Параметры безопасности» и выбрать из окошка справа пункт «Сетевая безопасность уровень проверки подлинности LAN Manager»;
- Кликнуть по нему два раза для открытия окна, в котором выбрать пункт списка «Отправлять LM и NTLM — использовать сеансовую статистику.
Включить поддержку общего доступа к файлам SMB 1
Иногда используется и такой способ, как включение поддержки доступа к файлам SMB v1/CIFS.
Важно! Нужно понимать, что компания Microsoft отказалась от использования компонентов SMB1 из-за нарушений со стороны безопасности, поэтому любое решение с ними будет временным. В более новых версиях системы используются компоненты SMB2 SMB3
Общий порядок исправления такой:
- Перейти в «Выполнить» посредством нажатия Win+R;
- Выполнить запрос «optionalfeatures.exe», чтобы открыть компоненты;
- Найти пункт «Поддержка общего доступа к файлам SMB1»;
- Выбрать его, поставив соответствующую галочку и выполнить перезагрузку компьютера.
Таким образом, были рассмотрены основные способы решения проблемы, когда компьютер не хочет подключаться к общим ресурсам на другом ПК. Если все это не помогло, то можно посоветовать обратиться к специалисту или проверить настройки брандмауэра, включен ли он вообще. Возможным решением также будет обновление системы до последней версии.
Команда COPY
Одной из наиболее часто повторяющихся задач при работе на компьютере является копирование и перемещение файлов из одного места в другое. Для копирования одного или нескольких файлов используется команда COPY.
Синтаксис этой команды:
COPY [/A|/B] источник [/A|/B] [+ источник [/A|/B] ] [результат [/A|/B]] [/Y|/–Y]
Краткое описание параметров и ключей команды COPY приведено в таблице.
|
Таблица 1.1. Параметры и ключи команды COPY |
|
|
Параметр |
Описание |
|
источник |
Имя копируемого файла или файлов |
|
/A |
Файл является текстовым файлом ASCII, то есть конец файла обозначается символом с кодом ASCII 26 (<Ctrl>+<Z>) |
|
/B |
Файл является двоичным. Этот ключ указывает на то, что интерпретатор команд должен при копировании считывать из источника число байт, заданное размером в каталоге копируемого файла |
|
результат |
Каталог для размещения результата копирования и/или имя создаваемого файла |
|
/V |
Проверка правильности копирования путем сравнения файлов после копирования |
|
/Y |
Отключение режима запроса подтверждения на замену файлов |
|
/-Y |
Включение режима запроса подтверждения на замену файлов |
Приведем примеры использования команды COPY.
Копирование файла abc.txt из текущего каталога в каталог D:\PROGRAM под тем же именем:
COPY abc.txt D:\PROGRAM
Копирование файла abc.txt из текущего каталога в каталог D:\PROGRAM под новым именем def.txt:
COPY abc.txt D:\PROGRAM\def.txt
Копирование всех файлов с расширением txt с диска A: в каталог ‘Мои документы’ на диске C:
COPY A:\*.txt "C:\Мои документы"
Если не задать в команде целевой файл, то команда COPY создаст копию файла-источника с тем же именем, датой и временем создания, что и исходный файл, и поместит новую копию в текущий каталог на текущем диске. Например, для того, чтобы скопировать все файлы из корневого каталога диска A: в текущий каталог, достаточно выполнить такую краткую команду:
COPY A:\*.*
В качестве источника или результата при копировании можно указывать имена не только файлов, но и устройств компьютера. Например, для того, чтобы распечатать файл abc.txt на принтере, можно воспользоваться командой копирования этого файла на устройство PRN: COPY abc.txt PRN
Другой интересный пример: создадим новый текстовый файл и запишем в него информацию, без использования текстового редактора. Для этого достаточно ввести команду COPY CON my.txt, которая будет копировать то, что вы набираете на клавиатуре, в файл my.txt (если этот файл существовал, то он перезапишется, иначе — создастся). Для завершения ввода необходимо ввести символ конца файла, то есть нажать клавиши <Ctrl>+<Z>.
Команда COPY может также объединять (склеивать) нескольких файлов в один. Для этого необходимо указать единственный результирующий файл и несколько исходных. Это достигается путем использования групповых знаков (? и *) или формата файл1 + файл2 + файл3. Например, для объединения файлов 1.txt и 2.txt в файл 3.txt можно задать следующую команду:
COPY 1.txt+2.txt 3.txt
Объединение всех файлов с расширением dat из текущего каталога в один файл all.dat может быть произведено так:
COPY /B *.dat all.dat
Ключ /B здесь используется для предотвращения усечения соединяемых файлов, так как при комбинировании файлов команда COPY по умолчанию считает файлами текстовыми.
Если имя целевого файла совпадает с именем одного из копируемых файлов (кроме первого), то исходное содержимое целевого файла теряется. Если имя целевого файла опущено, то в его качестве используется первый файл из списка. Например, команда COPY 1.txt+2.txt добавит к содержимому файла 1.txt содержимое файла 2.txt. Командой COPY можно воспользоваться и для присвоения какому-либо файлу текущей даты и времени без модификации его содержимого. Для этого нужно ввести команду типа
COPY /B 1.txt +,,
Здесь запятые указывают на пропуск параметра приемника, что и приводит к требуемому результату.
Команда COPY имеет и свои недостатки. Например, с ее помощью нельзя копировать скрытые и системные файлы, файлы нулевой длины, файлы из подкаталогов. Кроме того, если при копировании группы файлов COPY встретит файл, который в данный момент нельзя скопировать (например, он занят другим приложением), то процесс копирования полностью прервется, и остальные файлы не будут скопированы.
Что с правами файлов и папок делать нельзя
Существует миф о том, что операционная система ограничивает доступ пользователя к его файлам, поэтому надо назначать права доступа всем файлам на диске. Это неправда и изменять права всех файлов нельзя! В системе, в которой не «ковырялись», не назначали права доступа вручную, все назначено правильно!
Используйте мою инструкцию только в случае реально возникших проблем, не для предотвращения надуманных.
Поясняю: разрешив доступ к системным файлам, Windows по-прежнему будет работать, вот только любой вирус или некорректно работающая программа могут сделать очень нехорошие вещи. Вряд ли вам нужны проблемы.
Свои настройки безопасности имеют папки «C:Windows», «C:Program files», «C:Program files (x86)», «C:Users», «C:System Volume Information», «C:ProgramData», «C:Recovery» и многие другие. Их менять нельзя, за исключением случаев, если надо произвести какие-либо манипуляции с файлами (например, чтобы изменить тему Windows), причем надо вернуть настройки обратно.
Также не рекомендую запускать все программы «от имени администратора» — в этом режиме они имеют повышенные привилегии, поэтому имеют возможность навредить системе.
Совет: если программа корретно работает только в том случае, если запущена «от имени администратора», при обычном запуске выдавая ошибки — попробуйте назначить полные права на изменение папке с ней в «C:Program files» или «C:Program files (x86)» (не самой папке Program files, а папке с нужной программой внутри нее!).
Очень часто это помогает запустить на Windows Vista/7/8/10 старые игры, которые хранят файлы настроек, сохранений внутри своей папки. Будучи запущенными без прав изменить свои собственные файлы, такие игры в лучшем случае не могут сохранить игровой прогресс, в худшем — закрываются или вовсе не запускаются. Со старыми программами то же самое.
Просмотр действующих прав.
Хочу сказать сразу, имеющаяся возможность просмотреть действующие права для папки или файла, является полной фикцией. В моем представлении такие инструменты должны давать гарантированную информацию. В данном случае это не так. Майкрософт сама признается в том, что данный инструмент не учитывает много факторов, влияющих на результирующие права, например, условия входа. Поэтому, пользоваться подобным инструментом – только вводить себя в заблуждение относительно реальных прав.
Описанный в самом начале статьи случай, с запретом на удаление файла из папки в данном случае является очень красноречивым. Если вы смоделируете подобную ситуацию и посмотрите на права файла, защищенного от удаления, то вы увидите, что в правах файла на удаление стоит запрет. Однако, удалить этот файл не составит труда. Почему Майкрософт так сделала — я не знаю.
Если же вы все-таки решите посмотреть действующие права, то для этого необходимо в окне базовых прав нажать кнопку «Дополнительно», и в окне особых прав перейти на закладку «Действующие разрешения».
Затем необходимо нажать кнопку «Выбрать» и в стандартном окне выбора выбрать нужного пользователя или группу.
После выбора можно увидеть «приблизительные» действующие разрешения.
Если есть желание поддержать автора «чашкой кофе» можно перевести вот сюда:
Счет в формате IBAN: BY05ALFA30147131190010270000Реквизиты банка на русском языке:Наименование: ЗАО «АЛЬФА-БАНК»Юридический адрес: г. Минск, ул. Сурганова, 43-47 , 220013, Республика Беларусь
СВИФТ: ALFABY2X
БИК / МФО: ALFABY2X
УНП: 101541947 ОКПО 37526626
Bank details:
Name: CLOSED JOINT-STOCK COMPANY «ALFA-BANK»
Address: 43-47, Surganova St., Minsk, 220013 Republic of Belarus
SWIFT: ALFABY2X BIC / MFO — ALFABY2X UNP — 101541947
Заключение
Если мне когда-нибудь понадобиться получить права на файл или папку, то я это буду делать с помощью утилиты TakeOwnershipEx. Перед этим естественно нужно 7 раз подумать так как не спроста в Microsoft не дают доступ к некоторым файлам даже группе администраторов компьютера. Преимущество последнего варианта в простоте. Но, появляются проблемы с возвратом доступа и как следствие снижается безопасность системы. Поэтому мне больше интересна утилита TakeOwnershipEx. Быстро и без проблем можно все вернуть назад.
Если вы нашли ошибку, пожалуйста, выделите фрагмент текста и нажмите Ctrl+Enter.
















![Как изменить каталог в cmd | как использовать команду cd win 10 [новости minitool]](http://myeditor.ru/wp-content/uploads/d/1/3/d13c37fd9c307c9dd56918fa186a9c7f.jpeg)














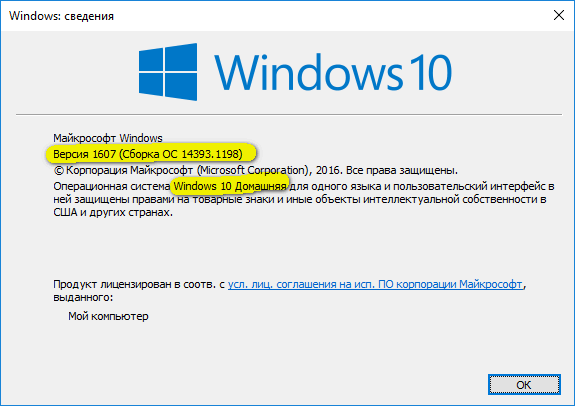
![[6 способов + 3 исправления] как удалить подлинный баннер office? [новости minitool]](http://myeditor.ru/wp-content/uploads/4/5/1/451c912440b56c88b844d4220e7cfc87.png)