Конвертировать флешку в ntfs
Можно не стирать полностью носитель, а просто конвертировать его
из одной файловой системы в другую. Для этого следует запустить командную строку и ввести операторconvert h: /fs:ntfs /nosecurity /x, вместо h поставить букву накопителя. На флэшке должно быть свободное место для завершения процесса, иначе можно получить сообщение об ошибке. Также на всякий случай стоит скопировать все данные.
«Диск 31,5 ГБ»
Важно!!!ОТМОНТИРОВАНЫ/dev/sda1
и новая меткаnew_label.
1. Для Ext2/3
1.1. Устанавливаемe2fsprogs, если они не установлены:
e2label /dev/sda1 new_label
2. Для ReiserFS
2.1. Устанавливаемreiserfsprogs, если они не установлены:
3. Для XFS
3.1. Устанавливаемxfsprogs, если они не установлены:
4. Для JFS
4.1. Устанавливаемjfsutils, если они не установлены:
5. Для Fat32
5.1. Устанавливаемmtools, если они не установлены:
6. Для NTFS
6.1. Устанавливаемntfsprogs, если они не установлены:
ntfslabel /dev/sda1 new_label
Метки дисков для разных файловых систем
Многие, наверное, сталкивались с тем, что когда куда-нибудь монтируешь диски, то в программах (например GnomeCommander) они потом отображаются как /mnt/disk и т.п. Или, например, когда вы подключаете какой-нить USB-носитель, то он отображается в системе как «Диск 31,5 ГБ»
(к примеру). Вот и я решил избавиться от таких названий, и присвоить дискам нормальные метки, как, например, в той же самой — винде.
В отличии от винды, в линухах файловых систем поболее, поэтому рассмотрим самые распространенные.
Установка меток через консоль
Важно!!!
Прежде чем менять или применять метки к дискам, диски должны бытьОТМОНТИРОВАНЫ. А также все манипуляции с разделами вы делаете на свой страх и риск. Бывали случаи, когда люди теряли важную информацию, не правильно следуя командам и не внимательно читая предупредительные сообщения.
Ниже, для примера, будет использован диск /dev/sda1
и новая меткаnew_label.
1. Для Ext2/3
1.1. Устанавливаемe2fsprogs, если они не установлены:
1.2. Устанавливаем метку диска:
e2label /dev/sda1 new_label
2. Для ReiserFS
2.1. Устанавливаемreiserfsprogs, если они не установлены:
2.2. Устанавливаем метку диска:
reiserfstune -l new_label /dev/sda1
3. Для XFS
3.1. Устанавливаемxfsprogs, если они не установлены:
3.2. Устанавливаем метку диска:
Списки отрезков
Тела нерезидентных атрибутов хранятся на диске в одной или нескольких кластерных цепочках, называемых отрезками (runs). Отрезком называется последовательность смежных кластеров, характеризующаяся номером начального кластера и длиной. Совокупность отрезков называется списком (run-list или data run).
Внутренний формат представления списков не то чтобы сложен, но простым его тоже не назовешь. Для экономии места длина отрезка и номер начального кластера хранятся в полях переменной длины. Если размер отрезка умещается в байт (т. е. его значение не превышает 255), то он займет один байт. По аналогии, если размер отрезка требует для своего представления двойного слова, то он займет двойное слово.
Сами же поля размеров хранятся в 4-битных ячейках, называемых нибблами (nibble) или полубайтами. Шестнадцатеричная система счисления позволяет легко переводить байты в нибблы и наоборот. Младший ниббл равен (
X&15), а старший — (
X/16). Иначе говоря, младший ниббл соответствует младшему шестнадцатеричному разряду байта, а старший — старшему. Например,
69h состоит из двух нибблов, причем младший равен
9h, а старший —
6h.
Список отрезков представляет собой массив структур, каждая из которых описывает характеристики «своего» отрезка. В конце списка находится завершающий ноль. Первый байт структуры состоит из двух нибблов: младший задает длину поля начального кластера отрезка (условно обозначаемого буквой
F), а старший — количество кластеров в отрезке (
L). Затем идет поле длины отрезка. В зависимости от значения
L оно может занимать от одного до восьми байт (поля большей длины недопустимы). Первый байт поля стартового кластера файла расположен по смещению
1+L байт от начала структуры (что соответствует
2+2*L нибблам). Вот как выглядит структура одного элемента списка отрезков.
| Смещение в нибблах | Размер в нибблах | Описание |
|---|---|---|
| 1 | Размер поля длины (L) | |
| 1 | 1 | Размер поля начального кластера (S) |
| 2 | 2*L | Количество кластеров в отрезке |
| 2+2*L | 2*S | Номер начального кластера отрезка |
Начиная с версии 3.0 NTFS поддерживает разреженные (sparse) атрибуты, т. е. такие атрибуты, которые не записывают на диск кластеры, содержащие одни нули. При этом поле номера начального кластера отрезка может быть равным нулю, что означает, что данному отрезку не выделен никакой кластер. Поле длины содержит количество кластеров, заполненных нулями.
Конвертировать флешку в NTFS
Можно не стирать полностью носитель, а просто конвертировать его
из одной файловой системы в другую. Для этого следует запустить командную строку и ввести оператор convert h: /fs:ntfs /nosecurity /x
, вместо h поставить букву накопителя.  На флэшке должно быть свободное место для завершения процесса, иначе можно получить сообщение об ошибке. Также на всякий случай стоит скопировать все данные.
На флэшке должно быть свободное место для завершения процесса, иначе можно получить сообщение об ошибке. Также на всякий случай стоит скопировать все данные.
При форматировании создается файловая система раздела и все существующие в нем данные безвозвратно теряются*. Windows ХР и Windows Server 2003 поддерживают файловые системы FAT, FAT32 и NTFS. FAT — файловая система, также поддерживаемая MS-DOS, Windows 3.1, Windows 95, Windows 98 и Windows Millennium Edition (Windows Me). FAT32 — 32-разрядная версия FAT. NTFS — «родная» файловая система Windows NT, Windows 2000, Windows ХР и Windows Server 2003.
Формат RAW: что это?
В обычном понимании такая структура является видоизмененным форматом, который с большинством известных операционных систем просто несовместим. Поэтому на экране и появляется уведомление о том, что файловая система тома не распознана (флешка RAW-формата хоть и видна, но файлов на ней не видно, даже если включить отображение скрытых объектов).
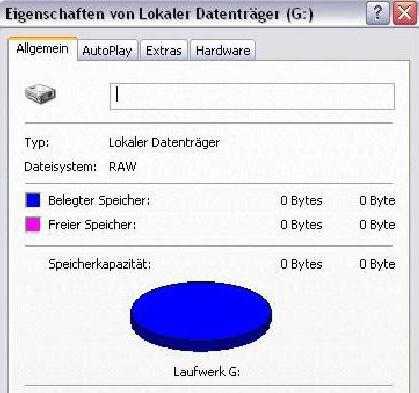
Изменение формата чаще всего связывают с программными сбоями вследствие некорректного форматирования, неправильного отключения устройства и воздействием вирусов. Однако преобразовать формат в читабельный можно достаточно просто, о чем будет сказано чуть позже.
Как пользоваться SSD Mini Tweaker
После деактивации ненужного функционала Windows срок эксплуатации SSD существенно увеличится, поскольку система вырабатывает возможности диска регулярными обращениями. Опытные юзеры способны и вручную оптимизировать систему под использование твердотельного накопителя, но с SSD Mini Tweaker это сделать гораздо проще, поэтому, вооружившись утилитой, выполнить задачу смогут и начинающие пользователи. Чтобы начать использование софта с целью адаптации Windows для работы с SSD, выполняем следующие шаги:
- Скачиваем утилиту из проверенного источника (SSD Mini Tweaker находится в свободном доступе);
- Распаковываем архив в любой каталог. Указываем путь, после чего жмём кнопку «Извлечь»;
- По окончании процесса выбираем версию ПО зависимо от разрядности системы;
- Установки программа не требует, так что просто запускаем её от имени администратора;
- Далее предстоит указать системные компоненты из списка, которые не нужно использовать, после чего нажать кнопку «Применить изменения». Сбрасываются введённые настройки сочетанием клавиш Ctrl+Z;
- После внесения изменений потребуется перезагрузка для вступления настроек в силу.
В каталоге вместе с утилитой имеется и файл справки по взаимодействию с SSD Mini Tweaker. Кроме того, если понадобятся подсказки, с нажатием клавиши F1 доступна справка в приложении.
Почему не распознается USB-флэш-накопитель? Возможные причины
Наиболее вероятные причины, по которым операционная система не может распознать накопитель или его файловую систему, условно можно подразделить на две большие категории: повреждения физического характера и программные сбои.
Физические причины, связанные с нарушениями в работе микроконтроллеров, внешними и внутренними повреждениями, перегревом или переохлаждением, еще множеством негативно влияющих факторов, рассматриваться не будут. В этом случае USB-флэш-накопитель придется просто выбросить. Даже замена микроконтроллера обойдется намного дороже, чем новая флэшка или карта памяти. Иногда могут наблюдаться сбои в работе USB-портов, но здесь выход очевиден: флэшку нужно просто подключить к другому порту.
Поэтому остановимся на программных сбоях. Среди наиболее вероятных причин того, что файловая система тома не распознана (флешка не видна при подключении, а если и видна, то работать с ней не представляется возможным), выделяют следующие:
- воздействие вирусов;
- программные сбои в работе микроконтроллера;
- некорректное или неоконченное форматирование;
- неправильное извлечение устройства из порта;
- скачки напряжения;
- неподдерживаемая файловая система;
- устаревшие драйверы для устройства;
- несоответствие стандартов USB-флэшки и порта.
Что касается последнего пункта, проблем заключается в том, что флэшка стандарта USB 3.0 подключается к порту 2.0. Решается такая проблема простым переподключением в нужный порт.
Разница между atime, mtime и ctime
В каждом файле Linux есть три отметки времени: отметка времени доступа (atime), измененная отметка времени (mtime) и измененная отметка времени (ctime).
Отметка времени доступа — это время последнего чтения файла. Это означает, что кто-то использовал программу для отображения содержимого файла или чтения из него некоторых значений. В файл ничего не редактировалось и не добавлялось. На данные есть ссылки, но без изменений.
Измененная временная метка означает, когда в последний раз было изменено содержимое файла. Программа или процесс либо редактировали, либо управляли файлом. «Изменено» означает, что что-то внутри файла было изменено или удалено, или были добавлены новые данные.
Измененные отметки времени не относятся к изменениям, внесенным в содержимое файла. Скорее, это время, когда были изменены метаданные, относящиеся к файлу. Например, изменения прав доступа к файлу обновят измененную метку времени.
Стандартная файловая система Linux ext4 также выделяет место для отметки времени создания файла во внутренних структурах файловой системы, но это еще не реализовано. Иногда эта временная метка заполняется, но вы не можете полагаться на значения в ней.
Отключить унаследованные разрешения для Файл или папка в Windows 10
- Откройте проводник.
- Найдите файл или папку, для которых хотите отключить унаследованные разрешения.
- Щелкните правой кнопкой мыши файл или папку, выберите Свойства , а затем перейдите на вкладку Безопасность .
- Нажмите кнопку Дополнительно . Откроется окно « Дополнительные параметры безопасности ».
- Щелкните на кнопке Отключить наследование .
- Вам будет предложено либо чтобы преобразовать унаследованные разрешения в явные разрешения или удалить все унаследованные разрешения. Если вы не уверены, выберите их преобразование.
На следующем снимке экрана показано, что происходит, когда вы решаете удалить унаследованные разрешения. Остались только явные разрешения.
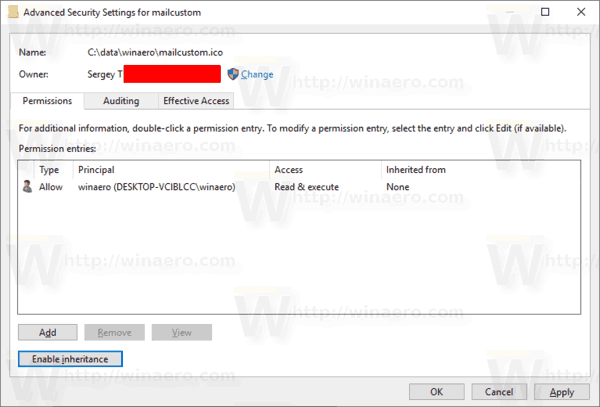
Готово. Щелкните OK, чтобы закрыть диалоговое окно.
Назначение служебных файлов
NTFS содержит большое количество служебных файлов (метафайлов) строго определенного формата. Важнейший из метафайлов,
$MFT, мы только что рассмотрели. Остальные метафайлы играют вспомогательную роль. Тем не менее если они окажутся искажены, то штатный драйвер файловой системы не сможет работать с таким томом, поэтому иметь некоторые представления о назначении каждого из них все же необходимо.
Краткие сведения о назначении важнейших метафайлов приведены в следующей таблице. К сожалению, в пределах одной статьи нет возможности подробно рассмотреть структуру всех существующих метафайлов, но, по крайней мере, можно составить общее представление об их назначении.
Назначение основных метафайлов NTFS
| Inode | Имя файла | ОС | Описание |
|---|---|---|---|
| $MFT | Любая | Главная файловая таблица (Master File Table, MFT) | |
| 1 | $MFTMirr | Любая | Резервная копия первых четырех элементов MFT |
| 2 | $LogFile | Любая | Журнал транзакций (transactional logging file) |
| 3 | $Volume | Любая | Серийный номер, время создания, флаг |
| несброшенного кеша (dirty flag) тома | |||
| 4 | $AttrDef | Любая | Определение атрибутов |
| 5 | . (точка) | Любая | Корневой каталог (root directory) тома |
| 6 | $Bitmap | Любая | Карта свободного/занятого пространства |
| 7 | $Boot | Любая | Загрузочная запись (boot record) тома |
| 8 | $BadClus | Любая | Список плохих кластеров (bad clusters) тома |
| 9 | $Quota | Windows NT | Информация о квотах (quota information) |
| 9 | $Secure | Windows 2000 и позже | Использованные дескрипторы безопасности (security descriptors) |
| 10 | $UpCase | Любая | Таблица заглавных символов (uppercase characters ) для трансляции имен |
| 11 | $Extend | Windows 2000 и позже | Каталоги: $ObjId, $Quota, $Reparse, $UsnJrnl |
| 12–15 | не используется | Любая | Помечены как использованные, но в действительности пустые |
| 16–23 | не используется | Любая | Помечены как неиспользуемые |
| Любой | $ObjId | Windows 2000 и позже | Уникальные идентификаторы каждого файла |
| Любой | $Quota | Windows 2000 и позже | Информация о квотах (quota information) |
| Любой | $Reparse | Windows 2000 и позже | Информация о точке передачи (reparse point) |
| Любой | $UsnJrnl | Windows 2000 и позже | Журнал шифрованной файловой системы (journaling of encryption) |
| > 24 | Пользовательский файл | Любая | Обычные файлы |
| > 24 | Пользовательский каталог | Любая | Обычные каталоги |
Что такое низкоуровневое форматирование?
Низкоуровневое форматирование — это разметка жесткого диска на дорожки и сектора с записью служебной информации для его работы. Этот процесс полностью стирает все данные, находившиеся на информационном носителе, без возможности их последующего восстановления
Поэтому форматирование низкого уровня жесткого диска или флэш накопителя выполняют в случаях, когда необходимо не допустить утечки важной или конфиденциальной информации при передаче диска другим лицам
Вторым вариантом использования низкоуровневого форматирования является блокировка поврежденных участков диска при осуществлении указанного процесса. Хотя современные жесткие диски автоматически пропускают сектора с ошибками (но вероятность сбоя все же существует), диски старых поколений этого делать не умеют.
Форматирование низкого уровня производится на заводе изготовителе жесткого диска специальными устройствами и осуществить его полноценно в домашних условиях невозможно. Но в то же время, имеются программы, которые проводят некоторую имитацию низкоуровневого форматирования, что вполне достаточно для сохранения конфиденциальности записанного на диске. Отформатировать диск с использованием низкого уровня позволяет программа HDD Low Level Format.
Форматирование
С понятиями разобрались, основные отличия указали, достоинства и недостатки выделили. Пора приступать непосредственно к процедуре переформатирования съемного носителя. Есть два основных метода:
- Изменение формата из меню самого носителя;
- Использование командной строки.
Оба способа достаточно просты в освоении, не требуют специальных умений. Единственное, что вам нужно наверняка знать перед стартом процедуры переформатирования — fat32 или все-таки ntfs для флешки будет более удачным решением. Остальные вопросы помогут разобраться пошаговые инструкции, указанные ниже. Никакие специальные программы для этого также не понадобятся – разработчики Windows предусмотрели все возможности для простого изменения формата.
Контекстное меню съемного носителя
Для начала необходимо освободить носитель от всех файлов, записанных на него. Иначе они будут утеряны при изменении файловой системы.
Затем необходимо произвести следующие действия:
1
Через Мой компьютер зайти в Свойства флеш-накопителя;
2
Перейти на вкладку Оборудование и выбрать пункт Свойства, отметив предварительно нужный диск;
3
Здесь перейти на вкладку Политика (в Windows 7 и 8, возможно, понадобится сначала нажать кнопку Изменить параметры);
4
Отметить пункт Оптимальная производительность, нажать ОК;
5
Снова вернуться в Мой компьютер и правой кнопкой вызвать контекстное меню накопителя;
6
Выбрать пункт Форматировать;
7
Файловая система выбрать NTFS, нажать кнопку Начать.
Командная строка
Этим способом форматировать флешку в ntfs еще проще. Достаточно просто открыть командную строку Windows, нажав комбинацию клавиш Win+X и выбрав соответствующий пункт.
Затем в командной строке нужно ввести строчку format /FS:NTFS E: /q. Буква Е – это ваш носитель (он может быть также F, G, H и т.д.).
После ввода команды нажмите Enter, подтвердите свое намерение удалить при форматировании все данные и ждите. Довольно скоро носитель станет обладателем нужной вам файловой системой.
Выбор размера кластера
Это еще один важный пункт при ответе на вопрос как лучше отформатировать флешку в ntfs. Кластер – это минимальная единица объема, который может быть выделен для хранения информации. Размер кластера влияет на скорость обмена данными между компьютером и флешкой. Чем больше кластер, тем выше скорость.
Чтобы не мучить техническими терминами, перейдем сразу к практическим советам, проверенным годами эксплуатации различных съемных дисков. Если вы знаете, что будете хранить на носителе много небольших файлов, то лучше выбрать небольшой кластер, сопоставимый с объемом, который занимает одна единица записанных данных. Тогда КПД флешки значительно увеличивается.
Соответственно, если вы планируете использовать накопитель для переноса фильмов или других крупных файлов, то, производя форматирование флешки в ntfs, выберите кластер большого размера.
Возможные проблемы
Не форматируется флешка в ntfs – это основная трудность, которая может возникнуть при выполнении перечисленных выше действий. Причин может быть несколько: возможно, произошла ошибка при открытии накопителя, имеется какой-то незавершенный процесс, запущенный в системе с флешки, или вы забыли установить на вкладке Политика режим Оптимальной производительности.
Что можно сделать? Во-первых, извлечь съемный носитель, а затем подключить его обратно. Это поможет как при ошибке, так и при наличии незавершенного процесса. Во-вторых, заново проверить, все ли пункты инструкции вы выполняете, когда пытаетесь форматировать флешку в ntfs.
Изменение формата без потери данных
Знания, как переформатировать флешку в ntfs, будут неполными, если вы не узнаете, как сохранить записанные данные без переноса на другое устройство.
Как было отмечено выше, прежде чем начинать форматирование, необходимо содержимое накопителя скопировать на компьютер. Это наиболее простой путь. Но если вас по какой-то причине такой вариант не устраивает форматировать флешку в формат ntfs можно без переноса и, что главное, потери файлов.
Для этого нужно открыть командную строку, а затем ввести там следующую строчку: convert f: /fs:ntfs /nosecurity /x.
X здесь – буква вашего съемного носителя.
Время преобразования зависит от объема накопителя и его заполненности
Важное условие – на флешке обязательно должно быть свободное место, иначе переформатировать подобным образом не получится
После завершения преобразования должно появиться следующее сообщение:
Можете радоваться: форматирование вашей флешки в ntfs с сохранением всех данных прошло успешно
Как идентифицировать скрытые потоки?
Вместе с тем, существует способ массово просканировать каталог и вывести все альтернативные потоки данных в имеющихся файлах. Для этого существует бесплатная программка AlternativeStreamView от Nirsoft.
Работа с ней очень проста. Запускаете, выбираете каталог для сканирования и получаете результаты:
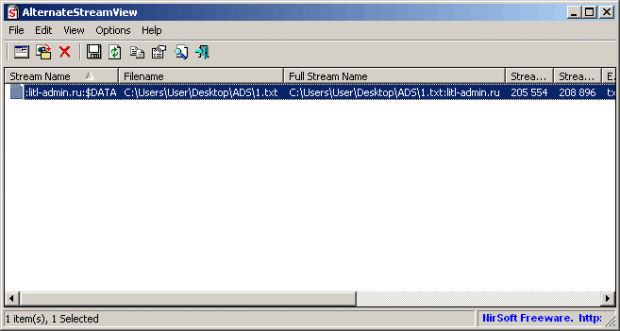 При помощи неё же можно извлечь поток в отдельный файл:
При помощи неё же можно извлечь поток в отдельный файл:
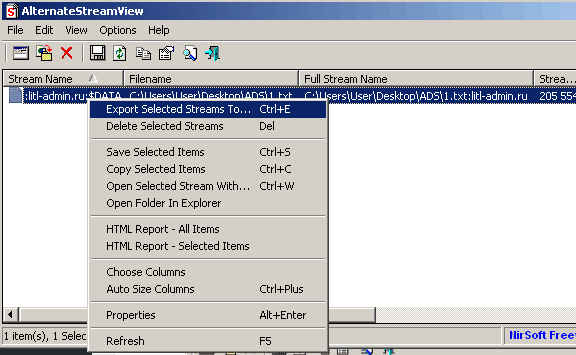 Расширение файла при этом, правда, будет утрачено, зато можно определить тип по содержимому:
Расширение файла при этом, правда, будет утрачено, зато можно определить тип по содержимому:
Обратите внимание на то, что размер файлов совпадает – это и есть содержимое потока:
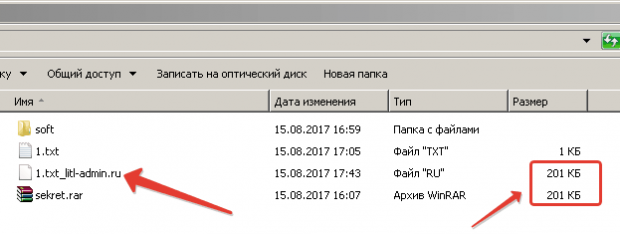 Что я имел ввиду, когда говорил о том, чтобы определить тип файла по содержимому? А вот что:
Что я имел ввиду, когда говорил о том, чтобы определить тип файла по содержимому? А вот что:
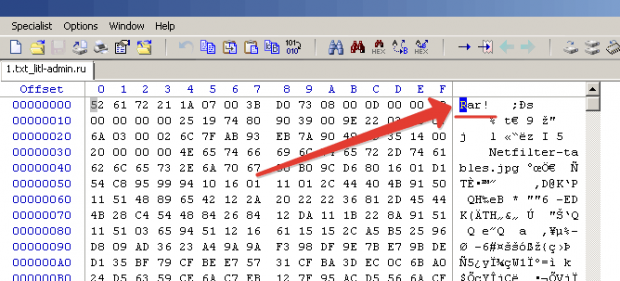
У многих файлов есть конкретная сигнатура. Для архивов WinRAR это “Rar!” Встретили – меняем расширение на “.rar” и получаем рабочий архив.
Пользуйтесь!
Как изменить метку тома
Переименование тома легко сделать как из командной строки, так и через проводник Windows или управление дисками.
Откройте «Управление дисками» и щелкните правой кнопкой мыши диск, который вы хотите переименовать. выберите свойства а затем в генеральный вкладку, стереть то, что там, и поместить в свой собственный ярлык тома.
Вы можете сделать то же самое в проводнике Windows с помощью WIN E ярлык. Щелкните правой кнопкой мыши любой диск, который вы хотите переименовать, а затем перейдите в свойства отрегулировать его.
Совет: См. Как изменить букву диска, если вы хотите сделать это через Управление дисками. Этапы аналогичны изменению метки тома, но не совсем то же самое.
Как и просмотр метки тома из командной строки, вы также можете изменить ее, но этикетка вместо этого используется команда.
В открывшемся окне командной строки введите следующее, чтобы изменить метку тома:
этикетка z: Seagate
Как вы можете видеть в этом примере, метка тома Z диск изменен на Seagate , Отрегулируйте эту команду, чтобы она работала для вашей ситуации, изменив письмо на букву вашего диска и имя на то, что вы хотите, чтобы оно было переименовано.
Если вы меняете метку тома на «основном» жестком диске, на котором установлена Windows, вам может потребоваться открыть повышенную командную строку, прежде чем она будет работать. Как только вы это сделаете, вы можете запустить команду следующим образом:
label c: Windows
Чтобы изменить метку тома в реестре, вам необходимо сделать несколько разделов реестра и изменить значение реестра. Это довольно просто, но определенно не так быстро сделать, как вышеупомянутые методы.
Вот что делать:
-
Откройте редактор реестра.
-
В улье HKEY_LOCAL_MACHINE перейдите к следующему ключу:
SOFTWARE Microsoft Windows CurrentVersion Explorer
-
Создайте новый ключ DriveIcons если его еще нет.
-
Нажмите или коснитесь этой клавиши, чтобы выбрать ее, а затем введите еще один ключ внутри нее и назовите ее буквой тома, для которого вы хотите изменить метку.
Например, на изображении выше, я сделал мое чтение F так как это имя моего жесткого диска, я хочу изменить метку тома.
-
Сделайте еще один ключ внутри того, что называется DefaultLabel.
-
Выберите DefaultLabel ключ, чтобы увидеть его (По умолчанию) значение справа. Дважды щелкните или дважды коснитесь этого значения, чтобы открыть Изменить строку окно.
-
Нажмите Хорошо для сохранения изменений.
-
Закройте редактор реестра и перезагрузите компьютер, чтобы изменения вступили в силу.
Не хотите перезапускать? Другой способ сделать изменения — перезапустить проводник. Вы можете сделать это, открыв диспетчер задач и завершая explorer.exe процесса, а затем используя Файл> Запустить новую задачу возможность запуска нового экземпляра типа explorer explorer.exe в этом окне.
Будьте особенно осторожны, чтобы избежать пробелов на шагах 3 и 5. Эти ключи должны быть помечены так, как показано выше, без пробелов, или настройка реестра не будет работать.
Больше о метках тома
Метка тома хранится в блоке параметров диска, который является частью загрузочной записи тома.
Просмотр и изменение меток томов также возможно с помощью бесплатной программы для разделов, но намного проще с описанными выше способами, поскольку они не требуют загрузки сторонней программы.
Как отформатировать флешку в NTFS
Для этих целей подходят самые разнообразные методы:
- стандартное форматирование;
- форматирование через командную строку;
- использование стандартной для Виндовс утилиты «convert.exe»;
- применение HP USB Disk Storage Format Tool.
Все способы будут работать на актуальных версиях Windows, но при условии, что флешка в нормальном состоянии. Если это не так, проведите восстановление своего накопителя. В зависимости от фирмы, эта процедура будет отличаться – вот инструкции для Kingston, SanDisk, A-Data, Transcend, Verbatim и Silicon Power.
Способ 1: HP USB Disk Storage Format Tool
Это только одна из множества утилит, подходящих для ваших целей.
Чтобы воспользоваться ею, сделайте вот что:
- Запустите программу. В первом выпадающем списке выберите флешку, во втором – «NTFS». Нажмите «Начать».
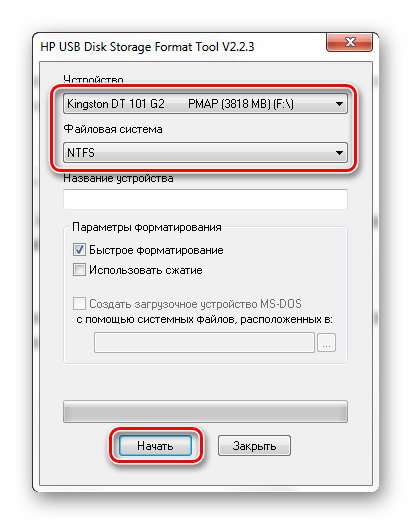
Дайте согласие на уничтожение всех файлов на флешке – нажмите «Да».
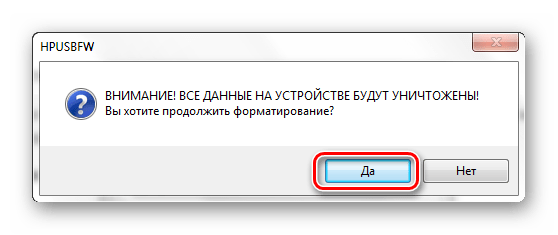
Более подробно об использовании HP USB Disk Storage Format Tool Вы можете прочитать в нашем уроке.
Урок: Форматируем флешку с помощью HP USB Disk Storage Format Tool
Способ 2: Стандартное форматирование
В этом случае с носителя будут удалены все данные, так что скопируйте заранее нужные файлы.
Чтобы воспользоваться стандартным средством Windows, сделайте следующее:
- Перейдя в перечень съемных носителей, кликните правой кнопкой по нужной флешке и выберите пункт «Форматировать».
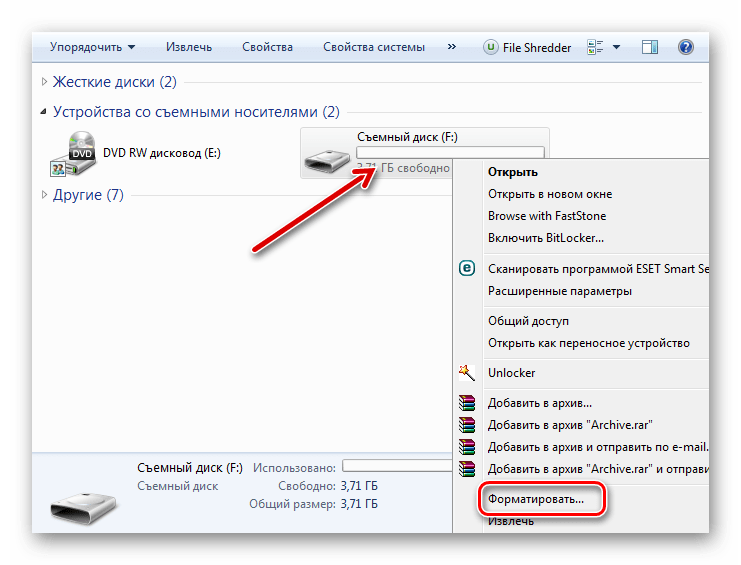
В выпадающем меню «Файловая система» выберите «NTFS» и нажмите кнопку «Начать».
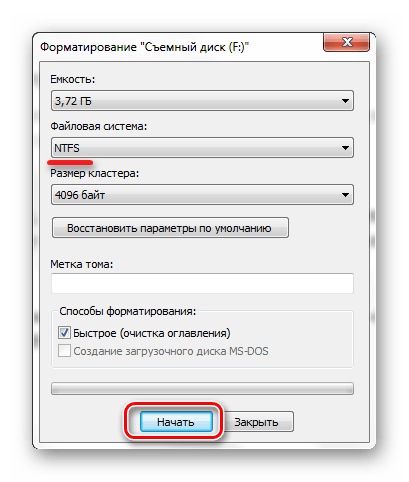
Появилось подтверждение об удалении всех данных. Нажмите «ОК» и ожидайте окончания процедуры.
Способ 3: Использование командной строки
Ее можно рассматривать как альтернативу предыдущему варианту – принцип такой же.
Инструкция в данном случае выглядит вот так:
- Запустите командную строку с помощью ввода в окне «Выполнить» («WIN»+«R») команду «cmd».
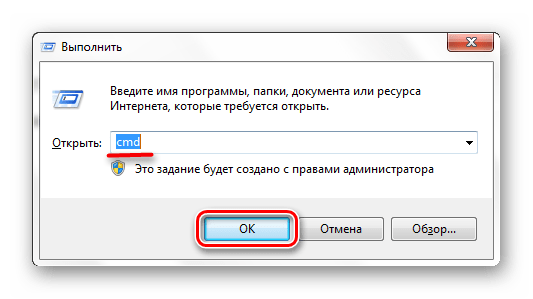
В консоли достаточно прописать , где – буква флешки. означает «быстрое форматирование» и его использовать необязательно, но тогда будет произведена полная очистка без возможности восстановления данных. Нажмите «Ввод».
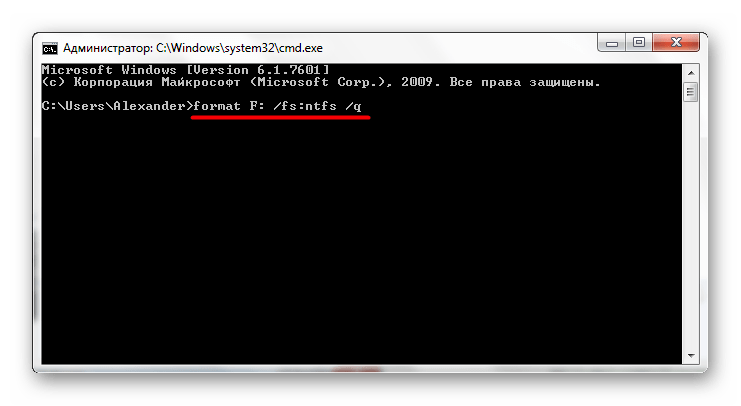
Увидев предложение вставить новый диск, снова нажмите «Ввод». В итоге Вы должны увидеть такое сообщение, как показано на фото ниже.
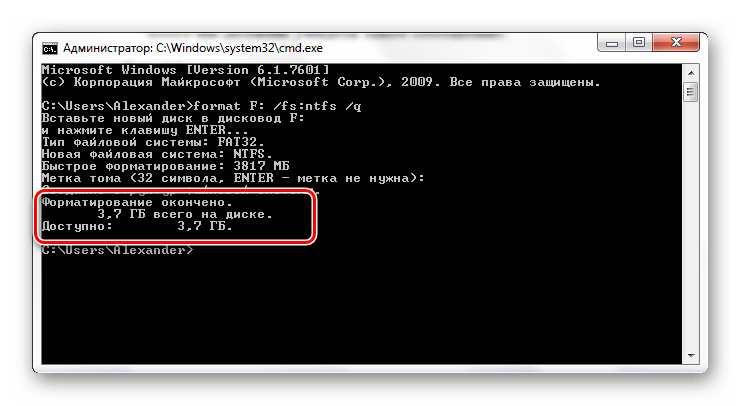
Более подробно о форматировании с помощью командной строки читайте в нашем уроке.
Урок: Форматирование флешки с помощью командной строки
Способ 4: Конвертация файловой системы
Преимущество этого способа в том, что изменение файловой системы осуществиться без удаления всех файлов с флешки.
В данном случае сделайте следующее:
- Запустив командную строку (команда «cmd»), введите , где – по-прежнему буква вашего носителя. Нажмите «Ввод».
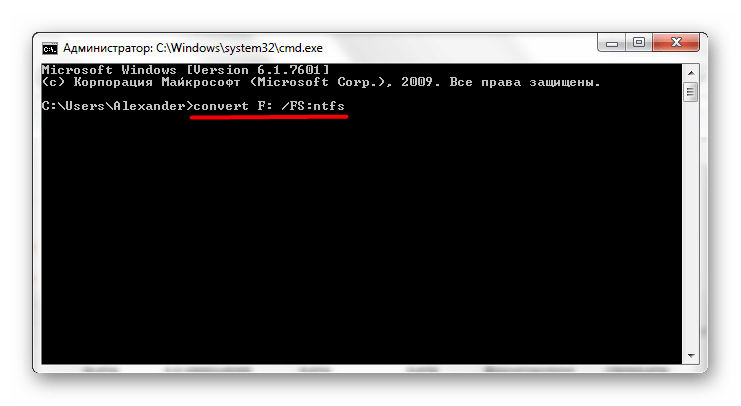
Скоро Вы увидите сообщение «Преобразование завершено». Можно закрывать командную строку.
Завершив форматирование с помощью любого из способов, можете проверить результат. Для этого кликните правой кнопкой по значку флешки и выберите «Свойства».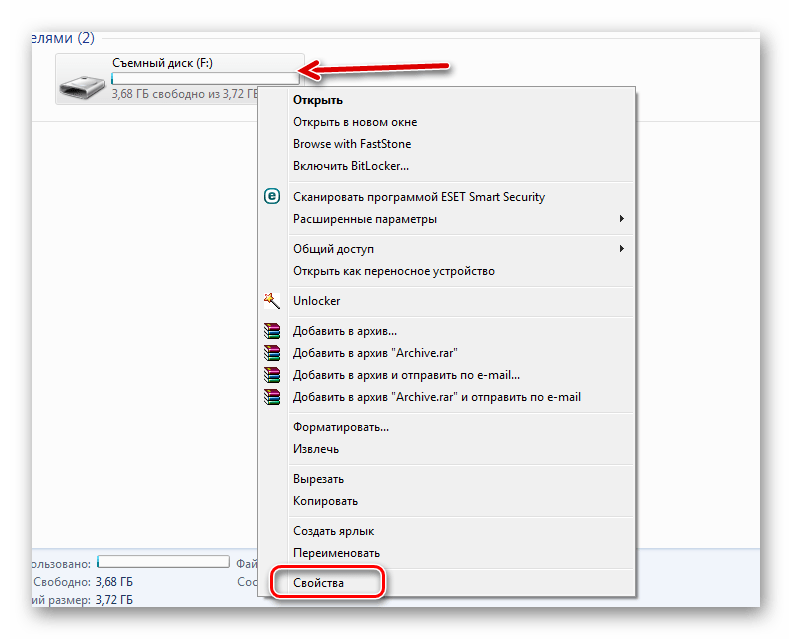
Напротив «Файловой системы» будет стоять значение «NTFS», чего мы и добивались.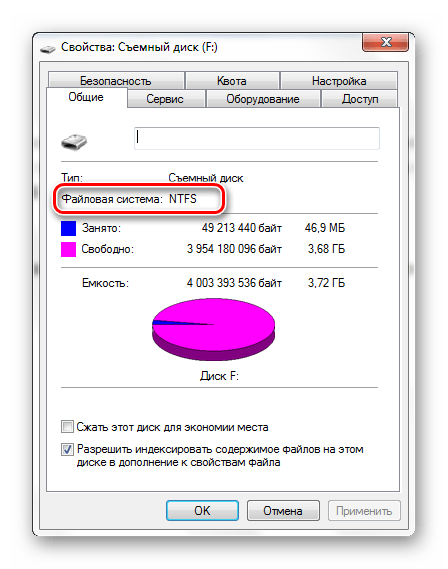
Теперь вам доступны все возможности новой файловой системы. При необходимости можно точно так же вернуть FAT32.
Опишите, что у вас не получилось.
Наши специалисты постараются ответить максимально быстро.
Почему не распознается usb-флэш-накопитель? возможные причины
Наиболее вероятные причины, по которым операционная система не может распознать накопитель или его файловую систему, условно можно подразделить на две большие категории: повреждения физического характера и программные сбои.
Физические причины, связанные с нарушениями в работе микроконтроллеров, внешними и внутренними повреждениями, перегревом или переохлаждением, еще множеством негативно влияющих факторов, рассматриваться не будут. В этом случае USB-флэш-накопитель придется просто выбросить.
Поэтому остановимся на программных сбоях. Среди наиболее вероятных причин того, что файловая система тома не распознана (флешка не видна при подключении, а если и видна, то работать с ней не представляется возможным), выделяют следующие:
- воздействие вирусов;
- программные сбои в работе микроконтроллера;
- некорректное или неоконченное форматирование;
- неправильное извлечение устройства из порта;
- скачки напряжения;
- неподдерживаемая файловая система;
- устаревшие драйверы для устройства;
- несоответствие стандартов USB-флэшки и порта.
Что касается последнего пункта, проблем заключается в том, что флэшка стандарта USB 3.0 подключается к порту 2.0. Решается такая проблема простым переподключением в нужный порт.
Ищем следы перевода системного времени
Часто предприимчивые юзеры перед созданием какой-либо пакости начинают шаманить системное время. Поставят неверную дату и сделают шалость. Потом вернут как было. Начинаешь смотреть – да, шалость есть, но произошла вовсе не тогда, когда планировалось. Неужели ничего нельзя сделать?
Можно. Давайте поглядим.
Событие безопасности
Во-первых, всякое изменение системного времени – есть событие
И событие настолько важное, что генерируется специальная запись в журнале безопасности. Её легко отфильтровать по коду события 4616 (даже в штатном интерфейсе просмотра событий есть фильтры)
Вот так выглядит синхронизация времени операционной системой:
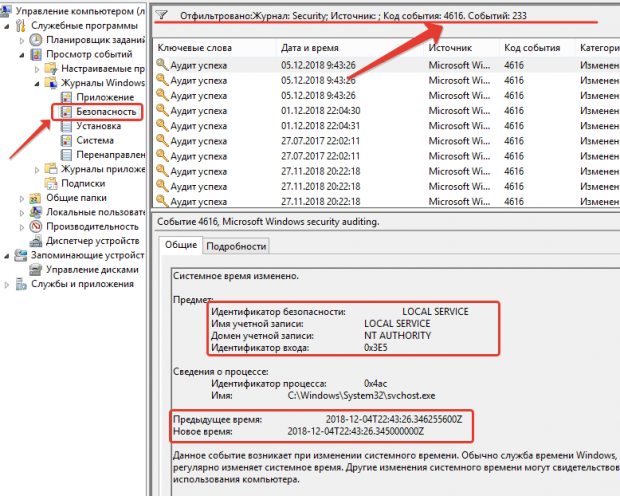
Видно, что событие инициировано от имени NT AUTHORITY\LOCAL SERVICE, а новое время установлено близко к предыдущему и весьма “грубо”, то есть цифры после точки (тысячные доли секунды).
А вот так выглядит время, установленное вручную:
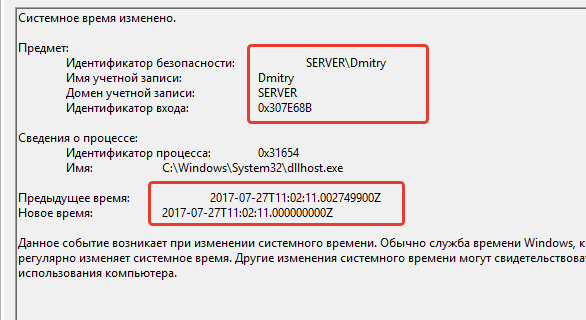
Обратите внимание на инициатора – локальный пользователь. А также новое время установлено с точностью до секунды (после точки – все нули)
Дело в том, что штатный интерфейс позволяет указывать время только с точностью до секунды, а программа синхронизации времени может выставлять до тысячных долей. В этом примере время практически не поменялось. Но если бы оно отличалось, то пришлось бы строить параллельно новую шкалу времени, где в моменте перевода времени таймлайн бы делился и отсчёт шёл бы уже относительно нового времени.
Если какое-либо событие попадает внутрь этой “петли” времени, то нельзя с уверенностью сказать, происходило оно в то время, когда время было истинно, или уже потом, когда время было сфальсифицировано. По крайней мере необходимо искать другие признаки. Как-нибудь расскажу.
Кстати, если вдруг нужно исследовать журналы событий системы со съемного диска, то они лежат в каталоге: G:\Windows\System32\winevt\Logs (сейчас нас интересует System.evtx)
Дивергенция последовательности событий
Ой какое страшное слово. И что оно значит? Сейчас объясню простым языком. Дело в том, что помимо даты события в журнал записывается его порядковый номер (который только увеличивается). То есть первое событие произошло в дату X. Второе – в дату X + 2 секунды. Третье – в X + минута.. и т.д. Нетрудно догадаться, что с увеличением порядкового номера будет увеличиваться и время. Но что произойдёт, если будет установлена дата, которая уже прошла?
Так или иначе, запишется какое-либо событие (а поверьте на слово, ежесекундно в операционной системе происходит много разных вещей, в том числе генерирующих события) с порядковым номером N+1, а его дата будет X – Y. То есть оно затешется где-то между других событий. И если упорядочить все события по дате, то увидим характерный “излом” порядковых номеров типа:
1, 2, 3, 4, 5, 4567, 4568, 4569, 6, 7, 8, …. Некоторые события вклинятся не в свою очередь. Это и будет характерным признаком того, что компьютер какое-то время работал с неверно выставленной системной датой/временем. И смотреть тут придётся все журналы (наиболее полные – Security, software, applications и т.д. Любые, вплоть до журнала браузера, антивируса или программы, ведущей логи. Последовательность событий будет нарушена.
Вот пример. Берём программу Event Log Explorer (или любую подобную, где можно включить столбец “№ записи”), открываем журнал (текущий или с удалённой системы с каталога “Windows\system32\winevt\Logs”) и сортируем записи по дате. На скрине видна стрелочка
Ищем расхождения в номерах записей – вот я выделил рамкой, обратите внимание на первый столбец. Налицо явное “вклинивание” записей 48тысячных в 47тысячные
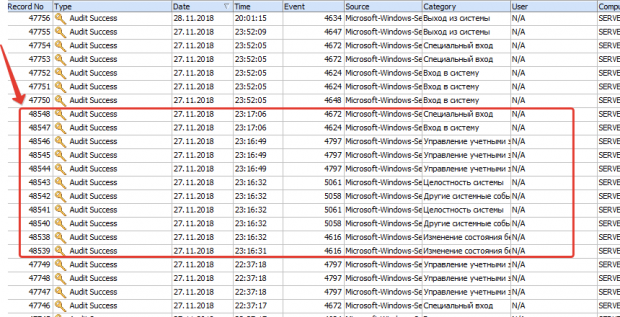 Значит что нужно сделать? Перейти на 48538 событие (скорее всего это будет 4616 – смена системного времени), записать себе позицию предыдущего времени и пересчитать дельту всех интересующих событий… Затем найти последнее событие 4616, когда снова будет установлено новое время и замкнуть “временную петлю”.
Значит что нужно сделать? Перейти на 48538 событие (скорее всего это будет 4616 – смена системного времени), записать себе позицию предыдущего времени и пересчитать дельту всех интересующих событий… Затем найти последнее событие 4616, когда снова будет установлено новое время и замкнуть “временную петлю”.
Вроде бы всё просто.


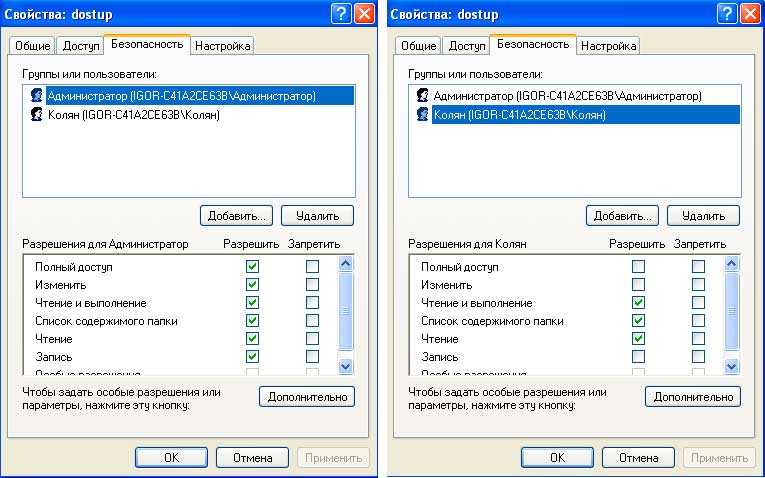

![Отказано в доступе к файлам: windows 10 не может копировать или перемещать файлы [советы по minitool]](http://myeditor.ru/wp-content/uploads/4/b/e/4bef9942dd3e1c8ab8543b44a85b4b4c.jpeg)










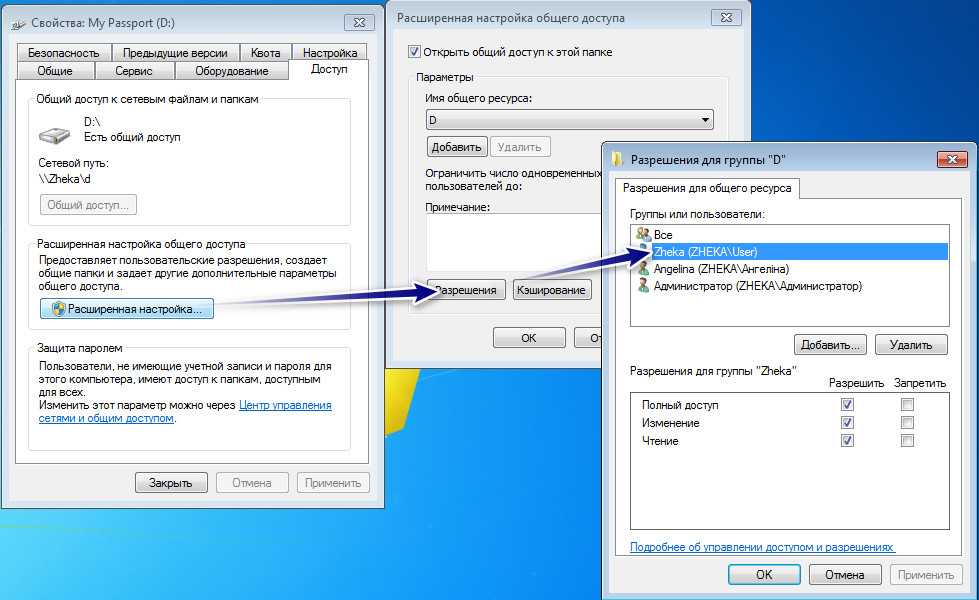







![Как ограничить доступ к папкам и файлам на компьютере [windows]](http://myeditor.ru/wp-content/uploads/9/4/9/949a5ec5bf3430f4f72aa2b5d48168d7.jpeg)









