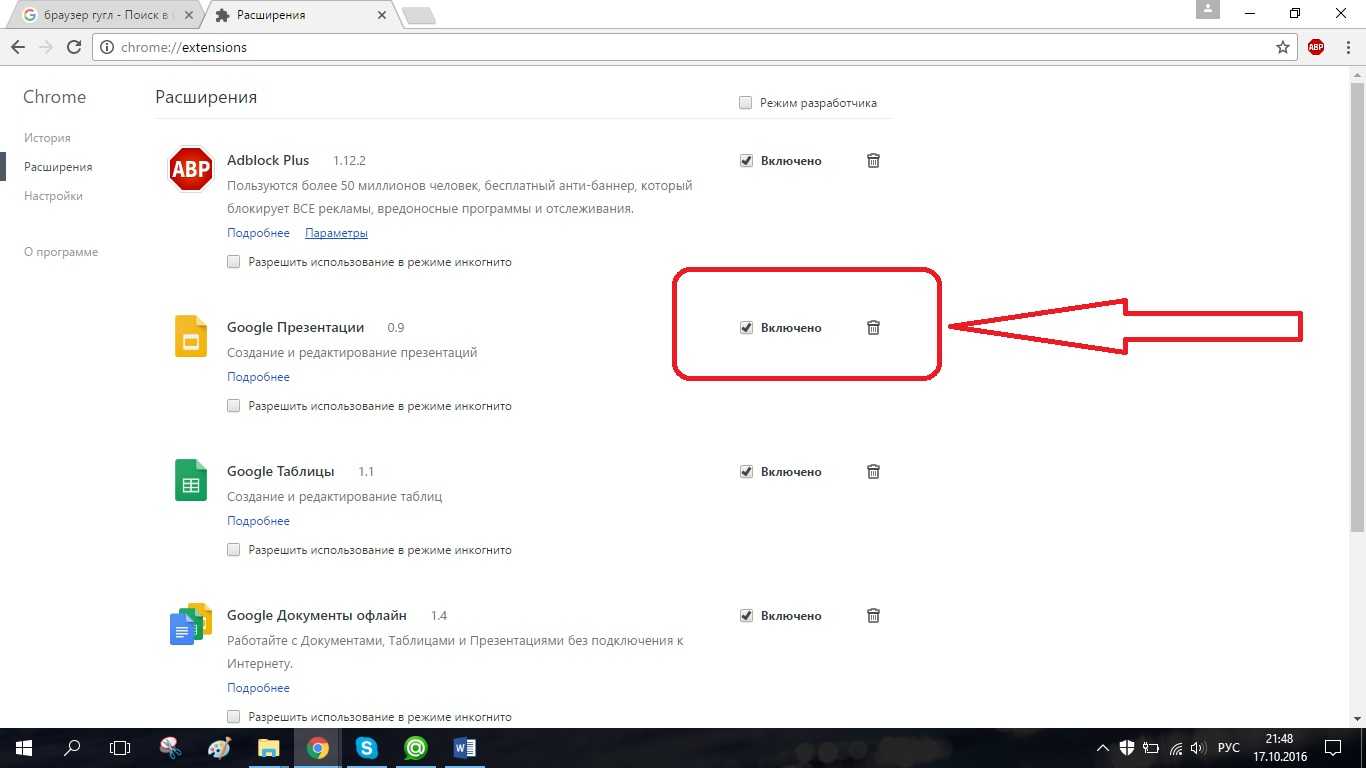Вызов функции в процессе работы с приложениями
Для активации «Картинка в картинке» необходимо зайти в то приложение, которое вы планируете разместить поверх всего интерфейса. Далее в нем нужно активировать функцию. Делается это по-разному.
Например, чтобы поставить видео с Ютуба поверх всего интерфейса, нам необходимо сначала открыть видео, а затем нажать на соответствующий квадрат в верхней части плеера. После этого видео останется, а сам Ютуб скроется и будет показан рабочий стол, с которым можно будет полноценно работать. Искать ролики, открывать каналы, работать с подписками и так далее – нельзя. Для этого придется выключить функцию «Картинка в картинке», нажав ещё раз на этот квадрат в центре плеера, и уже в полноценно открытом Ютубе переключить видеоролик или совершать любые другие действия.
Синхронизация с помощью аккаунтов соцсетей
А вот в вопросе реализации сервиса синхронизации Яндекс.Браузер пошел дальше всех. У этого веб-обозревателя и так был полноценный сервис синхронизации, предусматривающий хранение данных пользователей в полном объеме – закладки, логины и пароли в формах авторизации на сайтах, история, оформление стартовой страницы, расширения и т.п. Использовать эту функцию браузера мог любой пользователь, авторизовавшись с помощью единого аккаунта сервисов Яндекса. Теперь же Яндекс не привязывает аудиторию к своим сервисам и позволяет синхронизировать данные браузера посредством аккаунтов популярных соцсетей – ВКонтакте, Twitter, Facebook, Mail.Ru и Google+.
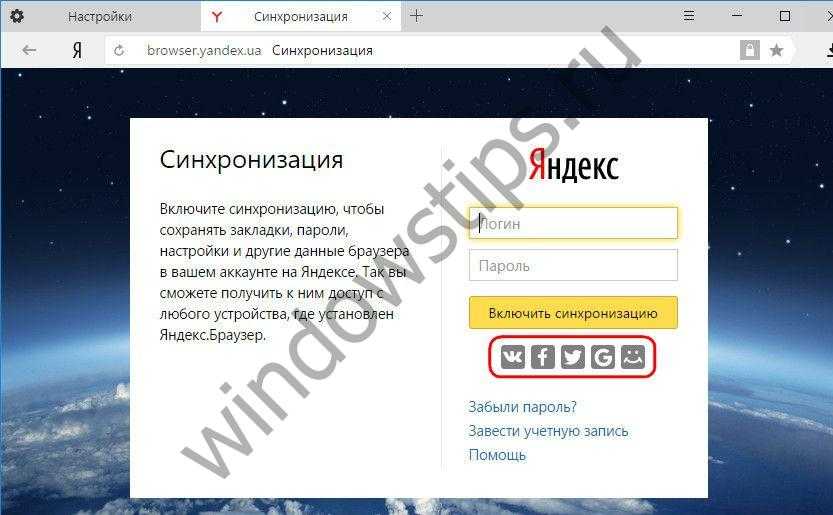 Синхронизация данных
Синхронизация данных
***
Как настроить Media Player Classic
 Разработчики Медиа Плеер Классик сделали простой и удобный проигрыватель. В нем есть все необходимое для комфортного просмотра видео.
Разработчики Медиа Плеер Классик сделали простой и удобный проигрыватель. В нем есть все необходимое для комфортного просмотра видео.
Основные настройки Media Player Classic
Изменять настройки плеера можно в меню быстрого доступа или в меню опций. Рассмотрим оба варианта более подробно ниже.
Меню быстрого доступа
Как настроить Media Player Classic в основном окне и что конкретно можно изменить:
- Для смены языка открываем вкладку «Вид» и наводим курсор на строку «Языки». У кого установлена английская версия плеера будет указано «View» и «Language». Здесь будут отображены все возможные варианты.
- Функция поверх всех окон позволяет закрепить проигрыватель таким образом, что он не скрывался при случайном открытии другой программы.
- Если Вам нужно, чтобы после завершения фильма компьютер выключился – выбирайте вкладку «Воспроизведение» и в появившемся окне «По окончании воспроизведения» («Play» «After Playback»). Нажимайте на нужное Вам значение.
Меню основных настроек
Более продвинутая настройка Media Player Classic производится в меню опций. Зайти туда можно перейдя по вкладкам «Вид»-«Настройки» («View»-«Options»), или использовав горячую клавишу (по умолчанию стоит английская «О»).
- В разделе «Разное» можно менять яркость, контрастность, насыщенность и оттенок;
- Опция «Дополнительно» регулирует время, на которое будет осуществлен скачок при перемотке, особенности отображения курсора мыши и др;
- «Клавиши» позволяют назначить кнопки быстрого реагирования;
- Раздел «Проигрыватель» предлагает нам выбрать, как будет открываться каждый новый файл. Здесь же можно назначить значок проигрывателя в панель задач и другое.
Убираем демонстрацию видео на весь экран
Если вы при просмотре видео случайно попали в полноэкранный режим, то для выхода из указанного режима выполните следующее:
- Просто нажмите на клавишу «Escape»;
- Во время просмотра видео в стационарном видеоплеере поможет нажатие на клавишу «Enter»;
- Просто нажмите на кнопку «F» (от «Fullscreen» — полный экран). Нажатие на данную клавишу часто помогает переключаться между обычным и полноэкранным режимом в различных программах;
- Нажмите на правую клавишу мыши, и выберите «Во весь экран» (Fullscreen). Данная комбинация позволяет как задействовать экранный режим, так и выйти из него;
- Наведите курсор на область с видео, и дважды кликните левой клавишей мыши. В большинстве случаев для выхода из полноэкранного режима при просмотре видео достаточно нажать на клавишу «Escape»
Расширение «Картинка в картинке» для Chrome
При установке расширения Chrome все, что вам нужно сделать, чтобы включить режим «картинка в картинке», — это щелкнуть значок на панели инструментов, и мини-плеер появится сразу. Он также позволяет вам использовать эту функцию на сайтах, которые вы не смогли использовать со встроенной опцией.
Расширение «Картинка в картинке» с открытым исходным кодом и если вы программист, сможете доработать расширение по своему желанию.
Установка расширения «картинка в картинке»
- Запустите Chrome и перейдите на страницу расширения, а затем нажмите «Добавить в Chrome».
- Затем просмотрите разрешения, требуемые расширением, и нажмите «Добавить расширение».
- Нажмите «Добавить расширение».
После установки расширения появится подтверждение о том, что оно было добавлено в Chrome.
Как использовать расширение Картинка в картинке
Расширение «Картинка в картинке» работает практически на любом сайте с видео, от YouTube до Facebook. Все, что нужно сделать, чтобы открыть видео в маленьком отдельном окне поверх других окон, — это нажать на иконку расширения на панели инструментов браузера или нажать комбинацию клавиш Alt + P (Option + P на компьютерах Mac).
После активации область, в которой обычно воспроизводится видео, становится черной и отображает «Воспроизведение в режиме картинка-в-картинке». Небольшой видеоплеер теперь находиться в верхней части окна.
Чтобы изменить размер проигрывателя, щелкните и перетащите значок в верхнем левом углу. Вы можете изменить его размер примерно до четверти экрана.
Вы также можете переместить окно плеера — просто перетащив его в любое место на экране. К сожалению, окно видео автоматически пристыковывается к краю экрана, если вы попытаетесь переместить его в центральную часть экрана.
После завершения видео нажмите либо клавишу «X», чтобы закрыть его, либо значок в правом нижнем углу, чтобы вернуться на вкладку, где оно воспроизводится.
Стоит отметить, что расширение «Картинка в картинке» одновременно работает только с одним видео. Если видео уже воспроизводится и вы попробуете его включить для другого видео, это видео заменит то, которое воспроизводится в данный момент.
Картинка в картинке Windows 10
Режим картинка в картинке позволяет закрепить видео в браузере или видеоплеер поверх всех остальных окон. Очень удобно и не требует использования стороннего программного обеспечения. Хотя для закрепления любого активного окна можно воспользоваться небольшими утилитами. Всё зависит от режима использования.
Проигрыватель Windows Media. Перейдите в параметры приложения выбрав Контекстное меню > Дополнительные возможности > Проигрыватель можно отметить Отображать проигрыватель поверх остальных окон. В сравнении с предыдущим вариантом тут можно полноценно настраивать размер окна путём простого перетаскивания.
Диспетчер задач. Современный диспетчер получил множество улучшений. Сейчас без него совсем никуда. Чего только стоит раздел мониторинга производительности
Хотя всё неважно. Нас интересует возможность перейти в Параметры > Поверх остальных окон
Теперь в любом виде диспетчер будет отображаться поверх остальных программ.
Кино и ТВ. В последних версиях операционной системы появилась возможность использования функции Воспроизвести в мини-режиме. Активируя которую окно автоматически уменьшается и отображается поверх всех приложений. Работает даже с играми. Да, можно играть и смотреть заранее скачанный фильм на одном мониторе.
Браузер Opera. Сверху во встроенном проигрывателе браузера появляется иконка воспроизведения в режиме картинка в картинке. К сожалению, сейчас нельзя смотреть видео поверх игры. Стоит отметить, недавно представленный браузер Opera GX должен был получить такую возможность в ближайшие сроки. Это касается только просмотра видео.
Обзор решений для крепления окон Windows поверх других
Обзор программ для крепления окон приложений Windows поверх других – Always On Top Maker, TurboTop, DeskPins. Также рассматриваются нестандартные решения – Chrome-расширение для выноса в мини-плеер видео на YouTube и UWP-приложение (для Windows 10) Always on Top.
Обзор программ для крепления окон приложений Windows поверх других – Always On Top Maker, TurboTop, DeskPins. Также рассматриваются нестандартные решения – Chrome-расширение для выноса в мини-плеер видео на YouTube и UWP-приложение (для Windows 10) Always on Top.
Актуальные версии Windows предусматривают ряд возможностей для удобного расположения активных приложений на экране. Это команды размещения окон рядом, стопкой или каскадом, реализованные в контекстном меню панели задач, а также функция Snap – «приклеивание» окон к граням экрана. Однако до сих пор почему-то в среде системы нет куда более полезной фичи – крепления окон нужных приложений поверх всех других активных окон, опции, известной как «Always on top». Эта фича реализована в некоторых сторонних программах, но их меньшинство. Как же реализовать такую возможность для любых окон Windows? Рассмотрим ниже несколько решений.
1. Always On Top Maker
Простейшее решение для реализации в среде Windows возможности крепить одни окна поверх других – портативная бесплатная утилита Always On Top Maker. У неё нет никаких дополнительных функций, нет настроек, более того – нет даже интерфейса. О работе утилиты можем узнать только из диспетчера задач.
Управляется она горячими клавишами. Чтобы закрепить окно активного приложения поверх других, необходимо нажать Ctrl+Alt+T. Эти же клавиши нужно жать и для открепления окна. Для закрытия утилиты предусмотрены клавиши Ctrl+Alt+Q. Как видим, всё очень просто, зато чётко и по делу. Потребляет утилита лишь 800 Кб памяти, самое то для слабых компьютеров.
2. TurboTop
Ещё одно простенькое решение – бесплатная утилита TurboTop. Правда, на этот раз у нас будет хоть какой-то визуальный доступ к управлению. Утилита работает из системного трея. При нажатии на её значок увидим перечень окон активных приложений. Установка галочки для нужного окна закрепит его поверх других, снятие галочки – соответственно, уберёт эту привилегию.
TurboTop потребляет немногим больше 1 Мб оперативной памяти и так же, как и предыдущая рассмотренная утилита, никак не скажется на работе слабых компьютерных устройств.
3. DeskPins
DeskPins тоже можно было бы назвать простенькой утилитой, но на фоне двух своих альтернатив, рассмотренных выше, она смотрится как полноценная программа. У неё есть не только интерфейс, но даже настройки. Поселяется DeskPins в системном трее. Её значок в трее – это кнопка крепления окон приложений поверх других. Кликаем на значок, активируем канцелярскую кнопку и буквально прикалываем этой кнопкой нужное нам окно.
Канцлерская кнопка будет постоянно отображаться на закреплённом окне. Убирается крепление поверх других окон нажатием на крестик, он появится при наведении мыши на канцелярскую кнопку.
В настройках утилиты можно сменить цвет канцелярской кнопки, настроить правила автоматического крепления для отдельных программ, выбрать свои горячие клавиши.
Выше мы рассмотрели стандартные решения для крепления окон Windows поверх других. Но обзор хотелось бы разнообразить ещё и нестандартными решениями – креплением поверх других окон мини-плеера видео на YouTube и заметок из страниц сайтов.
4. Chrome-расширение для YouTube-видео
Чтобы смотреть видеоролик на YouTube параллельно с другими выполняемыми на компьютере задачами, не нужно крепить поверх других приложений целый браузер и играться с размерами его окна. Можно просто установить в Google Chrome или иной браузер с поддержкой контента из его магазина расширение для перемещения в отдельное окошко YouTube-видео – Floating for YouTube Extension. Видео в отдельном небольшом окошке можно помещать в любую зону экрана и крепить спереди других окон. Для этого на выносном плеере имеется кнопка в виде канцелярской.
5. UWP-приложение для Windows Always on Top
Наконец, самое неоднозначное, но весьма интересное решение по рассматриваемой теме – UWP-приложение Always on Top, соответственно, вариант только для системы Windows 10. Оно являет собой минималистичную форму для ввода веб-адресов сайтов, она обозначена №1 на скриншоте ниже. Вводим адрес, жмём Enter, и как только в окне приложения отобразится сайт, нажимаем кнопку, обозначенную №2 на скриншоте.
Эта кнопка превратит веб-страницу с публикацией в компактную заметку, которая не будет перекрываться другими окнами Windows. И таких заметок можно открыть сколь-угодно.
Почему нужно это знать?
В первую очередь это нужно вам самим. Эти знания расширят кругозор и помогут работать на компьютере быстрее и продуктивнее. Ведь многие комбинации клавиш ведут к функциям, которые глубоко запрятаны в недрах «Панели управления». Искать их и щелкать мышкой гораздо дольше, чем зажать пару клавиш. Кстати, клавиша полноэкранного режима в Windows тоже есть. И о ней мы будем говорить, поскольку сей вопрос очень интересует многих пользователей. Не пройдет и месяца, как вы почувствуете, что управлять ПК или ноутбуком при помощи горячих клавиш намного удобнее, чем мышью. Именно для этого и нужно знать их комбинации.
Как убирается режим полного экрана в браузере Google Chrome
Настройка, отвечающая за разрешение отображения в режиме полного экрана, записывается в память программой в отдельности на каждый ресурс. Должно пройти невероятно огромное количество времени до того момента, как данный вид сообщения прекратит докучать пользователю бесконечными оповещениями, которые просят сделать подтверждение своего собственного действия.
Таким образом, чтобы окончательно пресечь дальнейшие появления запроса подобного рода, придётся набрать в строке адресной такое значение:
сhrome: // settings / content Exceptions # fullscreen
Или же можно проделать такой вот путь: заходите в меню настроек, потом переходите в раздел персональных данных, переходите в пункт Fullscreen или Полный экран, после чего заходите в раздел, отвечающий за контроль системы исключений.
Перед вами появится небольшого размера окно, где прописывается каждое отдельное исключение для режима полного экрана. Чтобы веб-браузер стал считать практически каждый сайт, посещаемый пользователем, находящимся в списке исключений, вам будет необходимо провести редактирование абсолютно любой строки, располагающийся в списке. Нужно только и сделать, что кликнуть клавишей левой по хосту:
Данный скриншот демонстрирует единственный разрешённый хост – Ютуб. Вам придётся редактировать именно его.
Вместо адресного названия, которое выглядит примерно таким образом:
www. youtube. com
Можно будет ввести только значение:
После этого нажимаете на кнопочку для завершения процесса и сохранения введённых данных. Запись, которая подлежала редактированию, мгновенно исчезнет, что будет означать то, что теперь Chrome более не станет производить запрос всех действий, которые связаны с активацией режима полноэкранного.
Но, увы, полностью избавиться от сообщения, которое предоставляет пользователю информацию о том, что некий сайт активирует при запуске режим полного экрана, возможности не будет. Однако же сообщение подобного рода является совсем не тем же самым, что представляют собой надоедливые надписи “режим обычного действия”, а также “разрешить действие”.
За деньги
В первую очередь не стоит забывать о самом простом способе получить не только фоновое воспроизведение, но и целый ряд других плюсов, о платной подписке YouTube Premium.
При ее подключении вы сможете смотреть видео в мини-окне во время работы с другими приложениями, а также слушать звуковой ряд даже при выключенном экране.
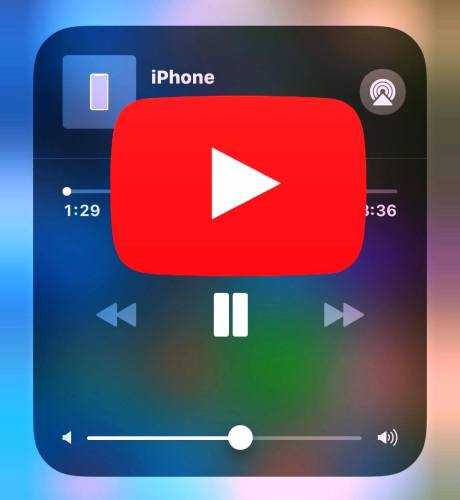
Помимо этого, вы получите:⇓⇓⇓
- ютуб без рекламы;
- доступ к Youtube Music;
- сохранение роликов для просмотра в офлайне;
- доступ к коллекции youtube originals от лучших авторов.
Всё это вам достанется за 199 рублей в месяц, причем первый месяц можно попробовать абсолютно бесплатно.
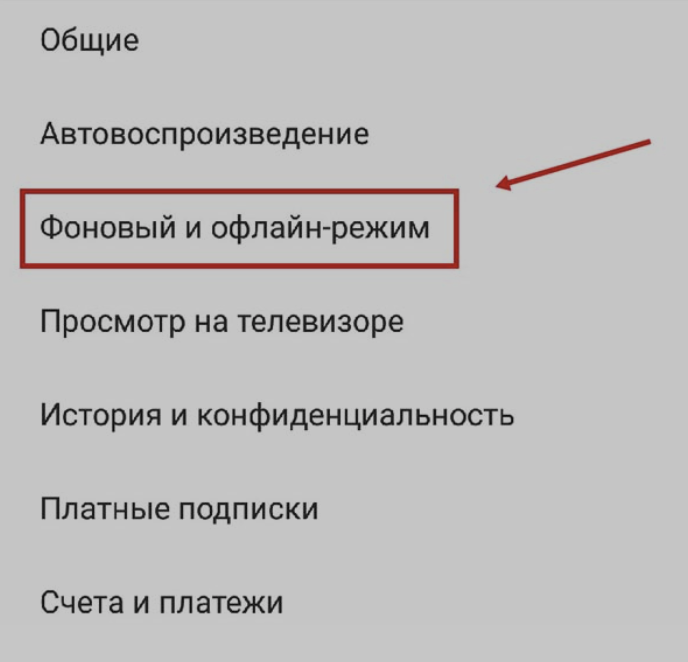
Как подключить:
- Откройте приложение, нажмите по значку своего аватара.
- Коснитесь строки «Оформить ютуб премиум».
- Подтвердите свое желание.
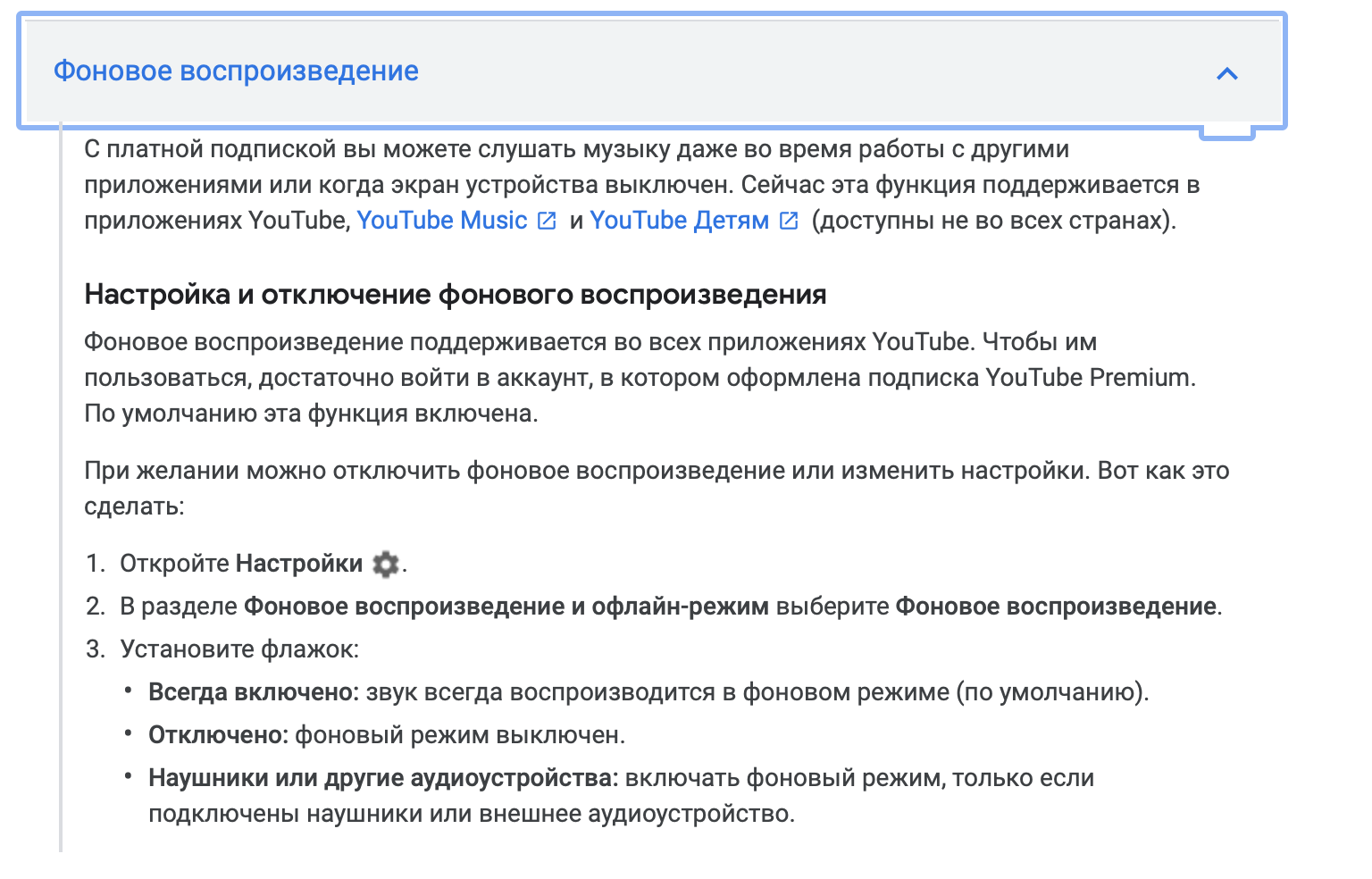
Если платные методы – не для вас, читайте дальше, как смотреть свернутый ютуб бесплатно.
Как использовать картинку в картинке с приложением «Фильмы и ТВ»
Приложение Films & TV — это способ по умолчанию для многих видеофайлов, которые теперь открываются в Windows 10, и, к счастью, в него встроена функция «Картинка в картинке». Если у вас еще нет приложения, его можно бесплатно загрузить из Microsoft Store. Как только об этом позаботятся, вот как начать его использовать:
- Во-первых, убедитесь, что файл, который вы пытаетесь открыть, уже загружен на ваше устройство и доступен в проводнике. Если это невозможно, см. Наши инструкции ниже по использованию функции «Картинка в картинке» в веб-браузере.
- Найдите видеофайл в проводнике и дважды щелкните его, чтобы открыть. Он должен начать воспроизводиться в приложении «Фильмы и ТВ», но щелкните правой кнопкой мыши и выберите «Открыть с помощью», если это не так.
- Наведите указатель мыши на видео, и вы увидите ряд элементов управления в нижней части окна. Щелкните значок, который выглядит как меньший прямоугольник внутри большего — он помечен как «Воспроизвести в мини-режиме».
- Теперь видео переместится в небольшое окно в правом верхнем углу экрана. Вы можете щелкнуть и перетащить его в любое место, а повторное нажатие на тот же значок вернет вас в обычное окно.
Функциональность здесь более ограничена, чем в основном режиме — например, вы можете перемотать только на 10 секунд или на 30 секунд вперед, но он хорошо работает в режиме «Картинка в картинке». Несмотря на название, приложение Films & TV может открывать.mp4,.mov,.wav. и многие другие типы файлов — в основном любое видео, загруженное в локальное хранилище, должно работать здесь нормально.
Как воспроизвести видео с YouTube в окне KMPlayer
Чтобы открыть YouTube-ролик в окне KMPlayer, в меню «Файл» выбираем «Открыть URL / Youtube». Или просто жмём клавиши Ctrl+U.
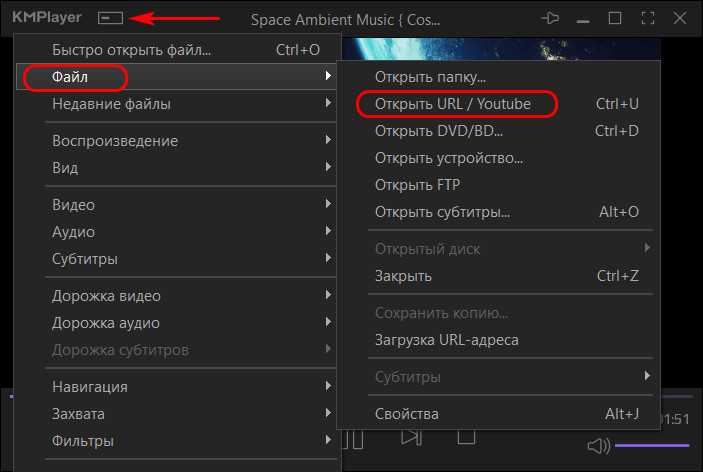
Вставляем адрес ролика. И жмём «Ок». Можем, кстати, сразу сформировать перечень YouTube-видео: если активировать галочку «Добавить в плей-лист, но не проигрывать», видео, соответственно, будут добавлены в плей-лист проигрывателя и будут воспроизводиться сами по очереди.
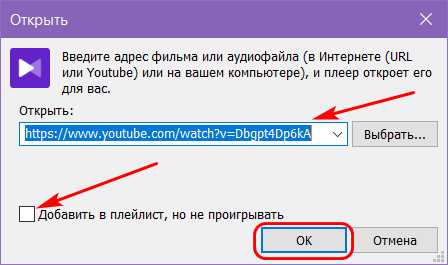
Содержимое плей-листа просматривается при нажатии его кнопки на панели инструментов плеера. При необходимости добавленные в очередь YouTube-ролики можем менять местами обычным перетаскиванием.
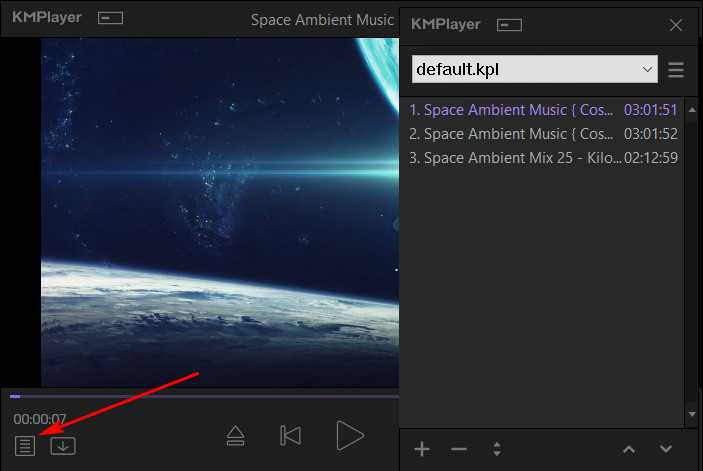
Как использовать режим «Картинка в картинке» в браузере Microsoft Edge
Если вы хотите включить и Изображение в режиме изображения на Microsoft Edge браузер, вы можете следовать этому руководству. Хотя этот режим нельзя использовать на всех веб-сайтах, вы можете использовать «Картинка в картинке» на YouTube и некоторых других популярных сайтах. Вот как использовать эту функциональность.
Microsoft Edge лучше во многих отношениях. Теперь он работает быстрее, поддерживает больше расширений и имеет новые функции, такие как режим «Картинка в картинке». Большинство функций заимствовано из браузера Chrome, поскольку и Edge, и Chrome теперь работают на движке Chromium.
Google Chrome уже поддерживает режим изображения в картинке, и имеет смысл только то, что новый Edge поддерживает его. Режим «картинка в картинке» — это компоновка, в которой видео отображаются плавающим образом. Это позволяет пользователям выполнять другие задачи, пока видео воспроизводится в углу.
Самое лучшее, что вам не нужно устанавливать сторонние расширения в браузере Edge. В лучшем случае вам может потребоваться включить два флага, чтобы вы могли найти специальную опцию для управления воспроизведением музыки или видео в соответствующем проигрывателе.
Как использовать режим «Картинка в картинке» в Microsoft Edge
Чтобы использовать режим «Картинка в картинке» в Microsoft Edge, выполните следующие действия:
- Загрузите и установите последнюю версию Microsoft Edge.
- Откройте сайт YouTube и посмотрите видео.
- Дважды щелкните видео правой кнопкой мыши и выберите Картинка в картинке вариант.
- Видео начнет воспроизводиться в режиме PIP.
- Управляйте воспроизведением с панели Global Media Controls.
Чтобы узнать больше об этих шагах, продолжайте читать.
После воспроизведения видео дважды щелкните правой кнопкой мыши по проигрывателю. В первый раз вы увидите несколько вариантов зацикливания видео, копирования URL-адреса и т. Д.
Когда вы можете найти контекстное меню, вызываемое правой кнопкой мыши, снова щелкните правой кнопкой мыши проигрыватель, не закрывая первое контекстное меню. Теперь вы должны увидеть опцию под названием Картинка в картинке.
Вам нужно нажать на эту опцию. Теперь вы можете увидеть, как видео воспроизводится на плавающей панели.
Вы можете переместить плавающую панель в любое место и изменить ее размер в соответствии с вашими требованиями. Даже если свернуть окно браузера, воспроизведение будет продолжаться.
Если вы хотите управлять воспроизведением с Глобальный контроль СМИ, вам нужно сначала включить его.
Для этого вы должны открыть край: // флаги окно и выполните поиск Картинка в картинке Global Media Controls и Глобальный контроль СМИ флаги. Давать возможность оба по очереди и перезапустите браузер.
Теперь вы можете увидеть в браузере Global Media Control, который можно использовать для воспроизведения / паузы и пропуска видео.
Иногда режим «Картинка в картинке» может не появляться автоматически. В таких случаях вам необходимо включить флаг a.
Для этого снова введите край: // флаги в адресной строке и нажмите кнопку Enter.
Браузеры
Для начала мы посмотрим, как данная функция реализована в различных обозревателях. Ведь к каждому обозревателю нужен свой подход.
Гугл Хром
Начнем, пожалуй с самого часто используемого мной обозревателя, а именно Google Chrome. Чтобы смотреть видео в ютубе поверх всех окон, я предпочитаю использовать расширение Floating for youtube. Это самое лучшее из того, что я нашел в магазине гугл.
После установки в верхнем правом углу появится новая иконка с булавкой. Это и будет нужное нам расширение. На обычных сайтах оно будет неактивным. Но если вы зайдете на какой-либо ролик ютуба, то дополнение активируется. Нажмите на него, чтобы продублировать активное видео, открыв его в маленьком окошке поверх всех окон.
Конечно, отображение будет в центре экрана, что жутко неудобно. Поэтому наведите на ролик и вы увидите значок крестовины. Зажав на нем левой кнопкой мыши, вы сможете двигать ролик куда пожелаете. Я предпочитаю, например, смотреть их в правом верхнем углу или центре, так как данная область во время работы мной не используется.
Если же вы захотите открепить ролик, то есть не ставить его поверх всех окон, то нажмите на значок булавки, которой на нем находится. Как видите, очень удобно и просто.
Конечно, есть и другие расширения, например separate window, но там, к сожалению, нет возможности поставить ролик на первый план. То есть как только вы смените, свернете браузер или откроете новую вкладку, они закроют видюшку собой. Согласитесь, что в этом случае от него мало толку. Ведь по сути можно открыть ролик просто в новом окне обозревателя и уменьшить его размер. Впрочем так я и делал раньше, пока не узнал про нормальные способы.
Яндекс браузер
Вывести видео в отдельном окне в яндекс браузере проще всего, так как данная функция стоит там по умолчанию. Да вы и наверняка видели рекламу, когда смотрели какие-либо ролики на ютубе. Но если же вы не знаете, как можно отделить видео, то я вам покажу.
Зайдите в ютуб через yandex browser и включите какой-нибудь видеоролик. После этого наведите на него. Видите сверху в центре появился значок? На него вам и нужно будет нажать, чтобы отделить видос. Сервис как бы вытащит его для вас, после чего он у вас появится лишь небольшое окошко. Самое главное, что оно будет находиться поверх всех окон, даже, если вы будете пользоваться проводником или работать в какой-либо программе.
Ну а чтобы перетащить ролик, достаточно зажать в любом месте на нем левую кнопку мыши и двигать куда угодно. И конечно, не могу не уточнить про размеры. Если вам ролик кажется слишком большим или слишком маленьким, то наведите мышкой на любой угол экрана, пока курсор не сменится. После этого тяните в нужную для вас сторону, пока не получите желаемый размер. Нажав на крестик, вы сможете закрыть клип полностью. Но это я думаю и так понятно.
Опера
В Опере также есть возможность включить отдельно окно с видео, причем поверх всех окон. Но на самом деле здесь особо рассказывать нечего, так как всё работает по принципу яндекс браузера. Войдите в любое видео на ютубе и точно также наведите на экран. Вы увидите как выскочит специальный значок, нажав на который ролик сделает свою копию, отделив от себя. То есть вы сможете смотреть клип как в браузере, так и в отельном окошке, которое будет всегда на переднем плане.
Mozilla Firefox
К сожалению «малая панда» оказалась самым крепким орешком в нашем сегодняшнем списке. Встроенных функций там на сегодняшний момент нет, как и достойных расширений. Такое чувство, что разработчики готовы создавать аддоны только для скачивания с ютуба, но ни для чего более. Тем не менее я покажу вам одно дополнение, которое я посчитал наиболее адекватным. Это расширение поможет нам смотреть видео на ютубе в отдельном окне, но без просмотра поверх всех окон.
- Итак, заходим в Mozilla Firefox и выбираем «Меню» (три полоски в правом верхнем углу) — «Дополнения».
- Введите в поисковой строчке «Iridium» и выберите одноименное дополнение. Либо можете пройти по этой ссылке, чтобы не геморроиться с поиском.
- После того как аддон будет установлен, перезагрузите или откройте новую вкладку с ютуб роликом. Теперь под самим видео вы должны увидеть несколько новых значков. Нажав на кнопку Pop-up video видео откроется в новом небольшом окошке, которое вы сможете перетаскивать куда угодно. Правда, как я уже сказал выше, закрепляться на реднем плане эта штука не будет.
Точно также умеет делать и дополнение Youtube Enhancer, но к сожалению оно также не способно закрепляться основным фоном. И единственным плюсом этого аддона является все тоже отображения видеоролика в отдельном окне при прокручивании вниз и просмотров комментариев.
Вызов функции в процессе работы с приложениями
Активировать режим на девайсах Android можно прямо в приложении, которое требуется разместить поверх интерфейса. Функция может включаться разными способами в зависимости от конкретного софта.
Чтобы в вынесенном окне воспроизводился контент с видеохостинга YouTube, нужно сначала запустить ролик, после чего нажать на изображение квадрата в верхней части плеера. В результате манипуляций видео будет вынесено на рабочий стол, а YouTube скроется.
Включение полной версии YouTube
Нажатие на плавающее окно с контентом даст возможность доступа к элементам управления и манипуляциям с размерами рамки. Для закрытия ролика можно использовать стандартный значок в виде крестика или выполнить действие путём перетаскивания окошка в нижнюю часть экрана устройства.
В браузере Chrome достаточно развернуть видео на весь экран и во время его воспроизведения нажать кнопку «Home», после чего ролик отобразиться в миниатюрном окне на рабочем столе смартфона.
Для запуска функции в плеере VLC, нужно во время воспроизведения видео перейти к дополнительным возможностям меню (три точки), затем выбрать кнопку «Picture-in-Picture». После этого следует нажать кнопку «Домой».