Отключение ненужных клавиш
Есть клавиши, которыми вы не пользуетесь? Отключите их, чтобы не мешали. Это возможно с помощью другой утилиты SharpKeys, которая, как и упомянутая выше, не требует установки. Качать лучше с официальной страницы https://github.com/randyrants/sharpkeys.
Чтобы выключить неиспользуемые кнопки, следуйте данной инструкции:
- После запуска проги нажмите внизу внизу «Add». Перед вами предстанут два списка: слева те клавиши, которые нужно переназначить, а справа — те, на которые мы их будем менять.
- В левом списке выберите ненужную клавишу, допустим, «Function: F1».
- В правом нажмите строку «Turn Key Off».
- Подтвердите решение кнопкой «ОК».
Надеюсь, что я не зря писал такую объемную статью — и вы нашли подходящий способ решения своей задачи.
Успехов!
Как изменить сочетание клавиш на клавиатуре: Windows-инструменты
Для начала рассмотрим самый простой вариант, связанный с языковыми раскладками. По умолчанию во всех последних Windows-системах для смены языка используется переключение на основе левой кнопки Alt в сочетании с Shift. Но многие пользователи предпочитают производить смену языка и раскладки при помощи комбинации Ctrl/Shift, считая ее более удобной.
Для смены переключения необходимо использовать стандартную «Панель управления», в которой выбирается раздел языка (Windows 10) или языков и региональных стандартов (Windows 7, например). Далее осуществляется переход к дополнительным параметрам и выбирается изменение сочетания клавиш языковой панели с нажатием соответствующей кнопки в новом окне, после чего просто указывается комбинация Ctrl/Shift из списка.
В принципе, переназначить клавиши в смысле изменения символа или действия можно при помощи небольшой программы для управления клавиатурой и мышью MS Keyboard Layout Creator, которую можно загрузить непосредственно с сайта Microsoft. После старта приложения достаточно выбрать список всех действий, а при необходимости для каждой отдельно взятой кнопки изменить их вплоть до полного отключения клавиш. Тут же можно поменять назначение операционных клавиш вроде Shift, Alt и т.д.
Способы переназначения клавиш на клавиатуре в Windows 10
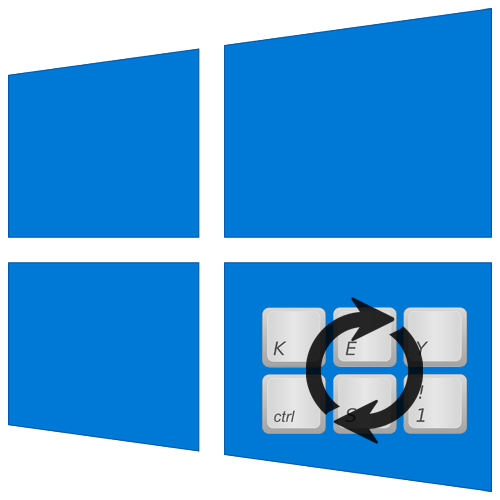
Иногда у пользователей ПК и ноутбуков возникает необходимость поменять местами некоторые из клавиш, а точнее, закрепленные за ними значения и/или функции. По умолчанию в операционной системе Windows не предусмотрена такая возможность. Тем не менее, существует несколько способов, позволяющих это сделать в Виндовс 10, и далее мы о них расскажем.
Методы переназначения клавиш в Windows 10
Зачастую описываемые в статье действия приходится выполнять при неисправности одной из клавиш, либо же для банального удобства пользователя. Переназначение производится во всех случаях с помощью специализированного софта. Все упомянутые далее приложения полностью бесплатны и находятся в открытом доступе в сети, они отличаются лишь наличием дополнительного функционала, поэтому можете применять на практике абсолютно любое.
Способ 1: MapKeyboard
Данный софт является одним из лучших решений в вопросе переназначения клавиш. Он полностью бесплатен и не требует установки. Отметим, что программу более нельзя скачать с официального сайта производителя, так как ее заменили платным аналогом. Однако, ее без труда можно найти на просторах интернета. При этом будьте внимательны, чтобы не заразить систему вирусами. Лучше всего перед запуском проверять загруженный файл с помощью специальных сервисов, которые смогут вовремя распознать угрозу.
Процесс переназначения с помощью MapKeyboard выглядит следующим образом:
- Запустите программу. На экране появится окно с изображением клавиатуры. В нем кликните левой кнопкой мышки по той клавише, которую хотите переназначить. Затем в левом нижнем углу с помощью всплывающего меню выберите клавишу, которая будет программно нажиматься вместо указанной ранее.


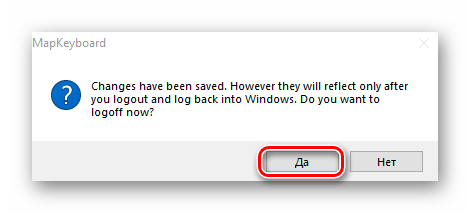

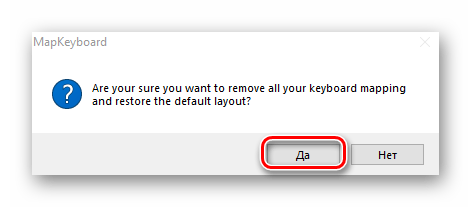
Способ 2: SharpKeys
В отличии от предыдущего решения, это необходимо инсталлировать в систему. Кроме того, SharpKeys обладает несколько большим функционалом и позволяет назначить на конкретные клавиши даже мультимедийные кнопки и сочетания. В данном случае необходимо выполнить следующие действия:
- Скачайте приложение с официального сайта и установите его на компьютер. Процесс инсталляции мы не будем описывать, так как он проходит буквально в три клика мышки и не имеет подводных камней.
- Запустите SharpKeys. В левом нижнем углу главного окна нажмите кнопку «Add».
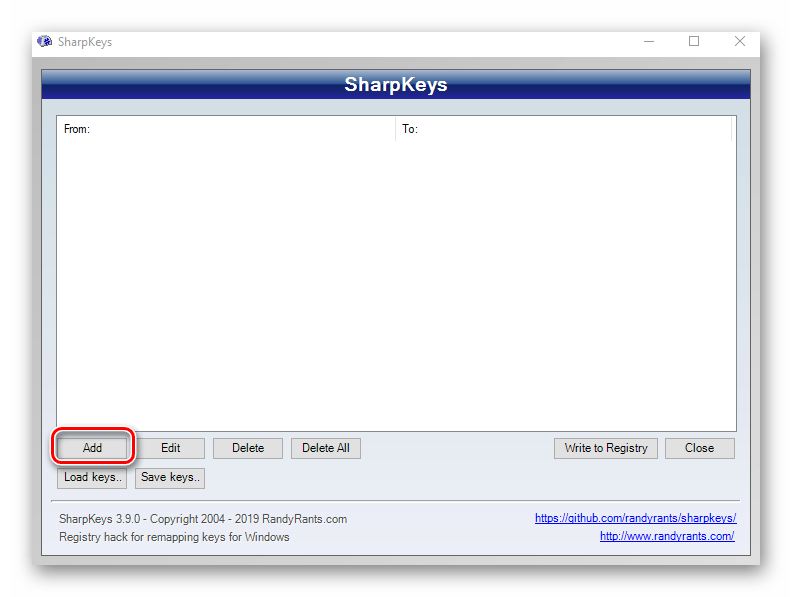
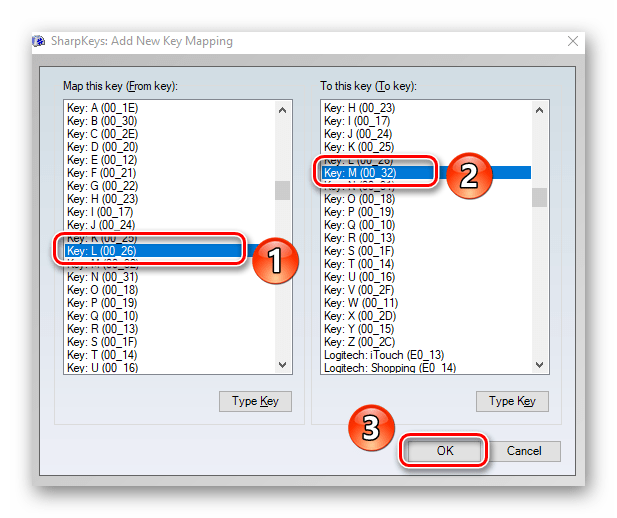
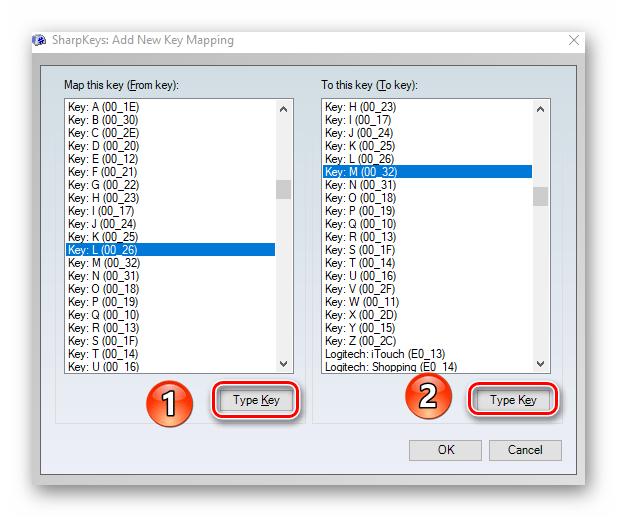
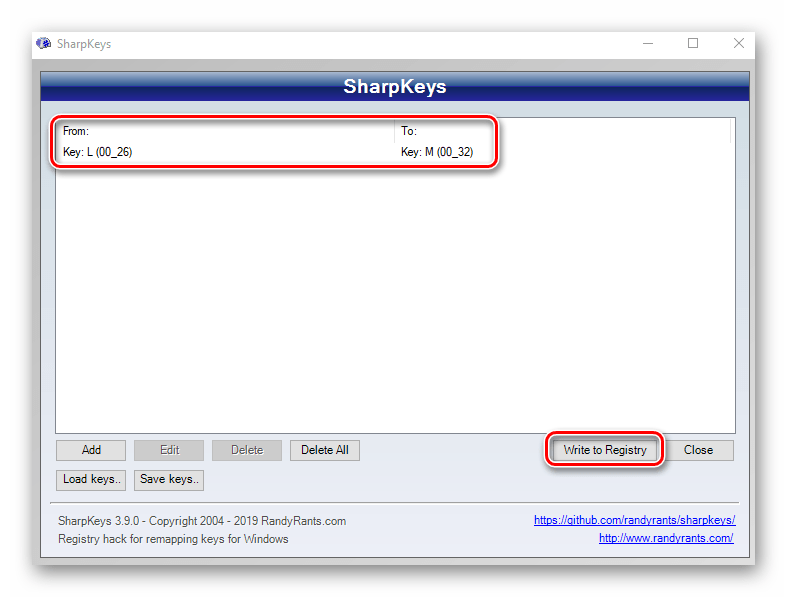
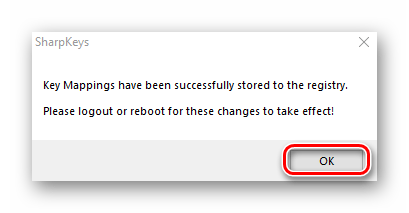
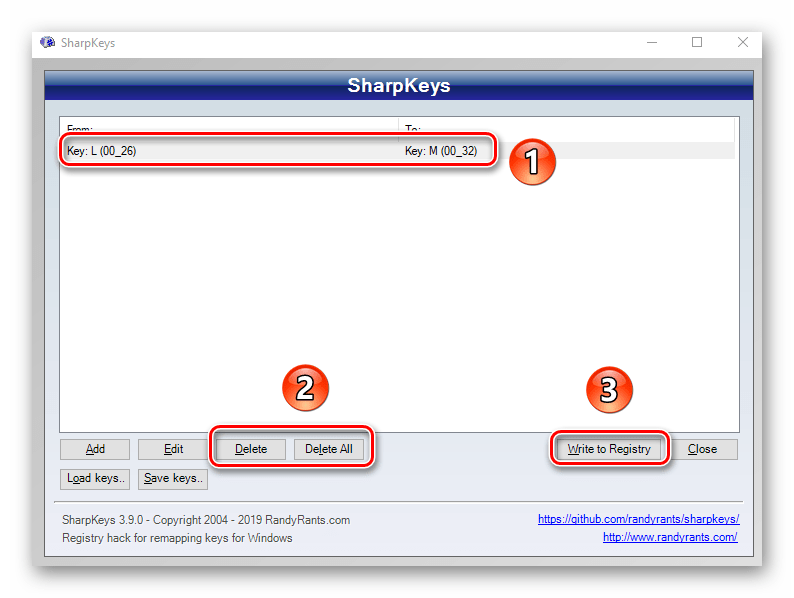
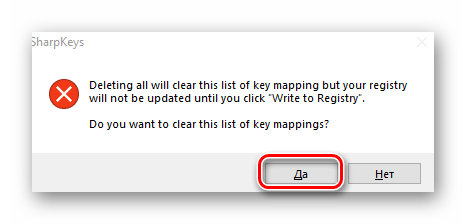
Способ 3: KeyTweak
Данная программа тоже требует установки на компьютер и позволяет назначить на клавишу мультимедийные функции и полезные действия (выключение компьютера, сон и т. д.). Минусом можно считать немного непривычный интерфейс и шрифт некоторых элементов.
Загрузите программу с официального сайта, установите ее на компьютер и запустите. В главном окне вы увидите изображение клавиатуры. Кликните левой кнопкой мышки на той клавише, которую нужно заменить
Обратите внимание, что они пронумерованы, а не подписаны как в других случаях. Название клавиши можно узнать, просто наведя курсор на нее
Оно появится чуть ниже. Кроме того, после выбора наименование будет отображено в блоке «Keyboard Control».



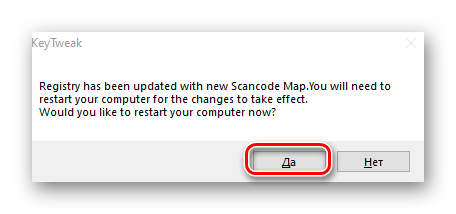

Способ 4: Центр управления мышью и клавиатурой

Таким образом, вы узнали о лучших способах переназначения клавиш на устройствах под управлением Windows 10. В качестве заключения мы хотели бы напомнить, что можно изменить не только единичные клавиши, но и их сочетания для системных функций, к примеру изменение языка. Об этом мы писали ранее в отдельном руководстве.
Мы рады, что смогли помочь Вам в решении проблемы.
Помимо этой статьи, на сайте еще 12339 инструкций. Добавьте сайт Lumpics.ru в закладки (CTRL+D) и мы точно еще пригодимся вам.
Опишите, что у вас не получилось. Наши специалисты постараются ответить максимально быстро.
KeyTweak
Еще один аналог двух предыдущих программ. Утилита KeyTweak сочетает в себе функциональные возможности SharpKeys (тем, что способна работать с мультимедийными кнопками и в режиме считывания клавиш при нажатии) и удобный пользовательский интерфейс MapKeyboard (присутствует изображение клавиатуры).
![]()
Инструкция по использованию KeyTweak
Переназначить клавишу при помощи KeyTweak можно двумя способами — либо воспользовавшись изображением клавиатуры по аналогии с MapKeyboard, либо воспользовавшись режимом считывания кода переназначаемой клавиши, как в случае с SharpKeys.
Первый способ:
- Кликните по изображению переназначаемой клавиши. Тут могут возникнуть сложности, т.к. вместо букв/символов/обозначений на картинке изображены одни числа — это коды клавиш. Но если навести курсор мыши на изображение кнопки, под ним появится реальное значение клавиши.
![]()
- Выберите новую функцию для клавиши в списке «Chose New Remapping», затем нажмите кнопку «Remap Key».
![]()
- В списке «Pending Changes» появится запись о переназначении клавиши. Кликните по кнопке «Apply», чтобы применить настройку.
![]()
- В левом верхнем углу в блоке «Remapped Keys currently in effects» можно просмотреть список всех переназначенных ранее клавиш. Он отобразится даже в случае, если переназначение было выполнено в другой программе.
![]()
Второй способ:
- Для примера переназначим мультимедийную клавишу «Play/Pause». Изображения некоторых из них можно увидеть справа от изображения клавиатуры, но мы не будем их использовать.
- Кликните по кнопке «Full Teach Mode», откроется небольшое окно.
![]()
- Кликните в нем по кнопке «Begin Teach Mode».
- Нажмите на клавиатуре клавишу, которую следует переназначить, ее код отобразится в блоке «Scancode of Key #1». В нашем случае — это код 57344 (клавиша «Play/Pause»).
- Сразу же после нажмите на клавишу, которая заменит предыдущую, ее код отобразится в блоке «Scancode of Key #1». У нас это — 57399 (клавиша «Print/Screen/SysRq»).
- Нажмите кнопку «Remap Key#1 to Key#2».
![]()
- Нажмите «Apply» в главном окне программы для сохранения изменений.
Если воспользоваться кнопкой «Half Teach Mode»:
- Нажмите кнопку «Scan Single Key», затем на переназначаемую клавишу.
- Из выпадающего списка «Destination Key» выберите вновь назначаемую клавишу.
- Нажмите кнопку «Remap», затем «Apply» в главном окне программы.
![]()
Для отмены изменений кликните по кнопке «Restore All Defaults» в главном окне KeyTweak.
![]()
Сочетание «горячих клавиш» для различных моделей ноутбуков
Несмотря на то, что ноутбуки разных моделей мало чем отличаются друг от друга, все-таки различия у них есть.
Скорее всего вы замечали, что даже переключение языка ввода текста происходит нажатием разных клавиш. На каких-то моделях это Alt+Shift, а на каких-то это совершенно другие кнопки.
В частности при использовании комбинаций «горячих клавиш» тоже есть различия на ноутбуках различных марок .
На ноутбуках Samsung
Fn + F1 – Открытие службы системных настроек.
Fn + F1 – Открытие службы системных настроек.
Fn + F2 – Уменьшение яркости дисплея.
Fn + F3 – Увеличение яркости дисплея.
Fn + F4 – Переключение рабочего стола на второй монитор.
Fn + F5 – Отключение сенсорной панели (тачпад).
Fn + F6 – Отключение звука.
Fn + F7 – Уменьшение громкости звука.
Fn + F8 – Увеличение громкости звука.
Fn + F11 – Активация работы вентилятора на полную мощность.
Fn + F12 – Активация адаптера беспроводной сети Wi-Fi.
На ноутбуках HP
- Fn + F1 – Вызов справочника поддержки.
- Fn + F2 – Уменьшение яркости дисплея.
- Fn + F3 – Увеличение яркости дисплея.
- Fn + F4 – Отключение сенсорной панели (тачпад).
- Fn + F6 – Перемотка назад в видео, музыке.
- Fn + F7 – Остановка воспроизведения видео, музыки.
- Fn + F8 – Перемотка вперед в видео, музыке.
- Fn + F9 – Уменьшение громкости звука.
- Fn + F10 – Увеличение громкости звука.
- Fn + F11 – Отключение звука.
- Fn + F12 – Активация адаптера беспроводной сети Wi-Fi.
На ноутбуках ASUS
- Fn + F1 – Переход в спящий режим.
- Fn + F2 – Активация адаптера беспроводной сети Wi-Fi.
- Fn + F3 – Уменьшение яркости подсветки клавиатуры.
- Fn + F4 – Увеличение яркости подсветки клавиатуры.
- Fn + F5 – Уменьшение яркости дисплея.
- Fn + F6 – Увеличение яркости дисплея.
- Fn + F7 – Отключение питания дисплея.
- Fn + F8 – Переключение рабочего стола на второй монитор.
- Fn + F9 – Отключение сенсорной панели (тачпад).
- Fn + F10 – Отключение звука.
- Fn + F11 – Уменьшение громкости звука.
- Fn + F12 – Увеличение громкости звука.
На ноутбуках Acer
- Fn + F3 – Активация адаптера беспроводной сети Wi-Fi.
- Fn + F4 – Переход в спящий режим.
- Fn + F5 – Переключение рабочего стола на второй монитор.
- Fn + F6 – Отключение питания дисплея.
- Fn + F7 – Отключение сенсорной панели (тачпад).
- Fn + F8 – Отключение звука.
- Fn + F12 – Активация клавиши Scroll Lock.
На ноутбуках Lenovo
- Fn + F1 – Отключение звука.
- Fn + F2 – Уменьшение громкости звука.
- Fn + F3 – Увеличение громкости звука.
- Fn + F4 – Излечение DVD-привода.
- Fn + F6 – Отключение питания дисплея.
- Fn + F7 – Активация адаптера беспроводной сети Wi-Fi.
- Fn + F8 – Отключение микрофона.
- Fn + F9 – Отключение камеры.
- Fn + F10 – Переключение рабочего стола на второй монитор.
- Fn + F11 – Уменьшение яркости дисплея.
- Fn + F12 – Увеличение яркости дисплея.
Среди инструментов в Windows 10 есть еще приложение PowerToys, в котором есть функционал Keyboard Manager, позволяющий изменить сочетания клавиш, в том числе для смены языка в Windows 10 и не только.
Зачем нужна Программа MapKeyboard?
Основное предназначение программы MapKeyboard — переназначение (ремаппинг) любых клавиш клавиатуры. Другими словами, пользователь может назначить требуемой кнопке функцию любой другой клавиши. К примеру — при нажатии на «F12» может срабатывать функция клавиши «Caps Lock».
Программа MapKeyboard способна переназначать функционал большого числа клавиш одновременно. Это позволит, к примеру, задействовать такие редко используемые клавиши как «Insert», «Scroll Lock», «Page Up/Page Down», «Pause Break» и т.д. под ввод цифр или любые другие полезные функции.
Также утилита MapKeyboard окажется полезной для клавиатуры с полностью нерабочими или сбоящими (срабатывает только после нескольких нажатий, западает и т.п.) клавишами. Пользователь сможет программно заменить неработоспособные подобные клавиши, назначив их функцию рабочим кнопкам.
Особую ценность приложение представляет для любителей компьютерных игр, в которых управление осуществляется посредством нажатия множества клавиш (например, ММОРПГ игры). Хоть в самих играх зачастую присутствует возможность переназначения кнопок, через MapKeyboard делать это гораздо удобнее и проще.
SharpKeys
Перед нами еще одна простая программа. Порядок действий почти такой же, как и в прошлом случае. Сначала добавляется клавиша (Add), затем из списка выбирается новая литера или действие (полное отключение – Turn Key Off), после чего изменения сохраняются через нажатие кнопки Write To Registry, а затем, опять же, производится полный рестарт системы.
Единственная и самая главная проблема этой утилиты состоит в том, что она не работает с клавишей Fn, а переназначение кириллических символов необходимо производить, используя их аналоги в английской раскладке.
Наконец еще одно небольшое приложение (на сей раз русскоязычное), позволяющее произвести переназначение любой кнопки и даже сменить стандартные сочетания или установить собственные комбинации.
Как обычно, сначала добавляется исходная клавиша, затем используется строка эмуляции нажатия, из списка выбирается литера или действие другой клавиши, а изменения сохраняются путем нажатия на кнопку с изображением дискеты. Кстати сказать, данная программы выгодно отличается от двух предыдущих тем, что позволяет производить не только переназначение клавиш, но и может использоваться при настройке разного рода манипуляторов, геймпадов или действий с программными плеерами.
Как переназначить клавиатуру Windows 10?
Чтобы переназначить одну клавишу на клавиатуре Windows 10, нажмите кнопку Переназначить клавишу. Появится новый экран (рисунок B), а затем вам будет предложено ввести нажатие клавиши, которую вы хотите изменить, а затем новую клавишу, которую вы хотите представить.
Как переназначить клавиши клавиатуры?
Чтобы назначить или переназначить клавишу функции:
- Начните из окна сеанса хоста.
- Щелкните «Правка»> «Настройки»> «Клавиатура» или нажмите кнопку «Переназначить» на панели инструментов.
- Щелкните вкладку «Назначение клавиш».
- Выбрать категорию.
- Выберите функцию, которой вы хотите назначить клавишу.
- Щелкните Назначить ключ.
Как переназначить клавиатуру Windows 10?
Чтобы переназначить ключ
- Загрузите и установите Microsoft Mouse and Keyboard Center.
- Подключите клавиатуру, которую хотите настроить.
- Нажмите кнопку Пуск, а затем выберите Центр мыши и клавиатуры Microsoft.
- В отображаемом списке имен клавиш выберите клавишу, которую вы хотите переназначить.
Как использовать функциональные клавиши без FN?
Чтобы отключить его, мы должны удерживать Fn и снова нажимать Esc. Он работает как переключатель, как и Caps Lock. Некоторые клавиатуры могут использовать другие комбинации для Fn Lock. Например, на клавиатурах Microsoft Surface вы можете переключать Fn Lock, удерживая клавишу Fn и нажимая Caps Lock.
Когда я нажимаю клавишу на клавиатуре, она набирает разные буквы?
Иногда ваша клавиатура может быть настроена на неправильный язык, что заставляет ее печатать на языке, который вы не знаете. Вот как решить эту проблему: перейдите в Панель управления и выберите группу Часы, Язык, Регион. … Установите для параметра Override for Windows Display Language тот же язык, нажмите OK и перезагрузите компьютер.
Как изменить клавишу Fn в Windows 10 hp?
Нажмите клавишу f10, чтобы открыть меню настройки BIOS. Выберите расширенное меню. Выберите меню конфигурации устройства. Нажмите клавишу со стрелкой вправо или влево, чтобы выбрать Включить или Отключить переключатель клавиши Fn.
Что такое клавиша Fn на клавиатуре?
Проще говоря, клавиша Fn, используемая с клавишами F в верхней части клавиатуры, позволяет быстро выполнять действия, такие как управление яркостью экрана, включение / выключение Bluetooth, включение / выключение Wi-Fi.
Как перевернуть клавишу Fn, не нажимая Fn, чтобы использовать F1 F12?
1) Используйте клавиатуру Shotcut
клавиши или клавишу Esc. Найдя его, нажмите одновременно клавиши Fn + функциональная блокировка, чтобы включить или отключить стандартные клавиши F1, F2,… F12. Вуаля!
Как отключить блокировку Fn?
Чтобы включить FN Lock на многофункциональной клавиатуре All in One Media, одновременно нажмите клавиши FN и Caps Lock. Чтобы отключить блокировку FN, нажмите одновременно клавиши FN и Caps Lock.
Почему моя беспроводная клавиатура набирает неправильные буквы?
Возможно, это связано с тем, что для клавиатуры установлено другое значение, кроме QWERTY или другого языка в настройках региона и языка. Попробуйте следующее: если у вас есть клавиша Fn, попробуйте нажать Fn + Num Lk. Выберите «Панель управления»> «Найти клавиатуру»> «Сменить клавиатуру или другие методы ввода»> «Сменить клавиатуру».
Почему символы на моей клавиатуре перепутаны?
Вы неправильно установили раскладку клавиатуры. Перейдите в панель управления, региональные параметры и настройте раскладку клавиатуры, соответствующую вашему байдарку. Также проверьте панель задач на предмет языковой панели. Если вы видите там две буквы, например EN или FR, попробуйте щелкнуть по ней и выбрать другой язык.
Как исправить невосприимчивые клавиши клавиатуры?
Воспользуйтесь небольшой отверткой с плоским лезвием, чтобы отделить клавишу от клавиатуры
Вставьте лезвие под ключ и осторожно вращайте отвертку, пока ключ не выскочит. Когда ключ выключен, вы можете очистить все вокруг
Чтобы вернуть ключ, поставьте его на место и нажмите.
Детально о программе Ножницы
Разработка команды Microsoft представляет собой встроенный бесплатный инструмент для фиксации изображения на экране персонального компьютера. Многие пользователи даже не подозревают о наличии у себя такого полезнейшего инструмента. Как найти Snipping Tool на своём ПК и как им пользоваться?
Где найти утилиту
Утилита экранные ножницы находится в папке «Windows Accessories» вместе с другими полезными программами, которые могут обеспечить более продуктивную работу пользователя.
Нажав на искомую утилиту правой кнопкой мыши, появится возможность прикрепить Snipping Tool к окну инструментов быстрого доступа.
«Pin to Start»
Теперь поиск и запуск программы для фиксации изображения или части его будет у пользователя всегда под рукой.
Как работать с Ножницами
После запуска программы-помощника, открывается небольшое окошко «Ножниц» с подсказкой для начала работы по фиксированию изображений с экрана монитора персонального компьютера. Окошко можно перемещать по экрану по своему усмотрению.
Сохранение снэпшота
Закончив с редактированием и удовлетворившись конечным результатом, пользователь может сохранить изображение в одном из предложенных форматов (PNG, GPG, GIF, MHT) или отправить по электронной почте, выбрав опцию номер 1.
Папку для сохранения пользователь выбирает для себя сам, а если необходимо незамедлительно вставить полученную картинку в документ или письмо, нужно кликнуть правой кнопкой по рисунку и выбрать действие «Copy/Копировать».
Для увеличения скорости работы и повышения продуктивности можно задействовать левую руку, нажав на комбинацию клавиш «Ctrl+C» для копирования и дальнейшей вставки в другой документ через «Ctrl+V».
Ножницы для Виндоуз 8
Экранные ножницы – неотъемлемый встроенный инструмент в оболочку операционной системы Wibdows 8. Единственное с чем может столкнуться начинающий пользователь персонального компьютера, так это с отсутствием понятия, как найти Snipping Tool на своей технике.
Самый простой способ найти нужную утилиту – воспользоваться действием «Поиск». В поисковой строке указать ключевые слова «Ножницы» или «Snipping». Далее стоит вынести программу для фиксации изображений Сниппинг Тул в отдельный ярлык на «Рабочий стол».
Ножницы в «Семёрке»
Если искать экранные ножницы через кнопку «Пуск/Start» в поисковой строке, то пользователю стоит знать, что в зависимости от версии операционной системы (Русскоязычная или English version) стоит использовать ключевое слово – «Ножницы» или «Snip» соответственно.
В Виндоуз 7 программа для снэпшотов находится в папке «Стандартные».
Скриншоты в Snipping Tool можно делать четырьмя способами:
- Произвольная форма позволяет вырезать фрагмент изображения любой неровной геометрической фигуры.
- Прямоугольником.
- Скриншот одного окна.
- Классический вариант – снэпшот всего экрана.
После снятия скриншота открывается окно для предварительного просмотра полученного результата с возможностью небольшой редакцией.
Иконки для быстрого доступа:
- Если получившийся результат удовлетворяет запросу – можно сохранить картинку в одном из четырёх форматов (PNG, GPG, GIF, MHT);
- Копировать скрин для последующей вставки картинки в документ/электронное письмо;
- Автоматическое формирование письма в Microsoft Outlook с изображением или в качестве вложенного файла;
- Использование подписи красным, синим, чёрным или настраиваемым пользователем пером;
- Выделение текста маркером;
- Стиральная резинка для удаления нарисованными инструментами 4 и5 подписей и выделений текста.
Освоив элементарные возможности удобного и полезного инструмента Snipping Tool, пользователь иначе взглянет на свой повседневный труд. Офисная работа станет динамичнее, информативнее, творческой, в конце концов.
Программа «Ножницы» — это приложение, позволяющее пользователю выделить необходимый участок рабочего стола и сделать его скриншот. Конечно, подобные функции выполняет всего лишь одна кнопка Print Screen. Однако программа позволяет сделать скриншот не всего рабочего стола, а только его небольшого участка.
Переназначение клавиш с помощью стандартных средств
Пользователь может переназначать не только отдельные клавиши, но и их сочетания. Однако в Windows существуют целые списки стандартных комбинаций, которые никаким образом изменить не получится.
Пользователю с сочетаниями клавиш, по сути, доступны только два действия:
- настройка комбинации клавиш для смены языка;
- создание комбинации для быстрого запуска того или иного приложения.
Смена раскладки клавиатуры
Чтобы настроить комбинацию клавиш для смены языка, выполните следующие действия:
- В поисковой строке «Пуска» введите «язык». Откройте первый результат поиска.
- Выберите пункт «Дополнительные параметры».
- Найдите пункт «Изменить сочетания клавиш языковой панели».
-
Нажмите на кнопку «Сменить сочетание клавиш» во вкладке «Переключение клавиатуры».
- Выберите подходящую вам комбинацию и нажмите «ОК».
Видео: как изменить сочетание клавиш раскладки языка на Windows 10
- Вынесите ярлык программы на рабочий стол.
- Нажмите на него правой кнопкой мыши и выберите пункт «Свойства». Перейдите во вкладку «Ярлык».
- Поставьте курсор в строку напротив пункта «Быстрый вызов» и нажмите сочетание клавиш, которое хотели бы использовать. В строке должны появиться названия этих клавиш через знак «+». Если всё верно, нажмите «ОК» или «Применить».
Включение системного блока компьютера через BIOS
Чтобы сделать настройки
нам нужно войти в BIOS, а для этого перезагружаем компьютер и на стадии начала
загрузки жмем кнопку Delete или F2.
Внимание! В открытом окне неопытному пользователю лучше не проводить эксперименты. Некоторые действия могут привести к неправильной работе всей системы.
- Если у вас BIOS
Phoenix.
Входим в BIOS,
открываем вкладку Power и выбираем APM Configuration.
Откроется список
выбора, в котором можно выбрать включение компьютера с клавиатуры, выбираем
пункт: Power On by PS/2 Keyboard, в котором вы можете выбрать с
помощью каких кнопок вы будете включать компьютер:
Space Bar — включить пробелом.
Ctrl-Esc — включить сочетанием двух клавиш.
Power Key — включить специальной клавишей, которая есть в
расширенной версии клавиатур.
В завершении сохраните настройки
нажатием клавиши F10, и подтвердите действие клавишей Enter.
- Если у вашего
компьютера BIOS Award.
Аналогично входим в Bios,
выбираем пункт из списка меню Power Management Setup, в
открывшемся окне выбираем пункт Power on by Keyboard и в
выпадающем списке — один из пунктов:
-
Power on by Keyboard Password: включаем компьютер по паролю. Для включения вводим пароль и нажимаем
Enter. -
Any KEY: включаем компьютер любой клавишей клавиатуры (главное его потом не
забыть).
Далее все так же, как и
в первом варианте:
Для сохранения изменений следует нажать на F10. Команда может быть другой, в зависимости от версии системы. Также, можно выйти через меню, выбрав пункт «Save Exit».
Настройка клавиатуры на Windows
Windows разрешает переназначать действия далеко не для всех клавиш. Например, клавиша со значком самой операционной системы — Windows — неприкосновенна. Её невозможно переназначить, можно только отключить. В остальных случаях для переназначения действия клавиши необходимо выполнить следующие шаги:
- Убедитесь, что клавиатура, которую вы собираетесь настраивать, подключена к системе. Это можно сделать через «Диспетчер устройств» в «Панели управления».
Убедитесь, что клавиатура подключена - Запустите «Центр управления мышью и клавиатурой» (если его нет, то скачайте и установите с официального сайта Microsoft).
Установите «Центр управления мышью и клавиатурой» и запустите его - Выберите из списка клавиш ту, для которой хотите переназначить действие, и дважды кликните по ней.
- Выберите необходимую для клавиши команду в появившемся списке.
В отличие от 7 и 8 версии Windows, «десятка» не даёт возможности пользователю настраивать клавиши «под себя», но их можно переназначить при помощи сторонних утилит.
Создание точки восстановления
Перед переназначением клавиш клавиатуры крайне рекомендуется создать системную точку восстановления.
Это сохранит текущие настройки клавиатуры на случай, если потребуется возврат к ним без возможности сделать это другими средствами.
Шаг 1. Нажать сочетание клавиш «Win+R».
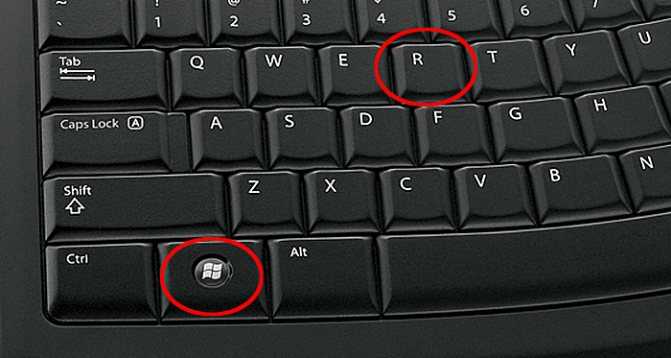
Нажимаем сочетание клавиш «Win+R»
Шаг 2. Напечатать в меню «sysdm.cpl» и нажать «OK».

Печатаем в меню «sysdm.cpl» и нажимаем «OK»
Шаг 3. Щелкнуть на вкладке «Защита системы», выбрать нужный диск и нажать «Создать».
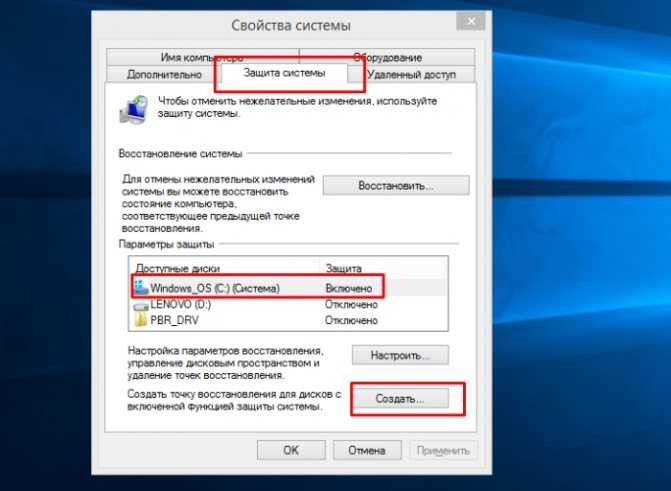
Щелкаем на вкладке «Защита системы», выбираем нужный диск и нажимаем «Создать»
Шаг 4. Вписать имя точки восстановления и нажать «Создать».
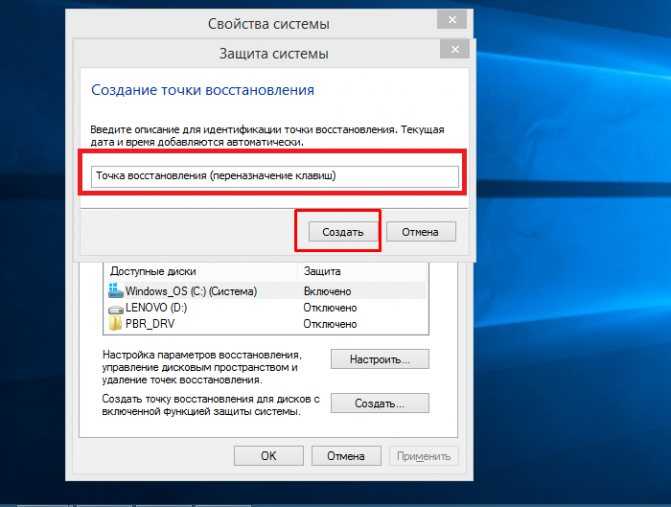
Пишем имя точки восстановления и нажимаем «Создать»
Шаг 5. После создания точки восстановления нажать «Закрыть».
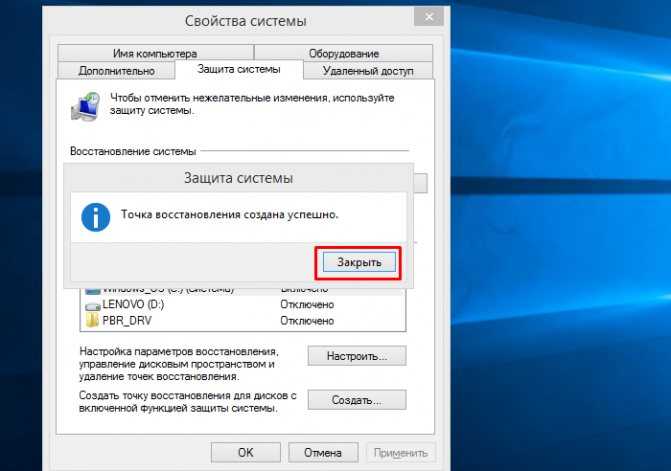
Нажимаем «Закрыть»


































