Проблема
Изучите нижеприведенный сценарий. Когда пользователь входит в систему Microsoft Office 365 на новом компьютере, RSS-каналы пользователя передаются на новый компьютер. Кроме того, в учетную запись пользователя добавляются также RSS-каналы, которые уже находятся на новом компьютере. Если второй пользователь входит в Office 365 на новом компьютере, RSS-каналы второго пользователя добавляются на новый компьютер. Кроме того, все RSS-каналы, доступные на новом компьютере, добавляются во вторую учетную запись пользователя. Сюда входят RSS-каналы первого пользователя. В этом случае могут возникнуть следующие проблемы:
- Если вы получаете безопасный RSS-канал при входе на компьютер, вам может потребоваться ввести свои учетные данные при каждом использовании учетной записи.
- RSS-каналы могут содержать персональные данные.
Как сделать массовую рассылку в Outlook с помощью слияния почты
Почти каждый пользователь электронной почты хотя бы раз в жизни сталкивался со случаем, когда необходимо было отправить однотипные письма разным получателям
А в коммерции такие рассылки являются важной частью деловой деятельности
В Outlook можно отправить одинаковые письма большому количеству получателей, указав адреса в поле Кому. Но что, если вам нужно поменять в тексте каждого письма фрагменты, предназначенные конкретным получателям, например, личное приветствие? Конечно, можно создать шаблон письма, а затем использовать его в качестве основы, вручную изменяя для отправки отдельных писем каждому адресату. Но когда у вас десятки или даже сотни адресов, представьте, сколько времени займет эта работа! Кроме этого, чем больше адресов добавляется в поле Кому, тем меньше шансов пройти через спам-фильтры получателей.
Существуют специальные сервисы, которые предлагают методы индивидуализации массовых почтовых кампаний. Но гораздо удобнее, легче и дешевле настроить персональную рассылку по-своему с помощью функции слияния почты.
Слияние почты (анг. mail merge), в отличие от рассылки одного письма на несколько адресов, создает отдельное письмо для каждого из них. Например, это могут быть приглашения с одинаковым текстом, но имя, адрес и обращение будут уникальны, соответствуя каждому получателю.
Этого можно добиться путем слияния двух файлов при создании кампаний массовой рассылки:
- Письмо: документ MS Word или сохраненный из Outlook шаблон сообщения, который содержит текст письма с полями для автоматического заполнения.
- Источник данных, который содержит значения заполняемых полей.
Давайте кратко рассмотрим, как выполнить слияние почты в Outlook.
Шаг 1: Создаем файл с данными для персонализации почты
После того, как мы подготовили письмо, нужно сформировать источник данных для заполнения адресов получателей и других полей слияния. Различные инструменты для рассылок предлагают разные типы источников данных для заполнения полей в шаблоне. Например, контакты Microsoft Outlook для добавления адресов.
Наиболее распространенный и простой способ — использовать в качестве файла данных электронную таблицу, в которой могут содержаться различные данные для объединения с шаблоном письма. Например, при слиянии почты из Excel.
Внимательно проверьте все поля перед выполнением слияния. Например, иногда необходимо выделить отдельные колонки для фамилии и имени.
Шаг 2: Создаем шаблон сообщения для слияния
Для того чтобы создать персонализированные сообщения массовой рассылки, прежде необходимо создать шаблон письма. Это можно сделать разными способами:
Вы можете создать документ, содержащий готовые поля для слияния в Microsoft Word.
Однако если вы работаете с Outlook, удобнее всего писать исходное письмо, не выходя из программы. Так вы сможете работать с привычными инструментами и понимать, как будут выглядеть конечные сообщения
Набирая черновик письма в Outlook, вы не будете переключать свое внимание на другие программы. Такой способ набора текстового шаблона предлагает наша утилита.
Независимо от того, как вы создадите исходный документ, он будет содержать поля для заполнения при слиянии. Они будут заполнены данными из источника данных, созданного на .
Шаг 3: Свяжите файл базы данных с документом электронной почты
После того, как оба документа готовы, настало время выполнить слияние. Обязательно сохраните документы, прежде чем приступать к работе. Затем выберите файл шаблона и файл источника данных, чтобы связать их.
Например, с помощью утилиты Слияние почты с вложениями связать таблицу исходных данных с шаблоном письма очень легко, достаточно выбрать файлы на вашем диске или сетевом ресурсе:
Шаг 4: Массовая рассылка персонализированных писем
Последним необходимым шагом перед отправкой персонализированных писем является их предварительный просмотр. Так вы сможете убедиться, что объединение прошло успешно, и еще раз проверить, что вы ничего не забыли.
Процесс предварительного просмотра может быть разным для разных инструментов. Например, Пошаговый мастер слияния в MS Word показывает, как будет выглядеть текст письма перед объединением.
Утилита Слияние почты с вложениями из пакета ReliefJet Essentials позволяет сохранить готовые письма в отдельной папке, чтобы полностью проверить их перед отправкой.
После просмотра запустите процесс слияния и отправьте письма немедленно либо сохраните их, если используемый вами инструмент слияния позволяет это сделать. Нажмите кнопку Отправить один раз, и все ваши адресаты получат индивидуальные письма с личными приветствиями и другими важными персональными сведениями.
Kutools для Outlook
- Быстро импортировать и экспортировать автоматический текст (быстрые части) в Outlook?
- Быстро создавать, редактировать, удалять и повторно использовать быстрые части (автотекст) в Outlook
- Никогда не блокируйте несколько писем отправителями сообщений в Outlook
- Быстро создавайте автоответчик без сервера обмена, когда находитесь вне офиса в Outlook
- Автоматически cc или bcc при отправке писем в Outlook
- Пакетное обновление ссылок между отсоединенными вложениями и электронными письмами в Outlook
- Легко переименуйте одно вложение электронной почты в Outlook
- Легко блокируйте сразу несколько доменов отправителя в Outlook
- Никогда не блокируйте несколько писем по доменам отправителя сообщений в Outlook
Как отправлять массовые письма в Outlook с помощью утилиты «Слияние почты с вложениями»
Расширенная версия утилиты Слияние почты с вложениями выполняет процессы слияния по тому же алгоритму, который мы описали выше. Она предлагает быстрый и простой способ автоматической персонализации массовых рассылок:
- Вы можете создать шаблон письма в Outlook из обычного письма или использовать ранее сохраненный документ в формате OFT или MSG. Используйте макросы в теле письма, так же, как вы используете их в других полях сообщения. Добавьте соответствующие столбцы в таблицу — источник данных.
- Источником данных для полей слияния является стандартный файл электронной таблицы CSV. Это распространенный формат, который легко создать в Microsoft Excel или другой программе, работающей с электронными таблицами.
- В настройках утилиты выберите поля для слияния, включая адреса получателей, тему, CC, BCC.
- На вкладке Вложения вы можете выбрать способ добавления файлов к рассылке. Можно указать путь к полю слияния в таблице данных или в настройках утилиты. Подробнее можно почитать
- После настройки утилиты вы можете массово отправлять электронные письма сразу после слияния. Или сохранить исходящие сообщения в отдельной папке Outlook и проверить их, чтобы убедиться, что все в порядке. Настройки на вкладке Расширенные предоставляют много вариантов отправки.
Узнайте больше о том, как выполнять слияние почты с вложениями в подробном описании утилиты.
Почта на IPad и IPhone
1. Войдите в меню Настройки.
2. Выберите раздел Почта, Адреса, Календари и нажмите Добавить учетную запись.
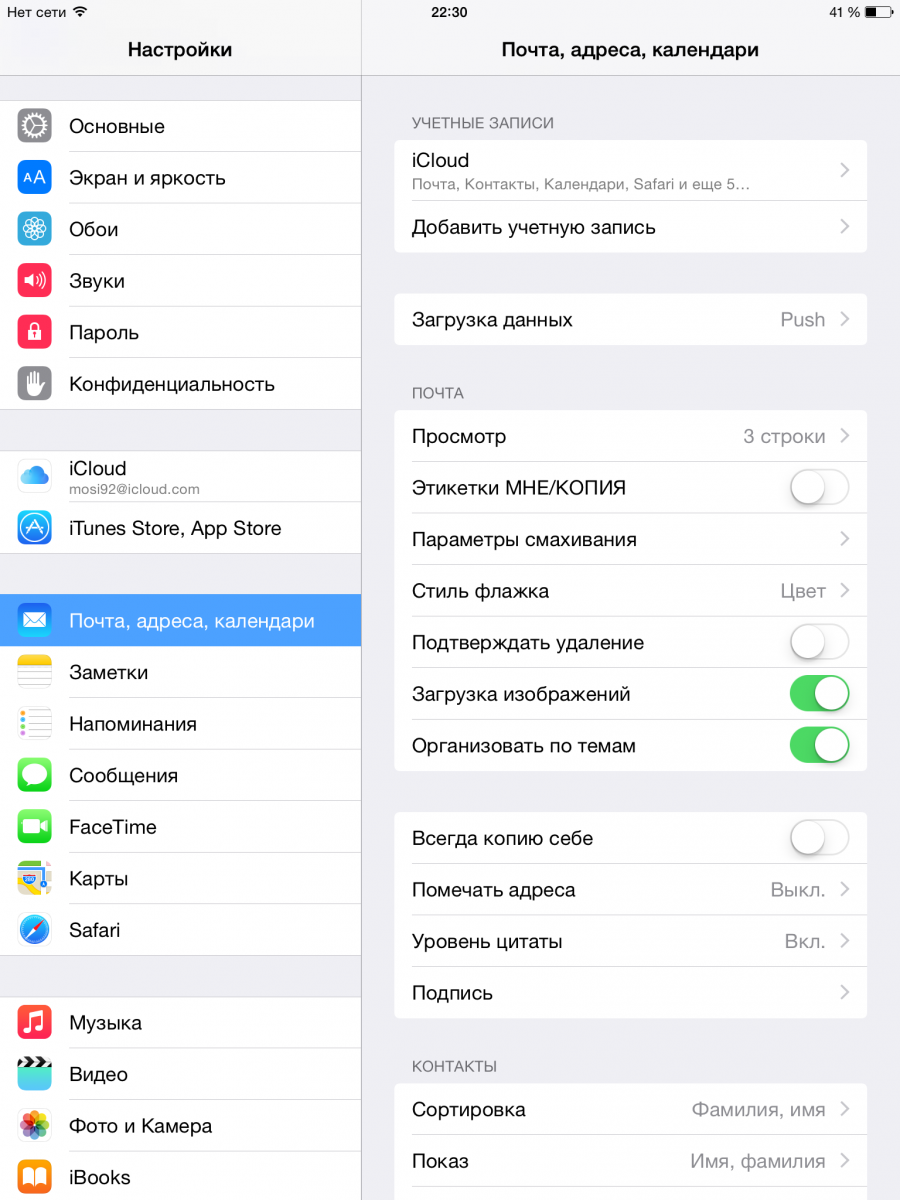
В открывшемся меню выберите пункт Другое.
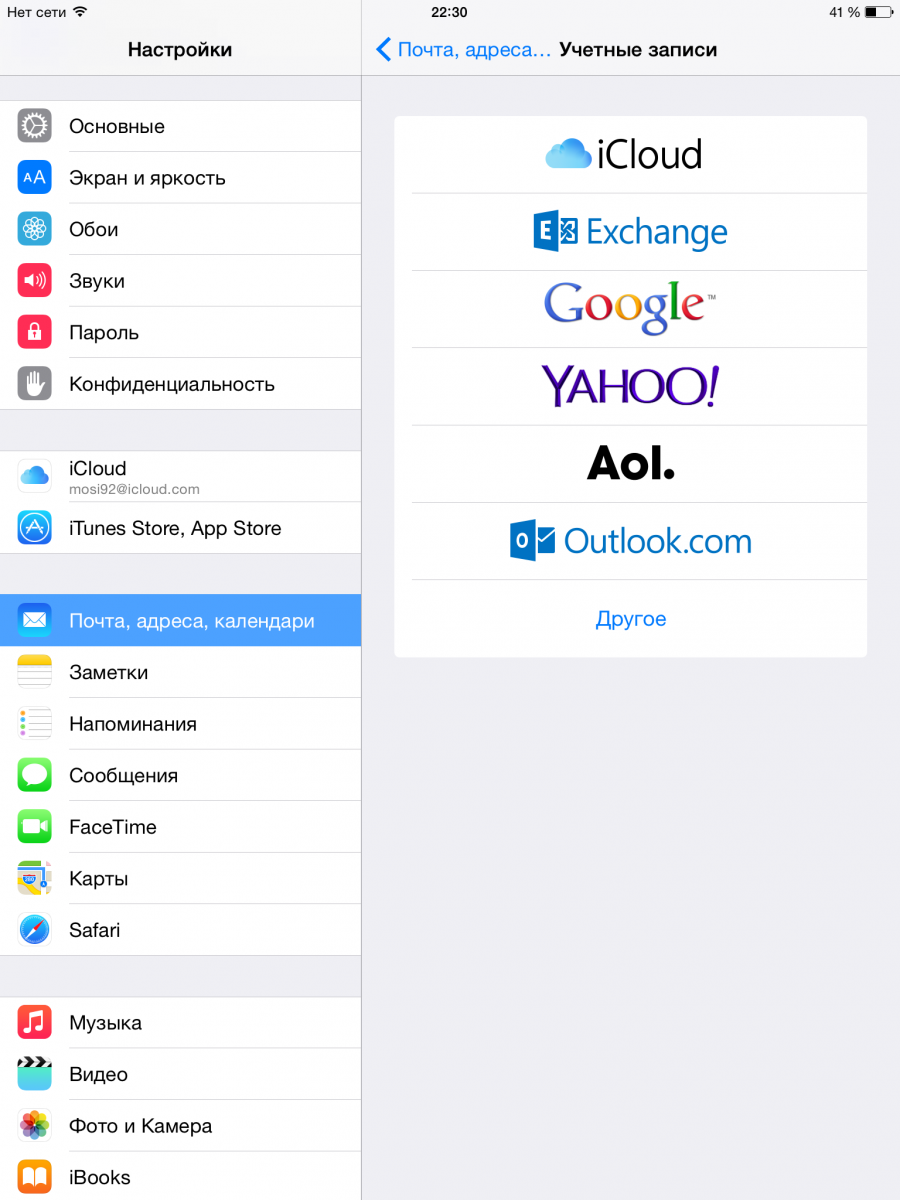
3. Нажмите Новая учетная запись.
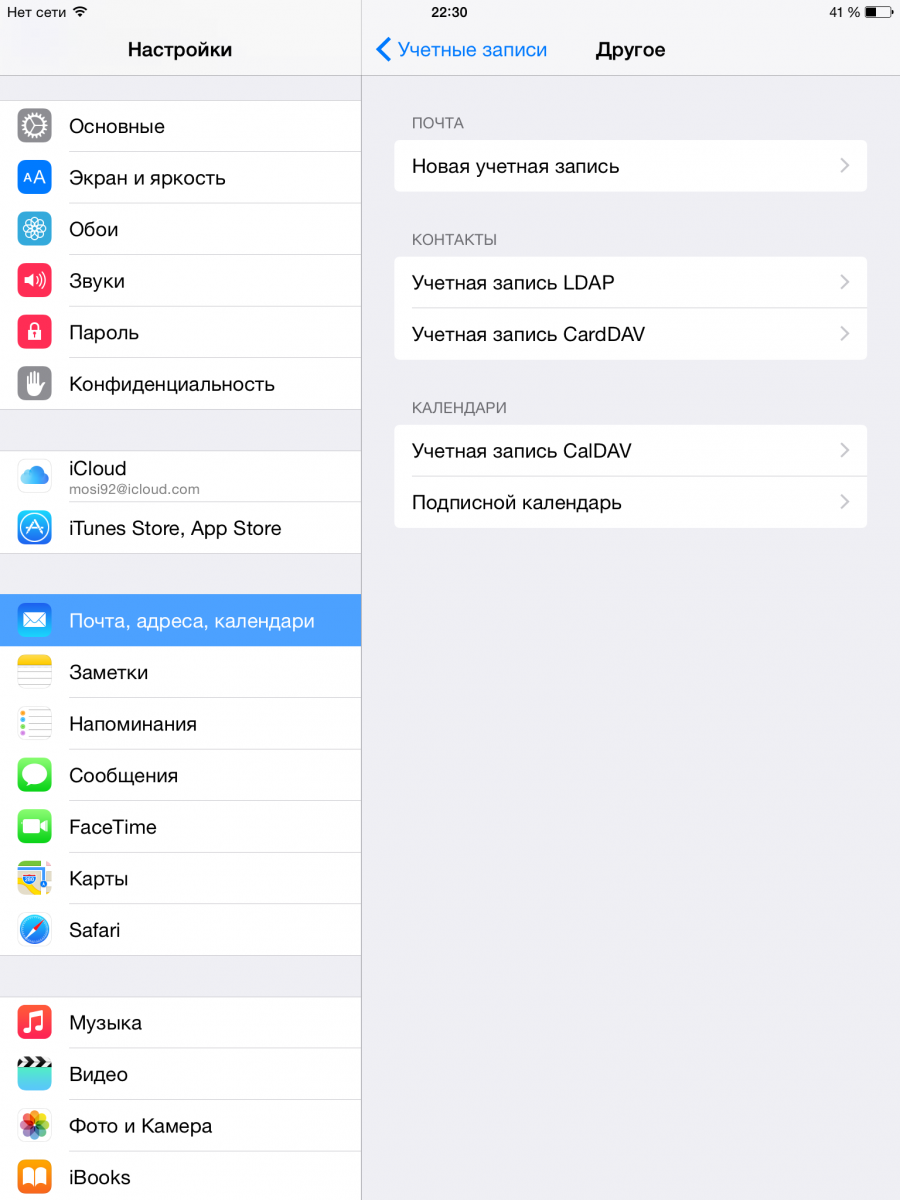
В открывшемся диалоговом окне введите ваше имя, адрес ящика электронной почты, для которого настраивается учетная запись, и пароль этого почтового ящика. Нажмите Далее.
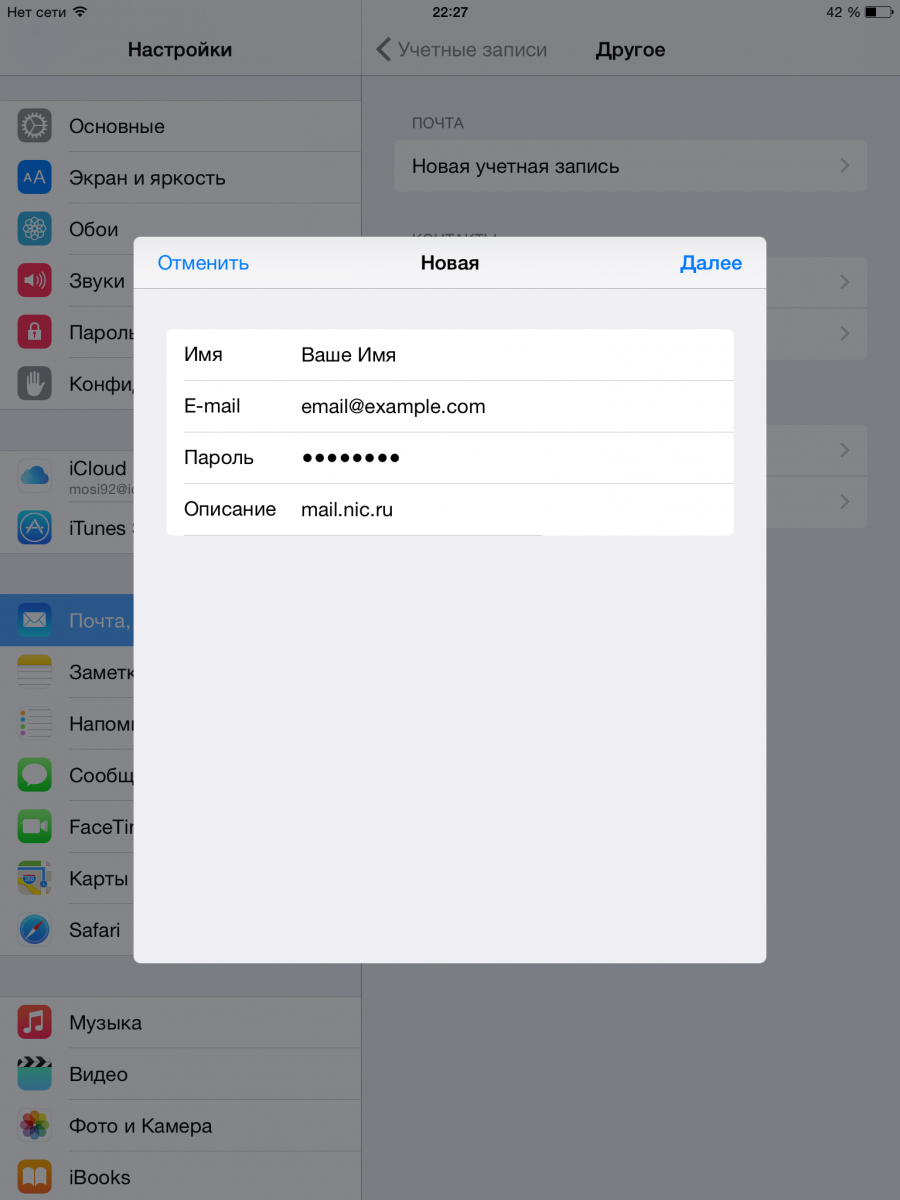
4. Выберите наиболее удобный для вас протокол работы с почтой:
- IMAP – вся почта хранится на сервере. Выберите IMAP в случае, если вы планируете работать с почтой с нескольких устройств и через веб-интерфейс.
- POP3 – почта скачивается с почтового сервера. Выберите POP3, если работа с почтой планируется только с одного устройства.
Для работы с почтой на смартфоне/планшете мы рекомендуем выбрать IMAP.
В поле Имя узла в качестве сервера входящей и исходящей почты укажите mail.nic.ru
В поле Имя пользователя укажите полное имя вашего почтового ящика.
В поле Пароль укажите пароль от вашего почтового ящика.
После внесения изменений нажмите кнопку Далее, либо Сохранить.
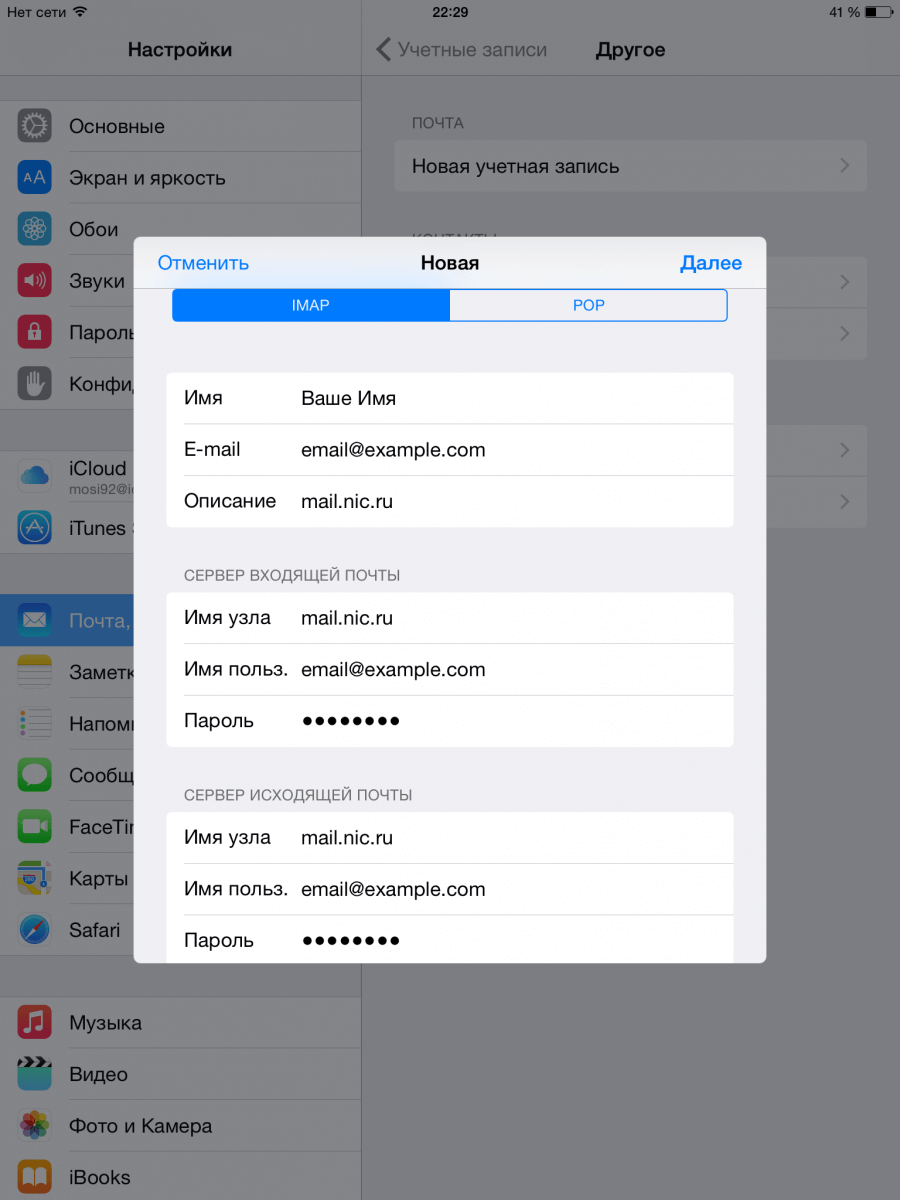
5. В случае выбора протокола IMAP, в последнем окне вы можете выбрать, какие данные синхронизировать в почтовом ящике. Помимо почты вы можете синхронизировать заметки.
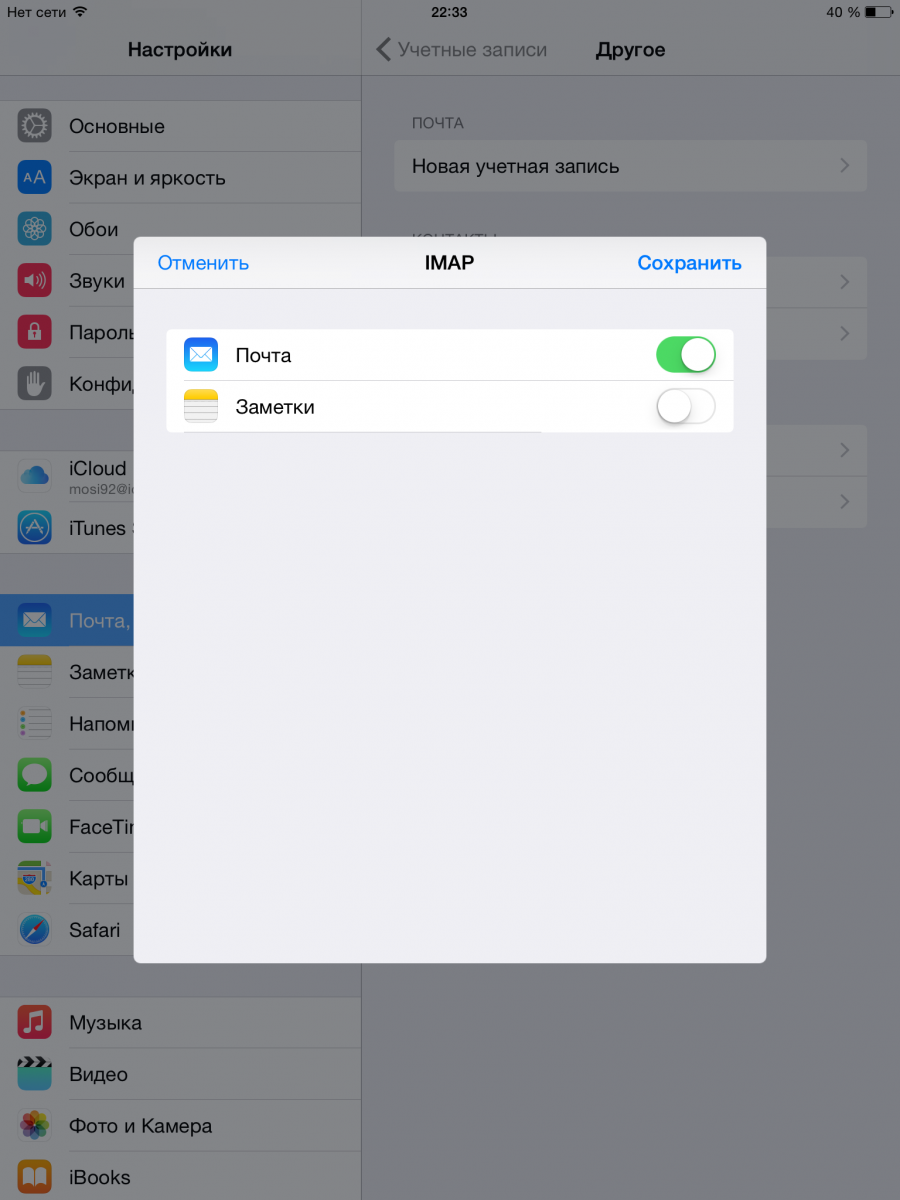
Чтобы начать пользоваться почтой, запустите программу Mail.
The Bat!
Не теряет своей актуальности и один из самых старых почтовых клиентов. The Bat! все такой же удобный, многофункциональный и безопасный. На последнем качестве разработчики делают особый акцент, предлагая пользователям различные виды шифрования данных, защиту паролем, блокировку подозрительных изображений, игнорирование скриптов, исполняемых кодов и ряд других инструментов.
У клиента The Bat! акцент сделан на высоком уровне безопасности
Присутствуют тут и обширные возможности сортировки писем: по отправителю, адресату, теме, тексту, тегам, размеру, дате и т.д. Есть множество шаблонов, ускоряющих написание ответов, функции резервирования и создания виртуальных папок, в которых для экономии места хранятся не сами письма, а ссылки на них. Дополняет все это поддержка RSS-каналов.
Клиент платный, стоит от 2000 рублей в зависимости от версии. Добавим, что к самой дорогой версии предлагается мобильный сервис The Bat! Voyager.
IMAP
Протокол прикладного уровня для доступа к электронной почте IMAP используется многими почтовыми клиентами по умолчанию как более продвинутый, нежели POP3. Служит для приема и сортировки почтовых данных, в отличие от POP3, протокол не предусматривает хранение электронных писем на конечном устройстве, вместо этого данные всегда загружаются непосредственно с сервера при каждом просмотре почты пользователем. Опционально протокол поддерживает также и отправку почты с помощью команды APPEND, но поскольку команда не обеспечивает должного уровня безопасности, применения она не нашла.
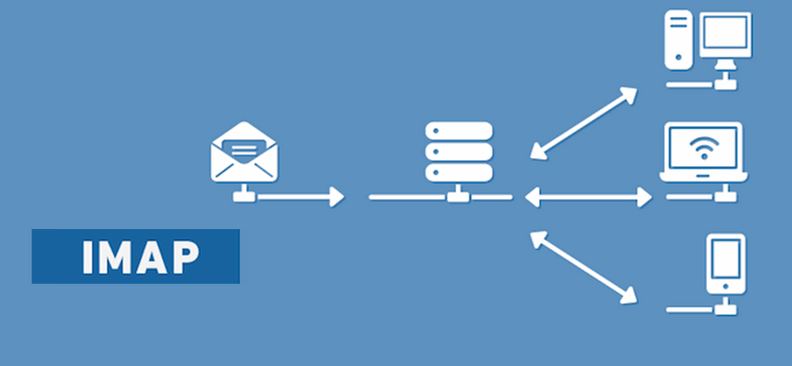
Mozilla Thunderbird

Это бесплатное приложение разработано компанией Mozilla. Отлично подходит для использования на всех десктопных платформах, будь то Windows, Linux или macOS. И, пожалуй, это одна из немногих программ, которая «дружит» с другими клиентами.
Часто данный почтовый клиент для Windows 10 выбирают потому, что в нем есть мощные спам-фильтры. И порой они настолько мощны, что под блокировку попадают даже вовсе не рекламные сообщения. Впрочем, параметры попадания писем под спам-фильтр пользователь может настроить сам.
В плане интерфейса Thunderbird не уступает никому. Здесь есть огромное количество различных тем, плюс поддерживается визуализация и установка всяких расширений. Для большего удобства предусмотрено создание виртуальных папок
Чтобы не потерять ничего важного, включайте функцию резервного копирования
Преимущества
- Интеграция с другими почтовыми клиентами.
- Добавление нескольких аккаунтов.
- Поддержка протоколов SMTP, NNTP, POP3, IMAP и RSS.
- Защита от спама и вредоносных писем.
- Удобный интерфейс со множеством настроек.
- Автоматические обновления приложения.
- Высокий уровень шифрования сообщений.
- Возможность прикрепления цифровых подписей.
Как переименовать RSS-каналы и их папки в Outlook?
Обычно, когда вы добавляете новый RSS-канал, новый RSS-канал получает имя автоматически, и в то же время создается папка доставки, названная с именем канала. Иногда вам может потребоваться изменить имя канала и имя папки доставки, чтобы сделать их более узнаваемыми. Эта статья поможет вам переименовать RSS-каналы, а также папку доставки RSS-каналов.
Вкладка Office — включите редактирование и просмотр с вкладками в Office и сделайте работу намного проще … Больше информации… Скачать …
Kutools for Outlook — приносит 100 мощных расширенных функций в Microsoft Outlook
- Авто CC / BCC по правилам при отправке электронной почты; Автопересылка Множественные письма по правилам; Автоответчик без сервера обмена и дополнительных автоматических функций …
- Предупреждение BCC — показывать сообщение при попытке ответить всем, если ваш почтовый адрес находится в списке BCC; Напоминать об отсутствии вложений, и многое другое напоминает функции …
- Ответить (всем) со всеми вложениями в почтовой переписке; Отвечайте сразу на несколько писем; Автоматическое добавление приветствия при ответе; Автоматически добавлять дату и время в тему …
- Инструменты для вложения: Автоотключение, Сжать все, Переименовать все, Автосохранение всех … Быстрый отчет, Подсчет выбранных писем, Удаление повторяющихся писем и контактов …
- Более 100 дополнительных функций будут решить большинство ваших проблем в Outlook 2010-2019 и 365. Полнофункциональная 60-дневная бесплатная пробная версия.
Больше информации… Скачать …
Переименовать RSS-каналы в Outlook
В этом разделе подробно описаны шаги по изменению имени RSS-каналов в Microsoft Outlook.
Шаг 1. Откройте диалоговое окно «Параметры учетной записи»:
- В Outlook 2007 щелкните значок Сервис > Настройки учетной записи.
- В Outlook 2010 и 2013 щелкните значок Файл > Инфо > Настройки учетной записи > Настройки учетной записи. См. Следующий снимок экрана:
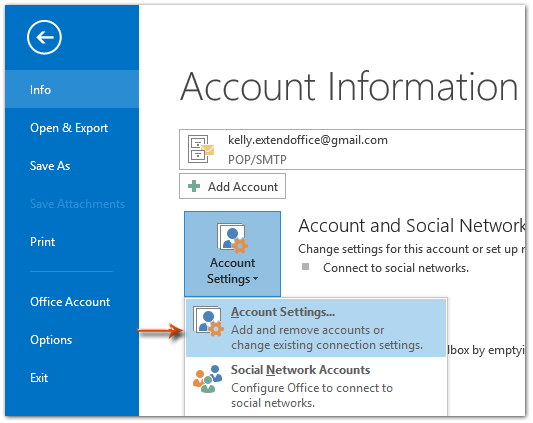
Шаг 2. В диалоговом окне «Параметры учетной записи»
- (1) Щелкните значок RSS-каналы вкладка;
- (2) Выберите и выделите название канала, которое вы хотите изменить;
- (3) Щелкните значок Изменить кнопку.
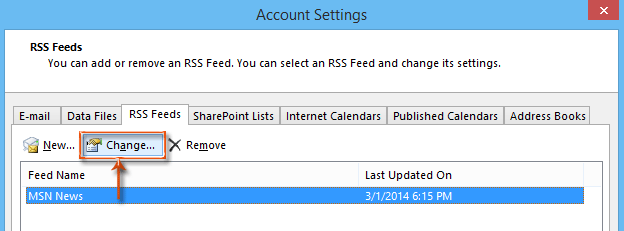
Шаг 3. В диалоговом окне «Параметры RSS-канала» удалите старое имя канала и введите новое в поле Название фида: пунктом.
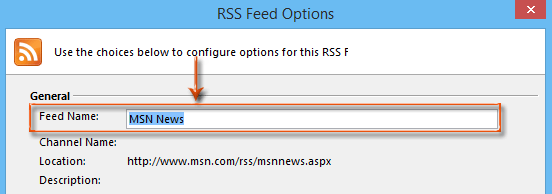
Шаг 4: нажмите OK or Закрыть кнопки в диалоговых окнах, чтобы завершить переименование.
Переименовать папку RSS-каналов в Outlook
Этот раздел поможет вам быстро переименовать папку доставки RSS-каналов в Microsoft Outlook.
Шаг 1: В области навигации найдите и выберите папку доставки RSS-каналов, которую вы переименуете.
Шаг 2. Щелкните правой кнопкой мыши папку доставки и выберите Переименовать папку в контекстном меню.
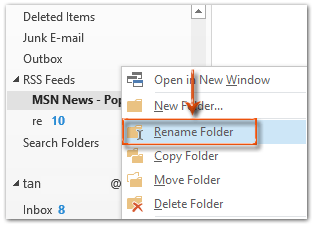
Примечание: вы получите Переименуйте «название вашей папки» in контекстное меню в Outlook 2007 и «Имя вашей папки”Будет отображаться как текущее имя выбранной папки.
Шаг 3. Теперь имя папки RSS-каналов можно редактировать. Удалите старое имя, введите новое имя в поле редактирования и нажмите кнопку Enter ключ.


Больше информации… Скачать сейчас…
Как управлять RSS-потоками в Microsoft Outlook
Мы уже обсуждали, как подписаться и удалить RSS-канал из вашего Outlook, но это не только это. Вы можете применять фильтры и расширенные настройки синхронизации, чтобы желаемый контент был доступен в Outlook, в то время как отфильтрованный контент не синхронизировался.
Чтобы лучше управлять своими RSS-каналами, нажмите Свойства в контекстное меню, щелкнув правой кнопкой мыши подпапку, которой вы хотите управлять. Окно теперь будетоткрытый, как показано ниже. Как видите, есть 4 вкладки, по которым вы можете перемещаться. Вы можете заархивировать элементы через определенное время на вкладке «Архив» или управлять разрешениями для RSS-канала на вкладке «Разрешения». Вы также можете применить расширенные фильтры, такие как поиск по ключевым словам и т. Д., На вкладке Синхронизация .
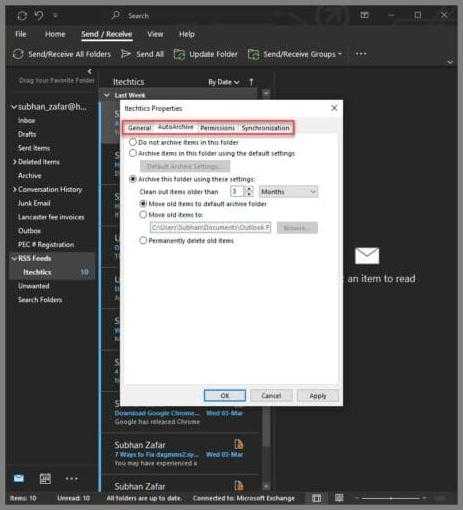
Проблема
Рассмотрим следующий сценарий. Когда пользователь войт Microsoft Office 365 на новом компьютере, его RSS-каналы передаются на новый компьютер. Кроме того, в учетную запись пользователя добавляются RSS-каналы, которые уже находятся на новом компьютере. Если второй пользователь Office 365 на новом компьютере, на новый компьютер добавляются RSS-каналы второго пользователя. Кроме того, все RSS-каналы, доступные на новом компьютере, добавляются в учетную запись второго пользователя. Это включает RSS-каналы первого пользователя. В этом сценарии могут возникать следующие проблемы:
- Если вы получите защищенный RSS-канал при входе на компьютер, вам могут быть предложены учетные данные при каждом использовании учетной записи.
- Каналы RSS могут содержать персональные данные.
Mozilla Thunderbird
Главные преимущества Thunderbird — бесплатное распространение, кросплатформенность (есть версии для Windows, macOS и Linux) и возможность расширения. Набор ее функций не столь обширен, как у Outlook. Зато функциональность клиента можно увеличить путем установки всевозможных плагинов, например, Lightning, который делает доступной работу с календарем. Присутствует здесь даже интегрированный RSS-агрегатор — с его помощью можно подписываться на различные новостные каналы и просматривать их прямо в программе.
Thunderbird позволяет читать ленту RSS и устанавливать плагины для разных задач
Thunderbird поддерживает работу со всеми популярными почтовыми сервисами, имеет отличный спам-фильтр, менеджер контактов, обработчик вложений, функцию архивации сообщений, умные папки, встроенный поиск и диспетчер активности, помогающий оперативно найти необходимую информацию или письмо. Интерфейс программы построен на системе вкладок и допускает установку разных тем оформления.
Claws Mail
Действительно бесплатный почтовый клиент для Windows 10. Не требует много ресурсов, поэтому работает прекрасно даже на старых компьютерах. Подключить одновременно можно сколько угодно аккаунтов, но повозиться с этим придется изрядно, ведь вводить все данные придется полностью вручную.
Преимущества
- Наличие встроенного инструмента для поиска ошибок и проблем.
- Минимальное потребление памяти и отсутствие сильной нагрузки на процессор.
- Возможность установки различных плагинов – надо лишь скачать их предварительно с официального сайта.
- Проверка текста на правописание.
- Возможность настройки сочетания клавиш на свое усмотрение.
- Поддержка множества почтовых протоколов.
- Наличие шифрования по GnuPG.
Недостатки
- Тщательная настройка только вручную.
- Нет интеграции с соцсетями и облачными хранилищами.
- Нет импорта контактов и вложений из других клиентов.
- Отсутствует поддержка HTML.
Как изменить место доставки (папку) RSS-каналов в Outlook?
Место доставки (папка) будет создано автоматически, когда мы добавим новый RSS-канал. Иногда нам нужно изменить место доставки и автоматически доставлять RSS-каналы в указанную папку. Здесь мы расскажем, как изменить места доставки или папки доставки RSS-каналов в Microsoft Outlook.
Вкладка Office — включите редактирование и просмотр с вкладками в Office и сделайте работу намного проще … Больше информации… Скачать …
Kutools for Outlook — приносит 100 мощных расширенных функций в Microsoft Outlook
- Авто CC / BCC по правилам при отправке электронной почты; Автопересылка Множественные письма по правилам; Автоответчик без сервера обмена и дополнительных автоматических функций …
- Предупреждение BCC — показывать сообщение при попытке ответить всем, если ваш почтовый адрес находится в списке BCC; Напоминать об отсутствии вложений, и многое другое напоминает функции …
- Ответить (всем) со всеми вложениями в почтовой переписке; Отвечайте сразу на несколько писем; Автоматическое добавление приветствия при ответе; Автоматически добавлять дату и время в тему …
- Инструменты для вложения: Автоотключение, Сжать все, Переименовать все, Автосохранение всех … Быстрый отчет, Подсчет выбранных писем, Удаление повторяющихся писем и контактов …
- Более 100 дополнительных функций будут решить большинство ваших проблем в Outlook 2010-2019 и 365. Полнофункциональная 60-дневная бесплатная пробная версия.
Больше информации… Скачать …
Следующие шаги помогут вам легко изменить место доставки или папку доставки RSS-каналов в Microsoft Outlook.
Шаг 1. Откройте диалоговое окно «Параметры учетной записи»:
- В Outlook 2007 щелкните значок Сервис > Настройки учетной записи.
- В Outlook 2010 и 2013 щелкните значок Файл > Инфо > Настройки учетной записи > Настройки учетной записи.
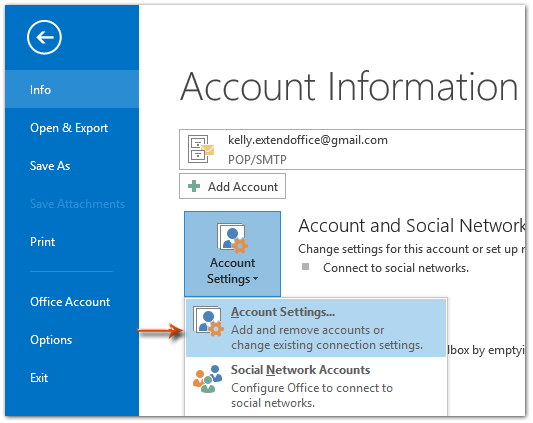
Шаг 2: В диалоговом окне Параметры учетной записи:
- Нажмите RSS-каналы вкладка;
- Выберите и выделите имя RSS-канала, для которого вы измените место его доставки;
- Нажмите Смена папки кнопку.
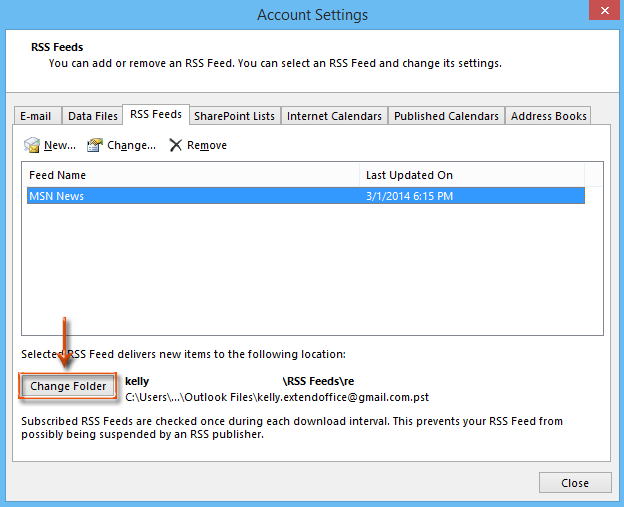
Шаг 3. В диалоговом окне Новое место доставки RSS-канала выберите папку, которую вы хотите доставить, и сохраните RSS-канал в папке. Выберите папку: и нажмите OK кнопку.
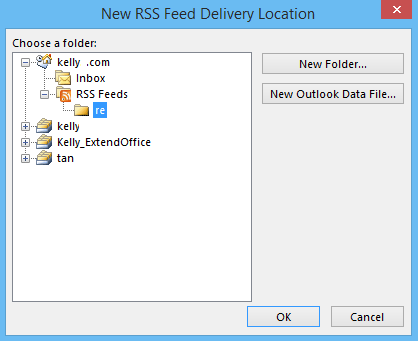
Если вам нужно доставить указанный RSS-канал в новую папку, щелкните значок New Folder кнопка. Введите имя для новой созданной папки во всплывающем диалоговом окне и щелкните значок OK кнопку.
Если вы хотите передать указанный RSS-канал в отдельный файл данных, щелкните значок Новый файл данных Outlook кнопка. Назовите новый файл данных Outlook во всплывающем диалоговом окне и щелкните значок OK кнопку.
Шаг 4: нажмите Закрыть для выхода из диалогового окна «Параметры учетной записи».
С этого момента все новости указанного RSS-канала будут доставляться и сохраняться в указанной папке автоматически.
Удалить RSS-канал и его загруженные статьи
Если вы решили, что больше не хотите получать RSS-канал для определенного сайта, вы можете легко удалить его. Это еще одна веская причина для разделения ваших RSS-каналов на подпапки в папке RSS-каналов . Вы можете легко удалить канал и его статьи, не затрагивая другие каналы.
Чтобы удалить канал и статьи, загруженные в него, щелкните правой кнопкой мыши подпапку для этого канала и выберите « Удалить папку» .
Откроется диалоговое окно, чтобы убедиться, что вы хотите удалить выбранный канал RSS. Если вы уверены, нажмите Да .
Помните, что при этом удаляются все статьи, загруженные в эту подпапку канала.
The Bat!
1. Запустите программу The Bat!, в верхнем меню управления выберите пункт Ящик (Account), затем кликните по пункту Новый почтовый ящик (New…)
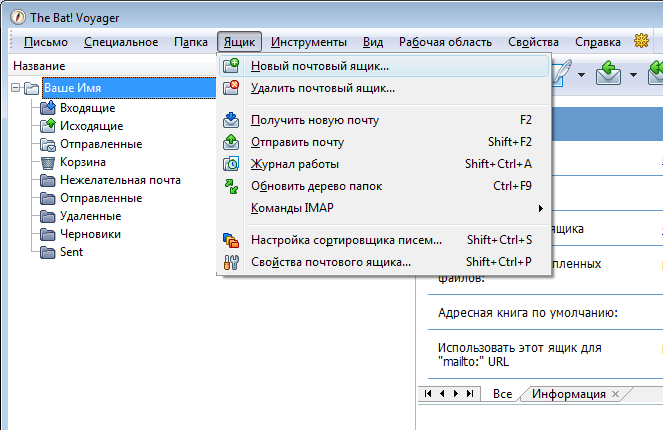
2. В открывшемся окне Создание нового почтового ящика (Create new user account) введите название почтового ящика, например, адрес почтового ящика или ваше имя. Нажмите кнопку Далее (Next).
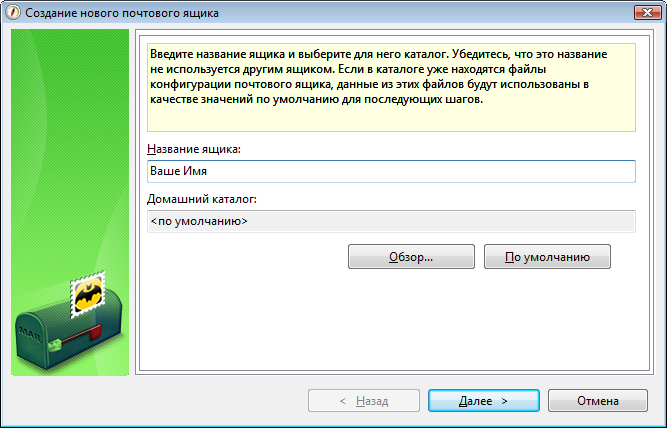
3. На следующем этапе введите ваше имя, адрес вашего почтового ящика и название организации. Имя, которые вы введете на данном этапе будет стоять в заголовках ваших исходящих писем. Поле Организация (Organisation) можно оставить пустым. Нажмите кнопку Далее (Next).
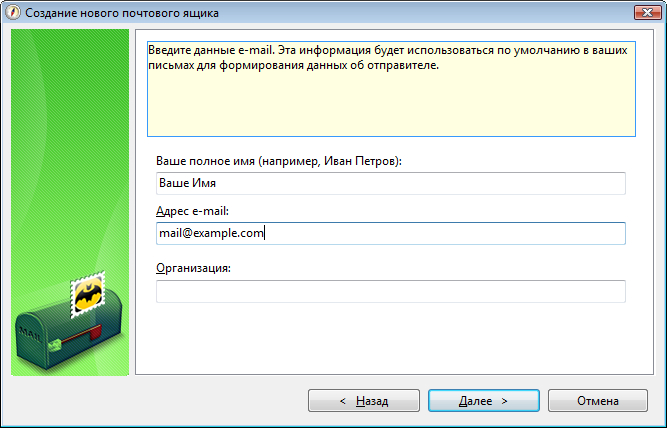
4. В данном окне выберите наиболее подходящий вам протокол работы с почтой:
- IMAP – вся почта хранится на сервере. Выберите IMAP в случае, если вы планируете работать с почтой с нескольких устройств и через веб-интерфейс.
- POP3 – почта скачивается с почтового сервера. Выберите POP3, если работа с почтой планируется только с одного устройства.
В качестве сервера для входящей и исходящей почты укажите mail.nic.ru.
Выберите тип шифрования TLS/SSL.
Отметьте пункт Мой сервер SMTP требует авторизации.
Нажмите кнопку Далее (Next).
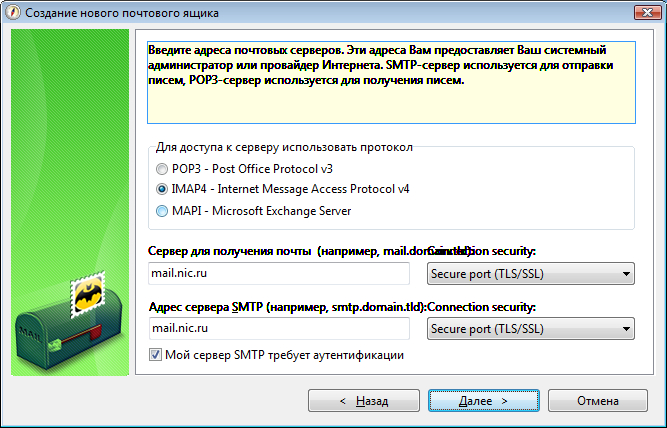
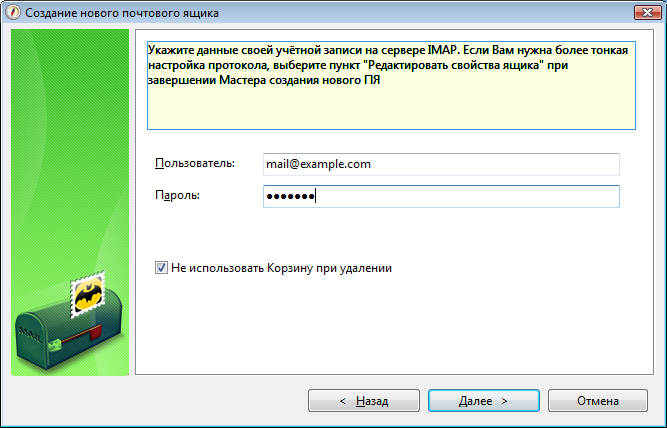
6. В случае правильного ввода всех данных вы попадаете на завершающий экран процесса Создание нового почтового ящика (Create new user account). Вам предлагается проверить остальные свойства почтового ящика. Выберите Да и нажмите кнопку Готово.
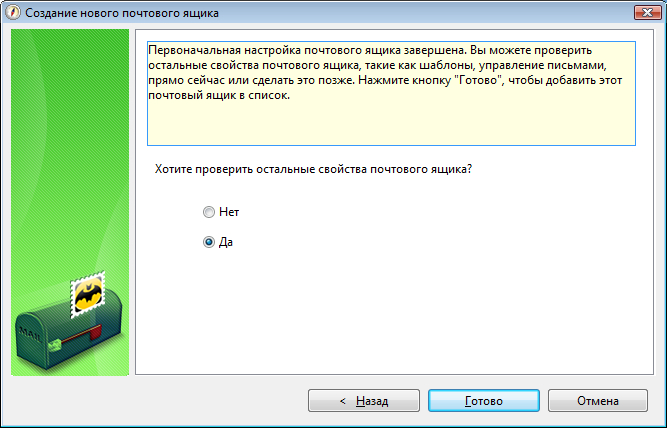
7. В открывшемся окне свойств почтового ящика перейдите в раздел Транспорт. В случае, если ваш интернет провайдер блокирует какие-либо порты, во вкладке Транспорт вы можете использовать альтернативные.
Для подключения к почтовому серверу доступны следующие порты:
- IMAP: шифрованное подключение SSL — 993, без шифрования — 143
- SMTP: шифрованное подключение SSL — 465, без шифрования — 587
- POP3: шифрованное подключение SSL — 995, без шифрования — 110
Далее нажмите кнопку «Аутентификация».
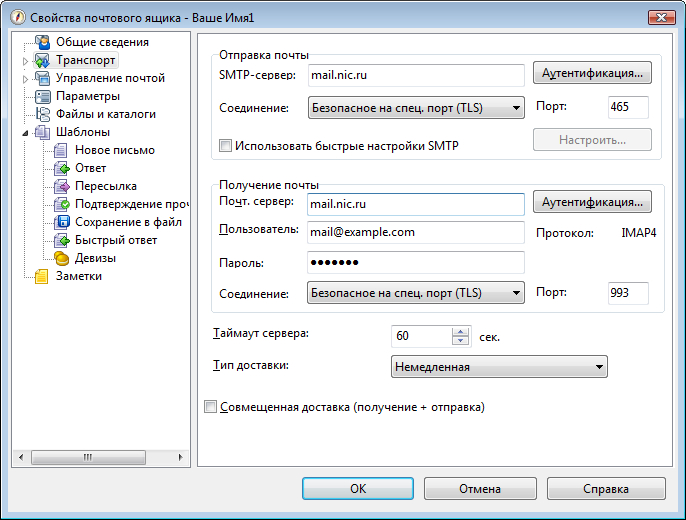
8. В открывшемся окне выберите Аутентификация SMTP (RFC-2554) и Использовать параметры получения почты (POP3/IMAP). Для применения изменений нажмите кнопку ОК.

Microsoft Outlook
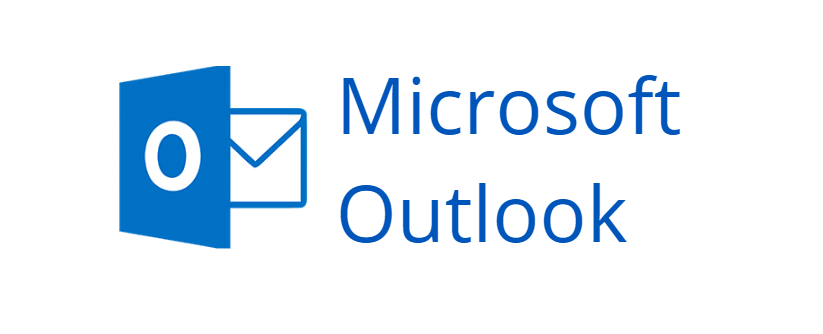
Универсальный почтовый клиент от Microsoft, входящий в пакет Microsoft Office. Сочетает в себе функционал сервиса для почты, календаря и даже To-Do листа. Очень примечательна совместная работа с приложениями из пакета Office – Word, PowerPoint, Excel и прочими. Поддерживает огромное количество облачных сервисов, среди которых Microsoft Exchange, Teams, SharePoint, iCloud, OneDrive и Dropbox. В приложении подключаются также Gmail и еще Yahoo Mail.
Преимущества
- Удобный интерфейс с поддержкой русского языка.
- Интеграция с социальными сетями.
- Поддержка самых популярных почтовых сервисов.
- Наличие облегченной версии Outlook Express.
- Возможность экспорта и импорта контактов.
- Синхронизация с мобильными устройствами.
- Небольшие системные требования.
- Интеграция с приложениями Office.
- Почти бесплатный, есть пробный период.
Недостатки
Платить в любом случае придется. Хотя бы за подписку на Office 365 – от 70 долларов в год, смотря еще какой тариф выбирать.


































