Как выполнить чистую установку Windows 11 с помощью загрузки из Облака
Функция «Сбросить этот компьютер» также включает параметр «Загрузка из облака», который позволяет выполнить сброс компьютера с помощью чистой установки, удаления приложений, файлов и настроек, аналогичных параметру локального образа. Единственное отличие состоит в том, что функция загрузит установочные файлы с сервера Microsoft.
Параметр доступен для переустановки Windows 11, когда локальный образ не работает или вы не хотите использовать те же параметры установки, которые предоставлены производителем. Если вы выберете вариант «Загрузка в облако», функция загрузит ту же версию, которая уже установлена на компьютере, что означает, что вы не можете использовать этот метод для обновления до более новой версии. Кроме того, если устройство использовало настраиваемый образ от производителя, новая установка не будет включать настраиваемые параметры, драйверы или инструменты.
Чтобы переустановить Windows 11 с опцией «Загрузка из облака», выполните следующие действия:
- Откройте Настройки в Windows 11.
- Щелкните Система .
- Нажмите «Восстановление» справа.
- В разделе «Параметры восстановления» в настройках «Сбросить этот компьютер» нажмите кнопку «Сбросить компьютер».
- Щелкните параметр Удалить все, чтобы выполнить новую установку Windows 11.
- Выберите вариант переустановки из облака.
- (Необязательно) Щелкните параметр «Изменить настройки».
- Настройте параметры переустановки:
- Очистить данные: если для этого параметра установлено значение «Нет» (рекомендуется), программа установки удалит только файлы, приложения и настройки быстро. Если для параметра установлено значение «Да» , программа установки безопасно очистит диск перед установкой операционной системы, но это займет больше времени.
- Удалить файлы со всех дисков: если выбрано значение Нет (рекомендуется), будет удален только установочный диск. В противном случае, если для этого параметра установлено значение «Да» , все диски на устройстве будут удалены.
- Загрузить Windows: если для этого параметра установлено значение «Да» (рекомендуется), для установки будет использоваться параметр «Загрузка в облако». Если для параметра установлено значение «Нет» , для установки будет использоваться параметр локального образа.
- Нажмите кнопку «Подтвердить».
- Щелкните кнопку Далее.
- Щелкните кнопку Сброс.
- После установки выберите настройку своего региона на первой странице готового приложения (OOBE).
- Щелкните кнопку Да.
- Выберите настройку раскладки клавиатуры.
- Щелкните кнопку Да .
- Нажмите кнопку «Пропустить» , если вам не нужно настраивать второй макет.
- Если компьютер использует соединение Ethernet , он автоматически подключится к сети. Если у вас есть беспроводное соединение, вам нужно будет настроить соединение вручную (может потребоваться ключ безопасности).
- (Необязательно) Подтвердите имя компьютера.
- Щелкните кнопку Далее. Устройство перезагрузится автоматически.
- Выберите параметр «Настроить для личного использования», если вы устанавливаете Windows 11 Pro. В «Домашней» версии такой возможности нет.
- Щелкните кнопку Далее .
- Подтвердите свой адрес электронной почты учетной записи Microsoft, номер телефона или идентификатор Skype, чтобы создать учетную запись.
- Щелкните кнопку Далее.
- Подтвердите пароль своей учетной записи Microsoft.
- Щелкните кнопку Далее.
- Нажмите кнопку «Создать ПИН-код».
- Создайте новый четырехзначный PIN-код.
- Щелкните кнопку ОК .
- Выберите параметр «Установить как новое устройство». Или выберите восстановление настроек из предыдущей установки.
- Щелкните кнопку Далее.
- Подтвердите настройки конфиденциальности, которые лучше всего подходят для вашей ситуации, включив или выключив тумблер для каждой настройки.
- Щелкните кнопку Далее.
- Снова нажмите кнопку «Далее».
- Нажмите кнопку «Принять».
- (Необязательно) На странице «Давайте настроим ваш опыт» выберите один или несколько способов, которыми вы планируете использовать устройство, чтобы программа установки предлагала настройку инструментов и услуг во время этого взаимодействия.
- Нажмите кнопку «Принять», чтобы продолжить. Или нажмите кнопку « Пропустить», чтобы пропустить эту часть настройки.
- Выберите параметр «Создать резервную копию моих файлов с помощью OneDrive», чтобы автоматически загружать папки «Рабочий стол», «Изображения» и «Документы» в облако. Или выберите параметр «Сохранить файл только на этот компьютер».
- Щелкните кнопку Далее.
- Нажмите кнопку Нет, спасибо чтобы пропустить настройку Microsoft 365.
После выполнения этих шагов функция сбросит настройки компьютера, удалив и переустановив свежую копию Windows 11, загруженную из облака.
Почему Windows не видит жесткий диск при установке
Обычно мастер установки Windows всегда корректно видит все носители, подключенные к компьютеру. Однако, если по каким-то причинам установщик не может обнаружить жесткий диск, то есть риск того, что установку придется прерывать.
Мы рассмотрим несколько популярных причин неполадки, а также дадим совет по их решению.
Причина 1: Аппаратная неисправность
Для начала нужно проверить качество подключения жесткого диска к материнской плате. Обычно это касается новых сборок и/или компьютеров, подвергшихся транспортировки (из-за механического воздействия мог отвалиться соединяющий кабель). Разберите корпус и проверьте, нормально ли подключены провода к диску. При необходимости выполните повторное подключение.
Также мы рекомендуем проверить качество кабелей и входов. Если на них есть загрязнения или какие-либо повреждения, значит, что проблема именно в них. Постарайтесь устранить загрязнения самостоятельно, но действуйте аккуратно. Нельзя использовать влажные салфетки или тряпки. Если же были обнаружены более серьезные проблемы, то вам придется покупать новый SATA-кабель. Обычно его без проблем можно найти практически в любом магазине электроники.
Не нужно исключать вариант и с поломкой самого диска
Если это HDD, то обратите внимание на звуки, которые он издает при включении. Если они отличаются от стандартных, то есть риск, что в диске повреждены какие-либо компоненты
Если же он вообще никак не реагирует на включение (не производит никаких звуков), то это значит, что диск неисправен. Мы рекомендуем попытаться подключить диск к компьютеру, на котором есть установленная операционная система.
Если диск обнаружится ОС, то попробуйте запустить его проверку на неисправности с помощью специальных программ. Про проверки дисков с их помощью мы уже писали отдельную статью. Рекомендуем с ней ознакомиться.
Причина 2: Проблемы с драйверами
Встречается очень редко, но имеет место быть. Если с аппаратной частью диска все в порядке, то попробуйте рассмотреть и устранить эту причину появления ошибки при установке операционной системы.
Паниковать не нужно, так как вы можете «подкинуть» нужные драйвера на этапе установки, но для этого их потребуется скачать. Чтобы правильно определить модель чипсета и южного моста на плате (драйвера потребуется скачать для него). Это можно сделать с помощью многофункциональной программы для просмотра характеристик ПК AIDA64. Она распространяется на платной основе, но вы можете использовать ее бесплатно в рамках тестового периода.
Инструкция к подготовительному этапу имеет следующий вид:
Завершив подготовку можно переходить непосредственно к устранению неполадок:
- Переходите к установке Windows. Изначально действуйте как обычно: вставьте флешку с установочным образом, действуйте инструкциям установщика, пока не дойдете до этапа, где требуется выбрать раздел для установки Windows.
- Здесь найдите кнопку «Загрузка».
Появится предупреждение. Если у вас данные на другой флешки (не установочной), то вставьте ее, чтобы система смогла обнаружить новый диск.
В окошке с предупреждением нажмите «обзор».
Выбираем в списке привод или флешку и жмем ОК.
Нужный драйвер отобразится в центральном окне интерфейса установщика Windows. Чтобы название драйвера не мешало в дальнейшем процессе установки поставьте галочку напротив «Скрыть драйверы, несовместимые с оборудованием компьютера». Нажмите «далее» для продолжения процесса.
Системе может потребоваться пару минут для установки драйвера. После установки драйвера в списке носителей появится наш жесткий диск. Можно продолжать установку.
В большинстве случаев проблема с невозможностью найти жесткий диск во время установки Windows вызвана все же аппаратными неполадками самого диска. Мы рекомендуем внимательно проверить его на наличие неисправностей. Если таковые не обнаружатся, то попытайтесь решить проблему установкой драйверов непосредственно во время установки.
6. HDClone
Скачать https://www.miray.de/download/hdclone.html
HDClone – нетипичная по комплектации функционалом программа, в ней собраны операции по работе с жёстким диском как то: резервное копирование дисков целиком, их клонирование, измерение скорости чтения и записи данных, отображение содержимого в Hex-кодах, управление файлами. В бесплатной редакции HDClone предлагает только посекторное клонирование.
Для запуска операции клонирования в главном окне программы выбираем, соответственно, пункт «Клонировать диск».
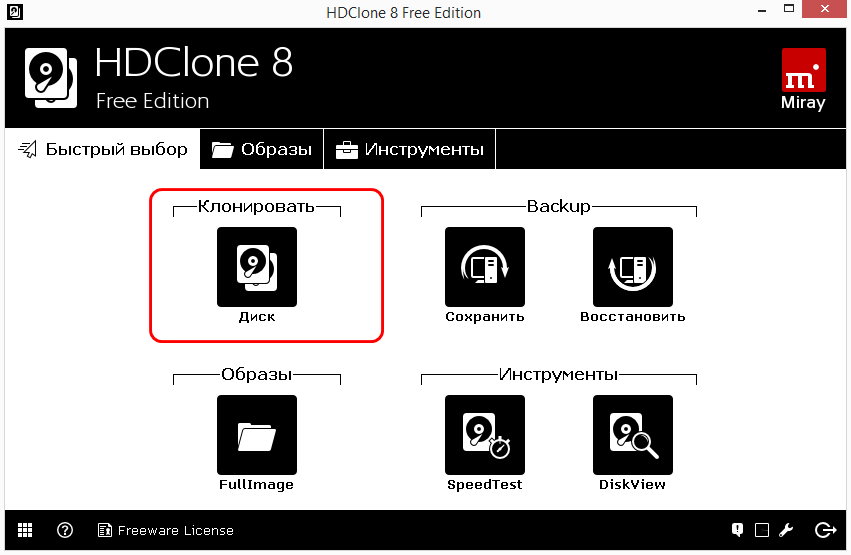
На этапе «Исходный диск» указываем носитель-исходник, если нужно ориентироваться по разметке, включаем опцию «Показать разделы».
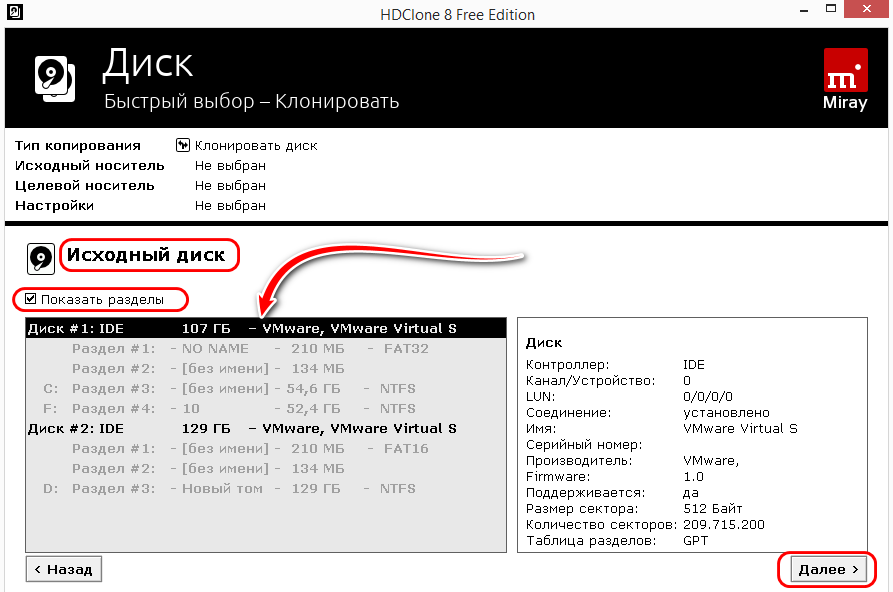
На этапе «Целевой диск» указываем диск назначения.
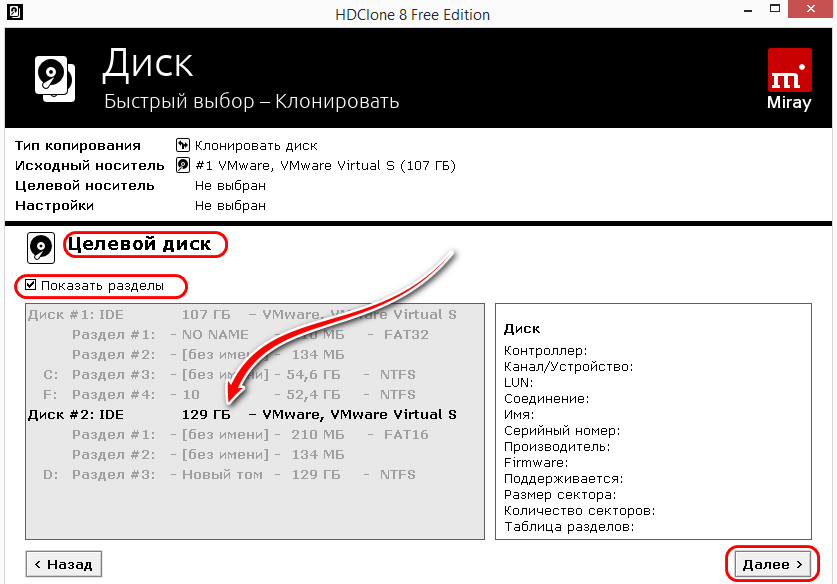
На этапе задания настроек операции можем выбрать те, что доступны нам в бесплатной редакции HDClone.
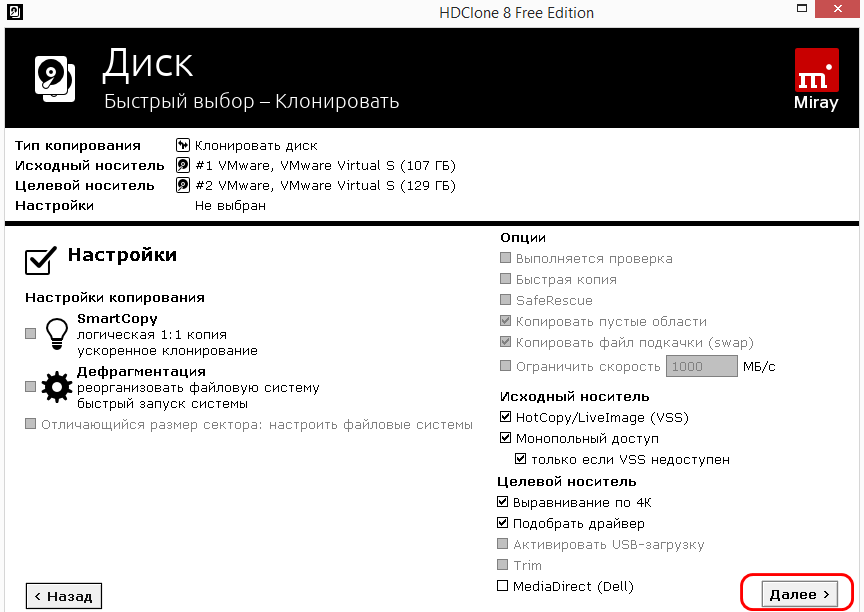
Далее, если диск назначения большего объёма, можем предопределить судьбу его разделов – увеличить их пропорционально или скорректировать размеры вручную. По итогу нажимаем «Начать копирование».
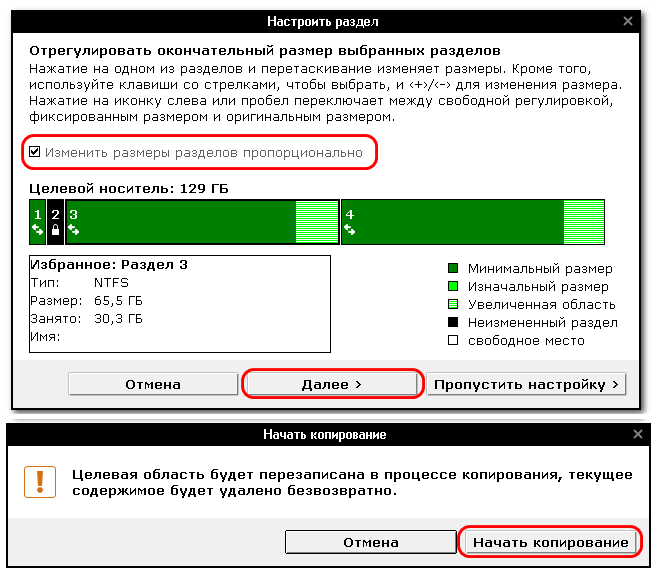
Посекторное клонирование, как упоминалось, процесс долгий, его прогресс, скорость копирования, примерные сроки завершения операции будем наблюдать в такой вот инфосводке.
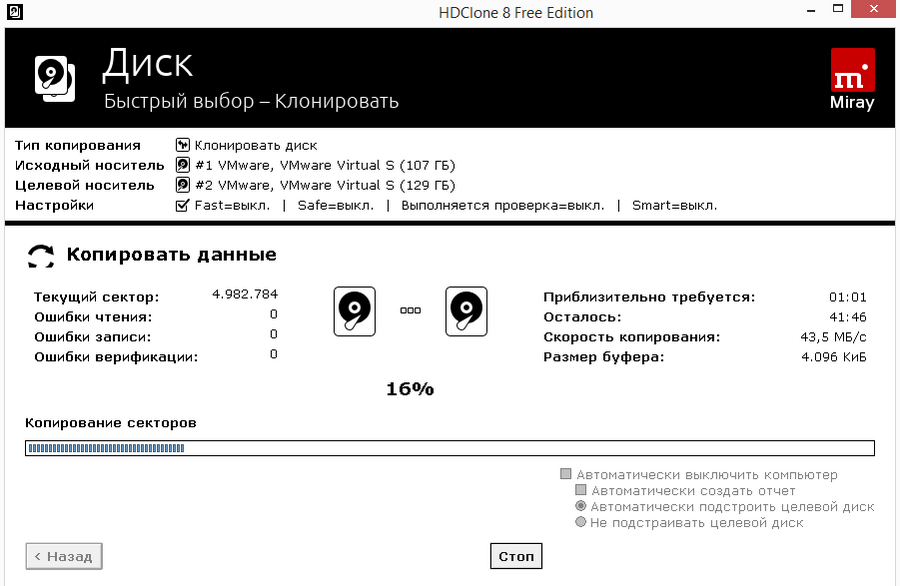
В итоге получим отчёт о проведении операции.
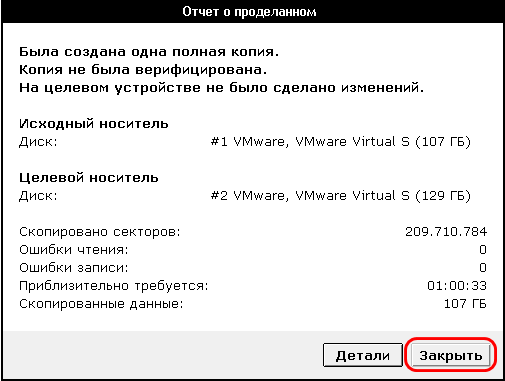
И можем отправляться в утилиту diskmgmt.msc для проверки результата.
Способ применения
Расскажу о WinToHDD как пользоваться, чтобы выполнить чистую инсталляцию операционной системы. После запуска (не забудьте в BIOS указать необходимый порядок загрузки) на экране отобразится выбор разрядности:
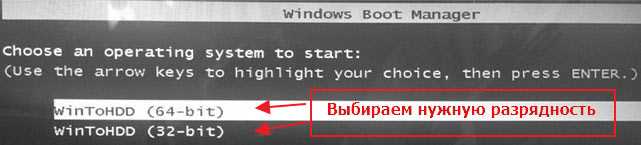
Указываем нужную
В новом окне обратите внимание на поле «Image File» — здесь следует найти подходящий образ ISO. Как только сделаете это, чуть ниже появится перечень доступных версий «винды»:
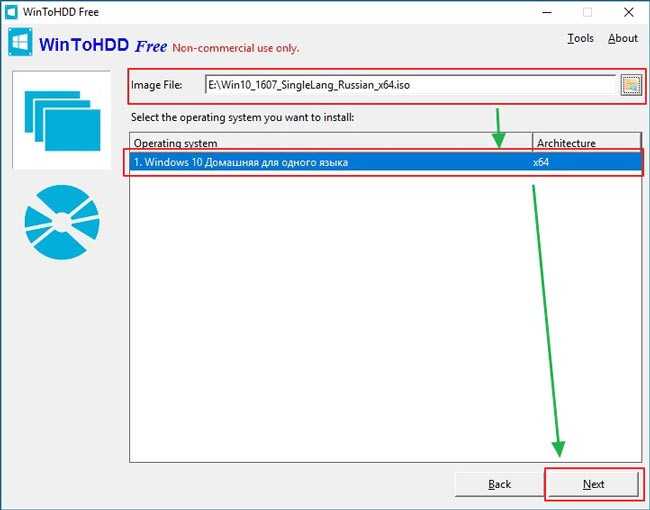
Определились с вариантом? Жмите «Далее»! На этом этапе необходимо указать, на какой диск или раздел выполнять установку.
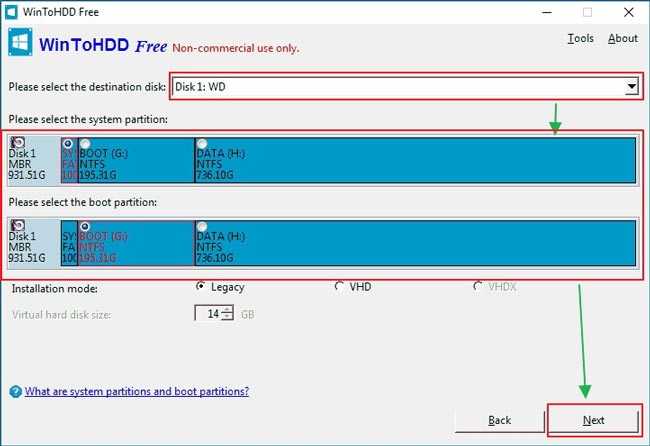
На этом всё. Вам осталось дождаться, пока скопируются файлы ОС на жесткий диск, после чего потребуется выполнить первоначальную настройку, как в любом случае с установкой Виндовс.
Программы для клонирования
Разберем самые распространенные и рабочие решения, позволяющие создать копию HDD в несколько кликов.
Macrium Reflect
Одно из самых эффективных и бесплатных решений, которое на отлично справляется со своей задачей. Умеет осуществлять клонирование, создавать резервные копии и образы. Отличается высокой скоростью работы и простотой в использовании. Работает как на Windows 7, так и на Windows 10.
Инструкция по работе:
- Скачиваем утилиту с сайта, указав свой рабочий email (на него придет ссылка для загрузки и код лицензии).
- Устанавливаем и запускаем.
- В главном окне производим выбор и щелкаем «Clone this disk».
- Отмечаем разделы.
- Жмем по кнопке «Select a disk to clone to».
- В нижней части окна отобразятся все имеющиеся диски, выбираем тот, на который необходимо перенести всю информацию.
- Начинаем процесс, нажав на кнопку «Finish».
Дожидаемся окончания процесса.
AOMEI Backupper
Специализированное бесплатное решение, созданное для работы с различными носителями. В основной набор возможностей входит: клонирование HDD, SSD и отдельных разделов, резервное копирование и восстановление. Из минусов бесплатной версии могу отметить отсутствие русскоязычного интерфейса и некоторого функционала. Однако это никак не влияет стандартный процесс копирования.
Действуем по порядку:
- Скачиваем и устанавливаем утилиту с сайта разработчиков.
- После запуска заходим во вкладку «Clone» (Клон) и выбираем нужный параметр.
- Клонирование системы — если нужно перенести Windows с одного жесткого диска на другой или на SSD. В таком случае скопируются исключительно файлы ОС. Другие локальные разделы этого же HDD затронуты не будут.
- Клонирование диска — используйте для создания полной копии винчестера для последующего переноса на другое устройство.
- Клонирование раздела — используется для создания резервной копии локального раздела (тома). Например, «C», «D» или «E».
- Вверху окна смотрим на подсказку с инструкцией и выполняем указанные действия.
- Нажимаем «ОК» для продолжения.
Дожидаемся завершения процедуры и перезагружаемся.
Дополнительно стоит сказать о вкладке «Бэкап». Здесь утилита предлагает создать резервную копию и поместить ее в файл образ для дальнейшего использования на других устройствах.
Acronis Disk Director
Самая популярная и распространенная программа среди пользователей, работающих с дисками. Единственным минусом которой является большая цена и отсутствие пробного периода. От своих конкурентов Acronis Disk Director отличается большим функционалом, быстрой скоростью работы, поддержкой всех версий Windows и русскоязычным интерфейсом. Работает со всеми файловыми системами.
Разберем пример работы:
- После запуска внизу окна выберите накопитель, с которого нужно перенести данные. Именно накопитель, а не его раздел.
- Нажмите по нему правой мышкой и выберите «Клонировать базовый».
- Затем отметьте носитель, на который будет переноситься информация, и нажмите «Далее».
- Выбираем метод копирования «Один в один» и нажимаем «Завершить».
- Остается подтвердить задачу в главном окне утилиты, щелкнув по пункту «Применить ожидающие операции».
- Подтверждаем действие.
После этого компьютер будет перезагружен и начнется процедура переноса.
Acronis True Image
На самом деле Acronis True Image это платное приложение, но у нее действует бесплатный период в течение 30 дней. К сожалению, в пробной версии функция клонирования недоступна, поэтому я буду показывать работу утилиты на примере платной версии. Стоит отметить, что в «Acronis» всегда хорошо заботились о совместимости их продуктов с различными версиями ОС. Поэтому даже если у вас установлена новая Windows 10, проблем не возникнет.
А теперь, обо всем по порядку:
- После запуска утилиты переходим в «Инструменты» и выбираем нужную опцию.
- Выбираем автоматический режим и щелкаем «Далее».
- В списке отмечаем исходный накопитель и нажимаем «Далее».
- Указываем конечный носитель и жмем «Далее».
- Подтверждаем действие. При этом все данные находящиеся на HDD будут удалены.
- Выбираем нужный метод.
- Дожидаемся окончания процедуры.
На выходе вы получите точную копию своего старого винчестера.
EASEUS Todo Backup
Бесплатная версия этой программы обладает ограниченным, но, пожалуй, самым главным функционалом. Позволяет создавать резервные копии и восстанавливать из них систему и файлы. А функция планировщика заданий поможет в создании дампов автоматически по расписанию. Приложение доступно на английском языке, но простой интерфейс и удобство управления, компенсирует этот возможный недостаток.
Инструкция по работе:
Также для удобства не помешает создать загрузочную флешку через панель настроек «Create Emergency Disk».
Почему именно этот софт?
Существует множество аналогов, среди которых и Rufus, но если данный способ является немного запутанным для новичков, то пользоваться утилитой WinToHDD Rus намного проще и удобнее. Уверен, не каждый разделяет мое мнение, но я попытаюсь рассказать о создании мультизагрузочной флешки на примере данного приложения наиболее понятным языком.
Ну что ж, начнем!
Создаем носитель
Обязательно скопируйте важные данные со съемных накопителей, поскольку в ходе выполнения шагов нижеприведенной инструкции, все файлы удалятся в результате форматирования.
Уверен, у Вас получится с первого раза!
Сначала предстоит скачать софт с официального сайта:
- Процесс установки не требует дополнительных разъяснений. Просто запускаете инсталлятор, сразу же выбираете русский язык. Затем принимаете условия лицензионного соглашения и несколько раз нажимаете «Далее».
- На рабочем столе появиться ярлык программы.
- Когда откроется главное окно, Вы увидите следующую картину:
Выбираем пункт, обведенный на скриншоте красной рамкой. Несмотря на русскоязычный интерфейс, «Multi-Installation USB» почему-то не смогли перевести.
В новом окне следует из списка выбрать Вашу флешку
Обратите внимание, что её объем должен быть не менее 16 Gb, иначе отобразится сообщение об ошибке.
Теперь следует указать разделы для системы и загрузки. В нашей ситуации, это будет один и тот же элемент:
- После нажатие на «Далее», программа скопирует некоторые файлы. Как только процесс закончится, программа WinToHDD может быть закрыта.
- Теперь помещаем на флешку нужные Вам образы Windows в формате ISO. Поддерживаются все выпуски, кроме XP и более ранних редакций. Вот пример – я поместил два образа Виндовс (64 и 32 bit):
Перенос стандартными средствами Windows
Специальных приложений для транспортировки в «десятке» не предусмотрено, но обходными путями цели достичь можно. Сложность в том, что прямой перенос операционной системы Windows невозможен — для начала её придётся клонировать, то есть создать промежуточную копию, а уже затем перенести ее на SSD. Для промежуточного хранения понадобится третий носитель — дополнительный HDD.
Подключение SSD и настройка носителей
Чтобы подготовить новый твердотельный накопитель к работе, выполняем следующие действия:
- Отключаем ПК от сети.
- Снимаем крышку корпуса и подсоединяем SSD. В современных корпусах для него предусмотрен отдельный отсек, если же корпус старый, то нужно будет приобрести дополнительную рамку-переходник.
Жесткий диск
- Закрываем системный блок и включаем компьютер.
- Заходим в BIOS. Для этого при появлении экрана загрузки нажимаем нужную клавишу. Она различается в зависимости от модели материнской платы, но всегда указывается в самом низу загрузочного экрана. Это может быть Del, F2 или F10.
- В BIOS необходимо найти раздел конфигурации SATA, в нём выбрать режим AHCI, сохранить изменения и перезапустить ПК.
BIOS может выглядеть иначе на вашем компьютере
- Когда Windows загрузится, нажимаем Win+X и в пользовательском меню запускаем программу «Управление дисками».
Выбираем отмеченный пункт
- Из списка доступных носителей выбираем SSD, а затем определяем стиль разделов. Для 32-разрядной системы следует выбрать MBR, а для 64-разрядной — GPT.
- Щелкаем ПКМ по неразмеченной области и в появившемся контекстном меню нажимаем «Создать простой том».
- Запускается мастер создания томов. Выполняем его указания. Когда нам предложат определить размер диска, указываем весь объем твердотельного накопителя в мегабайтах.
- В окне «Форматирование раздела» отмечаем вариант «Форматировать следующим образом». В качестве файловой системы выбираем NTFS.
Те же самые действия необходимо выполнить и для промежуточного HDD, на который мы перенесем клон операционной системы. Для удобства в мастере создания томов ему следует присвоить имя (метку) «Backup». См. также: Как клонировать систему на SSD меньшего объема
Промежуточное копирование
Диски готовы, и теперь наша задача — создать копию Windows 10 и перенести её на промежуточный диск. Алгоритм следующий:
- Нажимаем Win+R и набираем control.
Вводим команду
- В открывшейся панели управления заходим в раздел «Резервное копирование и восстановление» и нажимаем на ссылку «Создание образа системы».
Запускаем от имени администратора
- Открывается мастер создания образа, и нам предлагается выбрать место для хранения архива. Отмечаем вариант «На жёстком диске» и среди доступных носителей указываем HDD с именем «Backup».
- В следующем окне сразу нажимаем «Далее», а затем — «Архивировать». Процесс запускается, и продолжительность его будет различаться в зависимости от количества архивируемых данных.
Перенос копии на SSD
Теперь необходимо перезапустить компьютер с промежуточного HDD. Делается это через меню запуска (boot menu), в которое следует войти во время перезапуска. Когда диск загрузится, откроется мастер установки. Наши действия:
- Настраиваем языковые параметры в окне запуска и нажимаем «Далее».
- В следующем окне выбираем «Восстановление системы».
- Открывается меню «Выбор действия», и мы переходим в раздел «Поиск и устранение неисправностей».
- Далее нажимаем «Восстановление образа системы» и подтверждаем выбор.
После восстановления ОС автоматически перезагрузится и запустится уже с SSD.
Описание WinToHDD
Это уникальное приложение даёт возможность сделать переустановку Windows, при этом без необходимости в оптических дисках и флешках. Перед тем как собрать установочный пакет ОС, она начинает копировать нужные файлы на жёсткий диск.
При этом следует выбрать другой раздел диска, а не тот, на котором присутствует текущая копия операционной системы. Если этого не сделать, возникнут определённые трудности, кроме того, в ходе установки станет невозможным форматирование раздела. Поэтому стоит быть внимательным и выполнять чётко все указанные действия по установке.
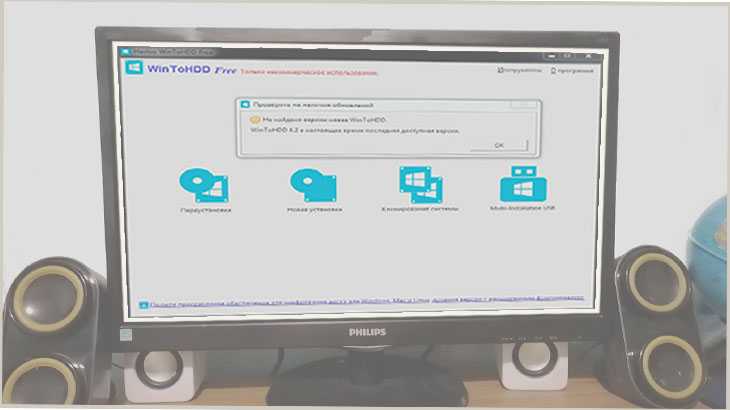
Естественно, во время использования данной программы появляется надобность в ISO-образе установщика ОС. В настоящее время WinToHDD взаимодействует с Windows Vista, 7, 8 и 10. Надо заметить, что она не поддерживает XP, однако, её допустимо использовать на, так называемой, «рабочей» версии операционной системы.
Иными словами, если пользователь располагает на компьютере Windows XP, но хочет провести установку Windows старшей версии, то программа не сможет выполнить эту задачу. Такой вариант не рассматривается, что, конечно, говорит не в пользу приложения. Но стоит отметить, что компьютеров с XP «на борту» осталось немного, так что я не вижу в этом определенной проблемы.
Итак, описываемое приложение имеет свои особенности, которые вы легко все можете обнаружить в процессе его использования. Самая главная из них — это способность записывать несколько операционных систем на один диск. Такое преимущество станет полезным для многих пользователей: начиная от профессионального IT-специалиста, заканчивая обычным любителем, желающим попробовать, например, Ubuntu или Linux Mint, при этом не покидать Windows.
Программа может записать разные установщики ОС на один носитель. Однако, это вовсе не мешает применить её для установки единственной системы. Подобная функция здесь тоже поддерживается, хотя утилита не «заточена» лишь под неё.
Как перекачать ОС Виндовс на диск определённого производителя
Одним из распространённых брендов жёстких дисков среди отечественных пользователей следует назвать ТМ Western Digital. Поэтому когда у владельца ПК присутствует хотя бы один жёсткий диск этой фирмы, то для перезаписи Виндовс вполне подойдёт утилита Acronis True Image WD Edition.
Копируем ОС на жёсткий диск с программой Acronis True Image WD Edition
Данная программа поддерживает разные системы. К ним относятся Виндовс в 10-й, 8-й, 7-й вариантах, а также Windows XP. Присутствует русскоязычный вариант программы. Качать утилиту предпочтительно со страниц официального сайта производителя. Закачать на ПК True Image WD Edition достаточно просто.
Чтобы запустить процесс клонирования пользователь должен:
- Выбрать в основном окне программы вкладку под названием «Клонирование диска». Функция доступна для разных жёстких дисков, и тогда, когда существует потребность перевода ОС на SSD-носитель.
Во вкладке «Инструменты и утилиты», нажимаем по опции «Клонирование диска»
- Следующее меню предлагает выбор режима переноса информационных данных. Это производится ручным способом или автоматическим. Следует заметить, что для выполнения большинства опций больше подходит именно автоматический вариант перезаписи. Выбрав этот режим, пользователь получает возможность скопировать все данные на новый диск. После выполнения этого действия целевой диск автоматически становится загрузочным. Это означает, что именно с этого диска впоследствии будет начинаться работа Виндовс.
Отмечаем опцию «Автоматический», нажимаем «Далее»
- После выбора пользователем диска, с которого необходимо скачать информацию, и диска, на который следует записать сведения, начнётся процесс скачивания. Эта процедура займёт некоторое время, зависимо от количества исходной информации и скоростных возможностей установочного диска.
Выбираем диск, на который клонируем данные, нажимаем «Далее»
Копируем ОС на жёсткий диск с программой Seagate DiscWizard
Существует также версия вышеописанной утилиты под названием Seagate DiscWizard. Однако для её функционирования потребуется присутствие 1-го жёсткого диска торговой марки Seagate на ПК пользователя.
Выглядит она вот так.
Интерфейс программы Seagate DiscWizard
Интерфейс и всевозможные функции полностью аналогичны программе Acronis True Image WD Edition.
Перезапись Виндовс на носитель с помощью Samsung Data Migration
Программа была создана специально, чтобы проще клонировать информацию ОС на SSD-носитель SSD ТМ Samsung. Собственно, если пользователь имеет накопитель, то эта программа – самый оптимальный вариант для переноса информации.
Интерфейс программы выглядит так.
Интерфейс программы Samsung Data Migration
Перенести информацию можно, используя встроенный мастер. Для этого понадобится сделать всего лишь несколько действий. В последних вариантах программы можно не только полностью переписать диск с ОС, но также произвести выборочное копирование информации
Для некоторых пользователей эта возможность очень полезна, беря во внимание то, что объёмы SSD-накопителей меньше, чем вместительность жёстких дисков
Перенос Windows 10 на другой ПК
После покупки нового устройства – персонального компьютера или ноутбука – встает вопрос по установке операционной системы. Копирование старой операционки позволяет перенести встроенные программы пользователя, сохраненные файлы и иные важные данные.
Создать загрузочный носитель
Загрузочный носитель позволяет начать работу без переустановки новой ОС. Инструкция по созданию дополнительной рабочей флешки:
скачать программу для формирования загрузочного носителя (например, AOMEI Backupper Standart);
- активировать скачанные файлы;
- в открывшемся окне выбрать «Create bootable media»;
- затем следует отметить галочкой «Windows PE» и кликнуть по кнопке «Next»;
для стандартного БИОС выбирают пункт «Create legacy bootable disk», нажать «Next».
После этого выбирают новый носитель (место на жестком диске, отдельную флешку или дополнительный носитель). Дождаться окончания процедуры, кликнуть «Finish».
Отвязка аппаратных характеристик
Этап отвязки данных позволяет скопировать информацию на новый носитель без потери лицензии операционной системы. Выполнение процесса позволяет обеспечить развертывание созданной копии. Инструкция:
- скачать утилиту Sysprep (системный инструмент ОС Windows 10);
- активировать софт;
подготовить программу к переносу.
В последнем пункте «Параметры завершения работы» – завершить работу, кликнуть «ОК» или нажать «Enter».
Создание резервной копии отвязанной ОС
Создать резервную копию можно несколькими способами. Процедура позволяет скопировать данные без потери лицензии. Инструкция:
нажать «Пуск»;
выбрать «Панель управления»;
затем нажать «Система и ее обслуживание»;
последний пункт «Архивация и восстановление».
Если ранее резервная копия не создавалась, необходимо настроить процедуру.
Внимание! Первоначальное создание резервной копии требует дополнительных знаний. Лучше обратиться к мастеру, чтобы сохранить полезные данные и файлы
В процессе можно создать полную копию – выбрать «Создать», пункт «Полная резервная копия».
Развертка бэкапа
Развертка позволяет завершить настройки персонального компьютера или ноутбука
Важно подключить устройство к заряднику – необходимо постоянное подключение к сети электропитания при активации новой ОС. Этапы работы:
- подключить загрузочный носитель;
- включить ПК;
- подсоединить диск с сохраненной резервной копией;
выбрать раздел «Restore», кликнуть кнопку «Path», определить расположение новых файлов.
После этого необходимо нажать клавишу «Yes». Затем выбирают опцию «Restore system to other location», затем «Далее». Система выведет список будущих изменений, выбрать «Start Restore». По завершении процесса устройство будет перезагружено, ОС сохранится с прежними файлами и настройками.
Перезапись операционки с HDD на другой HDD или SDD требует точного соблюдения инструкций и рекомендаций
Если важно сохранить данные и настройки прежнего персонального компьютера, создают полную резервную копию и корректно переносят софты
Как установить Windows с помощью мультизагрузочной флешки WinToHDD
- При загрузке с такого накопителя первым делом выбираем архитектуру, устанавливаемой операционной системы, 32 или 64-бит → «Enter»;
- Далее в окне программы WinToHDD нажимаем «New Installation» (рус. новая установка);
- Указываем путь к одному из ISO образов на флешке;
- На следующем этапе потребуется указать (или создать) системный и загрузочный разделы (при этом, в зависимости от типа загрузки, может потребоваться преобразование целевого диска в GPT или MBR: для BIOS и Legacy конвертируйте диск в MBR, а для компьютеров с EFI загрузкой в GPT);
Дождаться завершения процесса копирования файлов на жёсткий диск или SSD.
Создание загрузочной флешки Windows 10 без программ
Способ создания загрузочной флешки Windows 10 вообще без программ требует, чтобы ваша материнская плата (на том компьютере, где будет использоваться загрузочная флешка) была с ПО UEFI (большинство материнских плат последних лет), т.е. поддерживала EFI-загрузку, а установка проводилась на диск GPT (или было не критичным удаление всех разделов с него).
Вам потребуется: образ ISO с системой и USB накопитель подходящего объема, отформатированный в FAT32 (обязательный пункт для данного способа).
Сами же действия по созданию загрузочной флешки Windows 10 состоят из следующих шагов:
- Смонтировать образ Windows 10 в системе (подключить стандартными средствами системы или с помощью программ наподобие Daemon Tools).
- Скопировать все содержимое образа на USB.
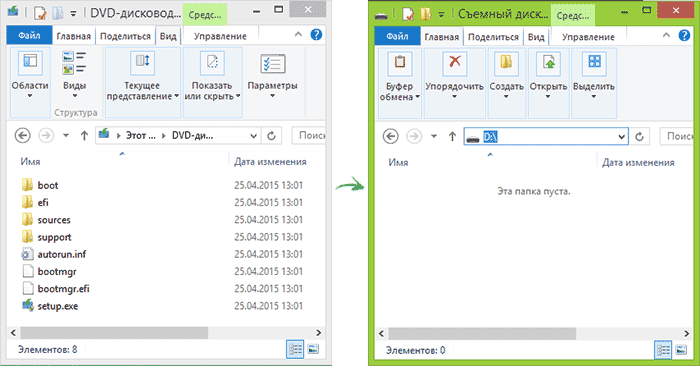
Готово. Теперь, при условии, что на компьютере выставлен режим загрузки UEFI, вы можете легко загрузиться и установить Windows 10 с изготовленного накопителя. Для того, чтобы выбрать загрузку с флешки, лучше всего воспользоваться Boot Menu материнской платы.
































