Как добавить пользователя в командной строке
Для того чтобы сделать еще одного пользователя с использованием командной строки ОС, следует обязательно запустить ее с правами администратора. Делается это следующим образом:
- Кликаем по значку увеличительного стекла на панели задач и вводим в открывшуюся строчку команду cmd,
а затем жмем Enter. Когда появится нужный нам результат, делаем по нему правый клик и выбираем пункт запуска утилиты с правами администратора.
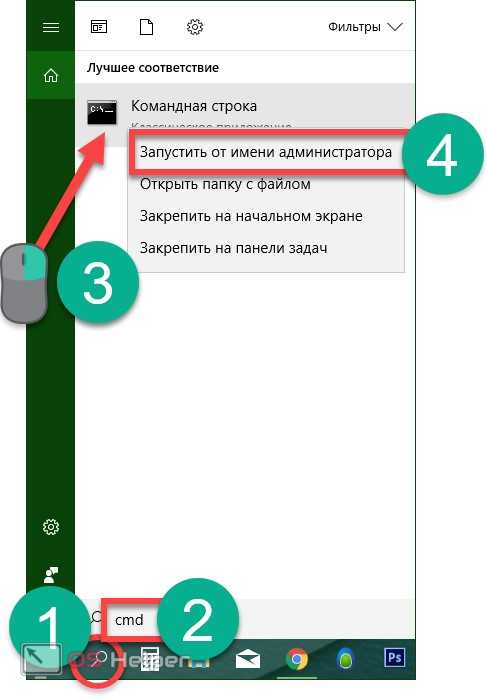
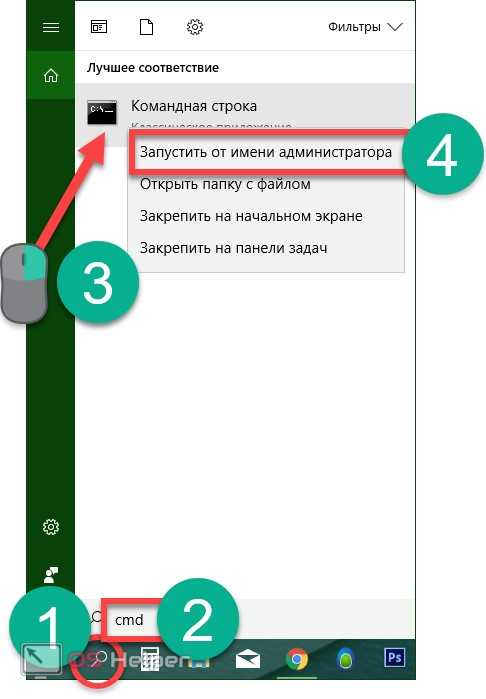
- Когда командная строка откроется, введите в нее оператор: net user имя_пользователя пароль /add
(замените на желаемый ник будущего аккаунта и укажите пароль для него), далее нажмите Ввод.
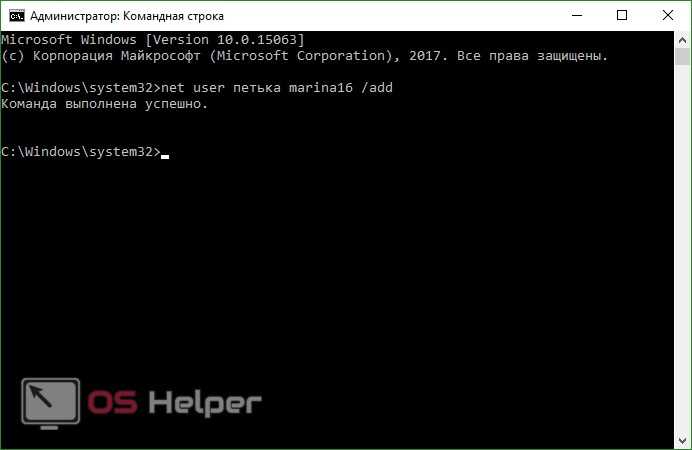
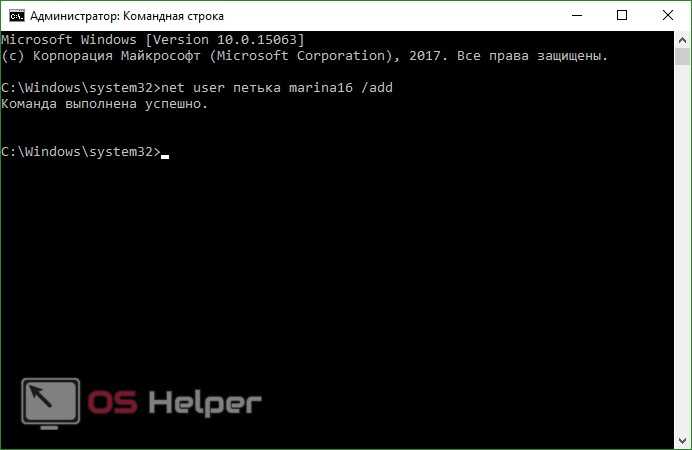
- После пары секунд ожидания система уведомит нас об успешном завершении операции, и пользователь добавится в системе. Если требуется сделать его администратором, пропишите еще один оператор (если команда не срабатывает, попробуйте вместо русского слова Администраторы указать английское administrators):
net localgroup Администраторы имя_пользователя /add
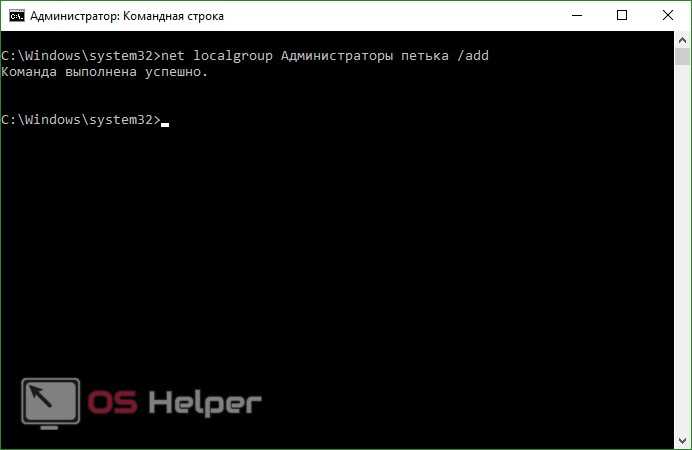
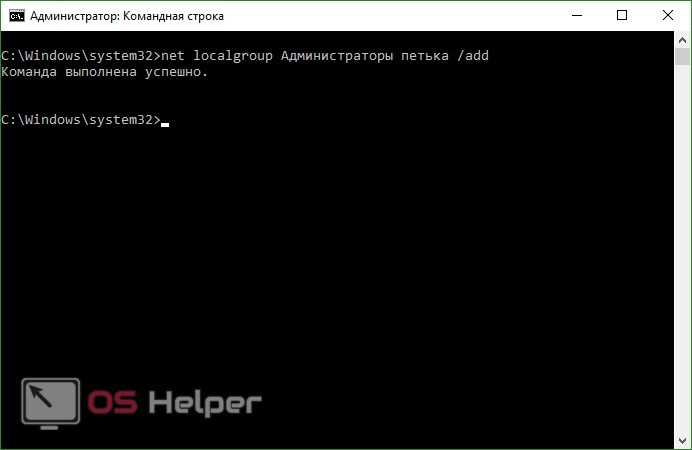
Теперь созданный нами пользователь появится в системе. И не просто появится, а получит привилегии администратора.
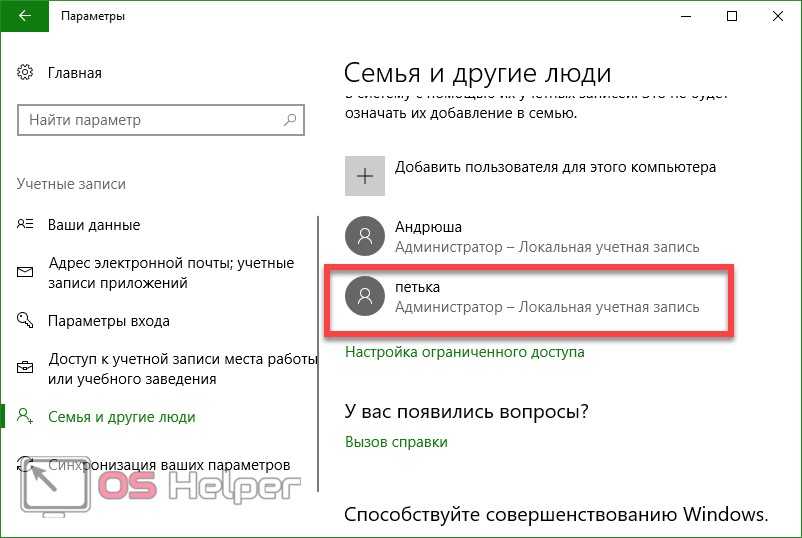
Как отключить контроль учетных записей UAC в Windows 10
Пользователю в разделе контроля учетных записей доступны следующие настройки уведомления об изменения параметров компьютера. По умолчанию система уведомляет пользователя только при попытках приложений внести изменения в компьютер с затемнением рабочего стола.
- Всегда уведомлять: когда приложения пытаются установить программное обеспечение или изменить параметры компьютера; когда пользователь изменяет параметры Windows (Рекомендуется при частой установке нового программного обеспечения и посещении незнакомых веб-сайтов).
- Уведомлять только при попытках приложений внести изменения в компьютер (по умолчанию) — не уведомлять при изменении параметров Windows пользователем (Рекомендуется при использовании знакомых приложений и посещения знакомых веб-сайтов).
- Уведомлять только при попытках приложений внести изменения в компьютер (не затемнять рабочий стол) — не уведомлять, когда пользователь изменяет параметры Windows (Не рекомендуется. Выбирайте этот вариант, только если затемнение рабочего стола компьютера занимает много времени).
- Не уведомлять меня: когда приложения пытаются установить программное обеспечение или изменить параметры компьютера; когда пользователь вносит изменения в систему (Не рекомендуется).
Собственно для полного отключения контроля учетных записей пользователей достаточно отключить все уведомления при попытках внесения изменений со стороны сторонних приложений. Иначе пользователям будет выводиться уведомление о блокировке приложения в целях защиты Windows 10. Рекомендуем отключать UAC только, если Вы уверенны в источнике приложения.
Панель управления
Стандартная панель управления все ещё доступна в последних версиях операционной системы. Пользователям достаточно знать как найти панель управления в Windows 10.
- Перейдите в Панель управления > Учетные записи пользователей > Параметры контроля учетных записей.
- В открывшимся окне перетяните ползунок в самое нижнее значение Никогда не уведомлять.
Путем перетаскивания ползунка в окне управления учетными записями можно быстро отключать и включать контроль учетных записей пользователей
Обратите внимание, полностью отключать средство защиты не рекомендуется
А также попасть в окно параметров управления учетными записями пользователей можно с помощью поиска, набрав Изменения параметров контроля, и выбрав в результатах поиска Изменение параметров контроля учетных записей или выполнив команду UserAccountControlSettings в окне Win+R.
Редактор локальной групповой политики
- Откройте редактор групповой политики выполнив команду gpedit.msc в окнеWin+R.
- Перейдите по пути: Конфигурация компьютера > Конфигурация Windows > Параметры безопасности > Локальные политики > Параметры безопасности.
- Находим политику Контроль учетных записей: все администраторы работают… и меняем её параметр на Отключен.
Редактор реестра
Для более опытных пользователей есть возможность отключить или включить UAC с помощью редактора реестра. Этот способ также подходит для пользователей предыдущих версий операционной системы. Перед внесением изменений рекомендуется создать резервную копию реестра Windows 10.
- Откройте редактора реестра нажав Win+R, и в открывшемся окне выполните regedit.
- Перейдем по пути: HKEY_LOCAL_MACHINE\ SOFTWARE\ Microsoft\ Windows\ CurrentVersion\ Policies\ System.
Здесь мы увидим 3 параметра: ConsentPromptBehaviorAdmin, PromptOnSecureDesktop, EnableLUA значения которых мы и будем менять. Установите следующие значения для каждого уровня положения ползунка.
- Всегда уведомлять —
- Уведомлять при попытках приложений изменить параметры —
- Уведомлять без затемнения экрана —
- Никогда не уведомлять —
Выводы
Несмотря на дополнительную защиту со стороны контроля учетных записей в некоторых ситуациях в пользователя не получается установить даже доверенные приложения. Если же Вы уверенны в достоверности источника приложения, можно на некоторое время полностью отключить контроль учетной записи. После установки нужного приложения, рекомендуем восстановить все значения по умолчанию.
Связанные статьи:
- Как создать локальный аккаунт при установке Windows 10 (100%)
- Какой пароль подойдёт для Windows сервера (Введённый вами пароль не соответствует требованиям сложности пароля) (62.5%)
- Как обновить Windows до последней версии (50%)
- Как изменить сочетание клавиш для смены раскладки клавиатуры (50%)
- Существует ли предел длины имени файлов в Windows (50%)
- Как в Windows 10 включить поддержку пути к файлам длиной более 260 символов (RANDOM — 50%)
Здравствуйте, друзья! Попали в «Десятку»? Пришло время заводить дополнительных пользователей на компьютере — как это лучше сделать? Почему при создании нового пользователя теперь предлагается указывать свой электронный адрес, вводить личные данные?
Делать это совсем не обязательно. Просто разработчики широким охватом подсаживают пользователей на свою OC и сильно заинтересованы в увеличении их количества. Но обязательного требования заводить учетную запись Microsoft нет.
Да и не всегда нужно это. Давайте убедимся, что в «десятке» создать обычную, новую учетную запись не сложнее, чем это было в «семерке», просто добавились «новые замечательные функции» и изменилось оформление процесса.
Как создать пользователя в Windows 10 без учетной записи Microsoft?
Если же вам нужно создать пользователя в Windows 10 для человека без учетной записи Microsoft, выполните следующее:
- В окне выбора способа входа в систему нажмите У пользователя, которого я хочу добавить, нет адреса электронной почты.
Windows 10: создание локального пользователя
- В следующем окне выберите один из двух вариантов, который вам наиболее удобен: либо создайте для человека учетную запись Microsoft, введя имя, пароль и выбрав страну, либо нажмите Добавить пользователя без учетной записи Microsoft.
Windows 10: добавление пользователя без учетной записи Microsoft
- Откроется окно создания локальной учетной записи Windows 10. Введите имя, пароль, подтверждение и подсказку, нажмите Далее. Пользователь будет создан.
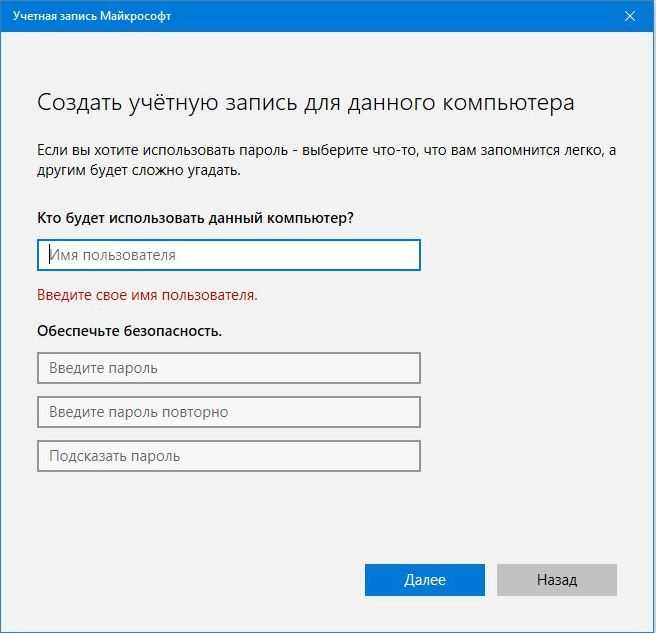
Windows 10: задать пароль локального пользователя
Создание учетной записи пользователя в Windows 10
Технический уровень : Средний
В данной статье я расскажу о том, как создать учетную запись пользователя в Windows 10 различными способами.
Если у вас не получается создать учетную запись одним из способов, попробуйте другой)
На скриншотах в данной статьи ОС Windows 10 Build 1703
Создание учетной записи пользователя с помощью «Параметров» Windows 10
Это самый простой способ создания учетной записи пользователя в Windows 10.
Необходимо открыть пуск-Параметры :
В параметрах нужно открыть раздел «Учетные записи»
Далее нужно выбрать раздел «Семья и другие люди» и в нем нажать «Добавить пользователя этого компьютера»
Далее можно добавить:
-учетную запись Microsoft нового пользователя
-локальную учетную запись, нажав «у меня нет данных для входа этого человека».
В своей статье я покажу как создать локальную учетную запись.
Нажимаем на «у меня нет данных для входа этого человека» :
В следующем окне нужно будет ввести имя пользователя, пароль для его учетной записи (два раза) и подсказку, по которой пользователь сможет вспомнить свой пароль.
Поля раздела «обеспечьте безопасность» не являются обязательными, и если вы уверены, что новому пользователю не нужен пароль, их можно не заполнять.
Внимание! Создание учетной без пароля снижает безопасность ПК! Если у учетной записи нет пароля, доступ к ней сможет получить любой пользователь, который физически окажется рядом с вашим ПК. Теперь нужно нажать кнопку «далее»
Теперь нужно нажать кнопку «далее».
Учетная запись будет создана, на экране снова отобразится меню » Параметры учетной записи».
По умолчанию, новый созданный пользователь имеет права «обычного пользователя».
Но если вы хотите сделать его администратором компьютера, вам нужно в разделе «Семья и другие люди» нажать на имя нового пользователя :
И далее нажать на «Изменить тип учетной записи».
Откроется окно, в котором вы можете выбрать тип учетной записи «Администратор» и нажать ОК :
Всё! Локальная учетная запись пользователя с правами Администратора создана.
Зайти в неё можно кликнув в меню пуск по аватару своей учетной записи и затем нажать на имя новой учетной записи :
Создание учетной записи пользователя в Windows 10 с помощью командной строки.
Иногда не получается создать учетную запись пользователя используя меню «Параметры», в таких случаях можно попробовать воспользоваться командной строкой.
Самый простой способ открытия командной строки, в строке поиска ввести CMD и затем нажать правой кнопкой на «командная строка» и выбрать «Запустить от имени администратора» :
Откроется командная строка от имени администратора.
В ней нужно ввести :
net user имя_пользователя пароль /add
net user имя_пользователя /add
Первый способ создает учетную запись пользователя с паролем, второй без пароля.
Учетная запись создается с правами «обычного пользователя».
Чтобы предоставить созданному нами пользователю права администратора нужно ввести команду :
net localgroup Администраторы имя_пользователя /add
Примечание:
В англоязычных версиях Windows, вместо «Администраторы» нужно писать «Administrators».
Таким образом мы создали локальную учетную запись нового пользователя с правами администратора.
Создание учетной записи пользователя в Windows 10 с помощью оснастки «Локальные пользователи и группы»
Внимание! Данный способ не подходит для Windows 10 Home и Windows 10 Home SL!
В данных редакция ОС нет этой оснастки.
После ввода необходимой для запуска оснастки команды в этих редакциях появляется окно :
Итак! У вас Windows 10 Pro или Windows 10 Корпоративная (если вы представитель организации).
В данных редакциях ОС есть оснастка «Локальные пользователи и группы».
Чтобы её открыть нужно в строке поиска ввести команду :
И выбрать то, что появится в результатах поиска
Теперь в окне, которое открылось, нужно выбрать папку пользователи, и нажать на странице отображения этой папки правой кнопкой мыши, затем выбрать «Новый пользователь» :
Откроется окно добавления нового пользователя, в нем обязательно поле только одно «Пользователь»:
Нужно заполнить как минимум его и нажать кнопку создать.
Пользователь будет создан, но окно не закроется. Для закрытия нужно нажать на кнопку закрыть.
Пользователь будет создан с правами «обычный пользователь».
Чтобы дать ему права администратора (если это нужно), требуется нажать на имя нового пользователя правой кнопкой мыши, и выбрать «Свойства».
После этого в вкладке «Членство в группах» нужно нажать на кнопку «Добавить» :
Затем нужно ввести название группы Администраторы и нажать ОК.
Примечание:
В англоязычных версиях Windows, вместо «Администраторы» нужно писать «Administrators».
Всё! Учетная запись нового пользователя с правами администратора создана.
Учетные данные Windows:
Они могут использоваться только Windows и ее службами. Например, Windows может использовать эти учетные данные для автоматического входа в общие папки другого ПК в вашей сети. Кроме того, вы можете сохранить пароль домашней группы, к которой вы присоединились, и автоматически использовать его каждый раз, когда вы получаете доступ к тому, что используется в этой домашней группе. После того, как вы введете неправильные учетные данные для входа, Windows узнает об этом и не сможет получить доступ к тому, что вы хотите. Когда это произойдет, вы можете просто отредактировать или стереть неправильные учетные данные.
Добавление учетной записи Windows 10
- Откройте меню «Пуск», а затем выберите команду Параметры → Учетные записи → Ваша учетная запись.
- Выберите Семья и другие пользователи (или Другие пользователи, если вы используете Windows 10 Enterprise).
- В разделе Другие пользователи выберите команду Добавить кого-то еще к компьютеру.
- Если у пользователя есть учетная запись Майкрософт, введите его адрес электронной почты и выберите Далее, а затем Готово. Когда этот человек войдет в систему, будет иметь доступ к электронной почте в интернете, своим фотографиям, файлам и параметрам.
Если у пользователя нет учетной записи Microsoft, выберите пункт «Вход без учетной записи Майкрософт» (это не является проблемой, несмотря на информацию «не рекомендуется»), а затем выберите локальная учетная запись. Установите для этого человека имя пользователя, временный пароль и подсказку для пароля, а затем выберите пункт Далее → Готово.
Если вы не можете открыть Магазин Windows нажатием кнопки Магазина на стартовом экране, попробуйте запустить Средство устранения неполадок с приложениями. Эта утилита может автоматически найти и устранить некоторые проблемы с Магазином Windows. Доступно только на английском языке, но работает на компьютерах с операционной системой в любой языковой версии.
Если вы открываете Магазин, но у вас есть проблемы с подключением, убедитесь, что вы вводите правильный идентификатор учетной записи Майкрософт и пароль.
Если введенные данные верны, но по-прежнему возникают проблемы, возможно, нужно сбросить пароль:
- Перейдите на Веб-сайт Сброса пароля.
- Выберите соответствующую вашей проблему, а затем следуйте инструкциям, появляющимся на экране.
- Выберите способ восстановления пароля, а затем следуйте инструкциям на экране.
После сброса пароля стоит добавить как можно больше информации по безопасности, чтобы аккаунт был более безопасным. Если вы забыли пароль или кто-то другой пытается взять на себя Ваш аккаунт, вы можете использовать эту информацию для восстановления учетной записи.
Если при использовании учетной записи Microsoft Вы можете войти в другие приложения и службы, попробуйте очистить на компьютере кэш Магазина Windows.
- Быстро проведите пальцем от правого края к центру экрана, а затем нажмите панель Поиск. (Если вы используете мышь, наведите указатель в правый нижний угол экрана, переместите указатель мыши вверх, а затем щелкните панель Поиск).
- Введите в поле поиска строку выполнить, а затем нажмите кнопку Выполнить.
- В окне Запуск программы введите строку wsreset.exe, а затем нажмите кнопку ОК.
Примечание: Магазин Windows будет открыт после очистки кэша.
Как пользоваться предложениями Microsoft при помощи локальной учётной записи?
Огромное количество людей, которые используют локальную у.з., имеют огромное желание пользоваться приложениями из магазина.
Проблема заключается в следующем: при входе в Store, операционная система Виндовс автоматически выключает локальную запись и осуществляет переход в аккаунт Microsoft. Чтобы этого не происходило, советую воспользоваться следующими рекомендациями:
Войдите в магазин, наведите курсор на значок пользователя, размещённый возле поля для поиска, нажмите на вкладку «Sign In». Выделите учётную запись Майкрософт. В появившемся поле (Add your Microsoft Account), введите только идентификатор вашей у.з. и введите пароль, нажмите кнопку «Sign In». В следующем окне, которое появится на вашем экране, не вводите свой пароль Виндовс, так как именно это действие приведёт к автоматическому переходу на другой тип записи
Вместо ввода пароля, обращаем внимание на пункт «Sign in to just this app instead», кликаем на него ЛКМ
Теперь вы сможете установить новые приложения или игры из магазина, не используя при этом профиль Microsoft.
Очень не хочу прощаться, но вынужден завершить данную статью. В ней я попытался раскрыть все Ваши часто задаваемые вопросы. Делал материал, который, как я надеюсь, поможет решить все проблемы с установкой или выключением двух абсолютно разных учётных записей. Напомню, что буду очень благодарен за подписку на мой блог.
2011
С сентября по декабрь 2011 года включительно усилился отток пользователей ОС Windows XP по мере их перехода на Windows 7. Доля Windows 8 достигла 0,05%.
Октябрь 2011
На мировом рынке операционных систем продолжается стремительное падение Windows XP: в октябре этого года система с десятилетней историей показала максимальное падение за все время своего существования. По данным компании Net Applications, падение XP во многом обусловлено растущей популярностью Windows 7, которая на данный момент управляет каждым третьим компьютером в мире.
Доля Windows XP в октябре уменьшилась на 2,5% и составила 48%. В то же время доля Windows 7 выросла на 2,2% до 34,6%. XP в последние два месяца показало беспрецедентное снижение на 4,4% и более чем на 7% от своей доли в августе. Скорее всего, ускорило этот процесс заявление Microsoft, что XP, впервые вышедшая в 2001 году, больше не будет поддерживаться корпорацией.
Динамика долей ОС семейства Windows на мировом рынке 2009-2011 годы
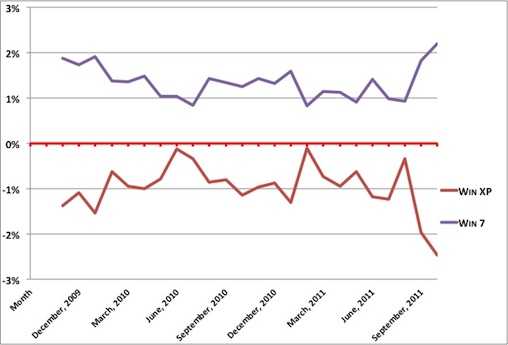
В июле Microsoft сообщила клиентам, что «пришло время отказаться от XP», напомнив, что поддержка этой ОС окончательно прекратиться через три года. Ранее в этом году топ-менеджеры подразделения, отвечающего за разработку браузера Internet Explorer (браузер) (IE), также сообщили, что на базе XP уже не смогу работать браузеры от версии IE9 и выше.
По словам Майкла Силвера (Michael Silver), аналитика Gartner, этот месседж дошел до большинства компаний. «По нашим оценкам, 10% предприятий уже мигрировали на «семерку», 55% — находятся в процессе миграции, 25% — только начинают ее, а еще 10% пока не собираются переходить на Windows 7», — отметил он. . Дедлайном для отказа от Windows XP является апрель 2014 года: после этой даты корпорация перестанет выпускать патчи для этой версии. «Предприятия просто не смогут использовать ОС, не отвечающую требованиям безопасности», — считает Силвер.
Усложняет процесс падения XP и восхождения 7 еще и то обстоятельство, что Microsoft уже занимается подготовкой новой версии, Windows 8. Как и многие другие аналитики, Силвер не испытывает оптимизма относительно потенциального успеха этой версии на корпоративном рынке, поскольку большинство компаний уже озадачено переходом на «семерку». Он сказал, что предприятия будут испытывать «усталость от обновления», так что выход «восьмерки» вряд ли вызовет большой энтузиазм.
Также в этом отчете уделяется внимание и злополучной Windows Vista, релиз которой состоялся до седьмой версии, в начале 2007 года. По данным Net Applications, доля Vista на мировом рынке ОС в октябре составила всего 8,9%, она снизилась на 1% за последний квартал и в целом на 4,5% за весь последний год
Этой ОС так и не удалось преодолеть барьер в 20% рынка: в октябре 2009 года ее доля достигла 19,1%, но в том же месяце вышла Windows 7.
Используем control userpasswords2
Для полноты картины рассмотрим еще один метод создания локальной учетной записи windows 10. Делаем следующие шаги:
- Как и в предыдущем случае запускаем утилиту «Выполнить» при помощи сочетания клавиш Win
+R
, вводим в открывшееся окошко слова: control userpasswords2
и жмем Enter.
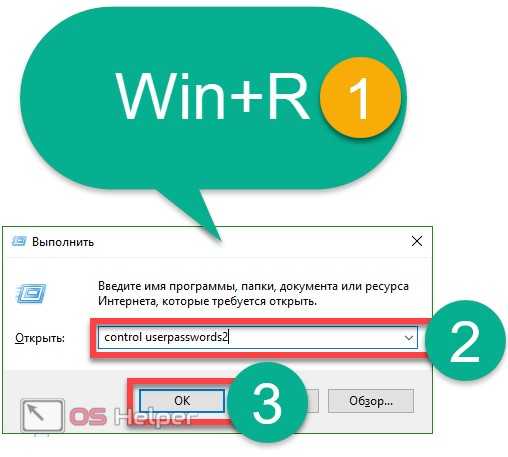
- В следующем окне кликаем по кнопке с надписью «Добавить» – ее название говорит само за себя.
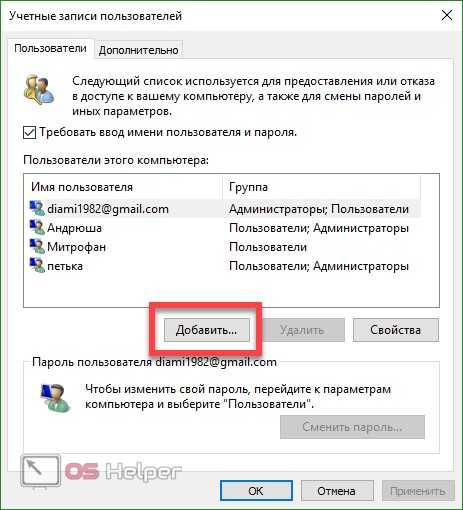
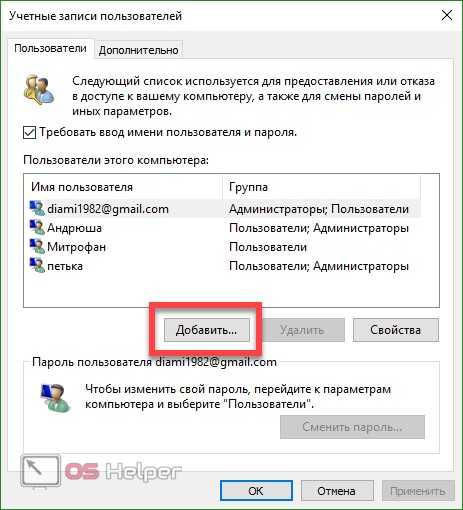
- Тут можно выбрать тип создаваемого аккаунта. Мы, аналогично прошлым вариантам, будем делать локальную ученую запись, вы же, по желанию, можете привязать ее к Microsoft. Когда выбор будет сделан, кликаем по «Далее».
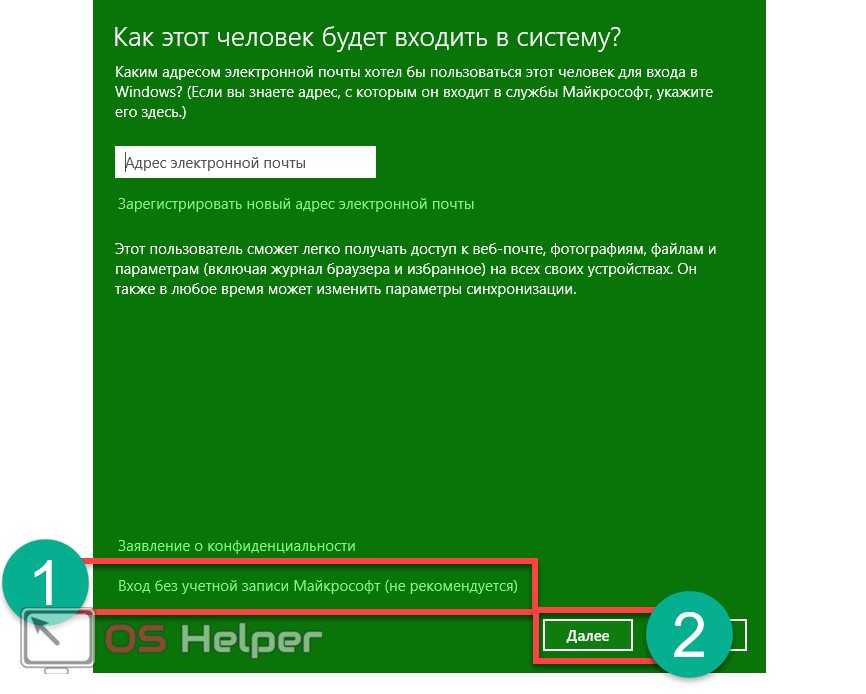
- В следующем экране Windows 10 хвалит учетные записи от Майкрософт и ругает локальные аккаунты – у вас еще есть шанс передумать. В нашем случае ответ будет отрицательным: мы выбираем локальную учетную запись.
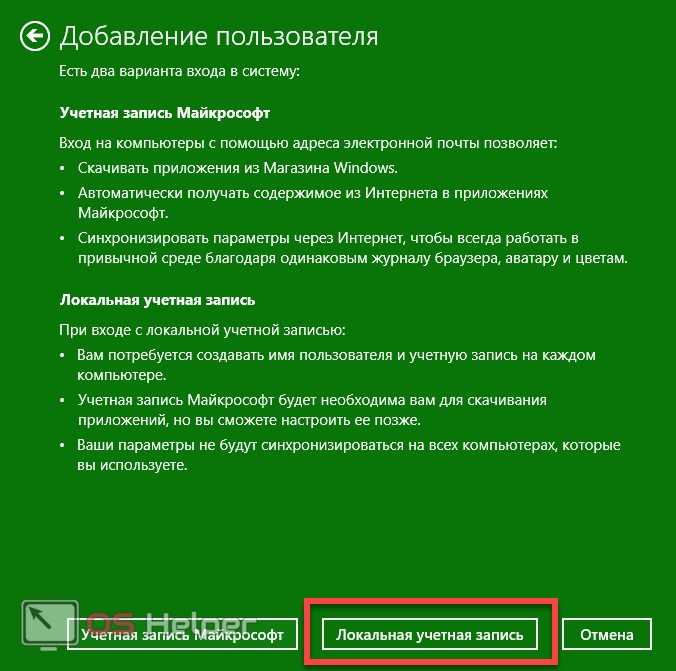
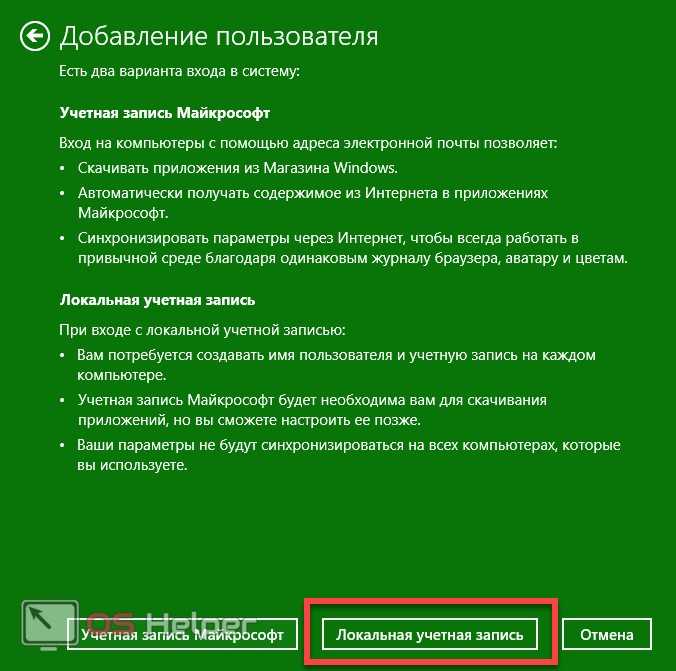
- Введите имя аккаунта, его пароль и подсказку к нему, а потом кликайте по «Далее».
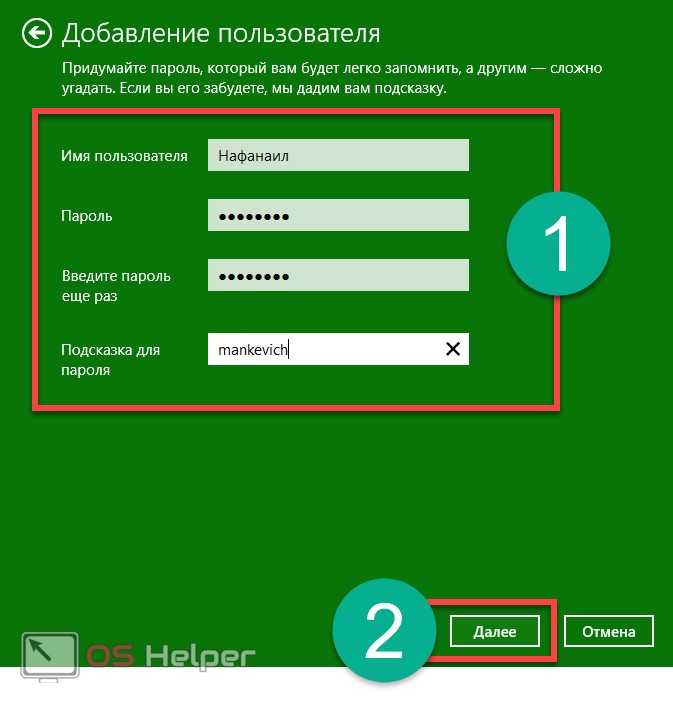
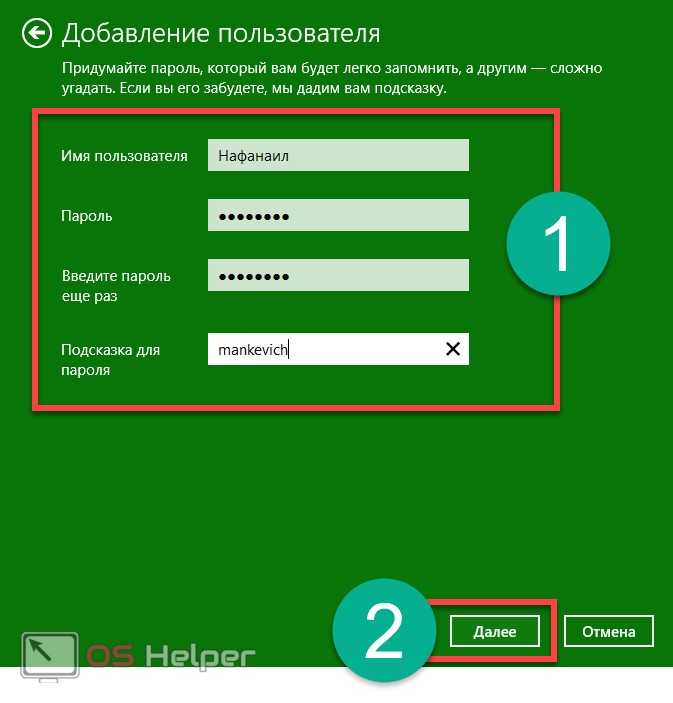
- Пользователь создан, нам остается просто кликать по «Готово».
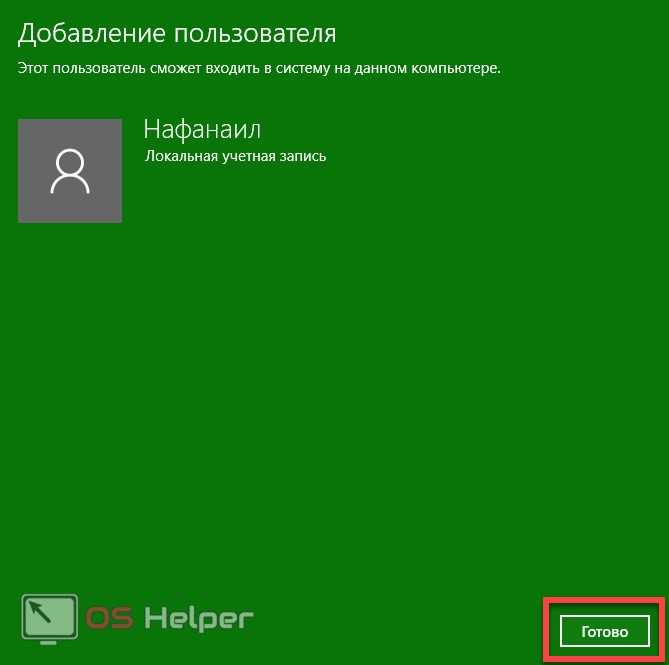
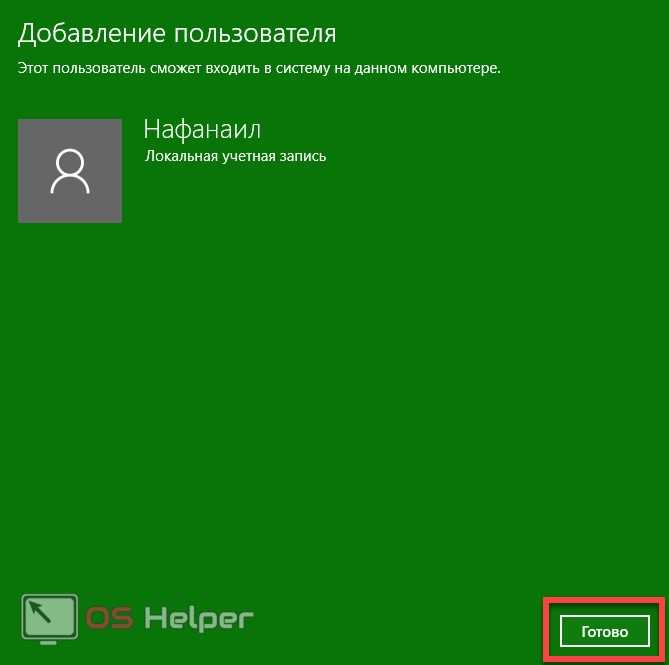
- По традиции расскажем, как предоставить новому аккаунту права администратора. Для этого выделяем его и кликаем по кнопке «Свойства».
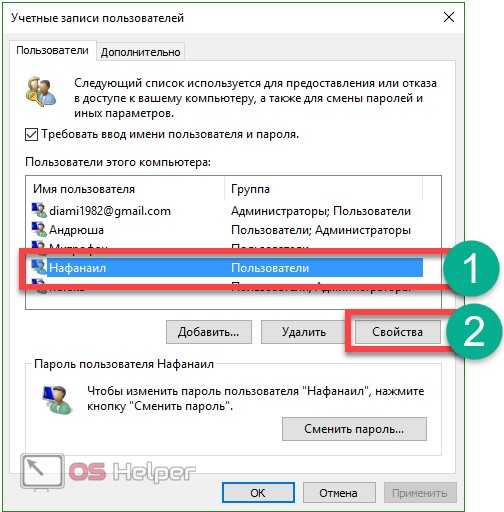
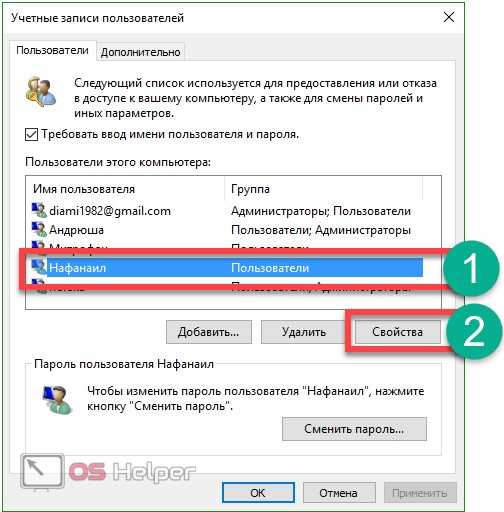
- Переходим во вкладку «Членство в группах» и переключаем триггер в положение, отмеченное на скриншоте кнопкой «2». В конце давим по «ОК».
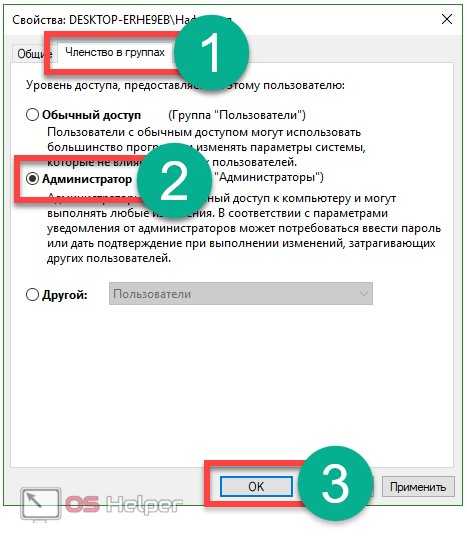
Как видим, новый пользователь теперь администратор компьютера или ноутбука.
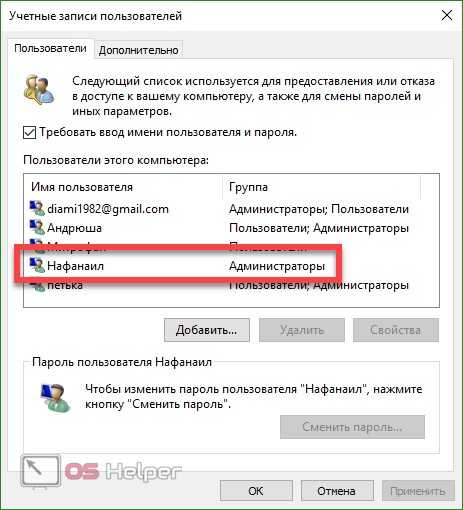
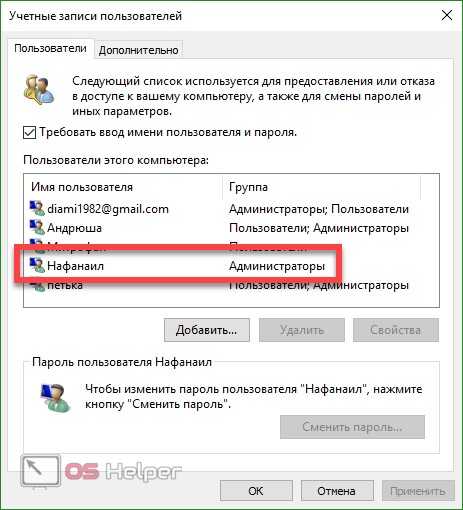
Windows 10: добавление новой учетной записи пользователя
- Откройте меню «Пуск» в Windows 10 и выберите Параметры со значком шестеренки.
Windows 10: параметры системы
- Откройте категорию Учетные записи. Здесь вы можете настроить учетную запись Microsoft или локальную учетную запись.
Настройка учетных записей в Windows 10
- Перейдите к категории Семья и другие пользователи слева и нажмите Добавить пользователя для этого компьютера.
Windows 10: добавление нового пользователя
- По умолчанию Microsoft хочет, чтобы вы добавили нового пользователя через учетную запись Microsoft. Если для вас это не проблема, просто введите его e-mail или номер телефона, использовавшийся при регистрации учетной записи, и нажмите Далее. Новый пользователь будет добавлен автоматически, вся его информация будет взята из учетной записи Microsoft.
Как управлять параметрами входа
На странице параметров входа вы можете быстро управлять многими способами аутентификации в Windows 10. Используя эти настройки, вы можете изменить свой текущий пароль, настроить Windows Hello, используя PIN-код или пароль для доступа к картинке, и даже включить динамическую блокировку, чтобы заблокировать устройство, когда вы уходите.
Смена пароля пользователя
Чтобы изменить текущий пароль, сделайте следующее:
- Откройте Параметры (Win + I).
- Нажмите Учетные записи.
- Нажмите на Варианты входа.
- В разделе «Пароль» нажмите кнопку Изменить.
- Введите свой текущий пароль учетной записи Microsoft.
- Нажмите кнопку Вход.
- Введите свой старый пароль.
- Создайте новый пароль.
- Нажмите кнопку Далее.
Стоит отметить, что если вы используете учетную запись Microsoft, изменение пароля на вашем компьютере также изменит пароль, который вы используете для проверки ваших электронных писем в Интернете, связанных с вашим MSA.
Добавление PIN-кода
Если вы хотите использовать более быстрый и безопасный способ входа в Windows 10, вам следует вместо этого использовать PIN-код, который можно создать, выполнив следующие действия:
- Откройте Параметры (Win + I).
- Нажмите Учетные записи.
- В разделе «PIN-код» нажмите кнопку Добавить.
- Создайте новый PIN-код .
Совет. Вы также можете активировать опцию, разрешающую использование букв и символов в составе вашего PIN-кода, что дополнительно повышает безопасность.
- Нажмите кнопку ОК.
Хотя ПИН-код обычно более безопасен, чем традиционный пароль, поскольку он привязан только к одному устройству и никогда не передается по сети, помните, что он работает только локально. Вы не можете использовать его для удаленного доступа к вашему устройству.
Добавление графического пароля
Вы также можете использовать изображение в качестве пароля. Этот метод аутентификации позволяет использовать сенсорные жесты на изображении для входа в Windows 10. Обычно этот параметр больше подходит для устройств с сенсорным экраном.
Чтобы настроить графический пароль, выполните следующие действия.
- Откройте Параметры (Win + I).
- Нажмите Учетные записи.
- В разделе «Графический пароль» нажмите кнопку Добавить.
- Введите свой пароль, чтобы подтвердить действия.
- Нажмите кнопку Выбор картинки на левой панели.
- После выбора изображения нажмите кнопку Использовать это изображение.
- Нарисуйте три жеста на изображении, включая круги, прямые линии, касания или их комбинацию.
- Повторите жесты для подтверждения.
- Нажмите кнопку Готово.
Завершив настройку графического пароля, просто выйдите из системы и войдите в свою учетную запись, чтобы проверить изменения.
На совместимых устройствах, таких как Surface Book 2 и Surface Pro, вы можете настроить Windows Hello Face для входа на своё устройство, используя только ваше лицо.
Если на вашем ноутбуке или рабочем столе нет биометрической аутентификации, вы всегда можете приобрести сканер отпечатков пальцев или камеру с поддержкой Windows Hello.
Настройка динамической блокировки
Динамическая блокировка – это функция, которая блокирует ваш компьютер, когда вы уходите, добавляя дополнительный уровень безопасности. Эта функция использует бесконтактную технологию, поэтому вам необходимо подключить устройство Bluetooth, например телефон или планшет, прежде чем вы сможете её настроить.
Чтобы настроить динамическую блокировку, сделайте следующее:
- Откройте Параметры (Win + I).
- Нажмите Устройства.
- Нажмите Bluetooth и другие устройства.
- Нажмите кнопку Добавление Bluetooth или другого устройства.
- Нажмите опцию Bluetooth.
- Подготовьте устройство Bluetooth к сопряжению.
- Выберите ваше устройство из списка.
- Продолжайте согласно инструкциям на экране для завершения сопряжения.
- Находясь в настройках, нажмите на Учетные записи.
- Нажмите Варианты входа.
- В разделе «Динамическая блокировка» включите параметр Разрешить Windows автоматически блокировать устройство в ваше отсутствие.
После того, как вы выполнили эти шаги, если вы отойдете вместе с сопряженным устройством, Windows 10 будет ждать 30 секунд, а затем автоматически заблокирует ваш компьютер.
Требование пароля при пробуждении
Используя параметры входа в систему, вы также можете решить, должна ли Windows 10 запрашивать ввод пароля при выходе компьютера из спящего режима, выполнив следующие действия:
- Откройте Параметры (Win + I).
- Нажмите Учетные записи.
- Нажмите Варианты входа.
- В разделе «Требовать пароль» используйте раскрывающееся меню и выберите:
- Никогда – пароль никогда не потребуется после выхода компьютера из спящего режима.
- Когда компьютер выходит из спящего режима – вам нужно будет ввести пароль, когда ваш компьютер выйдет из спящего режима.
Назначение прав
Поскольку новый юзер после регистрации обладает, так сказать, их можно расширить, изменив тип регистрации на администраторский. Один метод уже рассмотрен (членство в группах), но можно поступить иначе. После создания пользователя в разделе параметров нужно просто зайти в меню других пользователей и нажать на изменение типа учетной записи. В списке выбирается «Администратор», после чего изменения сохраняются. Опять же доступ к изменению этих параметров можно осуществить через обычную «Панель управления».
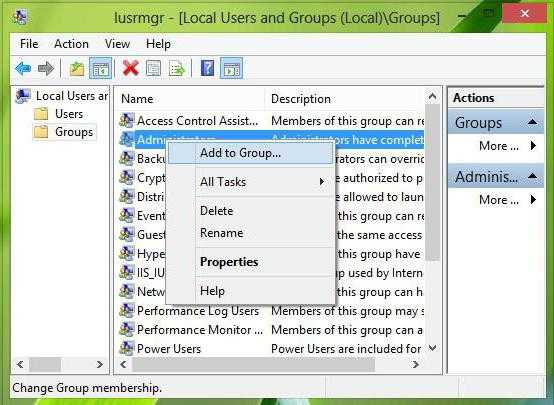
При выполнении операций добавления нового юзера из командной строки назначить такие права тоже можно. Для этого используется команда net localgroup Администраторы NAME /add, где NAME — имя нового юзера.
Аккаунт Microsoft
Возможность входа в систему через учетную запись Майкрософт присутствовала еще в Виндовс 8. Она была перенесена последнюю версию операционной системы. Возможности локального пользователя и «учетки» Microsoft в определенных моментах различаются, причем в пользу второй.
Одна из важнейших особенностей — простой способ восстановления данных для авторизации, если они были утеряны. Все делается на официальном сайте разработчика, не надо вводить команды в консоль, использовать живой образ ОС и применять прочие манипуляции.
Еще можно отметить, что вместе с авторизацией Microsoft открывается доступ к множеству онлайн-сервисов. Такая учетная запись нелокальная, а значит, все настройки и данные можно переносить между разными устройствами.
Создание нового пользователя
Создать учетную запись Win 10 в действительности довольно просто. Для этого нужно открыть программу «Выполнить». Проще всего кликнуть ПКМ по значку «Пуск» и найти ее в списке. В текстовую графу скопируйте «control userpasswords2». Откроется сервис управления учетными записями Виндовс. Нажмите в окне кнопку «Добавить». Если она неактивна, то поставьте галочку напротив «Требовать ввод имени…».
И тут появляется возможность выбора. Получится завести не только профиль Майкрософт, но и локальный профиль. Для второго варианта нажмите на надпись «Вход без…» снизу окна. А потом просто следуйте подсказкам.
Созданный профиль получит гостевые права. Их можно расширить в настройках учетных записей, за этот параметр отвечает раздел «Семья и другие пользователи».
Отключение аккаунта Microsoft
В некоторых случаях требуется удалить учетную запись Майкрософт в Windows 10, перейдя на локальный профиль. В таком случае пользовательские данные будут храниться только на данном компьютере. Никакие настройки не получится перенести на другие устройства. Также возникнут большие проблемы с восстановлением пароля, если он будет утерян.
Перед началом необходимо закрыть все работающие программы и сохранить прогресс, поскольку потребуется перезагрузка ПК. Первый шаг — открытие параметров Виндовс (одновременно нажать на Win + I). В открывшемся окне кликните ЛКМ на «Учетные записи», нужна категория «Ваши данные…». Затем кликните по надписи «Войти вместо этого…». Сервис запросит пароль от профиля Microsoft. В следующем окне можно отредактировать данные для авторизации пользователя, в том числе и имя.
Как обновиться до Windows 10 бесплатно
В конце система попросит вас выйти, а потом зайти под новым профилем. Теперь в ОС присутствует локальная учетка.
Удаление пользователя
В первую очередь необходимо выполнить все действия, описанные в предыдущем пункте, чтобы отвязать пользователя от сервисов Майкрософт. А затем уже можно удалять учетную запись Win 10. Но стоит помнить, что вместе с тем будут потеряны все пользовательские данные. Поэтому желательно заранее сохранить нужные документы.
Нужно открыть параметры компьютера (в меню «Пуск» клик на иконку шестеренки или одновременное нажатие Win + I). Там найдите графу «Учетные записи». За настройку данного параметра отвечает меню «Семья и другие люди».
Остается только кликнуть по имени пользователя, удаление которого планируется. Появится соответствующая кнопка, нажмите ее. Возникнет предупреждение о последствиях ваших действий. Будет указано, что сотрутся все пользовательские данные, поэтому желательно предварительно сохранить все важные документы. Подтвердите удаление аккаунта и дождитесь окончания процесса.
@top-advice.ru
- https://www.white-windows.ru/rabota-s-uchyotnymi-zapisyami-v-novoj-windows-10/
- https://windows10i.ru/uchetnaya-zapis/upravlenie.html
- https://top-advice.ru/uchetnaya-zapis-windows-10.html




















![Работа с локальной учётной записью в windows [gui/cmd] | itdeer.ru](http://myeditor.ru/wp-content/uploads/9/e/6/9e60bf1a54151d2ba08308cf4e9c35e5.png)











