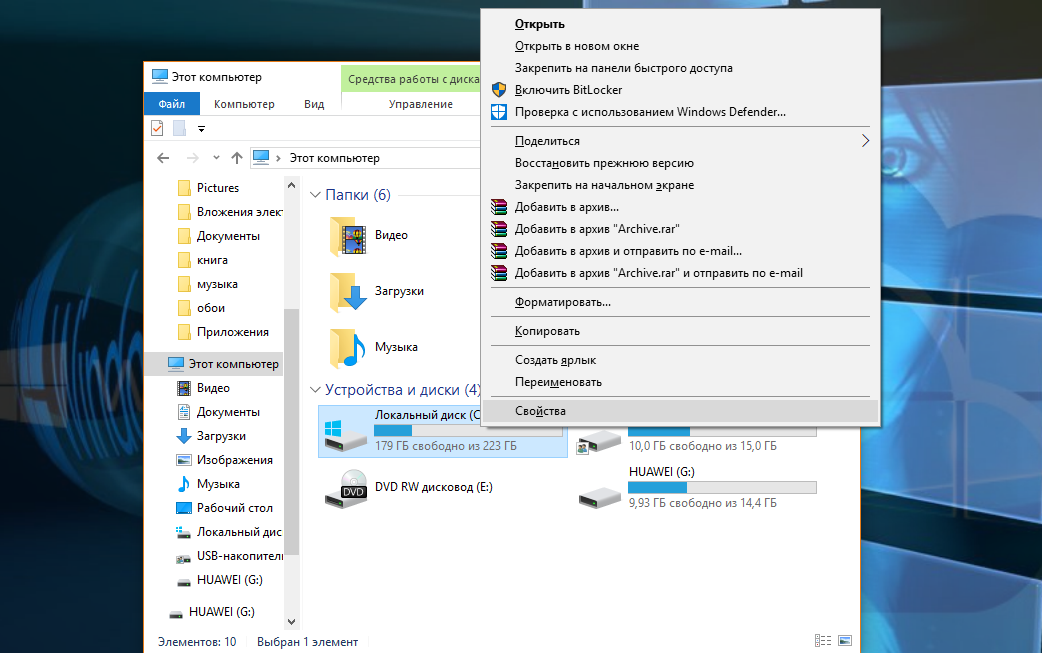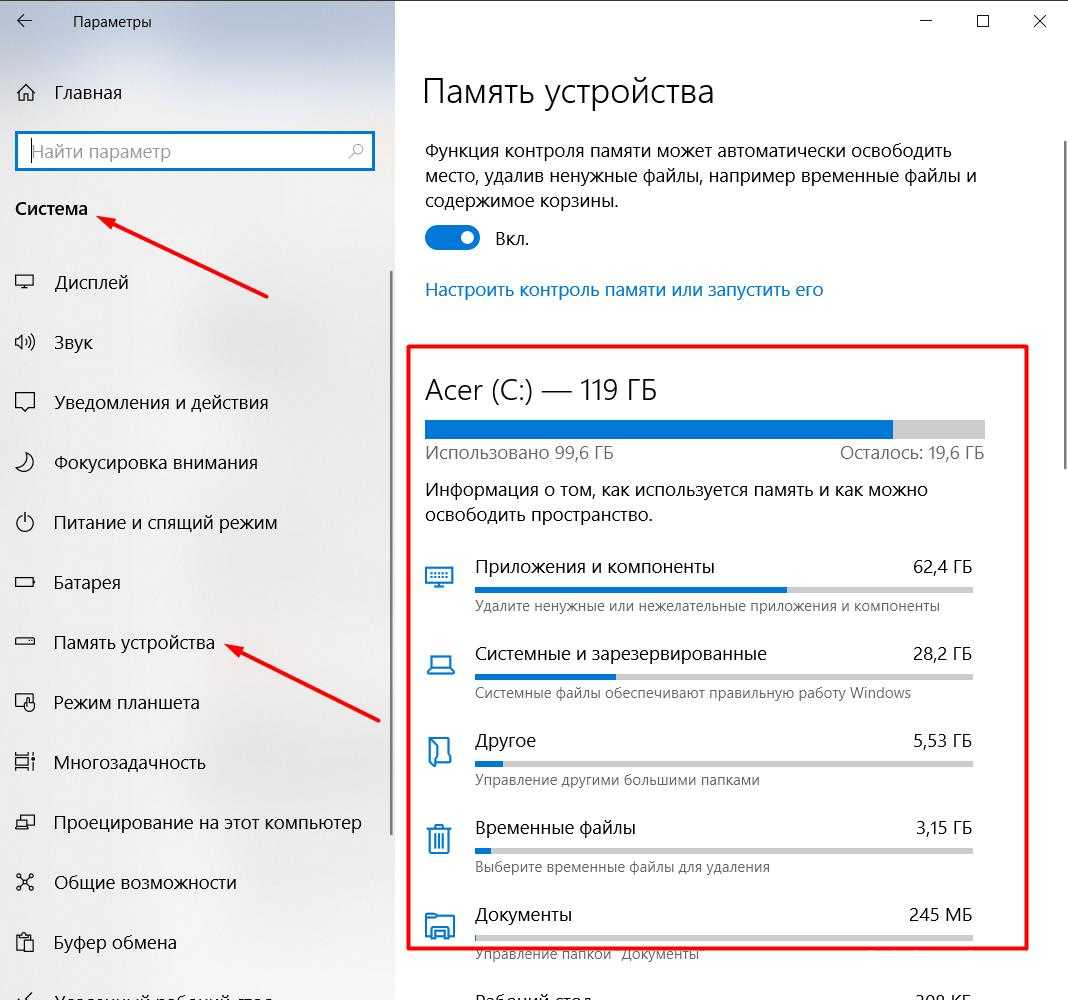Хранить файлы в облаке – и только в облаке
Облачные сервисы все больше входят в нашу жизнь. Многие пользователи уже сумели убедиться в их полезности. В Windows 10 уже встроен облачный сервис от Microsoft – OneDrive. Каждый пользователь может его использовать, если заведёт учётную запись от Microsoft. Сразу же получите бесплатно 5 ГБ для хранения данных, а если используете на своём устройстве Office 365, то и вовсе 1 ТБ бесплатно на год.
Вы можете легко синхронизировать папки устройства с облаком OneDrive и хранить именно там свои файлы и документы.
Синхронизация с OneDrive
Например, я очень часто пользуюсь облачным сервисом от Microsoft. Согласитесь, что очень удобно иметь доступ к своим документам, фото и файлам в любом месте. При этом я освобождаю место на своём устройстве.
Сейчас многие сторонние облачные сервисы тоже умеют синхронизироваться с устройствами на Windows 10. Так что вы решаете, каким облачным сервисом пользоваться. Но уверяю вас, это очень удобно и экономно.
Удаление временных и загружаемых файлов
удаление временных и загружаемых файлов
У Windows 10 есть ещё одна довольно интересная возможность – удаление временных и загружаемых файлов на каждом отдельно взятом диске. Для этого нам снова необходимо зайти в Хранилище, как в прошлый раз, и кликнуть на интересующий нас жёсткий диск или накопитель. Здесь вы увидите сколько места занимает система, какое количество диска занимают различные папки. Нас же интересует пункт Временные файлы, где мы и получим полную картину того, что можно очистить. Просто ставите галочки на выбранные пункты и удаляете файлы. Есть одно наблюдение лично от меня. Система никогда не удалит те временные или загружаемые файлы, которые могут навредить ей. Поэтому не удивляйтесь, если не полностью всё будет удалено.
Производительность
Решение на базе Storage Spaces может масштабироваться до более чем миллиона IOPS при использовании SSD и зеркальных томов. Но производительность на запись в Parity и Dual Parity по-прежнему оставляет желать лучшего, и такие конфигурации без write-back кэша на SSD подходят лишь для узкого круга задач с преимущественной нагрузкой на чтение.
Всестороннее исследование производительности Storage Spaces в разных конфигурациях было проведено компанией Fujitsu. В нашей тестовой лаборатории мы повторили некоторые из этих тестов, дополнив измерение IOPS и пропускной способности значениями средней и максимальной задержек.
Условия тестирования
- Два процессора E5640
- 8GB RAM
- Системная плата Supermicro X8DTL-iF
- Контроллер Adaptec 6805 (тесты с аппаратным RAID), кэш на чтение включен, кэш на запись включен
- Контроллер LSI 9211-8i (тесты со Storage Spaces, прошивка P19 IT
- Диски HGST HUA723030ALA640 (3ТБ 7200об/мин SATA3): 12шт для тестов RAID-10 vs Storage Spaces 2-way mirror и 13шт для тестов RAID-6 vs Storage Spaces dual parity
- 2шт SSD Intel 710 100ГБ для тестов с tiering’ом и write-back кэшом
- Microsoft Windows Server 2012 R2 Standard
- Для генерации нагрузки применялся FIO версии 2.1.12
SNIA Solid State Storage Performance Test Specification Enterprise v1.1
Для наглядности использовались шаблоны аналогичные использованным в тестах от Fujitsu:
| Шаблон | Доступ | Чтение | Запись | Размер блока, КиБ |
| File copy | случайный | 50% | 50% | 64 |
| File server | случайный | 67% | 33% | 64 |
| Database | случайный | 67% | 33% | 8 |
| Streaming | последовательный | 100% | 0% | 64 |
| Restore | последовательный | 0% | 100% | 64 |
RAID-10 vs Storage Spaces 2-way mirror
Шаблоны Database (IOPS), File copy, File Server (пропускная способность). Для шаблона Database используется логарифмическая шкала. По графикам видно, что 2-way mirror заметно уступает в производительности традиционному аппаратному RAID-10: в два с лишним раза на шаблонах Database и File copy, примерно в 1,5 раза на шаблоне File Server. Выравнивание результатов с ростом глубины очереди больше 16-ти нельзя рассматривать с точки зрения практического использования из-за неприемлемого роста задержек (графики ниже). Серьезный рост производительности обеспечивает использование SSD в качесте кэша на запись и быстрого яруса. Всего пара даже устаревших на сегодняшний день Intel 710 поднимает производительность на случайном доступе малыми блоками на порядок. Есть смысл использовать такое сочетание не только для OLTP, но и для нагруженных файловых серверов.
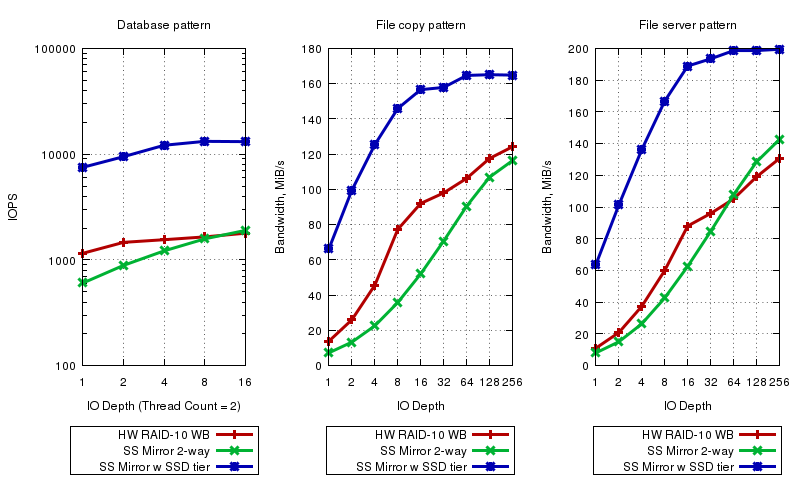 Шаблоны Database, File copy, File Server: средняя задержка.
Шаблоны Database, File copy, File Server: средняя задержка.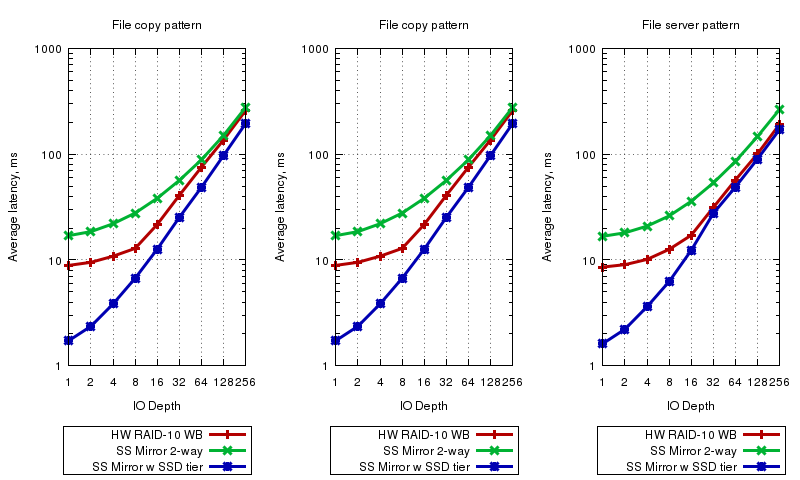 Шаблоны Database, File copy, File Server: максимальная задержка.
Шаблоны Database, File copy, File Server: максимальная задержка.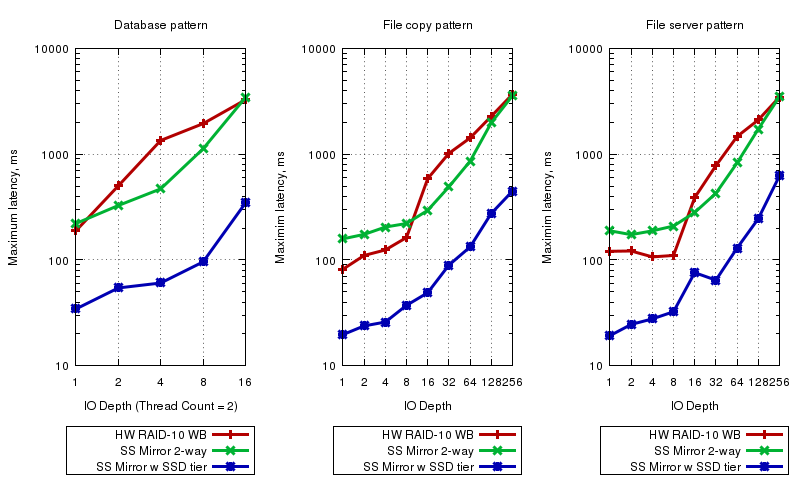 Шаблоны Streaming, Restore: пропускная способность
Шаблоны Streaming, Restore: пропускная способность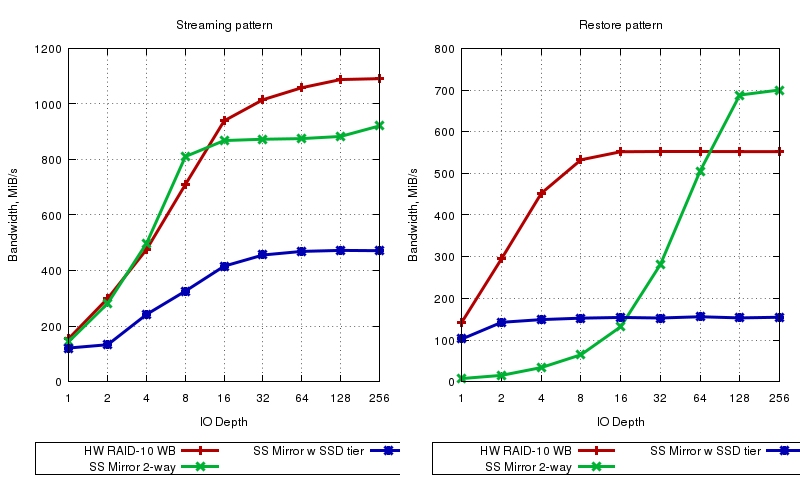 Шаблоны Streaming, Restore: средняя задержка.
Шаблоны Streaming, Restore: средняя задержка.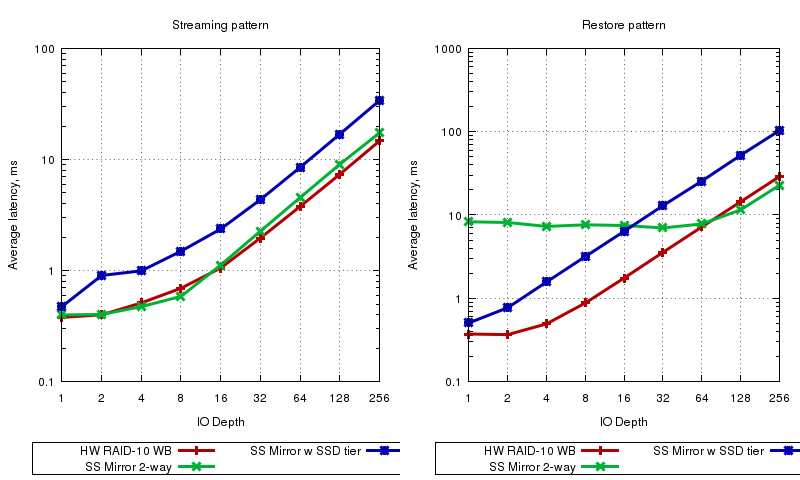 Шаблоны Streaming, Restore: максимальная задержка.
Шаблоны Streaming, Restore: максимальная задержка.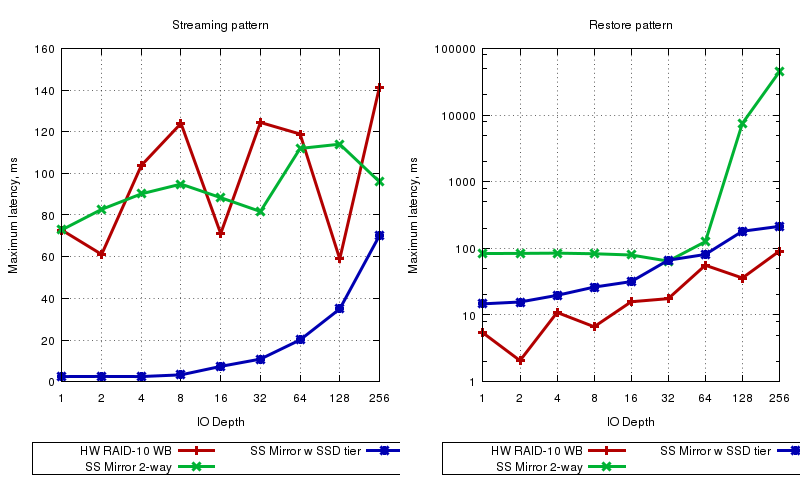
RAID-6 vs Storage Spaces dual parity
Шаблоны Database (IOPS), File copy, File Server (пропускная способность). Storage Spaces с Dual Parity существенно отстаёт от аппаратного RAID во всех сценариях со случайным доступом. Это не удивительно с учётом того, что в распоряжении Adaptec 6805 есть 512МБ RAM-кэша, что позволяет существенно оптимизировать неудобный для RAID-6 доступ на случайную запись. Среди тестов, проведённых Fujitsu, есть вариант «RAID-6 8xHDD против Dual Parity 8xHDD + 1ГБ WB кэша на 3xSSD» — на всех трёх шаблонах производительность при добавлении WB-кэша на SSD не уступает аппаратному RAID, причём без использования ярусного хранения.
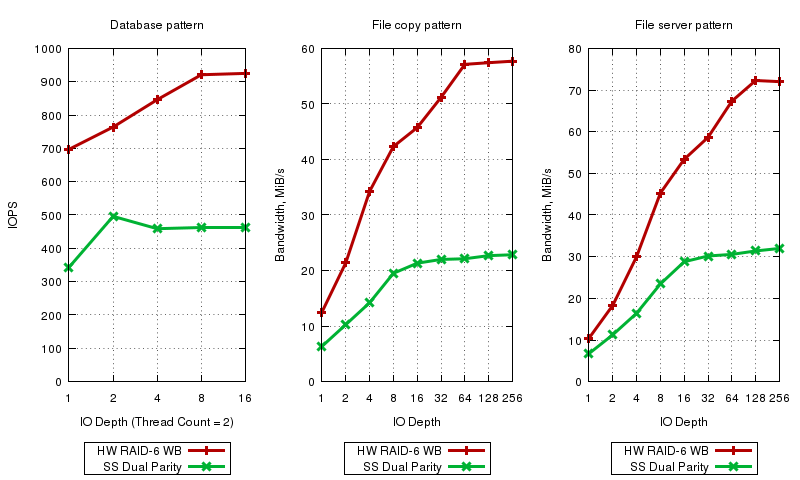 Шаблоны Database, File copy, File Server: средняя задержка.
Шаблоны Database, File copy, File Server: средняя задержка.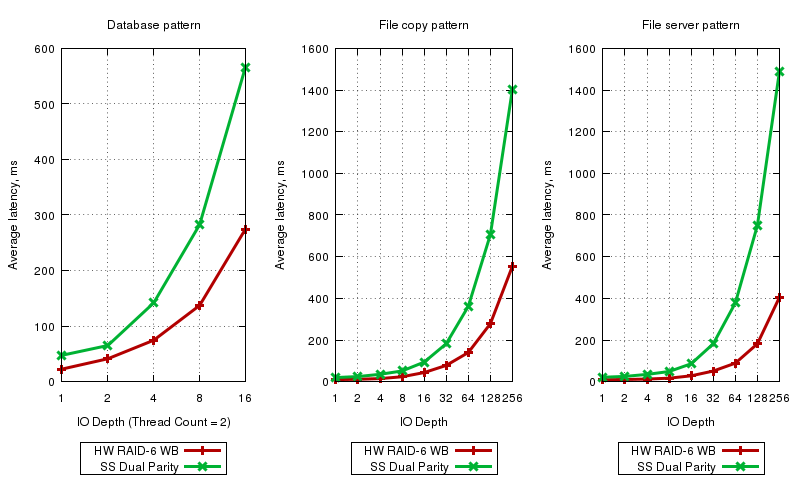 Шаблоны Database, File copy, File Server: максимальная задержка.
Шаблоны Database, File copy, File Server: максимальная задержка.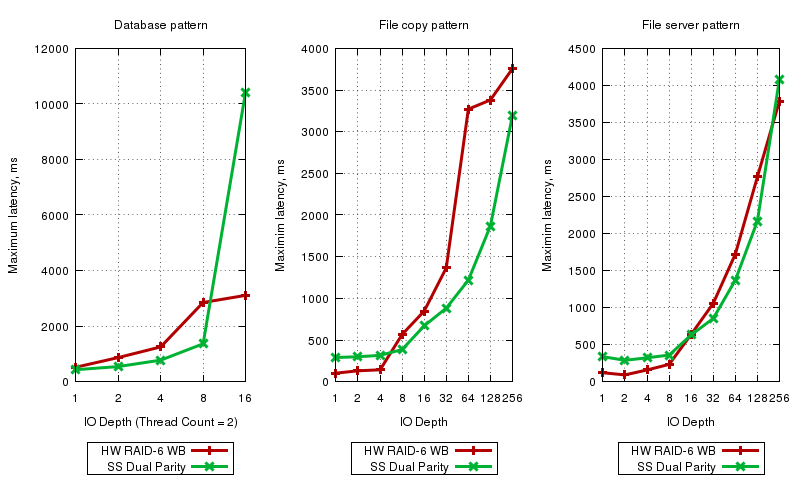 Шаблоны Streaming, Restore: пропускная способность
Шаблоны Streaming, Restore: пропускная способность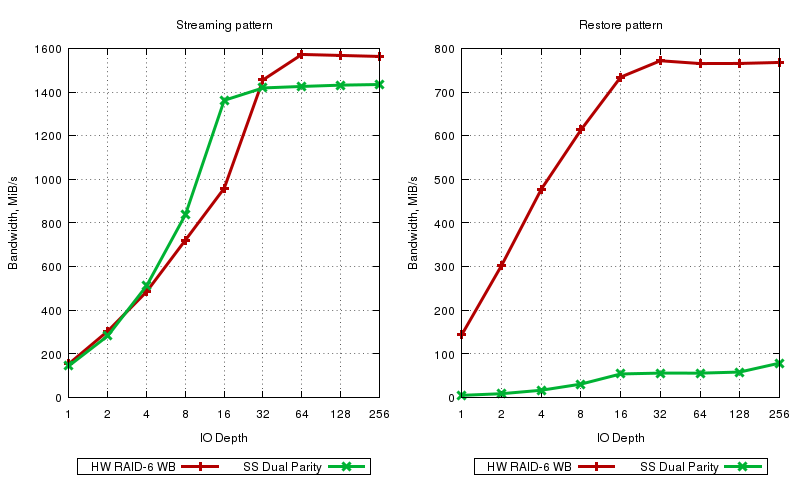 Шаблоны Streaming, Restore: средняя задержка.
Шаблоны Streaming, Restore: средняя задержка.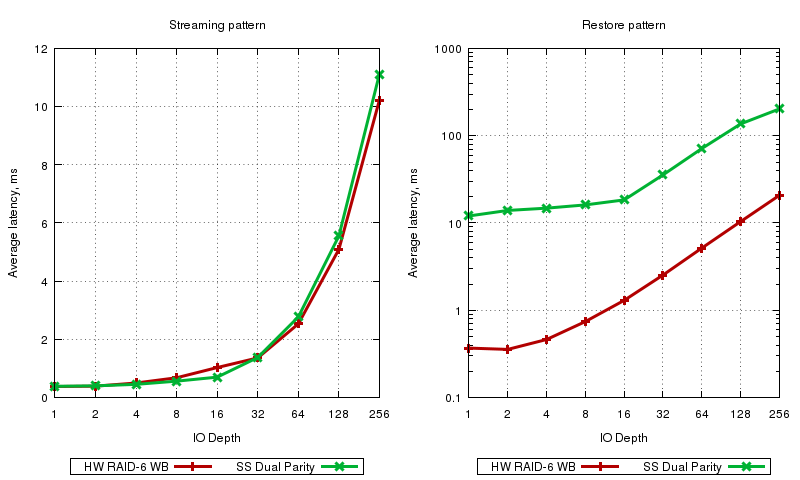 Шаблоны Streaming, Restore: максимальная задержка
Шаблоны Streaming, Restore: максимальная задержка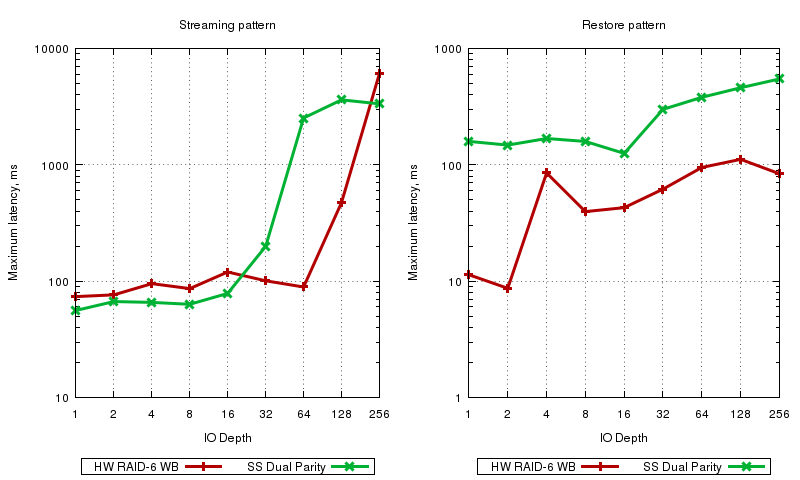
1. О технологии
Итак, в версиях Windows 8.1 и 10 технология реализована наподобие программной RAIDэто называется «Дисковые пространства». Реализовано в панели управления.
Предназначен для создания высокопроизводительных отказоустойчивых дисковых массивов. С помощью этой технологии мы можем объединить два и более жестких диска в одно дисковое пространство, по сути, в одно пользовательское пространство (не системный) глава
И сохранить в этом разделе что-то не особо важное в случае не отказоустойчивой конфигурации, или, наоборот, что-то важное, предоставив эти данные с помощью двух или трехсторонних зеркал. Дисковые пространства могут быть образованы различными типами информационных устройств – внутренними SATA, SAS и внешний USB-HDD
Чем эта технология отличается от динамических дисков? Места на диске:
• В большей степени эмулирует оборудование RAID; • Отсутствие многих недостатков динамических дисков; • При зеркалировании они позволяют использовать относительно современную разработку от Microsoft – отказоустойчивую файловую систему Ссылка; • Не предоставлять, как динамические диски, возможность зеркалирования самой Windows (очевидно, как ненужная функция в свете других возможностей восстановления производительности операционной системы).
Дисковое пространство – это территория с нуля, при его создании жесткие диски форматируются, их структура и содержимое теряются. Тогда как при работе с динамическими дисками мы можем добавить его зеркальный раздел к любому существующему разделу без потери данных.
Как и динамические диски, современные программные технологии RAID позволяет создавать массивы из разных жестких дисков даже по объему. Но последний, в отличие от первого, не оставляет незанятого места на одном из меньших векторов. Чтобы это незанятое пространство можно было соединить с другими секциями или создать отдельную секцию. И наоборот, когда мы создаем дисковые пространства, мы не ограничены объемом одного из жестких. Мы можем изначально указать любой виртуальный размер, а затем предоставить ему реальные ресурсы информационных устройств, добавив их в массив, так называемый пул хранения. Реализация последнего позволяет действовать несколько гибче, чем при работе с динамическими дисками.
Преимущества и недостатки Storage Spaces
Преимущества
-
Снижение затрат на оборудование.
Для простых проектов с одиночным сервером: SAS HBA или чипсетный контроллер вместо аппаратного RAID-контроллера; возможность использовать недорогие диски SATA, формально не совместимые с аппаратными RAID (например, WD Red) вместо дисков nearline класса.
Для проектов с одиночной неотказоустойчивой СХД и большими требованиями к плотности размщениния дисков можно использовать такие платформы (72 диска в 4U, до 432ТБ сырой ёмкости при использовании 6ТБ дисков):
Для кластерных решений: простые дисковые полки (SAS JBOD’ы) вместо дорогостоящих СХД.
-
Высокая производительность. Решение на базе Storage Spaces и SSD легко масштабируется по пропускной способности и IOPS путём добавления дисковых полок и HBA вплоть до нескольких миллионов IOPS и десятков ГБ/с. Сравнительно невысокая производительность обычных HDD может быть компенсирована применением ярусного хранения с размещением «горячих» данных на SSD и/или использованием SSD для кэширования операций записи.
Использование tiering’а (ярусного хранения) в сочетании с кэширование записи на SSD в Storage Spaces в большинстве случаев работает эффективнее, обходится дешевле и имеет большие пределы масштабирования в сравнении с реализацией SSD кэша на аппаратных RAID-контроллерах (например, LSI CacheCade или Adaptec MaxCache).
-
Гибкое использование дискового пространства. В Storage Spaces можно комбинировать на одной дисковой группе (в одном пуле) тома с любым уровнем отказоустойчивости, при добавлении в пул SSD — с любым соотношением ёмкости между HDD- и SSD-ярусами и/или ёмкостью write-back кэша.
Для всех видов томов, за исключением использования в кластере, томов с ярусным хранением и томов Dual Parity поддерживается Thin Provisiong (тонкое выделение ресурсов) — это позволяет выделять ёмкость только по мере реального использования.
Недостатки
-
Низкая производительность на запись при использовании обычных HDD, особенно в Parity и Dual Parity
Определенный тип нагрузки на запись (случайный доступ небольшими блоками, сосредоточенный в определённой области) может быть легко компенсирован добавлением SSD в качестве быстрого яруса и кэша на запись. Но продолжительную линейную нагрузку на запись компенсировать не получится, так что рекомендовать использование Storage Spaces, например, для видеонаоблюдения нельзя.
Для бюджетных кластерных решений под Windows (с похожей архитектурой на базе SAS JBOD) с высокой нагрузкой на запись мы советуем использовать вместо Storage Spaces специальные RAID-контроллеры LSI Syncro CS.
- Ограниченное масштабирование кластера. Для использования Storage Spaces в кластере необходим совместный доступ к дискам через дисковую полку с двумя SAS-экспандерами (SAS JBOD). SAS JBOD не является отдельной самостоятельной СХД, поэтому кластер с использованием Storage Spaces может состоять максимум из 4-х узлов (необходим специальный SAS JBOD с 4-мя входами на каждый экспандер), а в типовых конфигурациях с SAS JBOD Supermicro — максимом из 3-х узлов (или 2-х при необходимости подключать дополнительные JBOD’ы каскадом).
Немного про RAID 0 из SSD
Если говорить про улучшение производительности дисковой системы, то имеются в виду RAID массивы 0 уровня. Они собираются из двух накопителей, как самые распространенные и простые. Подобные массивы наиболее подходящие для работ по максимизации быстродействия. При помощи разбиения данных на блики с фиксированной длиной и чередовании дисков для их хранения, обеспечивается получение кратного роста производительности. При этом надежность хранения данных снижается. Выход из строя одного из дисков приведет к потере всей информации.
Суммарная емкость RAID 0 массива равняется сумме объемов накопителей, которые входят в него. Для его создания можно применять 2, 3 или большее число дисков. Из-за отсутствия потерь в емкости и явного масштабирования, RAID 0 остается наиболее популярным видом RAID массива.
Большинство системных плат в ценовой категории среднего и высшего уровня поддерживают массивы RAID 0 уровня. Наиболее лучшим вариантом для создания RAID 0 из SSD будут системные платы, созданные на базе чипсетов Интел последнего поколения.
Преимущества Intel Z87, B87 и H87:
- Поддержка более двух SATA портов 6 Гбит/с.
- Работа с помощью драйвера Intel Rapid Storage Technology (RST).
Данный драйвер отличается специальной оптимизацией для массивов RAID 0 из SSD. Сейчас предлагаются уникальные возможности драйвера:
- Поддержка TRIM команды.
- Наличие прямого доступа к накопителям у обслуживающих и диагностических утилит, которые входят в массив.
Ни в каких иных контроллерах подобной функциональности нет. В остальных платформах массив RAID в системе представляется как виртуальный физический диск, где нет доступа к SSD, входящим в него.
При сборе массива RAID 0 с применением встроенных контроллеров Intel чипсетов 8-ой серии, нет надобности в беспокойстве про относительную деградацию SSD, когда они переходят из нового в использованное состояние. Здесь не теряются возможности по наблюдению за физическим состоянием накопителей, входящих в массив. Это имеет огромное практическое значение.
К наибольшей неприятной черте массива с чередованием относится более низкая надежность, чем у одиночных SSD. Если выходит из строя один накопитель, то теряется весь массив целиком.
Современные флеш-диски имеют обширные средства самодиагностики. Им сообщается набор S.M.A.R.T параметров, который обеспечивает хорошую достоверность слежки за здоровьем и жизненным циклом. Имеющаяся возможность в Intel RST по обращению к S.M.A.R.T, находящихся в массиве накопителей, будет достаточно полезной. Это сможет предотвратить сбои и потерю данных, а также будет простым способом самоуспокоения.
Стандартные уровни
RAID 0
Принцип работы данного массива — чередование. Позволяет поочередно записывать информацию на каждый диск, находящийся в установленном массиве, и, тем самым, повышает производительность системы.
Исходя из технических соображений, в технологии RAID 0 главное соблюсти скоростную идентичность дисков. В противном случае данное предприятие может оказаться экономически невыгодным.
Преимущества: Высокая производительность.
Недостатки: Сложности при выборе комплектующих. Низкая надежность.
RAID 1
Принцип работы массива — зеркалирование. Такая конфигурация состоит минимум из двух дисков, которые дублируют хранящуюся друг на друге информацию. Чередование недопустимо. Повышена скорость чтения, поскольку оба диска можно считывать одновременно. На скорость записи данный массив никак не влияет.
Преимущества: Высокая надежность.
Недостатки: Дорого.
RAID 2
Принцип работы массива — чередование. Главное отличие от RAID 0 заключается в том, что в данном массиве некоторые диски хранят информацию о проверке и исправлении найденных ошибок (ECC). Кроме того, RAID 2 использует специальный код Hamming, применяемый для эффективного исправления сбоев. RAID 2 не имеет преимуществ перед RAID 3 и больше не используется.
Преимущества: Массив больше не используется.
Недостатки: Массив больше не используется.
RAID 3
Принцип работы массива — чередование. В процессе работы данного массива один диск используется специально для хранения информации о четности, которая помогает равномерно заполнять пространство всех HDD. Восстановление данных осуществляется путем индивидуальных вычислений для всех установленных устройств.
Поскольку операция ввода-вывода выполняется всеми дисками одновременно, устройство лучше всего подойдет для однопользовательских систем. То есть, данным массивом не смогут пользоваться два устройства одновременно.
Преимущества: Высокая производительность.
Недостатки: Возможность работы только с одним устройством. Низкая скорость передачи данных малого объема.
RAID 4
Принцип работы массива — чередование. Данный уровень очень похож на RAID 3, но отличается от него тем, что данные теперь разбиваются на блоки, а не на байты. Таким образом создатели массива смогли справиться с проблемой низкой скорости передачи файлов небольшого объема. Главным недостатком же стала низкая скорость записи данных.
Преимущества: Повышенная скорость передачи данных, в сравнении с RAID 3.
Недостатки: Низкая скорость записи файлов.
RAID 5
Данный массив базируется на чередовании на уровне блоков четности. Информация о четности чередуется по каждому диску индивидуально и позволяет массиву функционировать даже в случае отказа одного из подключенных устройств. Архитектура же дает возможность операциям чтения и записи охватить сразу несколько дисков. Результатом становится более высокая производительность, чем если бы было подключено только одно устройство.
RAID 5 требует как минимум 3 диска для полноценной работы. Тем не менее, желательно все же начинать с 5. Ведь 3 — это самый необходимый минимум при котором массив в принципе может функционировать.
Массивы RAID 5 считаются плохим выбором для использования в системах с интенсивной записью из-за принципа работы четности. Когда диск выходит из строя, восстановления данных может занять очень много времени.
Преимущества: Высокая скорость чтения. Экономичность.
Недостатки: В случае повреждения данных, время их восстановления может занять довольно внушительный срок.
RAID 6
Похож на RAID 5, но обладает более высокой надежностью. Использование дополнительной схемы четности позволяет массиву продолжать функционировать даже в случае отказа двух дисков одновременно. Однако, что-то хорошее редко случается просто так и за все нужно платить. Такая дополнительная защита обойдется вам несколько дороже, чем в случае с массивом предыдущего уровня.
Преимущества: Высокая надежность.
Недостатки: Пониженная скорость записи, в сравнении в RAID 5.
Как удалить диск из пула
В случае создания пула в Windows 10 или обновления существующего пула можно удалить из него диск. Данные, хранящиеся на этом диске, будут перенесены на другие диски в пуле, что позволяет свободно использовать диска для других целей.
- Перейдите к панели задач, введите в поле поиска строку дисковое пространство и выберите Дисковое пространство в списке результатов поиска.
- Выберите пункт Изменить настройки → Физические диски, чтобы просмотреть все диски в пуле.
- Найдите диск, который вы хотите удалить, а затем выберите команду Подготовить для удаления. Оставьте компьютер включенным на время подготовки диска к удалению. Это может занять несколько часов, в зависимости от объема данных, хранящихся на диске.
- Чтобы ускорить процесс подготовки диска, отключите для диска переход в спящий режим (опция). В поле поиска на панели задач введите строку Питание и спящий режим, а затем выберите Параметры питания и спящего режима. В области При питании от сети компьютер переходит в спящий режим после выберите пункт Никогда.
- Если диск отображается как Готов к удалению, выберите Удалить → Удалить диск . Теперь вы можете отсоединить жесткий диск от компьютера.
Примечание: Если у Вас возникли проблемы при попытке подготовки диска к удалению, это может означать, что вы не имеете достаточного количества свободного места в пуле, чтобы хранить все данные с диска, который хотите удалить. Попробуйте добавить в пул новый диск размером, равным размеру диска, который вы хотите удалить, а затем повторите попытку.
Windows в числе своего арсенала предусматривает несколько возможностей по созданию программного RAID . Это в первую очередь старая системная функция по работе с динамическими дисками, в рамках которой можно, в частности, создавать специальные разделы из нескольких устройств информации с реализацией конфигураций RAID 0, 1 и 5. А Win8.1 и Win10 на своём борту содержат более современную технологию – дисковые пространства.
Что это за технология и как её использовать?
Сторонние утилиты для очистки дискового пространства
Мой обзор был бы неполным, если бы я не упомянул о сторонних утилитах. Ещё года два назад они были чуть ли не основным инструментом для освобождения дискового пространства. Таких утилит – большое количество. Не хочу кого-то обидеть, поэтому не буду приводить список бесплатных программ для очистки диска. У каждого из нас сформировалось своё мнение о таких приложениях, каждый с пеной у рта будет доказывать, что именно его утилита самая лучшая.
Я перепробовал множество утилит и остановил свой выбор на CCleaner Free. Даже однажды попробовал купить коммерческую версию приложения, но понял, что мне все расширенные возможности просто не нужны. Мне нравится простота и удобство этой программы. Если уже решил очистить диск встроенными утилитами, то обязательно потом “доочищаю” все при помощи CCleaner. Стоит заметить, что она со своей задачей справляется на отлично.
Использовать CCleaner очень легко. Загружать следует только с официального сайта. Не советую использовать для скачивания сторонние сайты со всяким софтом. Я не всегда уверен в их чистоплотности. Однажды скачал на таком сайте нужную мне программу и самовольно пустил в свой ноутбук вирус, с которым боролся довольно долго. С тех пор использую только официальные сайты для скачивания программ и утилит.
После того, как скачали и установили утилиту, она уже готова к работе. Нажимаете на Анализ и перед вами откроется список того, что будет навсегда удалено из вашего устройства. Теперь нажимаете Очистка и через некоторое время файлы будут удалены.
работа CCleaner Free
Эта процедура иногда очень существенно освобождает место на жестком диске.
Не советую неопытным пользователям особо увлекаться инструментами для правок в Реестре и других разделах системы. Максимум, что вы можете сделать при помощи утилиты – исправить ошибки Реестра. Для этого заходите в раздел Реестр и нажимаете Поиск проблем. Вы увидите список различных ошибок, которые совершили вы или сама система. Выбираете те, которые хотите исправить, я всегда выбираю все, и нажимаете Исправить выбранное. Тем самым вы поможете системе и естественно избавите ее от самой записи на диск этих ошибок. Больше желательно никуда не лезть или при желании изучить подробнее все возможности.
7. Переустановка Windows в условиях зеркалирования
Переустановка Виндовс в условиях существования зеркал её разделов осуществляется так же, как обычно – можем удалить два её раздела и местом установки ОС указать неразмеченную область, а можем просто отформатировать два существующих её раздела.
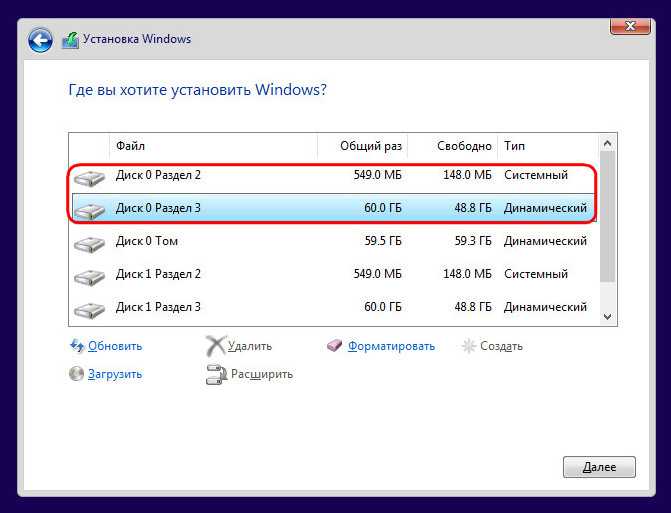
В любом из этих случаев при переустановке Windows её зеркало никуда не денется, оно продолжит своё функционирование в новой системе. Программный RAID 1 переносится в новую, переустановленную среду системы. И всё бы ничего было, если бы мы зеркалировали обычные пользовательские разделы с нашими данными. Но программный RAID 1 для системных разделов, вспомним, предусматривает ещё и возможность входа внутрь Виндовс на диске-зеркале. И вот здесь столкнёмся с очередным косяком Microsoft: потеряется запись о загрузке зеркальной системы – того самого пункта меню загрузчика с допиской «вторичный плекс». Ведь мы форматировали или удаляли маленький раздел загрузчика при установке системы. Оставлять его как есть, не форматировать – ещё опаснее. Вспомним, на динамических дисках возможна загрузка только одной Windows. Если раздел загрузчика не отформатировать, новая система в меню загрузки будет значиться второй и не сможет запуститься. Равно как и не запустится ни первая система, ни её зеркало, ведь первая уже не существует, а её зеркало – это клон несуществующей Windows.
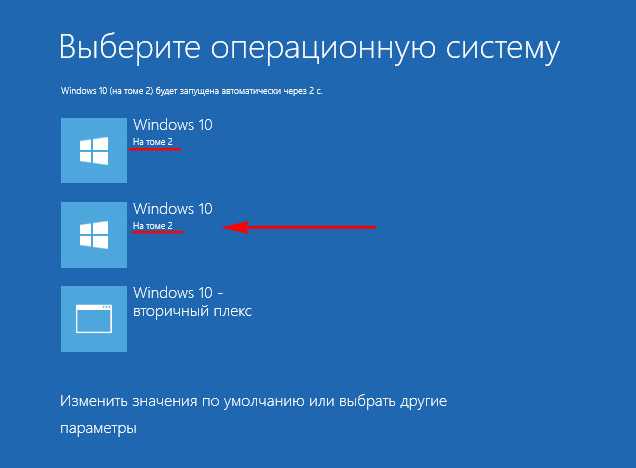
Так что раздел загрузки Windows при её переустановке в обязательном порядке нужно либо форматировать, либо удалять. Как же тогда обеспечить вход в зеркальную Windows? Решение здесь очень простое: нужно пересоздать зеркала системных разделов – удалить их, как рассмотрено в предыдущем пункте, и назначить заново. Диск-зеркало заново синхронизуется с системными разделами, а в меню загрузчика Windows опять появится пункт зеркальной системы с допиской «вторичный плекс».
Переустановка Windows и подключение массива к другим компьютерам
Дисковые пространства существуют и вне среды работающей Windows, ведь информация о конфигурациях массивов хранится на самих дисках. Вот только распознать массив — по сути, виртуальный тип устройства информации — сможет только совместимое с Windows 8/8.1/10, Server 2012/2012 R2/2016 программное обеспечение. Это установочные процессы этих версий, LiveDisk на базе WinPE 8-10, ну и, конечно же, сами ОС. Если мы установим, к примеру, Win7 или перенесём весь массив на другой компьютер с этой версией, она не будет видеть такой массив, увидит только отдельные носители как таковые, что «Вне сети». И не предложит ничего более, как удалить на них разделы.
Поддерживающие же технологию версии Windows при переустановке или подключении массива к другому компьютеру обнаружат его автоматически, без нашего вмешательства. Непосредственно во время переустановки ОС мы будем видеть массив как единое устройство информации. Кстати, если переустанавливается EFI-система Windows, необходима внимательность, чтобы по ошибке не удалить или не отформатировать MSR-раздел дискового пространства, а не ОС.
На дисковое пространство даже можно установить второю Windows. Вот только делать этого не стоит. Вторая ОС установится, но не сможет запускаться. Да и ещё и затрёт загрузчик первой ОС, и его придётся восстанавливать.
Информация к новости
10-01-2020
Категория: Windows 10 / Windows 8.1 / Функционал Windows / Железо и периферия
Привет, друзья. У нас на сайте есть небольшая коллекция статей, посвящённая реализации на компьютере RAID-массива. В этих статьях мы рассматривали, как настроить аппаратный RAID средствами материнских плат и программный RAID средствами штатной технологии динамических дисков Windows. Но как-то я упустил из виду другую штатную технологию реализации программного RAID в среде Windows – технологию дисковых пространств. А эта технология появилась ещё в версии Windows 8 и перекочевала в Windows 8.1 и 10. Технология дисковых пространств являет собой современную альтернативу динамическим дискам и позволяет использовать для RAID-массива отказоустойчивую файловую систему ReFS. Давайте, друзья, разберёмся в функционале дисковых пространств Windows 8.1 и 10 и создадим отказоустойчивый RAID-массив с ReFS.
Включите Контроль памяти
контроль памяти
Компания Microsoft решила позаботиться о забывчивых пользователях. После установки Windows 10 Creators Update в системе появилась любопытная и очень полезная функция – Контроль памяти. Пользователи смартфонов хорошо знакомы с ней. Но разработчики пошли дальше и перенесли эту шикарную возможность в настольную систему. Давайте более подробно с ней ознакомимся.
контроль памяти
У вас есть возможность по желанию удалить прямо сейчас временные файлы. Поверьте, часто пользователь даже не подозревает, какое количество этих самых временных файлов накапливается в системе.
Управление дисками Windows 7
Дисковая и файловая подсистемы компьютера обычно не являются предметом особого внимания пользователей
Винчестер довольно надежная штука и функционирует как бы сам по себе, совершенно не привлекая внимание рядового юзера
Усваивая основные приемы работы с файлами и папками, такой пользователь доводит их до полного автоматизма, не задумываясь о существовании дополнительного инструментария для обслуживания жесткого диска. Управление дисками полностью перекладывается на операционную систему.
 Как и всякое сложное устройство, винчестер нуждается в регулярном обслуживании. Windows 7 хотя и берет на себя частично эти заботы, она не способна самостоятельно решить за вас все проблемы. В противном случае «тормоза» со временем гарантированы. Как минимум нужно уметь проделывать следующие вещи:
Как и всякое сложное устройство, винчестер нуждается в регулярном обслуживании. Windows 7 хотя и берет на себя частично эти заботы, она не способна самостоятельно решить за вас все проблемы. В противном случае «тормоза» со временем гарантированы. Как минимум нужно уметь проделывать следующие вещи:
- Производить очистку файловой системы от мусора. В понятие мусора входят временные файлы, расплодившиеся «кукис» браузеров, дублированная информация и т. д.
- Осуществлять дефрагментацию жесткого диска. Файловая система Windows построена таким образом, что видимое пользователем как целое на самом деле представляет собой разбросанные по магнитной поверхности винчестера отдельные фрагменты файлов, объединенные в цепочку: каждый предыдущий фрагмент знает каждый следующий. Для чтения файла как целого нужно собрать эти части вместе, для чего необходимо проделать большое количество циклов чтения из разных мест поверхности. То же самое происходит и при записи. Дефрагментация позволяет собрать все эти кусочки в одно место.
- Просматривать и корректировать информацию о разделах.
- Уметь открывать доступ к скрытым и системным файлам и папкам.
- При необходимости уметь работать сразу с несколькими «винтами».
А также выполнять некоторые другие полезные действия. В нашей заметке мы не станем обсуждать весь круг этих вопросов, а остановимся лишь на некоторых.
Как читать информацию о разделах?
Это исполняемый файл с расширением .msc, запускаемый как обычный exe. Все оснастки имеют единообразный интерфейс и построены на технологии COM – основе внутреннего устройства этой операционной системы.
Окно управления дисками также является оснасткой. Запустить ее можно набрав в окошке «Выполнить» ее имя diskmgmt.msc так, как показано на следующем рисунке:
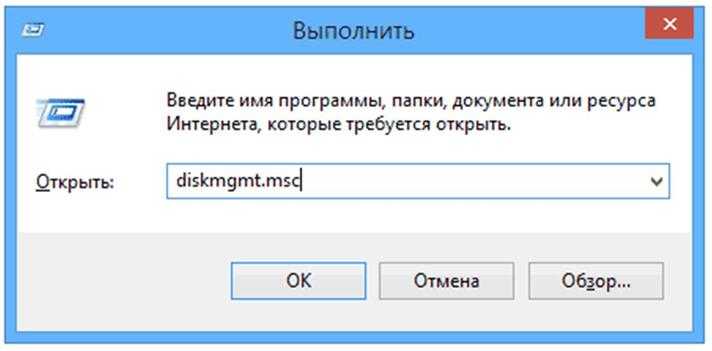 В результате перед нами окажется окно самой оснастки с заголовком «Управление дисками». Вот как это приложение выглядит:
В результате перед нами окажется окно самой оснастки с заголовком «Управление дисками». Вот как это приложение выглядит:
 Этот интерфейс интуитивно понятен и прост. В верхней панели окна мы видим перечень всех имеющихся на «винте» томов (или разделов) с сопутствующей информацией о них, как то:
Этот интерфейс интуитивно понятен и прост. В верхней панели окна мы видим перечень всех имеющихся на «винте» томов (или разделов) с сопутствующей информацией о них, как то:
- Имя раздела.
- Типа раздела.
- Его полная емкость.
- Его статус (различные разделы могут иметь разный статус).
- Оставшееся свободное место, выраженное в гигабайтах и процентах от общего объема.
И другая информация. В нижней панели расположен перечень накопителей и разделов. Именно отсюда можно производить операции с томами и накопителями. Для этого нужно щелкнуть по имени тома правой кнопкой мыши и выбрать конкретную операцию из подменю «Действия».
Операции с томами
Разберем некоторые неочевидные операции с разделами. Для начала обсудим переход из формата MBR в формат GPT. Оба эти формата соответствуют различным типам загрузчика. MBR – классический, но ныне устаревший формат загрузчика.
У него есть явные ограничения как по объему тома (не более 2 Тб), так и по количеству томов – поддерживается не более четырех. Не стоит путать том и раздел – это несколько отличные друг от друга понятия. Об их отличиях читайте в интернете. Формат GPT построен на технологии GUID и не имеет этих ограничений.
Так что если вы имеете диск большого размера – смело конвертируйте MBR в GPT. Правда, при этом все данные на диске будут уничтожены – их потребуется скопировать в другое место.
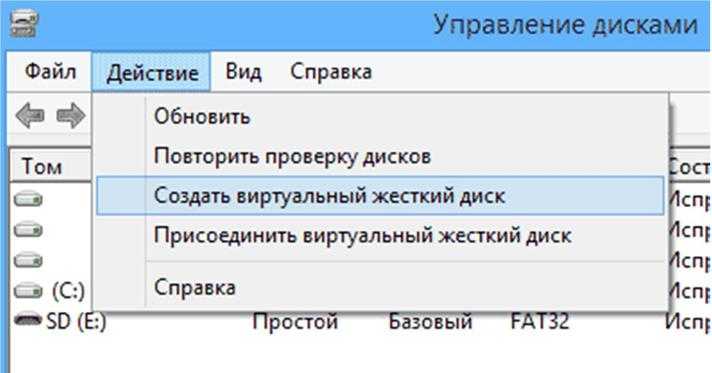 Технология виртуализации проникла повсюду. Не обошла она и файловую систему. При желании вы можете создавать и монтировать так называемые «виртуальные диски».
Технология виртуализации проникла повсюду. Не обошла она и файловую систему. При желании вы можете создавать и монтировать так называемые «виртуальные диски».
Такое «устройство» представляет собой обычный файл с расширением .vhd и может использоваться как обычное физическое устройство – как для чтения, так и для записи.
Это открывает дополнительные возможности для каталогизации информации. На этом наше повествование окончено. Управление дисками в Windows 7 – довольно обширная тема, погрузившись в которую можно открыть для себя немало нового.
Создание программного RAID
Для создания RAID массива вам понадобятся чистые жесткие диски с распределённым или нераспределённым пространством.
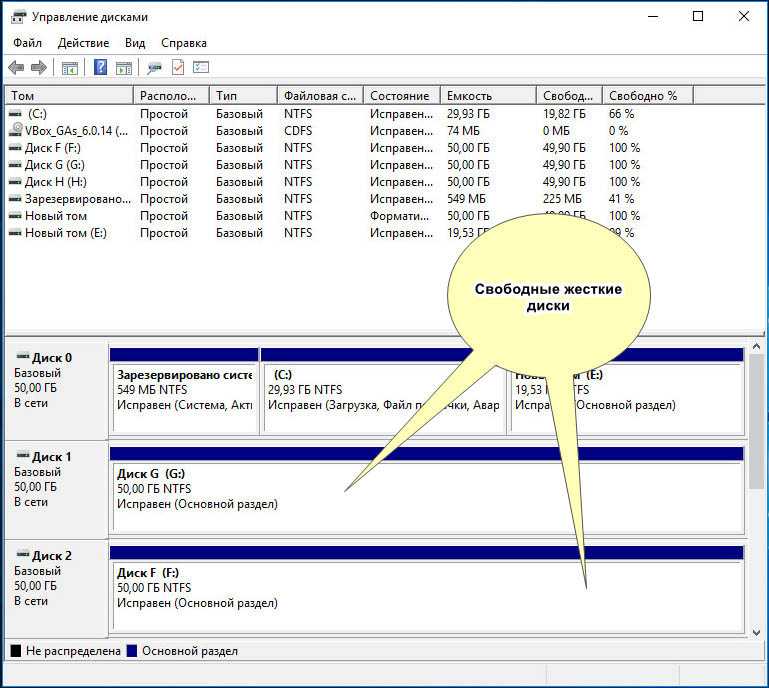
Сгодятся и диски с данными, только учитывайте, что при создании пула все записанные на них файлы будут уничтожены.
Зайдите в панель управления, запустите апплет «Дисковые пространства».
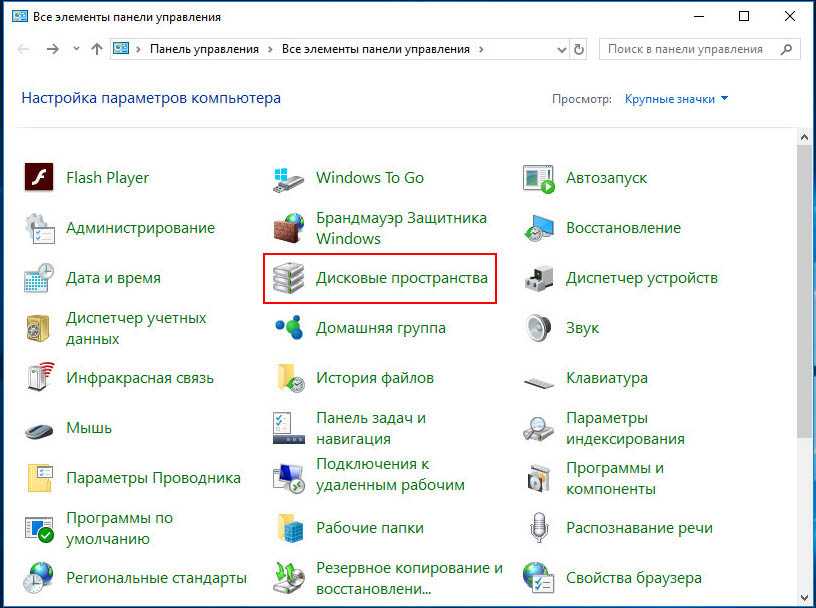
И нажмите «Создать новый пул и дисковое пространство».
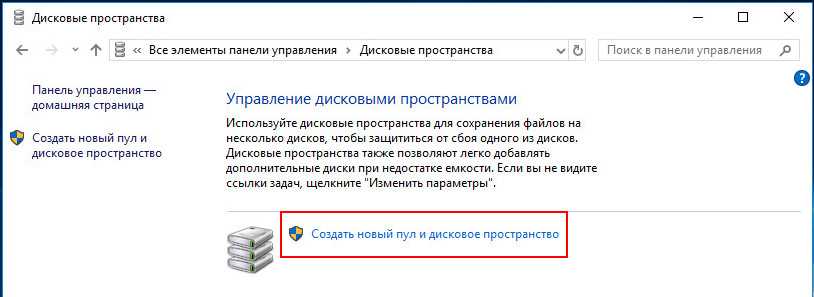
Далее вам нужно будет выбрать как минимум два жестких диска и нажать «Создать пул».
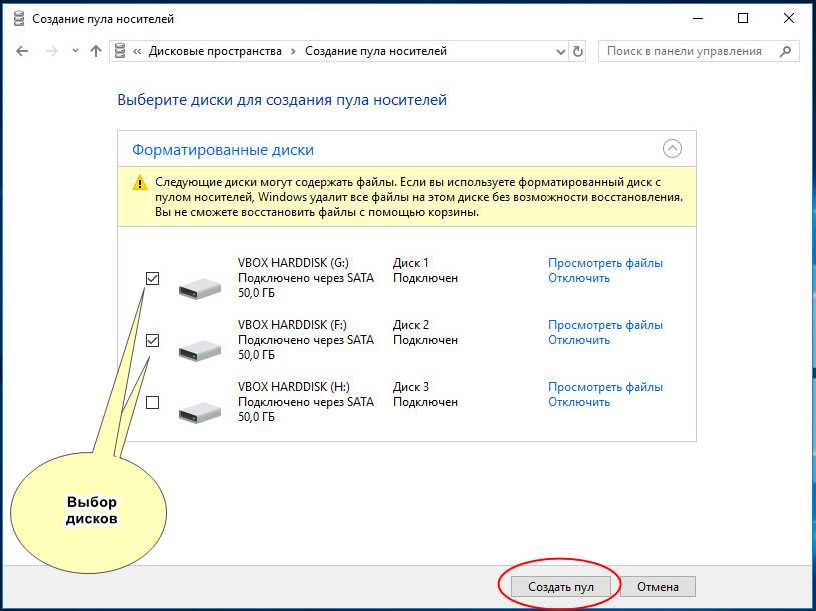
Диск с установленной Windows в данном процессе участвовать не может, да и смысла в этом особого нет, ибо зеркалирование не заменяет создание резервных копий ОС и, если Windows упадет, проку от нее на зеркале не будет никакого.
Включить в RAID операционную систему, конечно, можно, но для этого массив нужно создавать через BIOS еще до установки Windows. Но идем дальше. После создания пула вам предстоит дать ему название, выбрать файловую системы и самое интересное — определиться с типом отказоустойчивости. Windows поддерживается четыре конфигурации RAID, а именно:
• Простой тип устойчивости или RAID 0. Пул, включающий один, два или более жестких диска без зеркалирования, то есть данная конфигурация не является по сути отказоустойчивой. Главное ее преимуществом — удвоенная производительность при условии использования двух дисков и стопроцентное использование дискового пространства.
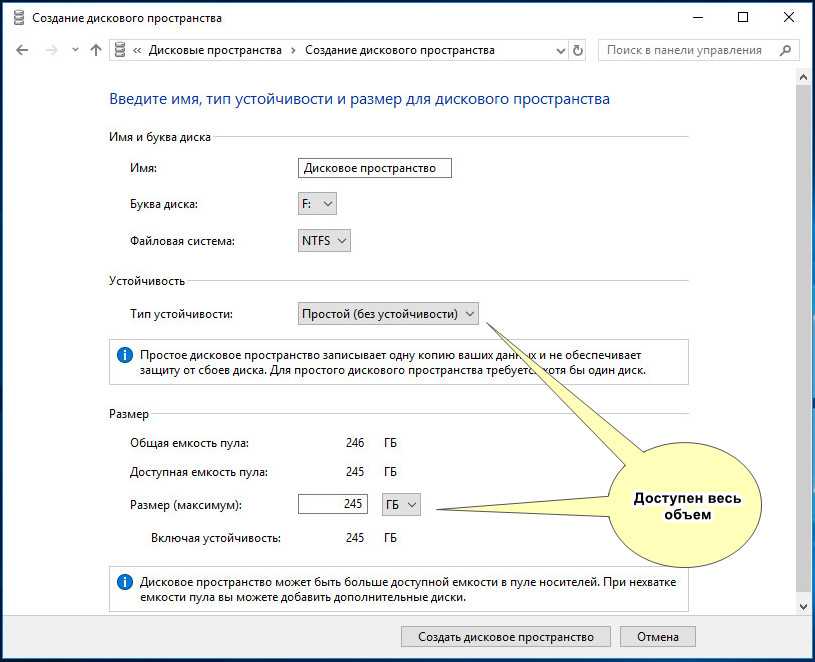
• Двухстороннее зеркало или RAID 1. Пул, включающий в себя не менее двух жестких дисков при этом доступным вам будет только половина общего дискового пространства. Вторая половина (физический диск) станет использоваться в качестве зеркала, на которое будут копироваться все данные «рабочего» пространства. Повышение производительности в данной конфигурации не предусматривается.
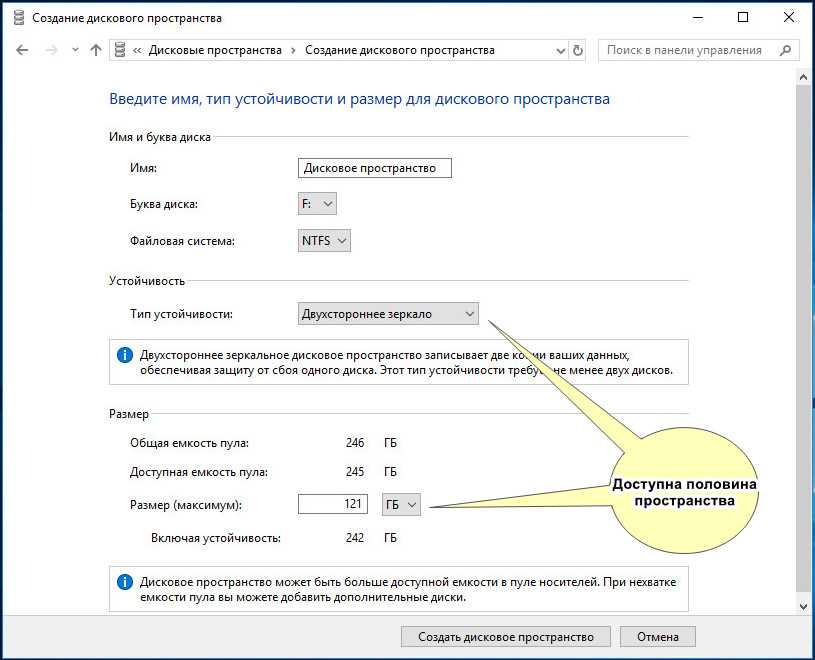
• Трехстороннее зеркало или RAID 1E. Конфигурация обеспечивает и зеркалирование, и удвоенную производительность, но это имеет свою цену — пул должен содержать как минимум пять дисков, при этом вам будет доступна только треть общего дискового пространства. Самый надежный вариант, так как данные дублируются не на один, а на два диска.
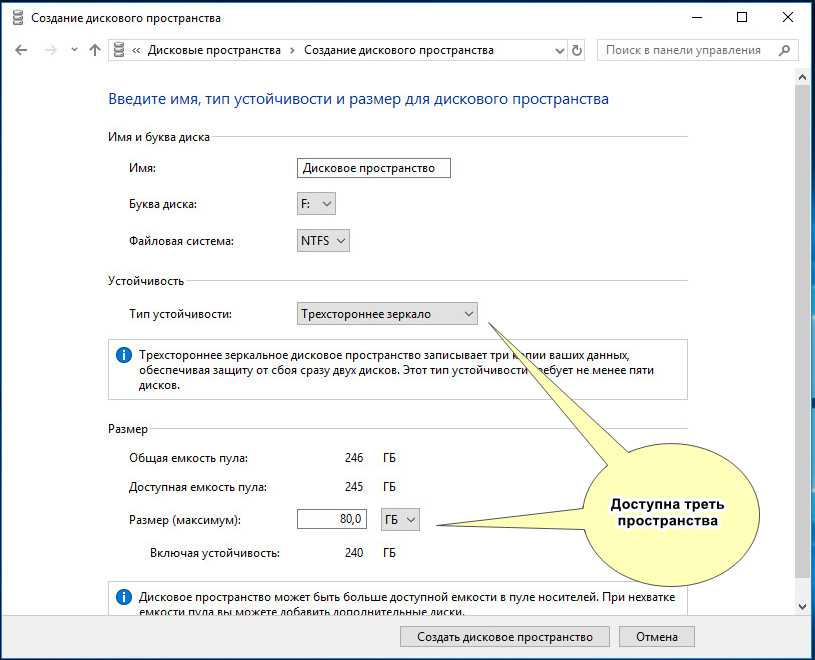
• Четность или RAID 5. Пожалуй, самый оптимальный вариант, сочетающий в себе повышенную производительность и отказоустойчивость. Массив RAID 5 требует наличия минимум трех дисков, из общего дискового пространства вам будет доступна половина. При выборе конфигурации «Четность» производительность повышается только для чтения.
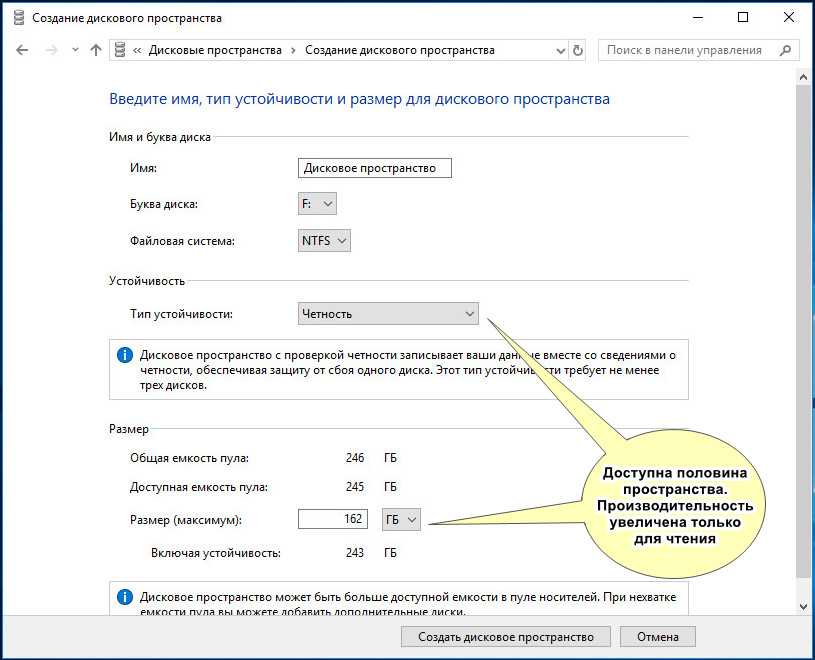
В серверных системах могут использоваться массивы более высокого уровня, например, RAID 10 или RAID 50, представляющие собой массивы из массивов, когда диски объединяются сначала в RAID 1 или 5, а затем в RAID 0.
Итак, определившись с настройками, жмем «Создать дисковое пространство», объединяя тем самым физические накопители в один том.
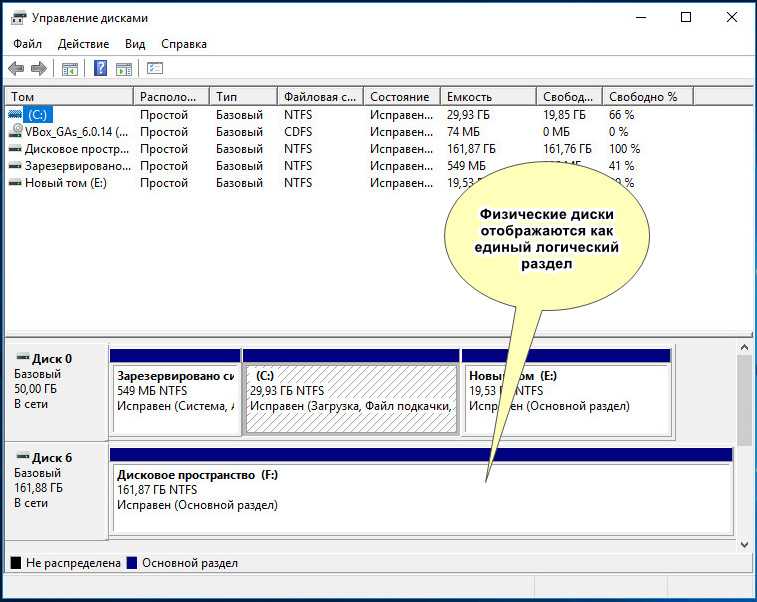
Он практически ничем не отличается от обычного логического раздела, его можно форматировать, сжимать, преобразовывать в динамический и т.д. Если дисковое пространство станет более ненужным, его можно будет удалить, но в этом случае вам придется переместить с него все ценные файлы, так как при удалении массива RAID удаляется и всё его содержимое.
Подведем итоги
Как видите, чтобы освободить дисковое пространство на устройствах с Windows 10 необходимо немного знаний и чуть-чуть времени. Я рекомендую вам проводить подобную процедуру хотя бы раз в месяц. Выделите несколько минут вашему жесткому диску и тогда ноутбук, настольный ПК или планшет отблагодарят вас быстрой работой, что несомненно сохранит вам время и нервы, а они как известно восстановлению не подлежат.
- https://www.white-windows.ru/diskovye-prostranstva-programmnyj-raid-na-bortu-windows/
- https://remontcompa.ru/windows/windows-10/2010-diskovye-prostranstva-v-windows-81-i-10-programmnyj-raid-s-podderzhkoj-fajlovoj-sistemy-refs.html
- https://root-nation.com/soft-all/howto-ru/ru-kak-osvobodit-diskovoe-prostranstvo-windows-10/