Отключение UAC в Windows 7 и Windows 8 через Панель управления
Самый простой, наглядный и предусмотренный Microsoft способ отключить контроль учетных записей в двух последних версиях операционной системы — использование соответствующего элемента панели управления.
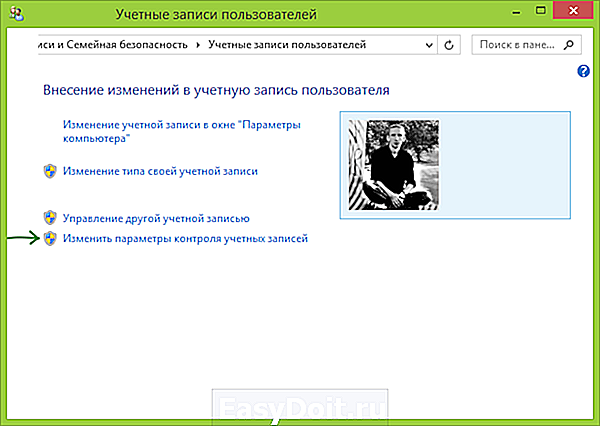
Зайдите в Панель управления Windows, выберите пункт «Учетные записи пользователей» и в открывшихся параметрах выберите ссылку «Изменить параметры учетных записей» (Для их настройки вы должны быть администратором системы).
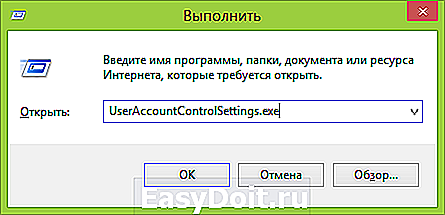
Примечание: быстро попасть в настройки контроля учетных записей вы можете нажав клавиши Windows + R на клавиатуре и введя UserAccountControlSettings.exe в окно «Выполнить».
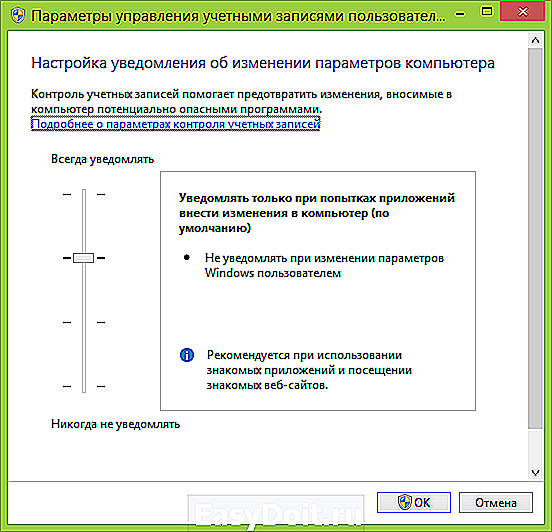
Установите нужный уровень защиты и появления уведомлений. Рекомендуемая настройка — «Уведомлять только при попытках приложений внести изменения в компьютер (по умолчанию)». Для того, чтобы отключить UAC, выберите значение «Никогда не уведомлять».
Общая информация о настройке UAC
Не следует отключать эту функцию, если вы не обладаете уверенностью в ваших действиях. Однако если у вас уже установлена антивирусная защита, вы можете её использовать без вспомогательных инструментов и отключить UAC. Так же в том случае, если вы единственный пользователь компьютера и у вас нет интернета, вы не устанавливаете на него нечего, также можете воспользоваться этой услугой.
Доступные степени защиты
- Никогда не уведомлять – вы полностью отключаете эту функцию системы;
- Предупреждать, только о попытке программы внести изменение в компьютер, не затемняя при этом экран;
- Уведомлять о попытках приложений внести изменения в систему, с затемнением экрана, этот режим стоит по умолчанию и является оптимальным;
- Уведомляет обо всех действиях пользователя в системе.
Ниже мы рассмотрим особенности отключения UAC в разных версиях Windows, основные отличия состоят в поиске нужного раздела, остальные возможность идентичны.
Отключение через окно настройки учетных записей пользователей
Ярлык запуска опций контроля учетных записей расположен в системной папке System32 и называется UserAccountControlSettings.exe. С его помощью можно отключить uac в windows 7, сдвинув ползунок мышкой. Проделайте такие шаги:
1. Перейдите в панель управления Виндовс. В поле «просмотр» выберите «категория». Нажмите ссылку «система и безопасность».
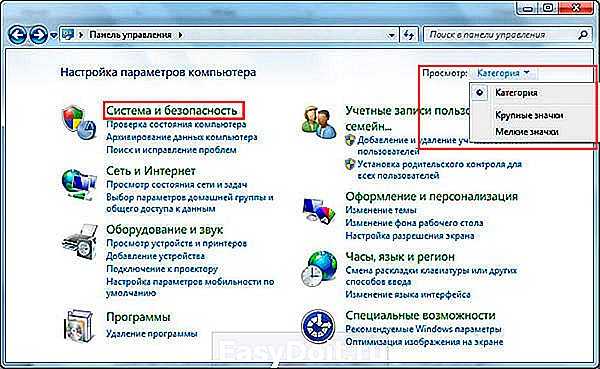
2. В области категории «центр поддержки» кликните пункт редактирования параметров контроля учетных записей (на скрине ниже). В окне запроса подтверждения щелкните «да».

3. В левой части открытого окошка передвиньте ползунок до 4 пункта (показано на изображении) и нажмите OK. Это позволит отключить контроль учетных записей пользователей и надоедливые предупреждения Windows 7.
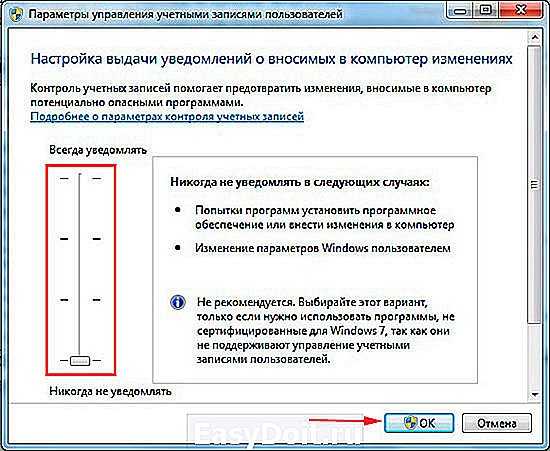
4. Сразу не ждите результата. Изменения применятся после следующего запуска или перезагрузки ПК.
Как отключить UAC в windows 7
Начиная с windows Vista, разработчики операционной системы внедрили штатный инструмент защиты ОС от разного рода вирусов, проникающих посредством бесконтрольного запуска программ и утилит, созданных недобросовестными разработчиками. Речь идет об инструменте контроля учетных записей в среде windows, сокращенно именуемого «UAC». С одной стороны он действительно выполняет свои защитные функции и способен предотвратить проникновение вирусов в систему. С другой стороны, из-за своей навязчивой натуры, инструмент не особо востребован в рядах пользователей, итогом чего становится его неминуемое отключение. О том, что такое UAC в windows 7, как отключить его и стоит ли это делать вообще – далее.
Что такое UAC и как он работает
UAC (User Account Control) это компонент операционной системы windows, запрашивающий пользователя на подтверждение действий, требующих прав администратора. Принцип его работы прост. Если запускаемая программа или утилита запрашивает действие на внесение каких-либо изменений или дополнений в системе, требующих прав администратора, ее выполнение приостанавливается. Далее производится запрос пользователя на разрешение или отказ ее запуска. При этом, для предотвращения нажатия программной кнопки разрешения, окно с запросом выводится на защищенном рабочем столе.
Таким образом, UAC в windows 7 и других версиях операционной системы позволяет контролировать не только установку и запуск потенциально опасных программных приложений, но и несанкционированную перенастройку брандмауэра windows, родительских запретов, обновление windows, добавление и удаление учетных записей, вызов редактора реестра и т. д.
Отключение UAC в windows 7 через панель управления
Вопреки благим намерениям разработчиков, защитить систему от несанкционированного доступа к ней, не прибегая к сторонним защитным программам-антивирусам и фаерволам, многие пользователи все же рано или поздно задаются вопросом как отключить контроль учетных записей UAC.
Для отключения контроля учетных записей в windows 7 штатным методом необходимо проследовать в раздел «Учетные записи пользователей». Попасть в него можно через меню «Пуск», открыв раздел «Панель управления».
Далее выбираем соответствующий задаче пункт «Изменение параметров контроля учетных записей».
В открывшемся окне настройки контроля UAC нужно выставить ползунок согласно поставленной задаче. Если требуется полное отключение, то ползунок выставляем в крайнее нижнее положение. Если нужно только снизить уровень контроля, то его положение можно оставить на втором уровне из четырех доступных.
Альтернативные способы открыть раздел настроек UAC
Если по каким либо причинам не удается найти раздел «Учетные записи пользователей», то попасть в директорию настроек UAC можно еще двумя простыми способами.
Первый. Откройте меню пуск и в поисковой строке введите название инструмента «UAC», как это показано на скриншоте ниже.
Второй. Нажмите сочетание клавиш windows+R и в поле ввода команд введите команду «UserAccountControlSettings». После чего нажмите «OK».
После выполнения этих двух несложных действий вы сразу попадете в раздел настроек контроля учетных записей «UAC».
Что такое UAC
Эту функцию можно считать информационной. Она уведомляет пользователя при выполнении действия для которого нужны права Администратора системы. При этом на экране появляется сообщение характера: «Разрешить следующей программе внести изменения на этом компьютере?». Можно подтвердить или запретить эту манипуляцию.
Для чего используется
Контроль учетных записей внедрили для защиты ОС от запуска вредоносного кода. Благодаря ему пользователь в курсе важных событий в отношении программ: установки, удалении, модификации. Обратная сторона медали: не каждый разберется, что именно запрашивает UAC. Новичков это сбивает с толку.
Отключаем UAC в Windows 7
Есть ли более надоедливая вещь, чем UAC? Разумеется, это средство отлично подходит для защиты тех многочисленных пользователей, которые сидят в Windows с учетной записью администратора, подвергая тем самым свою систему опасности. Однако, до чего же это назойливая штука! Если вы установили надежный антивирус и фаервол, то от UAC в Windows 7 можно попробовать избавиться.
И сделать это намного проще, чем в Windows Vista, благо здесь в Microsoft пошли нам навстречу, очень приятно Итак, как отключить UAC в Windows 7.
Щелкните на кнопке Пуск и затем откройте окно Панель управления. В поле поиска, расположенном в верхнем правом углу окна, введите UAC.
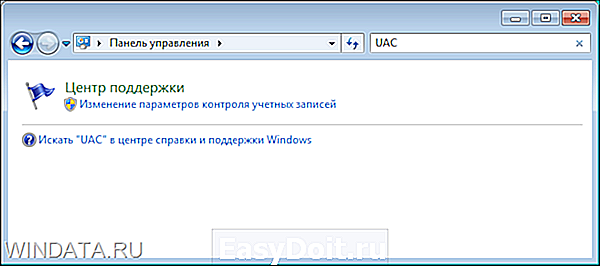
Теперь щелкните на ссылке Изменение параметров контроля учетных записей. Откроется следующее окно.
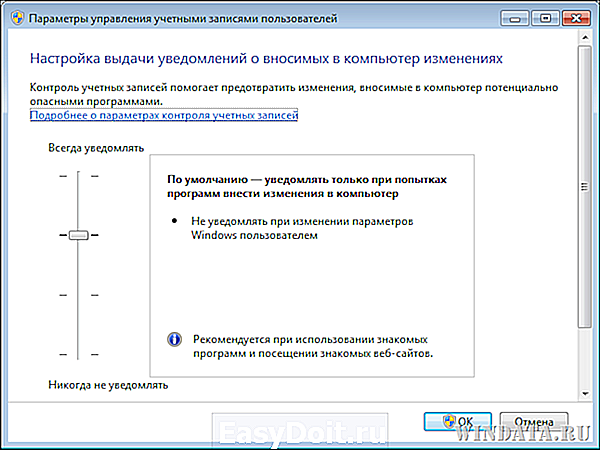
В нем переместите ползунок в нужную позицию. Как видите, там представлено несколько вариантов, и если UAC нужно отключить полностью и бесповоротно, переместите ползунок в самый низ, до позиции Никогда не уведомлять. Вуаля, все просто.
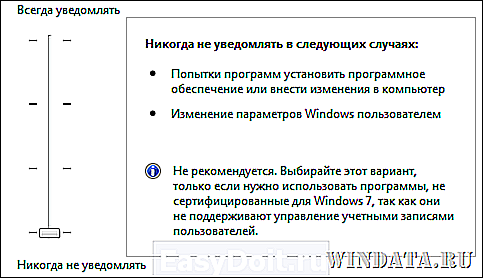
Как отключить контроль локальных учетных записей UAC
User account control (сокращенно UAC) – специальный сервис windows, который призван защищать операционную систему от внешних угроз. Благодаря данной функции вредоносным программам значительно труднее повредить вашу персональную информацию или изменить работу персонального компьютера.
При этом пользователей часто раздражает постоянно выскакивающее окошко «Разрешить программе внести изменения в работу ПК?». В данной статье описывается, как отключить контроль учетных записей в ОС windows, а также объясняются принципы работы UAC.
Панель управления
Наиболее простой способ включить или выключить данный контроль – воспользоваться панелью управления. Следуйте представленным инструкциям:
- Вызовите меню «Пуск». Это можно сделать с помощью кнопки с изображением логотипа windows на нижней панели рабочего стола или нажатием клавиши Win.
- Откройте «Панель управления».
- Вам необходимо зайти в раздел, посвященный настройке учетных записей пользователей.
- На открывшейся странице требуется кликнуть по гиперссылке «контроль учетных записей».
В данном меню можно увидеть ползунок, с помощью которого регулируется уровень безопасности user account control. Всего существует 4 уровня в windows: 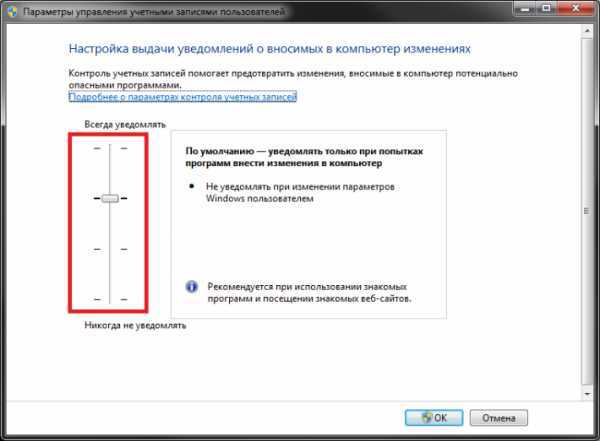
- Максимальный – windows будет предупреждать каждый раз, когда совершаются действия, изменяющие работу ОС.
- Хороший – оповещения появляются только при попытках программного обеспечения что-либо поменять. Действия самого пользователя игнорируются.
- Средний – Аналогичен хорошему, но рабочий стол не блокируется на время принятия решения.
- Низкий – если включить его, оповещения не будут показываться вообще.
Сразу становится понятно, как отключить UAC – необходимо переместить ползунок в нижнее положение и нажать «Ok».
Обратите внимание: вы также можете вызвать данное меню, если введете команду «UserAccountControlSettings.exe» в диалог «Выполнить» ( + R)
Консоль windows
Если вас не смущает отсутствие графического интерфейса – можно воспользоваться командной строкой. Этот способ гораздо быстрее, если знать команды. Нужно проделать следующее:
- Вызовите диалоговое окно «Выполнить». Для этого одновременно нажмите на клавиатуре клавиши «windows» + «R».
- В текстовом поле открывшегося окошка требуется ввести команду «cmd» и нажать «Ok» либо Enter.
- Откроется консоль Виндовс. Сюда нужно скопировать данную строку «C:\windows\System32\cmd.exe /k %windir%\System32\reg.exe ADD HKLM\SOFTWARE\Microsoft\windows\CurrentVersion\Policies\System /v EnableLUA /t REG_DWORD /d 0 /f» без кавычек. Учтите, что команда «Control» + «V» в консоли не работает. Необходимо использовать контекстное меню.
- Если же вы хотите включить User account control обратно, нужно воспользоваться аналогичной командой, только в конце необходимо поставить «/d 1 /f» вместо нуля.
Зачем нужна данная функция
Контроль локальных учетных записей позволяет обеспечить безопасность вашей операционной системы от действий других пользователей или вредоносных программ. Каждый раз, когда неизвестная программа (с несертифицированным разработчиком) вносит какие-либо изменения в работу ОС, компьютер предупреждает пользователей о возможной угрозе. 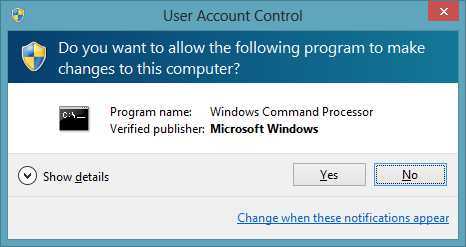
Если вы доверяете приложению – можно продолжить работу. Если же оно работало в фоновом режиме, и попыталось самостоятельно запустить какие-то процессы, вы сможете остановить это. Фактически, данное окно с вопросом появляется только во время установки новых программ.
Перед тем как отключить UAC, подумайте, возможно, он не так сильно вам мешает. Гораздо проще несколько раз в день нажать «Ok», чем потерять важные документы, или получить неработающую систему.
Отключая контроль учетных записей, пользователи подвергают свой персональный компьютер риску. Делать это рекомендуется только продвинутым специалистам, которые не допустят заражения вирусами и аварийных ситуаций.
Особенности использования UAC
Поэтому перед запуском приложений, имеющих потенциальную опасность для системы, инструмент запрашивает подтверждение действия пользователя или, в особых случаях, даже пароль администратора.
Для того чтобы защита действовала даже на компьютере, которым пользуется один человек, не рекомендуется входить в систему как администратор.
Достаточно будет учётной записи пользователя, которая ограничит выполнение опасных для системы программ, дав возможность свободно работать с основными приложениями – пакетом MS Office, браузерами, большинством игр и игровых клиентов.
При использовании пользовательской записи при каждом запуске подозрительной, с точки зрения системы, программы будет появляться определённое UAC-сообщение, с которым желательно ознакомиться и принять соответствующие меры.

Меню контроля учетных записей при попытке запуска программы
Варианты контроля запуска приложений
- Просьба разрешить продолжить работу программы. Оповещение свидетельствует о попытке системной программы или функции Виндовс внести изменения в работу всей операционной системы. При появлении этой надписи желательно убедиться, ту ли программу вы запускаете.
- Требование разрешение продолжить работу уже от программы, не имеющей отношения к Windows. При этом приложение имеет соответствующую цифровую подпись от издателя, однако его действия всё равно необходимо контролировать. В основном такие программы не наносят никакого вреда, а сообщение появляется при запуске почти всех игр и даже полезных утилит;
- Оповещение о попытке изменить работу системы со стороны неопознанного приложения. Этот вариант несёт максимальную опасность для компьютера, так как именно подобным способом распространяются вирусы. Более того, иногда сообщение о вносящей изменения программе появляются, даже если пользователь ничего не запускал. Самостоятельное включение приложения, неизвестный издатель и источник появления приложения должны заставить пользователя нажать «нет» (если, конечно, он точно не уверен в надёжности файла) и запустить проверку на вирусы.
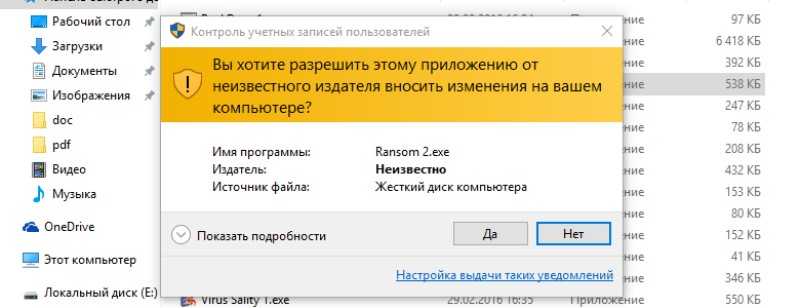
Реакция UAC на запуск неопознанной программы
Информация о блокировке. Запуск приложения не разрешён администратором системы. Скорее всего, это не вирус, а какая-то определённая программа типа браузера (если запрещён выход в сеть), игрового клиента или даже мультимедиа проигрывателя. Обычно такие запреты устанавливают на рабочих местах в офисах.
Опции настройки UAC
При запуске настройки UAC можно провести настройку режима уведомлений (только в том случае, если пользователь является администратором системы), в результате чего они будут появляться значительно реже. Windows предусматривает 4 варианта:
- Постоянное уведомление (верхнее положение ползунка на шкале). Сообщения появляются на экране в любом случае – и, когда стандартные программы стараются внести изменения в систему или в реестр, и при загрузке программного обеспечения, необходимого для работы Windows. Этот режим позволяет максимально контролировать все процессы, происходящие в системе, но при частом использовании компьютера и установке новых приложений может показаться слишком назойливым;
- Уведомление о действиях только программ. При внесении изменений Windows в свои системные файлы пользователь не получает оповещений. Чаще всего, эта опция стоит по умолчанию – то есть не требует настройки в начале работы с компьютером. Однако запуск игр по-прежнему будет затемнять экран, и приводить к выводу окна UAC;
![]()
Меню настройки UAC
- Предупреждение о серьёзных действиях (включая изменение системных файлов) приложений без затемнения экрана. Вариант настройки рекомендуется для устаревших и сравнительно маломощных компьютеров, затемнение рабочего стола на которых занимает много времени;
- Отсутствие уведомлений. Сообщения от UAC не будут появляться ни при установке новых приложений, ни при изменении параметров Windows. Фактически этот пункт означает выключение режима Контроля учётных записей – и именно его выбор приводит к прекращению появления назойливых сообщений. Выбирать его рекомендуется только в случае постоянного использования программ, не сертифицированных для использования Windows 7.
Отключаем UAC в windows 7
Есть ли более надоедливая вещь, чем UAC? Разумеется, это средство отлично подходит для защиты тех многочисленных пользователей, которые сидят в windows с учетной записью администратора, подвергая тем самым свою систему опасности. Однако, до чего же это назойливая штука! Если вы установили надежный антивирус и фаервол, то от UAC в windows 7 можно попробовать избавиться.
И сделать это намного проще, чем в windows Vista, благо здесь в Microsoft пошли нам навстречу, очень приятно ![]() Итак, как отключить UAC в windows 7.
Итак, как отключить UAC в windows 7.
Щелкните на кнопке Пуск и затем откройте окно Панель управления. В поле поиска, расположенном в верхнем правом углу окна, введите UAC.
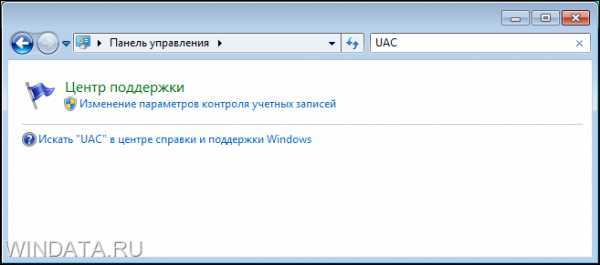
Теперь щелкните на ссылке Изменение параметров контроля учетных записей. Откроется следующее окно.

В нем переместите ползунок в нужную позицию. Как видите, там представлено несколько вариантов, и если UAC нужно отключить полностью и бесповоротно, переместите ползунок в самый низ, до позиции Никогда не уведомлять. Вуаля, все просто.

Отключение UAC в windows 7 через командную строку
Продвинутым любителям командной строки понравится следующий способ отключения UAC в windows 7. Для этого в командной строке (или создайте файл с расширением *.bat) используйте такую команду:
Ну а включить UAC обратно можно следующим образом:
Затем перезагрузите компьютер и дело сделано.
Отключение UAC
Необходимость в отключении UAC может появиться, в первую очередь, из-за нежелания пользователя мириться с постоянными оповещениями.
Запуская в день по 10–50 программ, и подтверждая каждое действие для них, можно потратить совершенно нелишнее время на непонятные и не всегда нужные действия.
Постоянные запросы начинают раздражать, и пользователь решает лучше рискнуть остаться почти без защиты, чем продолжать работать с UAC.
Тем более что отключение режима вовсе не означает полную беззащитность системы.
Кроме системы контроля, на компьютере есть брандмауэр, Защитник Windows и антивирусы (при их отсутствии следует позаботиться об установке таких программ).
А если систему не смогут защитить и они, скорее всего, не справится и UAC.
Использование утилит
Первым способом, который позволяет настроить или отключить режим контроля работы всех приложений, является запуск специальной утилиты msconfig.exe.
Найти и включить её можно несколькими способами, например, через окно выполнения команд (Win+R), в котором вводится название файла. После появления меню настройки конфигурации системы следует:
- Перейти на вкладку «Сервис»;
- Найти в списке пункт изменения параметров контроля учетных записей;
- Нажать «Запуск».
![]()
Изменение параметров режима UAC
Теперь можно произвести настройку того уровня защиты, который вам нужен.
При отсутствии необходимости в сообщениях ползунок перемещают в самый низ, удаляя возможность появления любых сообщений.
После этого компьютер перезагружают и пользуются им уже при отключенной системе UAC.
Запустив утилиту «выполнить» (Win + R), следует ввести в строку команду UserAccountControlSettings.exe – результатом станет появление того же окна настроек оповещений, пропуская меню конфигурации.
![]()
Выполнение команды в командной строке
Отключение через Панель управления
Способ отключить или изменить контроль учетных записей тоже быстрый и не требующий запуска каких-либо команд.
Для его осуществления следует зайти в Панель управления и выбрать пункт учётных записей пользователей.
Выбирается ссылка на изменение параметров и редактируется UAC.
![]()
Использование Панели управления
Использование командной строки
Для Windows 7 и более поздних версий можно использовать ещё один вариант изменения контроля учётных записей – с помощью командной строки.
Сама утилита вызывается путём ввода в окно выполнения команды cmd. Для изменения параметров UAC используется команда
C:WindowsSystem32cmd.exe /k %windir%System32reg.exe ADD HKLMSOFTWAREMicrosoftWindowsCurrentVersionPoliciesSystem /v EnableLUA /t REG_DWORD /.
При необходимости отключить оповещения полностью после этого текста следует дописать d 0 /f, а если требуется вернуть режим обратно, то d 1 /f.
Естественно, после всех изменений требуется перезагружать компьютер.
Занимаясь отключением UAC в Виндовс 7, не забывайте использовать антивирусные программы.
Также рекомендуется не рекомендуется в этот период (пока режим не включен) скачивать файлы с неизвестных источников и, тем более, их запускать.
Особенно это касается архивов .rar и .zip, а также исполняемых файлов .exe.
Последние способны запускаться самостоятельно и при отсутствии защиты отрицательно влиять на работу системы.
Видео:
Отключение контроля учетных записей UAC в Windows 7
Из Windows Vista в Windows 7 пришла одна из наиболее раздражающих фич, так называемый контроль учетных записей или проще говоря UAC (User Account Control). Наша основная задача сразу же отключить его, иначе стандартная установка нужных программ на наш компьютер грозит сразу же превратиться в головняк, хотя для остальный юзверей эта вещь более чем необходима, чтобы пользователь успел дважды подумать, так ли ему нужна эта программа, а поскольку стандартный пользователь выскакивающие меню не читает, то вполне вероятно, что уже на этой стадии у него возникнут проблемы.
Итак UAC отключается двумя способами, из командной строки и используя панель управления, так что каждый выбирает для себя более простой способ. По мне командная строка быстрее так как вызывается она набором клавиш + и в открывшемся окошке пишем:
Отключение UAC C:WindowsSystem32cmd.exe /k %windir%System32reg.exe ADD HKLMSOFTWAREMicrosoftWindowsCurrentVersionPoliciesSystem /v EnableLUA /t REG_DWORD /d 0 /f
Включение UAC C:WindowsSystem32cmd.exe /k %windir%System32reg.exe ADD HKLMSOFTWAREMicrosoftWindowsCurrentVersionPoliciesSystem /v EnableLUA /t REG_DWORD /d 1 /f
После этого перегружаем компьютер, чтобы изменения реестра вступили в силу
То же самое можно произвести из панели управления, путем кликанья по разным кнопкам: Открываем панель управления, в строке поиска, находящейся в правом верхнем меню, набираем uac, и нажимаем на появившийся пункт Изменение параметров контроля учетных записей, после чего у нас открывается бегунок настройки выдачи уведомлений (см. рисунок), используя который, мы выбираем тот уровень реакции который нас устраивает (читай минимальный), исходя из того что полное отключение контроля несет с собой ослабление уровня защиты операционной системы Windows 7. Опускаем слайдер, и наслаждаемся отсутствием глупых вопросов.
Как отключить контроль учетных записей UAC в редакторе локальной групповой политики Windows 10
Этот метод подойдёт для Windows 10 Pro и Enterprise, где присутствует редактор локальной групповой политики. Шаги будут следующими:
- Нажмите клавиши Win+R на клавиатуре, введите и нажмите Enter.
- В редакторе перейдите к разделу «Конфигурация компьютера» — «Конфигурация Windows» — «Параметры Безопасности» — «Локальные политики» — «Параметры безопасности».
- В правой панели найдите параметр «Контроль учетных записей: все администраторы работают в режиме одобрения администратором» и дважды нажмите по нему.
- Установите параметр в значение «Отключен» и нажмите «Ок».
Перезагрузка компьютера обычно не требуется.
Видео
В завершение еще раз напомню: я не рекомендую отключать контроль учетных записей ни в Windows 10 ни в других версиях ОС, если только вы абсолютно точно не знаете, для чего вам это нужно, а также являетесь достаточно опытным пользователем.
Что такое UAC
Эту функцию можно считать информационной. Она уведомляет пользователя при выполнении действия для которого нужны права Администратора системы. При этом на экране появляется сообщение характера: «Разрешить следующей программе внести изменения на этом компьютере?». Можно подтвердить или запретить эту манипуляцию.
Для чего используется
Контроль учетных записей внедрили для защиты ОС от запуска вредоносного кода. Благодаря ему пользователь в курсе важных событий в отношении программ: установки, удалении, модификации. Обратная сторона медали: не каждый разберется, что именно запрашивает UAC. Новичков это сбивает с толку.
Способ 2. Отключить или изменить контроль учётных записей с помощью с помощью .REG файла
- Выполните шаги ниже, в зависимости в какой режим хотите изменить Контроль учетных записей.
- Режим «Всегда уведомлять».
- Нажмите «Скачать» ниже, чтобы загрузить REG-файл, и перейдите к шагу 6 ниже.
- Режим «Уведомлять меня только при попытке приложений внести изменения в компьютер (по умолчанию)».
- Нажмите «Скачать», чтобы загрузить REG-файл, и перейдите к шагу 6 ниже.
- Режим «Уведомлять только при попытках приложений внести изменения в компьютер (не затемнять рабочий стол)»
- Нажмите «Скачать», чтобы загрузить REG-файл, и перейдите к шагу 6 ниже.
- Режим «Не уведомлять меня». Этот режим отключить контроль учетных записей UAC.
- Нажмите «Скачать», чтобы загрузить REG-файл, и перейдите к шагу 6 ниже.
- Сохраните файл .reg на рабочий стол.
- Дважды нажмите по загруженному файла .reg, чтобы объединить его.
- При появлении запроса нажмите «Выполнить», « Да» (UAC), « Да» и « ОК», чтобы подтвердить слияние.
- По завершении вы можете удалить загруженный файл .reg.
Вот и все,
В этой таблице описаны все настройки UAC и их влияние на безопасность вашего ПК.
О контроле над чем идёт речь
Система защиты называется громко User Account Control (UAC), «Контроль учётных записей пользователей». По обыкновению переводчиков, они «заумнили» рубленное американское словосочетание, хотя ни о каких записях речи тут нет. Account , это «счёт», такой же, как в банке, или в ресторане на бумаге. Control , это не только контроль, но ещё и управление. А пользователь ( User ) стоит в единственном числе, поэтому вместо зауми могли просто написать: «Управление счётом пользователя». У них там вообще всё строится на различных счетах, и уже давно все привыкли употреблять это слово без перевода, просто эккаунт (или аккаунт), не вдаваясь в детали.
Степени защиты UAC
Ну и вот, это самое управление состоит из 4х степеней «защиты» (собственно, манеры задавания вопросов оператору)
- Самый низкий уровень защиты: не уведомлять меня (и не спрашивать разрешения) при попытке что-то изменить на компьютере. Уведомление это вот такое: Здесь операционка просит, чтобы оператор разрешил вносить изменение и ей самой. А низкий уровень означает – вносить изменения ничего не спрашивая.
- Уровень повыше: уведомлять только при попытке приложений внести изменения в компьютер, а когда я сам что-то меняю, то не уведомлять меня об этом. То есть, если я заснул и не помню, что начал менять на компьютере, операционка не спросит разрешения и всё будет изменено и неминуемо испорчено.
- Здесь то же самое, только ещё одна заумь: добавляется ЗАТЕМНЕНИЕ РАБОЧЕГО СТОЛА. Когда UAC выдаст запрос на разрешение, всё вокруг, кроме этого разрешения, вдруг станет тёмным как в страшной сказке. Причём вот тут об этом не сказано ни словечка, хотя рабочий стол затемняется, а в пункте 2 об этом как раз говорится: Опять всё то же, характерное для разработчиков Wiundows , стремление затемнить мозги пользователям.
- Самая суровая защита. UAC. Это то же, что и в 3 пункте, плюс уведомит(!) Вас(!) о ВАШЕЙ(!) попытке поломать собственный компьютер.
Затемнение рабочего стола — невнятный пунктик, который важен
 А ларчик прост. Затемнение экрана говорит о том, что все прочие программы, кроме программ системы UAC, в этот момент остановлены. Они не могут за то время, пока Вы соображаете, сделать что-то из рук вон вредоносное. То есть, в степени защиты 2 ещё могут, а в степени защиты 3 уже всё, будут ждать как миленькие Вашего всемилостивого решения.
А ларчик прост. Затемнение экрана говорит о том, что все прочие программы, кроме программ системы UAC, в этот момент остановлены. Они не могут за то время, пока Вы соображаете, сделать что-то из рук вон вредоносное. То есть, в степени защиты 2 ещё могут, а в степени защиты 3 уже всё, будут ждать как миленькие Вашего всемилостивого решения.
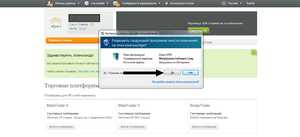
Ну а суровость последнего, 4го пункта самими разработчиками признаётся уже чрезмерной. Они предлагают благоразумно остановиться на пункте 3.
Отключаем…
Для отключения достаточно в поиске ввести фразу «Контроль учетных записей» или «UAC».
А дальше просто сдвигаем ползунок в самый низ и нажимаем «ОК».
После данных манипуляций, нужно перезагрузить компьютер и Контроль учетных записей будет отключен.
Таким образом Windows не будет запрашивать разрешений, на установку нужных нам программ и выводить дополнительные окна, которые никакой защиты за собой не имеют.
Однако имейте ввиду, что некоторые программы могут некорректно работать из-за отключения. Например в Яндекс.Диске пропадают значки синхронизации на файлах. Если вы заметили какие-либо проблемы в некоторых программах, имеет смысл вернуть всё на место.
Ну и используйте антивирус!
А как вы считайте, помогает ли Контроль учетных записей в защите от вирусов? Напишите своё мнение в
Как отключить UAC с помощью командной строки
Также вы можете выполнить отключение контроля учетных записей в Windows 7 и 8, запустив командную строку от имени администратора (В Windows 7 найдите командную строку в меню «Пуск — Программы — Стандартные», кликните правой кнопкой мыши и выберите нужный пункт. В Windows 8 — нажмите клавиши Windows + X, и выберите Командная строка (администратор)), после чего используйте следующие команды.
Включить UAC
После включения или отключения контроля учетных записей этим способом, требуется перезагрузка компьютера.
А вдруг и это будет интересно:
Почему бы не подписаться?
Примечание: после отправки комментария он не появляется на странице сразу. Всё в порядке — ваше сообщение получено. Ответы на комментарии и их публикация выполняются ежедневно днём, иногда чаще. Возвращайтесь.
remontka.pro
Отключаем UAC в Windows 7
Есть ли более надоедливая вещь, чем UAC? Разумеется, это средство отлично подходит для защиты тех многочисленных пользователей, которые сидят в Windows с учетной записью администратора, подвергая тем самым свою систему опасности. Однако, до чего же это назойливая штука! Если вы установили надежный антивирус и фаервол, то от UAC в Windows 7 можно попробовать избавиться.
И сделать это намного проще, чем в Windows Vista, благо здесь в Microsoft пошли нам навстречу, очень приятно Итак, как отключить UAC в Windows 7.
Щелкните на кнопке Пуск и затем откройте окно Панель управления. В поле поиска, расположенном в верхнем правом углу окна, введите UAC.
Теперь щелкните на ссылке Изменение параметров контроля учетных записей. Откроется следующее окно.
В нем переместите ползунок в нужную позицию. Как видите, там представлено несколько вариантов, и если UAC нужно отключить полностью и бесповоротно, переместите ползунок в самый низ, до позиции Никогда не уведомлять. Вуаля, все просто.
Как выключить UAC в Windows 8, 8.1, 10
Все более менее новые системы от Microsoft учат работать с поисковой строкой, поэтому многие элементы уже не доступны по путям, предоставленным в более ранних версиях. Действия подобны и тем, что нужно выполнить в предыдущей версии системы, разница заключается в методе поиска нужного окна управления.
1. Нажмите Win + Q или перейдите к поисковой строке через чудо кнопки;
2. В строке поиска задайте ключевое слово UAC;
Приложение разработано для борьбы с такими, весьма распространенными угрозами как: троянские программы, черви, шпионские приложения и тому подобные уязвимости системы.
Большинство хороших антивирусных защит, естественно, платны, но существуют и такие, которые не предусматривают обязательную оплату. Возможно, вам подойдет демо режим, какой-либо известной компании разработчика или вы можете воспользоваться вовсе бесплатными вариантами. В случае, если вы выбрали бесплатные программы, вы должны осознавать, что уровень их технической поддержки на порядок ниже, в связи с чем, далеко не всегда вы получаете новейшую защиту.
































