Введение
Наиболее популярная ныне операционная система Windows XP в силу ряда мер, предпринятых для повышения сетевой безопасности пользователей, стала намного сложнее в настройке сетевых параметров. Эти сложности порождают ряд вопросов по организации сетевого доступа к компьютерам с установленной Windows XP а также по проблемам в сети, возникающим вследствие подключения к ней таких компьютеров. Эти вопросы можно увидеть на многих форумах но не всегда на них даются точные и полные ответы, а зачастую их решение ищется методом проб и ошибок. В этой статье мы попробуем разобраться с некоторыми из этих проблем и описать способы их решения для малых домашних сетей. Часть из предложенных решений может быть подходящей и для больших корпоративных сетей, но там, по идее, должен присутствовать достаточно грамотный технический персонал. Поэтому аудитория для этой статьи подразумевается на уровне домашнего пользователя, которому не приходится ежедневно решать сложные логические и технические проблемы. Далее я расскажу как настроить XP-компьютер для предоставления общего доступа к его дискам и папкам, дать доступ тем кому он нужен и запретить его для «нежелательных персон».
ReFS устраняет некоторые ограничения NTFS
ReFS более современна, чем NTFS, и поддерживает гораздо большие объемы и более длинные имена файлов. В долгосрочной перспективе – это важные улучшения.
В файловой системе NTFS путь к файлу ограничен 255 символами. С ReFS имя файла может содержать до 32768 символов. Windows 10 позволяет отключить это ограничение для символов в файловой системе NTFS, но она всегда отключена на томах ReFS.
ReFS отказалась от имён файлов в формате DOS 8.3. На томе NTFS вы можете получить доступ к C:\Program Files\ через C:\PROGRA~1\ для обеспечения совместимости со старым программным обеспечением. Эти устаревшие имена файлов удалены из ReFS.
NTFS имеет теоретический максимальный объем в 16 эксабайт, а у ReFS теоретический максимальный объем – 262144 экзабайт. Сейчас это не имеет большого значения… но в один прекрасный день.
Способ 3. Пункт смены владельца объекта в контекстном меню проводника
Для упрощения процедуры смены владельца вы можете добавить соответствующий пункт в контекстное меню проводника. В предлагаемом варианте также используются утилиты командной строки takeown и icacls с определенными параметрами, а полученная команда установит владельцем объекта, на котором будет применяться пункт меню, группу Администраторы (или Administrators в английской версии ОС).
Для добавления пункта меню «Смена владельца» в русской версии Windows Vista примените этот твик реестра:
Примечание: подробнее о применении твиков реестра вы можете прочитать здесь:
Для добавления пункта меню «Take Ownership» в английской версии Windows Vista примените этот твик реестра:
Для удаления этого пункта меню (независимо от языка системы) можете использовать следующий твик реестра:
Исправление ошибки «Отказано в доступе»
Одна из основных причин появления ошибки – отсутствие соответствующих прав доступа у пользователя. Тем не менее, бывают случаи, когда проблема вызвана системным сбоем и решается банальной перезагрузкой компьютера. Можно выделить три основных метода ее устранения – через настройки ОС, системными утилитами и сторонним софтом. О каждом из них мы и расскажем далее в деталях.
Способ 1: Специализированный софт
Начнем с самого простого метода. Его суть заключается в том, чтобы выдать текущей учетной записи права на использование проблемной папкой или файлом. Делать это будем с помощью программы TakeOwnershipEx. Порядок действий должен быть следующим:
Способ 2: Настройки Windows
Этот метод решает проблему в большинстве случаев. Как и предыдущий, он заключается в выдаче специальных прав нужному пользователю ПК. От вас потребуется следующее:
- На той папке или файле, к которому нужно восстановить доступ, кликните правой кнопкой мышки. В появившемся контекстном меню выберите строку «Свойства».
Появится новое окно с несколькими вкладками сверху. Перейдите во вкладку «Безопасность». В ней обратите внимание на самый первый блок «Группы и пользователи». Вам необходимо нажать кнопку «Изменить», которая находится под ним.
Далее проверьте, нет ли в перечне пользователей в открывшемся окне имени учетной записи, через которую вы вошли в систему. Если есть, тогда выберите ее одиночным нажатием левой кнопки мышки и поставьте отметку в нижнем блоке напротив строки «Полный доступ». В противном случае нажмите кнопку «Добавить».
В нижнее поле введите полное имя своей учетной записи с учетом букв верхнего и нижнего регистра, а после нажмите кнопку «Проверить имена». Система сформирует запись должным образом, дописав свои значения. Затем кликните по кнопке «OK».
В открытом ранее окне, в списке пользователей, появится добавленная учетная запись. Выполните действия, описанные выше: выберите имя пользователя и поставьте отметку возле строки «Полный доступ». Подтвердите свои намерения, нажав «Применить» и «OK».
После этого закройте все окна и попробуйте открыть проблемную папку или файл. С большой долей вероятности все заработает как положено.
Способ 3: Командная строка
Как понятно из названия метода, для его реализации нужно прибегнуть к помощи «Командной строки». В ней прописывается специальная команда, которая автоматически выдаст разрешения нужной папке или файлу. Выполните следующий ряд действий:
Нажмите сочетание клавиш «Win» и «R». Появится окно программы «Выполнить», в котором нужно ввести команду . Затем, удерживая вместе клавиши «Shift» и «Ctrl», нажать на клавиатуре «Enter». Данные действия позволят запустить «Командную строку» от имени администратора
Напомним, что сделать это можно и другими способами.
Подробнее: Запуск «Командной строки» от имени администратора в Windows 10
Далее нужно ввести в открывшееся окно следующую команду и нажать «Enter»:
Обратите внимание, что вместо значения в кавычках нужно указать путь к проблемной папке или файлу на диске вашего ПК.
После этого нужно подождать. Если в указанной папке находится большое количество вложенных файлов, процесс займет некоторое время. В любом случае, в конце вы увидите следующее сообщение:
Остается лишь закрыть все программы и окна, после чего вновь попробовать открыть файл или папку, доступ к которой был закрыт.
Таким образом, воспользовавшись любым из описанных методов, вы сможете избавиться от ошибки «Отказано в доступе». Напомним, что аналогичная проблема нередко встречается и при попытке открыть каталог на флешке. Если вы столкнулись с подобным, рекомендуем прочитать наше отдельное руководство:
Подробнее: Решение проблемы «Отказано в доступе» к флешке
Опишите, что у вас не получилось.
Наши специалисты постараются ответить максимально быстро.
Краткий экскурс
Сетевой доступ к системе Windows XP основан на аналогичных системах Windows NT и Windows 2000, поэтому пользователи систем Windows 95, 98, и Me будут озадачены новыми особенностями. Эти особенности выражены во введении некоторых ограничений для повышения уровня безопасности. В частности, в свежеустановленной системе сетевой доступ к XP-компьютеру запрещен и его надо настраивать. В Windows 95/98/Me вы можете ограничить доступ к общему диску или папке на парольном уровне и только тот, кто его знает, сможет получить доступ к общему ресурсу. Если же вы установили Windows XP Pro дома, то вам придется изучить некоторые тонкости настройки сети с участием XP-компьютера.
Windows XP Pro предлагает на замену парольной системе доступа две альтернативы:
Простой общий доступ Simple File Sharing, который разрешен по умолчанию для участников рабочих групп (обычная структура для небольших сетей). При использовании этого метода нет никаких ограничений в доступе различным пользователям и каждый расшаренный ресурс доступен любому участнику этой сети. Напомню, что Простой общий доступ это единственный метод расшаривания ресурса в Windows XP Home Edition.
«Простой общий доступ» включен по умолчанию и не требует тонкой настройки. Нужно только включить саму возможность сетевого доступа к XP-компьютеру.
- После запрета использования Простого общего доступа вы сможете использовать Cписок управления доступом Access Control List, ACL для каждого общего диска или папки и при этом получите возможность Настроить Список управления доступом** для каждого пользователя. Для иллюстрирования этих возможностей мы с вами проделаем следующее:
- Создадим Учетные записи для участников сети Papa, Mama, Vasya и Masha; имена компьютерам, группам и папкам я дам английскими буквами, во избежание проблем с кириллицей.
- Создадим общие папки с названиями ForGentleman, ForLadies, ForVzroslye, ForDeti и ForSemya которые будут иметь различные уровни доступа для разных пользователей. Папка ForGentleman будет доступна для Papa и Vasya, папка ForLadies будет доступна для Mama и Masha. Папка ForVzroslye доступна для Papa и Mama, папка ForDeti – для Vasya и Masha, а папка ForSemya будет доступна всем участникам вашей домашней сети.
- Дадим разным пользователям доступ к расшаренным ресурсам XP-компьютера.
Но сначала мы займемся более простой операцией и обеспечим возможность сетевого доступа Гостям.
Что такое ReFS
Аббревиатура от «Resilient File System», ReFS – это новая файловая система, созданная с использованием кода текущей файловой системы NTFS. На данный момент ReFS – это не просто замена NTFS. Она имеет свои преимущества и недостатки. У Вас не получиться просто использовать ReFS вместо NTFS на вашем системном диске.
Поскольку ReFS – новейшая файловая система Microsoft, она предназначена для решения нескольких основных проблем с NTFS. ReFS призвана быть более устойчивой к повреждению данных, лучше работать с определенными рабочими нагрузками и лучше масштабироваться для очень больших файловых систем. Давайте посмотрим, что именно это означает.
Переключение файловых систем
Каждый раздел имеет файловую систему. Иногда вы можете «конвертировать» файловую систему раздела, но это редко возможно. Вместо этого, вероятно, Вам придётся сначала скопировать важные данные из раздела.
Операционные системы автоматически форматируют разделы в соответствующую файловую систему в процессе установки. Если у вас есть раздел в формате Windows, на который вы хотите установить Linux, в процессе установки Linux отформатирует раздел NTFS или FAT32 в файловую систему Linux, предпочтительную для вашего дистрибутива Linux.
Таким образом, если у вас есть устройство хранения данных и вы хотите использовать другую файловую систему, просто скопируйте файлы с него, чтобы создать их резервную копию. Затем воспользуйтесь инструментом Управление дисками в Windows, gparted в Linux или дисковой утилитой в Mac OS.
Подключение к общим ресурсам с клиентских компьютеров
Когда пользователь с другого компьютера пытается получить доступ к общему ресурсу, Windows XP проверяет наличие у этого пользователя необходимых разрешений. Клиентский компьютер посылает имя и пароль под которыми зашел этот пользователь в свою систему и, следовательно, в сеть. Windows XP их проверяет на соответствие имеющимся у него учетных записей. Если это «удостоверение» совпадает с имеющейся у XP учетной записью, то проверяется Список управления доступом для запрошенного общего ресурса. Когда запись в этом списке позволяет, то доступ предоставляется, иначе – Нет доступа access is denied.
Клиентские компьютеры под управлением операционных систем Windows 95/98/Me имеют некоторые особенности подключения к общим сетевым ресурсам.
Подключение к общим ресурсам с Windows 95/98/Me
При «правильном» входе в сеть с клиентского компьютера с Windows 95/98/Me и запросе доступа к общему ресурсу XP-компьютера проблем обычно не возникает. Но во многих случаях возникают ошибки, связанные с повышенным уровнем безопасности и ограничениями доступа на XP-компьютер. Мы рассмотрим некоторые типичные проблемы, которые при этом возникают, на примере клиентского компьютера с установленной Windows 98 Second Edition.
Под Windows 95/98/Me вы можете установить способ входа в сеть как Обычный вход в Windows и все сетевые функции, описанные здесь, будут работать нормально
Только в ситуации, когда вы намереваетесь с 9х компьютера зайти на общий ресурс компьютера с Windows NT server или Windows 2000 server вы обязаны входить в сеть как Клиент для сетей Microsoft.
При определении проблемы сетевого доступа к XP-компьютеру самое важное – понять, что все зависит от имени и пароля пользователя. Когда клиентский компьютер только загружается, его пользователь должен войти в сеть с «правильными» именем и паролем с точки зрения XP-компьютера, т.е
прописанным в учетной записи на XP компьютере.
Многие компьютеры с Windows 95/98/Me настроены так, что загружаются прямо к Рабочему столу, без выполнения «правильного» входа в сеть. Для того, чтобы узнать данные вошедшего в сеть компьютера с Windows 95/98/Me нажмите кнопку Пуск и посмотрите что написано после Завершение сеанса. Там должно быть показано имя пользователя под которым он вошел. Если оно «неправильное» с точки зрения учетной записи в XP то выполните Завершение сеанса и войдите вновь с «правильным» именем. Если учетная запись в XP установлена с паролем, то вы обязаны ввести соответствующий пароль в окне входа в сеть потому что по умолчанию настройки Windows XP не позволяют вход к себе без пароля. Тем не менее, можно настроить Windows XP так, что ему не будет нужен пароль входящих к нему пользователей. Если вы настроили XP с разрешением входить без пароля, то нажмите на входящем в сеть 98-компьютере ОК не вводя пароль.
Если все-таки вход в сеть выполнен неправильно, то вы получите извещение Сеть недоступна.
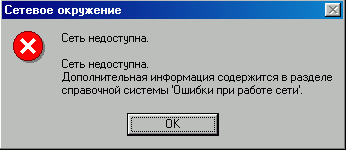
Если же появился список компьютеров, находящихся в сети, то все идет отлично. Теперь, при просмотре общих ресурсов отдельных компьютеров вы можете их увидеть, при условии что у вас есть достаточно разрешений. В нашем примере пользователь Vasya может просмотреть папку ForDeti. Но при попытке просмотра папки ForLadies, он получит сообщение об ошибке Нет доступа (Access Denied), потому что у него нет для этого разрешения.
Еще одно небольшое замечание. Попробуйте на вашем XP-компьютере зайти в рабочую группу и просмотреть папку ForLadies. Вы получите сообщение что у вас нет доступа к этому сетевому ресурсу и предложение обратиться к администратору этого сервера, то есть, к самому себе !
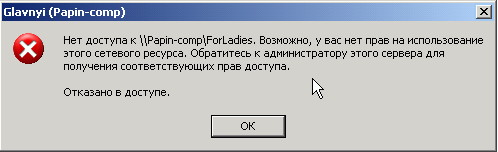
Ну и куда же теперь податься ? Очень просто ! Посмотрите кому вы разрешили доступ к этой папке когда задавали к ней доступ. Там вас ( Papa ) нет, соответственно, вам нет и сетевого доступа. Однако, у вас все еще есть доступ к этой папке локально, через Проводник а не Сетевое окружение.
Здесь можно было бы и закончить этот опус, но осталось ответить на некоторые типичные вопросы и предложить способы решения типичных проблем.
Общий доступ с группой.
Если Вы имеете несколько компьютеров и не хотите рисковать давать общий доступ к всему в папке Документов, Вы можете им управлять. Windows 8.1 предлагает более легкое управление общим доступом.
Для этого щелкните правой кнопкой по папке и выберите ее свойства. Вкладка «Общий доступ» содержит все средства управления. Здесь имеется три метода, первый из которых описан выше.
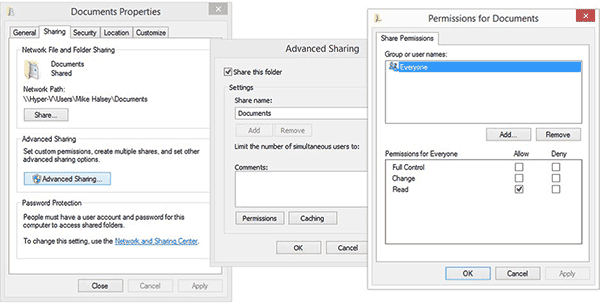
Расширенные настройки общим доступом к файлам и папкам.
Нажмите кнопку «Расширенные настройки общим доступом» и получите доступ к настройкам общего доступа папки через сеть. Для включения и отключения общего доступа просто поставьте или снимите флажок. Чтобы не запутаться папке с общим доступом можно дать пользовательское имя.
По умолчанию, общий доступ разрешает другим пользователям читать файлы в пределах папки, но ничего другого. Это означает, что другие пользователи могут получить доступ к файлам в папке и читать их, но если они изменяют файл, сохранить его назад в эту папку они уже не могут. Также они не могут создавать или скопировать новые файлы в эту папку.
Чтобы изменить эти настройки, нажмите кнопку «Полномочия». Здесь Вам предлагают несколько полномочий для отдельных пользовательских списков:
- Полный контроль, позволяет создавать новые файлы, делать копии к ним и удалять файлы из папки. Это то, что следует знать, устанавливая полный контроль на любую общую папку.
- Изменение, позволяет пользователям делать изменения в уже существующих файлах, например, открывать, продолжать работу и сохранять обновленную копию файла в папке.
- Чтение, разрешает пользователю только открыть и прочитать содержимое папки.
Реализация удаленного доступа в локальных сетях
Такое решение будет оптимальным для больших и малых бездоменных локальных сетей. Суть данного способа заключается в открытии общего доступа для локальных пользователей к конкретным элементам файловой системы локального ПК. Таким методом в Windows XP можно сделать «общественно» доступными не только отдельные файлы или папки, но и целые диски. Хотя такое решение не является рационально правильным даже в пределах маломасштабных сетей.
Настройка удаленного доступа к локальному ресурсу для чтения
- Нажатием клавиши слева на мышке выделяем нужный ресурс (папку, файл или диск).
- В подменю, вызванного нажатием клавишей справа мышки, отмечаем «Свойства папки». Далее на вкладку «Доступ» и в раздел «Общий доступ и безопасность».
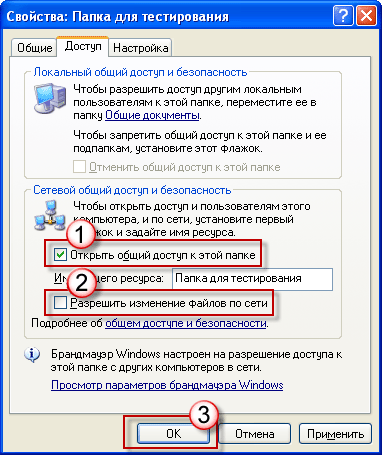
Или сразу в подменю выбираем этот пункт, и переходим на указанную вкладку и раздел.
- Затем ставим галочку напротив «Отрыть общий доступ к этой папке». Кроме этого здесь в поле «Имя общего ресурса» можно задать то название, которое будет отображаться для всех сетевых пользователей.
- После таких манипуляций значок папки буде выглядеть вот так:
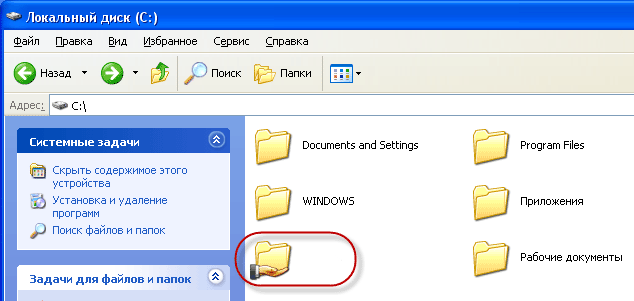
Настройка доступа к локальному ресурсу для чтения и модификации
Для установки такого удаленного доступа к файлам или папкам в Windows XP через открытие общего доступа следует проделать следующее:
- Повторяем все выше перечисленные шаги.
- Затем на вкладке «Доступ» в разделе «Общий доступ и безопасность» ставим еще один флажок напротив «Разрешить изменение файлов по сети».
- Не забудьте нажать кнопку «Ок», чтобы вступили в действие изменения.
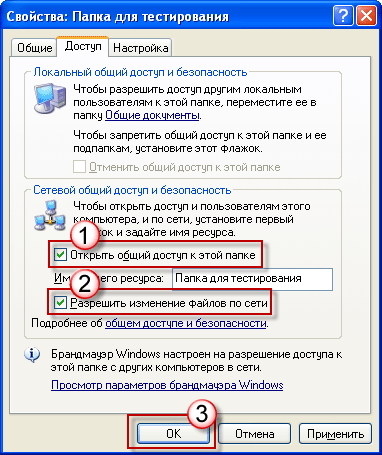
Таким образом, мы разрешили сетевым пользователям не только читать содержимое папки и файлов, но и изменять его.
Нет доступа к сетевой папке
Представим, что у вас есть несколько компьютеров, между которыми вы хотите настроить домашнюю сеть, чтобы постоянно не копировать необходимые файлы. В таком случае вам необходимо создать папку на одном из компьютеров, сделать её общедоступной, чтобы был доступ с любого другого устройства с выходом в интернет. Это может быть даже смартфон или планшет.
Одна из самых часто встречаемых ошибок при работе с удалёнными папками — нет доступа к сетевой папке, при этом может выдаваться код ошибки 0x800704cf. Вы в Проводнике видите общедоступную сетевую папку, но при попытке её открыть получаете сообщение «Нет доступа к ресурсу». Точный текст сообщения может отличаться в зависимости от версии операционной системы. Каковы возможные причины такой проблемы? Их может быть несколько:
- Отдельно взятому пользователю не были предоставлены права на доступ к папке, расположенному в сети.
- У пользователя нет разрешения на доступ к сетевому ресурсу на уровне безопасности операционной системы.
- У пользователя, вообще, нет никаких разрешений на доступ к ресурсу.

Причин отсутствия подключения к сетевой папке может быть несколько
Решить можно каждую проблему. Давайте разберём подробнее.
Ставим пароль на папку с помощью архиваторов
Как показывает практика, среднестатистическому пользователю ПК совсем не обязательно скачивать дополнительный софт для защиты конфиденциальной информации в своей системе.
Программы-архиваторы, которыми пользуется практически каждый активный юзер, тоже имеют подобный функционал.
Выбираете нужный каталог и жмете по нему правой кнопкой.
В отобразившемся выпадающем списке будет пункт “Добавить в архив” (чтобы он отобразился, на компьютере должен быть установлен WinRAR). Нажмите на него.
Затем запустится меню с именем и параметрами архива.
Следует отыскать там вкладку “Дополнительно” — в ней будет кнопка установки пароля.
Все, останется только прописать последовательность символов в двух полях и подтвердить изменения, после чего закончить создание архива.
Теперь каждый раз, когда любой из пользователей компьютера будет пытаться распаковать архив или просмотреть располагающиеся в нем файлы, ему будет предложено ввести пароль. Информацию внутри можно смело редактировать – программа спросит разрешение на обновление и перезапись данных при выходе.
Вам также нужно будет войти в контекстное меню, щелкнув правой клавишей на нужной папке, только теперь отправной точкой станет пункт “Добавить к архиву” в подменю данного архиватора.
В открывшемся окне сразу можно будет найти раздел “Шифрование” с двумя строчками для ввода и подтверждения пароля, а также кнопку выбора, позволяющую установить один из нескольких вариантов шифрования.
Завершается процедура нажатием на кнопку “ОК”. Через некоторое время (зависит от объема сжимаемого каталога или файла) архив будет создан.
Как поставить пароль на сетевую папку в Windows
Процедура установки паролей на папки, которые нужно сделать доступными для нескольких пользователей по локальной сети, несколько сложнее описанных ранее манипуляций.
Рассмотрим последовательность действий на примере Windows 7 (в других версиях могут встречаться отличия, но они будут незначительны):
Включение общего доступа с парольной защитой. Для этого отправляемся по адресу:
Пуск – Панель управления
Центр управления сетями и общим доступом
Далее входим в «параметры общего доступа»
Там будет раздел, позволяющий изменить параметры ОД, в котором нужно поставить отметку рядом с пунктом “Включение общего доступа …”.
Создание на компьютерах учетных записей, которые позволят заходить в запароленный каталог.
Жмем правой кнопкой на ярлыке “Мой компьютер” (не важно, находится он в меню Пуск или на рабочем столе) и переходим во вкладку Управление
В высветившемся окне есть список локальных пользователей и групп, в котором нужно создать нового юзера задав авторизационные данные (его логин и пароль).
Открытие доступа к папке. Ищем нужную папку, жмем правой кнопкой и открываем меню “Свойства”.
В нем есть вкладка “Доступ”. Переходим оттуда в меню “Общий доступ” и выбираем из списка созданного ранее пользователя, подтвердив его добавление.
Все, теперь никакие другие пользователи, кроме авторизованных владельцем, не смогут получить доступ к информации. Любая попытка зайти в сетевую папку будет вызывать окно ввода логина и пароля.
































