Активация режима совместимости в Виндовс 10
Мы выделили два основных способа решения проблемы, которая озвучивалась ранее. В обоих случаях будут использованы встроенные функции операционной системы. Это значит, что инсталлировать дополнительный софт не нужно. Достаточно следовать приведенным ниже инструкциям.
Способ 1: Средство устранения неполадок
Утилита «Устранение неполадок», которая по умолчанию присутствует в каждой редакции Windows 10, способна решить множество различных проблем. Одна из ее функций и понадобится нам в этом способе. Необходимо выполнить следующие действия:
- Откройте окно «Пуск», нажав на кнопку с аналогичным названием на рабочем столе. В левой части найдите папку «Служебные – Windows» и разверните ее. В перечне вложенных приложений кликните по пункту «Панель управления».
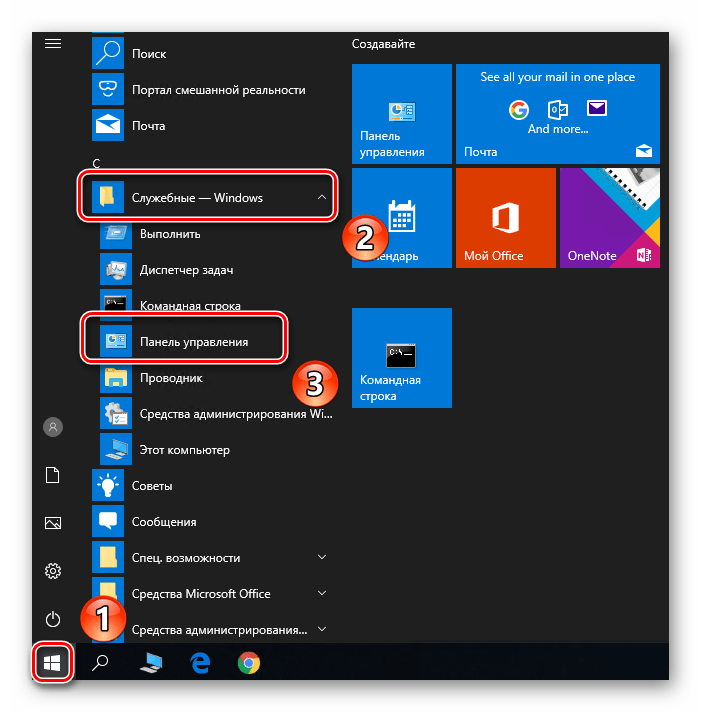
Далее запустите утилиту «Устранение неполадок» из открывшегося окна «Панели управления». Для более удобного поиска можете активировать режим отображения содержимого «Крупные значки».
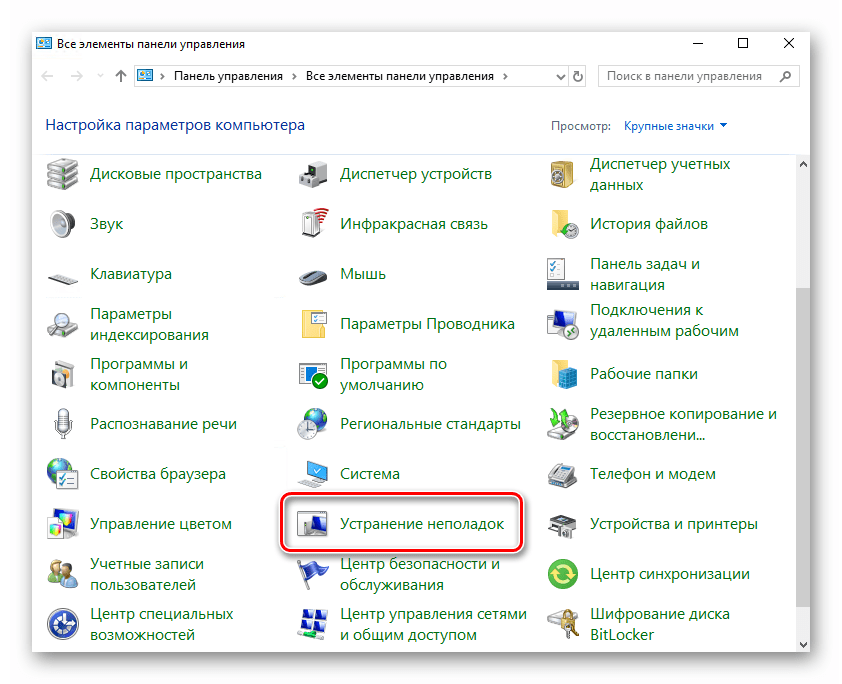
В открывшемся после этого окне нужно кликнуть по строке, которую мы отметили на следующем скриншоте.
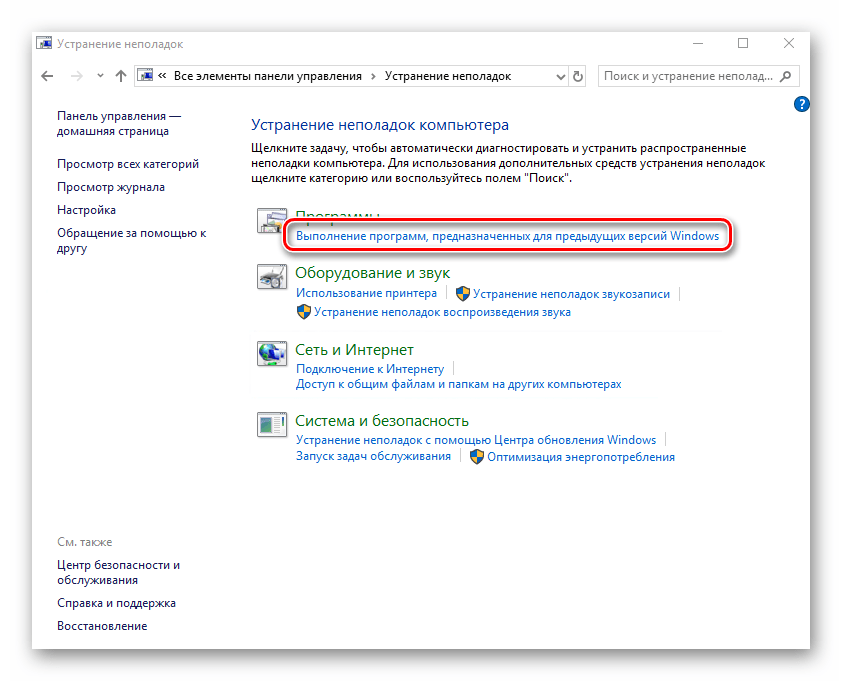
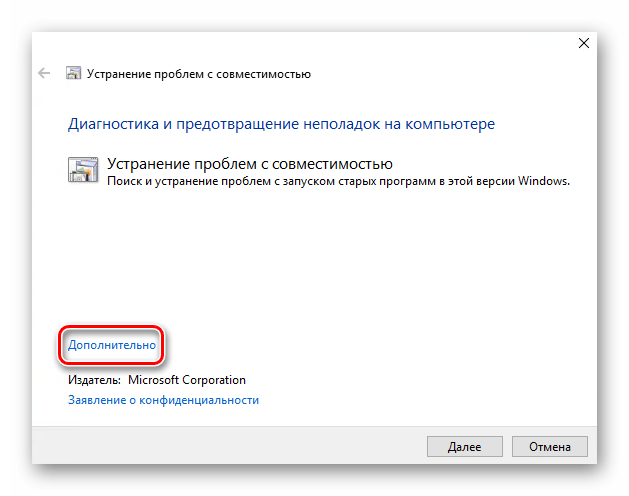
Кликните по появившейся строке «Запуск от имени администратора». Как понятно из названия, это перезапустит утилиту с максимальными привилегиями.

После перезапуска окна снова нажмите левой кнопкой мышки по строке «Дополнительно».
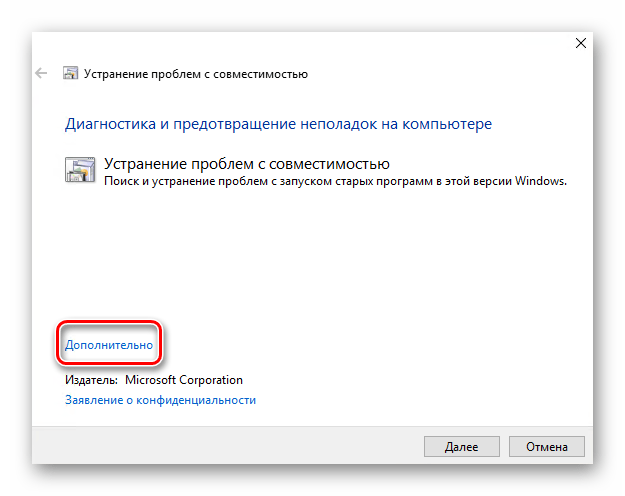
Далее следует отметить опцию «Автоматически применять исправления» и нажать кнопку «Далее».
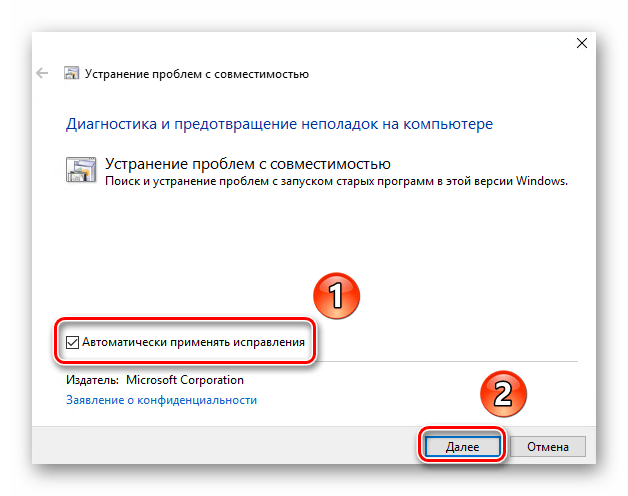
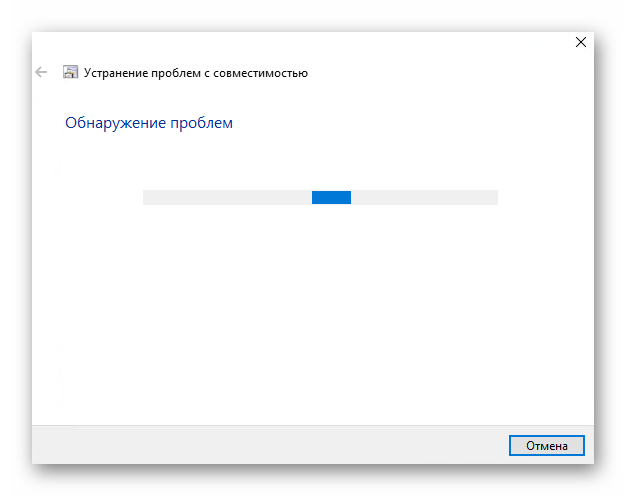
Через некоторое время появится перечень такого софта. К сожалению, очень часто проблемное приложение не отображается в полученном списке. Поэтому рекомендуем сразу выбрать пункт «Нет в списке» и нажать кнопку «Далее».
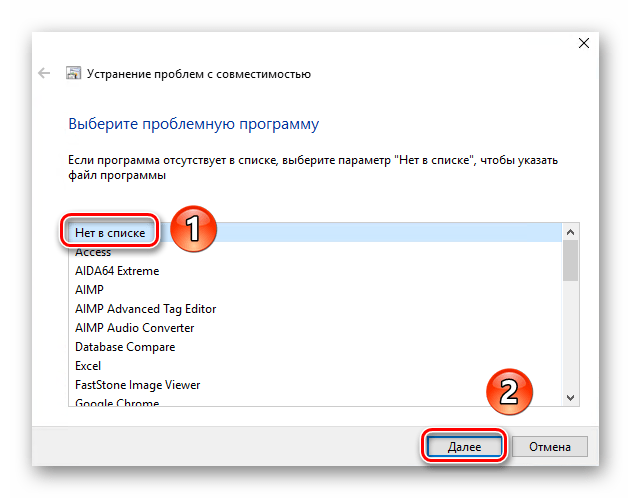
В следующем окне необходимо указать путь к исполняемому файлу программы, с которой возникают проблемы при запуске. Для этого нажмите «Обзор».
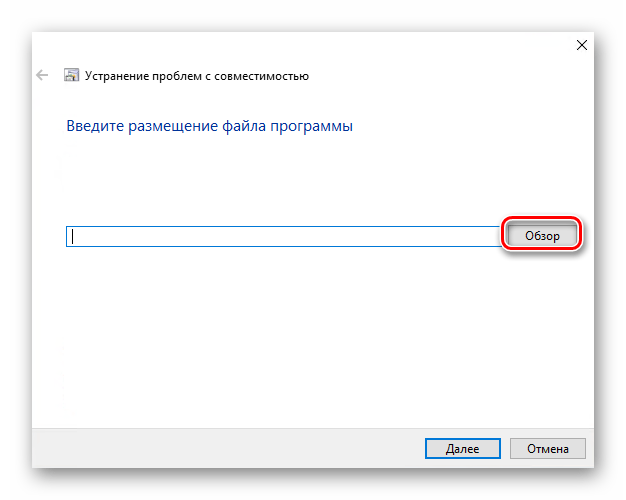
На экране появится окно выбора файла. Найдите его на жестком диске, выделите одиночным нажатием ЛКМ, а затем используйте кнопку «Открыть».
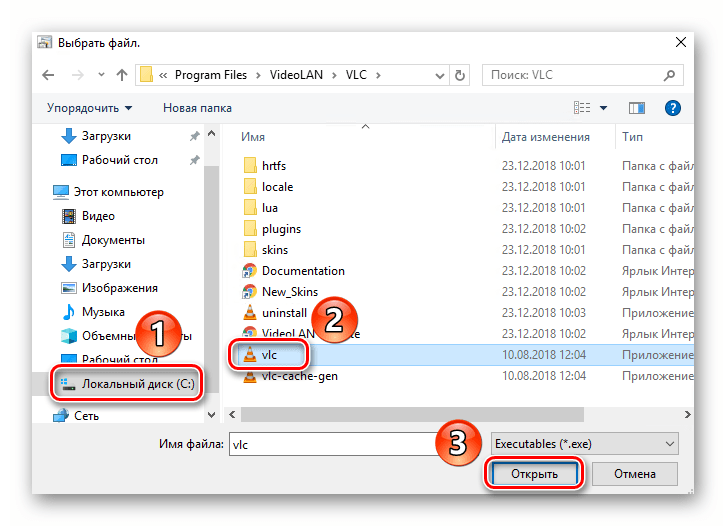
Затем нажмите кнопку «Далее» в окошке «Устранение проблем с совместимостью» для продолжения.
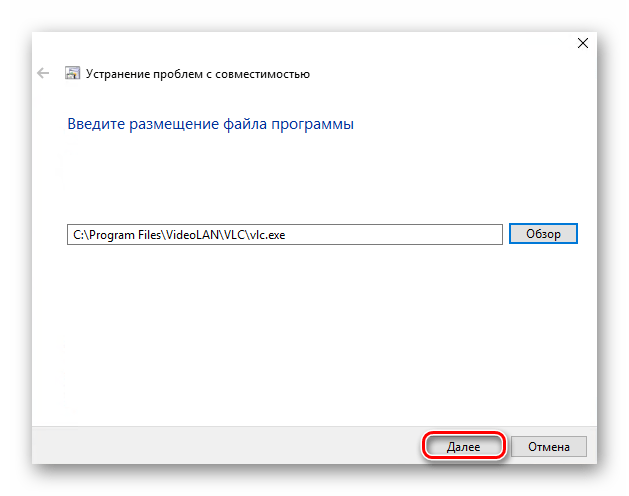
Начнется автоматический анализ выбранного приложения и выявление проблем с его запуском. Как правило, необходимо будет подождать 1-2 минуты.
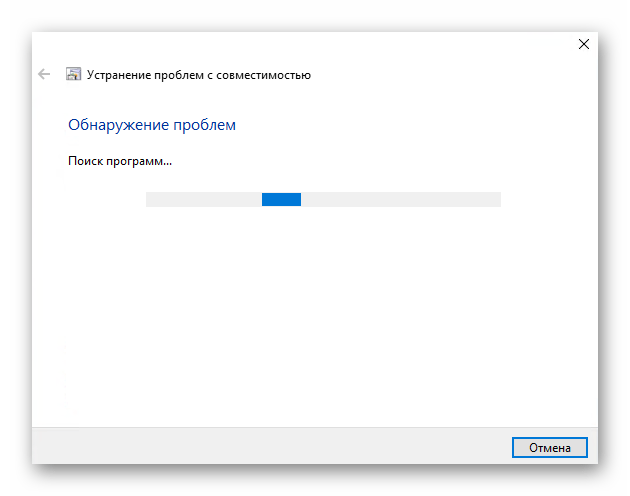
В следующем окне нужно кликнуть по строке «Диагностика программы».
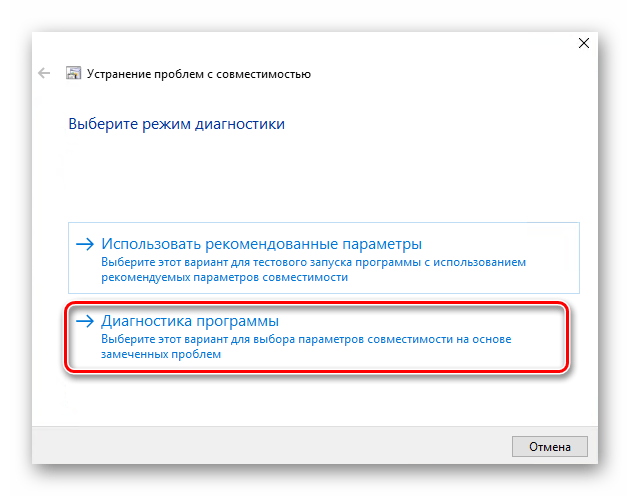
Из списка возможных проблем нужно выбрать самый первый пункт, а затем нажать кнопку «Далее» для продолжения.
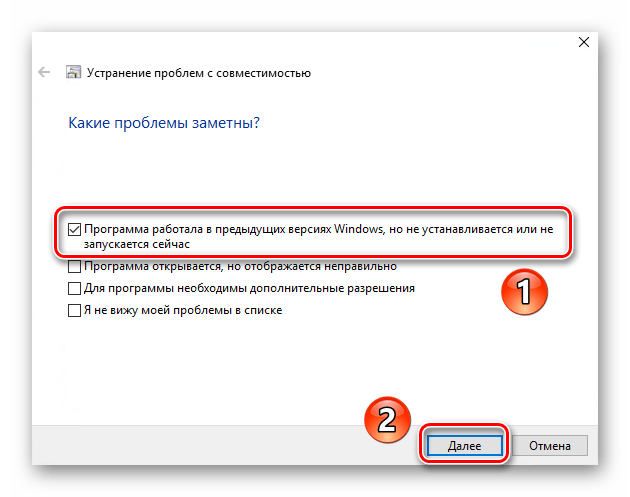
На следующем этапе необходимо указать ту версию операционной системы, в которой выбранная ранее программа работала корректно. После этого нужно нажать «Далее».
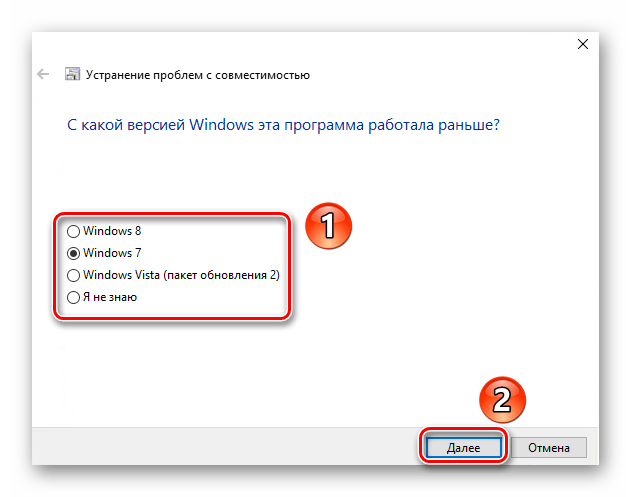
В результате будут применены необходимые изменения. Дополнительно можно проверить работоспособность проблемного софта с новыми настройками. Для этого следует нажать кнопку «Проверить программу». Если все работает должным образом, то в этом же окне нажмите «Далее».
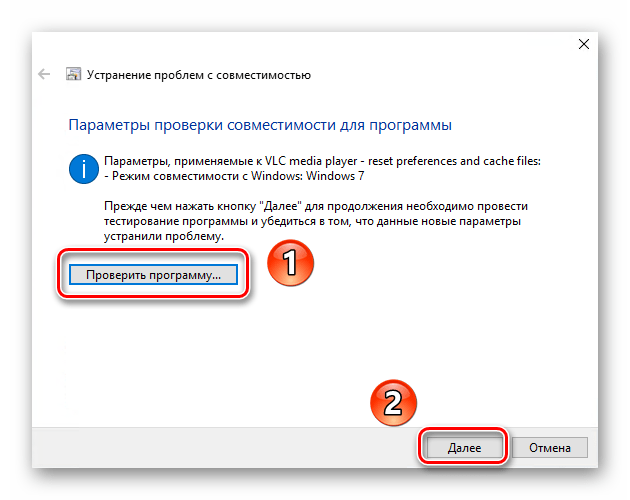
На этом процесс диагностики и устранения проблем завершится. Вам будет предложено сохранить все ранее внесенные изменения. Нажмите кнопку «Да, сохранить эти параметры для программы».

Процесс сохранения занимает некоторое время. Дождитесь, пока указанное ниже окно не исчезнет.

Далее будет представлен краткий отчет. В идеале вы увидите сообщение о том, что проблема исправлена. Остается лишь закрыть «Средство устранения неполадок», нажав на кнопку с таким же названием.
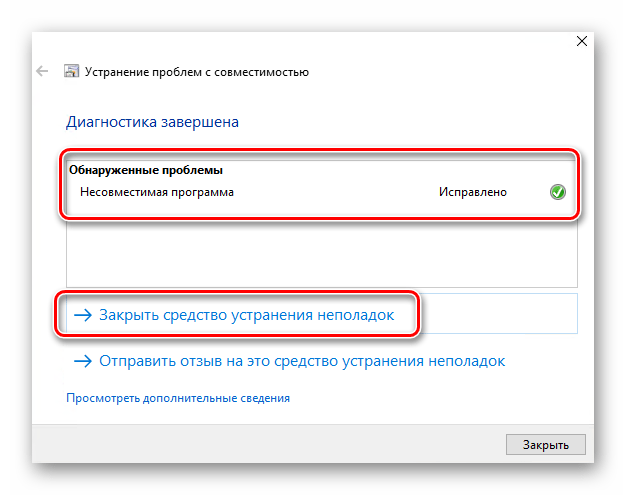
Следуя описанным инструкциям, вы без труда сможете задействовать «Режим совместимости» для нужного приложения. Если же результат оказался неудовлетворительным, попробуйте следующий метод.
Способ 2: Изменение свойств ярлыка
Этот метод намного проще предыдущего. Для его реализации нужно выполнить несколько простых действий:
- На ярлыке проблемной программы нажмите правой кнопкой мышки. Из открывшегося контекстного меню выберите строку «Свойства».
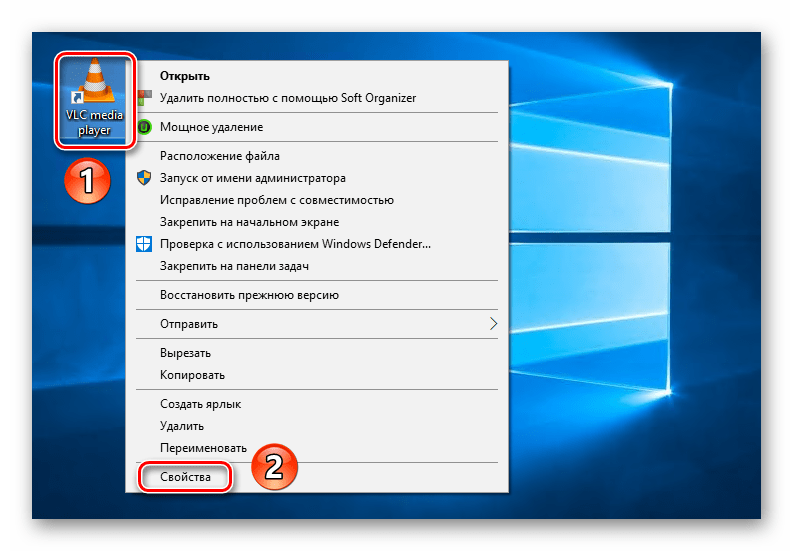
Появится новое окно. В нем переместитесь во вкладку под названием «Совместимость». Активируйте функцию «Запустить программу в режиме совместимости». Уже после этого из выпадающего меню ниже выберите ту версию Windows, в которой софт работал корректно. При необходимости можете поставить галочку рядом со строкой «Запускать эту программу от имени администратора». Это позволит на постоянной основе выполнять запуск приложения с максимальными привилегиями. В завершении нажмите кнопку «OK» для применения внесенных изменений.
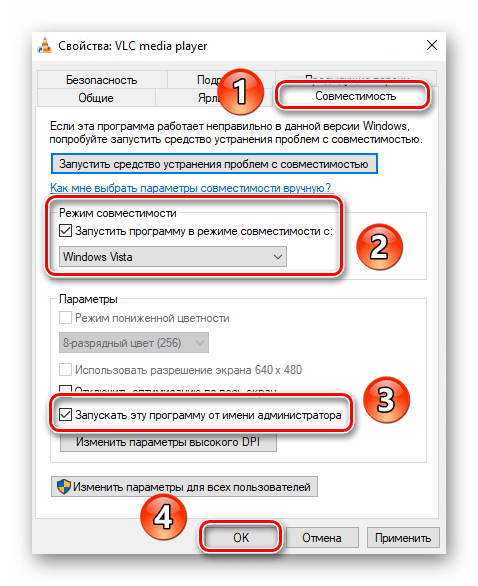
Как видите, запустить любую программу в режиме совместимости совсем не сложно. Помните, что без необходимости указанную функцию лучше не включать, так как именно она порой становится причиной других проблем.
Как отключить режим совместимости?
Деактивация режима происходит тем же образом, что и включение. То есть, если вы знаете, как активируется опция, то без труда сможете ее отключить. Однако для некоторых пользователей само существование режима совместимости становится открытием. Поэтому предлагается отдельно рассмотреть варианты деактивации.
Свойства приложения
Если программа запущена в режиме совместимости и в связи с этим работает некорректно, вы можете отключить данную опцию через настройки ярлыка, действуя по следующей инструкции:
- Щелкните ПКМ по исполняемому файлу или ярлыку приложения.
- Откройте «Свойства».
- Перейдите в раздел «Совместимость».
- Снимите галочку с пункта, расположенного под заголовком «Режим совместимости».
- Нажмите на кнопку «Применить» для сохранения настроек.
Аналогичным образом следует поступить со всеми остальными программами, для которых требуется отключить данную опцию. Правда, это будет крайне неудобно, если на ПК установлено множество приложений. Поэтому оптимальным вариантом станет деактивация совместимости для всех программ сразу одним из способов, рассмотренных далее.
Системные параметры
Отключение запуска всех программ в режиме совместимости можно отключить через стандартную утилиту «Конфигурация системы». В данном случае предлагается действовать в соответствии с алгоритмом, представленным ниже:
- Откройте окно «Выполнить» комбинацией клавиш «Win» + «R».
- Введите запрос «msconfig».
- Нажмите на кнопку «ОК».
- Перейдите во вкладку «Службы».
- Снимите галочку с параметра «Служба помощника по совместимости».
- Нажмите на кнопку «Применить», чтобы сохранить изменения.
Обратите внимание, что утилита «Конфигурация системы» открывается и другими способами. Например, через поисковую строку Windows или меню «Пуск»
Как бы то ни было, вне зависимости от способа запуска вы отключите функцию сразу для всех приложений. Следовательно, настроить работу режима для отдельных программ не получится. Перед этим придется заново активировать опцию через «Конфигурацию системы», а затем настроить ее для конкретного приложения.
Диспетчер служб
Помощник совместимости также деактивируется через встроенную утилиту «Службы». Чтобы запустить ее, достаточно ввести соответствующий запрос в поисковой строке компьютера или обработать команду «services.msc» в окне «Выполнить».
Далее останется сделать несколько простых шагов:
- Найдите в представленном списке «Службу помощника…».
- Посмотрите на вкладку «Состояние». Если здесь указано значение «Выполняется», то служба работает, и ее нужно отключить. Для этого дважды кликните ЛКМ по ее названию.
- Откройте окно свойств, где во вкладке я «Общие» необходимо внести изменения. В частности, в строке «Тип запуска» установить значение «Отключена», а в пункте «Состояние» нажать на кнопку «Остановить».
- В конце не забудьте нажать на кнопку «Применить» для сохранения новых параметров.
Служба, отвечающая за активацию совместимости, будет отключена, и следствием этого станет автоматический запуск программ в стандартном режиме. Чтобы открывать старые игры и приложения, придется заново активировать опцию. Не забывайте об этом, выполняя отключение.
Групповые политики
Заключительный способ, позволяющий внести изменения в настройки и отключить совместимость. На этот раз пользователю вновь предлагается деактивировать службу для всех программ. Однако выключение будет происходить через интерфейс редактора групповых политик, у которого есть масса интересных особенностей.
Важно. Редактор групповых политик не работает на Windows 10 Home
Он доступен только в версиях Professional и Essential.
Итак, для внесения изменений в редактор нужно действовать в соответствии с предложенным алгоритмом:
- Откройте поисковую строку Windows.
- При помощи этого интерфейса найдите и запустите редактор. В качестве альтернативного варианта предлагается обработать запрос «gpedit.msc» через окно «Выполнить».
Перейдите по пути Локальный компьютер/Конфигурация пользователя/Административные шаблоны/Компоненты Windows/Совместимость приложений.
Двойным кликом ЛКМ откройте настройки «Помощника».
- Установите значение «Отключено».
- Нажмите на кнопку «Применить».
Для уверенности в том, что изменения вступили в силу, можно перезагрузить компьютер. После этого новые параметры начинают работать в 100 % случаев, и программы запускаются без специальной совместимости.
Понятие совместимости приложений
Все дело в том, что с выходом ОС Vista и следующей за ней Windows 7 произошли немаловажные изменения в архитектуре системного ядра. Это было сделано для усовершенствования безопасности работы. Но побочным эффектом стали несовместимые приложения с Windows 7. Естественно, это не критично и данную проблему можно исправить, хотя и несколько неприятно, когда программа в один из дней просто перестает работать.
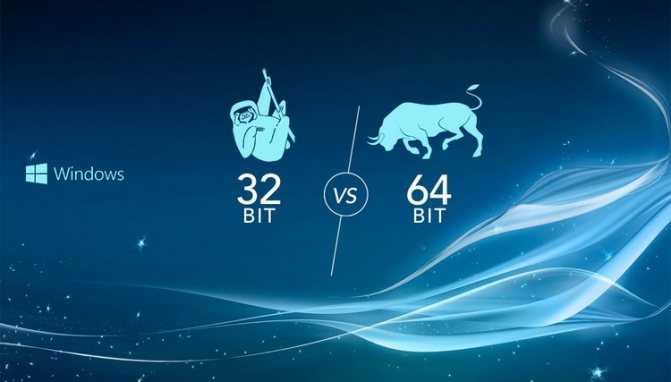
Дело в том, что архитектура программ Windows 7 в корне отличается от аналогичных в Windows XP. И попытки восстановить совместимость далеко не всегда могут оказаться положительными.
Включение режима совместимости в Windows 10 — видео
В завершение, все то же самое, что было рассказано выше в формате видео инструкции.
Если у вас остались какие-либо вопросы, относящиеся к работе режима совместимости и вообще программ в Windows 10, задавайте, постараюсь помочь.
После перехода ещё на новую версию операционной системы Windows 8, актуальным стал вопрос об использовании режима совместимости программ, поскольку много программ после перехода на новую операционную систему отказывались запускаться, а иногда даже устанавливаться. Со временем разработчики программ исправляли проблемы с совместимостью выпуская новые версии программ.
Установив Windows 10 на свой компьютер, многие встретились с проблемой совместимости программ. Поэтому мы хотим рассмотреть как включить режим совместимости в Windows 10. Аналогичную операцию мы проводили для того, чтобы установить Skype последней версии на Windows 10, поскольку установщик не хотел никак запускаться.
Поэтому вопрос совместимости программ с Windows 10 остается актуальным. А также Вы могли встретиться с ошибкой эта программа заблокирована из-за проблем с совместимостью запуская старые программы, разработка которых давно прекращена. Поэтому мы и рекомендуем использовать методы устранения проблем совместимости программного обеспечения.
Видео по теме
К
ак часто вы обнаруживали, что после перехода на новую операционку (к примеру, «десятку») ваша любимая игра, которая прекрасно запускалась и работала на XP или семерке, совсем не хочет работать. И не то, что там она сильно тормозит, или встречаются лаги, – нет, она вовсе не желает запускаться, как будто те библиотеки DLL или DirectX в новой системе попросту отсутствуют, либо были обновлены или заменены на настолько новые версии, что система отказывается их распознавать, перейдя на новые методики обработки данных в реальном времени или системы визуальной подачи трехмерной графики
И хорошо, если не запускается всего лишь игра, пусть и самая хорошая; а что, если не работает критически важное старое рабочее приложение (скажем, для обработки звука или монтажа), к которому вы уже сильно привыкли, а новой версией разработчики не обзавелись?
Средств решить подобную проблему может быть несколько, начиная от виртуальной машины и DosBox и заканчивая режимом встроенными в саму ОСь средствами, такими, как режим совместимости. Именно эта уникальная фишка поможет запустить многие из старых программ на новой операционке (в нашем случае, «десятке») так, будто новую систему вы и не устанавливали
Важно отметить, что не все программы запустятся таким образом. Если драйвера видеокарты, к примеру, были сильно обновлены, то возможно, новые алгоритмы обработки графики будут конфликтовать со старыми версиями DLL’ок, обращающимся к их более древним аналогам
В таком случае, пожалуй, 100%-выверенным решением будет установка виртуальной машины VirtualBox, VMWare или Virtual PC. Но при этом выдвигаются достаточно суровые требования к аппаратной начинке вашего тестового ПК, на котором вы будете эту самую виртуальную машину запускать, поскольку мало того, что ресурсы понадобятся для работы хостовой операционный системы, — также аппаратные ресурсы будут потребляться и при эмуляции гостевой ОСи, а это дополнительные гигабайты ОЗУ и тактовые частоты процессора. В этой статье я расскажу о наиболее простом и логичном способе запуска архаичного софта на новой «десятке», а именно, — что такое режим совместимости в Windows 10
, как с ним работать, как его включать/отключать и настраивать.
Режим совместимости Windows 7 — установка и запуск приложений или драйверов

Режим совместимости Windows 7 предназначен для установки и запуска приложений или драйверов, написанных для более ранних версий ОС, таких как Windows Vista, Windows XP и т.п.
Рекомендуется сначала проверить обновление программы или драйвера на сайте производителя. Если версии для Windows 7 нет, можно попробовать установить и запустить в режиме совместимости программу (или драйвер) предназначенную для Windows Vista или Windows XP. Сразу оговорюсь, что программа, запущенная таким способом может работать некорректно или не работать совсем, но за неимением лучших вариантов, пробуем использовать этот.
Внимание! Не используйте режим совместимости для системных программ, таких как: антивирусы, утилиты для работы с дисками, твикеры, чистилки и т.д., это может привести к повреждению системы. Щелкните по ярлыку приложения или по установочному файлу (setup.exe, install.exe и т.п.) правой клавишей мыши и выберите «Исправление неполадок совместимости«:
Щелкните по ярлыку приложения или по установочному файлу (setup.exe, install.exe и т.п.) правой клавишей мыши и выберите «Исправление неполадок совместимости«:
Увеличить рисунок
Выберите «Диагностика программы«:
Увеличить рисунок
Поставьте нужные флажки и нажмите «Далее«:
Все параметры аналогичны с параметрами в ручной установке.
Увеличить рисунок
Выберите версию Windows, в которой программа работала:
Увеличить рисунок
Нажмите «Запуск программы» и убедитесь, что программа работает, затем «Далее«:
Увеличить рисунок
Если приложение работает, выберите «Да, сохранить эти параметры для программы«.
Увеличить рисунок
Если ошибка осталась, нажмите «Нет, попытаться использовать другие параметры«.
Изменение параметров совместимости вручную
Щелкните по ярлыку приложения или по установочному файлу (setup.exe, install.exe и т.п.) правой клавишей мыши и выберите «Свойства«:
Перейдите на вкладку «Совместимость«.
Примечание: для файлов с расширением MSI доступен только запуск в режиме совместимости с предыдущей версией Windows.
Запустить программу в режиме совместимости. Включите данный параметр, если известно, что программа предназначена для той или иной предыдущей версии Windows (или работала в ней):
Установите параметры (если необходимо):
Примечание: не работает для 64-битных приложений.
| Параметр | Описание |
| Использовать 256 цветов | Ограничение набора цветов в программе. Некоторые старые программы используют ограниченный набор цветов. |
| Использовать разрешение экрана 640 × 480 | Запуск программы в уменьшенном окне. Включите этот параметр, если графический интерфейс пользователя имеет неровный контур или воспроизводится неверно. |
| Отключить визуальное оформление | Отключение тем оформления в программе. Включите этот параметр при наличии проблем с меню или кнопками в строке заголовка программы. |
| Отключить композицию рабочего стола | Отключение прозрачности и других дополнительных возможностей экрана. Включите этот параметр, если окна перемещаются беспорядочно или имеются другие неполадки изображения. |
| Отключить масштабирование изображения при высоком разрешении экрана | Отключение автоматического изменения размера программ при использовании крупного шрифта. Включите этот параметр, если крупные шрифты нарушают внешний вид программы. |
Выполнить эту программу от имени администратора. Для правильной работы некоторых программ необходимы права администратора. Данный параметр доступен только при входе в систему с учетной записью администратора.
Изменить параметры для всех пользователей. Выбор параметров, которые будут применены для всех пользователей данного компьютера.
В данной статье я рассказал, как с помощью режима совместимости Windows 7 установить приложение или драйвер, написанные для более ранних версий ОС.
Режим совместимости не является панацеей. Для поиска других решений приглашаю Вас посетить наш форум Microsoft Windows 7, мы всегда рады видеть Вас.
Дополнительные сведения:
Упрощаем запуск приложений в Windows 7 от имени администратора без отключения UAC
в рамках конкурса «Наш выбор — Windows 7!». Оригинальный стиль автора сохранен.
Что собой представляет режим совместимости в Windows 10?
Режим совместимости – это встроенная в операционку функция, позволяющая воссоздавать такие условия для работы устаревших приложений, которые повторяют среду древней ОСи, при чем любой: начиная от архаичной олдскульной Windows 95 и заканчивая еще не почившей в анналах истории 8.1. По сути, запуск программ в представленном режиме поможет вам в том случае, если вы хотите поработать с программой, предназначенной для XP или Vista. Еще не пришло то время, когда приложения, написанные для 7-ки или Win 8.1, плохо бы запускались в «десятке», так как период между выпуском этих прикладных систем совсем небольшой, и рабочая среда не успела настолько сильно поменяться, чтобы с работой таких программ в Виндовс 10 возникали какие-бы то ни было проблемы. А вот с более старым ПО все наоборот: логика и архитектура таких систем претерпела настолько существенные изменения, что без режима совместимости никак не обойтись.
Устранение ошибки «Приложение несовместимо» в Windows 7
Для исправления возникшей неполадки есть сразу несколько способов, которые чаще всего могут помочь. Однако стоит понимать и то, что программа, которая действительно несовместима с текущей версией операционной системы, не запустится ни при каких условиях. Из такой ситуации тоже есть выход, но подойдет он не каждому.
Сразу же хотим дать совет и напоминание касательно версии программного обеспечения, с которым у вас возникли сложности:
Способ 1: Запуск средства исправления неполадок совместимости
В Виндовс есть встроенный помощник, который в ряде ситуаций очень выручает юзера, столкнувшегося с рассматриваемой проблемой. Рассмотрим, как им пользоваться.
Способ 2: Ручные настройки совместимости
Аналогично предыдущему пункту настройки совместимости несложно выставить и самостоятельно, отредактировав свойства ярлыка/установщика. Однако по своей функциональности этот метод практически ничем не отличается от предыдущего за исключением некоторых второстепенных параметров. В связи с этим при безрезультатности средства исправления неполадок совместимости этот вариант также, вероятно, не принесет должного результата.
Меняйте выбираемые параметры, но если ничего не поможет, лучше вернуть все настройки на место и перейти к следующим пунктам.
Способ 3: Отключение помощника по совместимости
Обратной предыдущим двум рекомендациям выступает эта. Дело в том, что иногда этот компонент намерено блокирует запуск программы, считая ее несовместимой с операционной системой, хотя по факту она вполне может работать на ней. Мы покажем, как производить отключение через «Редактор локальной групповой политики», а тем пользователям, у которых он отсутствует (его нет в начальных версиях Windows 7 — Starter и Home), подойдет альтернатива в виде «Редактора реестра».
Редактор локальной групповой политики
Через этот редактор удобнее всего выполнять отключение, поэтому с него и начнем.
Проверьте, запускается ли программа. Если нет, переходите к следующим советам, а этим параметрам в дальнейшем лучше опять присвоить статус «Не задано», но пока что попытайтесь сочетать его с другими способами, включая и выключая их работу.
Редактор реестра
Этот вариант для всех тех, кто не может или не хочет пользоваться предыдущим инструментом.
Способ 4: Отключение UAC
UAC представляет собой встроенное в Виндовс приложение, обеспечивающее контроль учетных записей. По сути это некое обеспечение безопасности операционной системы, но иногда оно вызывает сбои в установке или запуске различных приложений. Поэтому имеет смысл на время отключить эту функцию.
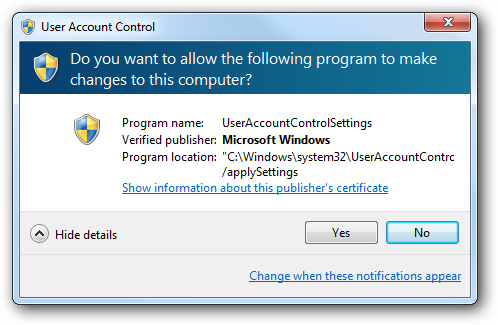
Когда установщик отказывается запускаться, следует действовать по простой схеме: отключаете UAC, перезагружаете компьютер, пробуете запустить инсталлятор. При отсутствии положительного результата дополнительно воспользуйтесь приведенными выше способами. Возможно, в сочетании с ними установщик удастся запустить.
Если не запускается установленное приложение, делаете все то же самое, но дополнительно следует обратить внимание на Способ 6. Однако это актуально далеко не для всех программ, а только для тех, которые активно задействуют какие-то комплектующие ПК с драйверами
В обоих случаях пробуйте установку/запуск с правами администратора (кликните ПКМ по файлу и выберите пункт «Запуск от имени администратора»).
После успешной установки приложения UAC вполне позволяется включить обратно, а вот если проблемы были в запуске уже установленной программы, скорее всего, функцию придется оставить отключенной до момента удаления проблемного ПО из системы.
Способ 5: Проверка пути установки
Некоторые старые программы (и не только старые) могут быть установлены в директории, в пути которых имеются русские символы. Из-за этого возникают неустранимые ошибки, и приложение не удается запустить.

Решение очевидно: удалите программу, а затем заново установите ее, выбрав для этого папки только с латинскими символами.
Зачем нужен режим совместимости
Первая версия Excel была выпущена в 1985 году, и с тех пор пользователям было предложено более 10 версий популярного редактора от компании Microsoft. С выходом Эксель 2007 вместо привычного XLS-формата основным стал XLSX. В данной версии, наряду с появлением новых форматов, также был серьезно переработан интерфейс и функционал программы. В свежих редакциях программы при открытии файлов, которые были созданы в старых версиях, проблем не возникает. Но в обратную сторону это не всегда работает. На практике это означает то, если мы откроем документ, созданный в Excel 2021, в версии программы 2003, могут возникнуть проблемы из-за того, что в более ранних редакциях могло не быть тех или иных функций и команд, которые использовались при создании документа.
Или, допустим, мы создали документ в старой версии программы, затем изменили и сохранили его в одной их последних редакций. Затем вновь решили открыть файл в первоначальной версии редактора, в которой он и был создан. В результате мы можем столкнуться с тем, что документ, либо не будет открываться, либо функционал будет ограничен. Чтобы такого не случалось, в программе существует так называемый режим ограниченной функциональности или режим совместимости.
Благодаря наличию такого полезного инструмента, мы можем спокойно работать в свежих редакциях программы с документами, созданными в более ранних версиях редактора, не опасаясь возможных проблем с его дальнейшим открытием и редактированием. Но при этом мы сможем корректировать файл только в рамках функционала, предлагаемого версией, в которой он был изначально создан. Это означает то, что некоторые новейшие функции, команды и опции могут быть недоступны в режиме совместимости, который автоматически активируется при открытии файлов, созданных в более старых версиях программы.
Например, если мы откроем файл, созданный в Excel 2003, в версии 2019, то сможем редактировать документ только в рамках того функционала, который был доступен в версии 2003.
Способ 2: упрощенный запуск приложения
Собственно говоря, данное решение является дополнением первого способа. Он касается небольшой разгрузки операционной системы путем отключения некоторых служб.
Как убрать «Несовместимое приложение с Windows 7»:
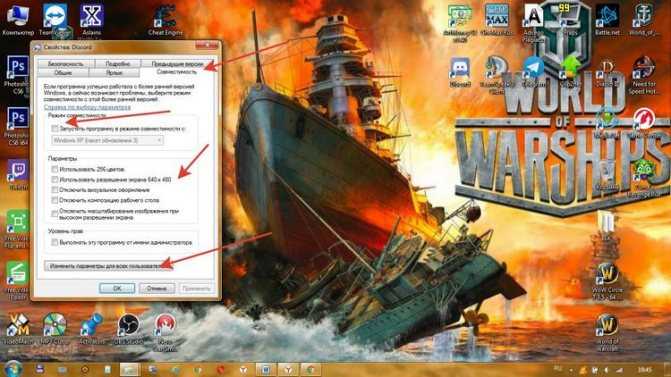
Эти пункты помогают, если есть дополнительная нагрузка на графику, проблемы с отображением шрифтов, нераспознаваемые цвета (в старых «операционках» использовался реестр из 256 цветов), стабилизировать размеры окна приложения.
При этом можно комбинировать оба способа устранения неполадок совместимости, выставляя флажки выборочно, в зависимости от того, какие сопутствующие проблемы наблюдаются.
Решаем проблемы с ошибкой «Несовместимое оборудование» в Windows 7
Полный текст сообщения практически всегда выглядит так: «Ваш компьютер оборудован процессором, предназначенным для последней версии Windows. Так как процессор не поддерживается в используемой версии Windows, вы пропустите важные обновления системы безопасности», а вверху самого отображаемого окна красуется надпись «Несовместимое оборудование». Собственно, сама неполадка становится понятной уже из самого текста, а возникает она в тех случаях, когда на ПК устанавливаются последние нововведения или происходит сканирование самим Центром обновлений. Поэтому в первую очередь мы и советуем произвести манипуляции с этим стандартным инструментом.
Способ 1: Настройка Центра обновления Windows
Данный метод будет состоять из нескольких этапов. Мы условно разделим их, чтобы начинающим пользователям было проще ориентироваться в руководстве. Суть этого способа заключается в отключении проверки обновлений и удалении уже имеющихся апдейтов. Поэтому вы можете сразу пропустить его, если не желаете деинсталлировать нововведения и отказываться от получения их в будущем. Всем тем, кого не смущает этот факт, советуем читать инструкцию далее.
Шаг 1: Включение ручного режима установки обновлений
Для начала разберемся с методом инсталляции обновлений. По умолчанию все они попадают на ПК автоматически, а сканирование и инсталляция происходят в одно и то же время. Однако пользователю ничего не мешает настроить не только расписание, но и тип поиска нововведений. В вашем случае потребуется выбрать ручной режим, чтобы самостоятельно контролировать все апдейты. Осуществляется это так:
- Откройте «Пуск»и переместитесь в раздел «Панель управления», кликнув по соответствующей надписи справа.
Запустится новое окно. В нем вас интересует категория «Настройка параметров», переход к которой осуществляется через левую панель.
Здесь разверните список «Важные обновления».
Установите параметр в состояние «Искать обновления, но решение о загрузке и установке принимается мной» или «Не проверять наличие обновлений (не рекомендуется)».
Далее сразу же переходите к следующему шагу без предварительной перезагрузки компьютера, поскольку в этом просто нет необходимости.
Шаг 2: Удаление обновления KB4015550
Мы ознакомились с отзывами пользователей и узнали, что очень часто появление рассматриваемой проблемы провоцирует обновление с кодом KB4015550. Поэтому сначала и остановимся на нем. Это стандартное нововведение, несущее в себе несколько общих исправлений и изменений безопасности. Оно не является обязательным и практически никак не сказывается на общей картине функционирования ОС. Поэтому его можно удалить, что лучше всего сделать через «Командную строку».
- Откройте «Пуск». Отыщите там классическое приложение «Командная строка»и кликните по нему правой кнопкой мыши.
В появившемся контекстном меню выберите вариант «Запуск от имени администратора».
При появлении окна контроля учетных записей пользователей разрешите этой программе вносить изменения на этом ПК.
В консоли вставьте команду wusa /uninstall /kb:4015550 и нажмите на клавишу Enter.
Ожидайте завершения удаления обновления. Вы будете уведомлены об успешном окончании этой процедуры.
После этого уже можно перезагрузить компьютер, чтобы все изменения точно вступили в силу. Активно используйте ОС несколько часов, дабы убедиться в отсутствии того самого уведомления о несовместимом оборудовании.
Шаг 3: Удаление последних обновлений
Этот шаг рекомендуется для использования тем юзерам, у кого после второго этапа все еще появляется то самое уведомление. К сожалению, не получится точно определить, какие именно обновления влияют на появление неполадки. Потому остается только проверять каждое из них путем удаления, что делается так:
- Снова через «Панель управления»перейдите в «Центр обновления Windows»и там нажмите на надпись-ссылку слева внизу «Установленные обновления».
Откроется новое окно, в котором вы увидите список всех обновлений с их кодами. Щелкните ПКМ по одному из самых свежих и выберите вариант «Удалить».
Подтвердите выполнение данных действий.
Дождитесь окончания деинсталляции.
Произведите эти же действия еще с несколькими последними системными нововведениями, чтобы исключить абсолютно все возможные раздражители, провоцирующие появление надоедливого сообщения.
Когда манипуляции со всеми файлами будут завершены, надпись с «Несовместимое оборудование» должна исчезнуть. Однако это самый радикальный метод, если же вас интересуют альтернативные варианты, ознакомьтесь со следующими двумя инструкциями.
Вывод
Если программа перестала работать в Windows 10, используйте для ее запуска помощник совместимости. При необходимости, его можно отключить. Но делать это, если он не мешает работе компьютера, не рекомендуется.
Если вы решили узнать, как включить или отключить режим совместимости в операционной системе Windows, то вы однозначно обратились по адресу . Но для начала давайте ответим на такой вопрос: что же такое режим совместимости? Для чего он может быть нужен?
Итак, режим совместимости в Windows 7 или 10 является специальной функцией, позволяющей запустить приложение, предназначенное для предыдущих версий операционной системы. Возможно, для вас это описание оказалось достаточно сложным, поэтому давайте более подробно рассмотрим это на конкретном примере.
Итак, некий разработчик (назовём его Валерий) создал программу VolterSide (наименование программы взято произвольно) и выпустил этот продукт для операционной системы Windows XP. Для пользователей этого программного обеспечения всё было хорошо, пока не пришли пора обновлять свой компьютер или ноутбук на более усовершенствованную версию ОС под названием Windows 7 (или же 10). Как оказалось, VolterSide не открывается в установленной системе. Пользователи невольно начинают задумываться: а почему приложение не работает на новой современной системе, когда старая всё прекрасно открывает?
Дело в том, что Валерий не выпустил обновление для своего продукта, которое внедрило бы поддержку новых ОС. Его программа так и осталась жить в прошлом. Но что делать тем людям, которым нужна современность в плане работы операционной системы? Не будут же они пользоваться Windows XP, к примеру, потому что VolterSide работает только в этой версии системы Виндовс. Вот тут на помощь и может вам прийти режим совместимости в Windows 7 или 10.
Но также стоит обратить внимание на тот факт, что эта функция поможет не только в работе приложений, но также и драйверов. То есть, если у вас имеются колонки (клавиатура, монитор — что угодно), и они по каким-то причинам перестали работать после обновления ОС, то вы можете попробовать запустить и установить их драйвера в режиме совместимости
































