Перезагружаем процесс dwm.exe
Процесс с описанием Диспетчер окон рабочего стола отвечает за графические эффекты типа предпросмотр окон программ, прозрачный эффект, их окаймляющий и ещё некоторые. Перед вами системный процесс, тело которого лежит в папке C:\Windows\System32 и нигде больше. В противном случае вы столкнулись с вирусом, подлежащим удалению. А пока нужно убедиться, что dwm.exe не потребляет немерено ресурсов. В любом случае попробуйте его остановить. Если у вас не выставлена опция Классического режима в персонализации (с отключённой функцией Aero Glass — прозрачности), этого сделать просто не получится. Ибо процесс мгновенно запустится вновь. Если этого не произошло, обратитесь к части проверки системы ремонтными утилитами (см. последний абзац). А пока прямо сейчас перезапустим процесс. Для этого откройте консоль команд от имени администратора и введём команду
taskkill /F /IM dwm.exe & start dwm.exe
Что делать, если сочетания не работают во всех программах?
Если Ctrl+C и Ctrl+V не функционируют не только в текстовом редакторе, а сразу во всех программах, или делают не то, что должны (например, открывают какие-либо файлы), значит, вирусное ПО или пользовательская программа переназначили эти комбинации для своих нужд. Исправить это можно несколькими способами:
- проверить все установленные в последнее время программы — возможно, их настройки задействуют данные сочетания клавиш;
- проверить ПК на вирусы;
- удалить последние обновления системы через «Панель управления» — «Программы и компоненты»;
- откатить систему на раннюю точку восстановления — для этого создание точек должно быть включено.
Если сочетания Ctrl+C и Ctrl+V не действуют в какой-то конкретной программе, следует ее переустановить. При отключении комбинаций в браузере также могут быть виноваты расширения, в особенности антивирусы и брандмауэры.
Месторасположение клавиши на клавиатуре
Данная кнопка присутствует практически на любой клавиатуре, выпущенной после 1995 года. Исключения составляют некоторые современные ноутбуки и нетбуки, ориентированные на использование операционных систем, отличных от разрабатываемых компанией Microsoft. Кроме того, эта кнопка может отсутствовать на клавиатурах, выпускаемых под брендом Apple.
Клавиша Win располагается на нижней строке клавиатуры между кнопками Control (Ctrl) и Alternative (Alt). Вместо надписей на ней изображен логотип Windows – развевающийся флажок. Вы можете увидеть точно такой же на панели быстрого доступа операционной системы – с его помощью открывается меню «Пуск». Как правило, этот элемент является парным, как и другие служебные клавиши, вроде Shift или Control.
Комбинации Ctrl+C и Ctrl+V не работают из-за макросов
Макросы — это микропрограммы, которые позволяют выполнять сразу ряд команд по нажатию одной-двух кнопок. Их настройки расположены на вкладке «Вид» главного меню Word. В зависимости от того, что будет обнаружено в настройках, починить Ctrl+C и Ctrl+V можно двумя способами:
- удалить вредоносные макросы;
- создать свои макросы.
Если какие-либо макросы уже существуют, нужно проверить их функциональность кнопкой «Выполнить». Также следует нажать «Изменить» и посмотреть, какие клавиши задействованы. Если это Ctrl+C и Ctrl+V — удаляем макросы. Чтобы проблема больше не возникала, следует отключить выполнение макросов в настройках Центра управления безопасностью в параметрах Word.
Создать копирующий и вставляющий макросы очень просто:
- В меню «Макросы» раздела «Вид» нажимаем «Запись макроса».
- Выбираем «Назначить макрос клавишам» и задаем комбинацию.
- Нажимаем «Назначить» — пойдет запись. Следует осуществить копирование любым доступным способом — например, выделить текст (обязательно мышью, чтобы процесс выделения не записался) и скопировать сочетанием Ctrl+Ins.
- Останавливаем запись.
- Таким же образом создаем макрос для вставки.
После этого комбинации заработают. Причину проблемы это не исправит, но копировать и вставлять теперь будет можно.
Попробуйте другие менеджеры буфера обмена
По умолчанию используется стандартный для Windows менеджер буфера обмена, но в Интернете доступны гораздо лучшие варианты. Стоит упомянуть ClipBoard Master и Ditto, которые позволят вам делать гораздо больше, чем просто копировать и вставлять текст, ссылки и другие вещи.
Функция копирования и вставки в Windows 10 – спасение для многих. Эта простая функция может сэкономить очень много времени, будь то работа с электронными таблицами или передача данных. Поэтому когда копипаст перестает работать, – это беда. Надеюсь, одно из вышеперечисленных решений поможет решить эту проблему, если ваша клавиатура работает идеально.
Помните, что есть несколько приложений, которые могут заменить встроенную функцию копирования и вставки и управления буфером обмена.
Копирование и вставка не работает в Windows
Когда вы больше не можете копировать и вставлять текст, файлы и папки из одного приложения в другое или в любое другое место на вашем компьютере с Windows 10, пришло время серьёзно и внимательно изучить проблему, поскольку это общесистемная проблема.
-
Сбросьте процесс буфера обмена удаленного рабочего стола
В Windows процесс буфера обмена удаленного рабочего стола запускается с именем файла rdpclip.exe при каждой загрузке Windows.
- Нажмите сочетание клавиш Ctrl + Shift + Esc на клавиатуре, чтобы запустить диспетчер задач, и найдите rdpclip.exe на вкладке Подробности.
-
Не можете найти? Щелкните Файл → Запустить новую задачу, введите rdpclip.exe, активируйте поле Создать эту задачу с правами администратора и нажмите Enter.
Если служба rdpclip.exe уже запущена, щелкните её правой кнопкой мыши, чтобы выбрать Завершить задачу, а затем перезапустите её, как показано выше.
Вот ещё один способ перезапустить службу rdpclip.exe для тех, кто не может найти её в диспетчере задач. Откройте следующую структуру папок: C:\Windows\System32
Найдите rdpclip.exe в папке, щелкните правой кнопкой мыши и выберите Запуск от имени администратора. Это ещё не всё. Вам также необходимо найти dwm.exe и запустить его с правами администратора.
- Перезагрузите компьютер и проверьте, можно ли копировать и вставлять в Windows 10.
-
Перезапустите проводник Windows
Это закроет все открытые приложения и окна. Сохраните всю работу, прежде чем переходить к этому решению.
- Снова запустите диспетчер задач и найдите проводник Windows на вкладке «Процессы».
- Щелкните его правой кнопкой мыши и выберите параметр Перезапустить.
В этом случае перезагрузка не требуется, но мы рекомендуем её. Проверьте, работает ли копипаст.
-
- Откройте командную строку (cmd) от имени администратора.
- Введите команду ниже и нажмите Enter, чтобы выполнить её.
- Перезагрузите компьютер и ещё раз проверьте, работает ли копипаст.
-
Причиной ошибки может быть антивирус или вредоносное приложение. Попробуйте отключить его, прежде чем снова проверить, работает ли копипаст. Нет необходимости отключать приложения Microsoft, такие как Защитник Windows. Отключите только сторонние приложения безопасности.
-
Запустите средство устранения неполадок
- Нажмите клавиши Win + I, чтобы открыть «Параметры», и выполните поиск «устранение неполадок клавиатуры».
- Нажмите Дополнительно в появившемся всплывающем окне и отметьте Автоматически применять исправления.
- Нажмите Далее и после этого следуйте инструкциям на экране.
Это также хорошее место, чтобы проверить клавиатуру на предмет физических повреждений и ошибок. Кроме того, вы можете использовать щелчок правой кнопкой мыши, чтобы скопировать и вставить текст или URL-адрес, чтобы проверить, нормально ли это работает без клавиатуры.
Способ 1: Удаление программ
Наиболее часто описываемый сбой возникает из-за специфического софта, такого как средства для автоматической смены раскладки или менеджеров буфера обмена. Решением проблемы будет его деинсталляция.
- Откройте «Параметры» любым удобным способом – например, кликните правой кнопкой мыши по кнопке «Пуск» и выберите соответствующий пункт в меню.
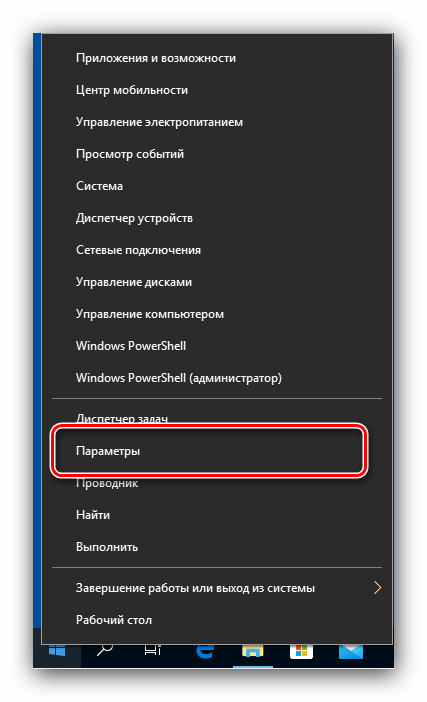
В окне «Параметров» откройте пункт «Приложения».
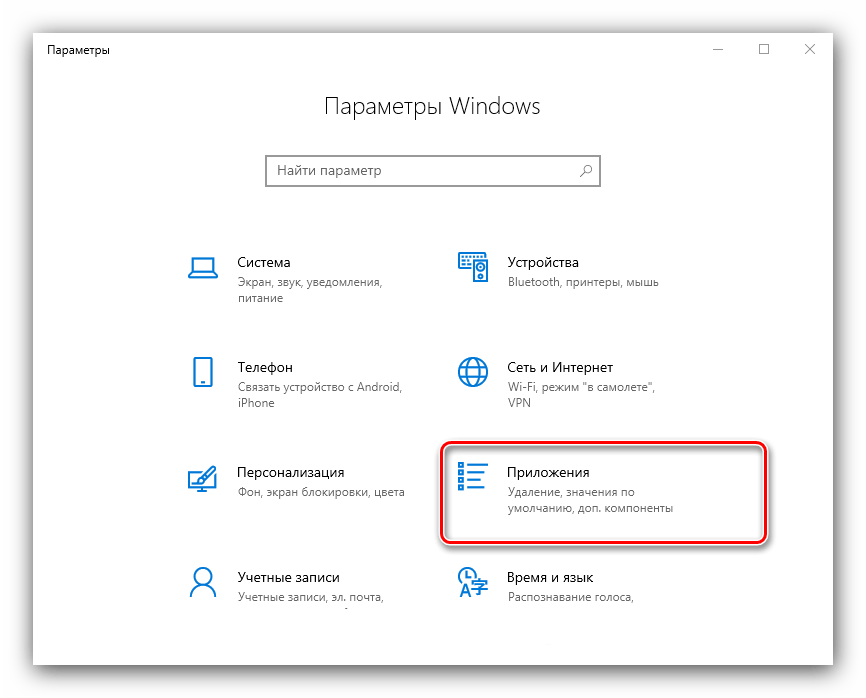
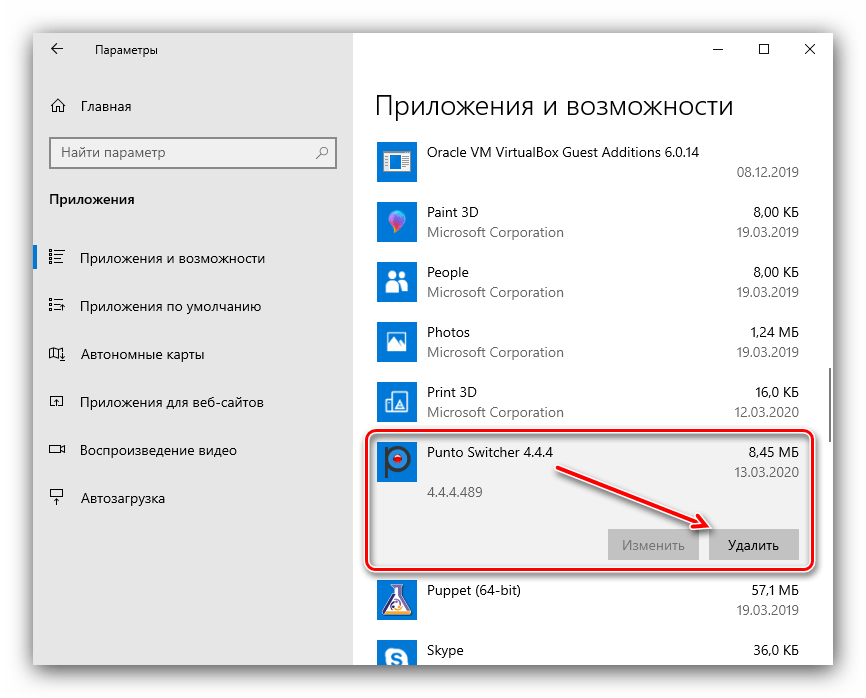
Используйте инструмент удаления программы, после чего перезапустите ПК. Проверьте работоспособность горячих клавиш Виндовс – наверняка проблема будет решена.
Если приведённый выше метод удаления для вас по каким-то причинам не подходит, воспользуйтесь любым другим, рассмотренным в статье далее.
Возможные причины появления проблемы
Работа функции на компьютере с Windows 10 осуществляется двумя способами:
- с помощью горячих клавиш;
- через контекстное меню.
В первом случае пользователь зажимает клавиши «Ctrl» + «C» для выделения компонента и «Ctrl» + «V» для его вставки. Второй вариант предполагает, что владелец ПК выделяет файл или фрагмент текста, щелкает ПКМ и выбирает опцию «Копировать», а затем нажимает на «Вставить» в нужном месте.

Если компьютер не копирует файлы только клавишами, в то время как через контекстное меню все работает, есть смысл проверить работоспособность клавиатуры.
Но чаще всего проблема имеет не аппаратный, а программный характер. Неполадки возникают по следующим причинам:
- переполнен буфер обмена;
- сбой в работе «Проводника»;
- блокировка функции антивирусным ПО.
Это лишь основные факторы, вызывающие проблемы с работой функции. На копирование и вставку также могут влиять другие варианты сбоя, будь то с конкретным файлом или всем буфером обмена. Но неполадки в любом случае удастся устранить, обратившись к рекомендациям специалистов.
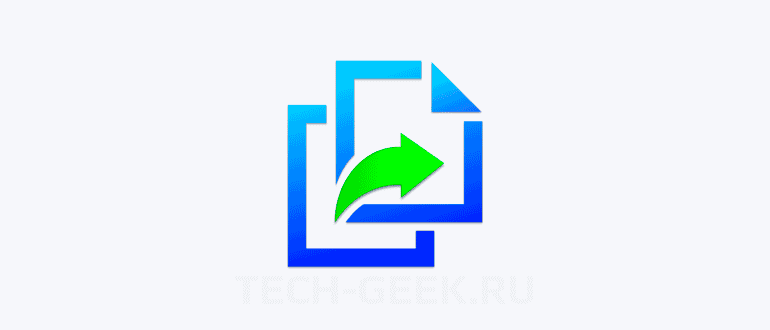
Похожие темы
Все время меняется дата доставки товара в магазин, никак не могу запланировать поездку в город. Когда товар привезут в магазин ОКОНЧАТЕЛЬНО?
работает ли комбинация работает ли ctrl+shift+esc?
такая проблема почему не работает комбинация клавиш ctrl + shift + esc с лева, но с права она работает почему так, и как ее можно исправить?
Можно ли нажимать более 2-3 клавиш одновременно ? типо W space shift ctrl и тд
Не получается настроить переключение раскладки на Android 10. Языки выбрал, даже на экране переключение работает с помощью Shift+пробел, но клава печаетает все равно латиницей.
Работает ли указанная комбинация клавиш на данной клавиатуре? Она должна открывать диспетчер задач
Что делать, если сочетания не работают во всех программах?
Если Ctrl+C и Ctrl+V не функционируют не только в текстовом редакторе, а сразу во всех программах, или делают не то, что должны (например, открывают какие-либо файлы), значит, вирусное ПО или пользовательская программа переназначили эти комбинации для своих нужд. Исправить это можно несколькими способами:
- проверить все установленные в последнее время программы — возможно, их настройки задействуют данные сочетания клавиш;
- проверить ПК на вирусы;
- удалить последние обновления системы через «Панель управления» — «Программы и компоненты»;
- откатить систему на раннюю точку восстановления — для этого создание точек должно быть включено.
Если сочетания Ctrl+C и Ctrl+V не действуют в какой-то конкретной программе, следует ее переустановить. При отключении комбинаций в браузере также могут быть виноваты расширения, в особенности антивирусы и брандмауэры.
Если ничто не помогает, остается только проверить клавиатуру физически — работает ли клавиша Ctrl вообще, не залипают ли другие кнопки.
Способ 3: Удаление одного из языков
Также горячие клавиши могут не работать на некоторых из языковых пакетов. Решение проблемы заключается в определении сбойного компонента и его удалении.
- Для начала стоит выяснить, с каким языком не работает рассматриваемая возможность. Проверить это достаточно просто – по очереди переключайте раскладки и прожимайте комбинации.
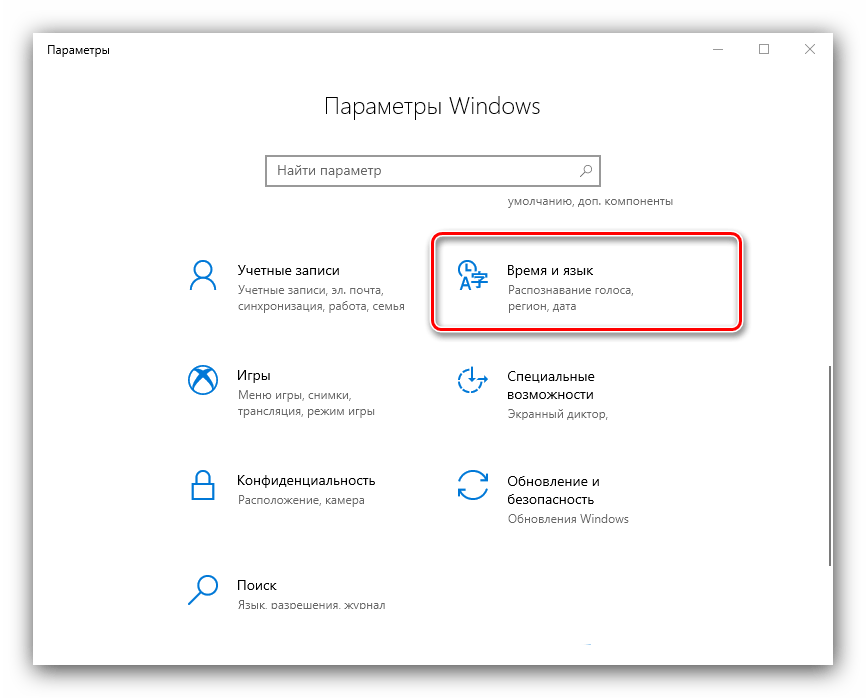
Откройте пункт «Язык», затем в правой части окна найдите список языков. Выделите его и нажмите на кнопку «Удалить».
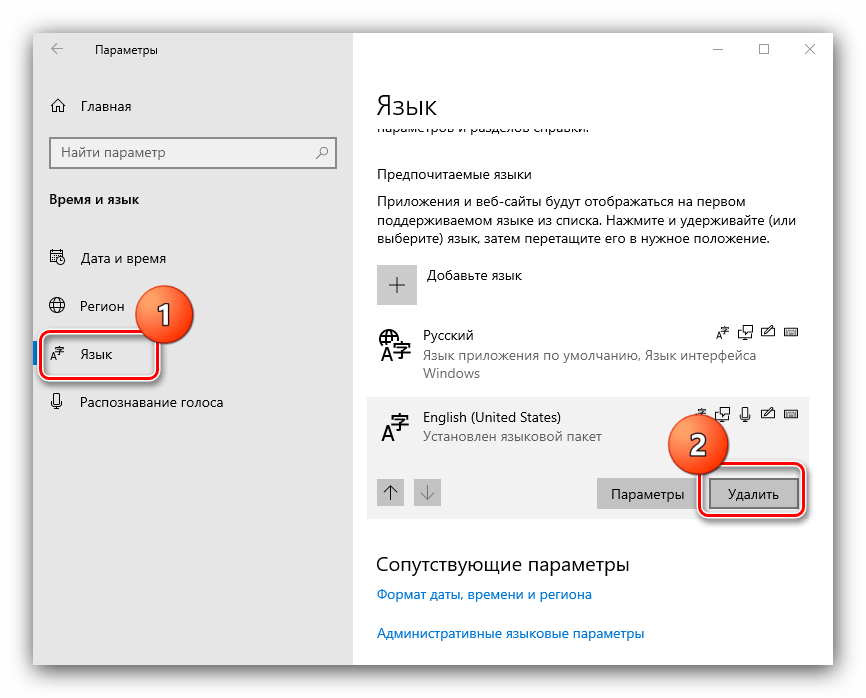
Подождите, пока пакет будет удалён, после чего перезагрузите машину. После запуска ОС проверьте, работают ли сочетания клавиш. Если да, попробуйте снова добавить удалённый языковой пакет, если он вам требуется.
Почему не работает ctrl c и ctrl v и как это исправить
Первый способ
Действительно, в Word 2013 вместо нужных нам сочетаний, по умолчанию, используются другие: для копирования текста — Ctrl+Ins, а для его вставки — Shift+Ins.
Сейчас я буду переназначать клавиши, и пользоваться уже привычными вариантами — Ctrl*C и Ctrl*V. Даже если вы установили себе Word 2013 на английском языке, вот решение данной проблемы:
Для смены комбинаций клавиш «Копировать» и «Вставить», я нажимаю на надпись «Файл» («FILE»), который находится вверху, в левом углу интерфейса Word-а. Затем клацаю на строку «Параметры» («Options»),
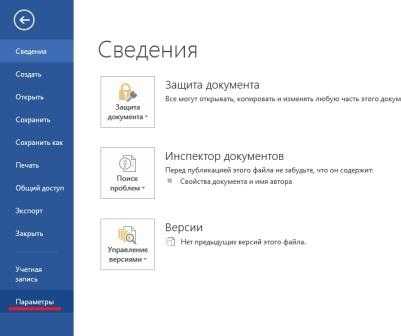
захожу в раздел «Настройка ленты» («Customize Ribbon») и далее под перечнем часто используемых команд я вижу надпись «сочетание клавиш», правее от которой есть кнопка «Настройки» («Customise»).
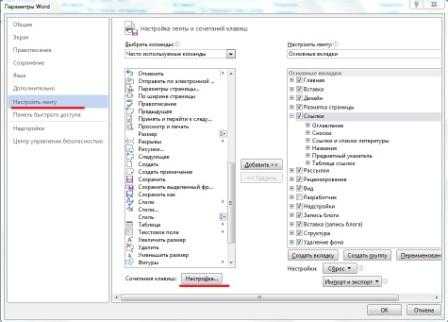
В открывшемся окне есть колонка «Категории» («Categories»), из них я выбираю раздел «Все команды» («All Commands») и нахожу следующие названия команд:
— EditCopy (при нажатии на эту команду нам предложат выбрать желаемое сочетание клавиш для копирования текста — клацаем Ctrl+C);
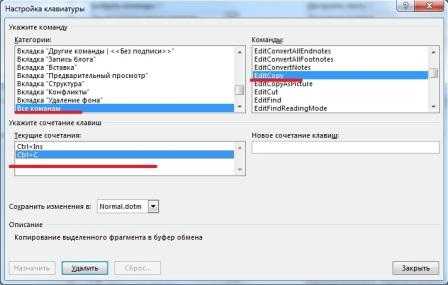
— EditPaste (нажимая на эту команду, мы выбираем следующее сочетание – клацаем Ctrl+V).
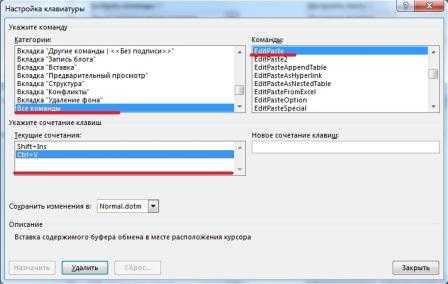
После назначения этих клавиш не забываем нажать кнопку «Применить» («Assign»)
Теперь EditCopy у нас Ctrl+C, а EditPaste — Ctrl+V.
Наиболее используемыми горячими клавишами в Word-е при написании текстов являются следующие:
-Ctrl+A (весь текст выделяется);
— Ctrl+Z (отмена предыдущего клика);
— Ctrl+X (вырезание слов);
— Ctrl+F (поиск слов в тексте);
С помощью вышеописанной процедуры я так же легко могу поменять и такие сочетания клавиш с целью удобства использования.
Второй способ
Если переназначить сочетания клавиш у вас не вышло, я опишу второй способ, в котором я изменю шаблон под названием «Normal.dot».
Начинаю я с закрытия программы Microsoft Word 2013 (все документы должны быть закрыты).
Далее я ищу папку «Шаблоны», которая располагается:
— в Windows XP: Диск С–Documents and Settings–Имя пользователя учетной записи– Application Data–Microsoft–Шаблоны;
— в Windows 7 или 8: Диск С–Пользователи–Имя пользователя учетной записи–AppData–Roaming–Microsoft–Шаблоны.
После я нахожу файл под названием «Normal.dot», и меняю его название (я изменил на «Normal_123.dot»).
После изменения имени файла я захожу в Word 2013 и проверяю работу нужных нам сочетаний клавиш Ctrl*C и Ctrl*V.
Вышеописанные два способа должны помочь вам использовать ваши любимые сочетания клавиш и облегчить работу с текстом в Word 2013.
Как исправить неработающую клавишу Ctrl на ноутбуке или ПК
- В первую очередь, перезагрузите компьютер или ноутбук и удостоверьтесь в работоспособности клавиши Ctrl на клавиатуре.
- Попробуйте подключить клавиатуру в другой USB-порт.
- Если имеется кнопка “Fn”, то нажмите Alt+Ctrl+Fn.
- Если есть возможность, то подключите другую клавиатуру.
- Нажмите Win+R и введите osk, чтобы запустить сенсорную для проверки Ctrl.
1. Устранение неполадок клавиатуры
Откройте “Параметры” > “Обновление и безопасность” > “Устранение неполадок” > справа “Дополнительные средства устранения неполадок” > “Клавиатура” и следуйте рекомендациям на экране.
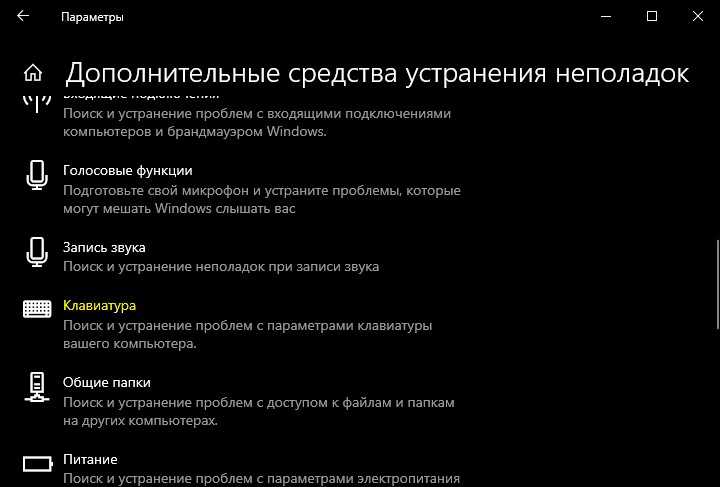
2. Установите все ожидающие обновления
Нажмите Win+i и выберете “Обновление и безопасность” > “Центр обновления Windows” и справа установите ожидающие обновления, если они имеются.
3. Удалить последнее обновление
Если клавиша Ctrl перестала работать после очередного обновления Windows 10, то можно попробовать удалить последнюю установку патча. Для этого:
- Нажмите Win+i и и выберете “Обновление и безопасность” > “Центр обновления Windows” > справа “Просмотр журнала обновлений”.
- В новом окне нажмите на “Удалить обновления”.
- Определите по дате установки патча, выделите его и нажмите “Удалить”.
4. Драйвера HID
Неисправный или старый драйвер клавиатуры HID может вызывать проблему, когда Ctrl не работает на ноутбуке или компьютере с Windows 10. В этом случае, нужно удалить все старые драйвера и переустановить текущий. Для этого:
- Нажмите Win+R и введите devmgmt.msc, чтобы открыть диспетчер устройств.
- Нажмите сверху на вкладку “Вид” и установите “Показать скрытые устройства”.
- Далее найдите и разверните в писке графу “Клавиатуры“.
- Удалите все полупрозрачные “клавиатура HID” нажимая по ним правой кнопкой мыши.
- Далее удалите все имеющие клавиатуры HID по порядку.
- Ниже разверните графу “Устройства HID” и удалите всё, что связано с “USB-устройство ввода”.
- Перезагрузите компьютер или ноутбук.
Загрузка комментариевКаналЧат
Способ 1: Удаление программ
Наиболее часто описываемый сбой возникает из-за специфического софта, такого как средства для автоматической смены раскладки или менеджеров буфера обмена. Решением проблемы будет его деинсталляция.
Откройте «Параметры» любым удобным способом — например, кликните правой кнопкой мыши по кнопке «Пуск» и выберите соответствующий пункт в меню.
В окне «Параметров» откройте пункт «Приложения».
Используйте инструмент удаления программы, после чего перезапустите ПК. Проверьте работоспособность горячих клавиш Виндовс — наверняка проблема будет решена.
Если приведённый выше метод удаления для вас по каким-то причинам не подходит, воспользуйтесь любым другим, рассмотренным в статье далее.
Как включить сочетания в MicrosoftWord?
Чаще всего копирование и вставка при помощи Ctrl+C и Ctrl+V перестают работать в текстовых редакторах — MicrosoftWord, OpenOffice, LibreOffice и т. д. Это случается по двум основным причинам:
- отключаются соответствующие настройки в параметрах сочетаний клавиш внутри программы;
- данные сочетания присваиваются макросам.
При этом остаются работоспособными альтернативные сочетания (Ctrl+Ins для копирования, Shift+Ins для вставки и Shift+Del для вырезания).
Персональные настройки сочетаний клавиш имеются во всех версиях Word и открываются примерно одинаково. При использовании Microsoft Office 2013 проверить их можно следующим образом:
- Открыть параметры программы через меню «Файл».
- Перейти в раздел «Настроить ленту».
- Нажать кнопку «Настроить» около слов «Сочетания клавиш».
- В появившемся окне в списке слева выбрать пункт «Все команды».
- В списке справа найти команды Edit Copy и Edit Paste. Сделать это проще, если кликнуть по списку и быстро набрать на клавиатуре часть слова «Edit».
Если Ctrl+C и Ctrl+V отсутствуют в окне «Текущие сочетания клавиш», их можно назначить самостоятельно. Для этого нужно кликнуть по строке «Новое сочетание», нажать нужные кнопки и кликнуть по кнопке «Назначить». Затем настройки сохраняются.
Важно! После внесения изменений следует проверить ПК на вирусы, чтобы проблема не возникла вновь
Принудительно очищаем буфер обмена Windows
Во времена Windows XP система снабжалась прекрасной утилитой, которой, впрочем, редко кто пользовался. Но просто по незнанию. Это clipbrd.exe. Она позволяла отображать содержимое буфера обмена на экране. Смысла её скачивать я уже не вижу, если только у вас под рукой нет собственной (хотя бы) виртуальной XP. И в нашем случае она могла бы вам теоретически помочь, показав, не само ли содержимое буфера тормозит систему вкупе с побитыми системными файлами. Однако это не помешает вам прямо сейчас очистить содержимое буфера. В консоли команд cmd наберите:
echo off | clip
и перезапустите машину. Проверьте функцию Копировать — Вставить на работоспособность.
Вчера все работало, а сегодня нет
Перед тем как приступить к описанию инструкций, мы должна сначала понять а в какой момент у нас возникла эта проблема:
- В прошлый рабочий день горячие клавиши работали?
- Что произошло в интервал между тем когда все работало и перестало
в этих пунктах всегда кроется разгадка которая с вероятностью 99% решает все проблемы.
Грязь под кнопкой
Самая банальная проблема при которой не работает функция Копировать — Вставить:
- это залипшая клавиша CTRL в которой либо скопилось огромное кол-во грязи b
- либо просто кто то пролил сладкий чай или кофе и она залипла.
На картинки видно что количество грязи под клавишей просто физически не дает возможность ее нажать. Проверьте вашу клавиатуру на отсутствие грязи под клавишами и если такое найдете, то переверните ее и потрясите или продуйте компрессором или пылесосом.
Перехват горячих клавиш сторонними программами
В данном варианте речь будет идти о программах которые имеют возможность изменять глобальные настройки стандартных комбинаций горячих клавиш:
- Punto switcher
- Skype
Имеют настройки сочетание горячих клавиш и как вы поняли через эти программы можно сделать так что при нажатии комбинации клавиш:
- Ctrl+C
- Ctrl+V
- Ctrl+Я
- CTRL + Shift
- ALT + Shift
у вас они могут выполнять абсолютно другие команды и чтобы исключить этот вариант выключите эти программы если они у Вас запущены и проверьте работу горячих клавиш.
Как проверить работоспособность клавиатуры?
Теперь все последующие способы будут идти по убыванию возможно варианта возникновения данной ситуации конкретно у вас. Третий вариант предположим, что у вас сломалась клавиатура, а если быть более конкретным, то отказались работать в процессе залития жидкостью.
Для того чтобы проверить не сломалась ли клавиатуру или кнопки есть два способа:
- подключить новую клавиатуру и на ней проверить нажатие кнопок
- проверить стандартным приложением windows — Экранная клавиатура
Для этого запустим экранную клавиатуру и начинайте нажимать на клавиатуре клавиши. На экранной клавиатуре вы увидите как одновременно с нажатием клавиши она будет и на экране показывать эффект нажатия. Тем самым мы совершенно бесплатно и быстро можем убедиться и проверить клавиши и кнопки на клавиатуре.
Настройка залипания клавиш в windows 7 и 10
След по списку вариант это отключение через настройки функции — «Использование залипания клавиш»
- Для windows 10 — Пуск — > Настройки -> Специальные возможности -> Клавиатура — > «Использование залипания клавиш»
- Для windows 7 — Пуск — > Панель управления -> Центр Специальных возможностей- > Облегчение работы с клавиатурой > «Включить залипания клавиш»
Как исправить функцию «Копировать/вставить» в Windows 10
Нет ничего страшного в том, что компьютер перестал копировать файлы. Да, это неприятно и сильно осложняет взаимодействие с ПК, но на решение проблемы обычно уходит не более 10 минут. Предлагается рассмотреть несколько вариантов устранения неполадок, и один из них обязательно поможет.
Сброс процесса буфера обмена удаленного рабочего стола
Когда пользователь копирует какой-либо элемент, он попадает во временный буфер обмена. Если причиной возникновения проблемы стал сбой в его работе, то буфер следует перезапустить:
Откройте «Диспетчер задач» комбинацией клавиш «Ctrl» + «Shift» + «Esc» или другим способом.
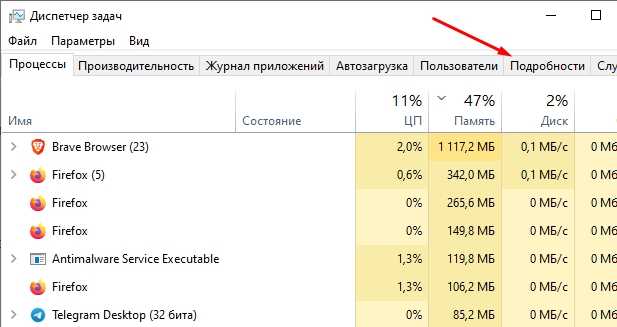
- Перейдите во вкладку «Подробности».
- Найдите в списке «rdpclip.exe» и щелкните по нему ПКМ.
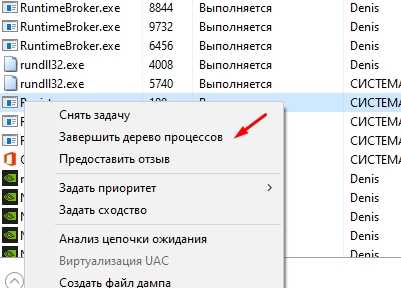
- Нажмите на кнопку «Завершить задачу».
- Кликните ЛКМ по вкладке «Файл», а затем выберите «Запустить новую задачу».
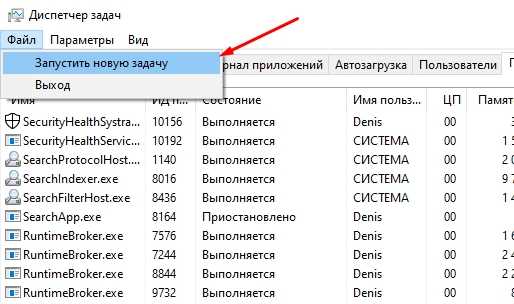
В появившемся окне введите «rdpclip.exe», а затем нажмите на кнопку «ОК».
Если вам не удалось найти процесс в «Диспетчере задач», то его потребуется предварительно запустить способом, описанным в шагах 5-6. Далее завершите выполнение операции и поставьте ее снова, чтобы буфер обмена продолжил работу.
Перезапуск проводника
Бывает, проблема связана не с буфером обмена, а «Проводником», через который выполняется копирование и вставка. Поэтому не лишним будет перезапустить данное приложение по инструкции:
Запустите «Диспетчер задач».
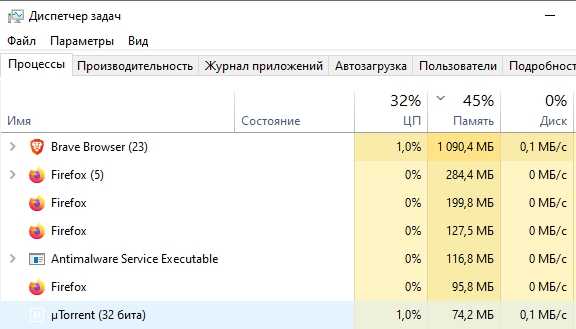
Во вкладке «Процессы» найдите «Проводник».
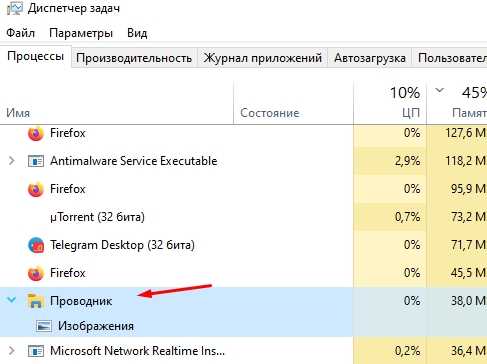
- Вызовите контекстное меню щелчком ПКМ.
- Выберите опцию «Перезапустить».
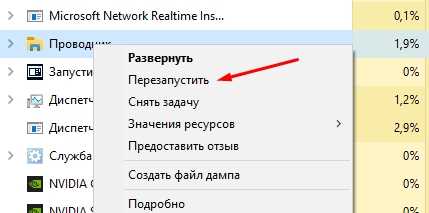
«Проводник» автоматически прекратит работу и запустится снова. Никаких дополнительных действий предпринимать не придется, а потому после выполнения операции вы можете снова перепроверить работоспособность функции.
Очистка истории буфера обмена
Когда владелец компьютера часто обращается к функции копирования и вставки, буфер обмена постепенно заполняется, из-за чего некоторые файлы не удается вставить в нужное место. Выйти из ситуации можно путем сброса буфера:
- Щелкните ПКМ по значку «Пуск».
- Запустите командную строку от имени администратора.
- Введите запрос «echo off | clip».
- Нажмите на клавишу «Enter».
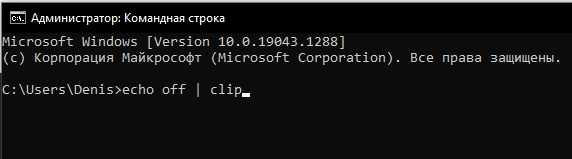
Чтобы изменения вступили в силу, рекомендуется перезагрузить компьютер. После следующего включения копипаст должен заработать. Если этого не произошло, то становится очевидным, что на работу функции влияет стороннее ПО, блокирующее копирование.
Временно отключите антивирусное программное обеспечение
Несмотря на то, что антивирусное ПО призвано защищать компьютер, оно нередко допускает ошибки, видя угрозу в безопасных файлах. В этой связи может быть запрещено их копирование. Чтобы убедиться, так ли это на самом деле, необходимо временно отключить антивирус.
Обратите внимание, что на всех компьютерах с Windows 10 на борту уже установлено средство защиты Windows Defender, способное заблокировать копипаст. Его отключение происходит следующим образом:. Откройте «Параметры» через меню «Пуск»
Откройте «Параметры» через меню «Пуск».
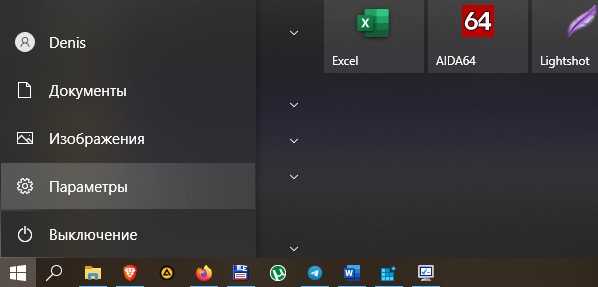
Перейдите в раздел «Обновление и безопасность», а затем – «Безопасность Windows».
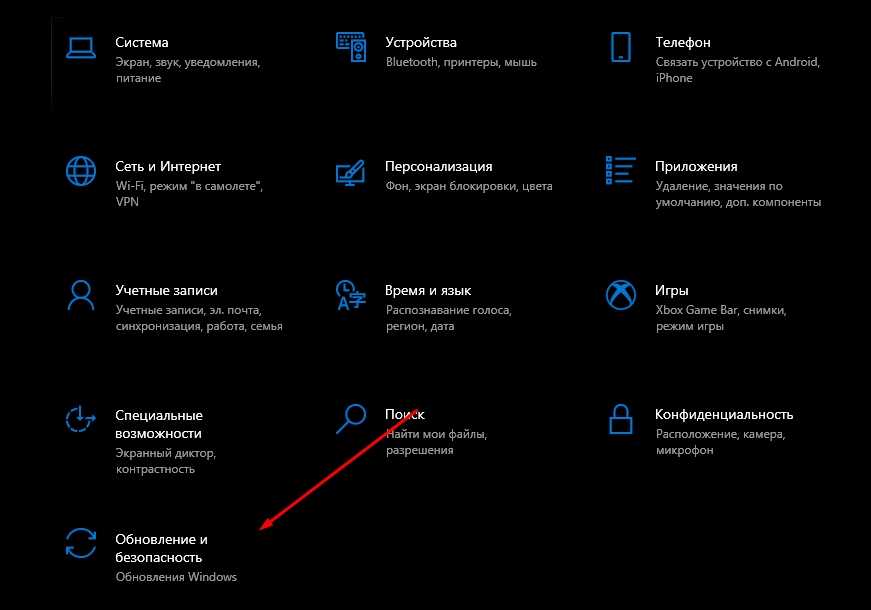
Кликните ЛКМ по вкладке «Защита от вирусов и угроз».
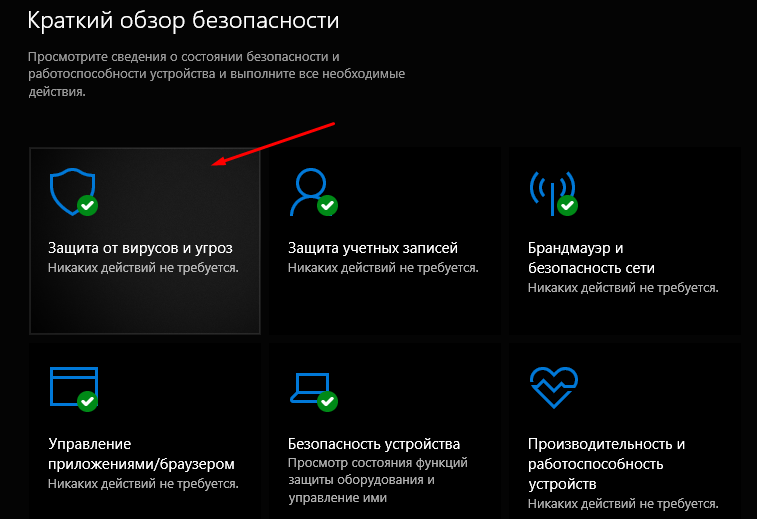
- Щелкните по надписи «Управление настройками».
- Отключите действующие элементы защиты.
Далее необходимо еще раз попытаться осуществить копирование файла. Если все пройдет безошибочно, то данный объект следует добавить в список исключений Windows Defender и повторно активировать защитник. То же самое касается сторонних антивирусов.
Средство устранения неполадок
Наконец, самым простым способом решения проблемы выглядит обращение к встроенному средству устранения неполадок:
Откройте «Параметры».
Перейдите в раздел «Обновление и безопасность», а затем – «Устранение неполадок».
Щелкните ЛКМ по надписи «Дополнительные средства устранения неполадок».
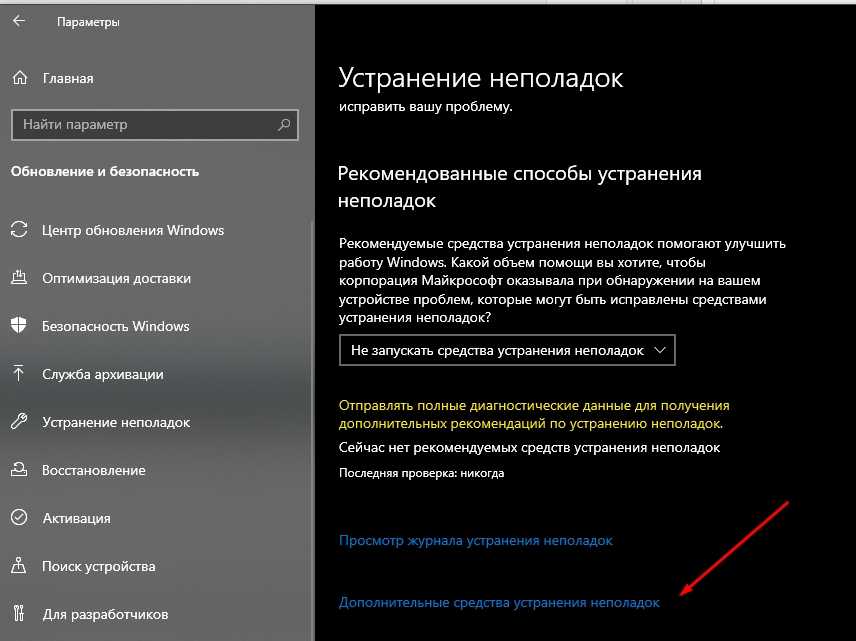
- Среди предложенного списка выберите «Клавиатура» и нажмите на кнопку «Запустить средство устранения неполадок».
- Дождитесь окончания проверки и выполните указанные рекомендации.
Если компьютер все равно не копирует файлы, попробуйте выполнить проверку других компонентов, включая «Поиск и индексирование», а также «Устранение проблем с совместимостью». Возможно, проблема кроется именно в них, а неполадки клавиатуры в данном случае не играют существенной роли.









![Ctrl c не работает на пк [исправлено]](http://myeditor.ru/wp-content/uploads/a/a/5/aa566c27a2dced8f54c8d0ad1948ada0.jpeg)

















![Ctrl c не работает на пк [исправлено]](http://myeditor.ru/wp-content/uploads/1/5/1/1514c6f3bfc88e22b791beb51a918753.png)





