Справка по HashTag
использование:
HashTag.py {-sh хеш |-f файл |-d директория}
опциональные аргументы:
-h, --help показать справку и выйти
-sh SINGLEHASH, --singleHash SINGLEHASH
Идентифицировать единичный хеш
-f ФАЙЛ, --file ФАЙЛ Парсить единичный файл на хеши и идентифицировать их
-d ДИРЕКТОРИЯ, --directory ДИРЕКТОРИЯ
Парсить, идентифицировать и распределить по категориями хеши,
внутри директории и всех поддиректорий
-o ВЫВОД, --output ВЫВОД
Имя файла для вывода всего лиска всех идентифицированных хешей
По умолчанию это ./HashTag/HashTag_Output_File.txt
-hc, --hashcatOutput Вывод в отдельные файлы для каждого типа хеша на
основе типов hashcat
-n, --notFound --file:Включить неопознанные хеши в файл
вывода.
Проверка контрольных сумм файлов в Windows
В операционной системе Windows существует множество способов выполнить данную проверку, поэтому рассмотрим только несколько из них, а вы уже сами выберите наиболее удобный вам.
Проверка хеша файла в командной строке Windows
Начнем с самого простого способа не требующего установки дополнительного программного обеспечения. Начиная с Windows 7 есть возможность рассчитать контрольную сумму в командной строке используя встроенную утилиту certutil среди прочего умеющую вычислять хеш файлов. Просто запускаете командную строку и вводите следующую команду:
где может принимать одно из следующих значений: MD2, MD4, MD5, SHA1, SHA256, SHA384, SHA512. Таким образом, чтобы узнать контрольную сумму файла Win10_1511_1_Russian_x32.iso расположенного в корне диска D: по алгоритму SHA-1 команда будет выглядеть так:
Результатом выполнения команды будет строка содержащая хэш-код в виде шестнадцатеричных чисел. Кстати, чтобы не вводить путь до файла руками, можно воспользоваться хитростью. Результат вычислений выделен красным. Осталось сравнить его с оригинальным, для этого удобно вставить их рядом в блокноте. Причем если использовать продвинутый блокнот типа Notepad++, то и сверять визуально не придется, если хеши будут одинаковы, то они подсветятся.
Способ довольно простой, но некоторых неопытных пользователей пугает интерфейс командной строки, да и сравнивать контрольные суммы конечно не очень удобно. Поэтому существует множество сторонних программ умеющих вычислять хэши. Рассмотрим некоторые из них.
Проверка хеша в программе MD5 File Checker
Очень простая программа не требующая установки и имеющая графический интерфейс. Состоит всего из одного окна в котором нужно сначала выбрать файл в верхнем поле, затем вставить в самое нижнее правильный хеш и нажать кнопку «Проверить».
Через некоторое время программа выдаст вердикт. Основной минус программы, что она умеет использовать только алгоритм MD5, что иногда бывает недостаточно. Скачать MD5 File Checker можно здесь.
Расчет контрольных сумм в программе HashTab
Здесь уже используется немного другой подход, причем есть версия как для Windows так и для Mac OS. В Windows программа является расширением проводника, а на Mac является плагином для Finder. Покажем работу программы на примере Windows.
Если после установки программы HashTab щелкнуть правой кнопкой мыши по проверяемому файлу и выбрать в контекстном меню «Свойства», то мы обнаружим новую вкладку «Хеш-суммы файлов» и одновременно запустится расчет контрольных сумм этого файла.
Причем программа умеет вычислять хеш по множеству алгоритмов, а какой будет использоваться, можно выбрать, щелкнув «Настройки». Так же есть возможность указать оригинальную контрольную сумму, если хеши совпадут, то появится зеленая галочка. Скачать HashTab и узнать последние новости можно с сайта программы.
Представленных вариантов вполне достаточно, для проверки целостности файлов в Windows. Единственное пожалуй упомянем, что Total Commander так же умеет вычислять CRC-суммы, соответствующие возможности находятся в меню «Файл».
Респект за пост! Спасибо за работу!
Хотите больше постов? Узнавать новости технологий? Читать обзоры на гаджеты? Для всего этого, а также для продвижения сайта, покупки нового дизайна и оплаты хостинга, мне необходима помощь от вас, преданные и благодарные читатели. Подробнее о донатах читайте на специальной странице.
Спасибо! Все собранные средства будут пущены на развитие сайта. Поддержка проекта является подарком владельцу сайта.
Перевести
2016-2020 Блог Евгения Левашова. Самое интересное и полезное из мира ИТ. Windows 10, Linux, Android и iOS. Обзоры программ и веб-сервисов. Статьи о мотивации и продуктивности.
Использование материалов разрешается с активной ссылкой на levashove.ru.
Данный блог является личным дневником, содержащим частные мнения автора. В соответствии со статьей 29 Конституции РФ, каждый человек может иметь собственную точку зрения относительно его текстового, графического, аудио и видео наполнения, равно как и высказывать ее в любом формате. Блог не имеет лицензии Министерства культуры и массовых коммуникаций РФ и не является СМИ, а, следовательно, автор не гарантирует предоставления достоверной, не предвзятой и осмысленной информации. Сведения, содержащиеся в этом блоге не имеют никакого юридического смысла и не могут быть использованы в процессе судебного разбирательства. Автор блога не несёт ответственности за содержание комментариев к его записям.
QuickHash
QuickHash — это генератор хэшей с открытым исходным кодом для Windows, macOS и Linux. Это также одна из наиболее полнофункциональных систем создания хэшей и проверки их правильности в этом списке.
Хотя количество хэшей, которые вы можете использовать, небольшое, просто MD5, SHA1, SHA256, SHA512, и xxHash64, но Quick Hash имеет массу дополнительных функций.
QuickHash может хэшировать целую папку, сравнивать два отдельных файла, сравнивать целые каталоги или диск целиком. Конечно, последнее занимает значительное количество времени в связи с размерами, но возможность его использования очень приятно видеть.
Скачать: QuickHash для Windows | macOS | Linux (Debian)
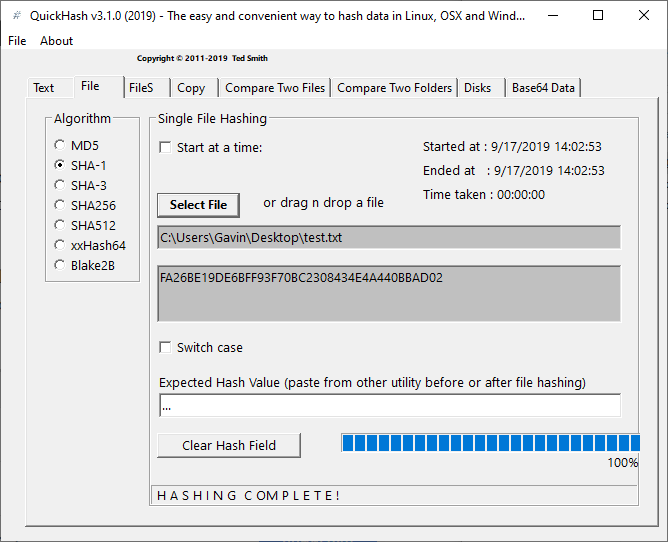
Программы для вычисления различных хешей
Кроме перечисленных встроенных в Linux утилит, имеются другие программы, способные подсчитывать контрольные суммы. Часто они поддерживают сразу несколько алгоритмов хеширования, могут иметь дополнительные опции ввода и вывода (поддерживают различные форматы и кодировки), некоторые из них подготовлены для выполнения аудита файловой системы (выявления несанкционированных изменений в файлах).
Список некоторых популярных программ для вычисления хешей:
- hashrat
- hashdeep
- Hasher
- omnihash
Думаю, используя русскоязычную справку с примерами использования, вы без труда сможете разобраться в этих программах самостоятельно.
Проверяем хэш файла с помощью утилиты MD5 FileChecker
Есть еще одна полезная программа, которая может помочь проверить контрольные суммы MD5. Отличительной чертой данной утилиты, является возможность работы без установки. Загрузить ее можно здесь:
После загрузки можете сразу же запустить.
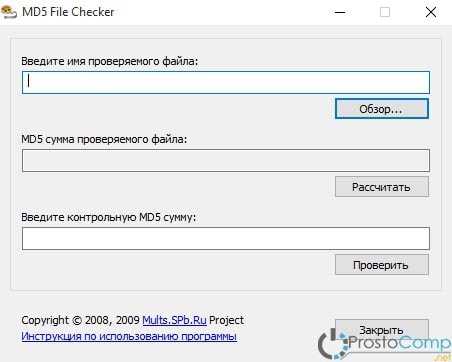
Нажмите на кнопку «Обзор…» и выберите файл для проверки. Далее нажимаете на «Рассчитать» и через некоторое время (пока программа вычисляет сумму) появится полученное значение MD5 для данного файла.
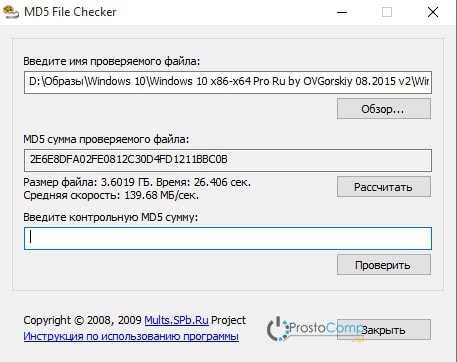
Теперь, чуть ниже, в соответствующее поле, вставляем контрольную сумму алгоритма MD5 и делаем клик по кнопке «Проверить». Если все Ок, то появится сообщение о совпадении сумм и о том, что файл не поврежден.

Если это не так, то появится сообщение следующего вида.
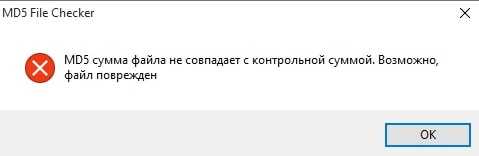
Так что смело устанавливаем игру или программу на свой компьютер только в том случае, если фактическая сумма совпадает с контрольной
Итог
Теперь вы разобрались что такое контрольная сумма и узнали для чего она предназначена. И вы можете извлечь пользу вычисления подобных сумм, определяя целостность скачанных данных. В этом помогут упомянутые, в данной статье, программы HashTab и MD5 FileChecker. Плюс первой, ее способность работать разными типами алгоритмов, для вычисления хеша. Но зато вторая, хоть и работает только с MD5, но зато способна запускаться без установки на компьютер. Это плюс, если вы не хотите слишком засорять свою систему множеством программ.
Как проверить хеш в Windows 10
Любая настольная операционная система, будь то Windows 10, Linux или MacOS, имеет стандартные механизмы проверки хеш-сумм любых файлов на вашем диске.
Как узнать хеш в PowerShell
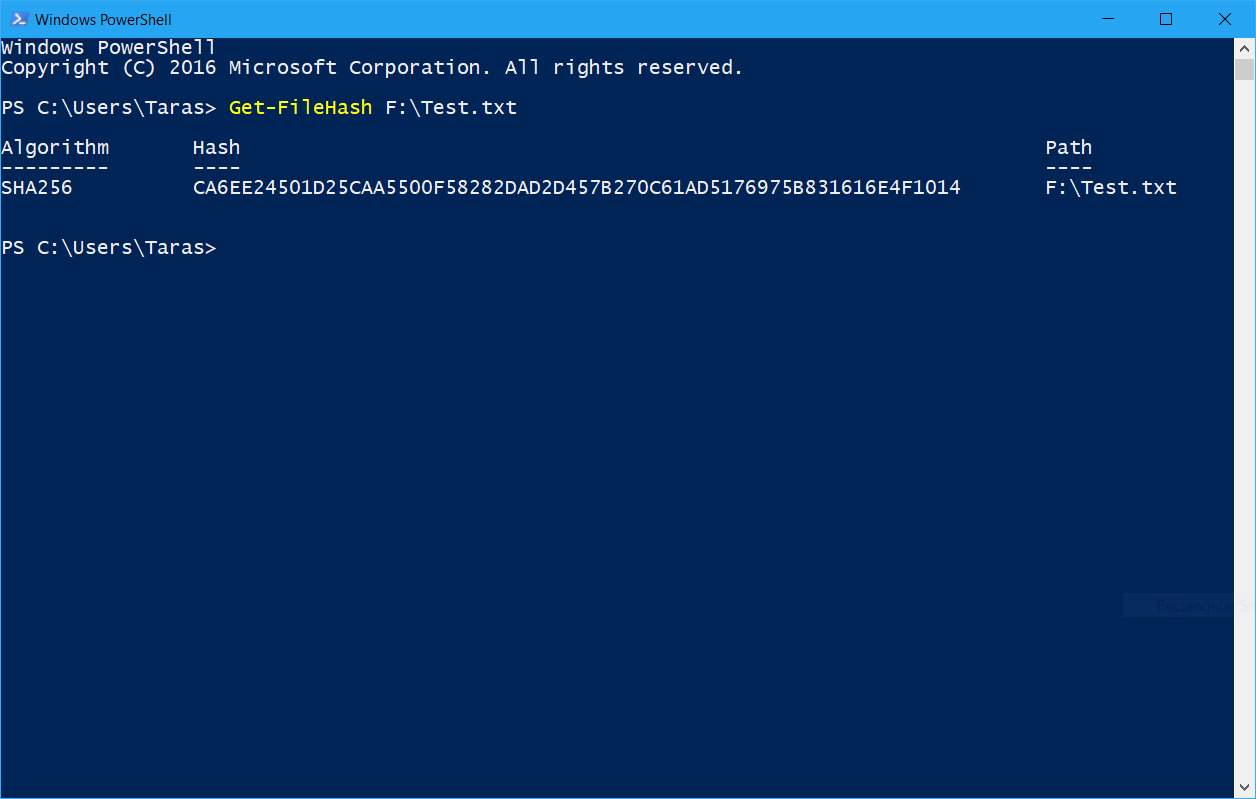
PowerShell выдаст вам хеш-сумму вашего файла. По умолчанию Windows генерирует хеш SHA-265, но вы можете указать, что вам нужен хеш другого алгоритма. Для этого используйте следующие команды:
- Get-FileHash F:\Test.txt -Algorithm MD5
- Get-FileHash F:\Test.txt -Algorithm SHA1
- Get-FileHash F:\Test.txt -Algorithm SHA256
- Get-FileHash F:\Test.txt -Algorithm SHA384
- Get-FileHash F:\Test.txt -Algorithm SHA512
- Get-FileHash F:\Test.txt -Algorithm MACTripleDES
- Get-FileHash F:\Test.txt -Algorithm RIPEMD160
Как проверить хеш-сумму через Командную строку
Множество действий, которые вы выполняете в PowerShell, можно сделать и в классической командной строке. Проверка хеша через Командную строку делается следующим образом.
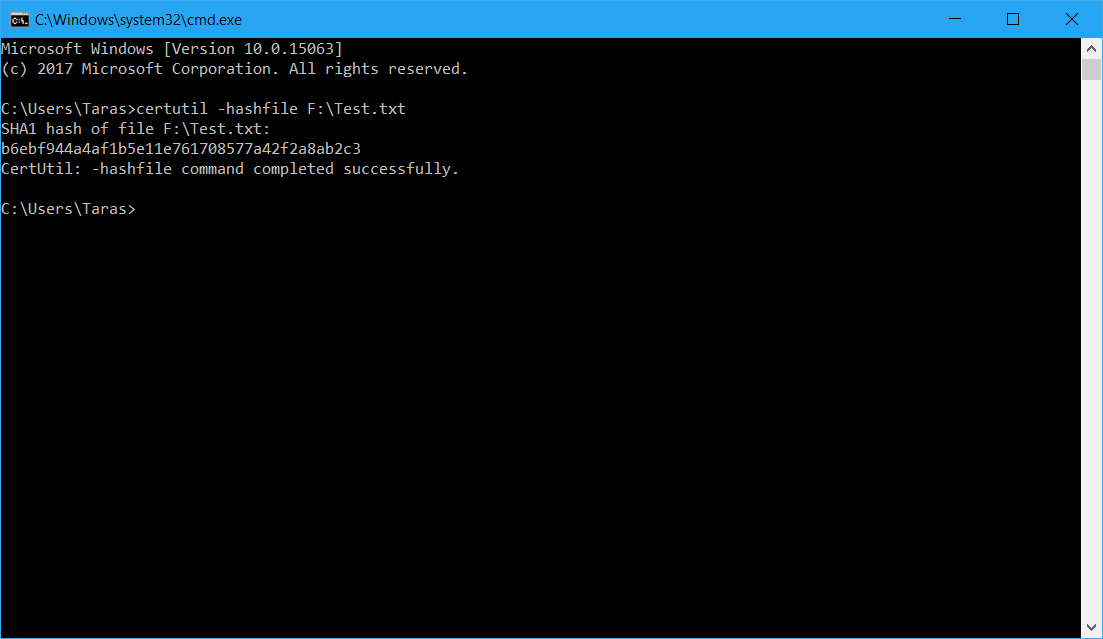
По умолчанию Командная строка выводит на экран хеш-сумму SHA
1
, но вы можете изменить это, указав системе, какой именно хеш вы хотите получить. Для этого используйте следующие команды:
- certutil -hashfile F:\Test.txt MD5
- certutil -hashfile F:\Test.txt MD4
- certutil -hashfile F:\Test.txt MD2
- certutil -hashfile F:\Test.txt SHA512
- certutil -hashfile F:\Test.txt SHA384
- certutil -hashfile F:\Test.txt SHA256
- certutil -hashfile F:\Test.txt SHA1
Как проверить хеш через HasTab
HashTab – это отличная небольшая утилита, которая упростит проверку хеш-сумм. Вам не надо будет каждый раз вводить сложные команды для проверки. Достаточно будет только зайти в свойства файла, где уже будут собраны все суммы.
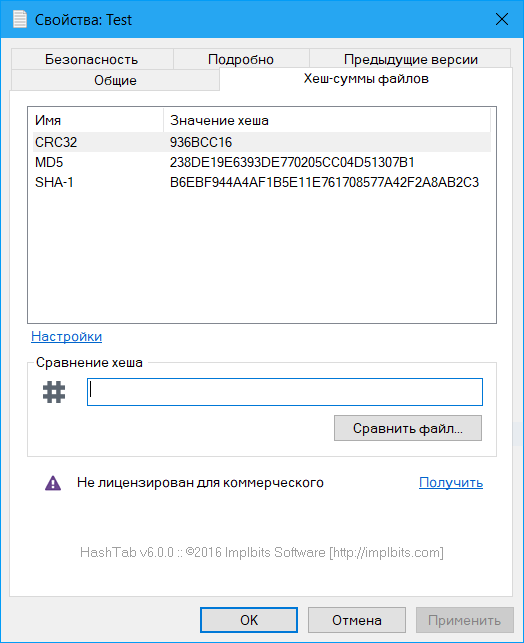
Кроме того, HashTab позволяет легко сравнить хеш-суммы двух файлов. Для этого по первому файлу кликните правой кнопкой мыши, выберите Свойства
, а затем откройте вкладку Хеш-суммы файлов
. Нажмите Сравнить файл
и укажите путь к второму файлу.
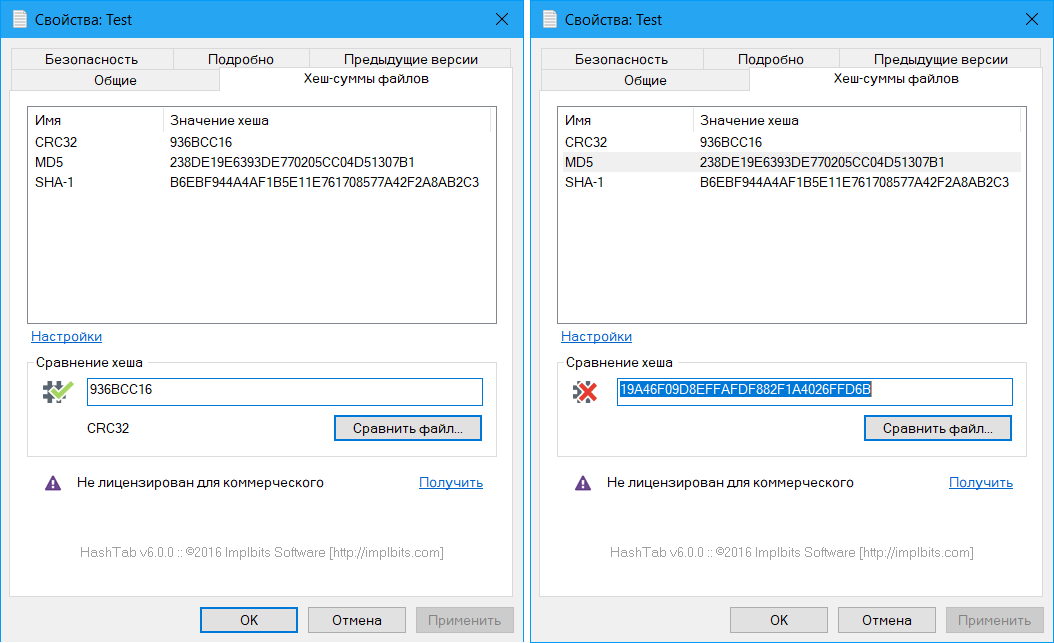
Хеш-сумма второго файла отобразится в поле Сравнение хеша
, и, если суммы совпадают, возле иконки решетки будет зеленая галочка. Если не совпадают – красный крестик.
Кто использует Hashcat?
Первоначально это решение было создано для использования в законных целях. Прежде всего, в профессиональных целях. Например, системный администратор может использовать Hashcat для проверки безопасности паролей пользователей, которые являются частью сети. Если вам удалось взломать его самостоятельно, киберпреступник тоже может это сделать.
Другой контекст, в котором это может быть применено, находится в pentesting , Основная задача pentester — найти как можно больше дыр в безопасности, чтобы его клиенты могли применять как можно больше мер безопасности для защиты своих систем. Как в профессиональном, так и в академическом контексте, инструменты этого типа могут быть использованы.
Невозможно запретить киберпреступникам использовать этот тип инструментов для атаки и присвоения данных миллионами людей по всему миру
Тем не менее, те, кто использует его в законных целях, осознают важность не только надежных паролей, но и важность их хранения с максимально возможным уровнем защиты
Вы можете подумать, что Hashcat — это инструмент, который делает практически бесполезным использование алгоритмов хеширования для наших паролей, даже с самыми надежными алгоритмами, такими как SHA3. Не лучше ли выбрать хранить все в виде простого текста и все? Нет, также обязательно, чтобы организации, которым требуются пароли для доступа к их службам, хранили их надежно, таким образом, чтобы обеспечить большую безопасность и конфиденциальность.
Часто используемые опции Hashcat
Любую команду запуска hashcat вы можете дополнить другими опциями.
К примеру, обычно Hashcat использует только видеокарты и не использует возможности центрального процессора для выполнения вычислений, даже если установлены необходимые драйверы и среда выполнения. Вы можете изменить это поведение, добавив следующие две опции:
--force -D 1,2
При достижении видеокартой или ЦП определённой температуры, Hashcat прерывает работу. Вы можете установить температуру, при которой будет прерван брут-форс, уменьшив или увеличив значение по умолчанию (90℃). Слишком высокие значения вы используете на свой страх и риск!!!
--hwmon-temp-abort=100
Во время работы Hashcat если нажать кнопку s, то будет обновлена информация о текущем процессе взлома, то есть показан его статус. Вы можете включить автоматическое обновление статуса опцией —status, а опцией —status-timer вы можете настроить время автоматического обновления (например, —status-timer=1).
Опции, не связанные с брут-форсом
Опция -b запустит бенчмарк:
hashcat -b
Или:
hashcat -b --force -D 1,2
Командой вида
hashcat -m ТИП -b --force -D 1,2
можно запустить бенчмарк только для определённого алгоритма. Вы можете это использовать, если хотите знать, с какой скоростью на вашем компьютере будет взламываться пароль документа Word или архива. Например, бенчмарк скорости взлома пароля Wi-Fi.
hashcat -m 2500 -b --force -D 1,2
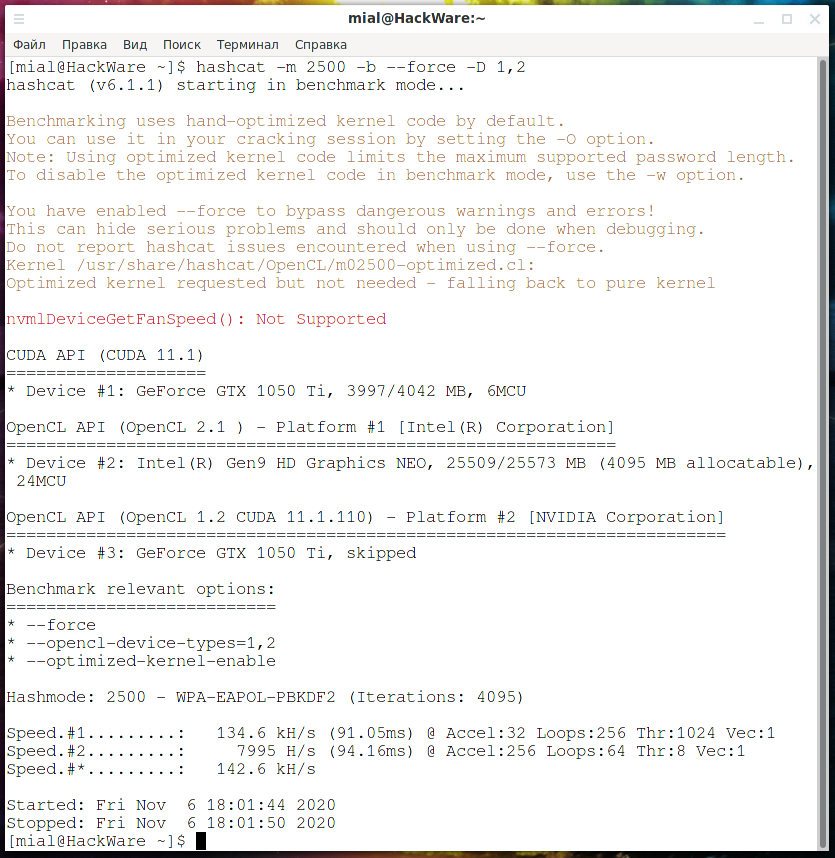
Опция -I покажет информацию об обнаруженных устройствах, на которых возможно делать вычисления для брут-форса:
hashcat -I
Опцией —example-hashes вы можете вывести примеры всех хешей:
hashcat --example-hashes
Вы можете показать пример только нужного вам хеша, указав его номер опцией -m:
hashcat -m 400 --example-hashes hashcat -m 9600 --example-hashes
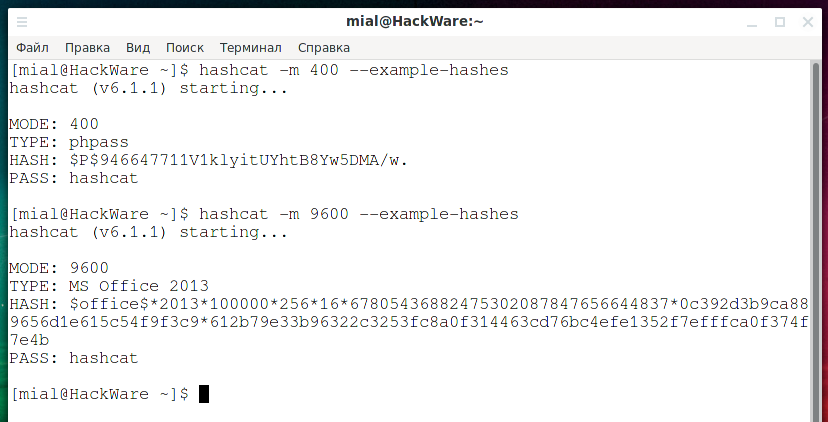
Опция —stdout сделает так, что hashcat не будет взламывать хеш, а только покажет кандидаты в пароли — это можно использовать для генерации словарей по маскам.
Выполните свою контрольную сумму
Все основные операционные системы также имеют встроенный инструмент контрольной суммы.
Windows
Чтобы запустить контрольную сумму в Windows, проще всего использовать PowerShell: щелкните правой кнопкой мыши кнопку меню «Пуск» или нажмите Win + X. Если вы используете более старую версию Windows, вы можете скачать PowerShell отсюда.
Введите команду get-filehash, а затем укажите местоположение файла. Либо введите команду, а затем перетащите файл в окно PowerShell. Вот как был создан наш первый тестовый файл.
По умолчанию PowerShell использует SHA-256 для получения контрольной суммы, но вы можете использовать другие, например SHA-512 или MD5. Все они создадут другой хэш, но он все равно будет уникальным для этого файла. Чтобы использовать другую функцию, добавьте команду -algorithm, а затем ее код.
Для контрольных сумм использование другой хеш-функции не приносит каких-либо значительных преимуществ, хотя было показано, что некоторые из более старых (например, MD5, SHA-1) создают одинаковый хеш для разных файлов — проблема, известная как коллизия.. Новые алгоритмы более устойчивы к конфликтам, поэтому PowerShell по умолчанию использует SHA-256.
Основная причина необходимости переключения на другую функцию заключается в том, что хост файла решил использовать что-то другое, кроме SHA-256, поэтому вам нужно переключиться на это, чтобы сравнить файлы.
Сравнивать две длинные строки цифр и букв может быть немного сложно, но с небольшим программированием вы можете заставить PowerShell вычислять контрольные суммы за вас. Давайте возьмем приведенный выше код MD5 в качестве примера и представим, что хеш исходного файла на самом деле заканчивается цифрой 8.
На изображении ниже показаны строки кода, которые необходимо ввести, используя Shift + Enter после каждой.
Видите, как написано «Ложь»? Это говорит вам, что файл не тот. Если вы уверены, что у вас есть правильный хеш для нужного файла, то все подозрения ложатся на данные.
Обратите внимание, что контрольная сумма не может сказать вам, как файлы различны — это очень двоичный тест, если вы простите за каламбур. Но это полезный инструмент, и в нем есть некоторые очень специфические функции контрольной суммы (например, контрольная цифра и контрольный бит ), которые используются все время для поиска ошибок в данных
Microsoft сделала PowerShell доступным для macOS 10.13 или новее, а также для Linux, но если мысль об использовании чего-то, созданного с помощью Windows, вызывает у вас неприятные ощущения, знайте, что вы можете сделать то же самое в любой ОС.
macOS
Пользователям Mac необходимо запустить приложение «Терминал», которое находится в папке «Служебные программы» приложения. Введите команду shasum -a 256, за которой следует адрес файла, который вы хотите проверить (или просто перетащите в окно терминала).
Инструкция shasum эквивалентна Get-FileHash в PowerShell, а часть «-a 256» указывает, какой алгоритм использовать: 1 для SHA-1, 256 для SHA-256 и 512 для SHA-512.
Обратите внимание, как мы получили ту же контрольную сумму для тестового файла, что и при использовании PowerShell в Windows? В этом его реальная сила: независимо от того, какой компьютер или файловую систему вы используете, при одинаковом алгоритме вы всегда будете получать хеш-значения, которые можно напрямую сравнивать
Что такое контрольная сумма
Контрольная сумма или хеш-сумма – это значение, которое было рассчитано по некоторому алгоритму на основе имеющихся файлов или данных. Особенностью контрольной суммы является то, что ее алгоритм, при одинаковых входных данных всегда выдает одинаковое значение. При этом малейшее изменение входных данных кардинально меняет значение контрольной суммы.
Эта особенность позволяет использовать контрольную сумму для проверки целостности файлов или данных. Например, вам нужно отправить какой-то файл, и вы хотите убедиться, что он не будет поврежден или изменен на своем пути к получателю. Для решения этой задачи можно использовать контрольную сумму. Высчитываете контрольную сумму и отправляете ее вместе с файлом. После чего получатель файла повторно высчитывает контрольную сумму файла и сравнивает ее с вашей контрольной суммой. Если значения совпадают, значит файл оригинальный, если нет, значит он получил какие-то изменения.
Также нужно упомянуть, что контрольную сумму нельзя использовать для получения исходных данных. То есть нельзя «расшифровать» хеш-сумму и получить данные которые были хешированы, хеш-сумму можно только сравнить с другой хеш-суммой. Это особенность открывает дополнительные возможности. Например, хеш-суммы используются для хранения паролей. Когда вы регистрируетесь на каком-то сайте и вводите свой пароль, то он не хранится на сервере в открытом виде. Вместо этого хранится только его контрольная сумма. А когда вы входите в свой аккаунт с использованием пароля, система получается ваш пароль, высчитывает его хеш-сумму и сравнивает с хеш-суммой, которая хранится на сервере. Если хеш-суммы совпали, значит пароль верный и вы можете войти в аккаунт, если хеш-суммы не совпадают, значит пароль не верный и вас перенаправляют на страницу для восстановления пароля.
Для высчитывания контрольной суммы существует множество различных алгоритмов или так называемых хеш-функций. Самыми известными и популярными алгоритмы являются: CRC32, MD5, SHA-1 и SHA-2. Но, есть и множество других алгоритмов, некоторые из которых имеют широкое применения, а некоторые используются только для специфических задач. При этом часть существующих алгоритмов признаны устаревшими или уязвимыми и больше не используются. Так, алгоритм MD5 практически полностью перестал использоваться поскольку выяснилось, что он может выдавать одинаковые значения для разных входных значений.
Для примера продемонстрируем, как выглядит контрольная сумма на практике. Например, возьмем строку «Hello, world!» и высчитаем ее контрольную сумму с использованием нескольких популярных алгоритмов.
Adler: 32205e048a CRC: 32ebe6c6e6 Haval: 5711dea10d85b988fcb1eed99ce7310c MD2: 8cca0e965edd0e223b744f9cedf8e141 MD4: 0abe9ee1f376caa1bcecad9042f16e73 MD5: 6cd3556deb0da54bca060b4c39479839 RipeMD128: 3cbb446fc20277b2a4e4b8b8b40aa962 RipeMD160: 58262d1fbdbe4530d8865d3518c6d6e41002610f Tiger: b5e5dd73a5894236937084131bb845189cdc5477579b9f36 SHA-1: 943a702d06f34599aee1f8da8ef9f7296031d699 SHA-256: 315f5bdb76d078c43b8ac0064e4a0164612b1fce77c869345bfc94c75894edd3 SHA-384: 55bc556b0d2fe0fce582ba5fe07baafff035653638c7ac0d5494c2a64c0bea1cc57331c7c12a45cdbca7f4c34a089eeb SHA-512: c1527cd893c124773d811911970c8fe6e857d6df5dc9226bd8a160614c0cd963a4ddea2b94bb7d36021ef9d865d5cea294a82dd49a0bb269f51f6e7a57f79421 Whirlpool: 238034e71c9f4d712ef02f8fe109bc1f32425530088c1ea13786e1ffdc953a7d567db4aba11ce0226efdd5ed5d55abd087b58122f891e61df996a37e595131b5
Как видно, каждый алгоритм выдает значение, которое не имеет совершенно ничего общего с исходными данными. И сколько раз мы бы не высчитывали контрольную сумму строки «Hello, world!», мы каждый раз будем получать одни и те же значения.
Возможности BTC Tools.
BTC Tools представляет следующие функции:
- Сканирование майнеров, принадлежащих нескольким сегментам сети в локальной сети. Отображение основной информации о майнерах, такой как скорость хэширования, температура, скорость вентилятора, пул, имя рабочего и т. Д.
- Сортировка майнеров по каждому полю, например, по скорости хэширования, температуре, имени рабочего и т. Д. Вы можете легко обнаружить ненормальных майнеров с низкой скоростью хеширования или высокой температурой и т. Д.
- С помощью функции «Мониторинг майнеров» BTC Tools может постоянно обновлять информацию майнеров. Вы можете быстро найти ненормальных майнеров, которые объединяют эту функцию с сортировкой.
- Пакетная настройка майнеров с их пулами, именами рабочих (sub-account.miner-postfix) и паролями или трудностями майнинга. Вы можете настроить все майнеры или только выбранные майнеры.
- Пакетная перезагрузка майнеров. Вы можете перезагрузить все майнеры или только выбранные майнеры.
- Пакетное обновление прошивки для всех или выбранных майнеров.
- Пакетное управление энергопотреблением майнера в LPM или Enhanced LPM (подходит только для прошивки Antminer, которая имеет опции «Режим низкой мощности» и «Режим повышенной мощности» на странице конфигурации)
- Пакетное управление частотой майнера в режиме разгона или разгона (доступно только для прошивки Antminer с раскрывающимся списком «Режим» или «Рабочий режим» на странице конфигурации)
- Поддержка большинства Antminers и части майнеров Avalon, включая AntminerS17, T17, S9, S7, T9 и т. Д., А также AvalonA8, A7, A6 и т. Д. (Функция перезагрузки доступна только для Antminers, доступно сканирование и настройка как с Antminers, так и с Avalon Miners.)
Проверка контрольной суммы iso образа в Linux
Информация с хэш файлами выкладывается на сервере для скачивания или сообщается дополнительно. Для примера возьмем Debian. На сервере для скачивания дистрибутива есть файлы названные по алгоритму хеширования; MD5SUMS, SHA1SUMS и тп.. В них указана нужная информация. Для подтверждения подлинности файла метод (md5 — «Message Digest 5» или sha — «Secure Hash Algorithm»).
В линукс есть штатные утилиты с помощью которых проверяются хеши файлов. Это md5sum для алгоритма md5 и shasum для проверки алгоритма sha. Это консольные утилиты поэтому терминал. Запустим его и введем команду: md5sum имя_файла.
Проверка контрольной суммы файла. Переходим в каталог с файлом и для проверки образа — debian-live-8.6.0-amd64-cinnamon-desktop.iso
указываем в терминале:
md5sum debian-live-8.6.0-amd64-cinnamon-desktop.iso
| 1 | md5sum debian-live-8.6.0-amd64-cinnamon-desktop.iso |
Получаем результат: d68795adebd4bdee97c85fe226e16ff7 . Сравним с информацией с сервера: d68795adebd4bdee97c85fe226e16ff7.
Как видим хеш файлов совпадает. Дистрибутив пригоден.
Так же поступаем если хотим проверить алгоритм sha. Только дополняем команду в зависимости от битности алгоритма 1-, 256-, 384- или 512-битного. Например так:
shasum -a 1 debian-live-8.6.0-amd64-cinnamon-desktop.iso
| 1 | shasum -a 1 debian-live-8.6.0-amd64-cinnamon-desktop.iso |
Сверяем с информацией на сайте как в предыдущем примере.
Проверка контрольных сумм в линукс с помощью программы GtkHash
Теперь давайте рассмотрим как проверить контрольные суммы файлов, вариант с графическим интерфейсом (GUI). Установите программу с помощью команды:
sudo apt install gtkhash
| 1 | sudo apt install gtkhash |
Запустите программу. Выберите с помощью кнопки расположенной рядом с надписью «Файл» нужный файл. На рисунке номер 1. И нажмите кнопку «Hash». На рисунке под номером 2.
Программа посчитает хеши сразу по трем алгоритмам: md5, sha1 и sha256.
Возможности утилиты гораздо шире. Для настройки выберите пункт «Правка», «Параметры». Откроется окно в котором можно выбрать большое количество хеш функций.
Установить флаг (галочку) напротив нужной и она будет отображена в главном окне. После обработки результат также будет отображен во всех выбранных окнах.
Как проверить контрольную сумму файла в Windows
У microsoft тоже есть своя утилита командной строки и называется она fciv.exe (File Checksum Integrity Verifier utility).
В Windows 10 появилась утилита командной строки CertUtil. Для проверки хеша с её помощью введите команду:
certutil -hashfile полное_название_файла
| 1 | certutil -hashfile полное_название_файла |
Я предлагаю использовать более простой способ проверить контрольные суммы образа. С помощью программы Hashtab. Скачайте программу с официального сайта.
После установки программа интегрируется в проводник. Зайдите в папку со скачанным образом. Правым кликом кликните по файлу и выберите из контекстного меню пункт «Свойства». Перейдите на вкладку «Хэш-суммы файлов». Увидите хеши в двух интересующих нас алгоритмах, md5 и sha1.
Если хеши не отобразились или требуется указать дополнительные алгоритмы расчета то нажмите на ссылку «Настройки».
В открывшемся меню поставьте флаги напротив требуемых значений.
Для проверки текущего файла нужно в поле «Сравнение хеша» указать значение выбранного алгоритма из списка предоставленного поставщиком файла. В моем примере это образ дебиан xfce.
Сравнение по алгоритму md5. Если видим что на значке решетка появилась зеленая галочка значит значения совпадают. Файл в порядке можно пользоваться.
Используя кнопку «Сравнить файл» можно сравнить хеши двух файлов. Я, для примера, сравнил два iso образа дебиан xfce и lxqt. Их значения, конечно, не сошлись, что и отображено на скриншоте, где показан красный крест на значке решетки.
На этом всё. Надеюсь теперь у вас не возникнет проблем с проверкой контрольной суммы файлов ни в линукс ни в виндовс.
Справка по hashdeep
Использование:
hashdeep ... ...
Опции:
-c <alg1,> - Только рассчитать хеши. Значения по умолчанию MD5 и SHA-256
можно указать: md5,sha1,sha256,tiger,whirlpool,
-p <размер> - кусочный режим. Файлы разбиты на блоки для хэширования
-r - рекурсивный режим. Делается обход всех поддиректорий
-d - вывод в DFXML (Digital Forensics XML)
-k <файл> - добавить файл известных хешей
-a - режим аудита. Валидация ФАЙЛОВ по известным хешам. Требует -k
-m - режим совпадений. Требует -k
-x - режим не совпадений. Требует -k
-w - в -m режиме, показывает, какие файлы совпали
-M и -X действуют как -m и -x, но показывают хеши совпавших файлов
-e - вычислять предполагаемое оставшееся время для каждого файла
-s - тихий режим. Подавлять все сообщения об ошибках
-b - печатать только имя файла, пропуская информацию о пути
-l - печатать относительные пути для имён файлов
-i/-I - обрабатывать только файлы меньшие, чем заданный порог
-o - обрабатывать только файлы определённого типа, экспертный режим
-v - вербальный режим. Используйте несколько раз для повышения вербальности
-d - вывод в DFXML; -W ФАЙЛ — писать в ФАЙЛ.
-j <число> - использовать число потоков (по умолчанию 3)
-f <файл> - Использовать файл как список файлов для обработки.
-V - показать версию и выйти
-0 - использовать NUL (\0) как новая строка (newline).
-u - экранировать Юникод
-E - В режиме аудита при поиске совпадений не учитывать регистр букв
-B - вербальный режим; повторите для увеличения вербальности
-C - OS X только --- использовать функции хеширования Common Crypto
-Fb - I/O режим буфферизации; -Fu без буфферизации; -Fm memory-mapped
-o - Экспертный режим. Обрабатывать файлы только определённого вида:
b=блочные устройства; c=символьные устройства; p=именованные трубы
f=обычные файлы; l=симлинки; s=сокеты; d=door e=Windows PE
-D <число> - устанавливает уровень отладки



























