Соблюдаем баланс работы и отдыха вместе с Pomodoro-таймерами
Технику Pomodoro придумал итальянский студент Франческо Чирилло для управления временем, соблюдения баланса между работой и отдыхом. Если чётко придерживаться её, можно работать эффективнее и успевать больше.
Суть в том, чтобы каждые полчаса отдыхать минимум по 5 минут. После двух часов работы (четырёх «помидоров») нужно уже сделать большой перерыв на 15–30 минут.
Франческо использовал для контроля этих циклов обычный екухонный таймер. А сейчас есть множество других инструментов, которые упрощают выполнение «помидорной» техники, помогают не отвлекаться и не забывать об отдыхе.
PomoDone
Позиционируется как приложение для систем управления проектами и задачами. PomoDone подключается к Trello, Evernote, Todoist, Asana, Slack и другим таск-менеджерам, после чего в их интерфейсе появляется кнопка таймера.
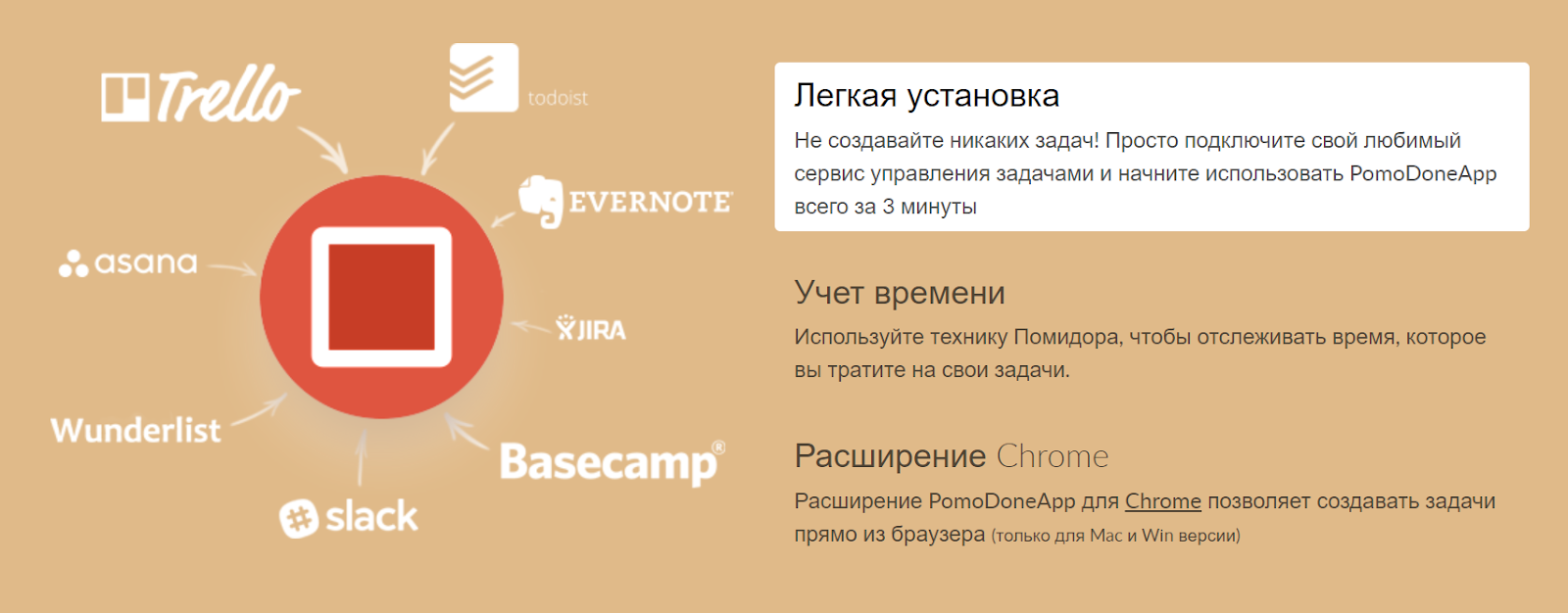
PomoDone интегрируется со всеми популярными сервисами управления проектами
Что умеет?
Алгоритм прост — выбираете задачу в своём таск-менеджере, кликаете по таймеру и начинаете работать. Он сообщит, когда пройдёт 25 минут (или другой отрезок времени, который вы задали в качестве «помидора»). Следующим кликом вы запускаете пятиминутный таймер для перерыва.
Кроме того, в PomoDone можно:
- вести список задач и отслеживать затраченное на них время;
- перенести задачи из своего таск-менеджера и выполнять их «помидорами» в интерфейсе трекера;
- установить расширение для Google Chrome и запускать таймер из любой вкладки браузера, Google-таблицы или Google-документа — и превращать их название в задачу PomoDone;
- переносить задачи из Pomodone в свой таск-менеджер.
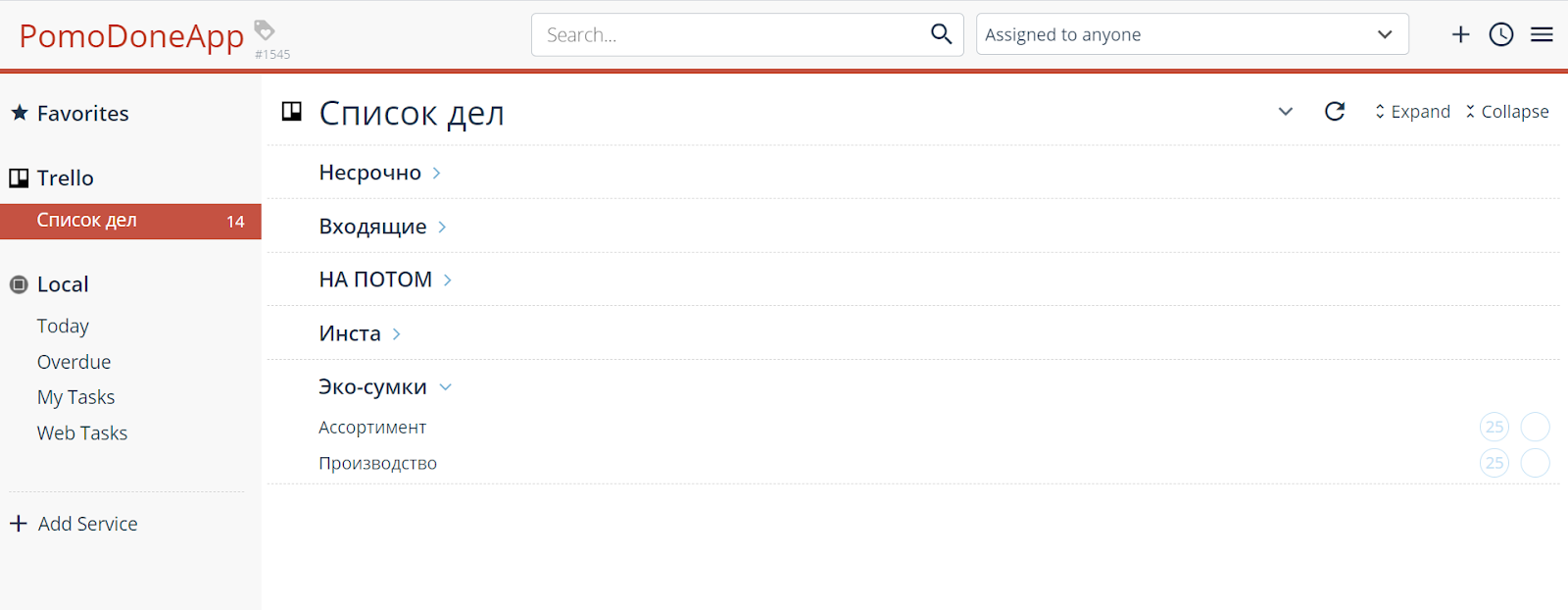
Просто и лаконично — ничего лишнего
Кому подходит?
Всем, кто хочет освоить технику Pomodoro для более продуктивной работы или сделать её использование проще. Хороший вариант для тех, кто уже привык к своему таск-менеджеру, не хочет ничего менять и дополнительно усложнять управление задачами. Например, удалённым веб-разработчикам, чья команда централизованно ведёт дела в Asana или Trello. Удобнее внедрить дополнение, чем задействовать ещё один отдельный инструмент.
Сколько стоит?
Приложения для поддержки учебной мотивации
Road to the dream
Платформы: Android
Цена: бесплатно (базовая версия)
Приложение-сборник мотивационных аудиофайлов на все случаи жизни. Здесь вы найдёте советы известных тренеров и медийных личностей, аудиокниги по самосовершенствованию, рекомендации по спортивным тренировкам, учёбе, питанию и многое другое.
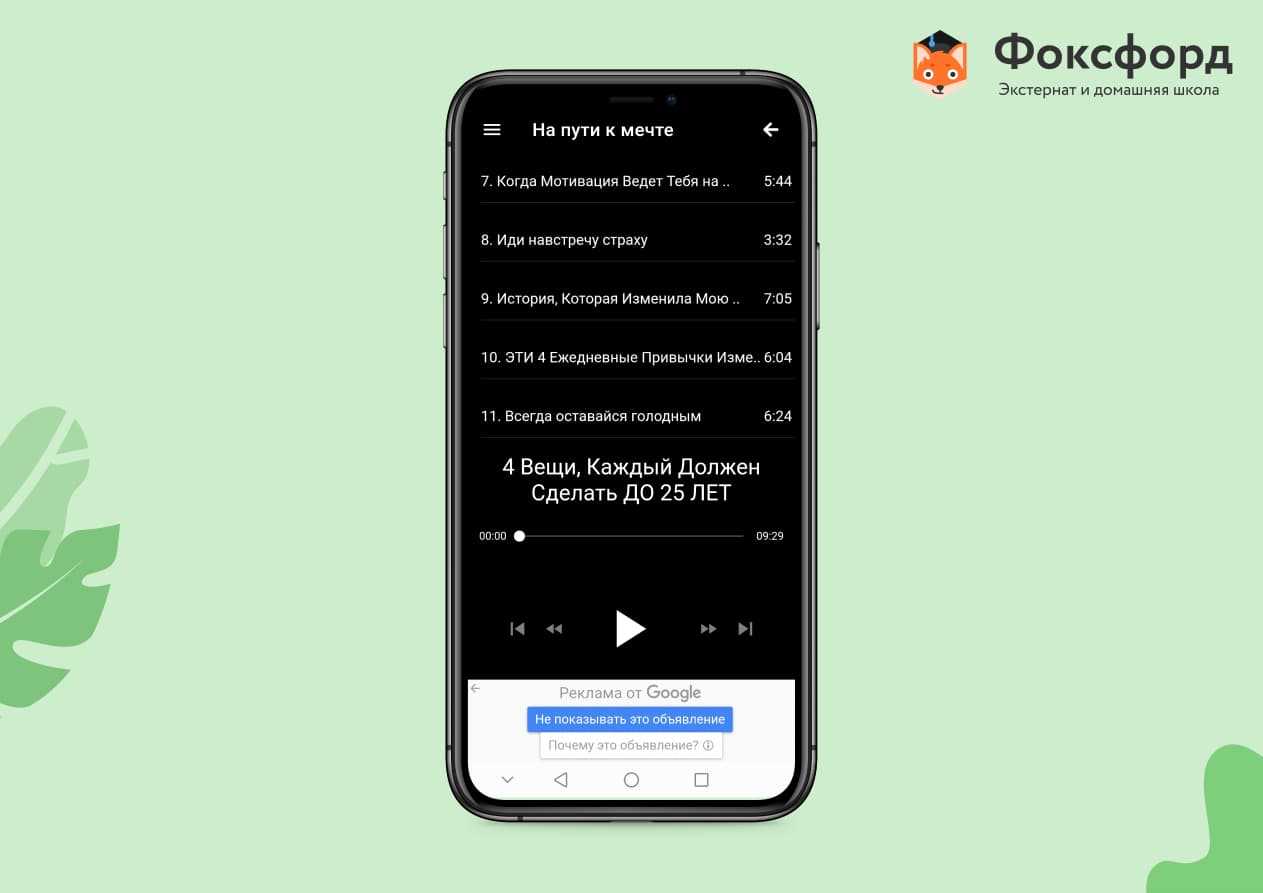
Интерфейс приложения Road to the dream
Аудиофайлы доступны для прослушивания в любое время, вне зависимости от подключения к сети.
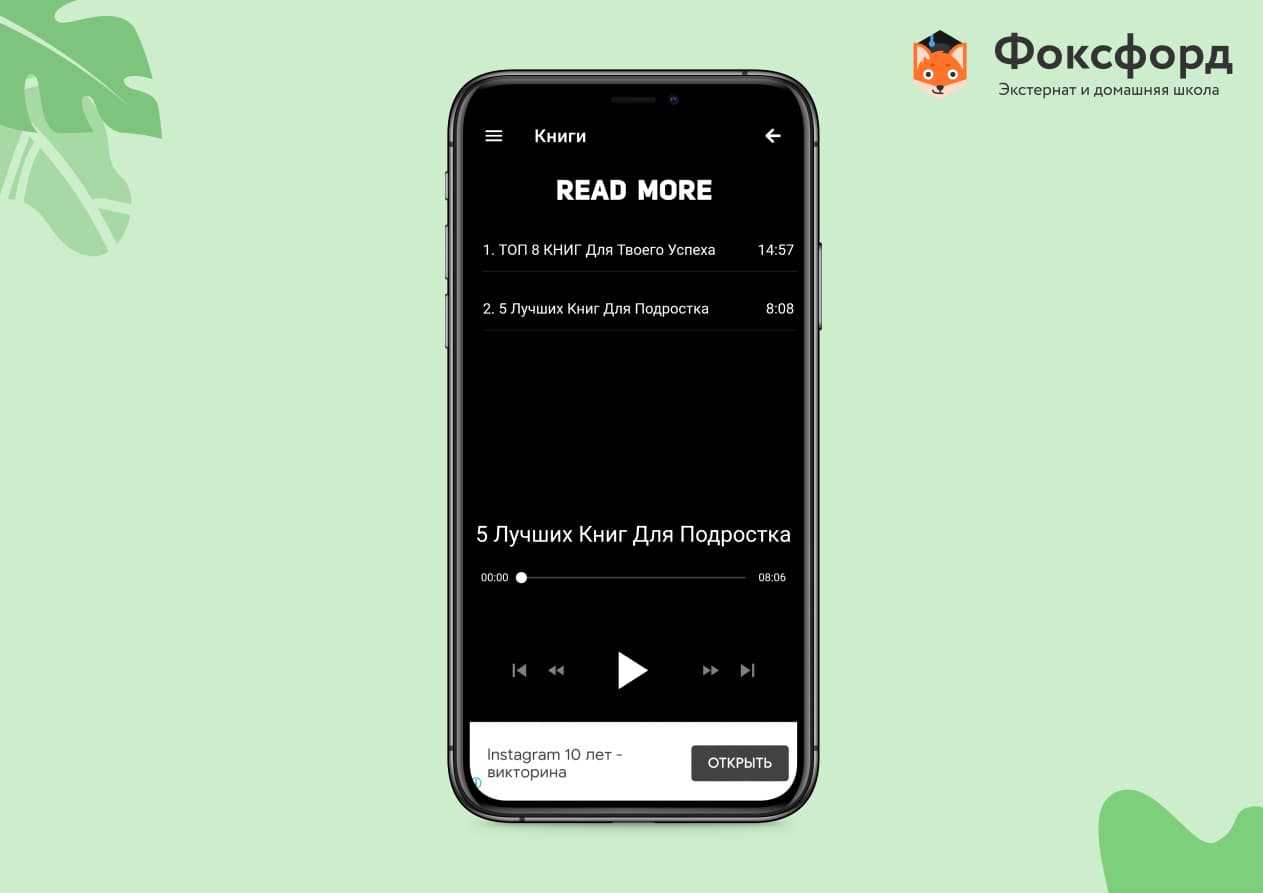
Интерфейс приложения Road to the dream
Моя мотивация
Платформы: iOS
Цена: 99 ₽
Это приложение помогает завести полезные привычки и избавиться от вредных. Установите цель, например «делать зарядку по утрам» или «прочитать список литературы на лето» и укажите срок выполнения, в течение которого программа ежедневно будет справляться о ваших успехах.
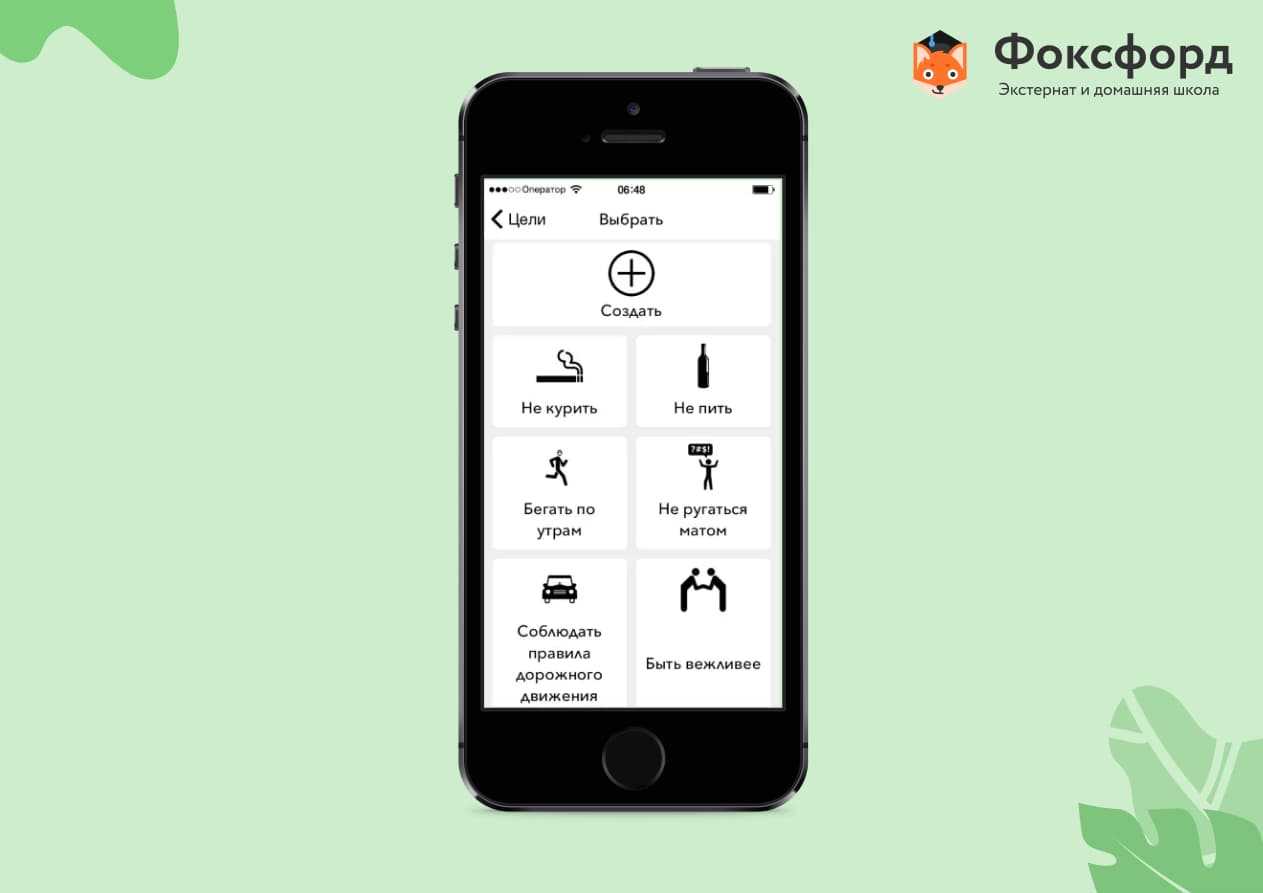
Интерфейс приложения Моя мотивация
На вопрос, как идут дела, можно выбрать один из двух ответов: «хорошо» или «плохо». Это позволяет трезво оценить свой прогресс. Задачу невозможно отменить — её можно либо выполнить, либо сдаться и признать поражение.
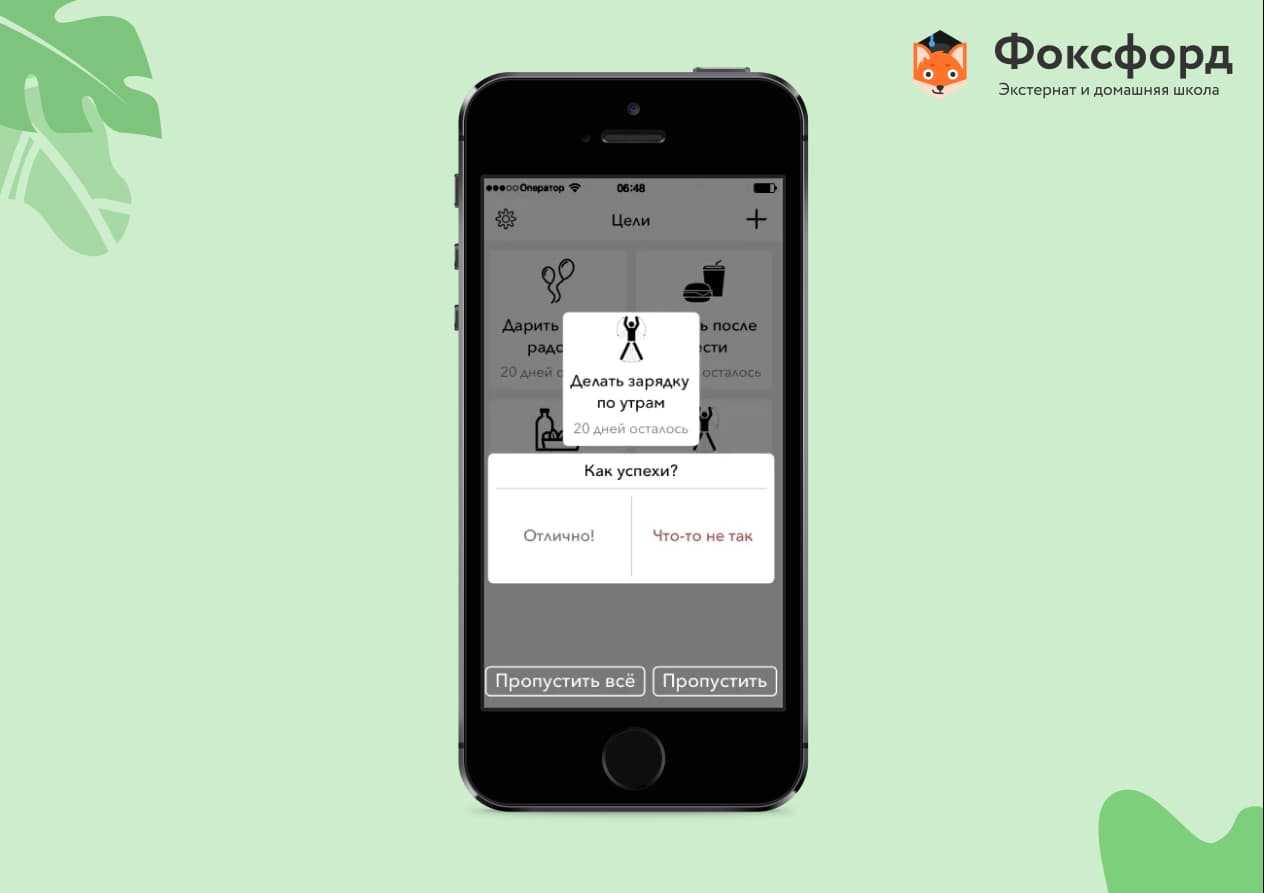
Интерфейс приложения Моя мотивация
Нappy Kids Timer
Платформы: iOS, Android
Цена: бесплатно (базовая версия)
Приложение для младших школьников, позволяющее превратить ежедневные утренние и вечерние процедуры в игру. Программа предлагает ребёнку выполнять задания в реальной жизни: застелить постель, почистить зубы, собрать сумку в школу и так далее.
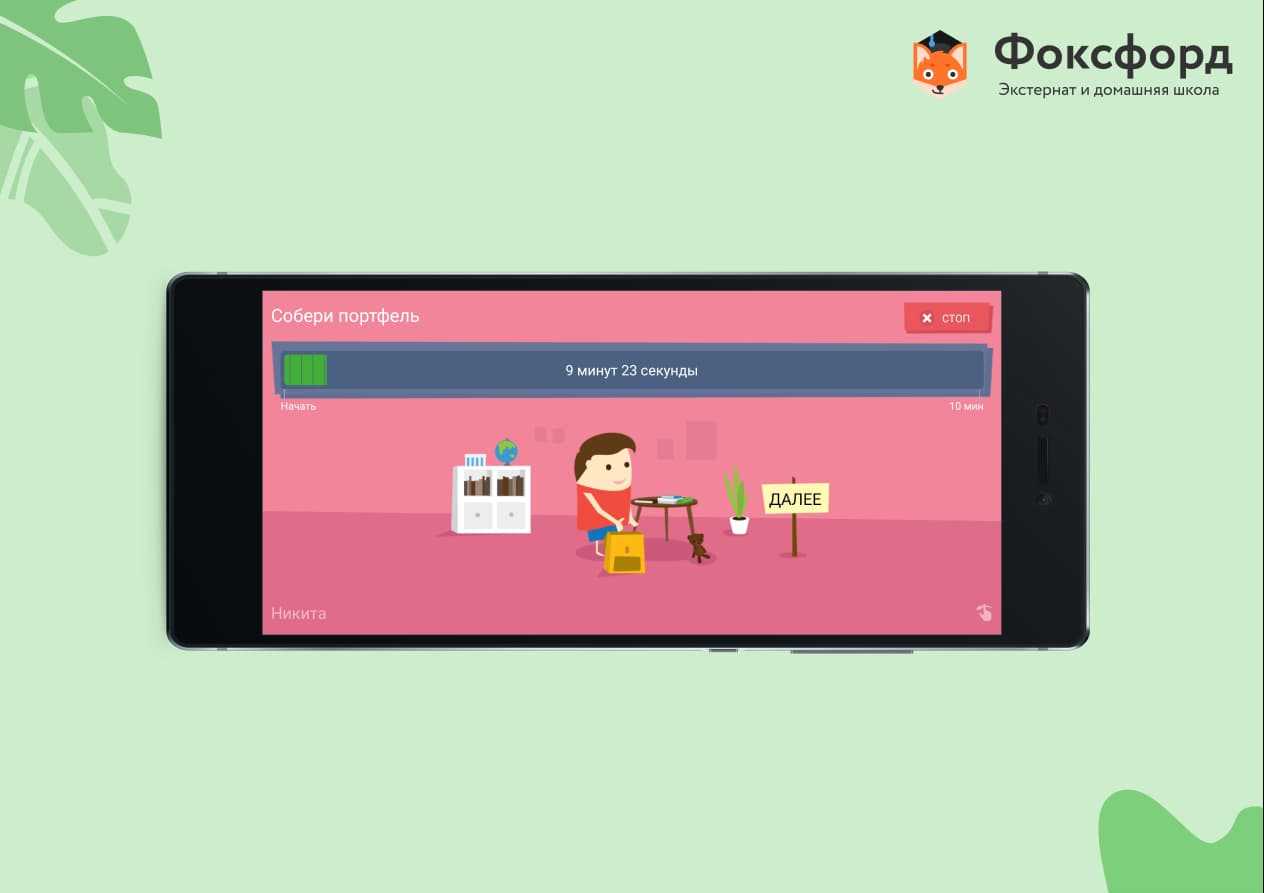
Интерфейс приложения Нappy Kids Timer
Приложение следит за тем, чтобы ребёнок потратил достаточное количество времени на выполнение каждого задания и начисляет рейтинг за достигнутые цели. А в конце юного пользователя ждёт награда в виде сертификата, отражающего его успехи.
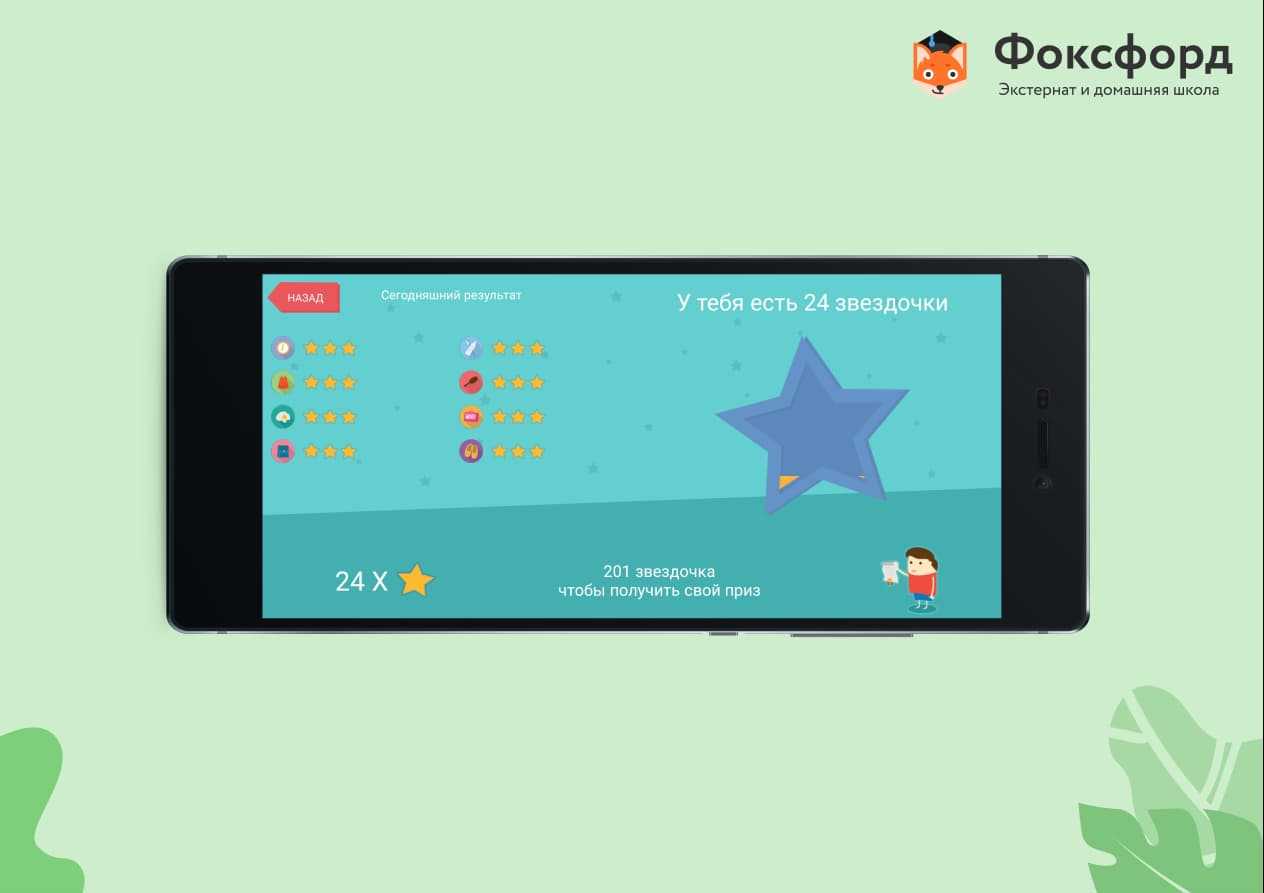
Интерфейс приложения Нappy Kids Timer
WEEEK (веб, Windows, macOS, iOS, Android)
Забавно, что именно в поисках идеального таск-менеджера я оказался в WEEEK. Мне так понравился сервис, так порадовало, как он сможет улучшить мою (и не только) жизнь в перспективе, что я без раздумий решил влиться в команду.
В основе WEEEK принцип недельного планирования — расписываешь планы на неделю и последовательно двигаешься от задачи к задаче. Можно создавать рабочие области (воркспейсы), в них — проекты. У задач можно делать подзадачи до 6 уровней вложенности — это будут полноценные задачи, а не простые чек-листы (хотя, и так их можно тоже использовать). В WEEEK есть мощная и гибкая система уведомлений — ты можешь самостоятельно указать, где какие уведомления ты хочешь получать. Я, например, включил себе уведомления о дедлайнах в Телеграм, и почти ничего не забываю.
Есть мобильные приложения для iOS и Android, которые постоянно обновляются, обрастая новыми возможностями, которых, сейчас, увы, не хватает.
Все фичи входят в бесплатную версию. Есть ограничение только на количество проектов (до 7 штук).
Плюсы:
Минусы:
Стоимость: бесплатно. Если нужно больше 7 проектов, стоимость составить 190₽ в месяц при оплате за год.
Распространенные сообщения об ошибках в wisereminder.exe
Наиболее распространенные ошибки wisereminder.exe, которые могут возникнуть:
• «Ошибка приложения мудреминдер. Exe.»
• «Wwdreminder.exe не удалось».
• «Wowreminder.exe столкнулся с проблемой и будет закрыт. Приносим извинения за неудобства».
• «Wowreminder.exe не является допустимым приложением Win32».
• «Wwdreminder.exe не запущен».
• «wisereminder.exe не найден ».
• «Не удается найти weakreminder.exe».
• «Ошибка запуска программы :wisereminder.exe».
• «Неверный путь к приложению :wisereminder.exe.»
Эти сообщения об ошибках .exe могут появляться во время установки программы, во время выполнения связанной с ней программы Wise Reminder 1.12, при запуске или завершении работы Windows, или даже во время установки операционной системы Windows
Отслеживание момента появления ошибки wisereminder.exe является важной информацией, когда дело доходит до устранения неполадок
Как сделать напоминания Windows поверх всех окон
Существует большое количество программ-напоминалок – органайзеров, будильников и так далее, которые сообщают вам о каком-либо запланированном задании. Но даже без этих специальных программ для напоминаний можно эффективно использовать стандартный «Планировщик заданий» Windows.
«Планировщик заданий», который по умолчанию идет в комплекте с операционной системой Windows, позволяет создавать и выводить ваши напоминания в виде небольших окошек. Правда, у «Планировщика» Windows есть один серьезный недостаток, который, однако, совсем не сложно исправить. 
Использование «Планировщика заданий» Windows
Чтобы запустить «Планировщик» и включить напоминание, нужно перейти в меню: кнопка «Пуск» > «Все программы» > «Стандартные» > «Служебные».
Нам нужен пункт «Планировщик заданий» (расписание автоматически запускаемых заданий).
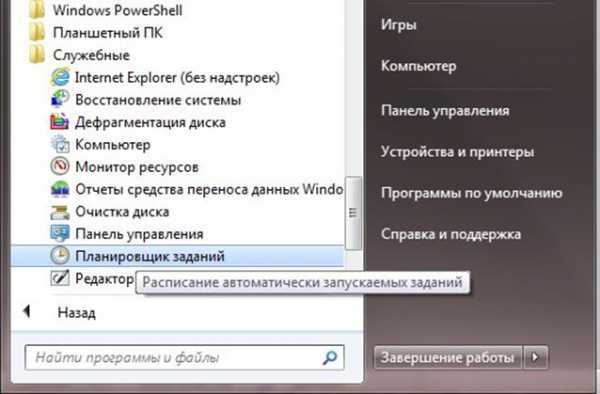
Создаем новую задачу – в верхнем меню: «Действие» > «Создать задачу».

В окне «Создание задачи» на первой вкладке «Общие» указываем понятное имя задания и обращаем внимание, чтобы было отмечено «Выполнять только для зарегистрированного пользователя» и была снята галочка с пункта «Скрытая задача»

На второй вкладке «Триггеры» (условия запуска) создаем новый триггер – условия, при выполнении которых наше напоминание запустится на компьютере. Это не сложно – вначале нажимаем кнопку «Создать».
В новом окошке указываем, как начать задачу (по расписанию, при запуске компьютера, другое), время запуска, повторять ли напоминание, срок действия и так далее… Отмечаем «Включено» и нажимаем «ОК».

Напоминание готово.

Переходим на вкладке «Действие», нажимаем «Создать» и выбираем «Вывод сообщение». Далее нужно написать заголовок и текст выводимого сообщения.

Остается только сохранить напоминание и с нетерпением его ждать. Но здесь появляется пресловутая «ложка дегтя» – один неприятный момент: напоминания Планировщика Windows могут появиться под открытыми окнами, если вы работаете с какими-то программами, и вы их просто не увидите…

ДОПОЛНЕНИЕ
…Поэтому можно прибегнуть к одной «хитрости». Переходим в предыдущем окне на вкладку «Действия» и выбираем не «Вывод сообщения», а «Запуск программы».
Мы обойдем неудобство Планировщика, используя командную строку Windows. Поэтому в поле «Программа или сценарий» нужно написать «cmd».
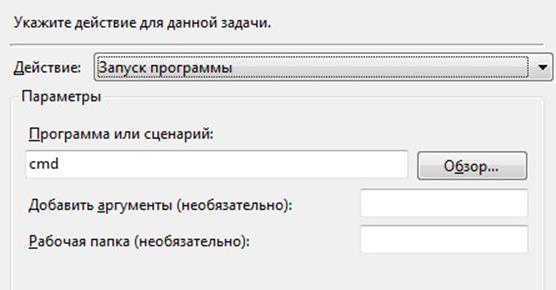
И добавляем скрипт (сценарий, который должна выполнить программа) в поле «Добавить аргументы», например:
/C TITLE Очень важное напоминание&ECHO.&ECHO.&ECHO НАДО ПОДПИСАТЬСЯ НА ЭТОТ БЛОГ&ECHO.&TIMEOUT -1
Код совсем не сложный. В нем: TITLE – заголовок окошка, ECHO – размещает текст (с точкой обозначает, что строка пустая), & — разделитель строк в окне. Отрицательное значение TIMEOUT – означает, что окно закрывается не по времени, а после нажатия кнопки (можно указать положительно значение в секундах для автоматического закрытия окошка напоминания).
Кроме указанных параметров, можно применять и другие. %TIME%, например, выведет в окошке текущее время компьютера.
Теперь напоминание будет не таким красивым, но точно заметным даже при открытых окнах других программ.

Похожие публикации
Настройки напоминалки для дней рождений Birthday v1.2.2.8
В настройках, я считаю, в первую очередь, нужно выделить “Запуск программы с Windows”, иначе просто теряется весь её смысл
Ведь Вы можете забыть её запустить сами перед какой-нибудь важной датой о которой уже не помните
Я ещё выделяю “Сворачивать в трей при запуске”, чтобы после каждого включения компьютера не появлялось окно программы на рабочем столе. Список сортирую по порядку приближения чьего-то дня рождения. Для этого надо нажать на “Следующий”. При щелчке происходит сортировка либо в прямом либо в обратном порядке:
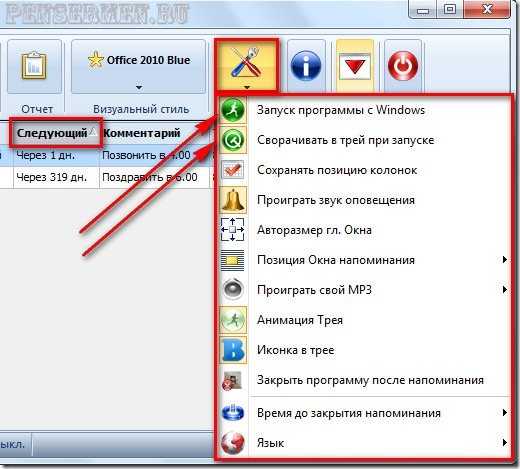
Остальные настройки Вы можете изменить на своё усмотрение и сортировать список можно по разному, нажимая по любому названию колонок. Будь то “ФИО”, “Дата” и т. д. В версии напоминалки v1.0.3.5 были кое-какие мелкие недочёты. Например, нельзя было удалить весь список дней рождений целиком.
Приходилось оставлять хотя бы одну строчку не выделенной, а потом уже удалять её. При движении ползунка прокрутки справа , список стоял на месте и только после окончания прокрутки резко перескакивал. И ещё кое-какие мелочи. Всё это в версии v1.2.2.8 исправлено.
Встречи и собрания календаря
Для новых встреч и собраний:
- На вкладке
Файл
выберите пунктПараметры , а затем — категориюКалендарь .
Чтобы включить или отключить напоминания по умолчанию для всех новых собраний и встреч, в группе Параметры календаряНапоминания по умолчанию .
Примечание:
, выберите командуОткрыть копию илиОткрыть весь ряд и нажмите кнопкуОК .
На вкладке Встреча
в группеПараметры выберите в поле со спискомНапоминания по умолчанию время до встречи или собрания, за которое должно появляться напоминание. Чтобы отключить напоминание, выберите вариантНет .
Примечание:
Для событий на целый день по умолчанию напоминание задается на 18 часов вперед. Хотя этот параметр нельзя изменить для всех сообщений, вы можете изменить время напоминания отдельно для каждой встречи.
Обзор программы ModernAlert
ModernAlert – данное решение совмещает в себе функции таймера, секундомера, будильника и менеджера заметок. Воспользовавшись этой программой, вы можете наиболее эффективно спланировать все ваши задачи.
Основные возможности:
- Будильник – срабатывающий раз в неделю или по определённым дням. Гибко настраивающийся режим работы.
- Напоминания – поддерживаются записи длинной не более 300 символов, есть возможность установки мелодии и времени повтора. Имеются оповещения о праздничных днях и торжествах.
- Таймер – поддерживается как классический таймер, так и интервальный.
- Секундомер – классический секундомер с возможностью записи промежуточных показаний.
- Задачи (Планировщик задач) – с помощью него вы можете управлять состоянием компьютера: выключать или переводить в спящий режим, запускать нужные приложения и файлы. Выполнение всех этих задач можно задать как по времени, так и по наступлению определённых условий (уровень загруженности процессора, уровень заряда аккумулятора, свободного места на диске и т.д.)
Напоминание о делах и задачах
Напоминание о задачах появляется во время работы программы. Существует два способа оповещения: мигание анимированного значка в области уведомления (System Tray) и всплывание окна с деталями задачи.
Кроме того, Вы можете настроить вид анимации значка на свой вкус и цвет, звуки оповещения для обычных и важных задач. Настройки находятся в меню Сервис/Настройки, закладка Задачи.
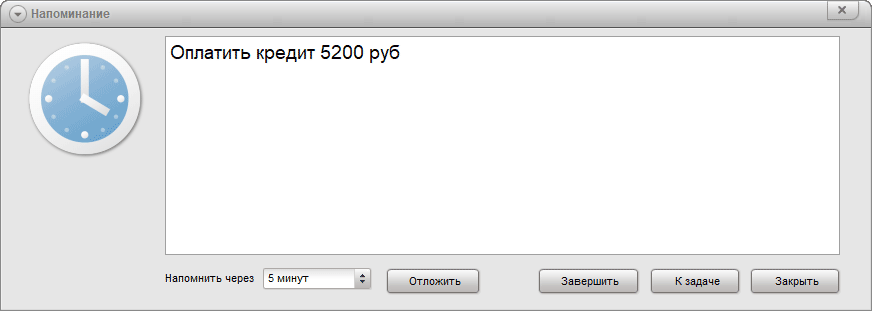
Exiland Assistant — это далеко не только Напоминалка на рабочий стол — это одновременно простой и мощный ежедневник для Windows. Большинство пользователей ПК используют Exiland Assistant для заметок и ведения базы контактов людей и организаций с возможностью быстрого доступа к данным. Удобный продуманный русскоязычный интерфейс позволит быстро начать работу с программой как опытному пользователю ПК, так и домохозяйке.
Программа для напоминания на компьютере — софт от компании Exiland не требует установки (portable) и может запускаться с флешки, где бы вы не находились.
Существует 3 версии органайзера-напоминателя: Free (совершенно бесплатная напоминалка для Windows), Personal (полнофункциональная однопользовательская) и Enterprise (сетевая многопользовательская).
Сетевой органайзер Exiland Assistant Enterprise позволяет организовать единую базу контактов для множества пользователей локальной сети, вести базу клиентов, партнеров, сотрудников, задач по проектам. Для использования сетевой версии необходимо установить на любой ПК локальной сети Exiland Assistant Server, входящий в поставку Exiland Assistant Enterprise. Вы можете бесплатно скачать демо версию органайзера Exiland Assistant Enterprise и попробовать в работе на ваших данных, после чего перейти на полнофункциональную платную версию без потери данных.
Записки Windows – напоминалка на рабочий стол
Начиная с Windows 7 в системе предусмотрена возможность вынесения на рабочий стол специальных форм, которые можно заполнять на собственное усмотрение. Давайте рассмотрим этот процесс более детально. Нажмите кнопку Пуск – Все программы – Стандартные и выберите из списка пункт Записки.
Перед вами появится форма с мигающим курсором, которую нужно заполнить согласно вашему заданию.
Саму форму можно менять по размеру (для этого достаточно потянуть за правый нижний угол), добавлять еще несколько форм (кнопка + слева вверху на форме), перемещать по экрану и менять цвет заливки формы (ПКМ на форме).
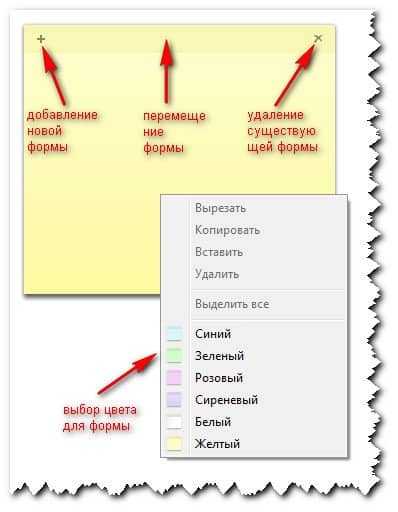
Кстати, весьма удобное дополнение которое я постоянно использую в работе. Вот образец моих записок на сегодня:
Таким образом, самые важные дела которые планируются на день, не дают о себе забыть, для более длительного планирования используйте программу напоминалку Machy.
Вот такую полезную статью, приготовил я для вас сегодня, надеюсь мои советы станут вам полезны. А программа напоминалка на рабочий стол поможет вам в планировании дел и их исполнении.
Очередной конкурс комментаторов за сентябрь месяц закончился и я объявляю победителей:
LeaderTask
Простой планировщик для ведение дел как рабочих, так и личных. Приложение позволяет структурировать задачи и контролировать их выполнение. В бесплатной версии пользователю доступен следующий функционал: добавление, редактирование и маркирования задач, доступ к календарю на годы вперёд и многое другое. Вести приложение можно как онлайн, так и в оффлайн режиме — все синхронизируется через облако. Правки и изменения сразу же отображаются у всей группе, которая работает с данной задачей.
Приветствую! Этот материал будет полезен для тех, кто засидевшись за компьютером или планшетом на Windows, забывает о тех или иных делах и задачах. А может, вы просто ищете инструмент, который бы позволил вам наглядно систематизировать все ваши планы и задачи и вовремя оповестил о наступлении того или иного события.
Какими бы ни были причины, решение всегда найдётся. Итак, начнём.
Microsoft To Do (веб, Windows, macOS, iOS, Android)
Однажды Microsoft купил Wunderlist и убил его. А потом сделал на костях свой «Wunderlist» c блэкджеком и… ну, в общем, ты понял. Приложения действительно максимально друг на друга похожи — и интерфейсом, и возможностями.
В Microsoft To Do есть проекты, которые можно объединять в группы; есть задачи и подзадачи (не полноценные, а, скорее, как пункты чек-листа). Задачи можно делать повторяющимися, а также прикреплять к задачам файлы и напоминания. В каком-то смысле To Do похож на Things, с той лишь разницей, что здесь нельзя указывать дату начала работы над задачей, после чего она постоянно напоминает о себе в разделе «Сегодня».
Я пробовал пользоваться ещё Wunderlist, но мне не понравилась система напоминаний. В To Do она такая же — я пробовал, и тоже забросил.
Плюсы:
Минусы:
Стоимость: бесплатно.
Wise Reminder — программа напоминалка на компьютер на русском
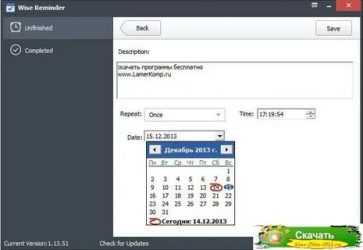
Wise Reminder – простая и удобная программа напоминалка на компьютер. Теперь не обязательно пользоваться громоздкими неудобными органайзерами, если, конечно, не ставите перед собой какие-то сложные задачи.
Программа Wise Reminder не нагружает компьютер и практически незаметна для системы. Работать с программой очень просто. Задание добавляется лёгким движением руки, за пару кликов.
Давайте подробней изучим столь привлекательную и лёгкую программу напоминалку Wise Reminder.
Плюсы программы Wise Reminder:
- – не просит заплатить или купить, нет никакой внешней рекламы.
- Небольшой вес всего 1.3 Мегабайта
- Мультиязычность – с поддержкой многих языков, в том числе и русский.
- Поддержка практически всех Windows. (за исключением может быть самых древних, точно сказать не могу, не было возможности протестировать из-за отсутствия под рукой и поблизости древних систем таких как Windows 98)
Теперь, кому интересна программа такого направления скачиваем программу с официального сайта программы.
Запускаем скаченный файл, и переходим к не сложной пошаговой установке.
Как пользоваться программой Wise Reminder?
По окончанию установки, если вы не сняли галочку в последнем окне, то программа Wise Reminder автоматически запустится. Если сняли, то читаем дальше.
После установки на рабочем столе появится ярлык программы. Запускаем, если программа не запустилась автоматически.
Теперь мы видим перед собой чистенькое главное окно программы Wise Reminder. Никаких задач в нем, конечно же, сейчас нет.
Далее, всё что нам нужно сделать для добавления новой задачи, это кликнуть в правом верхнем углу окна программы кнопочку «+ new». После чего, мы попадаем в окно, где и находятся все параметры нашего нового задания.
Тут мы в текстовом поле вбиваем описание мероприятия, и ниже выставляем число, дату и время, и периодичность напоминания. Звуковое оповещение о событии можно как сделать беззвучным, так и со звуковым оповещением. Кроме этого, есть возможность поменять звук по умолчанию, на свою музыкальную композицию, выбрав любой звуковой файл на вашем компьютере.
Все параметры отстроены, и в том же верхнем правом уголке жмём кнопочку «Сохранить»
Теперь в главном окне программы Wise Reminder у нас появилось наше первое напоминание.
Как только вы его отключите, ваше напоминание для архива переместится на вкладку «Завершено»
Настроек у программы Wise Reminder можно сказать что нет, есть что-то похожее, состоящее из нескольких элементарных пунктов, не требующих пояснений. Оставлю их вам на растерзание.
Вот в прицепе и вся работа с программой. Как видите, всё элементарно просто и эффективно.
Как создать напоминание в Outlook для себя
Для лучшей самоорганизации используйте раздел «Задачи». С его помощью вы сможете формировать списки необходимых дел на определенный период времени, а также следить за процессом их выполнения:
Откройте раздел и дважды щелкните по любой пустой строчке.
В открывшемся окне введите пояснение, назначьте дату начала и срок выполнения, выставьте уровень важности и состояние (только создана или уже выполняется).
Установите «птичку» возле пункта «Напоминание» и выставьте время, в которое программа должна запустить уведомление.
После формирования всех параметров нажмите кнопку «Сохранить и закрыть».
Machy – удобная программа напоминалка
Программу, которую мы с вами рассмотрим, я использую на своем домашнем ПК и уже успел насладится всеми ее прелестями. Для начала скачивания, перейдите по этой ссылке и загрузите архив. В архиве у вас будет папка под названием Machy которую необходимо извлечь из архива и переместить в удобное для вас место (у меня, это папка Soft).
После этого в папке Machy запускаем файл Machy.exe , и программа поблагодарит вас за первый запуск. Давайте рассмотрим настройки программы и ее возможности. Для этого в системном трее кликаем ПКМ на синем значке и выбираем пункт Настройки.

В этом окне на вкладке Общие можно настроить базовые задачи которые будет выполнять данная программа. Я рекомендую оставить те значения, которые указаны на скриншоте.
Во вкладке Файлы можно указать свою мелодию которая будет проигрываться при наступлении определенного события.
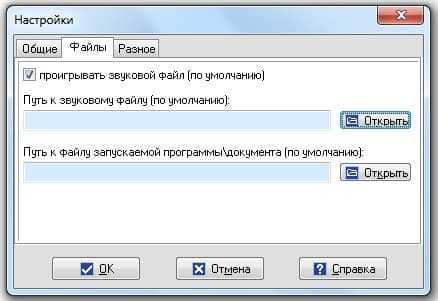
Также в этом окне настроек, можно указать программу, которая будет запускаться автоматическая в заданное вами время.
Ну и последняя вкладка Разное в окне настроек.

Здесь указываем значение прибавляемого времени (я поставил везде 0, так как сам буду указывать точное время) и обязательно ставим чекер показывать свое сообщение, для вывода сообщения при достижении срока события. Количество символов, выводимое из сообщения, ставьте 150. Жмем кнопку ОК, для сохранения изменений.
С настройками программы мы разобрались, теперь давайте добавим тестовое задание для проверки работы программы.
Для этого нажимаем кнопку Добавить в главном окне программы.
Перед вами появится окно Добавления/Редактирования задания со списком настроек.

В первом окне необходимо выбрать действие, которое будет выполнятся в зависимости от вашего выбора. Для наших задач в большинстве случаев подойдет – Напомнить что-либо.
После этого окна настроек, ниже устанавливаем точное время, когда вы хотите, чтобы сработало уведомление о данном событии.
В правой части окна задания указываете путь к музыкальному файлу (если не хотите звукового сопровождения, то просто убираете чекер в соответствующем поле) и ставите чекер для вывода напоминающего сообщения.
Еще ниже устанавливаете дату выполнения вашего задания и жмете кнопку ОК. Все, в главном окне программы, справа у вас появится список задач с добавленными событиями. Вот к примеру мое окно:

Теперь мне не надо, запоминать различные даты, думать о том, что я забуду и не сделаю свои важные дела, не поздравлю близких мне людей с Днем Рождения и т.д. Все функции по напоминанию данных событий, берет на себя программа напоминалка, и в назначенное вами время, просто сообщает об этом.
Могу ли я удалить или удалить wisereminder.exe?
Не следует удалять безопасный исполняемый файл без уважительной причины, так как это может повлиять на производительность любых связанных программ, использующих этот файл. Не забывайте регулярно обновлять программное обеспечение и программы, чтобы избежать будущих проблем, вызванных поврежденными файлами. Что касается проблем с функциональностью программного обеспечения, проверяйте обновления драйверов и программного обеспечения чаще, чтобы избежать или вообще не возникало таких проблем.
Согласно различным источникам онлайн,
68% людей удаляют этот файл, поэтому он может быть вредным, но рекомендуется проверить надежность этого исполняемого файла самостоятельно, чтобы определить, является ли он безопасным или вирусом. Лучшая диагностика для этих подозрительных файлов — полный системный анализ с , Если файл классифицируется как вредоносный, эти приложения также удалят wisereminder.exe и избавляются от связанных вредоносных программ.
Однако, если это не вирус и вам необходимо удалить Wise Reminder.exe, вы можете удалить Wise Reminder 1.12 со своего компьютера с помощью программы удаления, которая должна находиться по адресу: «C: \ Wise Reminder \ unins000.exe». Если вы не можете найти его деинсталлятор, вам может потребоваться удалить Wise Reminder 1.12, чтобы полностью удалить Wisereminder.exe. Вы можете использовать функцию «Добавить / удалить программу» в Панели управления Windows.
1. в Меню Пуск (для Windows 8 щелкните правой кнопкой мыши в нижнем левом углу экрана), нажмите Панель управления, а затем под Программы:
o Windows Vista / 7 / 8.1 / 10: нажмите Удаление программы.
o Windows XP: нажмите Установка и удаление программ.
2. Когда вы найдете программу Мудрое напоминание 1.12щелкните по нему, а затем:
o Windows Vista / 7 / 8.1 / 10: нажмите Удалить.
o Windows XP: нажмите Удалить or Изменить / Удалить вкладка (справа от программы).
3. Следуйте инструкциям по удалению Мудрое напоминание 1.12.
Напоминания на рабочем столе о важных делах — программа Wise Reminder
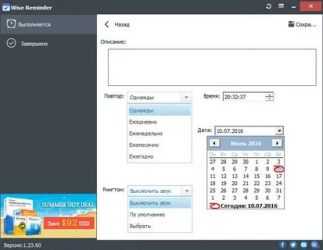
Напоминания или как называют (напоминалка) на рабочий стол ПК — Wise Reminder, одна из тех полезных программ, которая помогает организовать наше рабочее время!
Что замечательно: легка — как в установке, так и в плане веса — не займёт много места в памяти нашего компьютера!
Важно !! программу можно установить на локальный диск, к примеру, на диск «D», что избавит от повторных переустановок при каких-то авариях виндовс. И самое главное её назначение, конечно же, в том, что — вовремя оповестит (типа будильника) нас о важнейших событиях!
И самое главное её назначение, конечно же, в том, что — вовремя оповестит (типа будильника) нас о важнейших событиях!
Но — давайте по порядку…
Нужно сказать, что, например, в виндовс 7 уже есть похожие рассширения типа «Записки», которыми также можно с успехом пользоваться… однако, они загружаются скопом: и старые и новые ! и со временем создают беспорядок, заполонив собою всё полезное поле рабочего стола.
Предлагаемая же в этой статье Wise Reminder более удобна! О ней не видно и не слышно до времени… но как только миг напоминания придёт) Wise Reminder тут же известит нас о текущих планах бойким всплывающим окошком со звуковым сигналом, в котором, кстати говоря, также есть корректирующие подстройки, например «Отложить» оповещение на столько-то времени.
…кстати же, «напоминания на рабочий стол» не единственное полезное чудо разработчиков…
Ещё есть такая программка Wise Folder Hider, с помощью которой можно запросто скрыть от посторонних пользователей любые папки пк/ноутбука или флешки… ибо программа используется как портабле версия.
как установить программу wise reminder
Здесь всё просто: скачиваем саму программку (ссылка будет чуть ниже, а пока разберёмся с принципом установки и управления Wise Reminder)…
Далее открываем установочный файл… банально — соглашаемся с условиями использования… и пр. и пр.
О «пр.» переживать нет смысла, ибо программка проста в установке и к тому же пояснения на русском языке.
Как и говорил — я использую (т.е устанавливаю) на локальный диск «D» — скрин ниже.
В общем, как вам и куда удобнее так и устанавливаете, указав нужную папку.
Жмём бесстрашно «Далее…»…
Через секунду… после нехитрых действий установки, на рабочем столе появится значок (ярлык проги).
как пользоваться программой Wise Reminder
Чтобы запустить программу, кликаем на ярлык… Появится такое забавное окошко.
Жмём на «Новое», чтобы создать новое задание…
Ну и… создаём описание задания… задаём время оповещения…
Как видите, существует возможность оповещать «однажды» или…
…также, думается, нелишне выбрать звуковое оповещение…
Всё!! остаётся, в верхнем правом углу окна тюкнуть кнопочку «Сохранить».
Как только истечёт время ожидание оповещения… на рабочем столе всплывёт модальное окошко, типа:
Желаю успехов в работе и творчестве… и конечно же подписывайтесь на горячие новости редакции студии Комплитра…
!..подписываясь —мы расстаёмся с невежеством..!
Способ 1: Будильники и часы
Это стандартные средства, которые уже встроены в операционную систему Виндовс. В поисковой строке вводим название службы и запускаем её.
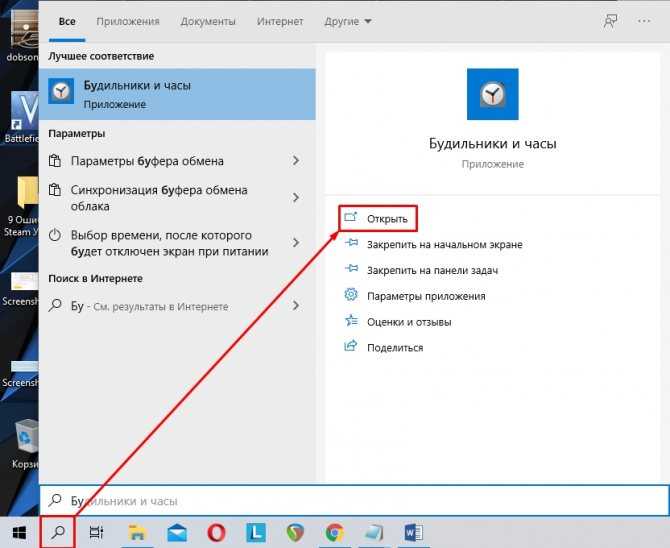
Далее вы можете увидеть сообщение, что уведомления появляются, только когда ПК работает в режиме бодрствования. Это значит, что если система уйдет в спящий режим или будет выключена, то уведомление не сработает. Проблема кроется в материнской плате, которая не может пробуждаться из выключенного режима или режима сна. Как вариант можно попробовать обновить устаревшие драйвера, но не всегда это помогает, если материнская плата очень старая.
По сути это будильник нужен в те моменты, когда вы уже работаете с компьютером, и просто не хотите что-то пропустить. Будить он вас не сможет.
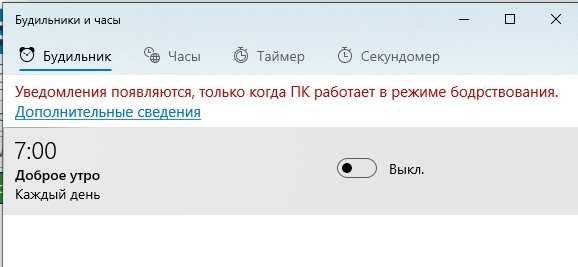
Чтобы запустить уже имеющийся будильник? нужно перевести бегунок в режим включено.
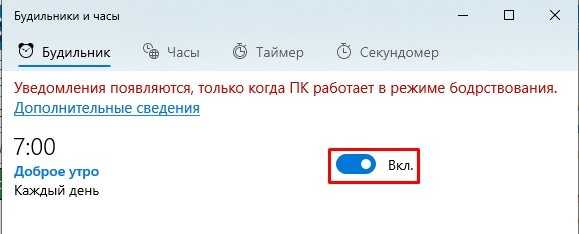
Чтобы изменить настройки, в том числе и время, нужно просто на него нажать.
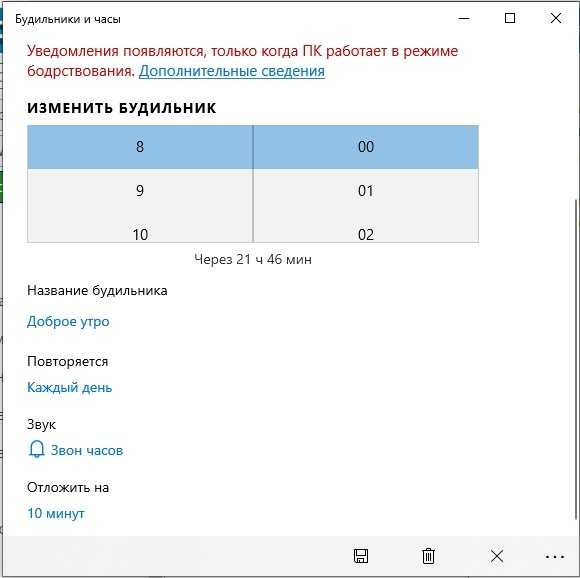
Проблема данной утилиты, что это не совсем будильник, а именно напоминалка, которая работает в ежедневном режиме. Если вам комп уйдет в спящий режим или вы его выключите, то утилита не сработает. Чтобы выключить надстройку, при котором ваша система уходит в сон, нужно зайти:
- В «Пуск», перейти в «Параметры».
- Находим раздел «Система».
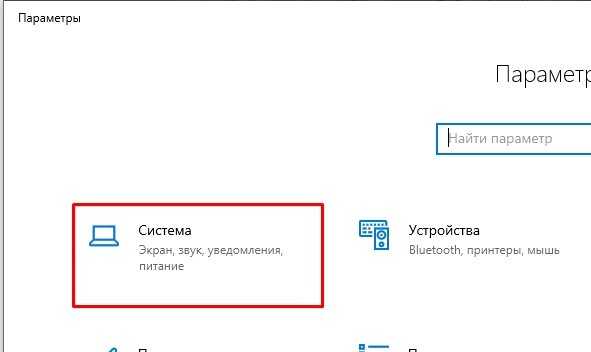
- Переходим в подраздел «Питание и спящий режим» – устанавливаем напротив спящего режима режим «Никогда». Чуть выше идут настройки отключения экрана.
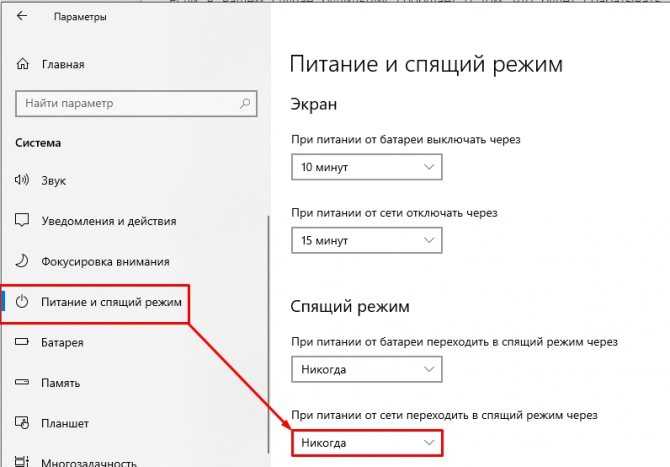
В итоге через 10-15 минут у вас выключится экран, но компьютер продолжит работать и разбудит вас в выделенное время. Но можно поставить будильник на компьютере или ноутбуке с Windows 10 и другим способом.
TickTick
TickTick: Менеджер задач, Органайзер и Календарь
Price: Free
TickTick – это приложение для создания списков дел. Оно имеет множество функций, включая напоминания, повторяющиеся задачи, виджеты, различные параметры настройки и календарь. Кроме того, TickTick имеет Material Design, а также поддерживает синхронизацию между устройствами, совместную работу с другими пользователями и так далее.
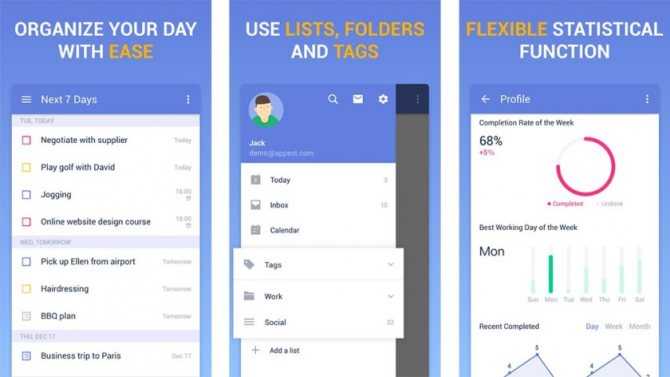
Приложение хорошо подходит для различных ситуаций. Бесплатной версии более чем достаточно для личного использования. Pro-версия предлагается за $27,99 в год и используется, в основном, для бизнеса.












![Бесплатная напоминалка на компьютер wise reminder [обзор]](http://myeditor.ru/wp-content/uploads/e/8/8/e883a0a3d00461fb7e08e0e5f4873f56.png)





















