Перенос папки Temp Windows 7 и для чего нужна папка темп
Программы, которые мы регулярно устанавливаем на компьютере, во время своей работы создают в нем временные файлы, призванные извлекать данные или архивировать их, простые дистрибутивы программ и даже пошаговые сохранения работы текстовых редакторов. Чтобы они не болтались в растерянности по всему компьютеру, программы, создающие их, определяют местоположением таких файлов папку Temp.
Теоретически, после того, как работа над программами будет завершена, такие файлы должны удаляться сами по себе, однако происходит это не всегда.
Вспомните, как часто в попытках воскресить зависшую систему вы выдергивали вилку из розетки или неправильно отключали работающую программу? Такие действия в отношении нашего компьютера не могут проходить без следа: временные файлы «собираются» в нем постоянно и перегружают и без того забитую до верху папку Temp. А так как все мы знаем, что свободное пространство — один из залогов успеха эффективной работы ПК, то перегруженная «мусором» папка Temp, соответственно, постоянно замедляет операционные процессы.
Правильный перенос папки «Temp»
Для начала, нужно создать папку с именем «Temp» в нашем «оперативном» диске.
Кстати, при его рождении, программа Radeon RAMDisk предлагала нам это сделать сразу.
Ещё нужно очистить содержимое нашей временной системной папки перед дальнейшими манипуляциями.
Для этого закрываем как можно больше запущенных программ и вызываем окошко «Выполнить» последовательным нажатием и удержанием клавиш «Win» и «R» на клавиатуре.
В строку «Открыть» копируемвставляем такой путь…
%USERPROFILE%AppDataLocalTemp
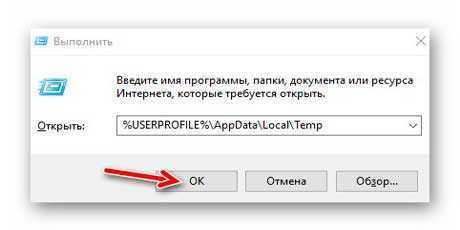
…и удаляем все временные файлы Windows в открывшейся папке…
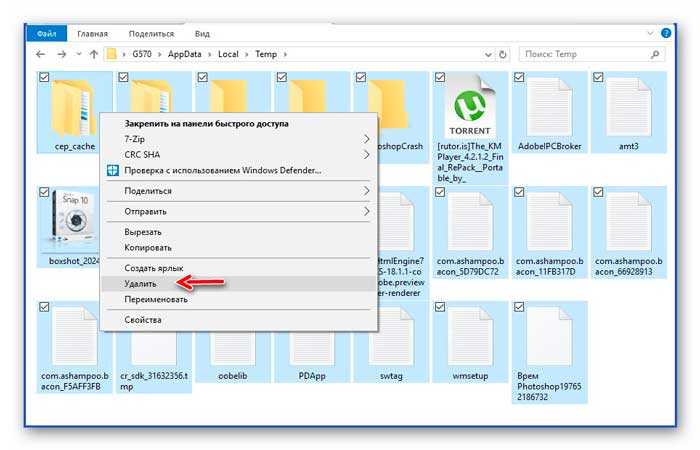
Далее, через панель управления и раздел «Система», переходим в «Дополнительные параметры системы»…
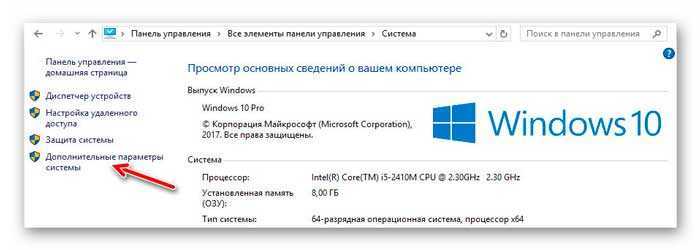
Нам нужна кнопочка «Переменные среды» — тыкаем на неё…
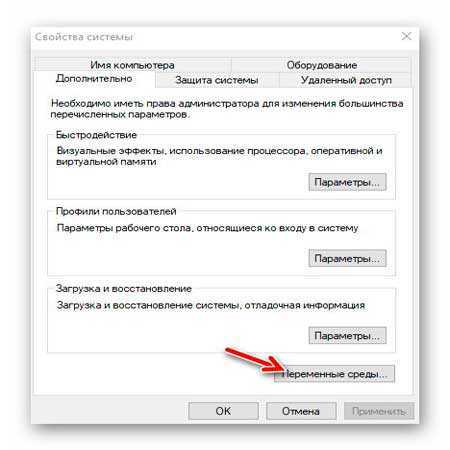
…и вот тут необходимо поменять путь к системным и пользовательским папкам с временными файлами.
Рекомендую
Кликом выделяем нужную строку и нажав кнопку «Изменить»…
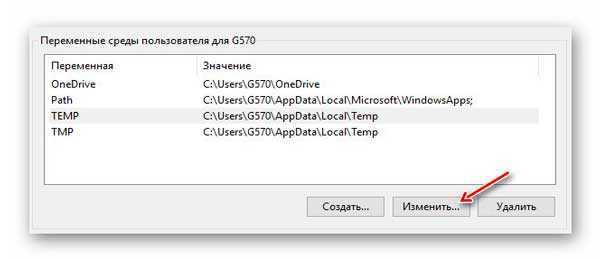
…через «Обзор каталога…» указываем новое расположение папки «Temp» на своём RAM-диске — направляем в неё временное содержимое («TEMP» и «TMP»)…
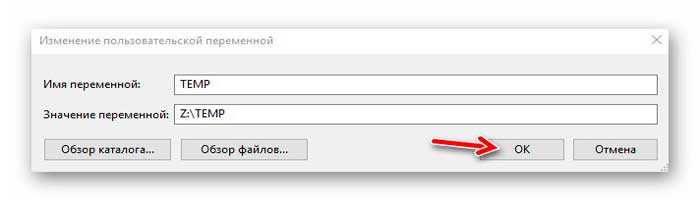
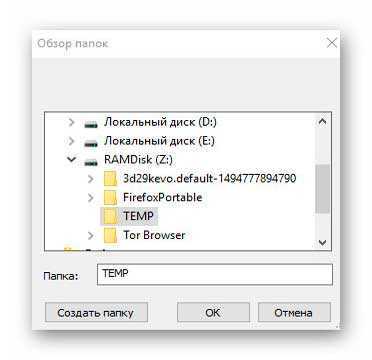
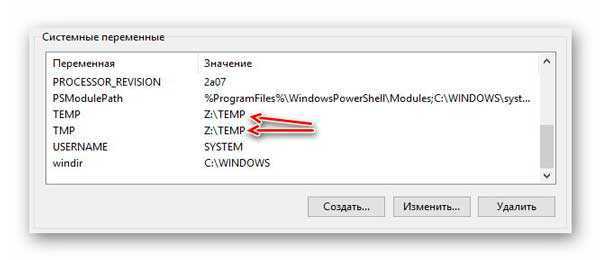
Таким простым способом нужно поменять все четыре значения в двух окошках…
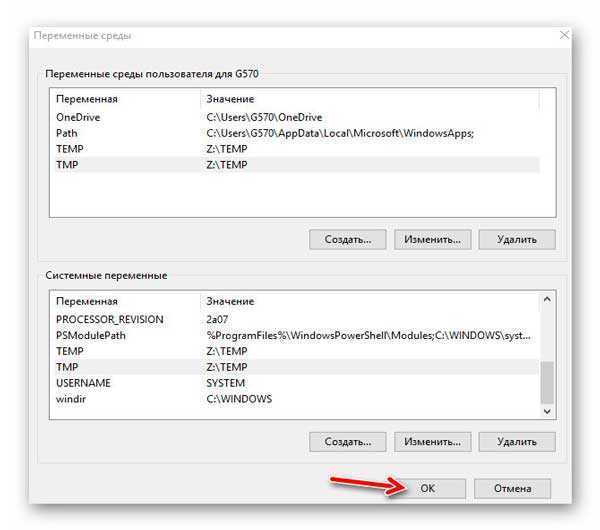
Тыкаем «Ок», перезагружаем Windows и радуемся — почти сразу заметите ускорение работы программ и встроенного менеджера файлов, как минимум.
Чем старее и медленнее системный жёсткий диск, тем заметнее будут изменения. Даже с ssd-диском увидел улучшения.
При закрытии программ почти все их временные данные сами автоматически удаляются из папки «Temp», но всё-таки желательно периодически её чистить ручками или специальными утилитами, чтоб она не «распухала» …
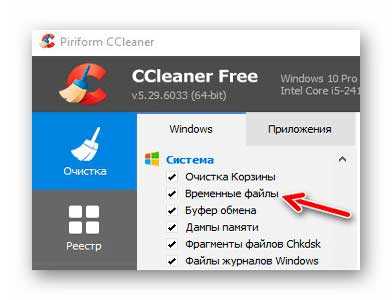
Кстати, описанный выше метод ускорения системы Windows ещё и значительно продлит жизнь Вашему SSD-диску — приятный бонус.
Вот как перенести временные файлы Windows на RAM-диск. До новых полезных компьютерных советов и интересных программ.
Как перенести временные файлы на другой диск
По умолчанию временные файлы в операционной системе Windows хранятся в следующих разделах:
- C:WindowsTEMP
- C: Users AppData Local Temp
Обратите внимание: В списке выше диск C указан в качестве системного, в вашем случае он может иметь другое буквенное обозначение. Также стоит отметить, что иногда временные файлы могут храниться в папках TMP (вместо Temp) с аналогичным расположением
Чтобы перенести временные файлы на другой диск, и они там постоянно сохранялись, нужно внести изменения в настройки Windows следующим образом:
- Первым делом нужно создать на жестком диске, который будет использоваться для хранения временных файлов, соответствующую папку. При этом создавать ее можно в любом месте с любым названием. Рекомендуем создавать папку в корне диска, например, D:Temp;
- Далее нужно установить в настройках операционной системы, чтобы в созданную папку сохранялись временные файлы. Для этого зайдите в свойства системы. Это можно сделать, если нажать на клавиатуре сочетание клавиш Windows+R и в открывшемся окне «Выполнить» прописать команду systempropertiescomputername;
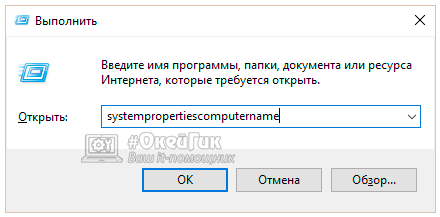
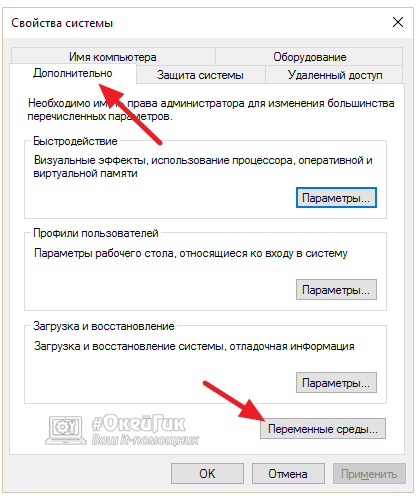
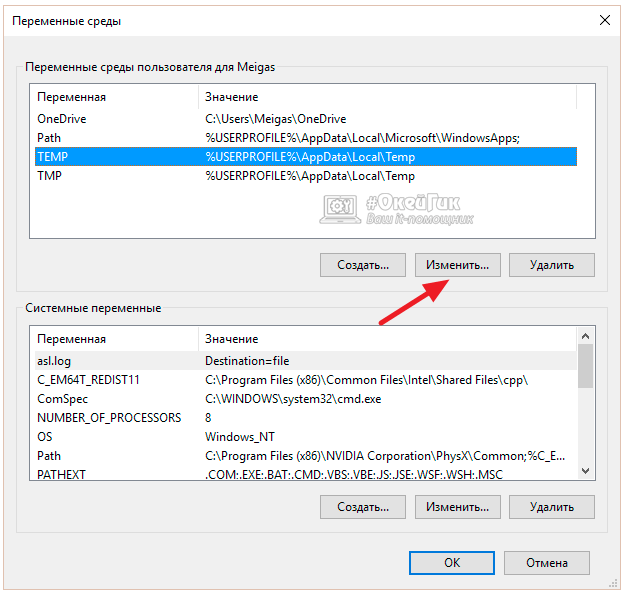
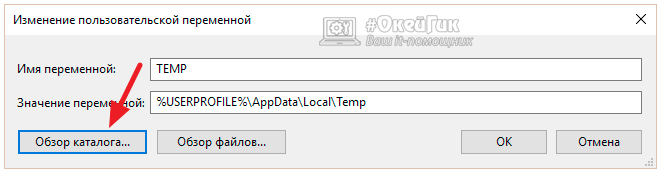
После внесения изменений для всех необходимых переменных временных файлов, сохраните результаты.
На этом проблема с сохранением временных файлов на системном жестком диске будет исчерпана.
Обратите внимание: Не рекомендуется устанавливать в качестве места для хранения временных файлов внешние накопители
О Miray RAM Drive
У компании Miray Software для реализации RAM-диска в среде Windows предусмотрена иерархия версий программы Miray RAM Drive. Бесплатная, о которой мы говорим в этой статье — самая низшая, в ней представлены лишь базовые возможности.
Её можно свободно скачать на сайте Miray Software:
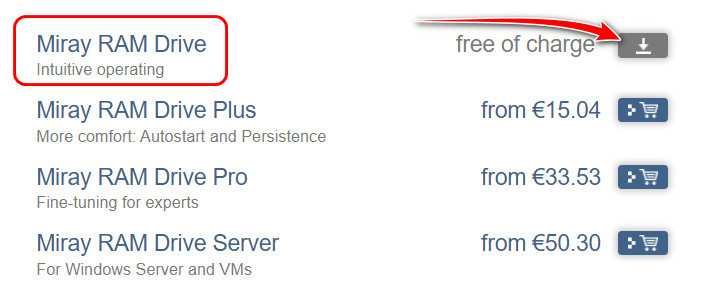
Бесплатная Miray RAM Drive реализует RAM-диск только на время одной сессии своей работы и, соответственно, не обеспечивает его сохранение после собственного перезапуска. Каждая из платных версий чем дороже стоит, тем больше у неё возможностей, но любая платная версия предусматривает так называемый режим постоянства, в котором содержимое RAM-диска при выходе из программы сохраняется на жёсткий диск, откуда потом при новом выключении программы может быть снова записано на RAM-диск. Нужна ли такая автоматизация за плату, пусть каждый решает для себя. Тем же, кому не нужна, наверняка не составит труда вручную перед выключением компьютера скопировать данные с RAM-диска в какую-то папку на жёстком диске компьютера, а потом при новом включении перенести данные обратно на RAM-диск. Либо же можно настроить автоматическую синхронизацию RAM-диска с папкой на жёстком диске с использованием специального софта.
Создание RAM-диска средствами Miray RAM Drive максимально упрощено, программа автоматически его создаёт с файловой системой NTFS и размером кластера 4096 байт. Лишь в версии программы Pro мы можем регулировать эти параметры и ещё размер сектора.
Этап второй: делаем ее более удобной
Если возникла необходимость сделать работу с папками удобнее, то обе Temp с хранящимися в них временными файлами можно объединить в одну или создать совершенно новую в другом удобном для вас месте. Заходите в меню «Пуск», нажимаете на «Компьютер» и открываете настройки системы.
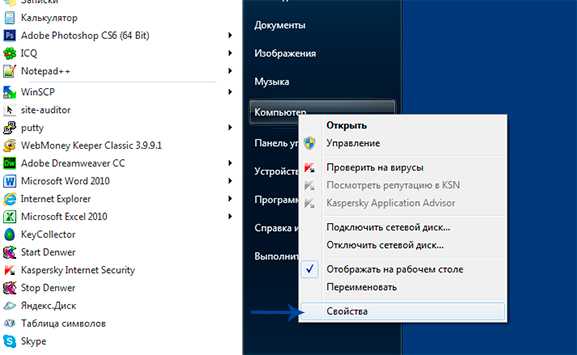
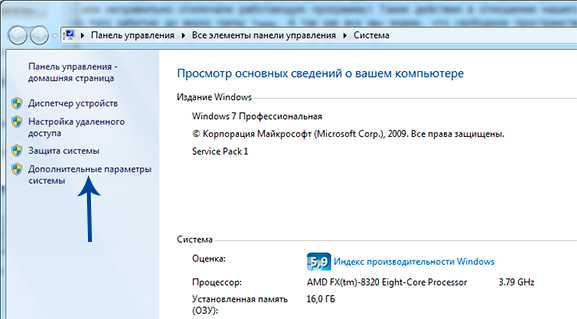
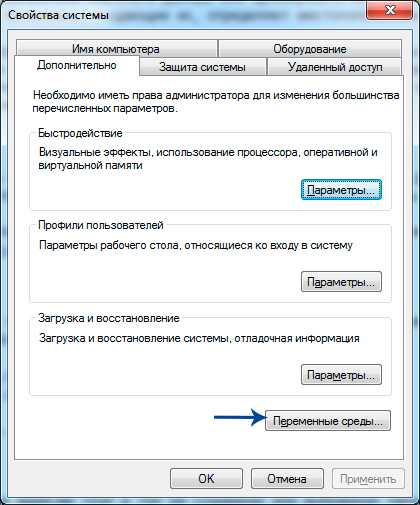
В открывшемся окне измените путь к введенным адресам TEMP и TMP на созданную или выбранную папку. Сделать это просто: левой клавишей мыши нажмите на каждую переменную, затем примените функцию «Изменить» и наберите новый путь к папке.
Подтвердите выбор клавишей «ОК». В итоге вы получите одну папку, хранящую временные файлы в удобном для вас месте.
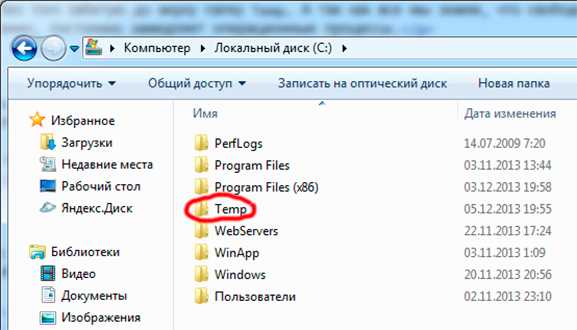
Этап первый: поиск папок Temp
Подобных файловых хранилищ в ПК может быть несколько, но чаще папок Temp у нас всего две. Одна расположена в папке Windows, а именно: в системном разделе ПК, вторую же можно без труда отыскать в профиле пользователя, включив для этого скрытые отображения папок. Так, в системе Windows 7 необходимо проследовать путем: Диск С: Папка Users — Имя пользователя — AppData — Local
Если по какой-то причине вы не нашли здесь папку Temp, обратитесь за помощью с верному другу «Поиску» и команде «Выполнить». В появившемся окне просто введите команду %TEMP%, и она автоматически откроется перед вашими глазами.
Этап третий: чистка папки Temp без вреда для системы
Если у вас еще возникает вопрос: «А можно ли удалять папку Temp?», спешим вас предупредить, что делать этого категорически нельзя. Зато ее нужно обязательно регулярно очищать, освобождая место для работы на диске.
Проще всего сделать это так: выделяете все содержимое папки и удаляете его вручную. Однако, если некоторые из находящихся в ней файлах при этом задействованы в работе (об этом вас предупредит система при помощи всплывающих окон), удалить такие файлы не удастся.
Избавиться от «коренных жителей» можно лишь призвав на помощь специальные утилиты, такие как: Ccleaner. Впрочем, если подобных файлов в папке немного, то проще всего будет оставить их в покое и не трогать их до поры до времени. Имейте ввиду: такие роботы-помощники могут удалить из вашего компьютера и те файлы, которые убирать нельзя ни в коем случае. Именно поэтому разработчики включают в чистящие программы возможность создания резервной копии файлов.
Теперь рассмотрим второй способ очистки папки Temp, который не уступает первому ни в эффективности, ни в простоте. Так, в ОС Windows 7 вы найдете специальный сервис под названием «Очистка Диска»: он расположен в служебных программах «Пуска» и позволяет удалять те временные файлы, которые не были задействованы системой более недели.
Для этого нужно выполнить несколько несложных действий.
Сначала перейдите: из меню «Пуск» в «Компьютер».
Правой кнопкой мышки выберите системный диск (чаще всего это диск C:\) и отметьте пункт «Свойства».
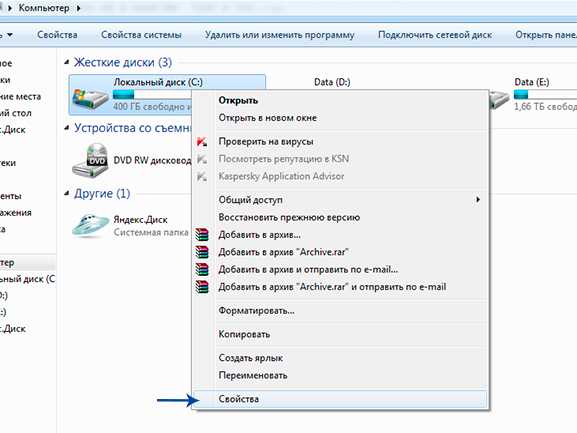
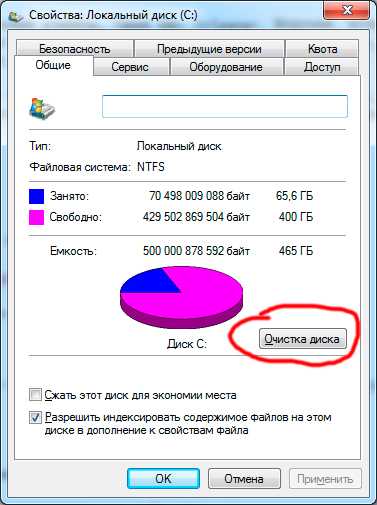
Напротив пункта «Временные файлы» ставим галочку. После нажатия кнопки Ok появится небольшое окно, которое «спросит» у вас, действительно ли вы хотите это сделать. Просто подтвердите свои намерения.
Если вы хотите попробовать удалить вручную временные файлы, то для начала их нужно будет самостоятельно найти.
Напоминаем, что если вы до этого не объединили папки Temp в одну, то располагаются они либо здесь:
Издесь: диск C:\Users\Имяучетнойзаписи\AppData\Local\Temp
Есть и иной способ найти папки Temp. Нажмите горячие клавиши «Win+R», откройте окошко «Выполнить», введите команду «%TEMP%» и нажмите Ok. Откроется папка C:\Users\Имя учетной записи\AppData\Local\Temp
Есть и еще один вариант, позволяющий очистить папку Temp.
Заходите в блокнот и пишете там следующую команду: rmdir /s /q %temp% Сохраняете документ под каким-либо названием. К примеру clean.bat
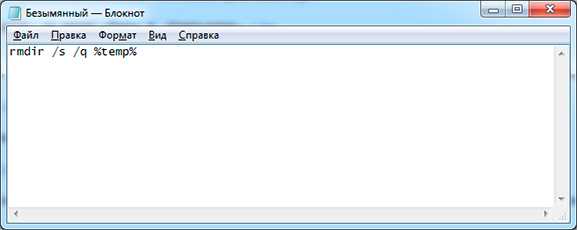
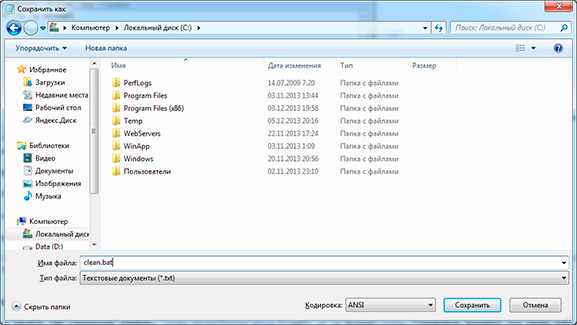
При запуске данного ярлыка папка Temp будет самостоятельно очищаться. Можете даже настроить ее автоматическую чистку, которая будет начинаться сразу при включении компьютера. Для этого просто добавьте файл в автозагрузку.
Теперь временные файлы не будут засорять системный диск «С» и мешать его работе. А мы этого, собственно, и добивались.
Как перенести папку временных файлов Temp с диска C: на другой раздел
На вашем диске C: заканчивает свободное место и вы не знаете в чем причина? Наиболее вероятной причиной будет папка временных файлов — «Temp» (от. англ Temporary). В эту директорию Windows и многие программы закачивают необходимые для промежуточной установки файлы, которые впоследствии так и остаются там.
Самым простым методом освободить диск, будет удаление всех находящихся в папке файлов. Но это не убережет нас от дальнейшей записи файлов в неё. Постоянно проверять остались ли в папке Temp файлы — не лучшее занятие.
Проще будет переместить директорию для временных файлов на другой раздел или физический носитель. Сделать это достаточно просто:
- Откройте меню Пуск и введите в поиске строку «Система» или же воспользуйтесь меню для продвинутых пользователей по нажатию на клавиши «Win» и «X, выбрав в контекстном меню соответствующий пункт.
- В появившемся окне с информацией о компьютере нас интересуют несколько ссылок в левой панели, а именно — «Дополнительные параметры системы», выберите данную опцию.
- В открывшемся окне перейдите во вкладке «Дополнительно» и нажмите на кнопку «Переменные среды», находящуюся в самом низу настроек.
- Переменные под названием TEMP и TMP указывают куда ОС и другие приложения будут записывать временные данные.
- Измените путь каждого пункта воспользовавшись кнопкой «Изменить» и вписав необходимый путь, либо воспользоваться соответствующей кнопкой для выбора её в Проводнике. К примеру, чтобы перенести временные файлы на диск D: — «D:Новая Папка». Заранее создайте соответствующую директорию на диске.
Изменение этих переменных будет действовать для отдельно взятого пользователя, если на вашем компьютере множество учетных записей, необходимо провести описанную выше манипуляцию для всех пользователей.
Обратите внимание на список «Системные переменные», пролистайте его пока вы вновь не увидите переменные TEMP и TEMP со значением ‘%SystemRoot%TEMP’.
Также изменение значения этих переменных.
Отличие данной директории от находящейся по адресу «%USERPROFILE%AppDataLocalTemp» (расположение которой мы уже поменяли при изменении пользовательских переменных сред) в том, что эта — исключительно для нужд системы, но при том же обновлении Windows не всегда самостоятельно её очищает.
После произведения необходимых манипуляций, перезагрузите компьютер для того, чтобы изменения вступили в силу. После перезагрузите вновь откройте описанные выше настройки, чтобы убедиться в том, что система их приняла.



![Как создать ram-диск с сохранением данных при выключении пк. — [pc-assistent.ru]](http://myeditor.ru/wp-content/uploads/5/b/2/5b2e948c404612fe38dbaedb1a55aeae.jpeg)











![Виртуальный ram-диск windows. как использовать? — [pc-assistent.ru]](http://myeditor.ru/wp-content/uploads/2/5/6/2560b9268d3b430be1055c2630cb6185.png)
![Ram-диск: в чем польза и кому он нужен [обзор]](http://myeditor.ru/wp-content/uploads/b/c/d/bcdd854285d169a819f08cb220d5aa14.png)
















