Как исправить 0x00000019: BAD_POOL_HEADER
Для решения проблемы выполните изложенные ниже советы. Вполне вероятно, что вам придётся реализовать их в безопасном режиме, так как при попытке загрузиться в нормальном режиме у ряда пользователей незамедлительно возникает указанный BSoD. Итак:
- Установите самые свежие драйвера для компонентов вашей системы. Удобным вариантом здесь может стать использование специальных программ для обновления драйверов – DriverPack Solution, Driver Genius, Driver Easy и других аналогов, которые проверяют все имеющиеся в системе драйвера, и при необходимости обновляют их до самых свежих версий;
- Проверьте корректность прилегания шлейфов вашего ПК к соответствующим разъёмам;
- Отключите службу индексирования (необходимы права администратора). Нажмите на кнопку «Пуск», в строке поиска введите services.msc, и нажмите ввод. В открывшемся окне служб найдите службу «Windows Search» («Indexing service»), и, кликнув на ней дважды, установите в ней тип запуска «Отключена» (или «Вручную»). Нажмите на «Ок», и перезагрузите компьютер;
- Проверьте компьютер на наличие вирусных программ. Помогут такие инструменты как «Dr.Web CureIt!», «Malwarebytes Anti-Malware», «AdwCleaner» и другие аналоги;
- Временно отключите (или деинсталлируйте) ваш антивирус. В некоторых случаях именно некорректная работа указанного софта вызывает ошибку 0x00000019;
- Используйте функционал утилиты CHKDSK для проверки жёсткого диска на ошибки. Запустите командную строку от имени администратора, в ней введите chkdsk /f C: нажмите ввод, и подтвердите действие, нажав на «Y». Затем перезагрузите ваш компьютер и дождитесь окончания проверки.
- Проверьте корректность работы планок памяти вашего ПК. Для этого воспользуйтесь соответствующими утилитами, уровня «MemTest 86». Если программа найдёт ошибки в работе вашей памяти, рекомендую заменить проблемную планку;
- Отключите все внешние устройства от компьютера (за исключением мыши и клавиатуры). Флешки, внешние жёсткие диски и другие компоненты могут вызывать ошибку 0x00000019. После отключения перезагрузите ваш компьютер;
- Выполните системное восстановление. Нажмите на кнопку «Пуск», в строке поиска введите rstrui, и нажмите ввод. Найдите корректную точку восстановления, когда проблем с BSoD не наблюдалось, и откатите систему на данное состояние;
- Если ничего из указанного не помогло, то последним (и довольно эффективным) методом является полная переустановка ОС Виндовс.
Проверить ПК на вирусы
Если даже после этих действий ваш ПК всё равно отображает ошибку на синем экране 0x000000f4 в Windows, проверьте его на вирусы. Сейчас уже бессмысленно использовать антивирусы, которые установлены в системе. Так как они уже не справились со своей задачей — впустили вредный код. Поэтому нужно воспользоваться сторонними одноразовыми утилитами.
Сайт утилиты Dr.WEB CureIt!
Или используйте утилиту от Kaspersky: https://support.kaspersky.ru/viruses/kvrt2015.
Если вы вспомнили, что проблемы с компьютером начались после установки программы или игры — удалите её. То же самое нужно сделать с обновлением, которое может провоцировать ошибку Windows.
Обзор основных способов исправления ошибки 0x000000C4: DRIVER_VERIFIER_DETECTED_VIOLATION
В зависимости от симптоматики (когда и как появляется) BSOD 0x000000C4: DRIVER VERIFIER DETECTED VIOLATION можно исправить различными способами.
Если ошибка 0x000000C4 появляется при запуске какой-то программы или игры, то рекомендуем следующее:
- Удалить программу. Скачать инсталлятор софта с официального сайта разработчика. Установить его с правами Администратора. Можно попробовать запустить софт в режиме совместимости (если устанавливаете старую программу или игру).
- Если ошибка при запуске этого же софта продолжает появляться, то проблема может крыться в антивирусе, который конфликтует с программой или игрой. Поэтому на время запуска программы рекомендуем отключить защитник. Если ошибка исчезла, то программу нужно внести в исключения антивируса.
- Если же BSOD вылетает после установки игры, то неполадка может быть связана с компонентом DirectX. Достаточно часто игры доустанавливают свои версии С++ и DirectX. Иногда версия этого компонента несовместима с Windows. Поэтому нужно проверить актуальность версии DirectX и при необходимости обновить компонент, доустановить нужный.
- Также неполадка 0x000000C4: DRIVER_VERIFIER_DETECTED_VIOLATION может возникнуть из-за самой видеокарты. Протестировать устройство рекомендуем с помощью программы FurMark. Этот бесплатный инструмент позволяет протестировать видеоускоритель, показав его температуру, рабочие частоты, напряжение. Если какой-то показатель не в норме, то стоит почистить видеокарту от пыли и заменить термопасту на графическом процессоре.
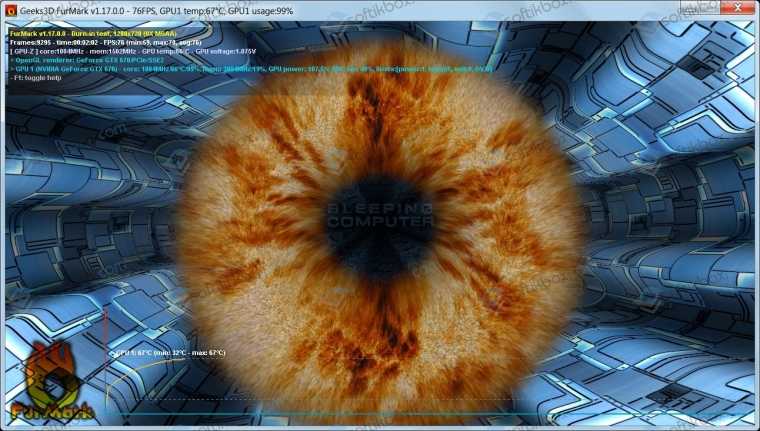
Если же ошибка появляется во время запуска Windows, то проблема может крыться в драйверах, а также в отсутствии нужного Service Pack. На форуме OSzone при возникновении такой ошибки рекомендуют установить все обновления для своей операционной системы, а если BSOD не пропадет, то выполнить следующие действия.
Жмем «Win+R» и вводим «verifier».

Откроется окно «Диспетчера проверки драйверов». Ставим отметку «Удалить существующие параметры».
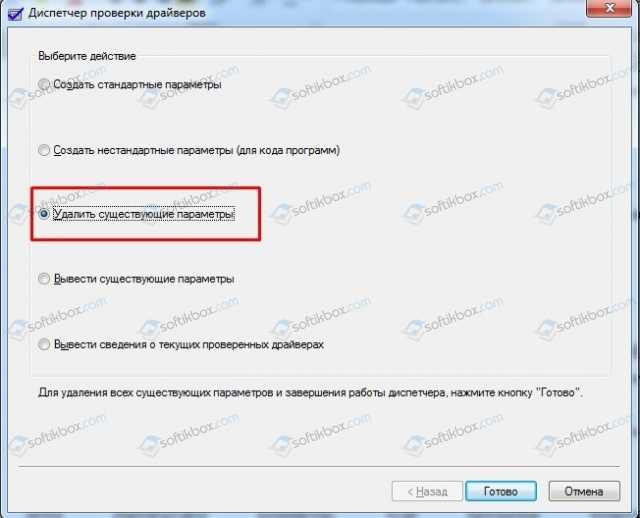
Перезагружаем компьютер. Ошибка должна исчезнуть.
В случае, если «Диспетчер проверки драйверов» не помог избавиться от ошибки, то стоит скачать программу DriverPack Solution или любой другой инструмент для автоматического обновления драйверов и обновить все установленное ПО.
Если же манипуляции с драйверами не помогли избавиться от ошибки, то стоит воспользоваться общими рекомендациями:
- Проверяем систему на вирусы. Лучше использовать утилиту Dr.Web Curelt, которая выполняет глубокую проверку Windows на вирусы и имеет самую свежую базу вирусов.
- Запускаем сканирование Windows на целостность системных файлов. Для этого в командной строке с правами Администратора вводим sfc /scannow.
- Проверяем жесткий диск. Для начала можно использовать команду chkdsk /?, а затем применить программы Victoria HDD или MHDD. Можно использовать другие программы для сканирования диска на предмет битых секторов.
- Обязательно проверяем модули оперативной памяти программой MemTest86.
Если же и общие рекомендации не помогли решить BSOD 0x000000C4: DRIVER_VERIFIER_DETECTED_VIOLATION, рекомендуем откатить систему до более раннего состояния, используя точку восстановления системы или установочный диск. Как вариант, можно переустановить Windows с форматированием логического раздела.
Полный сброс настроек Windows 10, как последняя попытка решить проблему с ошибкой 0х8000FFFF
Если вышеперечисленные способы не помогли, то настала пора переходить к последнему. Сброс настроек Windows 10 уж точно поможет. В ходе этой процедуры системные файлы будут заменены на оригинальные. Теоретически это должно устранить связанные с управлением памятью ошибки. Но при этом большинство важных файлов останется в целости и сохранности.
1. Перейдите в Параметры Windows → Обновление и безопасность → Восстановление. В разделе «Вернуть компьютер в исходное состояние» нажмите клавишу «Начать».
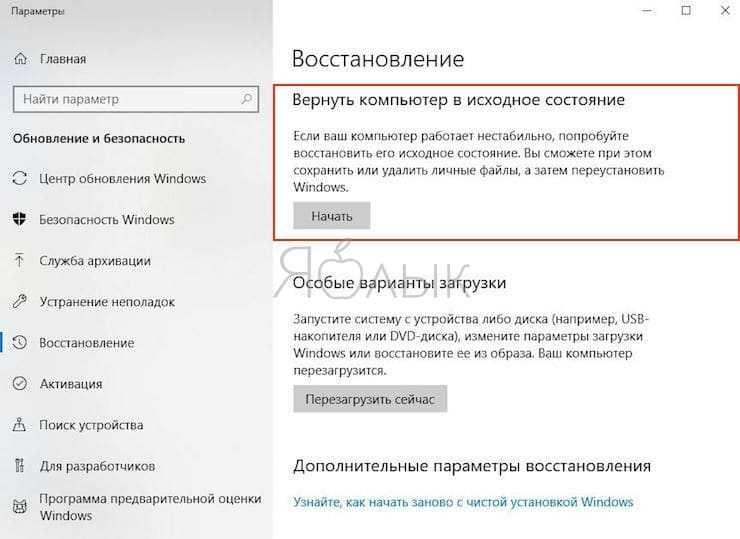
2. На последнем шаге останется выберите одну из опций: «Сохранить мои файлы» или «Удалить все».
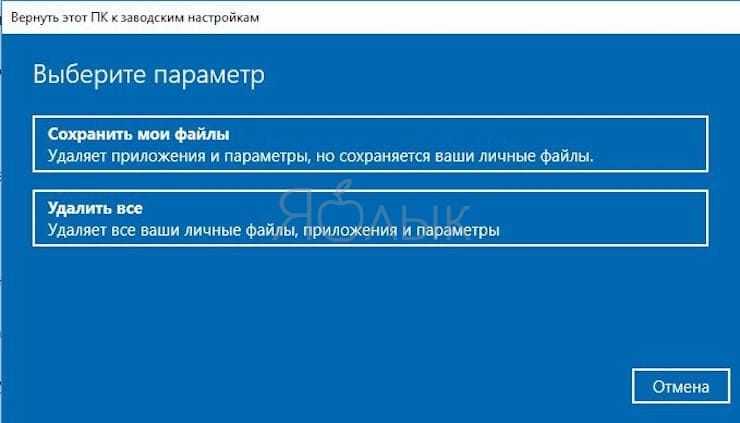
После этого начнется перезагрузка, поэтому лучше стоит заранее сделать копии всех важных файлов.
Ошибка с кодом 0x8000FFFF побеждена!
Один из вышеприведенных рецептов или их комбинация должны устранить проблему и вернуть Microsoft Store в работоспособное состояние. Надеемся, что вам не придется прибегать к последнему, наиболее кардинальному способу. К нему стоит обращаться, как к абсолютному и окончательному решению.
Как отключить проверку цифровой подписи драйверов
Важно: пару слов о первом шаге перед установкой неизвестных драйверов
Хотелось бы предупредить всех, кто планирует установку драйвера без цифровой подписи. После сего действия, может так стать, что ваша ОС Windows не загрузится. И если заранее не подготовиться к «такому повороту» — придется потерять кучу времени на переустановку системы, настройке и восстановлению программ и т.д.
Поэтому, перед обновлением и установкой «неизвестных» драйверов я бы посоветовал сделать несколько вещей:
1) создать загрузочную флешку с Windows 10 (с которой потом можно будет запуститься и восстановить систему).
2) скопировать все важные документы на внешний носитель (облачный диск).
3) создать точку восстановления (она поможет откатиться к прежним драйверам, если новые начнут работать не стабильно и система не будет нормально грузиться).
Чтобы создать точку восстановления : откройте панель управления Windows и перейдите в раздел «Система и безопасностьСистема» (либо просто откройте проводник и откройте свойства этого компьютера, как показано на скрине ниже) .
Свойства этого компьютера
После перейдите в дополнительные параметры системы.
Дополнительные параметры системы
Откройте вкладку «Защита системы» , включите защиту системного диска и создайте точку восстановления (см. пример ниже).
Создать точку восстановления
Далее останется только ввести название точки восстановления и дождаться ее создания (как правило, это занимает 1-2 мин.).
Защита системы — создание точки
Теперь можно переходить к установке нового неизвестного ПО. Если вдруг что-то пойдет не так — инструкция (ссылка на которую представлена ниже) поможет вам быстро восстановить систему, откатившись к созданной точке.
В помощь!
Инструкция, по восстановлению загрузки Windows 10 (откат при помощи точки восстановления, ремонт загрузчика и пр.) — https://ocomp.info/vosstanovlenie-windows-10.html#i-3
Первый способ (временный, работает до следующей перезагрузки)
Этот способ наиболее универсален и удобен, т.к. работает во всех версиях Windows 10. К тому же, в большинстве случаев, постоянного отключения проверки подписи и не требуется — многим пользователям достаточно установить 1-2 драйвера и «забыть» об этом на некоторое время .
Рассмотрим на простом примере как это делается.
1) Сначала открываем ПУСК и переходим в параметры Windows.
2) Открываем раздел «Обновление и безопасность/Восстановление» и используем инструмент особые варианты загрузки (см. скрин ниже).
Особые варианты загрузки
3) Далее переходим в раздел:
Диагностика—> Дополнительные параметры—> Параметры загрузки
В нижней части окна должна появиться кнопка » Перезагрузить» — используем ее.
4) После перезагрузки Windows покажет нам окно с параметрами загрузки — необходимо выбрать вариант загрузки системы, при котором она не будет проверять подпись у драйверов (это пункт 7 — для его выбора нужно нажать клавишу F7) .
Отключить обязательную проверку подписи драйверов
5) Теперь, после загрузки системы и запуска установки драйвера — вы должны увидеть окно-предупреждение по безопасности: в нем можно нажать на вариант «Все равно установить этот драйвер» . Задача выполнена, см. пример ниже.
Не удалось проверить издателя этих драйверов — ошибка
Важно!
После очередной перезагрузки Windows — проверка подписи драйвера снова включится (уже ранее установленные драйверы (без подписи) должны работать, но установить новые — не получится).
Второй способ (постоянный)
Этот вариант отключения проверки подписи подойдет тем, кому часто приходится переустанавливать драйвера, подключать для тестирования различные железки и т.д. (либо, если первый способ по каким-то причинам не работает). Разумеется, отключение происходит до того времени, пока вы сами не включите проверку снова.
Примечание : способ недоступен для урезанных домашних версий Windows 10.
1) И так, сначала необходимо открыть редактор групповых политик: для этого нужно нажать одновременно клавиши Win+R, и в появившееся окно «Выполнить» ввести команду gpedit.msc. Пример на скрине ниже.
gpedit.msc — запускаем редактор групповых политик
2) После, в открывшемся окне редактора перейдите в следующий раздел:
Конфигурация пользователя -> Административные шаблоны -> Система -> Установка драйвера
В нем должен быть параметр «Цифровая подпись драйверов устройств» , его нужно открыть (см. скрин ниже).
Редактор локальной групповой политики / Кликабельно
3) Далее переведите режим в «Отключено» , сохраните настройки и перезагрузите компьютер. Проверка подписи более работать не будет (до вашего нового указания, или до следующего крупного обновления Windows ).
Дополнения были бы как всегда кстати.
Проверьте жёсткий диск
Также ЖД нуждается в проверке. Для теста работоспособности этого устройства есть большое количество утилит. Хорошим вариантом является Victoria, которую можно загрузить по этой ссылке. Проверку можно сделать без сторонних программ и инструментов. ОС Windows содержит и на этот случай собственную программу. Запустить её можно так:
- Откройте проводник Windows (Win + E) и выберите ПКМ системный диск;
- Вверху выберите вкладку Сервис;
-
В окне найдите кнопку Проверить и нажмите её.
Если компьютер не загружается, придётся скачать стороннюю утилиту, загрузить её на флешку и проверить жёсткий диск с неё.
Решение ошибки 0x000000F4 на синем экране
Когда вы войдёте на рабочий стол Windows, нужно запустить командную строку. Поэтому откройте меню Пуск и в поиске напишите «Командная строка». В результатах отобразится этот пункт.
-
Выберите строку ПКМ и нажмите на пункт Открыть от имени администратора;
-
Запишите в окне такую команду: sfc /scannow и нажмите Enter;
- После завершения этой команды можно попытаться перезагрузить компьютер и посмотреть, удалось ли вам устранить ошибку 0x000000f4 в Windows 7;
-
Если ошибка снова появляется, нужно перезагрузить ПК, нажать F8 для перехода в меню с выбором способов загрузки и выбрать пункт С загрузкой сетевых драйверов;
- Необходимо открыть командную строку, как мы это уже делали (от администратора). И записать такую строку в точности до символа: DISM /Online /Cleanup-Image /CheckHealth и снова нажмите Enter.
Последний наш метод будет работать только в том случае, если к компьютеру в данный момент подключен интернет. Команда запрашивает на сервере Microsoft файлы для тех частей системы, в которых произошёл сбой. При удачном обмене данными ваша Windows через некоторое время будет обновлена. И ошибка исчезнет.
Удаление файлов кэша и прочего мусора в Windows
Иногда причину этой ошибки в Windows довольно трудно определить. Но часто пользователям помогает очистка диска от временных файлов, кэша и прочего мусора. Выполните следующие рекомендации:
- Нажмите вместе две клавиши Win + E;
-
Слева в проводнике выберите Мой компьютер, если у вас Windows 7. Или Компьютер, Этот Компьютер, если у вас Windows 8.1 или 10;
-
Выберите в проводнике системный диск (тот на котором расположена Windows) ПКМ и нажмите пункт Свойства;
- В новом окне выберите кнопку Очистка диска.
И в следующем новом окне выберите все пункты галочкой. Затем нажмите внизу кнопку Удалить системные данные.
Через некоторое время система удалит все файлы, которые могут быть причиной ошибки в Windows.
Средство диагностики
Примечание
Этот инструмент предназначен для устранения проблем с активацией Windows на компьютерах под управлением операционной системы Windows Корпоративная, Windows Профессиональная или Windows Server.
Служба поддержки Майкрософт и помощник по восстановлению (SaRA) упрощают устранение неполадок при активации Windows KMS. Скачайте средство диагностики.
Это средство попытается активировать Windows. Если будет получен код ошибки активации, средство отобразит решения, соответствующие кодам ошибок.
Поддерживаются следующие коды ошибок: 0xC004F038, 0xC004F039, 0xC004F041, 0xC004F074, 0xC004C008, 0x8007007b, 0xC004C003, 0x8007232B.
Удалите кэш Microsoft Store для исправления ошибки 0х8000FFFF
Другой способ борьбы с проблемой заключается в очистке кэша Microsoft Store. К сожалению, подобное меню Microsoft не предусмотрела, так что придется руками ввести несколько команд.
1. Нажмите комбинацию Windows + R, чтобы открыть окно «Выполнить».
2. В поле «Открыть введите команду wsreset.exe и нажмите клавишу ОК.

3. Примерно на 10 секунд появится пустое черное окно, а когда оно исчезнет – запустится Microsoft Store. Если это не сработает, то кэш можно очистить иначе.
Снова нажмите комбинацию Windows + R и откройте окно «Выполнить».
Введите строку:
Откроется папка с кэшем магазина. Если внутри есть каталог Cache, то переименуйте его, например, в Cache.old. Затем, даже если папки Cache изначально и не было, создайте новую с этим именем.
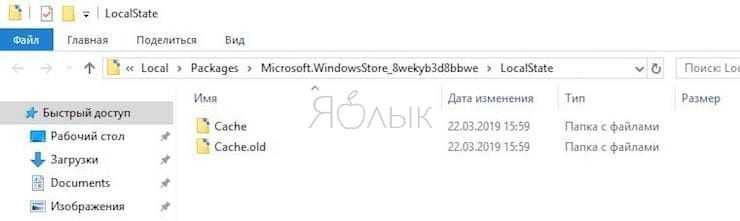
Теперь можно запускать средство устранения неполадок, как было описано выше. Это поможет обнаружить и устранить проблему.
DRIVER_VERIFIER_IOMANAGER_VIOLATION Истоки проблем
Ошибки синего экрана DRIVER_VERIFIER_IOMANAGER_VIOLATION могут быть вызваны различными проблемами с оборудованием, прошивкой, драйвером или программным обеспечением. Эти BSOD могут быть вызваны проблемами Windows или проблемами с оборудованием, связанным с Microsoft Corporation.
Именно ошибки DRIVER_VERIFIER_IOMANAGER_VIOLATION проистекают из:
- Плохо настроенные, устаревшие или поврежденные драйверы устройств (DRIVER_VERIFIER_IOMANAGER_VIOLATION).
- Поврежденный или недопустимый реестр DRIVER_VERIFIER_IOMANAGER_VIOLATION из Windows или изменение, связанное с оборудованием.
- Поврежденный и/или зараженный вирусами DRIVER_VERIFIER_IOMANAGER_VIOLATION.
- Конфликт оборудования после установки оборудования NewMicrosoft Corporation или оборудования, связанного с DRIVER_VERIFIER_IOMANAGER_VIOLATION.
- Поврежденные или удаленные системные файлы после установки программного обеспечения или драйверов, связанных с Windows.
- Сбой жесткого диска, связанный с DRIVER_VERIFIER_IOMANAGER_VIOLATION Синий экран смерти.
- Ошибка STOP/ DRIVER_VERIFIER_IOMANAGER_VIOLATION, вызвавшая повреждение памяти (ОЗУ).
Продукт Solvusoft
Совместима с Windows 2000, XP, Vista, 7, 8, 10 и 11
Распространенные ошибки Windows Update
Ниже мы увидим, какие наиболее частые коды ошибок мы можем найти при установке новых версий в Центре обновления Windows. Если не указано иное, большинство из них можно решить, выполнив шаги, которые мы указали в предыдущем пункте.
Ошибка 0x80072EE2
Странная ошибка, обычно связанная с подключением к Интернету. Это может быть связано с проблемами с серверами, сбоем в нашей сети и даже вирусом.
Ошибка 0x80070490
Эта ошибка переводится как «E_ELEMENT_NOT_FOUND», что означает, что сам установщик Центра обновления Windows не смог найти файл, необходимый для установки этого исправления, или что данный пакет поврежден.
Ошибка 0x80070422
Это сообщение появляется, если обновление по какой-либо причине установлено неправильно. Это может привести к появлению сообщения об ошибке, например «При установке обновлений возникли проблемы» или «Центр обновления Windows отключен».
Ошибка 0x800700d8
Эта ошибка может охватывать большое количество причин. Например, это может быть связано с тем, что Windows настроена на отсрочку обновлений, но это также может быть связано с ошибкой, создаваемой сторонним программным обеспечением. Он также может включать общие ошибки самого инструмента Центра обновления Windows или любых его процессов или служб.
Ошибка 0x8007010b
Эта ошибка обычно переводится как «ERROR_DIRECTORY». Обычно он появляется, когда в Windows 10 есть недопустимое имя каталога. Помимо наличия недопустимого имени, каталог также может не существовать.
Ошибка 0x80240035
Довольно распространенная ошибка, а также довольно общая. Обычно он появляется, когда возникают проблемы при обработке определенного обновления, и обычно переводится с помощью кода «WU_E_UPDATE_NOT_PROCESSED».
Ошибка 0x80246013
Эта ошибка является общей для Центра обновления Windows и Магазина Microsoft. Обычно это связано с проблемой подключения, которая не позволяет нам подключиться к серверам Microsoft.
Ошибка 0x8007045b
Эта ошибка обычно появляется, когда произошла ошибка при установке определенного патча или если произошла ошибка при обновлении с предыдущей версии Windows 10 до новой. Эта ошибка обычно сопровождается сообщением типа «ERROR_SHUTDOWN_IN_PROGRESS», указывающим на ожидающий перезапуск. Но в действительности установка заблокирована. Мы должны попытаться запустить средство устранения неполадок, чтобы разблокировать его.
Ошибка 0x800f0845
Это одно из самых продолжительных сообщений об ошибках, которые влияют на операционную систему. Нет четкого объяснения того, почему оно появляется, и при этом у него нет простого решения. Он может прийти один или в сопровождении синего экрана. Иногда простой перезапуск Windows и новая попытка могут исправить это.
Ошибки 0x8024401f и 0x8024402f
Эти две ошибки связаны друг с другом. Они могут появляться как при попытке обновить приложение из Microsoft Store, так и при попытке загрузить и установить обновления для операционной системы. Обычно это происходит из-за поврежденного кеша, проблемы с подключением, вызванной прокси-сервером или VPNили стороннее программное обеспечение, которое мешает.
Ошибка 8020002E
Это сообщение об ошибке обычно появляется, когда компонент Центра обновления Windows не может загружаться правильно. Это также может появиться, если жизненно важный системный процесс не запущен или когда программное обеспечение мешает процессу обновления.
Ошибка 0x8007043c
Это сообщение об ошибке обычно появляется, когда какие-либо процессы или службы, необходимые для работы обновлений Windows, не работают или заблокированы. Обычно это происходит, особенно при попытке установить обновление из безопасного режима.
Ошибка 0x80240FFF
Эта ошибка может появляться случайно на любом компьютере при попытке загрузить и установить новые патчи. Но обычно это связано с проблемой служб, необходимых для правильной работы Центра обновления Windows.
Ошибка 80072EFE
Это одна из ошибок Центра обновления Windows, которую мы можем считать более серьезной. Это напрямую мешает нам загружать обновления с серверов Microsoft. Обычно это происходит из-за сбоя соединения, или что-то мешает инструментам подключиться к серверам компании.
Ошибка 0x80073712
Это также еще одно из наиболее частых сообщений об ошибках, которые мы можем найти при попытке загрузить и установить последние исправления для Windows 10. Хотя Microsoft никогда не признавала это, это обычно связано с проблемой совместимости, особенно с некоторым внутренним файлом Windows, который должен быть поврежден.
Дополнительные способы
Специальные утилиты
В сети можно без проблем скачать большое количество самых разнообразных программ для устранения неисправностей принтеров и ошибки 0×00000709 в том числе. Но если у Вас установлена Виндовс 7 или 10, то делать это не целесообразно. Во-первых на поиск и скачивание уйдет некоторое время, во-вторых система уже имеет встроенную утилиту для таких целей. Чтобы воспользоваться ею от Вас требуется несколько простых действий.
- Откройте командную строку сочетанием клавиш Windows+R.
- Введите команду msdt.exe /id PrinterDiagnostic.
- Будет открыто такое окно.
- Нажмите «Далее» и дождитесь сканирование ПК на наличие принтеров.
- В следующем окне из списка выберите проблемный аппарат.
- Следуйте инструкция программы.
Обновление драйверов
Когда ни один из примененных ранее вариантов не помогают решить проблему с ошибкой 0×00000709, панацеей может быть переустановка программного обеспечения устройства. Для обновления драйвера следует выполнить несколько действий:
Проверка подключения устройств
Если указанными способами не удалось исправить ошибку 0x000000F4, проверьте плотность контактов в разъемах подключения устройств. Иногда удавалось решить проблему путем подключения жесткого диска в другому порту SATA. Также проверьте планки ОЗУ. Извлеките их из слотов, аккуратно протрите контакты ластиков и верните обратно, убедившись в фиксации защелками.
В дополнение к указанным решениям, также нужно попробовать:
- Выполните проверку системы утилитой SFC на наличие повреждений системных файлов.
- Обновите Windows до последней версии.
- Выполните проверку оперативной парями и проверьте наличие сбойных секторов на жестком диске.
Что такое Ошибка принтера 0x00000709
В последние дни все больше пользователей начинают сталкиваться с проблемами при настройке принтеров по умолчанию. Проблема была обнаружена в Windows 10 и сопровождается следующим сообщением: Невозможно завершить операцию (ошибка 0x00000709). Проверьте имя принтера и убедитесь, что принтер подключен к сети.После этого многие озадачиваются и не знают, как обойти эту проблему. Наиболее частыми причинами ее появления являются неправильные значения реестра, поврежденные настройки, а также неисправные или устаревшие драйверы. К счастью, можно не беспокоиться о поиске нужного решения, так как мы подготовили полное руководство по устранению ошибки ниже. Обязательно попробуйте каждый предложенный шаг, пока не устраните ошибку.
Скачать средство восстановления Windows
Скачать средство восстановления Windows
Существуют специальные утилиты восстановления для Windows, которые могут решить проблемы, связанные с повреждением реестра, неисправностью файловой системы, и нестабильностью драйверов Windows. Мы рекомендуем использовать Advanced System Repair, чтобы исправить «Ошибку принтера 0x00000709» в Windows 10.
1. Запустите Средство устранения неполадок Принтера.
Наша первая рекомендация — это простое, но иногда эффективное средство устранения неполадок Windows. Это встроенная утилита, предлагающая автоматическое восстановление многих сервисов и приложений Windows. Запустите ее, используя инструкцию ниже:
- Нажмите Windows Key + I и перейдите в Обновление и безопасность > Устранение неполадок.
- На правой панели найдите Принтер и нажмите Запустить средство устранения неполадок.
- Завершите процесс, следуя инструкциям на экране, и перезагрузите компьютер.
2. Измените значение принтера в Редакторе реестра.
Если у вас возникли проблемы во время установки принтера по умолчанию, то его можно изменить непосредственно в редакторе реестра. Весь пошаговый процесс представлен ниже:
- Нажмите Windows Key + R кнопки, вставьте и нажмите Enter , чтобы открыть редактор.
- Перейдите по этим папкам .
- После открытия папки Windows , переместите взгляд на правую панель и дважды щелкните на запись с именем .
- Под Значение, проверьте, написано ли имя принтера, с которым вы хотите работать по умолчанию. Если нет, измените значение, изменив только имя принтера (PrinterNAME, winspool, Ne01 :). Чтобы найти имя вашего принтера, введите Панель управления в поиске, перейдите в Оборудование и звук > Устройства и принтеры. Таким образом вы сможете увидеть все когда-либо использовавшиеся принтеры.
- После настройки необходимых значений нажмите OK и попробуйте снова использовать принтер.
Важное примечание: Некоторые пользователи не могут изменять вышеупомянутые значения, поскольку нет соответствующих прав. Появится сообщение об ошибке, и вы не сможете применить внесенные изменения
Чтобы это исправить, необходимо сделать следующее:































