Совместимость с динамическая миграция
Hyper-V может выполнять динамическую миграцию дочернего раздела с одного узла на другой. Динамическая миграция обычно прозрачна для дочернего раздела. Однако в случае вложенной виртуализации гипервизору L1 может потребоваться учитывать миграцию.
Уведомление динамическая миграция
Гипервизор L1 может запрашивать уведомления при миграции секции. Эта возможность перечислена в CPUID как привилегия «Акцессринлигхтенментконтролс». Гипервизор на уровне 0 предоставляет искусственный MSR (HV_X64_MSR_REENLIGHTENMENT_CONTROL), который может использоваться гипервизором L1 для настройки вектора прерываний и целевого процессора. Гипервизор на уровне 0 внедряет прерывание с указанным вектором после каждой миграции.
Указанный вектор должен соответствовать фиксированному прерыванию APIC. Таржетвп указывает индекс виртуального процессора.
Эмуляция TSC
Гостевой раздел можно перенести между двумя компьютерами с различной частотой TSC. В таких случаях может потребоваться повторное вычисление значения Тскскале из .
Гипервизор на уровне 0 при необходимости эмулирует все доступ TSC после миграции до тех пор, пока гипервизор L1 не сможет повторно вычислить значение Тскскале. Гипервизор L1 может использовать эмуляцию TSC путем записи в HV_X64_MSR_TSC_EMULATION_CONTROL MSR. Если вы выбрали, гипервизор на уровне 0 эмулирует доступ к таймеру TSC после миграции.
Гипервизор L1 может выполнять запросы, если в настоящее время выполняется Эмуляция доступа TSC с помощью HV_X64_MSR_TSC_EMULATION_STATUS MSR. Например, гипервизор L1 может подписываться на и запрашивать состояние TSC после получения прерывания миграции. Можно также отключить эмуляцию TSC (после обновления значения Тскскале) с помощью этого MSR.
Вложенная виртуализация в 2019 UR1
В VMM 2019 UR1, помимо включения вложенной виртуализации на существующей виртуальной машине, также можно включить вложенную виртуализацию при создании виртуальных машин с помощью шаблонов виртуальных машин, шаблонов служб или мастера создания виртуальных машин в консоли VMM.
Включение вложенной виртуализации с помощью шаблонов виртуальных машин
Вы можете включить вложенную виртуализацию на виртуальных машинах, созданных с помощью шаблона виртуальной машины.
Примечание
Убедитесь, что виртуальные машины, которые будут созданы с помощью этих шаблонов, соответствуют приведенным выше .
Чтобы включить вложенную виртуализацию, в пункте Мастер создания шаблонов виртуальных машин выберите Выбор источника а затем выберите Enable Nested Virtualization (Включение вложенной виртуализации) на правой панели мастера.
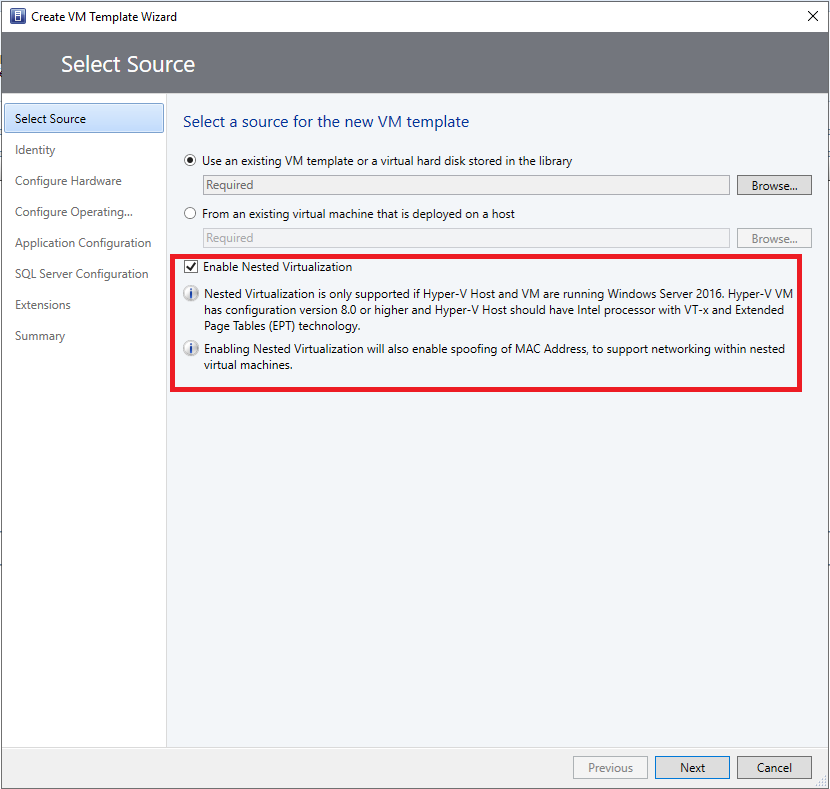
Включение вложенной виртуализации с помощью мастера создания виртуальных машин
Вы можете включить вложенную виртуализацию на виртуальных машинах, созданных с помощью мастера создания виртуальных машин.
Примечание
Убедитесь, что виртуальные машины, которые будут созданы с помощью этого мастера, соответствуют приведенным выше .
Чтобы включить вложенную виртуализацию, в пункте Create Virtual Machines wizard (Мастер создания виртуальных машин) выберите Выбор источника а затем выберите Enable Nested Virtualization (Включение вложенной виртуализации) на правой панели мастера.
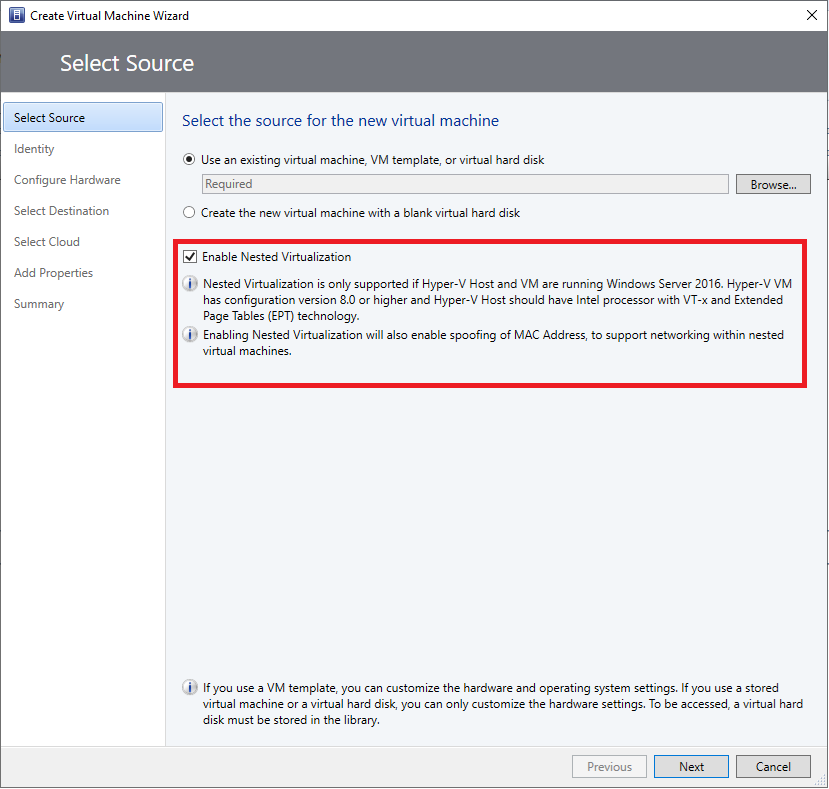
Включение вложенной виртуализации с помощью шаблонов служб
Вы можете включить вложенную виртуализацию на виртуальных машинах, созданных с помощью шаблона службы.
Примечание
Убедитесь, что виртуальные машины, которые будут созданы с помощью этого шаблона, соответствуют приведенным выше .
Чтобы включить вложенную виртуализацию, в Single Tier Properties (Свойства одного уровня) выберите Общие а затем выберите Enable Nested Virtualization (Включение вложенной виртуализации) на правой панели мастера.
Summary
Cloud-based datacenters can provide many benefits such as improved scalability and better resource utilization. To realize these potential benefits requires a technology that fundamentally addresses the issues of multi-tenant scalability in a dynamic environment. HNV was designed to address these issues and also improve the operational efficiency of the datacenter by decoupling the virtual network topology for the physical network topology. Building on an existing standard, HNV runs in today’s datacenter and operates with your existing VXLAN infrastructure. Customers with HNV can now consolidate their datacenters into a private cloud or seamlessly extend their datacenters to a hosting server provider’s environment with a hybrid cloud.
Описание компонента
Виртуализация сети Hyper-V предоставляет виртуальным машинам виртуальным сетям (называемым сетью ВИРТУАЛЬНЫХ машин), аналогично тому, как виртуализация серверов предоставляет операционной системе «виртуальные машины». Виртуализация сети разрывает связь виртуальных сетей с инфраструктурой физической сети и освобождает процесс подготовки виртуальной машины от ограничений со стороны виртуальной локальной сети и иерархического назначения IP-адресов. Данная гибкость обеспечивает клиентам легкость перемещения в облака IaaS, а поставщикам услуг размещения и администраторам центров обработки данных — рациональность управления их инфраструктурой. При этом также сохраняется необходимая изоляция при обслуживании нескольких клиентов, выполняются требования безопасности и реализуется поддержка перекрывающихся IP-адресов виртуальных машин.
Клиентам необходим способ органичного расширения своих центров обработки данных в облако. Сегодня создание такой цельной гибридной облачной архитектуры связано с техническими трудностями. Одной из серьезнейших проблем, стоящих перед клиентами, является сохранение существующей сетевой топологии (подсети, IP-адреса, сетевые службы и т. д.) в облаке и мост между локальными ресурсами и их облачными ресурсами. Виртуализация сети Hyper-V реализует концепцию сети виртуальной машины, которая не зависит от лежащей в ее основе физической сети. В этой концепции сети виртуальной машины, состоящей из одной или нескольких виртуальных подсетей, точное расположение физической сети виртуальных машин, подключенных к виртуальной сети, не привязано к топологии виртуальной сети. Это позволяет клиентам легко переносить свои виртуальные подсети в облако, сохраняя при этом существующие IP-адреса и топологию в облаке, за счет чего существующие службы продолжают работать независимо от физического расположения подсетей. Таким образом, виртуализация сети Hyper-V позволяет создать цельное гибридное облако.
В дополнение к гибридному облаку многие организации объединяют свои центры обработки данных и создают частные облака, чтобы внутри организации пользоваться преимуществами облачной архитектуры в отношении производительности и масштабируемости. Виртуализация сети Hyper-V обеспечивает лучшую гибкость и эффективность для частных облаков путем разделения топологии сети подразделения (сделав ее виртуальным) из реальной топологии физической сети. Это позволяет подразделениям организации легко получать общий доступ к внутреннему частному облаку, оставаясь при этом изолированными друг от друга и сохраняя существующие сетевые топологии. Группа эксплуатации центра обработки данных получает возможность разворачивать и динамически перемещать рабочие нагрузки в любое место центра обработки данных без перерывов в работе сервера, что обеспечивает повышение эффективности работы и улучшение производительности центра обработки данных в целом.
Для владельцев рабочей нагрузки основное преимущество заключается в том, что теперь они могут перемещать свои рабочие нагрузки «топологии» в облако, не изменяя их IP-адреса или переписывая свои приложения. Например, обычное бизнес-приложение включает в себя уровень интерфейсной части, уровень бизнес-логики и уровень базы данных. Используя политику, виртуализация сети Hyper-V позволяет клиенту перенести эти три уровня в облако целиком или частично, сохраняя при этом топологию маршрутизации и IP-адреса служб (то есть IP-адреса виртуальных машин) и не требуя изменения приложений.
Для владельцев инфраструктуры дополнительная свобода в размещении виртуальных машин означает возможность перемещения рабочих нагрузок в любое место центров обработки данных без смены виртуальных машин и перенастройки сетей. Например, виртуализация сети Hyper-V обеспечивает динамическую миграцию между подсетями, так что виртуальная машина может быть перемещена в любое место центра обработки данных с помощью динамической миграции без приостановки на обслуживание. Ранее динамическая миграция могла быть выполнена только в пределах одной подсети, а значит, места расположения виртуальных машин были ограничены. Динамическая миграция между подсетями позволяет администраторам объединять рабочие нагрузки на основании динамических требований к ресурсам, эффективности энергопотребления, а также обеспечивает возможность проведения обслуживания инфраструктуры без приостановки функционирования рабочей нагрузки клиентов.
Как настроить инструмент Hyper-V для Windows
Теперь, когда вы успешно установили Hyper-V, следующим шагом будет его настройка, чтобы вы могли использовать диспетчер Hyper-V для запуска виртуальных машин в Windows 10.
- Чтобы запустить диспетчер Hyper-V, перейдите в поле поиска и найдите Диспетчер Hyper-V.
- Щелкните найденный результат и запустите приложение.
- В окне Диспетчера Hyper-V → откройте вкладку Действия → выберите Параметры Hyper-V.
- На странице настроек выберите «Виртуальные жесткие диски», чтобы установить диску и папку по умолчанию для хранения файлов виртуального жесткого диска → нажмите Применить
- Теперь в том же окне настроек выберите «Виртуальные машины», чтобы установить папку по умолчанию для хранения файлов конфигурации виртуальных машин.
- Следующим шагом будет выбор «Миграция хранилища», чтобы установить количество одновременных миграций хранилища, которые разрешены. На скриншоте ниже мы установили значение 4. Нажмите кнопку Применить!
После настройки инструмента Hyper-V Windows следующим шагом будет создание виртуального коммутатора, который поможет вам создавать виртуальные сети и связывать их с виртуальными машинами.
Как создать виртуальный коммутатор для запуска виртуальных машин Windows?
Как и карта сетевого интерфейса (NIC) в физической системе, виртуальный коммутатор позволяет пользователям создавать одну или несколько виртуальных сетей и использовать их для соединения с виртуальными машинами.
Чтобы создать и управлять виртуальным коммутатором в Hyper-V, всё, что вам нужно сделать, это:
- В диспетчере Hyper-V перейдите на вкладку «Действие» → нажмите Диспетчер виртуальных коммутаторов.
- Нажмите Создать виртуальный коммутатор на панели действий, выберите опцию Внешняя сеть и нажмите кнопку Применить.
- В разделе «Свойства» вы должны присвоить виртуальному коммутатору имя «Общедоступный» и установить флажок «Разрешить управляющей операционной системе предоставлять общий доступ к этому сетевому адаптеру». Нажмите Применить!
- Как только вы нажмёте кнопку Применить, на вашем экране появится всплывающее сообщение, указывающее на потенциальную потерю сетевого подключения в то время как Hyper-V Windows Tool создаёт новый виртуальный коммутатор. Вы можете продолжить, нажав Да, чтобы завершить процесс создания.
- Нажмите ОК для подтверждения!
Требования к хранилищу Exchange
Требования для ресурсов хранения, подключенных к виртуализированной Exchange сервера существуют следующие:
-
Каждой из гостевых машин Exchange должно быть выделено достаточное место в хранилище на хост-компьютере под фиксированный диск с операционной системой гостевой машины, временными файлами памяти и соответствующими файлами виртуальной машины, которые находятся на ведущей машине. Кроме того, для каждой ведомой машины Exchange также необходимо выделить достаточное место для очередей сообщений, а также достаточное место для баз данных и файлов журналов на серверах почтовых ящиков.
-
Память, используемая гостевой машиной Exchange для хранения данных Exchange (например, баз данных почтовых ящиков или транспортных очередей), может быть виртуальным хранилищем фиксированного размера (например, фиксированным виртуальным жестким диском VHD или VHDX в среде Hyper-V), динамическим виртуальным хранилищем (при использовании VHDX-файлов с Hyper-V), транзитным хранилищем SCSI или интернет-хранилищем SCSI (iSCSI). Транзитное хранилище это хранилище, настроенное на уровне узла и выделенное для одной гостевой машины. Все хранилища, используемые гостевой машиной Exchange для хранения Exchange данных, должны быть хранилищем на уровне блока, так как Exchange не поддерживает использование сетевых подключенных к хранилищам (NAS) томов, за исключением сценария SMB 3.0, описанного ниже в этой теме. Не поддерживается также устройство NAS, представленное для гостевой машины через гипервизор как хранилище уровня блоков.
-
Фиксированные виртуальные жесткие диски можно хранить в файлах SMB 3.0 на основе хранилища на уровне блока, если ведомый компьютер работает под управлением Windows Server 2012 Hyper-V (или более поздней версии Hyper-V). Файловые ресурсы SMB 3.0 поддерживаются только для хранения фиксированных виртуальных жестких дисков. Такие файловые ресурсы не могут использоваться для непосредственного хранения данных Exchange. При использовании файловых ресурсов SMB 3.0 для хранения фиксированных виртуальных жестких дисков хранилище для поддержки файлового ресурса необходимо настроить для обеспечения высокой доступности, чтобы гарантировать максимальную доступность службы Exchange.
-
Хранилище, используемое сервером Exchange, должно находиться на дисках, отличных от тех, на которых размещается операционная система ведомой виртуальной машины.
-
Хранилище iSCSI можно настроить на использование инициатора iSCSI в ведомой виртуальной машине Exchange. Однако производительность в этой конфигурации будет менее высокой, если сетевой стек виртуальной машины ограничен по функциональности (например, не все виртуальные сетевые стеки поддерживают кадры крупного размера).
Основы работы с сетями Hyper-V
Основная сеть в Hyper-V довольно проста. В ней используются две части — виртуальный коммутатор и виртуальный сетевой адаптер. Для установки сети для виртуальной машины потребуется по крайней мере один из них. Виртуальный коммутатор подключается к любой сети на основе Ethernet. Виртуальный сетевой адаптер подключается к порту виртуального коммутатора, что позволяет виртуальной машине использовать сеть.
Самый простой способ установить базовую сеть — создать виртуальный коммутатор при установке Hyper-V. Затем при создании виртуальной машины ее можно подключить к коммутатору. При подключении к коммутатору на виртуальной машине автоматически добавляется виртуальный сетевой адаптер. Инструкции см. в статье Создание виртуального коммутатора для виртуальных машин Hyper-V.
Для обработки различных типов сетей можно добавить виртуальные коммутаторы и виртуальные сетевые адаптеры. Все коммутаторы являются частью узла Hyper-V, но каждый виртуальный сетевой адаптер принадлежит только одной виртуальной машине.
Виртуальный коммутатор — это программный коммутатор уровня 2 сети Ethernet на основе программы. Он предоставляет встроенные функции для мониторинга, управления и сегментирования трафика, а также для обеспечения безопасности и диагностики. Можно добавить в набор встроенных функций, установив подключаемые модули, также называемые расширениями. Они доступны из независимых поставщиков программного обеспечения. Дополнительные сведения о коммутаторе и расширениях см. в статье виртуальный коммутатор Hyper-V.
Параметры коммутатора и сетевого адаптера
Hyper-V предлагает три типа виртуальных коммутаторов и два типа виртуальных сетевых адаптера. Вы решите выбрать, какой из них вам нужен при создании. вы можете использовать диспетчер hyper-v или модуль hyper-v для Windows PowerShell создания виртуальных коммутаторов и виртуальных сетевых адаптеров и управления ими. Некоторые расширенные сетевые возможности, такие как расширенные списки управления доступом к портам (ACL), можно управлять только с помощью командлетов в модуле Hyper-V.
После создания виртуального коммутатора или виртуального сетевого адаптера можно внести некоторые изменения. Например, можно изменить существующий коммутатор на другой тип, но это повлияет на сетевые возможности всех виртуальных машин, подключенных к этому коммутатору. Таким образом, вы, вероятно, не будете делать этого, пока не поймете ошибку или не нужно проверять что-либо. В качестве другого примера можно подключить виртуальный сетевой адаптер к другому коммутатору, который вы можете сделать, если хотите подключиться к другой сети. Однако виртуальный сетевой адаптер нельзя изменить с одного типа на другой. Вместо изменения типа необходимо добавить другой виртуальный сетевой адаптер и выбрать соответствующий тип.
Типы виртуальных коммутаторов:
-
Внешний виртуальный коммутатор — подключается к проводных, физическим сетям путем привязки к физическому сетевому адаптеру.
-
Внутренний виртуальный коммутатор — подключается к сети, которая может использоваться только виртуальными машинами, работающими на узле с виртуальным коммутатором, а также между узлом и виртуальными машинами.
-
Частный виртуальный коммутатор — подключается к сети, которая может использоваться только виртуальными машинами, работающими на узле, на котором установлен виртуальный коммутатор, но не предоставляет сети между узлом и виртуальными машинами.
Типы виртуальных сетевых адаптеров:
Сетевой адаптер, относящийся к Hyper-V , доступен для виртуальных машин поколения 1 и 2. Он разработан специально для Hyper-V и требует наличия драйвера, который входит в службы интеграции Hyper-V. Этот тип сетевого адаптера быстрее и является рекомендуемым вариантом, если не требуется загрузка в сеть или не выполняется неподдерживаемая гостевая операционная система. Необходимый драйвер предоставляется только для поддерживаемых гостевых операционных систем
Обратите внимание, что в диспетчере Hyper-V и командлетах Networking этот тип просто называется сетевым адаптером.
Устаревший сетевой адаптер — доступен только в виртуальных машинах поколения 1. эмулирует адаптер PCI Fast Ethernet на основе Intel 21140 и может использоваться для загрузки в сеть, чтобы можно было установить операционную систему из службы, например Windows служб развертывания.
Как отключить Hyper-V в Windows 10
Компоненты Hyper-V в Windows 10 позволяют создавать виртуальные машины встроенными средствами системы (подробнее: Виртуальные машины Hyper-V в Windows 10), а также служит для работы таких компонентов как Песочница Windows 10. Однако в некоторых случаях включенные компоненты Hyper-V могут мешать: например, для запуска виртуальных машин VirtualBox или эмуляторов Android.
В этой инструкции подробно о том, как отключить Hyper-V в Windows 10 двумя способами: первый предполагает отключение соответствующих компонентов системы, второй — отключение гипервизора без удаления самих компонентов Hyper-V.
Отключение Hyper-V в компонентах Windows 10
Первый способ отключить Hyper-V предполагает использование соответствующего раздела «Программы и компоненты» в панели управления, шаги будут следующими:
- Откройте Панель управления, для этого можно использовать поиск в панели задач, либо нажать Win+R на клавиатуре, ввести control и нажать Enter.
- В панели управления перейдите в раздел «Программы и компоненты» или «Удаление программы».
- Слева нажмите по пункту «Включение или отключение компонентов Windows».
- Снимите отметку с пункта «Hyper-V» и примените настройки.
- При появлении запроса на перезагрузку, перезагрузите Windows 10 для вступления изменений в силу.
Обычно указанных действий достаточно, чтобы устранить проблемы, которые иногда могут быть вызваны наличием Hyper-V в системе.
Если указанные шаги не помогли, попробуйте там же в компонентах отключить пункт «Песочница Windows» и также перезагрузить компьютер при необходимости.
Как отключить Hyper-V без удаления компонентов
Предыдущий метод отключения Hyper-V предполагает удаление соответствующих компонентов из системы, однако можно обойтись и без этого:
- Запустите командную строку от имени Администратора, для этого можно использовать поиск в панели задач, а потом выбрать пункт «Запуск от имени администратора». Другие способы запуска командной строки от имени администратора.
- Введите командуи нажмите Enter.
- Перезагрузите компьютер.
После перезагрузки Hyper-V (гипервизор) будет выключен и не будет влиять на запуск каких-либо других виртуальных машин, при этом сам компонент останется включенным.
Чтобы снова включить Hyper-V, используйте ту же команду, но измените off на auto и перезагрузите компьютер. Также есть возможность создания меню загрузки для выбора режима, в котором будет запускаться система — с включенным или отключенным Hyper-V, об этом в инструкции Как запускать виртуальные машины Hyper-V и VirtualBox на одном компьютере.
Видео
Дополнительные способы удалить Hyper-V
Помимо описанных способов, вы можете удалить компоненты Hyper-V в PowerShell с помощью команды
Или, при использовании командной строки, с помощью команды:
Требования
Чтобы использовать два или более гипервизора одновременно в Windows, первое, что нужно сделать, — это установить последнюю версию Windows 10. Поддержка нескольких гипервизоров была активирована с Обновление 2020 мая , версия операционной системы 2004 года. Поэтому установка этой версии или любой более поздней — это первое, что мы должны сделать. Кроме того, мы помним, что Hyper-V — это эксклюзивная функция Окна 10 Pro , поэтому, если у нас есть Домашняя версия, мы не сможем ее использовать.
Вам также необходимо убедиться, что у вас установлены последние версии VirtualBox и VMware. Поддержка для вложенная подкачка и VT-x вместе с Hyper-V доступен начиная с VirtualBox версии 6.0 и VMware Workstation версии 15.5.5. Однако мы рекомендуем использовать как минимум более продвинутые версии, такие как VirtualBox 6.1 or VMware Workstation 16 , так как с помощью этой функции стабильность и производительность улучшаются (и значительно).
Если на нашем компьютере уже установлены последние версии программного обеспечения для виртуализации, теперь мы посмотрим, как все активировать.
Feature description
Hyper-V Network Virtualization provides «virtual networks» (called a VM network) to virtual machines similar to how server virtualization (hypervisor) provides «virtual machines» to the operating system. Network virtualization decouples virtual networks from the physical network infrastructure and removes the constraints of VLAN and hierarchical IP address assignment from virtual machine provisioning. This flexibility makes it easy for customers to move to IaaS clouds and efficient for hosters and datacenter administrators to manage their infrastructure, while maintaining the necessary multi-tenant isolation, security requirements, and supporting overlapping Virtual Machine IP addresses.
Customers want to seamlessly extend their datacenters to the cloud. Today there are technical challenges in making such seamless hybrid cloud architectures. One of the biggest hurdles customers face is reusing their existing network topologies (subnets, IP addresses, network services, and so on.) in the cloud and bridging between their on-premises resources and their cloud resources. Hyper-V Network Virtualization provides the concept of a VM Network that is independent of the underlying physical network. With this concept of a VM Network, composed of one or more Virtual Subnets, the exact location in the physical network of virtual machines attached to a virtual network is decoupled from the virtual network topology. As a result, customers can easily move their virtual subnets to the cloud while preserving their existing IP addresses and topology in the cloud so that existing services continue to work unaware of the physical location of the subnets. That is, Hyper-V Network Virtualization enables a seamless hybrid cloud.
In addition to hybrid cloud, many organizations are consolidating their datacenters and creating private clouds to internally get the efficiency and scalability benefit of cloud architectures. Hyper-V Network Virtualization allows better flexibility and efficiency for private clouds by decoupling a business unit’s network topology (by making it virtual) from the actual physical network topology. In this way, the business units can easily share an internal private cloud while being isolated from each other and continue to keep existing network topologies. The datacenter operations team has flexibility to deploy and dynamically move workloads anywhere in the datacenter without server interruptions providing better operational efficiencies and an overall more effective datacenter.
For workload owners, the key benefit is that they can now move their workload «topologies» to the cloud without changing their IP addresses or re-writing their applications. For example, the typical three-tier LOB application is composed of a front end tier, a business logic tier, and a database tier. Through policy, Hyper-V Network Virtualization allows customer onboarding all or parts of the three tiers to the cloud, while keeping the routing topology and the IP addresses of the services (i.e. virtual machine IP addresses), without requiring the applications to be changed.
For infrastructure owners, the additional flexibility in virtual machine placement makes it possible to move workloads anywhere in the datacenters without changing the virtual machines or reconfiguring the networks. For example Hyper-V Network Virtualization enables cross subnet live migration so that a virtual machine can live migrate anywhere in the datacenter without a service disruption. Previously live migration was limited to the same subnet restricting where virtual machines could be located. Cross subnet live migration allows administrators to consolidate workloads based on dynamic resource requirements, energy efficiency, and can also accommodate infrastructure maintenance without disrupting customer workload up time.

































