Системный жесткий диск
Что касается этого определения, под таким понятием подразумевается либо весь винчестер с установленной операционной системой, если он не разбит на несколько разделов, либо выделенная (зарезервированная) область физической памяти (объема), которая используется ОС для хранения собственных файлов и папок, необходимых для ее корректной работы.

В большинстве случаев, если не брать в расчет установку второй системы или виртуальной машины, системный диск Windows – это раздел «С» (так принято по умолчанию, поскольку ранее для дискет использовались обозначения литерами «А» и «В», для оптических носителей – «Е», для загрузочных носителей – «Х», а для съемных USB- и прочих устройств – все остальные). То есть получается, что системный блок диск С системой как раз и определяет по умолчанию. В случае с RAID-массивами, объединяющими несколько винчестеров в одну систему, используется специальное средство загрузки с выбором раздела, с которого может производиться старт.
Дефрагментация диска на Windows 8
Процедура дефрагментации в «восьмерке» выполняется примерно по такому же алгоритму:
- ПКМ на локальном диске, раздел «Свойства».
- Вкладка «Сервис», дальше — кнопка «Оптимизировать».
Затем откроется такое же окно, как и в «семерке». После этого Вам нужно проанализировать локальные диски. В случае, если на каком-то диске будет больше 20% фрагментации, нажимаете «Оптимизировать».
Также у Вас есть возможность настроить расписание для этой процедуры, учитывая свои потребности и возможности компьютера, нажав на кнопку «Изменить параметры».
По-другому обстоит ситуация с SSD накопителями, то есть твердотельными, — дефрагментатор просто-напросто не разрешить осуществить процедуру. Появится надпись — «Оптимизация невозможна».
Подготовка к работе
Следуя трем простым правилам, вы застрахуете себя от возможных проблем, обеспечите правильную работу всех команд и точно измерите длительность загрузки.
- Прежде чем выполнить первую команду, и убедитесь, что у вас есть под рукой установочный диск / флэшка или . Предупреждение вовсе не дежурное, ибо случаи неадекватного поведения WPT были отмечены у нас на форуме, да и сам я их видел.
- Включите автоматический вход в систему, чтобы задержка на ввод пароля не влияла на измерения.
- Убедитесь, что на разделе есть несколько гигабайт свободного пространства, поскольку при анализе могут создаваться файлы большого размера.
Все команды выполняйте в командной строке, . Там же можно добавить в меню пункт для ее запуска в нужной папке – пригодится.
Насколько дефрагментация вредна для SSD
В следующей записи я подробно и наглядно объясню, как на самом деле фрагментируются твердотельные накопители и почему им не нужна дефрагментация утилитами для жестких дисков. А сейчас я лишь отмечу, что излишние операции записи во время дефрага так или иначе негативно сказываются на количестве ячеек NAND.
Эти задачи также играют основную роль в скорости фрагментации диска. Поскольку дефраг выполняется лишь при переходе порога 10%, в типичном домашнем компьютере SSD подвергается ему не очень часто.
Исходя из своего опыта, я оценивал частоту дефрага примерно как ежемесячную. Получив ваши отчеты, я проанализировал данные с 14 ПК, и оказалось, что в среднем все именно так и происходит (документ Excel доступен тут).
Ежемесячная дефрагментация не смертельна для SSD, но она совершенно не нужна!
Как избежать дефрагментации SSD
В голову сразу приходит отключение задания ScheduledDefrag или автоматического обслуживания, но это решение неэффективно. В первом случае вы блокируете запланированную отправку команд TRIM и дефраг жестких дисков, если таковые имеются, а во втором — выполнение других задач обслуживания.
Изменение задания ScheduledDefrag прямо в планировщике тоже сопряжено с побочным эффектом. Графический интерфейс оптимизатора при запуске проверяет запланированное задание:
Если сохранить настроенные параметры, утилита не запускается. В противном случае она приводит задание к исходному виду.
При любом раскладе дисков задача решается за несколько минут двумя простыми действиями.
1. Исключите SSD из автоматического обслуживания
Наберите dfrgui на начальном экране, чтобы открыть оптимизатор дисков.
- Нажмите кнопку «Изменить параметры».
- Откройте выбор дисков и снимите флажки с разделов твердотельных накопителей.
2. Создайте новое задание для оптимизации SSD
Мой метод может показаться вам странным, но я объясню свой выбор через минуту.
- Щелкните правой кнопкой мыши задание ScheduledDefrag и экспортируйте его с именем TRIM-SSD.
-
Откройте файл в текстовом редакторе и измените описание и параметры команды. Смотрите выделенные строки в примере.Пример задания для оптимизации (TRIM) SSD
<?xml version="1.0" encoding="UTF-16"?> <Task version="1.4" xmlns="http://schemas.microsoft.com/windows/2004/02/mit/task"> <RegistrationInfo> <Source>Корпорация Майкрософт</Source> <Author>Корпорация Майкрософт</Author> <Description>Эта задача выполняет оптимизацию SSD.</Description> <SecurityDescriptor>D:AI(A;;FA;;;BA)(A;;FA;;;SY)(A;;FRFX;;;LS)(A;;FR;;;AU)</SecurityDescriptor> </RegistrationInfo> <Triggers /> <Principals> <Principal id="LocalSystem"> <UserId>S-1-5-18</UserId> <RunLevel>HighestAvailable</RunLevel> </Principal> </Principals> <Settings> <MultipleInstancesPolicy>IgnoreNew</MultipleInstancesPolicy> <DisallowStartIfOnBatteries>true</DisallowStartIfOnBatteries> <StopIfGoingOnBatteries>true</StopIfGoingOnBatteries> <AllowHardTerminate>true</AllowHardTerminate> <StartWhenAvailable>true</StartWhenAvailable> <RunOnlyIfNetworkAvailable>false</RunOnlyIfNetworkAvailable> <IdleSettings> <StopOnIdleEnd>true</StopOnIdleEnd> <RestartOnIdle>false</RestartOnIdle> </IdleSettings> <AllowStartOnDemand>true</AllowStartOnDemand> <Enabled>true</Enabled> <Hidden>false</Hidden> <RunOnlyIfIdle>false</RunOnlyIfIdle> <DisallowStartOnRemoteAppSession>false</DisallowStartOnRemoteAppSession> <UseUnifiedSchedulingEngine>true</UseUnifiedSchedulingEngine> <MaintenanceSettings> <Period>P7D</Period> <Deadline>P1M</Deadline> <Exclusive>false</Exclusive> </MaintenanceSettings> <WakeToRun>false</WakeToRun> <ExecutionTimeLimit>PT72H</ExecutionTimeLimit> <Priority>7</Priority> </Settings> <Actions Context="LocalSystem"> <Exec> <Command>%windir%\system32\defrag.exe</Command> <Arguments>C: D: -l -h</Arguments> </Exec> </Actions> </Task> - Импортируйте сохраненный файл в планировщик.
Все готово! Задание будет запускаться в рамках автоматического обслуживания, отправляя только перечисленным вами дискам команды TRIM (ключ -L).
Если автоматическое обслуживание у вас по какой-то причине отключено (что не рекомендуется), откройте задание и на вкладке «Триггеры» настройте его запуск еженедельно в любое удобное время.
Что мешает сразу создать в планировщике простое задание?
Ничего, если вы постоянно работаете с правами администратора. Однако мой метод также подходит тем, кто пользуется учетной записью с обычными правами. Оригинальное задание работает в контексте учетной записи «Система», равно как и задание, которое вы только что создали с минимальными усилиями!
Самый простой способ дефрагментации на Windows 7
Очень полезно то, что во всех версиях ОС Windows есть свой собственный дефрагментатор. Этой программы будет с головой достаточно, чтобы провести заданную процедуру.
Для проведения данной процедуры:
- Сначала Вам необходимо открыть папку «Мой компьютер», далее выделите локальный диск, на Ваш выбор, нажмите ПКМ и щелкните на «Свойства».
- Далее открываете вкладку под названием «Сервис».
- Щелкните на кнопку «Выполнить дефрагментацию».
На экране появится окно дефрагментатора.
Также перед началом этой процедуры можно просмотреть перечень Ваших программ и самостоятельно удалить те, которые больше ненужны Вам, не лишним будет и почистить корзину, и прочее. Для этой цели отлично подойдет программа CCleaner (скачать можно на официальном сайте https://www.ccleaner.com)
Возвращаясь к дефрагментации диска, здесь по умолчанию настроено расписание, например, каждую неделю в определенный день и время.
Для устройств, которыми мы пользуемся дома, это чересчур часто, поэтому Вы можете перейти к вкладке «Настроить расписание», как изображено на картинке, и удалить галочку в строчке «Выполнять по расписанию». Вы также можете выбрать в пункте «Периодичность» другой вариант, например «Ежемесячно».
У Вас может возникнуть следующий вопрос: с какой периодичностью нужно делать дефрагментацию диска? По рекомендациям ее нужно выполнять один раз в 1-2 месяца. В то же время, это также будет зависит от того, как часто Вы работаете с различными файлами.
Чтобы точно убедиться, что дефрагментация диска точно нужна, выберите диск и нажмите кнопку «Анализировать». После анализа Вы увидите, сколько % фрагментировано. В случае, если этот процент будет составлять 20 и больше, лучше всего провести дефрагментацию сразу же. Если этот процент меньше, как изображено на картинке, – Вы можете выполнить эту процедуру и позже.
Следующий вопрос, который может интересовать Вас: сколько будет длиться дефрагментация диска? Эта процедура может занять от нескольких минут до нескольких часов.
Важно понимать, что это время зависит от того, сколько свободного места есть в определенном разделе, а также от % фрагментации. Запомните, чем меньше показатель первого и чем выше второго, тем больше времени уйдет на дефрагментацию
Также важно знать, что во время этой процедуры не рекомендуется проводить любые операции на Вашем устройстве. Дефрагментацию нужно провести на всех Ваших локальных дисках по очередности
Чтобы убедиться, что все прошло как надо, можете еще раз проанализировать локальные диски. После дефрагментации там должно быть 0%
Дефрагментацию нужно провести на всех Ваших локальных дисках по очередности. Чтобы убедиться, что все прошло как надо, можете еще раз проанализировать локальные диски. После дефрагментации там должно быть 0%.
Итак, теперь Вам известно, чем полезна такая процедура как дефрагментация, а также как выполнить ее для ОС Windows 7
Важно помнить о том, что ее нужно проводить приблизительно 1 в 2 месяца
Файлы оснастки Defragmenter были не зарегистрированы
Если вы недавно установили, а затем удалили стороннюю программу дефрагментации, ваш встроенный дефрагментатор, возможно, не был восстановлен должным образом. Откройте Командную строку, как описано в пункте 1, и введите cd \windows\system32 . В следующем приглашении введите regsvr32 dfrgsnap.dll и regsvr32 dfrgui.dll для повторной регистрации этих компонентов оснастки.
Конечно, если вы испытываете нехватку времени и не хотите проходить через множество диагностических мероприятий – вы просто хотите сделать свою дефрагментацию можете быстро загрузить стороннее приложение для дефрагментации диска, чтобы сделать эту работу за вас.
Загрузка и установка WPT
Поскольку набор Windows Performance Toolkit 4.7 для Windows 7 и Vista недоступен для отдельной загрузки, этому вопросу придется уделить чуть больше внимания, чем обычно. Самый простой и экономичный с точки зрения трафика способ – это скачать его с помощью веб-установщика Windows 7 SDK. Пройдя все приветственные окна установщика, вы увидите страницу с выбором компонентов.
Здесь нужно снять все флажки кроме одного, показанного на рисунке и продолжить установку.
Вы, наверное, обратили внимание, что WPT присутствует в двух узлах. Если вам нужны пакеты MSI, их можно скачать, отметив флажок в узле Redistributable Packages
После установки вы найдете пакеты для различных архитектур в папке Program Files\Microsoft SDKs\Windows\v7.1\Redist. Если вы выбрали только этот вариант (вместо рекомендуемого выше), запустите установку двойным щелчком по MSI-пакету.
Сбор данных
Все логи загрузки лучше хранить в одной папке, допустим, C:\Trace. Откройте командную строку с полными правами и введите:
md c:\Trace
Здесь и далее я буду использовать пути применительно к этой папке и стандартной установке WPT в 32-разрядной Windows 7. При необходимости изменяйте пути на свои.
Закройте все программы и сохраните все документы. Процесс сбора данных о загрузке системы запускается одной командой:
xbootmgr -trace boot -traceFlags BASE+CSWITCH+DRIVERS+POWER -resultPath C:\Trace
Аналогичные команды можно использовать для диагностики
гибернации:
xbootmgr -trace hibernate -traceFlags BASE+CSWITCH+DRIVERS+POWER -resultPath C:\Trace
сна:
xbootmgr -trace standby -traceFlags BASE+CSWITCH+DRIVERS+POWER -resultPath C:\Trace
выключения:
xbootmgr -trace shutdown -noPrepReboot -traceFlags BASE+CSWITCH+DRIVERS+POWER -resultPath C:\Trace
Примечание. Если при выполнении команд вы видите сообщение «xbootmgr не является внутренней или внешней командой», установка была неудачной. Вы найдете решение в этой теме форума.
Вернемся к загрузке, однако. Компьютер будет перезагружен. Если после входа в систему вы увидите запрос UAC от xbootmgr, разрешите утилите продолжить работу. Через две минуты вы увидите примерно такое окно.
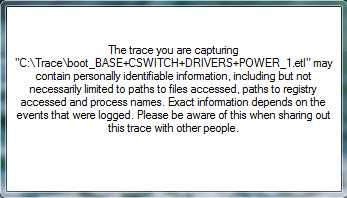
Когда оно исчезнет, в папке C:\Trace должно быть три файла, как показано на рисунке ниже.
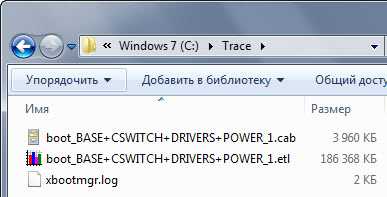
Если вы вместо файла boot_BASE+CSWITCH+DRIVERS+POWER_1.etl видите там два других файла с расширением ETL, это может означать, что утилита еще работает, над их объединением в один – подождите несколько минут. При отсутствии изменений выполните в командной строке
xperf –stop
и перезагрузите систему. После чего попробуйте заново запустить сбор данных.
Примечание. Если в результате сбоя у вас продолжают записываться отчеты после каждой перезагрузки, выполните:
xbootmgr -remove
Запланированная задача
Процесс дефрагментации запускает запланированную задачу как задачу обслуживания, которая обычно выполняется каждую неделю. Как администратор вы можете изменить частоту выполнения задачи с помощью приложения » Оптимизация дисков «.
-
При запуске из запланированной задачи Defrag использует приведенные ниже рекомендации по политикам для твердотельных накопителей.
-
Традиционные процессы оптимизации. Включает традиционную дефрагментацию, например перемещение файлов, чтобы сделать их непрерывными и повторно обрезанными. Это выполняется один раз в месяц. Однако при пропуске традиционной дефрагментации и повторной демонтажаанализ не выполняется. Изменение частоты запланированной задачи не влияет на ритмичность одного раза в месяц для твердотельных накопителей.
-
Если вы вручную запустили обычную дефрагментацию на SSD, между обычными запланированными запусками, Следующая запланированная задача выполняет анализ и повторно обрезает, но пропускает традиционную дефрагментацию на этом SSD.
-
Если пропустить анализ, Последнее время выполнения не будет отображаться в приложении Оптимизация дисков . По этой причине время последнего выполнения может быть не ранее месяца.
-
Может оказаться, что запланированная задача не дефрагментирована все тома. Обычно это происходит по следующим причинам.
-
Процесс не будет пробудить компьютер для запуска.
-
Компьютер не подключен. Этот процесс не будет выполняться, если компьютер работает от аккумулятора.
-
Компьютер запустил резервное копирование (возобновлено из режима простоя).
-
-
Флешки и твердотельные (SSD) накопители
Такую операцию рекомендовано проводить с обычными жесткими дисками.
Для флэш-накопителей делать это вообще не рекомендуется. Так как при дефрагментации происходит большое количество циклов «запись/чтение», а для flash-памяти количество таких циклов жестко ограничено. Именно поэтому такой процесс может повлиять на срок службы флэшки, он уменьшится.

Нужно ли это делать с SSD-дисками. Так как и SSD-накопители основаны на той же технологии что и флэшки, такую операцию с ними лучше не проводить. А в Windows 7 уже предусмотрено автоматическое отключение дефрагментации, когда система распознает SSD-диск.

Если при анализе SSD-накопителя все же наблюдается большой процент фрагментированных файлов, то лучше будет поступить следующим образом:
- Скопировать все данные на сторонний носитель.
- Отформатировать SSD-накопитель.
- Вернуть на него снова все данные.
Вопросы и ответы
В событии 258 нет информации о дефрагментации SSD. Означает ли это отсутствие дефрага?
Это означает, что SSD не дефрагментировался. Например, дефрагментировать диск еще рано, потому что вы недавно установили систему.
Как быть с разделом «Зарезервировано системой»?
С раздела «System Reserved» файлы не удаляются, поэтому и команд для отправки TRIM нет. Как следствие, достаточно исключить раздел из оптимизации в графическом интерфейсе оптимизатора дисков.
Если вы по неведомой причине считаете необходимым оптимизировать этот раздел, и пропишите в XML-файле наряду с остальными томами SSD.
Хочу увидеть дефраг SSD своими глазами, но не получается воспроизвести. Почему?
Отключите задание ScheduledDefrag на месяц-полтора, потом запустите автоматическое обслуживание и смотрите, что происходит в dfrgui. См. также .
Есть ли дефраг в Windows 10, 11, …, 100500?
В статье достаточно информации, чтобы вы могли проверить это самостоятельно, а не задавать вопрос при каждом обновлении системы.
Продолжение следует…
Есть ли смысл использовать сторонние программы для дефрагментации
Разработчики создали большое количество программ, которые занимаются дефрагментацией. Можно найти как небольшие программки-дефрагментаторы, так и встретить их в составе комплексных оптимизаторов системы. Существуют бесплатные и платные варианты. Но нужны ли они?
Определенная эффективность сторонних утилит, несомненно, присутствует. Программы от разных разработчиков могут предлагать:
- Собственные настройки автодефрагментации. Пользователь может более гибко управлять расписанием процедуры;
- Иные алгоритмы проведения процесса. У стороннего ПО есть свои особенности, более выгодные в конечном итоге. Например, они требуют меньше процентов свободного места на HDD для запуска дефрагментатора. Параллельно осуществляется оптимизация файлов, повышающая их скорость загрузки. Также происходит объединение свободного пространства тома, чтобы в дальнейшем уровень фрагментации повышался медленнее;
- Дополнительные возможности, к примеру, дефрагментация реестра.
Конечно, функции программ разнятся в зависимости от разработчика, поэтому пользователю необходимо подбирать утилиту, исходя из своих потребностей и возможностей ПК.
Как проводить дефрагментацию
Есть два основных способа проведения дефрагментации: установка утилиты от другого разработчика или использование встроенной в операционную систему программы. Оптимизировать при этом можно не только встроенные диски, но и внешние накопители, подключенные по USB.
На нашем сайте уже есть инструкция по проведению дефрагментации на примере Windows 7. В ней вы найдете руководство по работе с популярными программами и стандартной Windows-утилитой.
Подробнее: Способы дефрагментации диска на Windows
Подводя итоги вышесказанного, мы советуем:
- Не дефрагментировать твердотельный накопитель (SSD).
- Отключить запуск дефрагментации по расписанию в Windows.
- Не злоупотреблять этим процессом.
- Сперва делать анализ и выяснять, есть ли необходимость в выполнении дефрагментации.
- По возможности пользоваться качественными программами, чья эффективность выше встроенной Windows-утилиты.
Опишите, что у вас не получилось.
Наши специалисты постараются ответить максимально быстро.
Что такое дефрагментация диска и зачем её проводят
На новом жёстком диске файлы записываются по порядку. Однако наступает момент, когда пользователь начинает стирать информацию. В результате на диске появляются разбросанные чистые ячейки, в которые можно записывать новые данные. Система Windows настроена таким образом, что повторная запись информации происходит на свободных фрагментах, которые ближе всего к началу.
Если файл слишком большой, система сама делит его на части и заполняет таким вот образом пустые места диска. Этот процесс разделения информации называется фрагментацией. При этом сам файл (программы, фильма и т. д.) остаётся неповреждённым.
На фрагментированном диске файлы записываются по частям в ячейках, удалённых друг от друга
Чтобы воспроизвести фрагментированный файл, системе приходится искать отдельные его кусочки на головке жёсткого диска. Естественно, это замедляет работу компьютера и сказывается на его производительности. Чтобы исправить ситуацию, нужно регулярно проводить дефрагментацию дисков.
Во время этой процедуры все разбросанные части файлов собираются. После этого все программы, фильмы и т. д. получают свою отдельную область на диске, то есть они будут расположены близко друг к другу. Системе не нужно будет больше искать и собирать воедино отдельные фрагменты. В Windows 10 опция дефрагментации называется иначе: оптимизация.
При дефрагментации все элементы файлов перезаписываются в ячейки, которые идут друг за другом
Более того, вся имеющаяся информация перемещается в начало диска. Свободное пространство для будущих записей при этом будет в конце. Это также будет ускорять загрузку утилит (особенно ресурсоёмких), увеличит производительность вашего устройства и скорость записи новых данных на жёсткий магнитный диск HDD.
Нужно ли часто дефрагментировать носители? Частота процедуры зависит от того, как много файлов вы переносите, устанавливаете или удаляете. Оптимизацию рекомендуют проводить хотя бы раз в месяц для нормальной работы ПК, если данные на носителе меняются часто.
Почему происходит фрагментация HDD
Жесткие диски состоят из секторов, каждый из которых может хранить определенный объем информации. Если на винчестер сохраняется файл большого размера, который нельзя уместить в один сектор, то он разбивается и сохраняется в несколько секторов.
По умолчанию система всегда старается записать фрагменты файла как можно ближе друг к другу — в соседние сектора. Однако из-за удаления/сохранения других файлов, изменения размера уже сохраненных файлов и других процессов не всегда хватает свободных секторов, расположенных рядом друг с другом. Поэтому Windows переносит запись файла в другие части HDD.
Дефрагментация диска на Виндовс 7 — 2 способ
Наряду с автоматической дефрагментацией, имеются возможности для ручного запуска оптимизации диска. Пользователь в любой момент времени может самостоятельно выполнить этот процесс на ПК.
Запустить утилиту оптимизации дисков можно указанным выше способом или использовать другие методы.
Выполните следующее:
- Войдите в меню кнопки «Пуск».
- В поле «Найти программы и файлы» введите выражение «defrag» (без кавычек).
- В результатах поиска откроется встроенная утилита defrag.exe, по которой нужно щелкнуть мышкой.
- В окне «Дефрагментация диска» выделите нужный диск, а затем нажмите на кнопку «Анализировать диск».
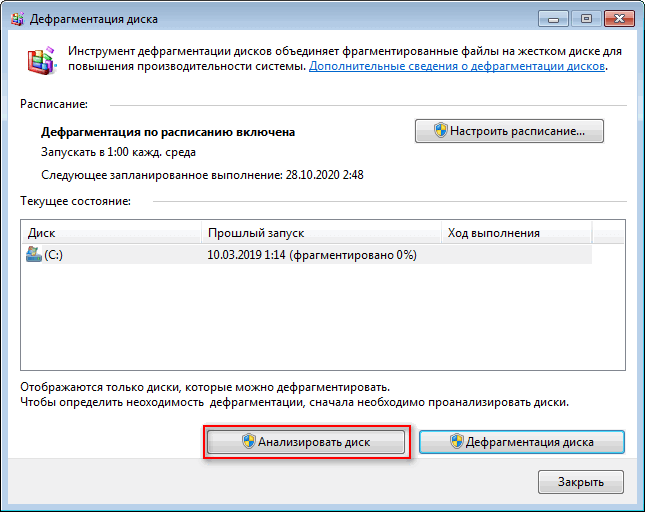
- После проведения анализа, в окне приложения отобразится информация о том, сколько процентов используемого дискового пространства фрагментировано.
- Нажмите на кнопку «Дефрагментация диска».
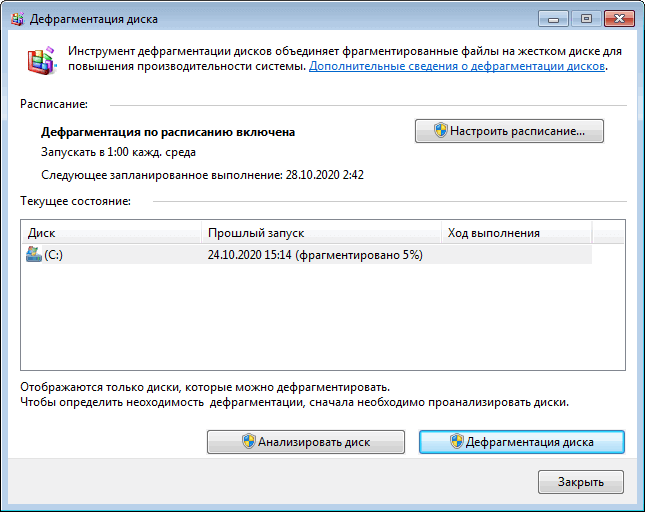
- Программа дефрагментации Windows 7 выполнит необходимые операции по оптимизации дискового пространства в несколько проходов.
Процесс объединения фрагментов занимает некоторое время, зависящее от величины диска и количества фрагментированных файлов.
Если вам нужно срочно выключить ПК во время проведения этих действий, сначала нажмите на кнопку «Остановить дефрагментацию», а только затем завершите работу операционной системы.
Оптимизация Windows 7: ускорение работы компьютера
Как привести систему в порядок
Во всех версиях Windows есть встроенная программа дефрагментации дисков. А начиная с версии Windows XP, она отличается стабильной и хорошей работой.
В проводнике Windows, для того чтобы запустить дефрагментацию, достаточно кликнуть правой кнопкой мышки по иконке любого диска. В контекстном меню есть вкладка «Свойства». Когда она откроется, нужно перейти во вкладку «Сервис» и там выбрать кнопку Выполнить дефрагментацию….
После этого откроется окно самой программы.
Если эту программу ни разу не запускали или делалось это очень давно, необходимо выбрать кнопку Анализировать диск.
Когда система завершит анализ, то в строке «Прошлый запуск» появятся данные в процентах, которые характеризуют фрагментированность выбранного диска. Если они превышают значение в 10%, необходимо дефрагментировать диск.
Если перед анализом в разделе «Диск» нужный диск не отображается, значит в нем есть какая-то ошибка. Потребуется сначала его восстановить, потом снова запустить программу дефрагментации.
Кроме программных методов есть еще один — копирование. Всю информацию с выбранного диска надо скопировать на сторонний носитель, например, на переносной жесткий диск, а потом обратно. Тогда все данные перестанут быть фрагментированными. Кажется просто. Но есть проблемы:
- Нужен носитель объемом не меньше выбранного диска.
- Невозможно провести эту операцию с системным диском.
- На сетевые папки эта операция не распространяется.
Виды дефрагментации
- Полная — одновременно дефрагментируются и файлы и свободное место. На сильно фрагментированных дисках большого объема выполняется по несколько часов. Лучший способ ускорить работу всех программ, записанных на этот диск. Можно делать встроенным средствами, имеющимися у всех версий Windows или сторонними утилитами.
- Быстрая — дефрагментируются только фрагментированные файлы, без свободного места. Выполняется намного быстрее полной дефрагментации. Ускоряется работа с уже существующими файлами. Скорость работы с создаваемыми или изменяемыми файлами ускоряется незначительно. Операционки этого делать не умеют. Лучше всего использовать утилиту Defraggler от Piriform.
- Дефрагментация свободного места — оптимизируется только свободное место на диске. Все данные остаются фрагментированными. Намного ускоряет запись новой информации. Так же можно сделать при помощи Defraggler.
- Оптимизация — физически перемещает в начало раздела диска мелкие и важные для работы системы файлы. В конец диска большие, пользовательские или те, что редко используются. Дает прирост общей производительности и ускорение, при использовании операционной системы с этого диска. Такая оптимизация может проводится автоматически Windows 10 при ее запуске. Для других ОС подойдет MyDefrag.
Так какой дефрагментатор лучше?
Вы, конечно, обратили внимание, что я ни разу не упомянул названия программ, результаты которых рассматривались выше. Я не буду срывать покровы, потому что…
Вывод 1: победила лень 
В , который сопровождал приглашение к эксперименту, более 50 человек изъявили желание проверить свой дефрагментатор. Хотя могли сразу выбрать второй пункт…
Тогда я мысленно поделил эту цифру на 5, ожидая 10-12 отчетов. К сожалению, по окончании январских праздников их у меня было всего три! Четвертый я получил позже, когда срок подачи конкурсных работ был уже закрыт.
Но даже четыре полученных отчета дали пищу для размышлений.
Вывод 2: не все дефрагментаторы одинаково полезны
Как показывают графики ReadyBoot, эффективность дефрагментаторов может сильно варьироваться в плане оптимизации загрузки – от ужасной до отличной.
Впрочем, не стоит делать однозначный вывод о том, что некая программа хорошая или плохая, не имея на руках данных о ее работе в разных системах.
Вывод 3: дефрагментатор Windows может улучшить ситуацию
Действительно, после дефрагментации штатной утилитой загрузка ускорялась в трех случаях из четырех. И это не было следствием просто дополнительного прохода дефрагментации.
Ведь ни одна из этих программ не использует API Windows, т.е. встроенному дефрагментатору приходилось перекладывать файлы на свой лад.
Основные файлы и папки
Но что же находится в системном разделе по умолчанию сразу же после установки системы? Само собой разумеется, что это именно файлы ОС (директория Windows, содержащая файлы системного диска, и дополнительные каталоги).
Программные компоненты, которые присутствуют изначально или устанавливаются пользователем в процессе работы, как правило, помещаются в папку Program Files. Но это только те объекты, которые пользователь видит. Если копнуть глубже, в системном разделе можно найти и папки, относящиеся к конкретному юзеру, если на компьютере присутствует несколько учетных записей.
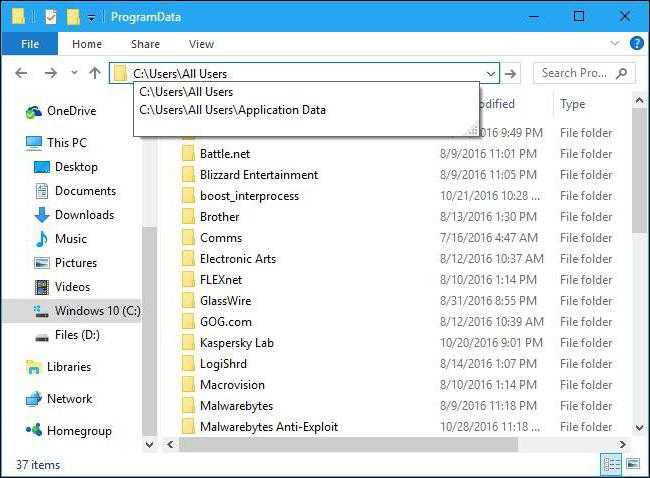
Все объекты рассмотреть невозможно. Главное тут то, что они доступны для просмотра только при переходе к директории Users на локальном диске, некоторые папки вроде AppData даже в каталогах локального пользователя не отображаются. Впрочем, установить параметры показа всех скрытых объектов не так уж и сложно, используя для этого меню вида с отметкой на соответствующей строке.
Почему не работает дефрагментация дисков Windows?
Почему не работает дефрагментация дисков Windows
Очередная программная “починка” неисправностей в Windows , и сегодня поговорим о том, почему не работает дефрагментация в Windows и как с этим справиться.
Начиная с Windows Vista, дефрагментация файлов по умолчанию запускается ежедневно утром в 1.00, и нет никакой нужды запускать дефрагментацию вручную. Такой частый запуск не требуется, расписание можно отключить. Однако в час Х при попытке запустить дефрагментацию нас может встретить сообщение, которое начинается со слов
НЕВОЗМОЖНО ЗАПУСТИТЬ ДЕФРАГМЕНТАЦИЮ …
Обидно. Функция чрезвычайно важна для любого жёсткого диска, вращающегося на шпинделе. Давайте это исправим. Если на компьютере не работает дефрагментация Windows, советую попробовать несколько шагов. Буду приводить их последовательно.
Самая первая причина : вы установили какой-то хитрый дефрагментатор со стороны. А потом удалили. Если не работает дефрагментация windows после такого случая, знайте: удалённая программа оставила кучу следов в системе или вообще удалилась некорректно. Запустим традиционные встроенные утилиты диагностики на все случаи жизни.
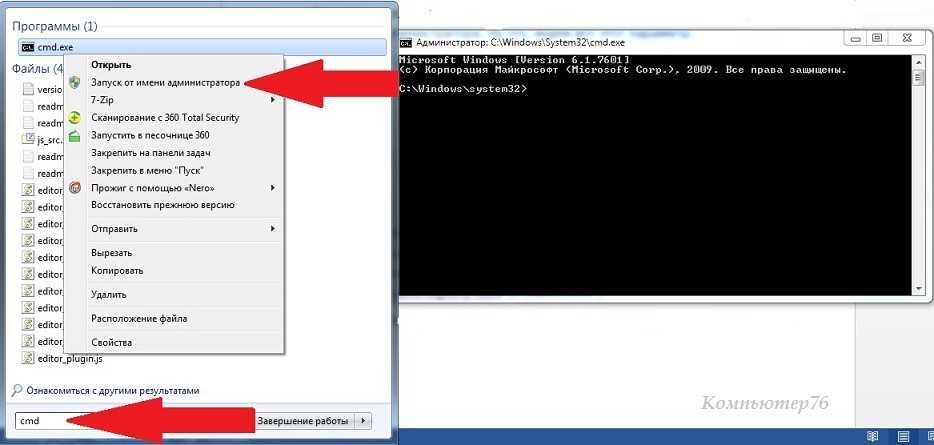
и введём команду sfc /scannow. Запустится утилита проверки системных файлов. Она хороша, если какие-то из системных файлов оказались повреждены. Если не работает дефрагментация Windows , так оно, видимо, и произошло.
Далее. Следует проверить, как себя чувствует сама служба дефрагментации . Наберите в панели поиска команду services.msc и подтвердите ввод:

Найдите службу дефрагментации и убедитесь, что она не отключена. В противном случае установите её в положение Вручную.

В windows 7 служба впервые запускается по расписанию. Нет, при запуске она вас не потревожит. Однако запускается и останавливается по выставленным внутренним настройкам.
- Список служб не закрывайте. Пробегите глазами по следующим службам, от которых зависит запуск дефрагментатора:
- Модуль запуска процессов DCOM-сервера
- Сопоставитель конечных точек RPC
- Удалённый вызов процедур (RPC)
Все они должны быть запущены и включаться Автоматически.
Выводы
Как уже понято, назвать выбранный для установки ОС логический раздел на винчестере системным диском нельзя, поскольку, исходя из выше приведенной информации, разновидностей может быть достаточно много
Кроме того, тут тоже стоит обратить внимание на некоторые устоявшиеся стереотипы: пользователи системным диском называют разделы с ОС на HDD, системщики склонны отождествлять системные диски со съемными носителями, на которых имеются инструменты восстановления или разработки, так что тут сразу и не поймешь, кто из них прав. Как оказывается, правы и те и другие
Но хочется надеяться, что даже такое краткое рассмотрение вопроса все же даст некоторое представление о том, что это такое.
Файлы операционной системы хранятся во внешней, долговременной памяти (на жестком, гибком или лазерном диске). Однако программы могут выполняться, только если они находятся в оперативной памяти, поэтому файлы операционной системы необходимо загрузить в оперативную память.
Диск (жесткий, гибкий или лазерный), на котором находятся файлы операционной системы и с которого производится ее загрузка, называется системным.
После включения компьютера производится загрузка операционной системы с системного диска в оперативную память. Загрузка должна выполняться в соответствии с программой загрузки. Однако для того чтобы компьютер выполнял какую-нибудь программу, эта программа должна уже находиться в оперативной памяти. Разрешение этого противоречия состоит в последовательной, поэтапной загрузке операционной системы.
1. Процессор обращается в ПЗУ для считывания информации о конфигурации системы, BIOS загружается в оперативную память. Этот этап выполняется автоматически.
2. Выполняется самотестирование компьютера: проверяется работоспособность процессора, памяти и других аппаратных устройств компьютера с помощью программы POST (Power-On Self Test). В процессе тестирования могут выдаваться диагностические сообщения в виде звуковых сигналов (например, 1 длинный и 3 коротких — не подключен монитор, 5 коротких — ошибка процессора и так далее). После успешной инициализации видеокарты краткие диагностические сообщения выводятся на экран монитора. Для внесения изменений в конфигурацию аппаратных средств компьютера в процессе выполнения самотестирования необходимо нажать клавишу . Загрузится системная утилита BIOS Setup, имеющая интерфейс в виде системы иерархических меню.
3.После проведения самотестирования специальная программа, содержащаяся в BIOS, начинает поиск загрузчика операционной системы. Происходит поочередное обращение к имеющимся в компьютере дискам (гибким, жестким, CD-ROM) и поиск на определенном месте (в первом, так называемом загрузочном секторе диска) наличия специальной программы Master Boot (программы-загрузчика операционной системы).
4.Если диск системный и программа-загрузчикоказывается на месте, то она загружается в оперативную память и ей передается управление работой компьютера. Программа ищет файлы операционной системы на системном диске и загружает их в оперативную память в качестве программных модулей.
Если системные диски в компьютере отсутствуют, на экране монитора появляется сообщение «Non system disk», и компьютер «зависает», то есть загрузка операционной системы прекращается и компьютер остается неработоспособным.
После окончания загрузки операционной системы управление передается командному процессору. В случае использования интерфейса командной строки на экране появляется приглашение системы к вводу команд. Приглашение представляет собой последовательность символов, сообщающих о текущем диске и каталоге. Например, если загрузка операционной системы была произведена с диска С:, а операционная система была установлена в каталог WINDOWS, то появится приглашение:
В случае загрузки графического интерфейса операционной системы команды могут вводиться с помощью мыши.
Не нашли то, что искали? Воспользуйтесь поиском:
































