Избавьтесь от рекомендуемых элементов в меню «Пуск»
После открытия меню «Пуск» пользователь видит два раздела: «Закрепленные» и «Рекомендуемые», расположенные один выше другого.
Если польза от закрепленных элементов очевидна: оттуда вы можете быстро запустить нужную программу, то рекомендации в «Пуск» нужны не всем. Это может быть полезно для некоторых пользователей, поскольку там отображаются некоторые индивидуальные рекомендации.
Хотите видеть меню «Пуск», не загроможденное слишком большим количеством элементов? Удалите рекомендуемые элементы из меню «Пуск», если считаете, что они бесполезны.
Другая важная причина касается обеспечения безопасности и конфиденциальности данных. Любой, кто имеет доступ к вашему компьютеру может увидеть последние открытые файлы или узнать, чем вы занимались. Поэтому подобную информацию лучше скрыть, а не показывать в открытом виде.
Подробнее: Как отключить «Рекомендуем» из меню «Пуск» в Windows 11
Тем не менее, пустой раздел «Рекомендуемые» останется в меню «Пуск», потому что на данный момент невозможно полностью от него избавиться.
Можно ли уменьшить панель задач
Пользователи часто спрашивают, как сделать маленькую панель задач Windows 11, чтобы добиться большей компактности. Это логичное желание, ведь по умолчанию разработчики предусмотрели только средний размер. Он оптимизирован и является одинаковым для всех настольных компьютеров / планшетов. Но такой вариант плохо смотрится на рабочем столе настольного ПК.
Минус в том, что уменьшить размер панели задач Windows 11 пока не получится с помощью встроенных возможностей. Создатели ОС не предусмотрели возможности внесения изменений с помощью настроек. Основным вариантом является изменение одного параметра в реестре, который и будет определять — использовать мелкие значки в панели задач Windows 11, сделать их средними или крупными. Действия можно выполнять вручную или с помощью специальных (подготовленных) файлов.
Альтернативное решение — изменение размера панели задач Windows 11 путем внесения параметров в общее масштабирование. Такой вариант удобен тем, что он доступен через настройки. Минус в том, что при этом удается уменьшить / увеличить размеры всех значков, текста и иных элементов. Такие правки не являются точечными, поэтому часто отметаются пользователями. Но мы этот вариант также рассмотрим.
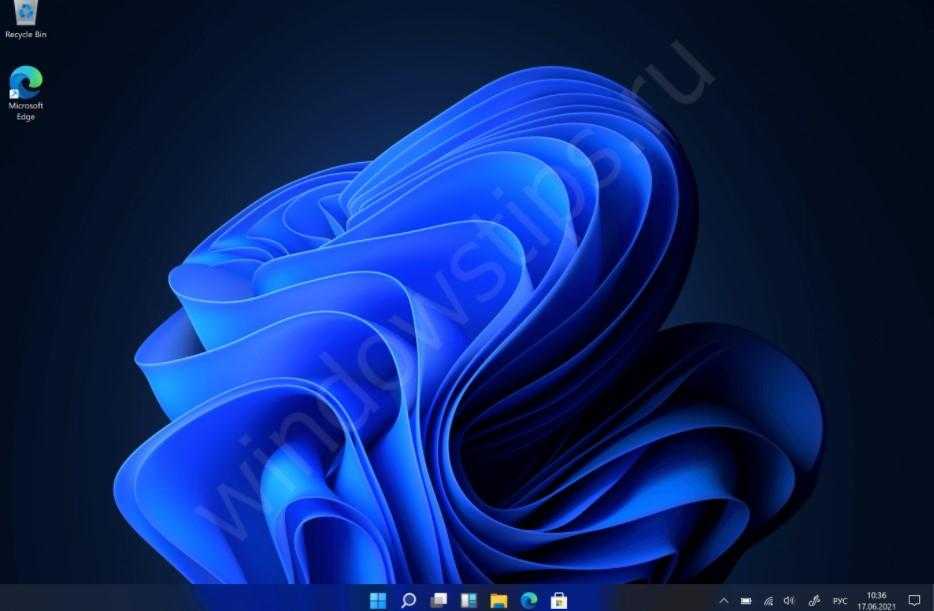
Улучшено использование прежних и новых приложений
-
Начиная с Windows 11 пользователи программы предварительной оценки Windows могут скачать и установить приложения для Android️ из Microsoft Store. Эта функция называется подсистемой Windows для Android и позволяет пользователям применять приложения для Android на устройствах с Windows аналогично другим приложениям, установленным из Microsoft Store.
Пользователи открывают Microsoft Store, устанавливают приложение Amazon Appstore и выполняют вход в свою учетную запись Amazon. После входа они могут искать, скачивать и устанавливать приложения для Android.
Дополнительные сведения см. в следующих разделах:
- Подсистема Windows для Android
- Информация для разработчиков о подсистеме Windows для Android
-
Ваши приложения Windows 10 также будут работать в Windows 11. App Assure также доступна, если есть какие-то проблемы.
Вы можете продолжать использовать пакеты MSIX для файлов настольных приложений UWP, Win32, WPF и WinForm. Продолжайте использовать Диспетчер пакетов Windows для установки приложений Windows. Вы можете создавать Виртуальные рабочие столы Azure, работающие под управлением Windows 11. Используйте виртуальный рабочий стол Azure с подключением приложений MSIX для виртуализации рабочих столов и приложений. Дополнительные сведения об этих функциях см. в статье Обзор приложений на клиентских устройствах с Windows.
В приложении Параметры > Приложенияпользователи могут управлять некоторыми из параметров приложения. Например, они могут получать приложения в любом месте, но сообщать пользователю, есть ли сопоставимое приложение в Microsoft Store. Они также могут выбрать, какие приложения запускать при входе.
С помощью поставщика MDM, например Endpoint Manager, можно создавать политики, которые также управляют некоторыми параметрами приложений. Список параметров см. в статье .
-
Если вы управляете устройствами с помощью Endpoint Manager, возможно, вы знакомы с приложением «Корпоративный портал». Начиная с Windows 11, Корпоративный портал является вашим частным репозиторием приложений организации. Дополнительные сведения см. в статье Частный репозиторий приложений в Windows 11.
Для общедоступных и розничных приложений продолжайте использовать Microsoft Store.
-
Приложение «Терминал Windows». Это приложение включено в операционную систему. В предыдущих версиях Windows это отдельная загрузка в Microsoft Store. Дополнительные сведения см. в статье Сведения о Терминале Windows.
Это приложение объединяет Windows PowerShell, командную строку и Azure Cloud Shell в одном окне терминала. Для использования этих приложений командной строки не нужно открывать отдельные приложения. В нем есть вкладки. А при открытии новой вкладки можно выбрать приложение командной строки:
Если пользователи или группы в организации много работают с Windows PowerShell или командной строкой, используйте политику, чтобы добавить приложение «Терминал Windows» в макет меню «Пуск» или на панель задач.
Пользователи также могут найти приложение «Терминал», щелкнуть его правой кнопкой мыши и закрепить приложение в меню «Пуск» и на панели задач.
-
Microsoft Store имеет новый внешний вид и включает больше общедоступных и розничных приложений. Дополнительные сведения о возможностях конечных пользователей см. в:
- Получение обновлений для приложений и игр из Microsoft Store
- Открытие Microsoft Store в Windows
-
Браузер Microsoft Edge включен в операционную систему и является браузером по умолчанию. Internet Explorer (IE) недоступен в Windows 11. В Microsoft Edge можно использовать режим IE, если веб-сайту требуется Internet Explorer. Откройте Microsoft Edge и введите в URL-адрес.
Для сохранения системных ресурсов Microsoft Edge вкладки в спящем режиме. Пользователи могут настраивать эти параметры и другие параметры в .
С помощью групповой политики или поставщика MDM, например Endpoint Manager, можно настроить некоторые параметры Microsoft Edge. Дополнительные сведения см. в статьях Microsoft Edge — Политики и Настройка параметров политики Microsoft Edge.
Microsoft «порезала» календарь
В Windows 11 от органайзера остался только сам календарь, а добавлять события и просматривать их через таскбар больше нельзя. Пользователи спросили у Microsoft, когда она собирается исправить этот недочет, на что она ответила, что «это не баг, это фича».
Вместо привычной многим функции Microsoft предложила использовать виджет календаря. Виджеты – это еще одна особенность Windows 11, перекочевавшая в систему прямиком из Windows Vista 14-летней давности.
Календарь в Windows 11
«В новом интерфейсе виджетов есть опция календаря, которую вы можете использовать для быстрого просмотра своего личного календаря и его событий», – заявили представители софтверного гиганта на пользовательский запрос в Microsoft Feedback Hub, чем вызвали негодование сотен участников программы бета-тестирования.
«Виджет отображает не все мои календари, а также он полон новостей и ненужного материала. Пожалуйста, прежний календарь, поскольку он был ИДЕАЛЬНЫМ», – отметил один пользователь в Microsoft Feedback Hub.
Органайзер в Windows 10
«В виджете календаря отображается только календарь моей учетной записи Microsoft. Я использую и другие календари, и мне нужно видеть их все вместе. Веб-виджеты не так удобны, и я предпочитаю видеть все свои события во всплывающем меню календаря», – написал другой пользователь.
Отключаем рекламу, предлагаемую Майкрософт
Корпорация Microsoft показывает рекламу в операционной системе Windows. Эта функция появилась в Windows 10. В рекламе Майкрософт призывает пользоваться своими продуктами.
Чтобы отключить рекламу в Windows 11, вам нужно сделать это:
- Необходимо открыть приложение «Параметры».
- Перейдите в раздел «Конфиденциальность и безопасность».
- Выберите параметр «Общие».
- Передвиньте ползунок переключателя в положение «Отключено» в опциях: «Разрешить приложениям показывать персонализированную рекламу с помощью моего рекламного идентификатора», «Позволить веб-сайтам отображать локальный контент за счет доступа к моему списку языков», «Разрешить Windows отслеживать запуски приложений для улучшения меню “Пуск” и результатов поиска», чтобы отключить все виды рекламы в Windows 11.
Регулировка режима электропитания
По умолчанию в Windows 11 установлен режим питания «Сбалансированный» для экономии заряда аккумулятора. Но вы можете изменить его, чтобы получить максимальную производительность для вашего устройства.
Можно изменить этот режим на «Максимальная производительность» на своем ноутбуке. Не на всех компьютерах отображается выбор режима питания.
Поступите следующим образом:
- В контекстном меню кнопки «Пуск» нажмите на «Терминал Windows (Администратор)».
- В окне оболочки выберите командную строку, а затем выполните команду:
powercfg -duplicatescheme e9a42b02-d5df-448d-aa00-03f14749eb61
- Нажмите на клавиши «Win» + «R»
- В диалогом окне «Выполнить» запустите команду «powercfg.cpl».
- Откроется окно панели управления в разделе «Электропитание».
- В параметре «Выбор или настройка схемы управления питанием» нажмите стрелку около пункта «Скрыть дополнительные параметры».
- Активируйте пункт «Максимальная производительность».
Проверить обновления
Всегда рекомендуется устанавливать дополнительные обновления вместе с любыми крупными обновлениями. Итак, после обновления до Windows 11 убедитесь, что вы установили другие доступные обновления для своего ПК. Вы можете просто открыть приложение «Параметры Windows 11» и перейти на вкладку «Центр обновления Windows». Здесь вы можете нажать кнопку Проверить наличие обновлений, чтобы выполнить поиск новых и доступных обновлений, а затем загрузить и установить их.
Кроме того, могут быть некоторые незавершенные необязательные обновления, которые вы можете найти в разделе «Дополнительные параметры» > «Дополнительные обновления». Эти необязательные обновления в основном связаны с вашими драйверами и некоторыми новыми функциями. Так что проверьте их и установите, поскольку они необходимы для повышения производительности вашего ПК.
Группы привязок
Windows 11 также включает новые улучшения многозадачности, в том числе «Группы привязок», которые представляют собой функцию, которая позволяет наводить курсор на приложение, принадлежащее набору окон, привязанных к экрану, для переключения на группу привязок без необходимости быстро повторно привязать что-либо.
Эта функция удобна, когда вы работаете с несколькими окнами, а затем внезапно переключаетесь на другое приложение, а затем хотите вернуться к группе привязанных окон.
Кроме того, на панели задач больше нет поля поиска. Вместо этого вы найдете кнопку поиска, чтобы открыть интерфейс поиска Windows, который остается таким же, как и доступный в Windows 10.
Исправление 1. Перезагрузите проводник Windows после включения опции автоматического скрытия для панели задач.
Во-первых, давайте включим опцию автоматического скрытия в приложении «Настройки» для панели задач.
Шаг 1. Нажмите одновременно клавиши Windows + I на клавиатуре, чтобы открыть приложение «Настройки».
Шаг 2: Затем перейдите к параметру «Персонализация» на левой панели приложения «Настройки».
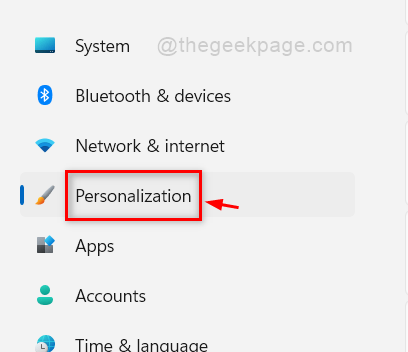
Шаг 3: Затем прокрутите страницу вниз, нажмите на опцию панели задач внизу страницы персонализации, как показано на изображении ниже.
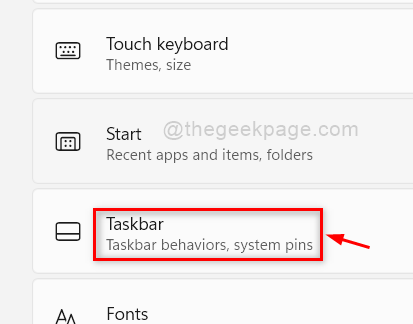
Шаг 4: Щелкните параметр поведения панели задач на странице панели задач, как показано ниже.
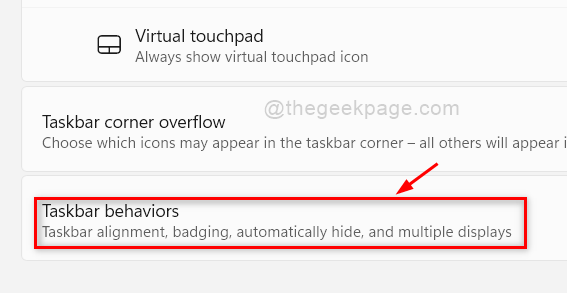
Шаг 5. Убедитесь, что в разделе «Поведение панели задач» установлен флажок «Автоматически скрывать панель задач». Если нет, то щелкните по нему, чтобы включить.
ПРИМЕЧАНИЕ. — Вы также можете изменить выравнивание панели задач по центру или левой стороне экрана, как показано на снимке экрана ниже.
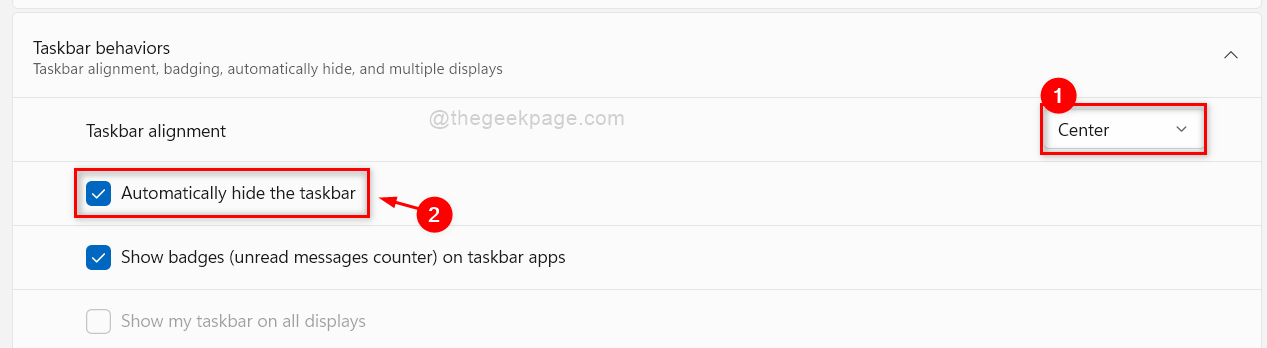
Шаг 6: Теперь закройте окно настроек.
Шаг 7. Откройте приложение «Диспетчер задач», нажав одновременно клавиши CTRL + SHIFT + ESC на клавиатуре.
Шаг 8: Если диспетчер задач открывается в компактном виде, нажмите кнопку «Подробнее» в нижней части окна, как показано ниже.
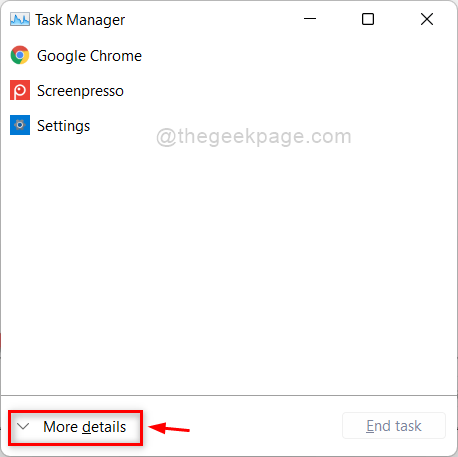
Шаг 9: Затем выберите вкладку «Процессы» и щелкните правой кнопкой мыши приложение Windows Explorer в разделе «Приложения» слева.
Шаг 10: После этого выберите параметр «Перезагрузить» в контекстном меню, как показано на снимке экрана ниже.
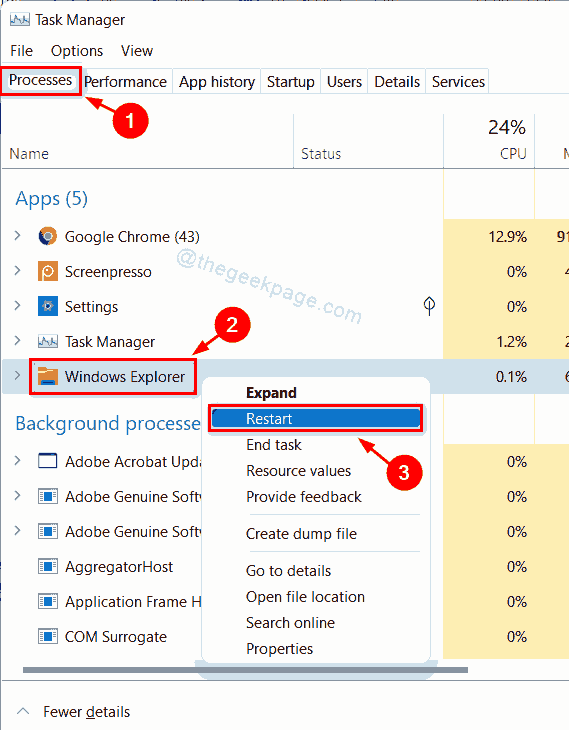
Шаг 11: Теперь проводник Windows вместе с панелью задач обновился один раз.
Шаг 12. Проверьте, решена ли проблема.
Надеюсь, это решит проблему. Если нет, попробуйте другие наши решения, приведенные ниже.
Новая система Microsoft
На момент публикации материала Windows 11 была самой свежей операционной системой корпорации Microsoft. В середине июня 2021 г. она «случайно» допустила утечку ее ранней версии в Сеть, а 24 июня 2021 г. провела ее официальную презентацию.
К середине августа 2021 г. Windows 11 доросла пока только до публичной бета-версии, сроки релиза первой стабильной сборки не установлены. Обновиться до нее могут пользователи Windows 10 и Windows 7, но в последнем случае это приведет к полной потере файлов без возможности их восстановления.
Меню «Пуск», вынесенное в центр экрана – одно из немногих ключевых отличий Windows 11 от Windows 10. Система получила ряд изменений, включая черный «экран смерти» вместо классического синего и встроенный корпоративный меcсенджер Teams, бесплатный доступ к которому с мая 2021 г. открыт и обычным пользователям.
Еще одной характерной особенностью Windows 11 стали резко возросшие по сравнению с Windows 10 системные требования. Ей нужно как минимум 4 ГБ оперативной памяти, а процессор должен быть никак не хуже Intel Core восьмого поколения или AMD Ryzen серии 2000. Впрочем, еще в июле 2021 г. CNews писал о способах обхода этих неоправданно завышенных ограничений.
Как прикрепить Steam Games к панели задач Windows 10 и меню «Пуск»
Существует несколько способов закрепить игру Steam на панели задач и в меню «Пуск» в Windows 10. Вы можете разместить клиент Steam на панели задач или в меню «Пуск» и закрепить игру в контекстном меню. Кроме того, вы можете закрепить игру как отдельную сущность.
Прикрепите клиент Steam к панели задач Windows 10 или меню «Пуск»
Чтобы закрепить Steam-клиент на панели задач или в меню «Пуск», откройте «Пуск» и введите steam. Это найдет приложение Steam. Щелкните правой кнопкой мыши результат и выберите «Прикрепить к панели задач» или «Прикрепить», чтобы начать. Ярлык Steam будет добавлен в выбранное вами местоположение, которое вы можете нажать, чтобы запустить Steam.
Мы можем сделать еще один шаг вперед. Щелкните правой кнопкой мыши значок Steam на панели задач или в меню «Пуск», и откроется контекстное меню. Здесь вы можете перейти прямо к разделам, таким как магазин или библиотека.
Вверху находятся пять игр, с которыми вы недавно взаимодействовали. Наведите указатель мыши на значок и появится значок булавки. Нажмите на значок булавки, если вы хотите навсегда поместить эту игру в новую категорию «Закрепленные» в верхней части контекстного меню.
Если игры, которую вы хотите закрепить, нет в списке Недавние, не проблема. Вы можете запустить его кратко, чтобы он появился. В качестве альтернативы, только для панели задач, следуйте инструкциям выше, чтобы поместить ярлык игры на рабочий стол. Затем щелкните и перетащите значок на панель задач. Затем он будет прикреплен к контекстному меню Steam.
Закрепить игру Steam на панели задач Windows 10 или в меню «Пуск»
Вы можете закрепить отдельную игру на панели задач или в меню «Пуск». Для этого откройте Steam и перейдите на вкладку «Библиотека». Щелкните правой кнопкой мыши игру, которую хотите закрепить, и выберите «Управление»> «Просмотр локальных файлов».
Откроется проводник и вы сразу перейдете к установочным файлам игры. Здесь должен быть файл приложения с расширением EXE. Это то, что используется для запуска игры. Если вы этого не видите, посмотрите в подпапках.
Найдя EXE-файл, щелкните его правой кнопкой мыши и выберите «Закрепить на панели задач» или «Закрепить», чтобы начать.
Закрепление Steam-игры в меню «Пуск» Windows 10 с Live Tiles
Для меню «Пуск» вы можете получить необычно выглядящие плитки, используя бесплатное приложение Microsoft Store под названием Pin Steam, Просто скачайте и запустите приложение. Затем введите пользовательскую часть URL вашего профиля Steam при появлении запроса. Ваш профиль должен быть общедоступным, чтобы это работало.
Если у вас нет пользовательского URL-адреса или ваш профиль закрыт, вам нужно внести некоторые изменения. Для этого откройте Steam, наведите ваше имя пользователя в верхнем меню и нажмите «Профиль». Затем нажмите «Изменить профиль» справа.
Сначала установите пользовательский URL. Затем перейдите на вкладку «Мои настройки конфиденциальности» и установите для «Сведения об игре» значение «Публичный». Вы можете установить свой профиль обратно в личный после завершения синхронизации с приложением Pin Steam.
Как только вы подключите приложение Pin Steam, оно отобразит сетку ваших игр. Выберите те, которые вы хотите добавить в свое меню «Пуск», а затем нажмите «Быстрый вывод».
Либо нажмите «Создать плитку», чтобы настроить конкретные параметры плитки, например цвет шрифта. Как только эти плитки появятся в вашем меню Пуск, вы можете щелкнуть правой кнопкой мыши и изменить размер на маленький, средний или большой.
Отличительной особенностью Pin Steam является то, что он создает живые плитки. Это означает, что плитки Start будут отображаться, когда ваши друзья играют в игру. Вы также можете прикрепить друзей в качестве стартовой плитки, если хотите следовать за ними.
Для получения дополнительной помощи по созданию стартовых плиток Windows 10 ознакомьтесь с нашим руководством по созданию пользовательских стартовых плиток
,
Тюнинг для «Пуска»
Найден способ вернуть в Windows 11 классическое меню «Пуск» и разместить его не по центру, а, согласно давней традиции, в левом нижнем углу. Как пишет портал The Verge, для этого нужна программа Start11.
Разработкой Start11 заняты программисты компании Startdock. У них есть многолетний опыт по борьбе с дизайнерами Microsoft. Их противостояние началось еще во времена Windows 8, у которой вместо «Пуска» были «плитки», не понравившиеся подавляющему большинству пользователей во всем мире.
Далеко не все в восторге от того, что Microsoft сотворила с «Пуском»
Программа для Windows 8 называлась Start8, и единственной ее задачей было возвращение привычного сотням миллионов «Пуска». После релиза в июле 2015 г. появилась и Start10, убирающая из «Пуска» мешающие многим плитки. Start11 – это своего рода обновление для Start10, и обновиться до нее могут пользователи как Start10, так и Start8.
Исправление 2 — Проверьте уведомления любого приложения на панели задач.
Шаг 1. Перейдите на панель задач внизу экрана.
Шаг 2. Проверьте все приложения, у которых есть уведомления об уведомлениях на значке приложения на панели задач.

Иногда происходит то, что даже после включения параметра автоматического скрытия для панели задач любое уведомление о приложении на панели задач не позволяет скрыть панель задач
Поэтому всегда лучше обратить внимание на уведомление об уведомлениях на панели задач и очистить его, просмотрев его. После того, как все уведомления будут очищены, вы увидите, что панель задач автоматически скрывается и снова появляется всякий раз, когда на панели задач появляются уведомления для приложений
Надеюсь, это решит проблему. Если нет, попробуйте другое решение, описанное ниже в этом посте.
Отключение ненужных программы из автозагрузки
Некоторая часть программ прописывает себя в автозапуске операционной системы Windows. В большинстве случаев, подобное программное обеспечение не следует запускать вместе с операционной системой, чтобы зря не расходовать ресурсы компьютера.
Чтобы оптимизировать работу системы, отключите ненужные приложения, которые стартуют сразу после запуска Windows:
- Щелкните правой кнопкой мыши по меню «Пуск».
- Нажмите на пункт «Диспетчер задач».
- В окне «Диспетчер задач» откройте вкладку «Автозагрузка».
- Кликните правой кнопкой мыши по названию приложения.
- В контекстном меню нажмите на пункт «Отключить».
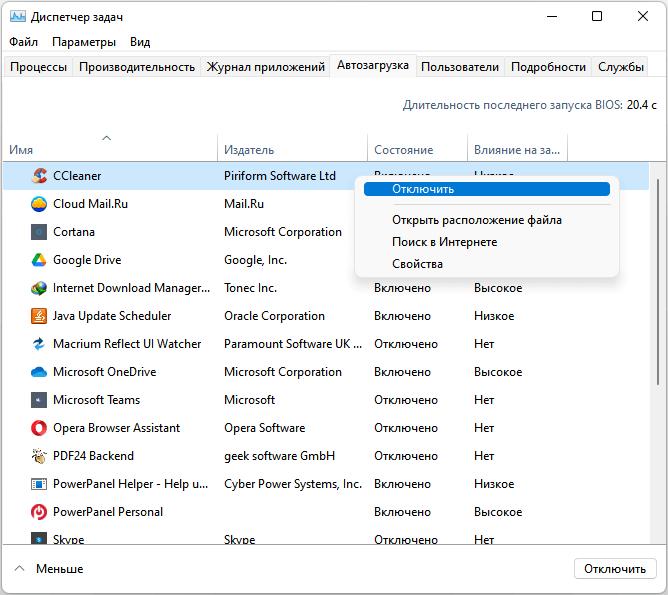
Идеальное время для покупки ПК
С первого дня разработки Windows 11 мы тесно сотрудничаем с нашими партнерами — производителями устройств и процессоров, чтобы обеспечить плавность работы аппаратного и программного обеспечения. Большие результаты возможны благодаря инновациям от AMD с их невероятной графикой на базе процессоров Ryzen, с помощью процессоров Intel 11-го поколения и платформы Evo. Достижения в области ИИ, 5G и поддержка процессоров на архитектуре Arm стала возможна благодаря мастерству Qualcomm. Всё это объединяет Windows 11 с крупнейшей экосистемой аппаратного обеспечения в мире.

Вместе с компаниями Dell, HP, Lenovo, Samsung и другими мы работаем над тем, чтобы большинство ПК*, которые вы можете купить сегодня, были готовы для работы с Windows 11 — в различных форм-факторах и ценовых диапазонах. Вместе мы не только оптимизировали Windows 11 с точки зрения скорости и эффективности, но и сделали так, чтобы новая ОС позволяла вам воспользоваться всеми преимуществами современных инструментов, включая перо, а также управление с помощью касаний и голоса.
Для использования Windows 11 на планшете без клавиатуры мы оптимизировали интерфейс для сенсорного управления, создав больше пространства между иконками на панели задач, увеличив тач-области и визуальные подсказки, чтобы вам проще было менять размер окон и перемещать их, а также добавив новые жесты. Кроме того, мы интегрировали тактильную обратную связь, сделав использование пера еще более реалистичным — позволяя вам слышать и чувствовать вибрации при нажатии, редактировании и создании набросков. И, наконец, мы улучшили голосовой ввод. Windows 11 невероятно эффективна в распознавании речи, она может автоматически расставлять знаки препинания и предлагать полезные голосовые команды, например, «удалить». Это фантастически удобный функционал в ситуациях, когда вы хотите отдохнуть от печати и надиктовать свои идеи.
Windows 11 будет доступна через бесплатное обновление для соответствующих ПК с Windows 10 и на новых ПК уже осенью. Вы можете проверить, доступно ли бесплатное обновление до Windows 11 для вашего ПК с Windows 10 на сайте Windows.com, загрузив приложение PC Health Check. Мы также работаем с нашими розничными партнерами, чтобы ПК с Windows 10, которые вы покупаете сегодня, были готовы к обновлению до Windows 11. Мы начнем предлагать бесплатное обновление для ПК с Windows 10 уже осенью, этот процесс будет продолжаться до 2022 года. На следующей неделе ранняя версия Windows 11 будет доступна в программе Windows Insider — это сообщество поклонников Windows, чьи отзывы всегда очень важны для нас.
Настройте параметры входа
Вы также можете попробовать настроить параметры входа в соответствии с вашими предпочтениями. Существует множество вариантов безопасного входа, которые вы можете выбрать для входа на свой компьютер, чтобы убедиться, что посторонние лица не могут получить доступ к вашему компьютеру. Вы можете попробовать настроить параметры входа в соответствии с вашими потребностями, такие как распознавание лиц, распознавание отпечатков пальцев, PIN-код, графический пароль, физический ключ безопасности и многое другое. Чтобы настроить параметры входа, перейдите в приложение «Настройки» и перейдите в раздел «Учетная запись» > «Параметры входа».
Уведомления и панель быстрых настроек
Однако, привычное общее окно для всех уведомлений и быстрых настроек мне кажется более удобным. Зато теперь сразу виден кружок с числом уведомлений, как на мобильных приложениях в смартфоне.
Для открытия Центра уведомлений на сенсорном экране необходимо сделать свайп с правой стороны. Панель быстрых настроек открывается нажатием на иконку Wi-Fi, звука или батареи. По умолчанию показаны значки Wi-Fi, Bluetooth, режима полёта, экономии энергии, фокусировки внимания и специальных возможностей. На этой панели вы также найдёте слайдеры громкости и яркости.
Иконка с карандашом, позволяет поменять значки, можно добавить новое подключение к устройству (для внешних дисплеев или звуковых девайсов), раскладку клавиатуры, опции чтобы поделиться файлами, ночной свет и режим проектора.
Отключить / включить наиболее часто используемые приложения
В новом меню «Пуск» также есть раздел «Рекомендуемые», в котором Windows будет предлагать наиболее часто используемые файлы, приложения и папки в зависимости от вашего использования. Это можно использовать для быстрого доступа к наиболее часто используемым приложениям и местоположениям. Однако, если вы хотите отключить этот параметр, вы можете легко сделать это, используя приведенное ниже руководство. Если вы хотите включить этот параметр, включите переключатель в приведенном ниже руководстве, а не отключите его. Давайте начнем.
Нажмите «Windows + I» на клавиатуре, чтобы открыть приложение «Настройки».
Нажмите «Персонализация», а затем нажмите «Пуск» на левой боковой панели.
Теперь отключите переключатель «Показать наиболее часто используемые приложения».
Вот и все! Windows больше не будет отображать наиболее часто используемые приложения и файлы в меню «Пуск».
Немного о Windows 11
Анонс Windows 11 состоялся в конце июня 2021 г., но пользователи получили доступ к ее ранней версии на неделю раньше благодаря «случайной» утечке. Релиз стабильной версии системы запланирован на IV квартал 2021 г.
10 простых шагов: Как обеспечить безопасность КИИ
Инфраструктура

Новая ОС Microsoft имеет завышенные системные требования и не установится на большинстве современных компьютеров. Хакеры нашли способ обхода этих ограничений, но Microsoft пообещала в дальнейшем закрыть все подобные лазейки.
Обновиться до Windows 11 можно при наличии на ПК Windows 10 или Windows 7. В последнем случае это будет грозить пользователю потерей всех без исключения файлов на системном разделе.
Также в системе намеренно усложнен процесс смены браузера по умолчанию со штатного Edge на Chrome, Vivaldi, Firefox и др. Разработчики этих программ высказали Microsoft свое недовольство подобными «нововведениями».
Установка и обновление ОС
-
При чистой установке клиента Windows, если применить макет панели задач, к панели задач прикрепляются следующие приложения:
- Приложения, которые вы специально добавляете
- Любые приложения по умолчанию, которые не удаляются
После того как макет панели задач будет применен, пользователи смогут прикрепить больше приложений, изменить порядок и отменить приложения.
-
При обновлении Windows клиента приложения уже прикрепяются к панели задач. Эти приложения могут быть закреплены пользователем, изображением или с помощью Windows без присмотра. Для обновлений макет панели задач применяет следующее поведение:
- Если пользователи прикрепили приложения к панели задач, эти приложения останутся. Новые приложения закреплены после существующих приложений, закрепленных на пользователях.
- Если приложения закреплены во время установки или политикой (а не пользователем), а приложения не закреплены в обновленном файле макета, приложения не закреплены.
- Если пользователь не прикрепил приложение и одно и то же приложение закреплено в обновленном файле макета, приложение закреплено после любых существующих закрепленных приложений.
- Новые приложения в обновленном файле макета закреплены после закрепленных приложений пользователя.
После того как макет будет применен, пользователи смогут прикрепить больше приложений, изменить порядок и отменить приложения.
Как сделать прозрачную панель задач windows 7 и XP: простейшие решения
Очень многие люди, использующие в качестве операционной системы «семерку», полюбили ее за интересные визуальные эффекты. Прозрачная панель задач в OS windows 7 вызывает особое восхищение. Но давайте посмотрим, как установить ее в системе, если по каким-либо причинам она изменила вид или просто отключена. Очень может быть, что просто используется классический или контрастный вид графического интерфейса системы, а они, как известно, прозрачность не поддерживают.
Как сделать прозрачную панель задач windows 7 при помощи интерфейса Aero?
Начнем рассмотрение данного вопроса со стандартного элемента «семерки», который, в общем-то, и отвечает за создание такого эффекта в системе. Это так называемый интерфейс Aero.
Перед началом решения проблемы, как сделать прозрачную панель задач в windows7, необходимо убедиться, что таковой присутствует в системе, после чего приступать к основным настройкам.
Итак. Для начала используем правый клик в любой точке пространства рабочего стола и из появившегося контекстного меню выбираем пункт персонализации. Откроется окно, в котором будет показан список доступных тем Aero.
Выбираем понравившуюся, а затем переходим к разделу «Настройки цвета окон». В это разделе имеется специальный параметр задействования эффекта прозрачности, который и нужно включить.
Кроме того, снизу есть ползунок, который позволяет с легкостью регулировать и показатель уровня интенсивности цвета. Выставляем необходимый режим и сохраняем сделанные изменения. Как видим, все просто.
Да, если нужный эффект не достигнут, следует проверить, действительно ли установленная тема относится к интерфейсу Aero. Для этого нужно через меню «Пуск» найти настройки представления и производительности (можно использовать обычный поиск), а затем в параметрах быстродействия на вкладке визуальных эффектов поставить флажок напротив строки включения эффекта прозрачности.
Можно пойти, так сказать, и окольным путем. Подобные изменения и настройки можно произвести и в Панели управления.
Программа TransBar
Впрочем, вопрос, как сделать прозрачную панель задач windows 7, только использованием стандартных средств самой «операционки» не ограничивается. Сегодня можно найти достаточно много программных продуктов для изменения параметров визуализации графического интерфейса системы. Рассмотрим категорию этих программ на примере небольшого приложения под названием TransBar. Эта утилита прекрасно подходит для версий «семерки» Home и Starter.
В самой программе нас интересуют три вещи. Сначала нужно поставить галочку напротив поля доступности эффекта прозрачности (Enable), затем задействовать параметр автоматического отслеживания прозрачности (Auto apply) и поставить флажок напротив поля запуска утилиты при запуске системы (Run at windows startup). В зависимости от версии программы названия пунктов настройки могут отличаться.
Конечно, программа будет постоянно «висеть» в памяти компьютера, тем не менее, особого влияния на производительность системы она не окажет.
Приложение AlphaXP
Теперь посмотрим, как сделать прозрачную панель задач в windows XP. Как уже понятно, представленная программа рассчитана именно на эту версию.
Здесь, опять же, нужно будет сделать доступным эффект прозрачности, поставив «птичку» напротив строки Taskbar Transparency (прозрачность панели задач), после чего сам эффект можно будет регулировать.
Кроме того, нужно будет кликнуть на иконке приложения в системном трее и выбрать в опциях старт с запуском windows (Start with windows) и минимизированный вид (Start Minimized). Как видим, даже обычную «экспишку» можно привести к виду «семерки». Как и первом случае, программа будет находиться в памяти, но задействует она для работы в фоновом режиме очень низкий процент ресурсов системы.
Заключение
Вот, собственно, мы и рассмотрели основные методы решения проблемы, как сделать прозрачную панель windows 7 или XP. Конечно, это далеко не весь перечень средств, при помощи которых можно произвести такие настройки.
К примеру, многие сайты в сети Интернет предлагают для загрузки специальные регистрационные файлы, запуск которых может изменять соответствующие ключи и настройки в системном реестре, но, думается, не каждому пользователю такой способ будет по нраву, да и гарантии, что все будет работать безотказно, тоже никто не даст. По крайней мере, для начала нужно хотя бы проверить файл на предмет наличия вирусов или вредоносных кодов и создать контрольную точку восстановления системы, чтобы, в случае чего, можно было сделать откат до работоспособного состояния.
Открепить ненужные приложения
Следующим шагом будет открепление всех ненужных приложений по умолчанию, автоматически добавленных Microsoft в ваш раздел «Закрепленные». По умолчанию Microsoft добавляет множество приложений и ярлыков в ваш раздел «Закрепленные», чтобы их можно было напрямую загрузить на ваш компьютер одним щелчком мыши. Однако не всем нравится загроможденное меню «Пуск». И вы можете использовать приведенное ниже руководство, чтобы легко удалить закрепленные элементы из меню «Пуск».
Щелкните и откройте меню «Пуск» на ПК с Windows 11 и щелкните правой кнопкой мыши приложение, которое хотите удалить из раздела «Закрепленные». Теперь щелкните и выберите «Открепить от начала».





![Как настроить меню пуск в windows 11 в 2021 году [guide]](http://myeditor.ru/wp-content/uploads/1/8/8/188baa0efb6d59bb56f7da87633c91bc.png)





![Как настроить меню пуск в windows 11 в 2021 году [guide] • оки доки](http://myeditor.ru/wp-content/uploads/d/d/e/ddee0e677e4229f40c32f9fa6df82f07.jpeg)

![Как настроить панель задач в windows 11 [guide] • оки доки](http://myeditor.ru/wp-content/uploads/6/9/2/6920b400ddb4bc5971265ed5c519a011.jpeg)















![Как настроить панель задач в windows 11 [guide]](http://myeditor.ru/wp-content/uploads/e/b/9/eb9adfa09990a14f9d359da072cd19d6.jpeg)




