Автоматический вход в Windows 7 без ввода пароля
2017-12-20 33 0 3484
В этой статье разберем, как сделать автоматический вход в Windows 7 без ввода пароля.
Вы должны понимать, что включение автоматического входа снижает безопасность системы, так как любой человек, имеющий физический доступ к компьютеру, получит доступ ко всей вашей информации.
Но, если вы являетесь единственным владельцем стационарного компьютера, то включение автоматического входа повысит удобство использования за счет ускорения загрузки операционной системы.
1. Один беспарольный пользователь
Можно оставить одного беспарольного пользователя в системе. Этот вариант кажется самым простым и часто используемым.
Для этого открываем меню Пуск на пункте Компьютер жмем правой мышкой и выбираем Управление
Это же окошко можно открыть нажав правую кнопку мышки на значке Компьютер на рабочем столе и так же выбрав Управление
В открывшемся окошке слева (в дереве консоли) переходим по пути Служебные программы > Локальные пользователи > Пользователи
Запись отключена.
Таким образом выключаете все учетные записи, кроме вашей и HomeGroupUser$ (если есть).
После этого необходимо сбросить пароль своей учетной записи. Нажимаете правой кнопкой мышки на свою учетную запись и выбираем Задать пароль
Выйдет предупреждение, в котором говорится, что для безопасности нужно будет заново авторизоваться в большинстве сервисов. Нажмите Продолжить.
Пароль сброшен и теперь вы будете автоматически входить в Windows без ввода пароля при включении компьютера.
2. Назначить одного из пользователей для автоматического входа
Запускаем компонент управления учетными записями пользователей.
Для этого нажмите сочетание клавиш Win+R (Win — клавиша с изображением флажка Windows на клавиатуре в нижнем ряду слева от клавиши Пробел). Откроется командная строка, в которую нужно ввести команду control userpasswords2 или netplwiz.
В открывшемся окошке «Учетные записи пользователей» выбираем пользователя, под которым нам нужно автоматически заходить в систему, и снимаем галочку Требовать ввод имени пользователя и пароля. Жмем ОК.
Теперь при включении компьютера вы автоматически будете входить в выбранного вами пользователя.
В этом случае у вас будет возможность выбрать любого пользователя.
3. Редактирование реестра
Если первые два способа не сработали, пробуем третий.
Отрываем редактор реестра. Опять нажимаем Win+R и вводим regedit.
В редакторе реестра слева в дереве переходим по пути
HKEY_LOCAL_MACHINESOFTWAREMicrosoftWindows NTCurrentVersionWinlogon
1. Для активации автоматического входа в систему необходимо установить значение
AutoAdminLogon = 1.
Для изменение значения дважды кликаем по параметру (в нашем случае AutoAdminLogon) в поле Значение пишем 1 и жмем ОК
Значение параметра изменено.
2. Необходимо задать имя пользователя для автоматического входа DefaultUserName
Задаем имя пользователя для автоматического входа
3. Если у вас пользователь с паролем, необходимо задать этот пароль в параметре DefaultPassword. У меня пользователи без пароля, поэтому этого параметра нет.
Если у вас нет какого-либо параметра необходимо его создать.
Для этого на пустом месте жмем правой кнопкой мышки. Выбираем Создать > Строковый параметр
Все рассмотренные параметры строковые — Тип — REG_SZ
Заключение
Мы разобрали как сделать автоматический вход в систему с Windows 7. Это сильно повысит удобство пользования компьютером, в частности скорость загрузки, и так же сильно снизит уровень безопасности
Мне кажется это целесообразно использовать или на личных стационарных компьютерах или на компьютерах где нет важной информации и вы не сохраняете пароли в браузерах.
Как зарегистрировать Office для веб-обновлений и служб?
Выполните одно из указанных ниже действий.
Перейдите на страницу входа в службу регистрации и следуйте указаниям, приведенным в этой области.
На последней странице мастера настройки Office нажмите Перейти в Office Online.
В мастере активациинажмите Перейти к Office Online.
В рамках отдельной программы выполните указанные ниже действия.
Используемое приложение выпуска 2007 набора Microsoft Office:
Учетная запись Microsoft — логин и пароль для входа в Windows, Skype, OneDrive, Office, Hotmail, Outlook, Xbox Live, Bing, MSN, Store (Магазин Microsoft), Windows Phone, Visual Studio. Учетная запись необходима пользователю для доступа к службам, приложениям, подпискам и устройствам корпорации Майкрософт.
Через учетную запись пользователь получает доступ к своим данным и настройкам с любого устройства, приложения и сервисы становятся более удобными, а управление персональным.
Пользователь может связать с одной учетной записью все свои профили на различных устройствах для удобного управления своим аккаунтом в Майкрософт. У пользователя может быть несколько учетных записей Microsoft, если он в разное время создавал профили в программах или на сервисах, используя различные адреса электронной почты и пароли. В этом случае, управление выполняет учетная запись, привязанная к данному устройству.
Ранее учетная запись неоднократно меняла свои названия. Предыдущая версия учетной записи называлась «Windows Live ID».
Еще одним преимуществом использования учетной записи в операционной системе Windows, является привязка лицензии ключа продукта к данным учетной записи. В случае, переустановки Windows, после входа в систему из учетной записи Майкрософт (MSA), выполнения подключения к интернету, операционная система будет автоматически активирована на компьютере. Поэтому, я рекомендую на своем компьютере хотя бы один раз войти в систему при помощи учетной записи Майкрософт. Система на ПК будет связана с учетной записью, что поможет без проблем снова активировать систему на этом железе.
Я думаю, что принимая во внимание вышеописанное, имеет смысл создать учетную запись Microsoft. Профиль может пригодиться в разных ситуациях
Создать учетную запись Майкрософт (Microsoft account) можно несколькими способами:
- непосредственно из параметров ОС Windows;
- на официальной странице сайта Microsoft https://account.microsoft.com/ ;
- из окна программы или сервиса производства.
Пользователь, войдя в свой профиль, из учетной записи выполняет управление своим аккаунтом Майкрософт:
- редактирует свои пользовательские данные: можно изменить имя учетной записи Майкрософт, адрес электронной почты, привязанный к профилю телефонный номер;
- изменяет или сбрасывает пароль от учетной записи;
- производит оплату и выставляет счета, касающиеся продуктов;
- управляет устройствами:
- управляет подписками на продукты;
- изменяет параметры конфиденциальности и безопасности;
- управляет семейной безопасностью;
- проводит поиск и выполняет блокировку утерянных устройств;
- получает справочную информацию для решения проблем;
- при необходимости удалить учетную запись Microsoft.
При входе в профиль происходит синхронизация параметров учетной записи между всеми устройствами, управляемыми данным профилем Microsoft.
Новая учетная запись пользователя
Выберите команду Пуск >Панель управления и в разделе Учетные записи пользователей и семейная безопасность щелкните на ссылке Добавление и удаление учетных записей пользователей.
В новом окне щелкните на ссылке Создание учетной записи.
Откроется окно, в котором следует ввести имя пользователя и тип учетной записи. Как правило, имеет смысл выбирать переключатель Обычный доступ, чтобы пользователь не мог изменять системные параметры, случайно или намеренно удалять важные системные файлы или менять параметры безопасности. Одному компьютеру – один администратор, золотое правило. После ввода имени щелкните на кнопке Создание учетной записи.
Теперь, если перезагрузить компьютер, в окне регистрации в системе появится наш новый пользователь.
Если для учетной записи пользователя указан пароль (об этом ниже), то его придется ввести для входа в систему.
Если обычный пользователь попытается выйти за рамки своих полномочий (скажем, попробует изменить имя компьютера), то у него потребуют ввести пароль администратора (в данном случае, администратора “Пимпочка”).
Будучи администратором, вы можете изменять другие учетные записи или создавать для них пароли. Что касается паролей, нужно открыть уже известное нам окно Управление учетными записями, щелкнуть на значке пользователя с обычным доступом и затем на ссылке Создание пароля.
В открывшемся окне дважды введите пароль, а также подсказку на случай, если пользователь забудет пароль.
Почему полезно использовать учетную запись Microsoft в вашей сети?
Использование учетной записи Microsoft имеет как преимущества (например, возможность синхронизировать все ваши приложения и настройки на нескольких устройствах), так и недостатки (например, вы дадите больше данных Microsoft). С точки зрения общего доступа к сети, использование учетной записи Microsoft может быть полезно, если у вас есть сеть со многими ПК и устройствами с Windows 8.x:
- Вы входите в систему с одинаковой учетной записью Microsoft на всех своих устройствах, используя одинаковые учетные данные.
- Вам не нужно создавать отдельные локальные учетные записи на каждом компьютере или устройстве с Windows 8.x.
- Настройка разрешений при совместном использовании проще, потому что вам не нужно иметь дело с несколькими локальными учетными записями пользователей.
- Доступ к общим сетевым ресурсам также проще, потому что вы входите в систему с одной и той же учетной записью пользователя везде и можете быстро получить доступ ко всему, что ей доступно
Если у вас очень разнородная сеть, включающая компьютеры Mac, Chromebook или Linux вместе с Windows, то использование учетной записи Microsoft не дает особых преимуществ с точки зрения совместного использования сети.
Какие типы учётных записей бывают?
Администратор – тип этой учётной записи предназначается для пользователей, которые имеют право вносить изменения в работу операционной системы (отдельными своими действиями или посредством программного обеспечения). Администраторы имеют доступ ко всем файлам компьютера, ко всем системным службам и установленным программам, а также ко всем имеющимся учётным записям системы.
Это первая учётная запись, которая появляется после установки Windows. Учётная запись администратора в организациях используется, как правило, только IT-специалистами для обслуживания компьютера и принятия мер безопасности для неразглашения коммерческой тайны, в то время когда работник, использующий вверенный ему компьютер, выполняет свои обязанности, используя стандартную учётную запись пользователя. Часто IT-специалисты по указу руководства используют учётную запись администратора для блокировки на компьютерах работников организации игр или возможности посещения социальных сетей, чтобы те не использовали рабочее время для развлечений.
Стандартная – это персонифицированная учётная запись пользователя, которая предусматривает полноценное использование компьютера, за исключением возможности вносить изменения в операционную систему, менять её какие-то настройки или удалять важные файлы. Пользователь может назвать такую учётную запись своим именем, установить своё фото в качестве аватарки, а также защитить запись паролем.
Пользователи домашних компьютеров и ноутбуков часто пользуются единой учётной записью администратора, даже не подозревая, что для отдельных членов семьи можно создать разные учётные записи. Лишь немногие пользователи создают на домашнем компьютере для детей отдельные учётные записи с некоторыми ограничениями – например, с использованием таймера выключения, если истекло дозволенное родителями время работы с компьютером, или с ограничениями доступа к вредным для детей сайтам. Отдельную стандартную учётную запись также лучше создать, если вы доверяете своё компьютерное устройство взрослому, но неопытному пользователю. Это минимизирует риски внесения в систему нежелательных изменений.
Гостевая – это не персонифицированная учётная запись. Она является самой ограниченной по функциональности и предусматривает временную работу пользователя с компьютером. Вы можете перевести компьютер на гостевую учётную запись, если воспользоваться им вас попросили посторонние люди – нагрянувшие в честь праздника гости или милые сотрудники из соседнего отдела организации. Они смогут посидеть в Интернете, поработать с какой-то установленной программой, посмотреть видео или послушать музыку. И не более – ничего устанавливать или удалять гости без вашего ведома не смогут.
2. Быстрый и удобный доступ к своим файлам и данным
Когда свои файлы и данные находятся под рукой, неизменно растет скорость работы в системе.
 photo credit: Mariano Kamp
photo credit: Mariano Kamp
За счет раздельных учетных записей каждый пользователь работает быстрее, потому что доступны свои:
- текущие документы
- любимые файлы, папки и поиски
- закладки и история браузера
- ярлыки нужных программ и т.д
Если в одной учетной записи разные люди пользуются одним браузером, возникают неудобства в виде чужой истории, закладок и поисков, не говоря уж о домашней странице и запоминанием паролей к сайтам. Точно так же неудобно пользоваться в одной учетной записи двумя аккаунтами Skype или любой другой программой для общения, т.к. приходится все время выходить и вводить имя и пароль. С отдельными учетными записями таких проблем не возникает.
Windows и почти все программы запоминают последние папки и файлы, к которым вы обращались. В операционной системе это списки переходов, недавние места и , а в программах — меню «Файл» и последние открытые папки в окнах «Открыть» и «Сохранить как».
Поиск тоже работает в пределах своей учетной записи, и никому не будут мешать чужие документы, картинки и медиа-файлы. Однако домашние коллекции фильмов и музыки логично поместить в общие пользовательские папки. В этом случае они автоматически включаются в стандартные библиотеки. Таким образом, каждый пользователь сможет найти как свои, так и общие файлы .
Расположение элементов рабочего стола и панели задач также играет огромную роль в скорости работы – все должно быть на своих местах, от ярлыков рабочего стола до программ в панели задач и области уведомлений.
Этого редко удается достичь при совместной работе в одной учетной записи. Я не раз видел, как доступ к файлам осуществляется через папку «Моё» на рабочем столе или в корне диска. Но ведь при этом не задействуются библиотеки и пользовательские папки, дающие выигрыш в скорости работы с файлами и документами.
7. Недетский контроль
Если вы являетесь счастливым обладателем издания Pro и выше, ваши возможности по контролю над пользователями значительно расширяются и становятся удобнее.
photo credit: Ev0luti0nary
В вашем распоряжении тысячи параметров групповой политики, снабженной редактором (gpedit.msc), в то время как в домашних изданиях приходится использовать реестр. В Windows XP Professional локальные групповые политики применялись ко всем пользователям, включая администраторов, поэтому приходилось предпринимать дополнительные шаги, чтобы не ограничить себя любимого. Начиная с Windows 7 эта проблема не стоит, поскольку можно задействовать несколько объектов локальной групповой политики. Это позволяет вам применять политики к группам пользователей (например, ко всем не администраторам), и даже к избранным учетным записям.
В корпоративных изданиях с помощью технологии AppLocker можно определять, с какими программами могут работать пользователи вашей системы. Стандартный сценарий – это использование списка разрешенных программ и запрет на запуск остальных. В отличие от политик ограниченного использования программ, в AppLocker можно настроить собственные правила для различных пользователей. Подробный рассказ об AppLocker есть на сайте OSZone.
Не оставляйте лазеек
Жесткий контроль хорош, только когда ограниченный пользователь играет по правилам. Если же он всерьез озаботился вопросом повышения своих прав, то вы и глазом моргнуть не успеете, как это произойдет. Так, проще простого создать административную учетную запись, загрузившись с установочного диска Windows или с какого-нибудь LiveCD. После чего можно выдать необходимые права своей учетной записи и делать в ней что угодно, пока вы будете почивать на лаврах.
В особо тяжелых случаях придется опечатать системный блок или ноутбук. Если печать окажется сорванной, стоит задуматься о других воспитательных мерах, либо над покупкой человеку отдельного компьютера – пусть учится отвечать за свою систему.
Выбор пользователя при автоматическом входе
Если у Вас включен автоматический вход, но возникла необходимость войти под другой учетной записью, нажмите и удерживайте клавишу Shift при запуске Windows. Или нажмите Выйти из системы/Сменить пользователя в меню завершения работы и удерживайте клавишу Shift.
На смену пользователей при автоматическом входе также может влиять строковый параметр (REG_SZ) ForceAutoLogon в разделе реестра: HKEY_LOCAL_MACHINESOFTWAREMicrosoftWindows NTCurrentVersionWinlogon.
Параметр может принимать значения 1 (включен) и (выключен). Его назначение состоит в том, чтобы обеспечивать постоянное присутствие пользователя в системе, если автоматический вход настроен и компьютер включен. Фактически включение этого параметра приводит к тому, что пользователь не может выйти из системы — после завершения сеанса вход тут же выполняется автоматически. Такое поведение предусмотрено для компьютеров, работающих в режиме киоска в общественном месте (например, библиотеке). Обойти его можно, только удерживая клавишу Shift при завершении сеанса.
Типы учетных записей
Давайте чуть подробнее рассмотрим, что за типы учетных записей бывают. Их всего три:
- Администратор. Царь и бог Windows, может делать абсолютно все без ограничений.
- Обычный доступ. Пользователи с обычным пользователем также обладают широкими возможностями, однако, им нельзя устанавливать новые программы, удалять системные файлы или изменять системные параметры. Впрочем, все это им также доступно, но лишь после ввода пароля администратора.
- Гостевой доступ. Это временный доступ к компьютеру. Пользователи с таким доступом не могут устанавливать программы, делать какие-либо ограничения, указывать пароли и т.д. Такой тип доступа пригодится тем, кто использует компьютер лишь чтобы быстренько проверить электронную почту или поработать в Word.
Если пользователь с обычным доступом попробует залезть, куда не надо, его не пустят:
Что касается гостевого доступа, то он отключен по умолчанию. Чтобы его включить, в окне Управление учетными записями щелкните на значке Гость.
После чего в новом окне щелкните на кнопке Включить.
Для гостевой учетной записи можно только изменять картинку и выключить запись. А вот установить пароль или изменить тип гостевой записи – не получится.
Когда администратор системы устанавливает программы, то нередко ему нужно выбрать при установке – будет ли программа доступна только ему, или другим пользователям системы вне зависимости от их уровня доступа. Тут уж решайте сами, вы администратор – вам и карты в руки.
Также не забывайте, что если вы собрались выключить компьютер, когда другой пользователь еще не вышел из системы, то данные, которые он не сохранил, могут быть утрачены. Так что не спешите и завершите сеанс работы других пользователей, прежде чем жмакать кнопку “Выключить”.
Ну что ж, эта статья, рассчитанная на новичков, позволит вам захапать себе учетную запись администратора и быстренько назначить Обычный доступ всем остальным членам вашей семьи (а вредному младшему брату и гостевого доступа хватит, хе-хе).
Дополнительная пользовательская запись через команду «control userpasswords2»
Для создания с помощью такого способа необходимо выполнить несколько простых действий:
-
В «Пуск» найти и запустить окно «Выполнить».
-
В появившейся области прописать команду «control userpasswords2», после чего нажать «ОК».
-
После выполнения всех действий появится окно «Учетные записи пользователей», в котором требуется нажать на кнопку «Добавить…», после чего должно появиться «Добавление нового пользователя».
-
Теперь следует ввести все необходимые данные и кликнуть «Далее».
-
В следующем всплывшем окне прописываем пароль. Затем «Далее».
-
Выбираем для созданного пользователя уровень доступа. При правильном соблюдении алгоритма в «Учетные записи пользователей» отобразится новый профиль.
Что такое группа пользователей?
Как упоминалось ранее, группа пользователей представляет собой набор учетных записей пользователей, которые имеют одинаковые права и разрешения безопасности.
Продолжай читать…
В Windows имеется длинный список предопределенных групп пользователей, который включает «Администраторы» и «Пользователи». Однако большинство предопределенных групп пользователей не имеют учетных записей, пока администратор или сторонние приложения не начнут их настраивать. Группы пользователей также могут создаваться сторонним программным обеспечением и службами, такими как виртуальные машины, которые создают скрытые учетные записи пользователей и группы для предоставления различных функций или служб.
Учетная запись пользователя является членом по меньшей мере одной группы пользователей, в то время как некоторые учетные записи пользователей являются членами двух или более групп, в зависимости от того, как они установлены.
Например, все учетные записи пользователей, которые установлены как администраторы, будут входить в группу «Администраторы». Стандартные учетные записи пользователей являются частью группы «Пользователи». Однако оба типа учетных записей пользователей станут членами группы «HomeUsers», когда вы начнете использовать сетевую функцию Homegroup в Windows.
Группы пользователей управляются автоматически в Windows, и вам не нужно возиться с ними, даже если вы являетесь администратором. Эта концепция важна для того, чтобы вы лучше понимали, как работает общий доступ к файлам, как назначаются разрешения и т. Д.
Включение UAC в Windows 7
Вместе с включением функции обеспечения безопасности активация UAC подразумевает постоянное появление окна подтверждения выполнения действия, как правило, запуска программы/установщика. Благодаря этому многие вредоносные приложения в фоне не смогут запустить важные системные компоненты или «тихую» инсталляцию, поскольку UAC запросит подтверждение на эти действия. Стоит понимать, что этот способ вовсе не убегает юзера на 100% от угроз, но в комплексе будет полезным средством.
Способ 1: «Панель управления»
Через «Панель управления» можно быстро попасть в настройку необходимого параметра. Следуйте инструкции ниже:
Система выдаст уведомление о необходимости перезагрузки компьютера для активации UAC.

Способ 2: Меню «Пуск»
Гораздо быстрее можно попасть в окно, указанное в шаге 3 предыдущего способа, если открыть «Пуск» и нажать левой кнопкой мыши по картинке с вашим профилем.
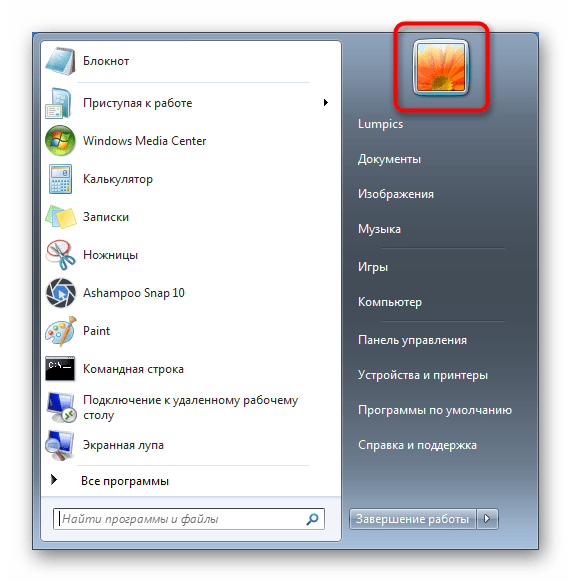
Способ 3: «Выполнить»
Через окно «Выполнить» также можно быстро перейти сразу же к окну редактирования уровня оповещений UAC.
- Комбинацией клавиш Win + R запустите окно «Выполнить». Напишите в нем команду и нажмите «ОК» либо Enter на клавиатуре.
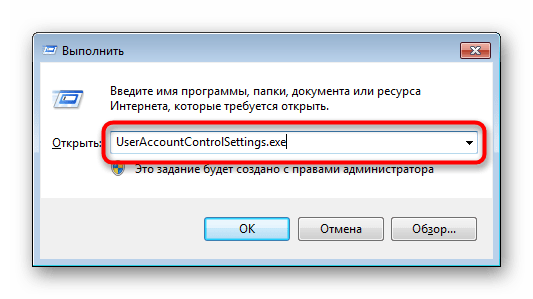
Вы увидите окно, в котором следует перемещением регулятора включить и установить частоту оповещений. Подробнее об этом написано в шагах 4-5 Способа 1.
После выполнения этих действий перезапустите компьютер.
Способ 4: «Конфигурация системы»
Через стандартную утилиту «Конфигурация системы» также можно включить UAC, однако здесь нельзя будет выбрать уровень работы этой функции. По умолчанию будет назначена самая высокая степень реагирования.
- Нажмите сочетание клавиш Win + R и напишите в окне . Кликните на «ОК».
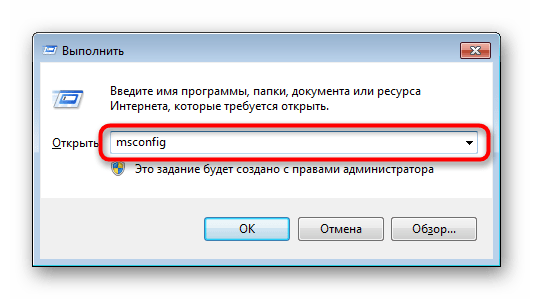
Переключитесь на вкладку «Сервис», выделите одинарным кликом мыши средство «Настройка контроля учетных записей пользователей», нажмите «Запуск», а затем «ОК».
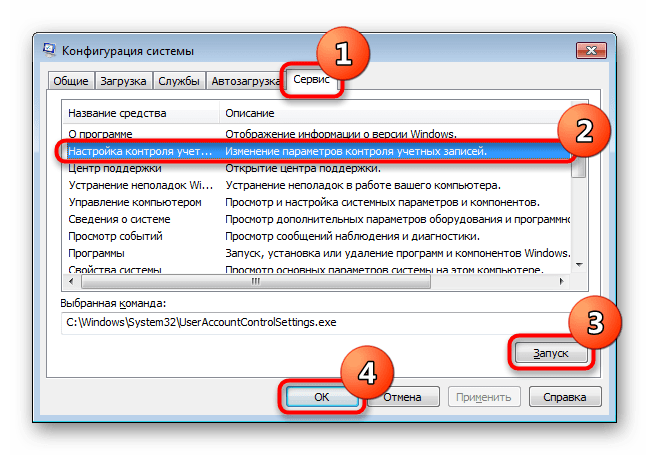
Перезапустите ПК.
Способ 5: «Командная строка»
Пользователям, привыкшим работать с CMD, пригодится этот способ.
-
Откройте консоль, развернув меню, найдя через поиск приложение «Командная строка» и запустив его от имени администратора.
Вы также можете запустить ее, вызвав окно «Выполнить» клавишами Win + R и написав в соответствующем поле.
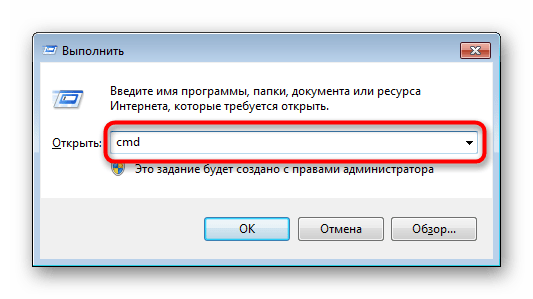
Впишите команду и нажмите Enter.
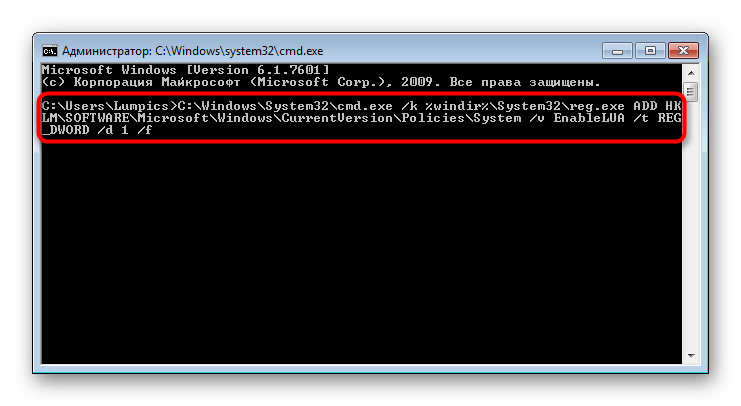
Появится уведомление об успешном включении.
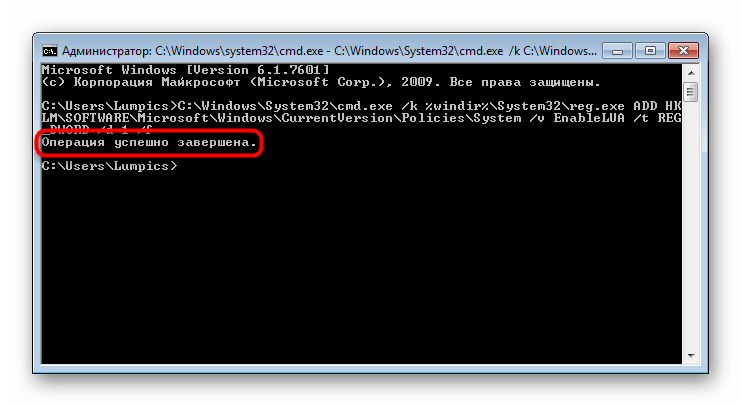
Останется перезагрузить систему.
Способ 6: «Редактор реестра»
Утилита «Редактор реестра» позволяет выполнять практически любые манипуляции с операционной системой, поэтому пользоваться ей следует очень осторожно. Однако включить UAC через нее не составит труда, и именно этот способ будет эффективнее остальных в случае блокировки включения этой функции вирусами
- Нажмите сочетание клавиш Win + R, напишите в поле и щелкните «ОК».
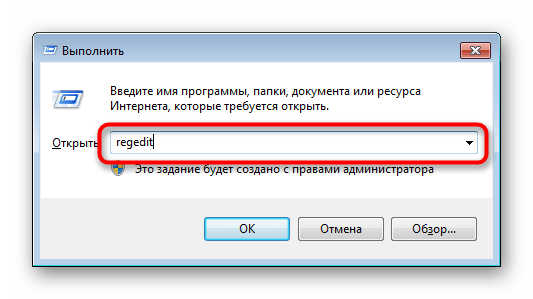
В открывшемся окне через левую часть последовательно разворачивайте следующие разделы: . Выделив последнюю папку кликом мыши, правее вы увидите список параметров, из которых отыщите «EnableLUA» и откройте его, щелкнув дважды ЛКМ.
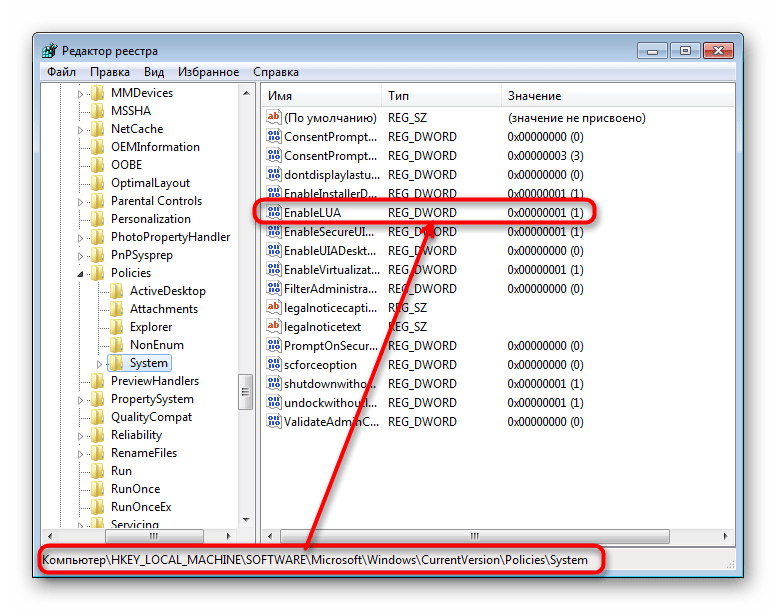
Установите значение «1» и нажмите «ОК».
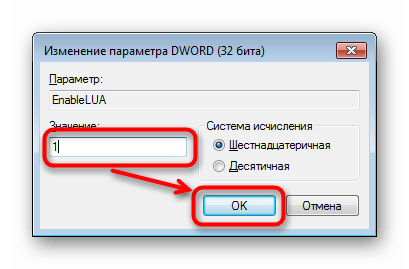
Выполните перезагрузку Win 7 для вступления изменений в силу.
Работаем с реестром
Другой возможностью поменять реквизиты безопасности Windows является работа с системным реестром.
Манипуляции с реестром рассчитаны на более опытных пользователей, чем те, которые используют компьютер только для игр и просмотра страниц Интернета. Но и в них нет ничего сложного.
Системный реестр Windows – это просто перечень пар «имя-значение», организованный в некоем иерархическом порядке. Для работы с реестром Windows используют специальную программу под именем regedit.exe . Также поступим и мы: вводим в командную строку regedit, жмем на «Enter» и перед нами открывается окно редактора реестра:
Как видим ничего особенно трудного, в том, чтобы изменить имя юзера в Windows – нет, а умение пользоваться системным реестром поможет вам и во многих других обстоятельствах.
Как в «Виндовс» 7 переключаться между учетными записями?
Итак, если на вашем компьютере каждый пользователь ПК имеет свою «учетку», то необходимо знать, как между ними переключаться. Когда вы запускаете компьютер, появляется возможность выбрать того или иного «юзера», нажав на соответствующую иконку. Но что делать, если операционная система уже загружена? Как в Windows 7 сменить пользователя?
Для того чтобы переключиться с одной учетной записи на другую, можно применить один из способов:
- Одновременно нажмите кнопки «Ctrl», «alt» и «Delete». Откроется «Начальный экран», где необходимо кликнуть «Сменить пользователя»;
- Воспользуйтесь «горячими кнопками» — Win+L. На клавише «Win» изображен логотип ОС «Виндовс»;
- Войдите в «Пуск». Возле опции «Завершение работы» кликните по треугольнику, чтобы вызвать Выберите вариант «Сменить пользователя».
Вот так, достаточно просто вы можете переключаться между «учетками» пользователей.
Создание учетной записи ребенка в операционной системе Windows 10
Одним из главных нововведений при создании учетной записи ребенка в Windows 10, является обязательное использование учетных записей Microsoft, как для пользователя устанавливающего контроль (родителя), так и для ребенка, а также постоянное подключение к сети Интернет. В предыдущих версиях операционной системы родительский контроль можно было настроить и на локальной учетной записи.
Шаг 1 Откройте программу Параметры. Для этого нажмите ПУСК → Параметры
Шаг 2 Откройте раздел Учетные записи
Шаг 3 Выберите Семья и другие люди и в разделе Ваша семья нажмите кнопку Добавить члена семьи
Шаг 4 Откроется новое окно, где вам нужно выбрать пункт Добавить учетную запись ребенка, ввести адрес его электронной почты Microsoft (live.com, hotmail.com, outlook.com) и нажать кнопку Далее , а в следующих окнах Подтвердить и Завершить . После чего на указанный адрес будет отправлено письмо с приглашением присоединиться к вашей семье
Шаг 5 Если у создаваемого пользователя нет электронной почты, выберите У пользователя, которого я хочу добавить, нет адреса электронной почты. Введите имя, фамилию, предпочитаемый адрес эл.почты, пароль (не меньше 8-ми символов) и дату рождения, нажмите Далее . Если возраст вашего ребенка до 8 лет, то Windows для его учетной записи автоматически включит повышенные меры безопасности, но в любом случае лучше самим настроить требуемые параметры
Шаг 7 Теперь в разделе Ваша семья появится новая учетная запись. Чтобы посмотреть отчет и настроить родительский контроль для этой записи, выберите Управление семейными настройками через Интернет
Шаг 8 Перед вами откроется страница со вкладкой Семья вашей учетной записи Microsoft, выберите нужного для вас пользователя. После чего Вы сможете просмотреть информацию о действиях, которые ваше дитя совершает на компьютере — какие сайты посещает, сколько времени проводит за ПК, какие игры и программы устанавливает и запускает
Здесь же Вы можете установить и нужные по вашему мнению запреты и разрешения на использование компьютера или ноутбука: фильтрация интернет-страниц, время работы за устройством, ограничения на установку/запуск игр и приложений, возможность отследить местоположение ребенка, если это мобильное устройство или ноутбук. Настройка данных параметров производится по той же схеме, что и в операционной системе Windows 8/8.1, только с тем преимуществом, что Вы всегда можете изменить параметры блокировки с абсолютно любого компьютера, который имеет доступ в Интернет.
Теперь Вы можете не боятся о том, что ребенок слишком много времени проводит за компьютером, во что он играет и какие сайты посещает. У вас все под контролем.





















![Работа с локальной учётной записью в windows [gui/cmd] | itdeer.ru](http://myeditor.ru/wp-content/uploads/2/a/7/2a73e25af375196e3074d7ecef42065c.jpeg)






![Работа с локальной учётной записью в windows [gui/cmd]](http://myeditor.ru/wp-content/uploads/b/0/a/b0a5d6d9480c78413ffbdfbba2dcb356.png)




