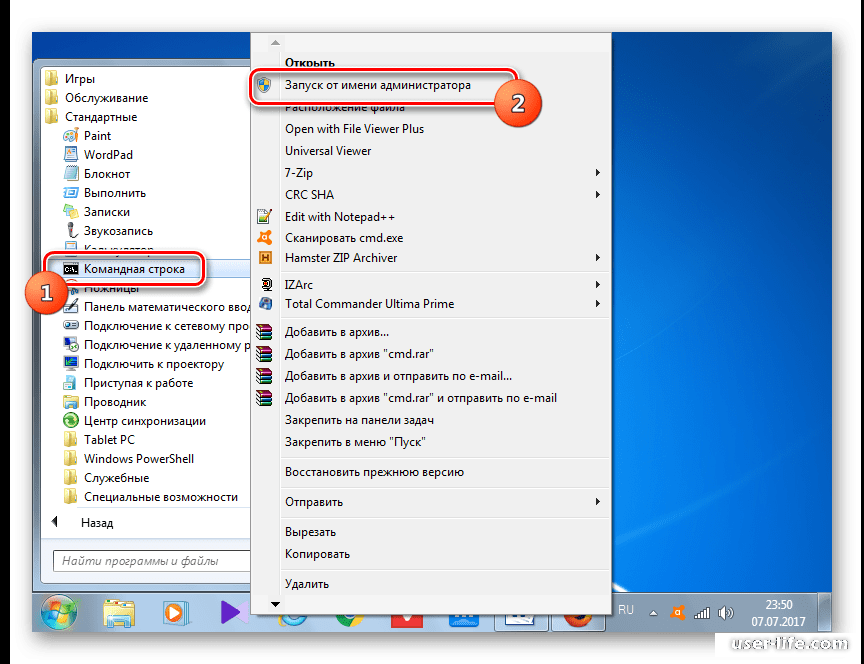Surfshark
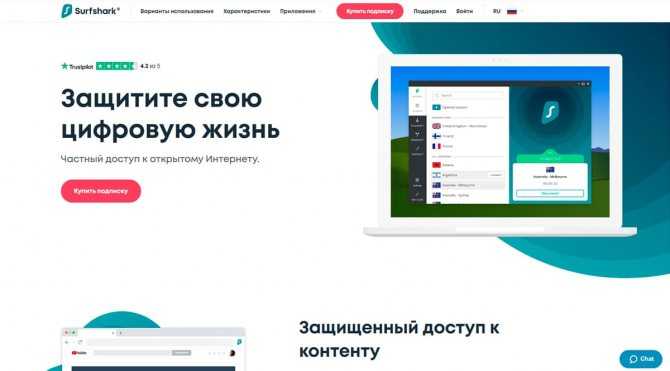
С VPN сервисом Surfshark можно получить доступ к заблокированному контенту, засекретить местоположение и защитить личные данные. Оплатите подписку на 1 месяц и погрузитесь в открытый интернет по всему миру. С VPN станут доступны видео на Youtube, закрытые для просмотра в другой стране, музыкальные сервисы, стриминговые платформы, а также зарубежные онлайн кинотеатры.
Surfshark использует сквозное шифрование, благодаря которому клиенты защищены от вредоносных программ, кражи данных, отслеживания и фишинга. VPN позволяет спокойно пользоваться интернет-банкингом, играть в онлайн игры, подключаться к публичным Wi-Fi сетям не боясь взлома. Surfshark не ограничивает количество устройств на одном логине, подключить можно все гаджеты, не переплачивая при этом.
Сервис не хранит личных данных пользователей смартфонов Andoid и iPhone. Клиенты Surfshark получают полную конфиденциальность действий благодаря отсутствию журналов регистрации. Примените режим маскировки, если хотите скрыть факт пользования VPN. Сервис доступен в любой стране, поэтому смотреть любимую передачу или слушать музыку можно даже в путешествии.
Перейти на сайт
Как управлять данными расширения
Папка размещения данных
После установки и включения расширение собирает и хранит данные в файле папки %LOCALAPPDATA%\Google\ChromeReporting. Его содержимое постоянно обновляется. Мы рекомендуем удалить этот файл после анализа или с помощью инструмента ротации журналов переименовать его и разделить интервалы внесения записей в журнал.
Помимо данных расширения, в журнале системных событий доступны сведения об ошибках в браузере Chrome. Чтобы посмотреть другие события, найдите в этом журнале данные с ярлыком chrome. Они не копируются в файл расширения, чтобы избежать их дублирования.
Частота сбора данных
Файл журнала обновляется не чаще одного раза в минуту. Частота сбора данных зависит от сценариев взаимодействия с ними.
- Данные, которые меняются редко, собираются только при запуске браузера Chrome пользователем или каждые 24 часа (если браузер запущен).
- Данные, которые меняются часто, например сведения о потреблении ресурсов, собираются каждый час.
- Сведения о действиях пользователей в браузере собираются с интервалом в час.
- Данные об изменениях в расширении или статусе входа в аккаунт в браузере обновляются при возникновении соответствующих событий.
Настройка разрешений для файлов cookie
- Нажмите меню Chrome на панели инструментов браузера.
- Выберите Настройки.
- Нажмите Показать расширенные настройки.
- В разделе «Личные данные» нажмите кнопку Настройки содержания.
- В разделе «Файлы cookie» можно изменять указанные ниже настройки файлов cookie.
Удаление файлов cookie
Нажмите Все файлы cookie и данные сайтов… , чтобы открыть диалоговое окно «Файлы cookie и другие данные».
- Чтобы удалить все файлы cookie, нажмите кнопку Удалить все в нижней части диалогового окна.
- Чтобы удалить определенный файл cookie, выберите веб-сайт, который инициировал создание файла, затем сам файл cookie и нажмите ×.
Также в диалоговом окне «Очистить данные просмотров» можно удалить все файлы cookie, созданные в течение определенного периода .
Если Вы хотите, чтобы Google Chrome автоматически удалял файлы cookie после закрытия всех окон браузера, установите флажок Сохранять локальные данные только до выхода из браузера в диалоговом окне «Настройки содержания». Также можно указать исключения, чтобы после закрытия браузера удалялись только файлы cookie с определенных сайтов.
Блокировка файлов cookie по умолчанию
- Блокировка всех файлов cookie. Выберите Блокировать сохранение любых данных сайтами. Помните, что после выбора этой настройки большинство сайтов, на которых нужно входить, авторизация работать не будет. Если файл cookie заблокированы, в адресной строке появится значок блокировки файла cookie .
- Блокировка только посторонних файлов cookie: установите флажок Игнорировать исключения и блокировать создание файлов cookie третьих сторон. Если установлен этот флажок, посторонние файлы cookie сайта не принимаются, даже если добавить сайт в список «Исключения» и позволить его файлы cookie.
Разрешение на сохранение файлов cookie
Установите флажок Разрешить сохранение локальных данных, чтобы разрешить веб-сайтам сохранять основные и сторонние файлы cookie. Чтобы принимать только основные файлы cookie, установите флажок Блокировать все без исключения посторонние файлы cookie.
Хранение файлов cookie и данных до выхода из браузера
Chrome позволит сайтам сохранять локальные данные, включая основные и посторонние файлы cookie, и удалять их при выходе из Chrome.
Некоторые файлы cookie и данные сайтов, связанные с общими приложениями не удаcтся удалить с помощью опции в Настройках контента.
Исключения для файлов cookie с веб-сайтов или доменов
Чтобы указать способ обработки файлов cookie для определенных сайтов или доменов, нажмите Управлять исключениями. Чтобы добавить правило в окне «Файлы cookie и исключения данных сайта», что появится, выполните следующие действия.
- Нажмите поле «Добавить новый образец исключения» и введите имя домена, для которого требуется создать исключение.
- Чтобы создать исключения для всего домена, введите звездочку перед именем домена (например, google.com . Это будет соответствовать drive.google.com и calendar.google.com).
- Можно указать IP-адрес, IPv6-адрес или URL-адрес без префикса https.
- В меню выберите, может ли сайт сохранять файлы cookie. Если выбрать Очищать при выходе, файлы cookie удаляются после каждого закрытия браузера.
В диалоговом окне можно редактировать или удалять исключения.
Как запретить передачу данных из Chrome в Google
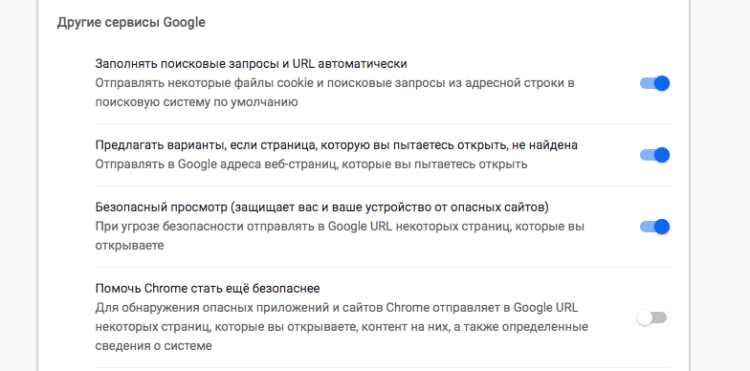
Chrome позволяет установить запрет на отправку данных в Google
Chrome, как и любой другой сервис Google, собирает данные о пользователе и отправляет их поисковому гиганту. В компании говорят, что эта информация используется для повышения качества обслуживания, однако в этом нельзя быть уверенным на 100%. Поэтому мы бы рекомендовали минимизировать объём сведений, которые браузер передаёт Google. Для этого перейдите в «Настройки» — «Синхронизация сервисов Google» — «Другие сервисы Google» и отключите те параметры, которые вам кажутся неприемлемыми. Например, безопасный просмотр или проверку правописания.
Удаление временных файлов в браузере Internet Explorer
Открываем «Свойства обозревателя«. Это можно сделать в самом обозревателе — нажмите Сервис и выберите Свойства обозревателя. Или Пуск — Панель Управления — Свойства обозревателя.
Отмечаем «Удалить журнал обозревателя при выходе«, не забывая нажать Применить, и жмем «Удалить«
Отмечаем пункты, которые будут удаляться при выходе обозревателя. Если в предыдущем окне нажать кнопку «Параметры«, то можно ограничить место на диске для временных файлов и проследить путь, где хранятся временные файлы.
Следует закрыть Internet Explorer, чтобы очистить файлы Cookie, сохраненные во время текущего просмотра и все еще находящиеся в памяти
Это особенно важно при использовании общедоступного компьютера. Для очистки временных файлов и файлов Cookie, откройте браузер Opera и в Меню выберите Инструменты — Удалить личные данные — Детальная настройка
Отметьте те пункты , данные которых надо удалить
Для очистки временных файлов и файлов Cookie, откройте браузер Opera и в Меню выберите Инструменты — Удалить личные данные — Детальная настройка. Отметьте те пункты , данные которых надо удалить.
Выбираем, и жмем Удалить. Следующие настройки в браузере, касаются автоматической очистки дискового кеша и файлов Cookie. В меню браузера выбираем Инструменты — Общие настройки — Расширенные. Выбираем пункт История и ставим галку Дисковый кеш — Очищать при выходе. Следующий пункт в настройках — Cookie. Отмечаем «Удалять новые Cookie при выходе из Opera»
Если отметить «Никогда не принимать Cookie», то могут возникнуть проблемы при посещении некоторых сайтов, так как они требуют, чтобы Cookie были включены.
Примечание: Блокировка всех файлов Cookie обеспечивает соблюдение конфиденциальности, однако ограничивает возможности некоторых веб-узлов. Рекомендуется тщательно выбирать веб-узлы, которым будет разрешено сохранять файлы Cookie. Можно начать с блокировки всех файлов Cookie, а затем по мере необходимости разрешать их надежным веб-узлам.
Для очистки временных файлов и файлов Cookie, откройте браузер и в меню браузера выбираем Инструменты — Настройки. Открываем вкладку Приватность. В настройках истории выбираем «Будет использовать ваши настройки сохранения истории» и отмечаем пункты, которые при закрытии браузера будут удалять Cookie
Примечание: файлы Cookie бывают Временные,Постоянные. и Сторонние
- Временные (или сеансовые) файлы Cookie удаляются с компьютера после закрытия браузера. Веб-узлы используют их для сохранения временной информации
- Постоянные (или сохраненные) файлы Cookie остаются на компьютере после закрытия браузера. Веб-узлы используют их для сохранения информации, например имени пользователя и пароля, чтобы пользователю не приходилось заново входить в систему при каждом посещении веб-узла. Постоянные файлы Cookie могут храниться на компьютере в течение нескольких дней, месяцев или даже лет
- Сторонние файлы Cookie сохраняются рекламными компонентами (в виде всплывающих окон или рекламных объявлений) на просматриваемом веб-узле. Веб-узлы часто используют эти файлы Cookie для сбора сведений о посещаемости веб-узлов в маркетинговых целях
Если отметить пункт «Очищать историю при закрытии firefox«, то активируется кнопка Параметры, где можно выбрать, что будет очищаться при закрытии браузера.
Отмечаем нужные пункты и жмем ОК. Если у вас на компьютере несколько браузеров, то можно для очистки всех временных файлов и Cookie, использовать бесплатную программу Ccleaner. Сайт программы http://www.piriform.com/ccleaner. Достаточно один раз в настройках программы отметить нужные пункты и процесс очистки сведется к двум кликам мышки. Сначала делаем Анализ, а потом Очистка.
Дополнительно можно провести очистку диска, удалив ненужны файлы, которые копятся в процессе работы на компьютере. Чтобы уменьшить количество неиспользуемых файлов на жестком диске для освобождения места на диске и повышения быстродействия компьютера, используйте программу «Очистка диска». Она удаляет временные файлы, очищает корзину и удаляет множество системных файлов и других неиспользуемых элементов
Как разместить ярлыки для запуска программ, файлов и папок на рабочем столе
Рабочий стол – это, пожалуй основное наше место работы на компьютере Некоторые пользователи компьютеров, хранят на рабочем столе вообще всё, чем занимаются… Это с одной стороны – разумно, потому что не нужно больше никуда лезть, всё что нужно для личных целей и по работе располагается прямо под рукой – на рабочем столе. Но с другой стороны – это довольно плохая привычка, поскольку рабочий стол, на котором много всяких папок, файлов, ярлыков становится неудобным для работы, потому что быстро уже ничего не найдёшь.
Поэтому моя вам рекомендация – храните на рабочем столе только ярлыки для быстрого запуска самых частоиспользуемых программ, для быстрого открытия частоиспользуемых папок с вашими документами и больше ничего!
Как видите, рабочий стол у меня не забит до отказа всякими значками Здесь располагается только то, что мне постоянно нужно, а именно: основные программы, которыми часто пользуюсь, ярлык на папку с документами по работе и временная папка для хранения записанных видео. Всё! Никакого лишнего мусора. Тем самым я могу быстро найти нужное, а не копаться в нескольких десятках значков на рабочем столе
Теперь перейдём к делу – как же разместить ярлыки для запуска нужных программ, файлов и папок на рабочем столе?
Чтобы вам было нагляднее видеть мои примеры, я очищу рабочий стол и оставлю на нём лишь пару ярлыков.
Самое простое решение для размещения ярылков программ следующее…
Если вы хотите разместить на рабочий стол ярлык какой-либо программы, то вам для начала нужно найти эту программу через меню «Пуск» > «Все приложения». В списке щёлкаем ПКМ по нужной программе и выбираем «Открыть папку с файлом». Например, я хочу разместить на рабочем столе ярлык для запуска антивируса Avast. Значит я нахожу в списке этот антивирус, щёлкаю по нему ПКМ и выбираю «Открыть папку с файлом»:
Откроется папка с уже готовыми ярлыками, которые вы как раз видели в списке всех приложения меню «Пуск». Остаётся только скопировать нужный ярлык на рабочий стол. Для этого щёлкаем ПКМ по ярлыку нужной программы (у меня это – антивирус Avast) и выбираем «Копировать»:
Теперь возвращаемся на рабочий стол, щёлкаем по любому свободному месту на нём ПКМ и выбираем «Вставить»:
Готово! Теперь вы на рабочем столе увидите новый ярлык, как, например, у меня:
Вы можете быстро создать ярлык для любого элемента проводника Windows, например, для какого-то файла или папки. Для этого вам уже не нужно будет лезть в меню «Пуск». Нужно лишь найти требуемый файл или папку в проводнике Windows, щёлкнуть по нему ПКМ и выбрать пункт «Создать ярлык».
Вот, например, у меня на компьютере имеется важная папка «Для работы», которой я пользуюсь каждый день. Мне удобно было бы разместить ярлык для быстрого её открытия прямо с рабочего стола. Сама папка находится в глубине компьютера, а именно – в разделе «Этот компьютер» — «Документы» — «Для работы».
Я кликаю правой кнопкой мыши по папке и выбираю «Создать ярлык»:
В результате в той же папке проводника появится созданный ярлык. Осталось его только перенести на рабочий стол. Просто кликаете ЛКМ по ярлыку и удерживая эту кнопку, перетаскивайте ярлык на рабочий стол.
Не забывайте, что ярлык всегда можно переименовать как и любой другой файл. Для этого просто щёлкните по нему ПКМ и выберите «Переименовать.
Таким вот образом можно легко создавать ярлыки для быстрого запуска любых программ, файлов и папок на рабочем столе!
Как просмотреть Cookies в вашем браузере
Поскольку файлы cookie отвечают за раскрытие ваших личных данных в Интернете, в большинстве браузеров их можно найти в разделе «Настройки» в разделе «Конфиденциальность».
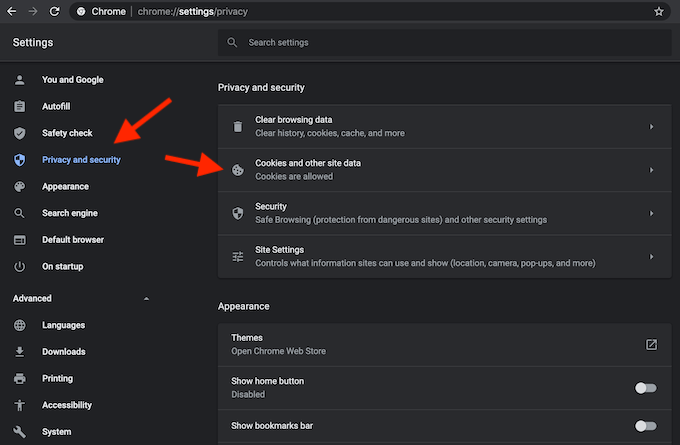
Например, если вы хотите просмотреть файлы cookie в Google Chrome, перейдите в меню ленты Chrome и выберите «Настройки». Оттуда следуйте по пути Конфиденциальность и безопасность > Cookies и другие данные сайта.
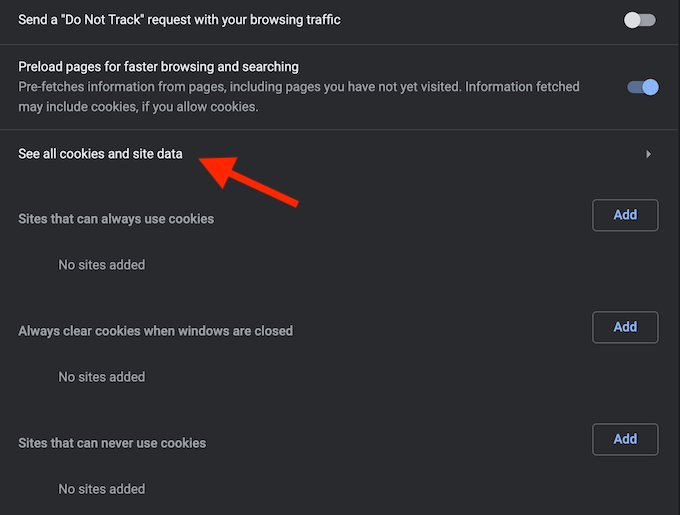
Прокрутите вниз и нажмите Просмотреть все файлы cookie и данные сайта . Вы получите список всех файлов cookie, хранящихся в вашем браузере Chrome.
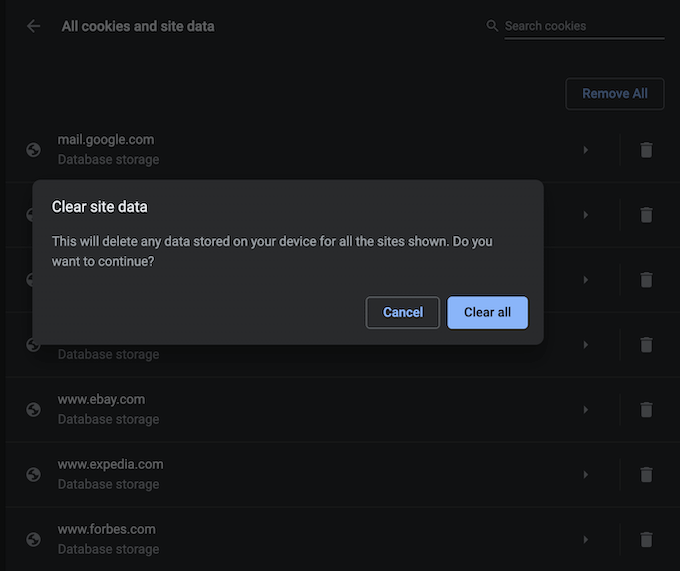
Тогда вам решать, сохранять или удалять эти файлы отслеживания.
Управление файлами cookie не является сложной задачей, но важно знать, как это сделать, поскольку процесс немного отличается в каждом браузере
Форматы URL
Транслитерация
Для обозначения названий статей обычно используют транслитерацию. Такие адреса легко читаются и понятны для восприятия пользователей.
По такому адресу сразу можно судить, какое содержимое вы увидите на странице. Поисковые системы легко распознают в подобных адресах ключевые слова, что также оказывает положительное влияние на SEO. Если в URL используется транслитерация, становится четко видна структура сайта и, чтобы попасть в нужный раздел, пользователь просто может стереть в адресной строке часть адреса.
Латиница
Латинские URL представляют собой адреса, переведенные на английский язык. Например, вместо «/novosti/» в адресе будет значиться «/news/».
Такой формат УРЛ часто используется для обозначения веб-страниц категорий и рубрик. Этот вариант считается универсальным, так как легко воспринимается пользователями и без труда обрабатывается поисковыми роботами.
Кириллические URL
Такой формат URL чаще всего применяют в кириллических доменах или когда часть адреса не очень длинная.
К их преимуществам относятся:
- удобство и простота запоминания;
- достаточное количество свободных доменов из-за невысокой популярности кириллицы;
- возможность использования ключевых слов в УРЛ.
Однако кириллические URL имеют существенный недостаток: при копировании такого адреса и вставки его в сообщение для отправки кому-либо или вставки в текстовый редактор, вы получите непонятный набор знаков, наподобие:
https://ru.wikipedia.org/wiki/%D0%97%D0%B0%D0%B3%D0%BB%D0%B0%D0%B2%D0%BD%D0%B0%D1%8F_%D1%81%D1%82%D1%80%D0%B0%D0%BD%D0%B8%D1%86%D0%B0
Это объясняется тем, что запись URL-адресов возможна только определенными символами из разрешенного набора, а символы кириллицы в него не входят. Поэтому адрес, в котором используется кириллица, шифруется, хотя при этом ссылка все равно будет работать.
К минусам кириллических УРЛов можно отнести и трудность для восприятия зарубежными пользователями, привыкшими к латинским символам, а также сложности при чтении адресов этого формата поисковыми роботами (такие URL приходится переводить в понятный для робота вид).
Убедитесь, что у вас достаточно места
Вы не можете загружать файлы, если у вас нет места для их размещения. Если не считать всех шуток, вы будете удивлены, узнав, сколько людей на самом деле не знают, сколько места у них осталось. Это происходит со мной все время с моим телефоном, если честно.
Итак, просто проверьте, достаточно ли у вас места для хранения файла, который вы хотите загрузить. Если на жестком диске недостаточно места, рассмотрите возможность удаления некоторых приложений, которые вы не используете, или очистите временные и старые файлы.
Вот, пожалуй, самый эффективный способ избавиться от старых файлов:
- Откройте этот компьютер.
- Щелкните правой кнопкой мыши системный раздел и откройте Свойства.
- Выберите Очистка диска.
-
Установите флажки рядом с Временные файлы.
- Подтвердите выбор и очистите временные файлы.
Не можете удалить временные файлы? После выполнения этих простых шагов вы удалите их как профессионал.
Определение адреса файла на сервере
Разберу основные методы получения адресов файлов, хранящихся на сервере.
Консольная утилита pwd (для Linux)
Пользователи выделенного сервера или VDS с Linux могут задействовать простую консольную утилиту pwd, которая предназначена для отображения пути текущего каталога, где сейчас и выполняются все действия. Эту утилиту можно использовать и для определения адреса файла на сервере. Вывод абсолютного пути осуществляется путем ввода простой команды:
pwd
Она поддерживает дополнительные опции, позволяющие немного модернизировать результат вывода:-L — отменяет разыменовывание символических ссылок, их отображение осуществляется без конвертирования в исходный путь.
-p — конвертирует символические ссылки в их исходные имена с отображением указываемых директорий.
Если вы задаетесь вопросом, можно ли использовать pwd в своих скриптах, то ответ на него будет «Да». В этом нет ничего сложного, а простое представление объявления утилиты выглядит как DIR=`pwd` или DIR=$(pwd).
Панели управления и FTP
При использовании услуг хостинга управление собственным веб-ресурсом происходит при помощи местной административной панели. Необходимо только знать ее устройство, чтобы быстро определить полный путь любого файла на сервере. Найдите домашнюю директорию в одном из разделов аккаунта. Путь к сайту может выглядеть примерно так: /var/www/user/data или /srv/www/hosts/mysite.com.
Конечно, есть и другие распространенные варианты представления данных путей, поэтому в случае надобности не стесняйтесь обращаться к технической поддержке хостинг-провайдера для получения соответствующей информации. Впрочем, далее остается только отыскать целевой файл в этой директории или ее подпапках, чтобы узнать путь, который и будет начинаться с адреса сайта.
Если вы арендуете виртуальный хостинг, то путь к файлу легко определить, если подключиться к серверу по FTP.
Откроем свойства файла любого файла в папке тестового сайта на WordPress и увидим его полный FTP-адрес.
Создание PHP-скрипта
Есть небольшой скрипт, который нужно сохранить в отдельном файле. Он позволяет получить абсолютный путь любого файла, а реализовывается это благодаря тому, что вся информация уже хранится под одной переменной $_SERVER. Создайте пустой файл и вставьте туда следующий код:
<?php echo 'Document root: '.$_SERVER.'<br>'; echo 'Полный путь к скрипту и его имя: '.$_SERVER.'<br>'; echo 'Имя скрипта: '.$_SERVER; ?>
Отредактируйте его под себя, после чего сохраните с любым названием и задайте тип файла .php. Используйте FTP-клиент для загрузки этого файла в корневую папку целевого сайта.
Последний этап – запуск этого скрипта. В адресной строке браузера введите адрес вашего сайта и в конце добавьте /file.php, где file замените на название файла со скриптом. На новой странице в веб-обозревателе отобразятся примерно следующие сведения:
Document root: /home/XXXXX/YYYYY Полный путь к скрипту и его имя: /home/XXXX/YYYYY/url_path.php Имя скрипта: /url_path.php
Вы можете использовать один из этих методов, когда требуется определить абсолютный путь файла.
Как сохранять страницу сайта офлайн на iPhone и iPad в PDF и просматривать без Интернета (для устройств с iOS 13 и новее)
Этот способ позволяет сохранить страницу сайта в PDF-файл с возможностью просмотра без Интернета. Созданный файл может быть как точной копией web-страницы (с комментариями, ссылками, рекламой и т.д.), так и облегченной версией в «Режиме чтения».
1. Запустите браузер Safari на iPhone или iPad и откройте веб=страницу, которую необходимо сохранить для просмотра офлайн.
2. Для отображения панели инструментов Safari, коснитесь нижней части страницы.
3. Выберите, формат сохранения:
– в случае, если необходимо сохранить веб-страницу в «Режиме чтения» (без комментариев и рекламы), нажмите на значок «аА» в левом верхнем углу (в строке поиска).
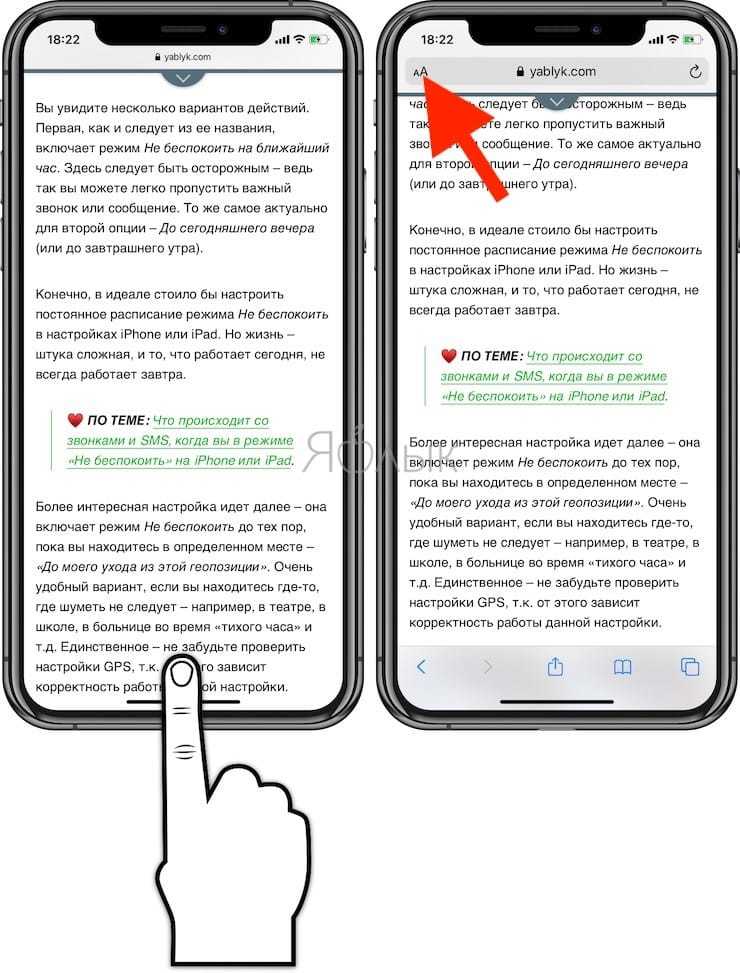
Выберите пункт меню Показать «Для чтения», после чего внизу страницы нажмите на кнопку Поделиться.
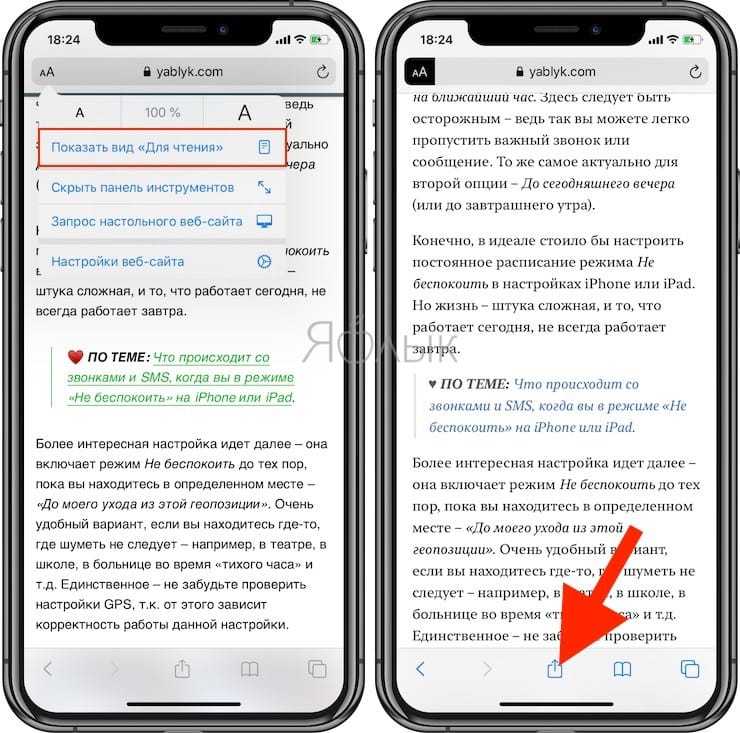
– в случае, если необходимо сохранить веб-страницу в виде точной копии (с комментариями и рекламой), сразу нажмите кнопку Поделиться.
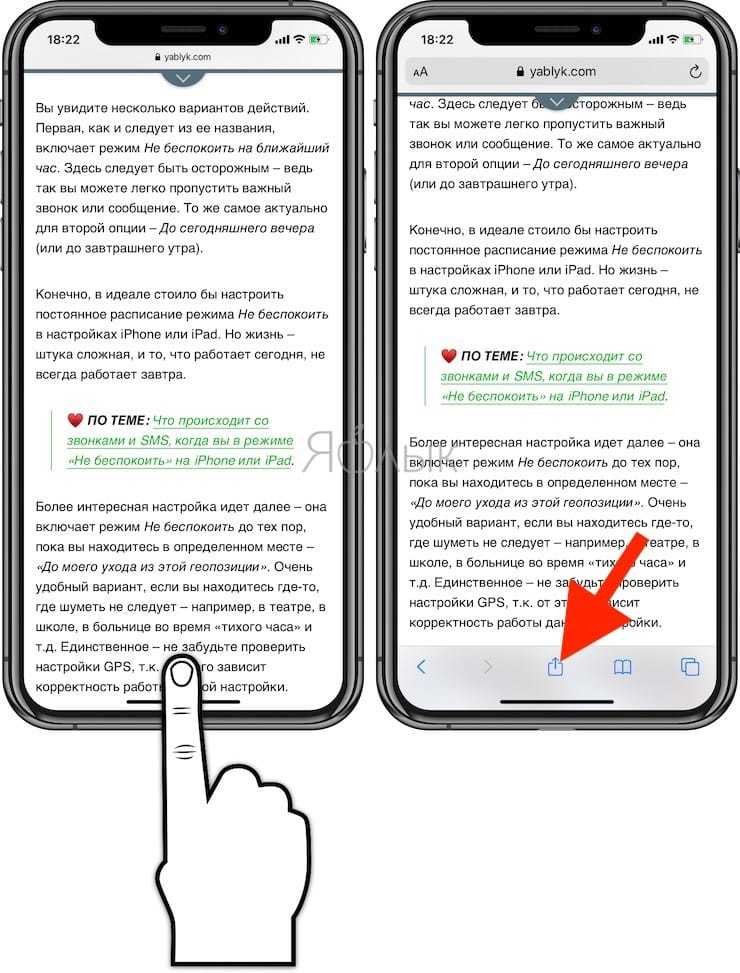
4. Выберите «Добавить разметку». Это действие создаст веб-страницу в формате PDF.
5. Нажмите на кнопку Поделиться внизу страницы.
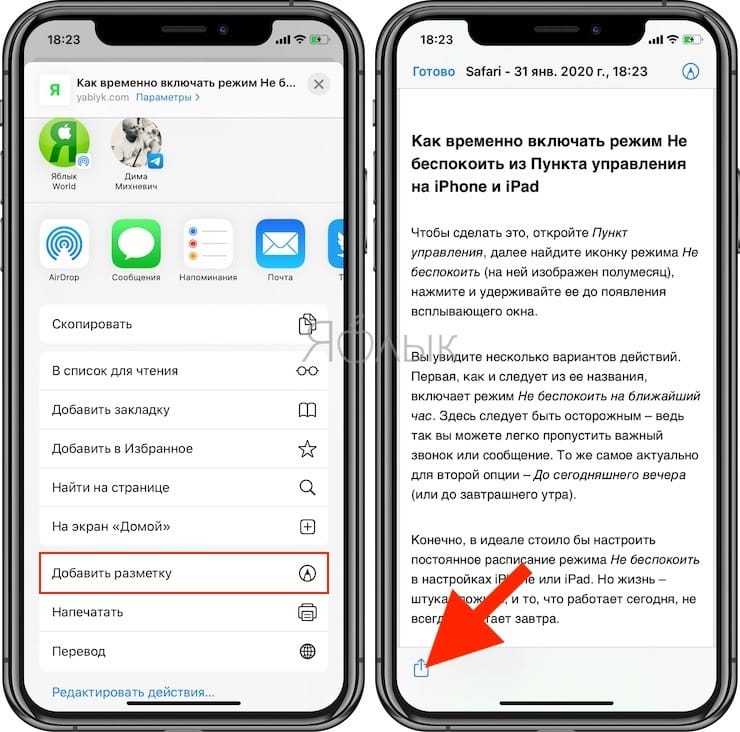
6. Выберите пункт Сохранить в «Файлы», чтобы сохранить созданную страницу на устройстве.
7. Укажите место для сохранения и нажмите Сохранить.
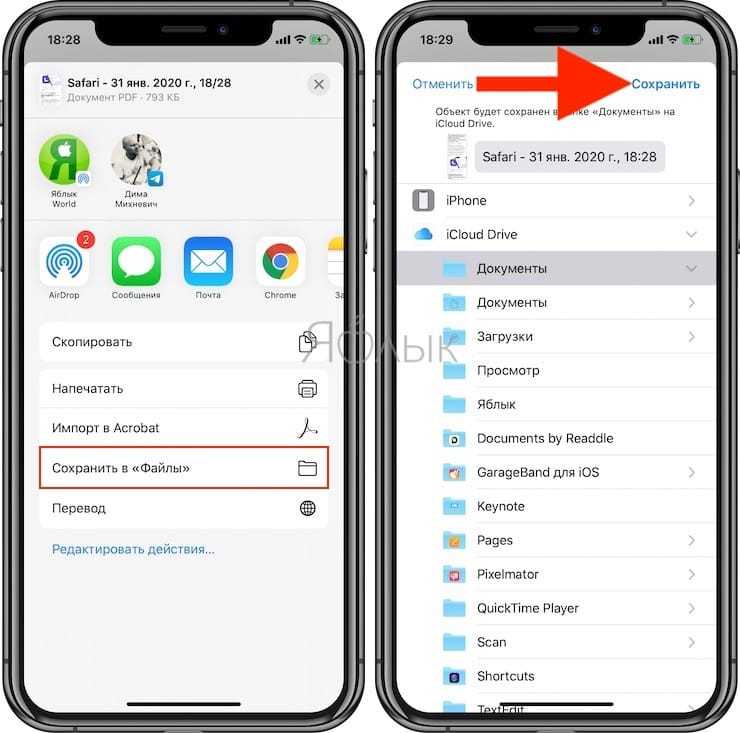
8. При желании, на созданной веб-странице в формате PDF можно внести пометки (текст, зарисовки), для этого нажмите кнопку Разметка в правом верхнем углу.
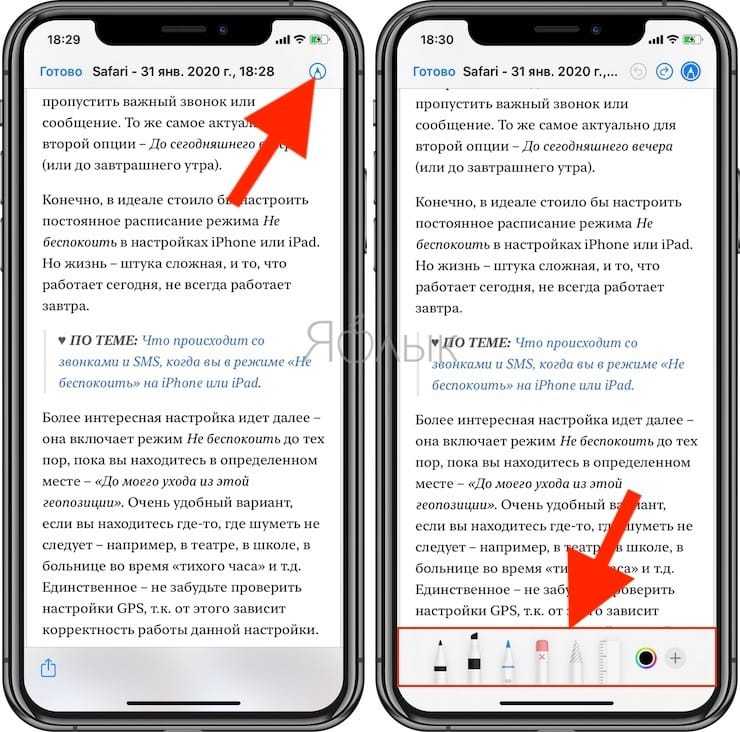
9. Для того чтобы найти полученный PDF-файл интернет-страницы, откройте приложение Файлы и перейдите в папку, которая была выбрана для сохранения документа.
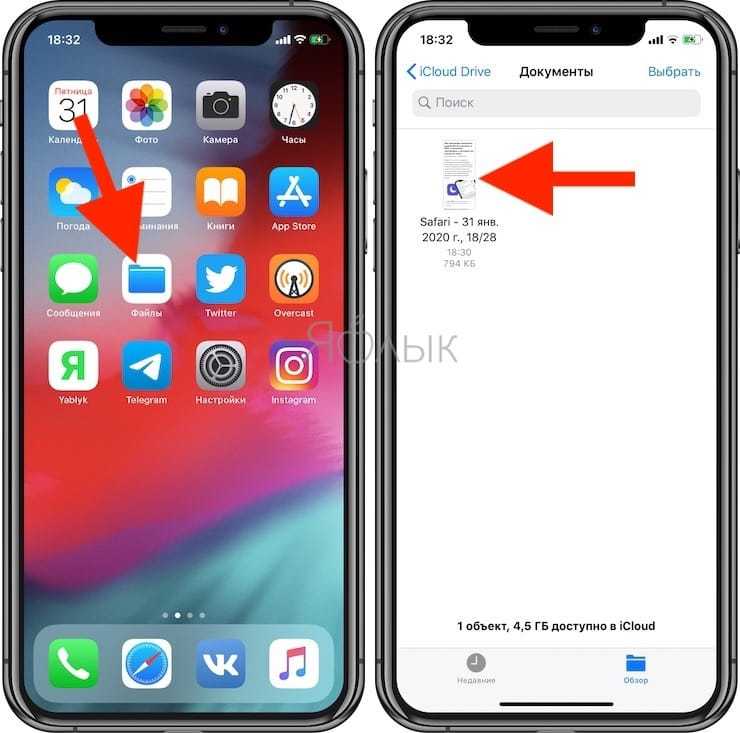
Как добавить сайт в доверенные
Существует 2 наиболее распространенных способа, как добавить надежный узел в Google Chrome.
С помощью меню браузера
Для того, чтобы добавить ресурс в список доверенных сайтов, первоначально открывают сам браузер Гугл Хром, а далее следуют простой инструкции.
- В правом верхнем углу кликают по кнопке с изображением 3 точек.
- Среди списка команд выбирают строку «настройки».
- Кликают по строке «Дополнительно».
- Находят в разделе «Конфиденциальность и безопасность» команду «Файлы cookie и другие данные сайтов».
- Переходят в низ страницы, где в блоке «Все файлы cookie и данные сайта» настраивают список ресурсов, которые будут открываться постоянно. Для добавления такого адреса около строки «Сайты, которые всегда могут использовать файлы cookie» кликают по кнопке «Добавить».
- Появится окошко, в котором набирают адрес выбранного ресурса и нажимают «Добавить».
С помощью адресной строки
Чтобы добавить отдельный сайт в список доверенных во время его открытия поступают следующим образом:
- Открывают нудную страницу в браузере Google Chrome.
- Кликают по изображения замка около адресной строки.
- Выбирают команду «настройка сайтов».
- Чтобы контент, который система безопасности считает опасным, отображался, устанавливают значение «разрешить» около строки «Небезопасный контент».
После внесения корректировок в настройки изменения сохраняются автоматически, перезагрузка браузера не требуется.
С помощью панели управления
Для того, чтобы добавить сайт в список доверенных используют общее меню операционной системы «Пуск», где открывают «Панель управления»
- Находят «Свойства браузера».
- Переходят во вкладку «Безопасность».
- Кликают левой кнопкой мыши по значку «Безопасные узлы».
- Нажимают кнопку «Сайты».
- Вводят в строке адрес нужного ресурса и кликают по кнопке «Добавить».
Добавление любимого ресурса в список доверенных узлов очень удобно для его дальнейшего использования. Но прежде, чем выполнить процедуру нужно убедиться в безопасности ресурса, иначе может пострадать вся система из-за вирусов или действий мошенников.
Лучшая программа для открытия HTML файлов | чтения HTML документов
Мы уже разобрались, что открыть HTML файл на компьютере можно с помощью Блокнота и WordPad. Это не самый лучший вариант для чтения и просмотра HTML-документов. Каждый вебмастер знает, что специализированные программы лучше подходят для подобной работы, они дают куда больше возможностей, за счет расширенного функционала.
Одной из самых лучших программ для открытия, редактирования, создания HTML файлов является текстовый редактор Notepad++.
Главные достоинства Notepad++:
Это лишь малая часть достоинств, которые я выделил для себя. Для того, чтобы расписать все функциональные возможности потребуется написание отдельной статьи. Кроме того, стандартные функции можно расширить за счет установки дополнительных плагинов, тогда Notepad++ превращается в целый «комбайн».
Способ 2: Как создать ссылку на файл на общем диске, используя File Explorer (также работает для гиперссылки на папки или библиотеки)
Второй метод применяется к файлам, папкам и библиотекам, которые вы уже открыли для общего доступа на своем компьютере Windows. Если вам интересно, как создать ссылку на файл на общем диске, этот метод тоже подойдет.
Откройте проводник , перейдите в раздел «Сеть» и дважды щелкните или дважды нажмите на ПК, где найден файл, папка или библиотека, которую вы хотите связать.
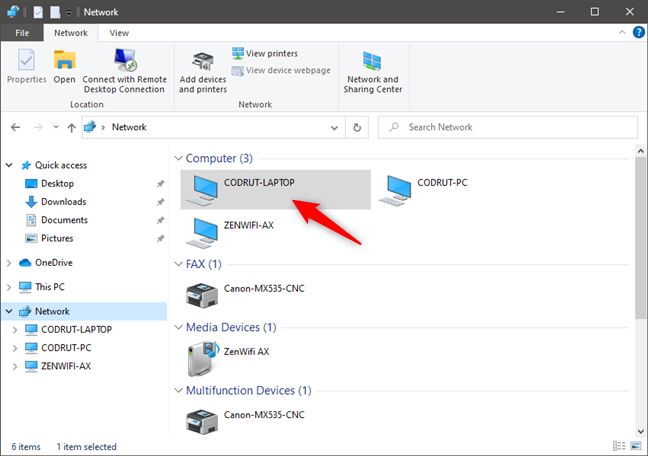
Это показывает вам список всех папок, которые используются в сети. Просматривайте, пока не найдете конкретный файл, папку или библиотеку, для которой вы хотите прямую ссылку.
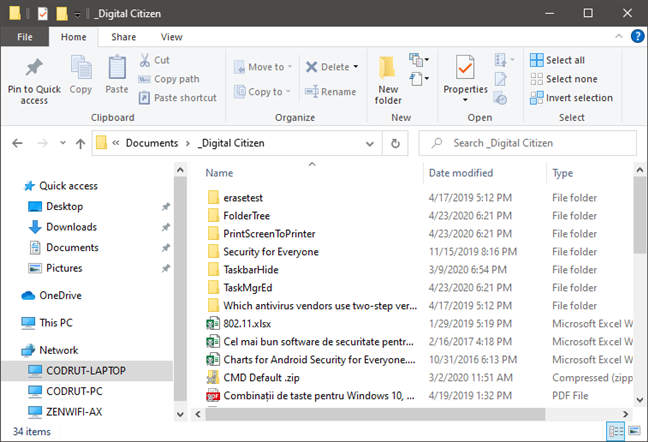
Удерживая нажатой клавишу «Shift» на клавиатуре, щелкните правой кнопкой мыши файл, папку или библиотеку, для которой требуется ссылка. Затем выберите «Копировать как путь» в контекстном меню.
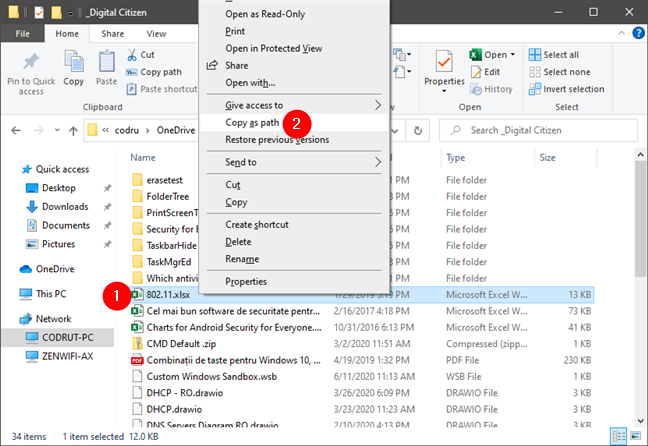
Если вы используете Windows 10, вы можете также выбрать пункт (файл, папка, библиотека) и нажмите кнопку или нажмите на «Копировать в пути» кнопке из File Explorer, домашней вкладки.
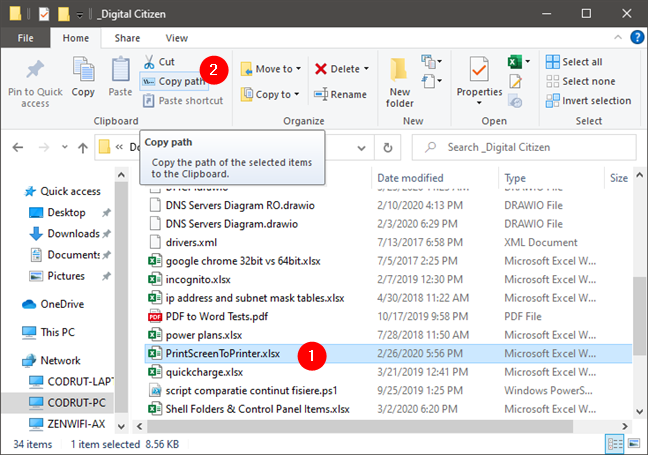
Затем вставьте ссылку в приложение или документ, где вы хотите, чтобы это было. У вас должно быть что-то похожее на это:
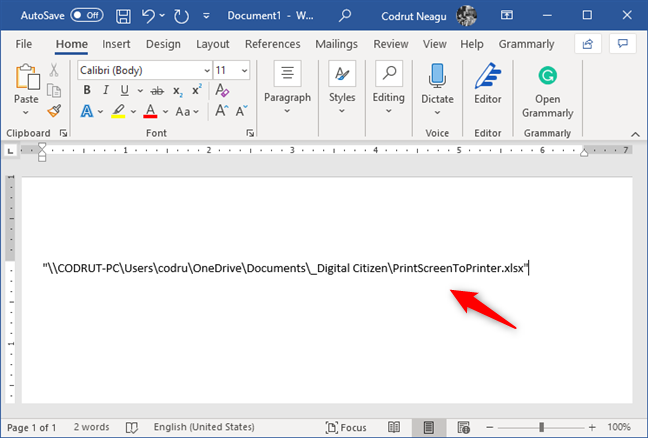
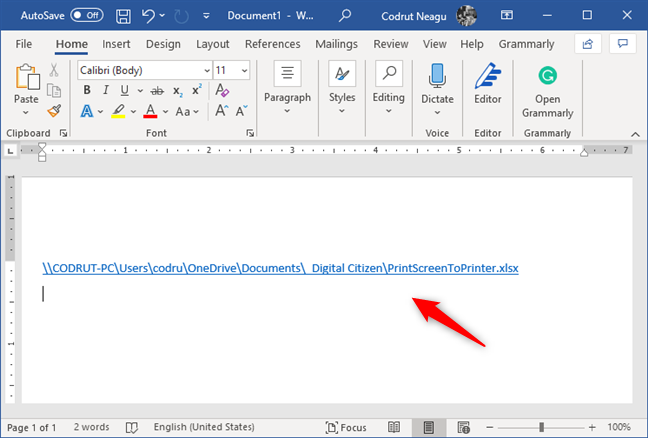
Шаг 2. Укажите URL ресурсов, которые пользователи Chrome могут посещать
Выберите один из вариантов ниже, чтобы посмотреть соответствующие инструкции.
Консоль администратора
Приведенная ниже информация относится к случаю, когда пользователи вошли в управляемый аккаунт Google в браузере Chrome или на устройстве с Chrome OS.
-
Войдите в Консоль администратора Google.
Используйте аккаунт администратора (он не заканчивается на @gmail.com).
-
На главной странице консоли администратора выберите УстройстваУправление устройствами Chrome OS.
- Нажмите НастройкиПользователи и браузеры.
- Чтобы применить настройки ко всем пользователям и зарегистрированным браузерам, выберите организационное подразделение верхнего уровня. В противном случае выберите дочернее подразделение.
- Найдите раздел Блокировка URL и укажите нужные URL.
-
Черный список URL: адреса, доступ к которым вы хотите запретить.
Подробная информация о синтаксисе и примеры использования правила приведены в .
-
Исключения из черного списка URL: адреса, доступ к которым вы хотите разрешить. Доступ будет предоставлен, даже если эти ресурсы внесены в черный список URL.
Подробная информация о синтаксисе и примеры использования правила приведены в .
В списки запрещенных и разрешенных URL можно добавить не более 1000 адресов.
-
Черный список URL: адреса, доступ к которым вы хотите запретить.
- Нажмите Сохранить.
Если на поддерживаемых устройствах Chrome в организации включены приложения Android:
- Черный список URL не будет распознаваться приложениями, в которых используется Android System WebView. Чтобы он действовал и для этих приложений, внесите в текстовый файл запрещенные URL и . Подробную информацию о том, как подобным образом ограничить доступ к URL для приложений, не использующих Android System WebView, можно найти в документации к этим приложениям.
- Исключения из черного списка URL, как правило, учитываются приложениями, в которых используется Android System WebView. В то же время другие приложения могут игнорировать список запрещенных URL. Вы можете добавить в список разрешенных URL только те приложения, в которых используется Android System WebView. Подробнее о том, …
Windows
Эти инструкции относятся к пользователям Windows,которые входят в управляемый аккаунт в браузере Chrome.
С помощью групповой политики
В редакторе групповой политики Microsoft Windows (папка «Конфигурация компьютера» или «Конфигурация пользователя») сделайте следующее:
- Выберите «Политики Административные шаблоны Google Google Chrome».
- Включите правило Блокировка доступа к списку URL.Совет. Если вы не видите это правило, скачайте последнюю версию его шаблона.
- Укажите URL, доступ к которым нужно запретить.
Если не указать ничего, правило будет применяться по принципу . - Включите правило Разрешить доступ к списку URL.
- Добавьте URL ресурсов, доступ к которым хотите разрешить.
Если не указать ничего, правило будет применяться по принципу . - Примените изменения для всех пользователей.
В списки запрещенных и разрешенных URL можно добавить не более 1000 адресов. Подробная информация о синтаксисе URL приведена в статье Как разрешить или запретить доступ к сайтам: формат URL-фильтров.
macOS
Приведенная ниже информация касается пользователей компьютеров AppleMac, которые вошли в управляемый аккаунт в браузере Chrome.
В профиле конфигурации Chrome (PLIST-файл):
- Добавьте или обновите указанные ниже ключи.
- Добавьте URL, доступ к которым нужно запретить, в ключ URLBlacklist.
- Добавьте URL, доступ к которым хотите разрешить, в ключ URLWhitelist.
- Примените изменения для всех пользователей.
В списки запрещенных и разрешенных URL можно добавить не более 1000 адресов. Подробная информация о синтаксисе URL приведена в статье Как разрешить или запретить доступ к сайтам: формат URL-фильтров.
В примере ниже показано, как запретить все URL, кроме mail.example.com, wikipedia.org и google.com.
Linux
Приведенная ниже информация касается пользователей компьютеров Linux, которые вошли в управляемый аккаунт в браузере Chrome.
С помощью редактора JSON-файлов:
- Откройте папку /etc/opt/chrome/policies/managed.
- Создайте или обновите JSON-файл и укажите нужные URL.
- Для правила URLBlacklist укажите URL, доступ к которым хотите запретить.
- Для правила URLWhitelist укажите URL, доступ к которым хотите разрешить.
- Примените изменения для всех пользователей.
В списки запрещенных и разрешенных URL можно добавить не более 1000 адресов. Подробная информация о синтаксисе URL приведена в статье Как разрешить или запретить доступ к сайтам: формат URL-фильтров.
В примере ниже показано, как запретить все URL, кроме mail.example.com, wikipedia.org и google.com.
Сначала создайте файл со списком запрещенных URL.
Затем создайте файл со списком разрешенных URL.
Способ 1. Как создать ссылку на файл на вашем компьютере с помощью мастера общего доступа (также работает с гиперссылками на папки или библиотеки)
Когда вы делитесь файлом, папкой или библиотекой с сетью, вы можете использовать мастер общего доступа . Этот мастер включен по умолчанию, поэтому у вас не должно возникнуть проблем с его запуском. Чтобы узнать больше об этом, прочитайте это руководство и следуйте ему, чтобы делиться файлами, папками или библиотеками: Как делиться папками, файлами и библиотеками с сетью в Windows.
На последнем этапе процесса, когда мастер совместного использования сообщает, что файл, папка или библиотека является общим, не закрывайте мастер.
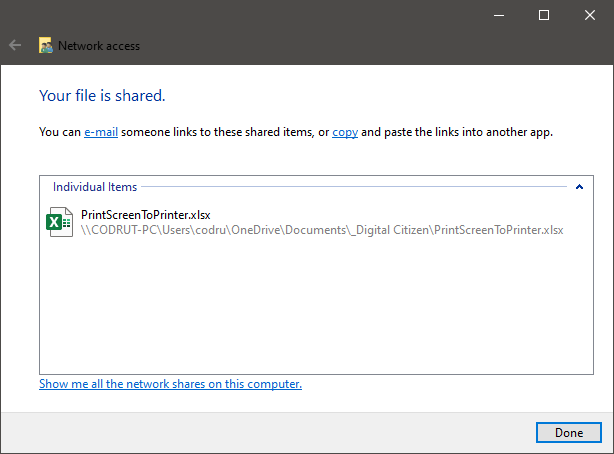
Посмотрите внимательно под «Файл/папка/библиотека совместно» уведомления. Там Windows сообщает, что «Вы можете отправить кому-нибудь ссылки на эти общие элементы по электронной почте или скопировать и вставить ссылки в другое приложение».
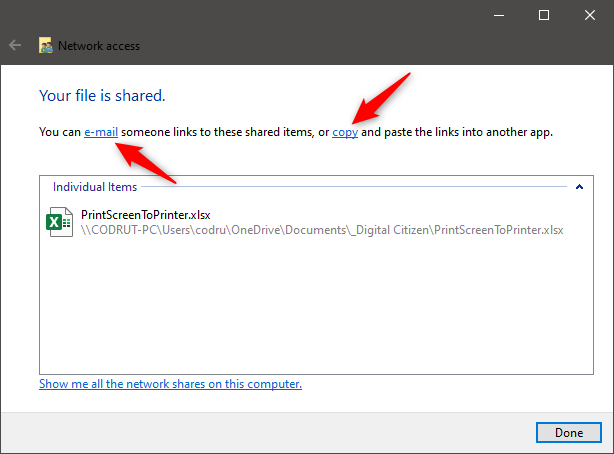
При нажатии кнопки или нажмите адрес электронной почты ссылку, используемый по умолчанию клиент электронной почты будет открыт, и прямая ссылка автоматически вставляется в него.
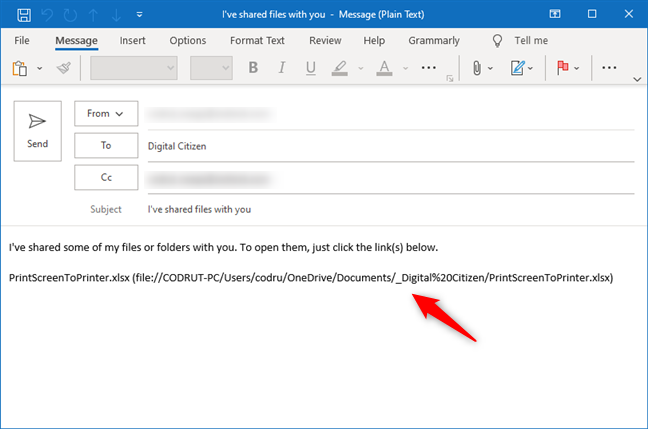
Если вы нажмете ссылку «копировать», ссылка на общий ресурс будет скопирована в буфер обмена, и вы сможете вставить ее в другие программы.
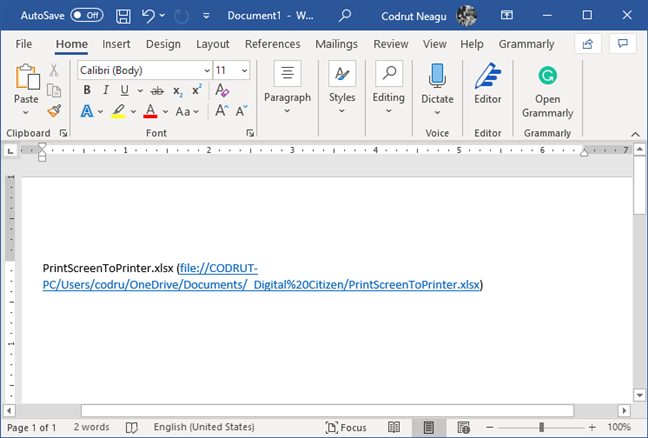
Очистить интернет-данные и кеш
Теперь перейдем к обходным решениям, связанным с браузером. И мы начнем с самого простого — очистки кеша и данных. Как правило, накопленный кеш не является проблемой, но он может оказать некоторое влияние на ваши загрузки.
Поэтому, прежде чем переустанавливать браузер, обязательно очистите интернет-кеш и данные. Вот как очистить данные и кэш в Google Chrome (процедура аналогична и другим браузерам):
- Нажмите на (трехточечное) меню
- Открытая история
- Теперь выберите Очистить данные просмотра
- Убедитесь, что история просмотра и кеш выбраны (вы также можете выбрать другие данные для более глубокой очистки)
- Подождите, пока браузер очистит данные
- Проверьте местоположение загрузки
Если вы также хотите очистить данные автозаполнения, ознакомьтесь с этим простым руководством, чтобы узнать, как легко это сделать.